Select boot mode что это: Select boot mode volume up to select volume down is ok что делать?
Содержание
Как выйти из Fastboot Mode на Хонор и Хуавей в 2023
Многим владельцам устройств, работающих на операционной системе Android, доводилось сталкиваться с надписью Fastboot Mode на телефоне. Это происходит из-за случайного перезапуска аппарата, установки каких-либо приложений или от случайных нажатий на кнопки в кармане. Самая неприятное – эта надпись постоянно горит на экране, доступ к использованию смартфона закрыт и многие пользователи не знают, как отключить Фастбут. Попытки выполнить перезапуск обычным способом чаще всего безуспешны. В этой статье вы узнаете, как выйти из Fastboot Mode на Honor и Huawei. Также мы расскажем в каких ситуациях он применяется.
Что такое Fastboot Mode на Android
На всех телефонах, работающих под управлением Андроид, режим Фастбут используется в целях восстановления заводских установок и удаления лишней информации из памяти.
Кто-то может отметить, большое сходство с восстановлением заводских настроек через Рекавери и будет отчасти прав. Но в отличие от последнего, он не относится к ОС Андроид. Поэтому, данный режим разрешает запустить среду разработки при критических повреждениях в работе операционной системы.
Но в отличие от последнего, он не относится к ОС Андроид. Поэтому, данный режим разрешает запустить среду разработки при критических повреждениях в работе операционной системы.
Для чего нужен и как определить
Рядовым пользователям техники Huawei и Honor Fastboot Mode не требуется. К его помощи часто прибегают люди, занимающиеся ремонтом. Благодаря этому режиму можно:
- инсталлировать программы;
- выполнять переустановку ОС и оболочки;
- делать восстановление приложений;
- открывать доступ к Root-правам;
- делать резервные копии;
- вносить изменения в настройки;
- тестировать приложения и игры.
Важно!
Не все смартфоны поддерживают команды Фастбут. Ряд моделей не имеют возможности подключиться к такому режиму.
Почему режим Фастбут сам включается?
Существует масса причин, из-за которых смартфон не включается и зависает на нашей надписи:
- Случайные нажатия определенной комбинации кнопок.
 Как вариант, смартфон мог сам выключиться, и пользователь случайно, например, зажав его в кармане, нажал на кнопки включения устройства и регулировки громкости. По этой причине на экране будет надпись: «Fastboot rescue mode Huawei».
Как вариант, смартфон мог сам выключиться, и пользователь случайно, например, зажав его в кармане, нажал на кнопки включения устройства и регулировки громкости. По этой причине на экране будет надпись: «Fastboot rescue mode Huawei». - Сбой при прошивке. Использовался не правильный архив с данными или метод для прошивки устройства.
- Обновление оболочки прошло не совсем удачно.
- Из-за применения ROOT-прав с использованием сторонних программ., когда телефон подключается к компьютеру.
- Возвращения смартфона из ремонта. Это тоже может быть связано с соединением выключенного аппарата к ПК или ноутбуку.
Как самостоятельно перевести устройство в Fastboot?
- Отключить девайс.
- Нажатие на клавишу уменьшения громкости и одновременно с этим подключить устройство к ПК с помощью USB-кабеля.
- Дождаться надписи «fastboot and rescue mode».
Готово! Фастбут активирован.
Проблемы в Fastboot Mode на Хонор и Хуавей
Ниже будут описаны самые распространенные ситуации у пользователей Honor и Huawei при включении режима фастбут и как их решить.
Телефон завис
Если телефон не выходит из режима fastboot, и вообще не подает признаков какой-либо деятельности, то скорее всего он завис. Чтобы вернуть ему нормальное рабочее состояние необходима принудительная перезагрузка. Зажимаем кнопку питания и ждем, когда аппарат перезагрузиться. Иногда зажимать кнопку приходится долго (около 20-30 секунд), за это время телефон может несколько раз выполнить перезагрузку.
Также, если у телефона достается аккумулятор. То можно вынуть его на какое-то время, а затем вновь вставить и включить аппарат.
Компьютер не видит телефон
Если в режиме fastboot компьютер не видит телефон, то чаще всего это связано с проблемой поиска нужного драйвера в операционной системе ПК. Автоматический поиск нужного драйвера не срабатывает и приходится это делать вручную. Как вариант, еще можно воспользоваться другим компьютером или ноутбуком, где стоит другая версия операционной системы Windows.
Как вариант, еще можно воспользоваться другим компьютером или ноутбуком, где стоит другая версия операционной системы Windows.
Также, эта проблема встречается при использовании USB-кабеля, подвергшегося деформациям или приобретенного не у официального продавца.
Больше информации о драйверах ищите в этой статье.
Fastboot waiting for device
Такое сообщение на экране телефона говорит о том, что устройство находится в стадии подключения. Но по каким-то причинам ADB и Fastboot не видят смартфон или планшет. Вот способы устранения этой проблемы.
- Проверить кабель. Возможно он имеет дефекты.
- Необходимо установить универсальный драйвер. Также можно использовать HiSuite.
- Перезагрузка ПК также помогает с этой проблемой.
- На нем должна быть активирована USB-отладка.
- Подключать телефон нужно только к работающему USB-разъему на компьютере или ноутбуке. При этом разъем должен быть версии 2.0., так как при подключении к USB 3.
 0. у многих наблюдаются проблемы.
0. у многих наблюдаются проблемы. - Не стоит прибегать к использованию USB-хабов. Только прямое подключение к ПК.
Fastboot не является внутренней или внешней командой
Если вы не знаете, что делать, когда пишет fastboot mode не является внутренней или внешней командой, то сперва вам следует установить на свой ПК программу ADB.
Такая надпись означает что операционная система не видит, где находится утилита ADB. Также, рекомендуется устанавливать ее в корневую папку. Если сообщение не пропадает, то необходимо прописать в командной строке:
C:\Users\…\cd\«адрес папки с утилитой»
Как выйти из режима Фастбут на Huawei и Honor
Рассмотрим варианты выхода из этого режима у владельцев смартфонов Honor и Huawei. Они также будут работать и для владельцев других смартфонов на ОС Андроид.
Через командную строку на ПК (с помощью ADB-терминала)
- Перед тем, как выйти из режима Fastboot на компьютере, необходимо установить драйвер для вашего устройства.
 Скачать его можно здесь: https://androidmtk.com/download-huawei-usb-drivers.
Скачать его можно здесь: https://androidmtk.com/download-huawei-usb-drivers. - Скачиваете архив Android SDK Platform Tools с официального сайта. Выбирайте под свою операционную систему.
- Распакуйте архив любым архиватором, переименуйте папку на adb, перенесите все файлы в корень системного диска, чтобы получилось так: «c:\adb».
- Подключаете телефон к компьютеру (он должен отобразится в диспетчере устройств, если нет — ставьте драйвера).
- Зажимаете кнопку Win + R, чтобы открыть командую строку. Вводите команду «cmd»
- В открывшемся окне пишем «cd\» — Enter. Так мы перейдем в корень диска С.
- Далее пишем «cd adb», так мы перейдем в папку с распакованными файлами.
- Потом нужно ввести «fastboot devices». Появится информация о подключенном устройстве.
- После того, как нужное устройство будет обнаружено, следует ввести последнею команду «fastboot reboot».
- Далее произойдет перезагрузка аппарата и он выйдет из режима.

Через вытягивание АКБ
Тем, у кого смартфон имеет съемный аккумулятор, выйти из фастбут моде проще простого. Достаточно будет вынуть аккумулятор на несколько секунд из устройства, после чего можно вставлять его обратно и включить. Также, если у вас современная модель смартфона, с несъемной крышкой, этот способ также поможет, но нужно будет аккуратно вскрывать заднюю крышку.
Через клавишу Power (вкл/выкл)
Еще один простой способ выхода из fastboot, если у вас нет под рукой компьютера – нажать кнопку включения питания. Правда в некоторых ситуациях ждать придется долго. На некоторых моделях требуется 30 и более секунд. Главное не отпускать кнопку и дождаться завершения работы.
Через режим Recovery
Если вышеперечисленные методы не увенчались успехом, остается Recovery. Будет лучше, если перед этим вся важная информация окажется на флешке или в облаке. В recovery следует выполнить wipe data/factory reset, а также не помешает очистить память командой wipe cache partition.
Видео-инструкция
Ответы на популярные вопросы:
Задняя крышка у телефона несъемная, что делать?
В тех случаях, когда нет возможности извлечь аккумулятор из устройства, следует воспользоваться одним из перечисленных выше методов: через ПК, recovery или долгим нажатием на кнопку Power.
Перезагрузка не помогает. Режим фастбут все-равно запускается.
В зависимости от модели смартфона, время принудительного перезапуска может варьироваться от 10-15 секунд до минуты. А то и больше. Стоит подержать аппарат с нажатой кнопкой включения питания подольше.
Теперь вы знаете как выйти из Fastboot Mode на Honor и Huawei и какие действия следует предпринять, если ваш телефон не включается в обычном режиме. Разумеется, тем кому фастбут необходим для установки каких-либо программ и изменения настроек, этот режим будет полезен.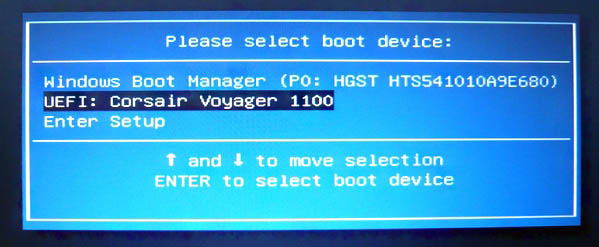 Рядовым же пользователям он ни к чему и в случае его активации вы будете знать, как его выключить.
Рядовым же пользователям он ни к чему и в случае его активации вы будете знать, как его выключить.
MSI Россия
March 9,2021
В общем случае, если компьютер не может загрузить Windows, это указывает на невозможность обнаружить загрузочное устройство или на какую-то проблему с загрузочным устройством, из-за которой в процессе загрузки считывание операционной системы оказывается невозможным. В процессе загрузки в первую очередь определяются периферийные и внутренние устройства, чтобы убедиться в готовности оборудования. Далее с помощью BIOS процесс назначает загрузку с загрузочного устройства, имеющего первый приоритет. Затем выполняется чтение с назначенного загрузочного устройства для входа в операционную систему.
Выполните следующие шаги по устранению неполадок:
- Подтверждение того, что загрузочное устройство может нормально определяться
- Подтверждение настроек загрузки BIOS
- Нажатие F11 для загрузки с выбранного загрузочного устройства
- Проверка того, подключены ли к ПК какие-либо другие USB-устройства
- Перекрестная проверка с другим загрузочным устройством для проверки отсутствия повреждения системного файла ОС
- Переустановка операционной системы
Подтверждение того, что загрузочное устройство может нормально определяться
После включения компьютера непрерывно нажимайте клавишу [Del] для входа в меню BIOS
Выберите [settings] («Настройки») → [System status] («Статус системы»), чтобы проверить, определяется ли загрузочное устройство.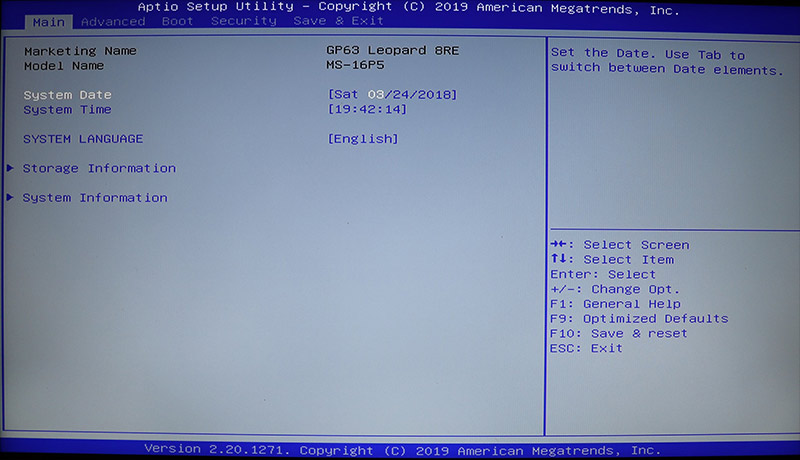
Подтверждение настроек загрузки BIOS
После включения компьютера непрерывно нажимайте клавишу [Del] для входа в меню BIOS
Нажмите [Boot] («Загрузка») → нажмите [Boot mode select] («Выбрать режим загрузки»)
Выберите необходимый вам режим загрузки. Для Windows 7 выберите [LEGACY+UEFI], для Windows 8/10, выберите [LEGACY+UEFI] и [UEFI] соответственно, чтобы проверить, получится ли загрузить операционную систему.
Нажмите [Boot Option #1] («Опция загрузки №1»)
Убедитесь, что в качестве [Boot Option #1] («Опция загрузки №1») установлено [UEFI HARD DISK] («Жесткий диск UEFI») или [HARD DISK] («Жесткий диск»).
Выберите [UEFI Hard disk Driver BBS Priority] или [Hard disk driver BBS Priority]
Нажмите [Boot Option #1] («Опция загрузки №1»)
Убедитесь, что [Boot Option#1] («Опция загрузки №1») установлена в качестве загрузочного устройства
Нажатие F11 для загрузки с выбранного загрузочного устройства
После включения компьютера непрерывно нажимайте клавишу [F11] для входа в режим выбора загрузочного устройства.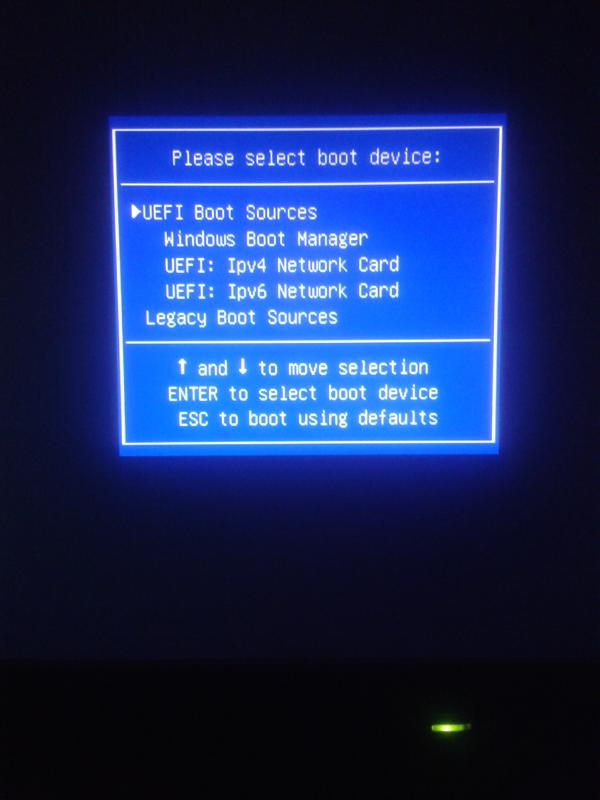 Выберите загрузочное устройство, чтобы проверить, можете ли вы зайти в операционную систему.
Выберите загрузочное устройство, чтобы проверить, можете ли вы зайти в операционную систему.
Проверка того, подключены ли к ПК какие-либо другие USB-устройства
В процессе загрузки компьютер будет определять все периферийные устройства, компоненты и внутренние устройства. USB-устройства могут замедлить процесс загрузки или даже повлиять на возможность загрузки ОС. Отсоедините все USB-устройства и включите питание компьютера, чтобы проверить, загрузится ли Windows.
Перекрестная проверка с другим загрузочным устройством для проверки отсутствия повреждения системного файла ОС
Выполните проверку с другим загрузочным устройством с установленной операционной системой, чтобы проверить, сможет ли Windows загрузиться с него.
Если загрузка Windows с другого загрузочного устройства удалась, это указывает на проблему с оригинальным загрузочным устройством.
Если загрузка Windows с другого загрузочного устройства также не удалась, переустановите операционную систему, выполнив следующие шаги.
Переустановка операционной системы
Создайте новое загрузочное устройство и выполните загрузку с помощью этого устройства с вновь установленной ОС. Если компьютер смог загрузить операционную систему, это указывает на то, что предыдущий системный файл был поврежден.
Обратитесь к статье: Как установить Windows 10?
Как использовать режим восстановления Android
Очистить раздел кеша : Здесь хранятся временные системные файлы, но вы не найдете возможность стереть данные на каждом устройстве Android. Google изменил способ работы с Android 7.0 Nougat, внедрив плавные обновления. Не каждый производитель Android поддерживает бесшовные обновления, в первую очередь телефоны Samsung, поэтому вы все равно увидите эту опцию, например, на Galaxy S21. Если вариант есть, попробуйте. Выберите Перезагрузить систему сейчас , когда он закончит, чтобы узнать, решил ли он вашу проблему.
Очистка данных/сброс к заводским настройкам : В крайнем случае вы можете использовать режим восстановления для сброса настроек телефона Android, который сотрет все приложения, данные и файлы, включая текстовые сообщения и фотографии. Просто имейте в виду, что вы потеряете все, для чего не создали резервную копию. Если вы используете этот метод для очистки телефона, вам придется войти в свою учетную запись Google во время настройки. Если вы не можете войти в систему с помощью учетной записи Google, которая ранее использовалась на телефоне, вы вообще не сможете пользоваться телефоном. Эту функцию защиты от кражи нельзя обойти. Прочтите наше руководство о том, как восстановить заводские настройки телефона Android, чтобы узнать больше.
Просто имейте в виду, что вы потеряете все, для чего не создали резервную копию. Если вы используете этот метод для очистки телефона, вам придется войти в свою учетную запись Google во время настройки. Если вы не можете войти в систему с помощью учетной записи Google, которая ранее использовалась на телефоне, вы вообще не сможете пользоваться телефоном. Эту функцию защиты от кражи нельзя обойти. Прочтите наше руководство о том, как восстановить заводские настройки телефона Android, чтобы узнать больше.
Режим восстановления также предлагает варианты для людей, желающих установить новую прошивку или пользовательские ПЗУ на свое устройство, и предоставляет доступ к запуску тестов и установке обновлений с подключенного компьютера или SD-карты. Варианты различаются от телефона к телефону, в зависимости от версии Android и каких-либо модификаций от производителя. Большая часть следующего материала предназначена для разработчиков. Не обращайте внимания, если вы не знаете, что делаете.
Перезагрузка в загрузчик : Это вернет вас в меню загрузчика, где вы можете получить доступ к режиму восстановления и другим параметрам.
Введите fastboot : Fastboot — это инструмент, доступный только на телефонах Pixel и нескольких других устройствах, который позволяет разработчикам отправлять команды с компьютера на устройство Android. Для этого требуется Android SDK (комплект для разработки программного обеспечения).
Применить обновление из ADB : ADB означает Android Debug Bridge, еще один инструмент, используемый разработчиками для отправки команд с компьютера. Для этого требуется установить Android SDK, и вы можете узнать больше об этом на официальном сайте Android Developer.
Применить обновление с SD-карты : установить прошивку Android с SD-карты.
Mount /system : Это дает доступ к основным файлам и папкам, которые обычно недоступны. Вы можете смонтировать раздел для просмотра данных и их редактирования.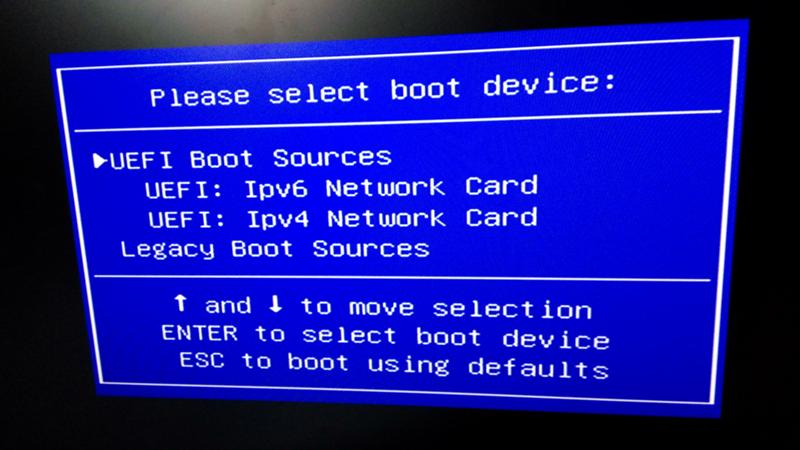
Просмотр журналов восстановления : Здесь показаны технические журналы, в которых перечислены события и действия в режиме восстановления.
Запустить тест графики : Это предназначено для разработчиков, чтобы запустить тесты с GPU (графическим процессором).
Запустить тест локали : это еще один инструмент для разработчиков приложений для проверки вещей, связанных с языковым переводом.
Выключение питания : Это выключает устройство.
Восстановить приложения : эта опция появляется только на телефонах Samsung и запускает оптимизацию приложений. Вы можете заметить, что «Оптимизация приложений» иногда появляется на экране после обновления программного обеспечения; это позволяет вам запускать процесс вручную, и есть шанс, что это может помочь, если у вас возникли проблемы с определенными приложениями.
Как исправить перезагрузку и выбрать правильное загрузочное устройство в Windows 10
Ошибка Перезагрузка и выбор правильного загрузочного устройства может возникнуть при запуске компьютера. Это указывает на то, что ваш компьютер не может найти жесткий диск с установленной на нем Windows. Перезагрузка компьютера не решает проблему, но как ее решить?
Ошибка может быть вызвана аппаратным сбоем или неправильными настройками BIOS. Наиболее распространенной причиной ошибки «перезагрузка и выбор правильного загрузочного устройства» является ошибка 9.0003 неправильный порядок загрузки в вашем BIOS. Это легко исправить.
В этой статье я перечислил несколько решений этой проблемы. Мы начнем с наиболее распространенных проблем и решений, просто следуйте статье и попробуйте шаги.
Изменить порядок загрузки, чтобы исправить перезагрузку и выбрать правильное загрузочное устройство.
В большинстве случаев проблема возникает из-за неправильного порядка загрузки в BIOS. В BIOS вы можете указать устройство, с которого ваш компьютер должен попытаться загрузиться в первую очередь.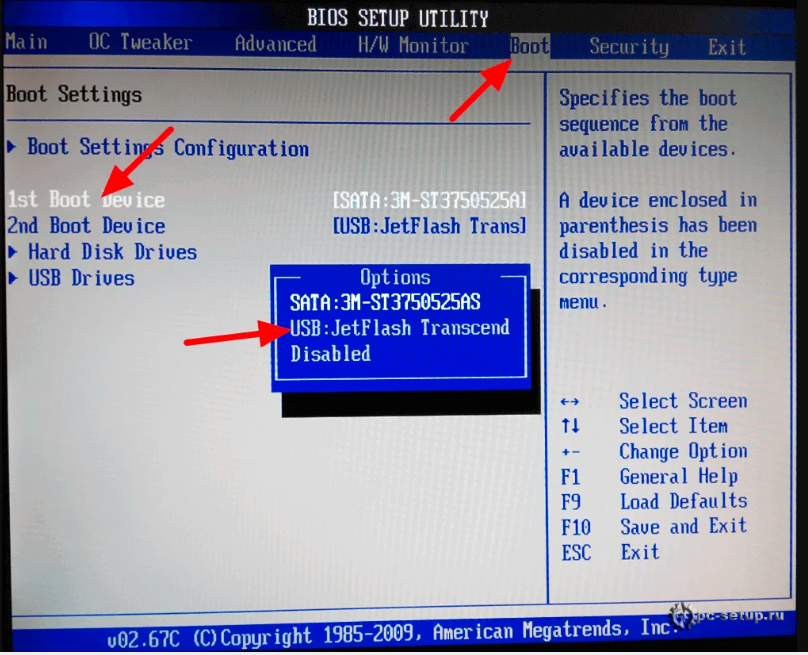 Это могут быть разные устройства типа:
Это могут быть разные устройства типа:
- Жесткий диск
- USB-накопитель — используется для установки или восстановления Windows
- DVD-привод — может использоваться для установки Windows
- Сеть — используется компаниями для автоматической установки Windows
Прежде чем войти в BIOS, сначала отключите его от сети. любое устройство, например USB-накопители, с вашего компьютера. Также убедитесь, что в DVD-приводе нет DVD-дисков. Попробуйте перезагрузить компьютер и посмотрите, работает ли он теперь.
Выберите правильное загрузочное устройство, изменив порядок загрузки
По умолчанию ваш BIOS должен быть настроен правильно. Обычно вам не нужно ничего менять в вашем BIOS. Итак, первое, что мы делаем, это сбрасываем ваш BIOS до заводских настроек.
Если это не поможет, то проверим (и изменим) порядок загрузки вручную на правильный.
- Перезагрузите компьютер
- Немедленно нажмите DEL , F2, F10, или ESC в зависимости от марки вашего компьютера.

На большинстве компьютеров будет работать клавиша DEL, в противном случае попробуйте другие клавиши. - Сброс вашего BIOS до заводских настроек по умолчанию .
- Если нет, вернитесь в BIOS. /05/06/hp-bios-экраны/
- Убедитесь, что ваш жесткий диск стоит первым в списке.
- Перезагрузите компьютер
Проверьте, обнаружено ли Boot Device
Если изменение порядка загрузки не помогло, то нам нужно убедиться, что BIOS может найти жесткий диск. Для настольных компьютеров отключение жесткого диска довольно редко, но я видел ноутбуки, в которых жесткий диск выскальзывал из разъема.
Для настольных компьютеров:
- Убедитесь, что компьютер выключил и r отсоединил кабель питания .
- Найдите жесткий диск и проверьте правильность подключения разъемов .
- Снова подключите кабель питания и выполните следующие действия.

Для ноутбуков:
- Извлеките аккумулятор , если возможно
- Откройте крышку на нижней стороне ноутбука
- Проверьте правильность подключения жесткого диска 0004
- Закрываем крышку и ставим аккумулятор обратно
Итак, физически мы все проверили, теперь нужно проверить, видит ли вообще БИОС жесткий диск.
- Включите компьютер и откройте BIOS
- Найдите Самопроверка жесткого диска и запустите ее.
- Если у вас нет самопроверки жесткого диска в BIOS, то зайдите в устройства и проверьте, указан ли там жесткий диск.
Отключить устаревшую загрузку
Современные компьютеры не поставляются с настоящим BIOS, но используют UEFI. Это может выглядеть так же, но UEFI быстрее, имеет больше возможностей и в большинстве случаев более удобен для пользователя. UEFI поставляется с опцией Устаревшая загрузка , активация которой может вызвать ошибку «Перезагрузите и выберите правильное загрузочное устройство».

Итак, давайте удостоверимся, что загрузка Legacy отключена:
- (Пере)запустите компьютер и войдите в BIOS (F2, DEL, F12)
- Найдите Legacy Boot Options . Это может быть на вкладке «Дополнительно» или на вкладке «Безопасность». Просто нажмите на различные вкладки, чтобы найти его.
- Отключить опции Legacy Boot .
- Сохраните настройки BIOS и перезагрузите компьютер.
src : https://miketerrill.net/2016/05/06/hp-bios-screens/
Восстановить загрузчик Windows
Если BIOS может найти жесткий диск, порядок загрузки правильный, и вы по-прежнему получение ошибки «Перезагрузите и выберите правильное загрузочное устройство», возможно, загрузочный раздел поврежден.
Чтобы исправить это, вам понадобится установочный или восстановительный USB-накопитель Windows 10. Я описал здесь, как можно создать установочный USB и как загрузиться с него.
- Загрузите компьютер с Установка Windows 10 USB
- Выберите Ремонт свой компьютер на экране настройки Windows
- Кличок Устанавливается
.
 t помогите, вернитесь к Устранение неполадок > Дополнительные параметры
t помогите, вернитесь к Устранение неполадок > Дополнительные параметры - Выберите Командная строка
- Введите следующие команды , убедитесь, что вы нажимаете ввод после каждой команды
# На новых компьютерах с биосом UEFI bcdboot C:\виндовс # На старых компьютерах: загрузочная запись /FixMbr загрузочная запись /FixBoot загрузочная запись /ScanOs bootrec /RebuildBcd
- Введите exit и перезагрузите компьютер
Ошибка выбора правильного загрузочного устройства должна исчезнуть.
Восстановить потерянный раздел EFI
Windows 10 использует загрузочный раздел, без загрузочного раздела EFI ваш компьютер не запустится, и вы получите сообщение об ошибке перезагрузитесь и выберите правильное загрузочное устройство .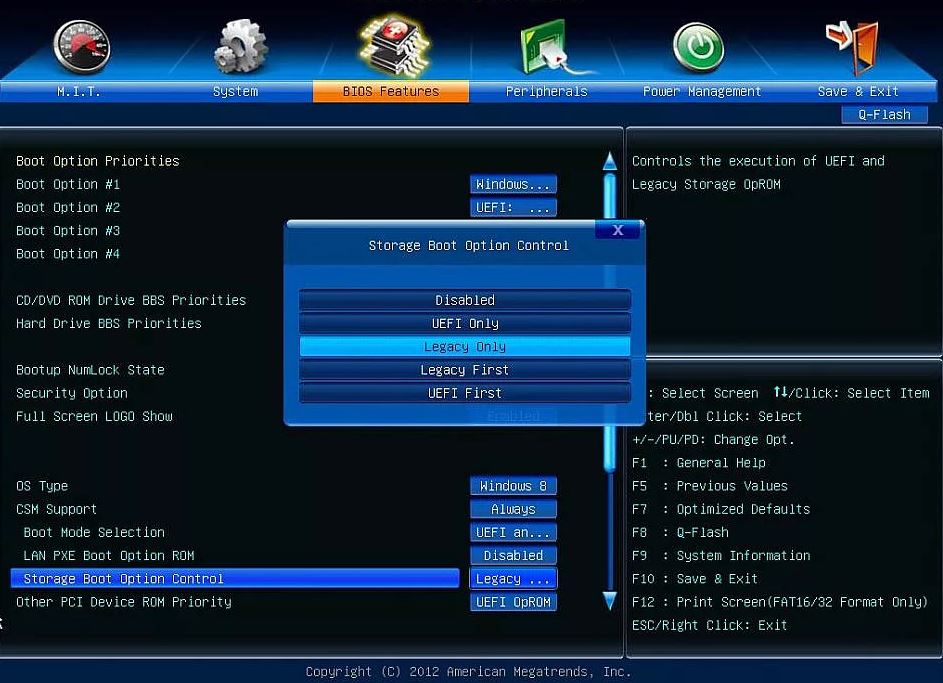
Для восстановления раздела вам понадобится установочный носитель Windows 10. Вы можете следовать этому руководству, чтобы создать его.
- Загрузите компьютер с установочного носителя
- Когда загрузится программа установки Windows 10, нажмите Shift + F10 или выберите нужный язык > Ремонт компьютера > Устранение неполадок > Командная строка
- 6 следующие команды:
часть диска список дисков выберите диск 0 (замените 0 на диск, содержащий Windows)
- Введите следующие команды, чтобы создать новый раздел EFI:
создать раздел efi format quick fs=fat32
5.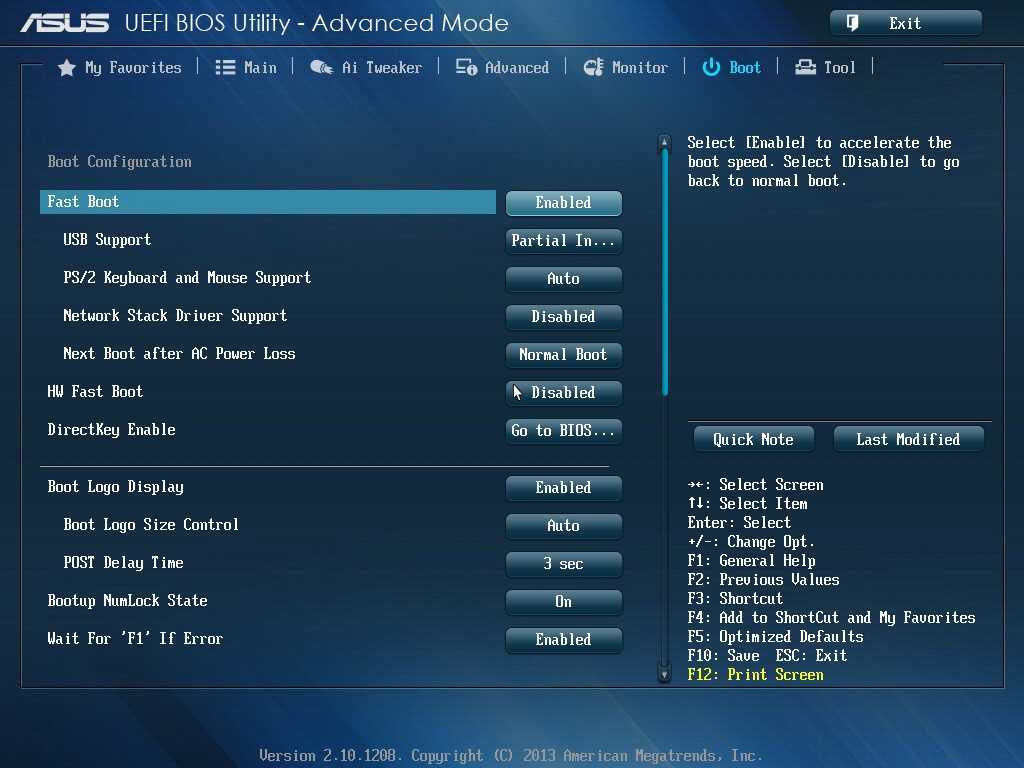 Далее нам нужно узнать на каком томе буква установлена винда
Далее нам нужно узнать на каком томе буква установлена винда
list volume
В данном случае Volume E. Проверить это можно набрав Exit , затем E: а затем перечислите содержимое с помощью cmd Директор . Вы должны увидеть папку Windows в списке.
Далее мы скопируем загрузочные файлы в раздел EFI:
bcdboot e:\windows
Удалите установочный носитель и перезагрузите компьютер.
Поврежденный жесткий диск
Если до сих пор ничего не помогло, мы должны предположить, что жесткий диск выходит из строя .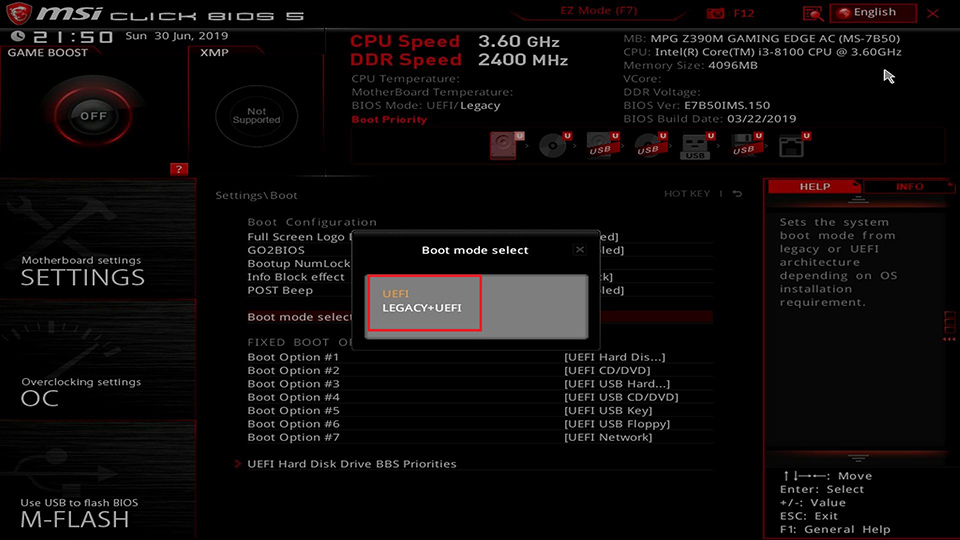 Лучший вариант сейчас — извлечь жесткий диск и подключить его к другому компьютеру. Вы можете использовать простой разъем USB-SATA, который можно купить на Amazon менее чем за 10 долларов. Или вы можете подключить жесткий диск как второй диск к другому компьютеру.
Лучший вариант сейчас — извлечь жесткий диск и подключить его к другому компьютеру. Вы можете использовать простой разъем USB-SATA, который можно купить на Amazon менее чем за 10 долларов. Или вы можете подключить жесткий диск как второй диск к другому компьютеру.
Если вы можете получить доступ к жесткому диску с другого компьютера, обязательно скопируйте с него все важные файлы. Когда закончите, поместите жесткий диск обратно в компьютер.
Теперь, когда ваши данные защищены, вы можете переустановить Windows 10 на жесткий диск и восстановить файлы.
Жесткий диск не работает и на другом компьютере
Когда жесткий диск не становится виден и на другом компьютере, то жесткий диск просто сломан. В большинстве случаев вы не можете отремонтировать его, поэтому единственный вариант — заменить его новым жестким диском.
Завершение
Я надеюсь, что вы смогли исправить ошибку перезагрузки и выбрать правильное загрузочное устройство с помощью описанных выше шагов.

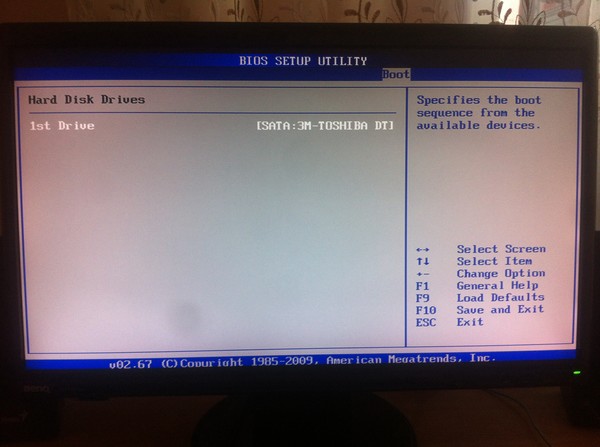 Как вариант, смартфон мог сам выключиться, и пользователь случайно, например, зажав его в кармане, нажал на кнопки включения устройства и регулировки громкости. По этой причине на экране будет надпись: «Fastboot rescue mode Huawei».
Как вариант, смартфон мог сам выключиться, и пользователь случайно, например, зажав его в кармане, нажал на кнопки включения устройства и регулировки громкости. По этой причине на экране будет надпись: «Fastboot rescue mode Huawei».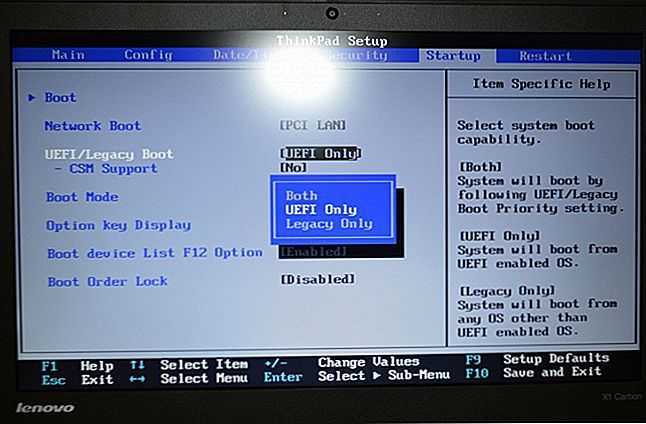 0. у многих наблюдаются проблемы.
0. у многих наблюдаются проблемы. Скачать его можно здесь: https://androidmtk.com/download-huawei-usb-drivers.
Скачать его можно здесь: https://androidmtk.com/download-huawei-usb-drivers.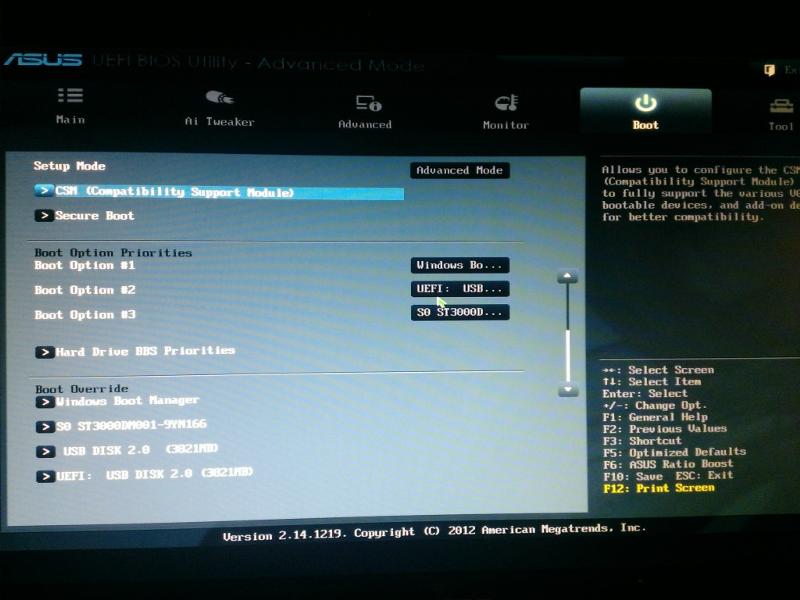
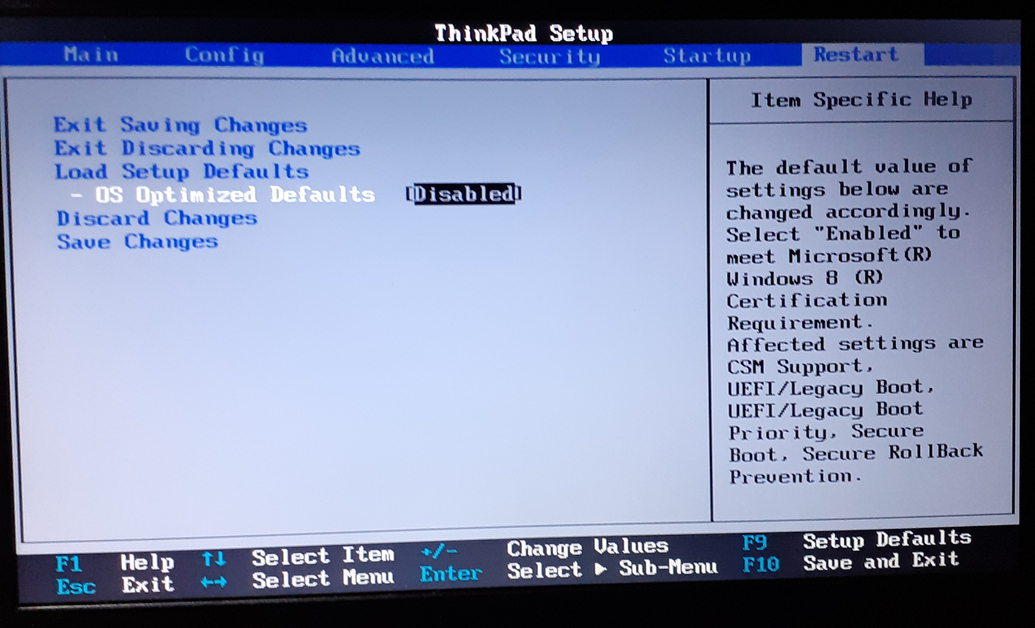
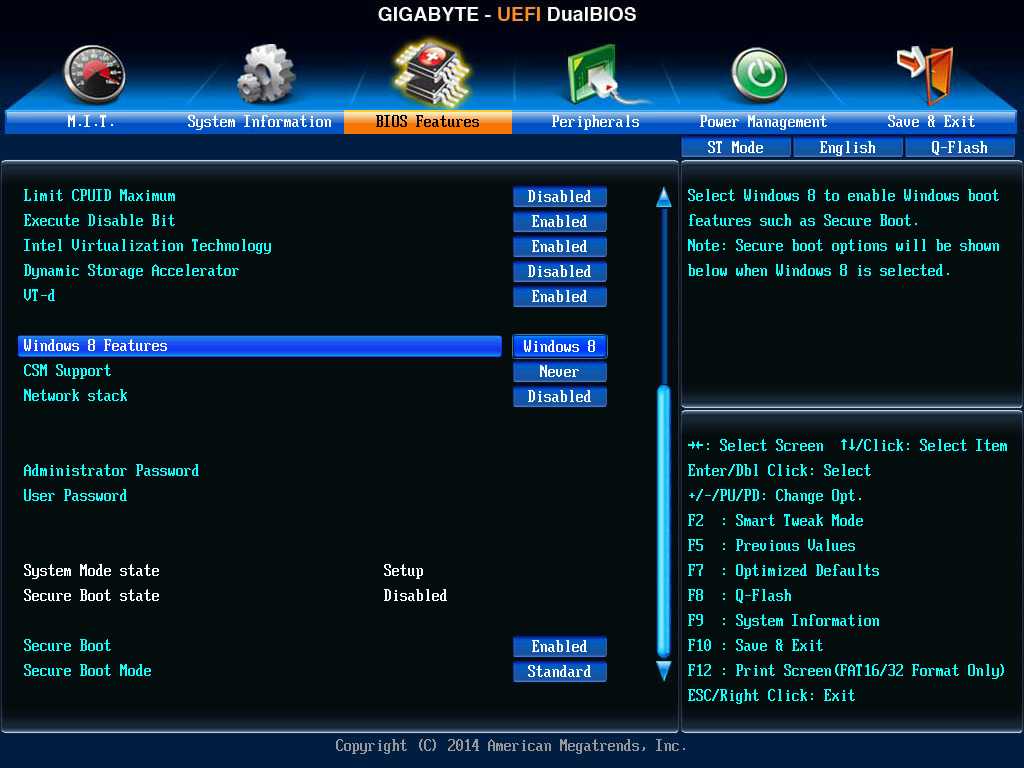
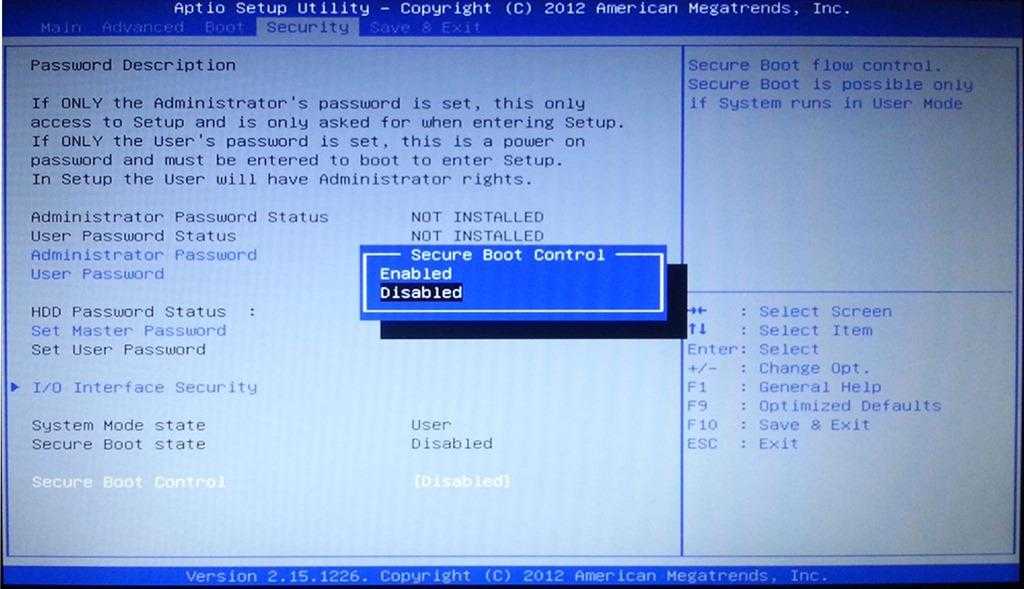
 t помогите, вернитесь к Устранение неполадок > Дополнительные параметры
t помогите, вернитесь к Устранение неполадок > Дополнительные параметры 