Как установить винду на новый комп: Как установить Windows 11/10 с USB на новый компьютер
Содержание
Как запустить компьютер без операционной системы| ichip.ru
06.07.2021
Автор: CHIP
1 звезда2 звезды3 звезды4 звезды5 звезд
Как запустить компьютер без операционной системы
2
5
1
15
3
Если вы купили новый ноутбук или настольный ПК без предустановленной операционной системы, то вы не сможете сразу запустить его и пользоваться, как обычно. О том, какие варианты у вас есть, рассказываем в статье.
Запускаем компьютер без операционной системы с CD
Компьютеры без предустановленной операционной системы, как правило, дешевле. Но проблема в том, что вы не сможете просто включить ПК и начать работу. Для запуска ему потребуется операционная система.
Но проблема в том, что вы не сможете просто включить ПК и начать работу. Для запуска ему потребуется операционная система.
Вы можете запустить компьютер с помощью установочного компакт-диска или загрузочного USB-накопителя. Как сделать загрузочную флешку, мы рассказывали в отдельных статьях: инструкция для Windows 7 и Windows 10.
- Подключите USB-накопитель либо вставьте установочный диск в дисковод и перезагрузите компьютер.
- Возможно, вам сначала придется изменить порядок загрузки в BIOS. Для этого нажмите клавишу F2 в стартовом окне. Другая клавиша, например F8 или F10, может вывести к Bios. На некоторых компьютерах для этого часто необходимо нажать кнопку DEL.
- Соответствующий параметр для порядка загрузки можно найти в BIOS на вкладке «Загрузка» (Boot).
- Когда вы сохраните изменения в BIOS и выйдите из него, компьютер перезагрузится.
Устанавливаем операционную систему
После того, как вы прошли упомянутые шаги на вашем компьютере, должна начаться процедура установки операционной системы.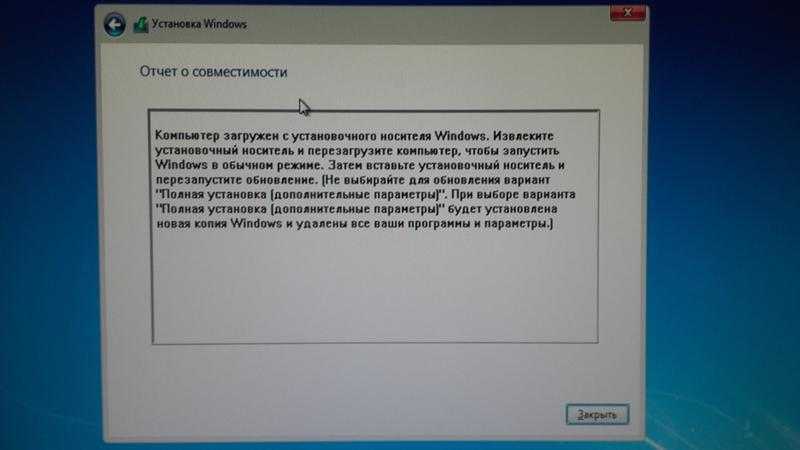 Мастер проведет вас через необходимые шаги: процесс довольно простой и понятный за счет четких инструкций. Возможно, вам придется отформатировать жесткий диск для установки ОС и разбить его на разделы.
Мастер проведет вас через необходимые шаги: процесс довольно простой и понятный за счет четких инструкций. Возможно, вам придется отформатировать жесткий диск для установки ОС и разбить его на разделы.
Установка операционной системы может занять некоторое время. Компьютер сообщит, когда процесс будет завершен, а затем запустится как обычно.
Подробнее об установке Windows читайте здесь:
- Как переустановить Windows: инструкция для чайников
- Как бесплатно установить Windows 10
Автор
CHIP
Была ли статья интересна?
Поделиться ссылкой
Нажимая на кнопку «Подписаться»,
Вы даете согласие на обработку персональных данных
Рекомендуем
Реклама на CHIP
Контакты
Как установить Windows 11 на ноутбук и ПК бесплатно без потери данных – WindowsTips.Ru. Новости и советы
Как установить Windows 11? Используйте помощника на официальном сайте microsoft.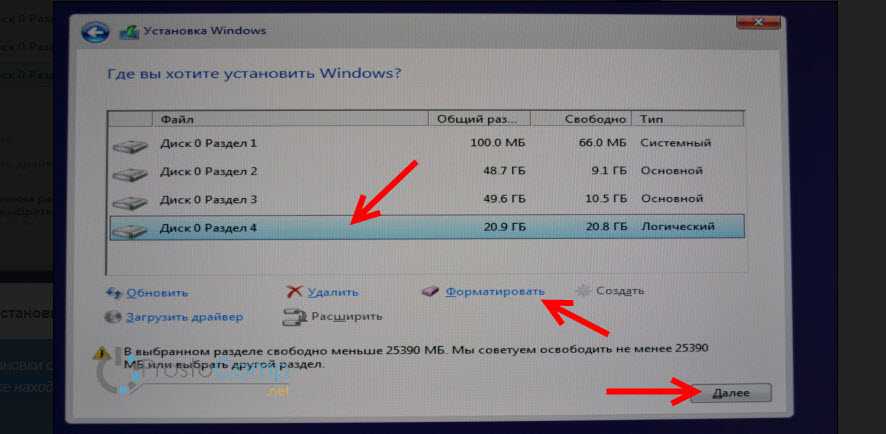 com/ru-ru/software-download/windows11, обновитесь в автоматическом режиме через специальный центр, используйте Media Creation Tool для создания установочного носителя и другие варианты (в том числе обходные). Ниже подробно рассмотрим, как установить Виндовс 11 на ноутбук бесплатно с официального сайта, где взять ОС, какие требования предъявляются к ПК. Отдельно разберемся с частыми проблемами и способами их решения.
com/ru-ru/software-download/windows11, обновитесь в автоматическом режиме через специальный центр, используйте Media Creation Tool для создания установочного носителя и другие варианты (в том числе обходные). Ниже подробно рассмотрим, как установить Виндовс 11 на ноутбук бесплатно с официального сайта, где взять ОС, какие требования предъявляются к ПК. Отдельно разберемся с частыми проблемами и способами их решения.
Как установить Вин 11
В распоряжении пользователей много способов, как поставить Windows 11 официально. Для этого можно использовать опцию автоматической загрузки, специального помощника или сделать работу с применением флешки (образа). Рассмотрим основные методы и их особенности подробнее.
Обновление
Наиболее простой и правильный способ, как перейти на Виндовс 11 бесплатно — сделать это путем официального обновления. Для этого сделайте следующие шаги:
- Установите программу для проверки параметров PC Health Check с официального сайта по ссылке microsoft.
 com/ru-ru/windows/windows-11#pchealthcheck.
com/ru-ru/windows/windows-11#pchealthcheck.
- Запустите софт и убедитесь, что ваше оборудование соответствует минимальным требованиям. Если PC Health Check не запускается, попробуйте обновить программу.
- Если все нормально, войдите в «Параметры».
- Кликните на пункт «Обновление и безопасность».
- Зайдите в «Центр обновлений Windows».
Если новый вариант доступен остается установить сейчас Windows 11 и перезапустить ПК. Весь процесс происходит автоматически, поэтому остается только следовать инструкции.
Применение помощника
Если рассмотренный выше метод не сработал, можно установить Виндовс 11 без флешки. Для этого применяется специальный помощник, который доступен на официальном сайте. Сделайте следующие шаги:
- Перейдите по ссылке microsoft.com/ru-ru/software-download/windows11.
- Скачайте программу для установки Windows 11.
- Убедитесь, что у вас установлена «десятка» версии 2004 или позже, а ПК соответствует требованиям разработчика ОС.
 Также проверьте, что на компьютере имеется 9 Гб свободного места.
Также проверьте, что на компьютере имеется 9 Гб свободного места. - Установите софт и жмите на кнопку «Запустить».
- Дождитесь проверки совместимости.
- Прочитайте условия соглашения, а после этого кликните «Принять» и «Установить».
- После появления соответствующей надписи жмите «Перезагрузить сейчас» для завершения процесса.
Такое средство установки Windows 11 позволяет получить новую операционную систему, если само ПО автоматически ставится на устройство. При наличии ограничений из-за ТПМ, может потребоваться запуск исполнительного файла через совместимость с Виндовс 7.
Загрузка через флешку
В качестве альтернативы можно использовать чистую установку Windows 11 с флешки. Преимущество метода в том, что при его использовании многие проверки не применяются. Алгоритм действий имеет следующий вид:
- Зайдите на сайт microsoft.com/ru-ru/software-download/windows11.
- Подготовьте USB флешку размером от 8 Гб и более, подключите ее к ПК / ноутбуку.

- В разделе «Создание установочного носителя Windows 11» кликните на кнопку «Скачать» для загрузки интересующего софта.
- Запустите софт и примите условия соглашения.
- Подтвердите заданные параметры и установите свои.
- Выберите носителя и задайте путь к установленному USB-устройству.
- Дождитесь завершения процесса записи на накопитель для дальнейшей установки Виндовс 11 с флешки.
После проведения рассмотренных выше шагов флешка готова и ее можно использовать для загрузки ОС с нуля. Перед тем как установить Виндовс 11 с флешки без потери данных, необходимо сохранить интересующую информацию в облаке или на выносных носителях. Что касается дальнейшей загрузки, она проводится стандартным способом путем входа через БИОС и следования инструкции.
Чтобы установить Windows 11 на компьютер с помощью ISO, сделайте следующие шаги:
- Войдите в БИОС после перезагрузки путем нажатия Del или другой клавиши в зависимости от ОС. Как вариант, можно перейти в Boot Menu.

- Выберите загрузку с флешки.
- Сохраните данные и перезапустите устройство.
- Выберите язык, время и метод ввода.
- Кликните «Установить».
- Введите ключ или выберите редакцию, в которой его ввод не требуется.
- Выберите место, куда нужно переустановить Windows 11.
- Следуйте дальнейшим рекомендациям и запустите процесс.
Выше рассмотрены основные способы, как установить новую ОС на ПК или ноутбук. Оптимальным является вариант с обновлением, а при отсутствии результата всегда можно использовать помощника или поставить Windows 11 путем создания образа.
Где взять ОС
Перед тем как поставить Виндовс 11 на ПК часто возникает вопрос, где взять операционную систему. Ее не нужно скачивать, ведь в большинстве случаев софт подтягивается через Интернет с помощью обновления или через специальные программы. Если компьютер не обновляется до 11, вы можете сами зайти по ссылке microsoft.com/ru-ru/software-download/windows11 на официальный сайт.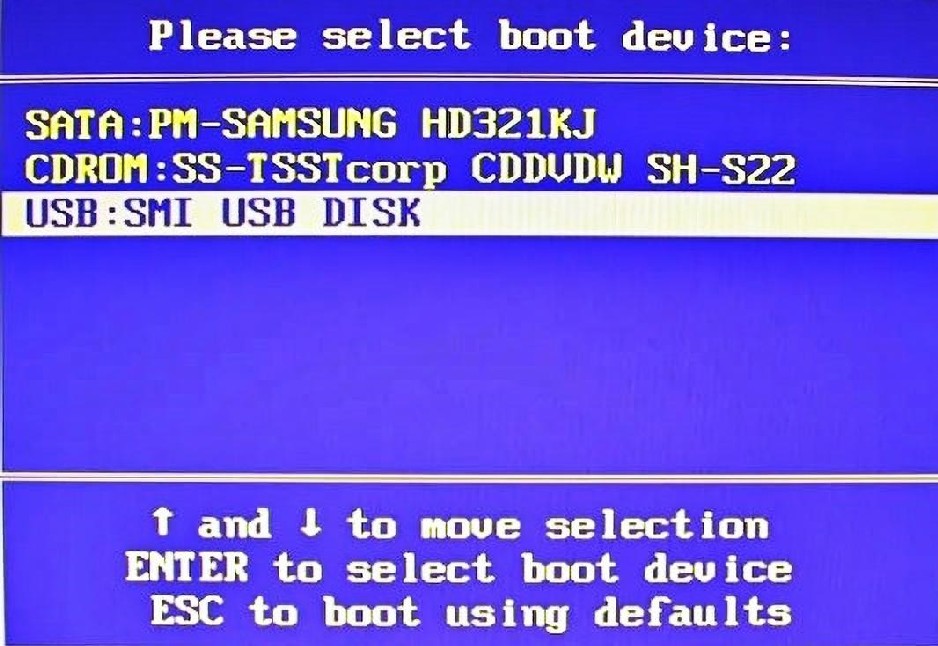 Здесь же можно скачать софт для создания ISO-образа или загрузить помощника, который самостоятельно сделает необходимую работу.
Здесь же можно скачать софт для создания ISO-образа или загрузить помощника, который самостоятельно сделает необходимую работу.
Требования к ПК
Чтобы установить и запустить Виндовс 11, необходимо, чтобы компьютер полностью соответствовал требованиям операционной системы. Для качественной установки необходимо наличие процессора от 1 ГГц и более с 2-мя и более ядрами, ОЗУ 4 Гб и больше. Также требуется место на жестком диске от 64 ГБ и графическая карта, поддерживающая DirectX 12 и более. Обязательным является наличие доверенного модуля ТРМ с версией 2.0 и подключение к Сети.
Частые проблемы и пути их решения
Несмотря на простоту процесса, установить Windows 11 с первого раза удается не всегда. При выполнении работы могут возникнуть следующие трудности:
- Запуск невозможен из-за несоответствия минимальным требованиям. В таком случае может потребоваться чистовая установка с помощью ISO-образа, внесение изменений в реестр или применение других обходных путей.

- Сообщение о необходимости драйвера на этапе выбора раздела. Для устранения неисправности может потребоваться удаление лишних файлов с диска.
- Отсутствие необходимого раздела. Ошибка может возникнуть, когда нет нужного места на диске или не удается сделать системные скрытые разделы. Здесь нужно удалить лишние разделы.
Если требования ПК соответствуют, а свободного места достаточно, установить Windows 11 чаще всего не составляет трудностей. В комментариях расскажите, удалось ли вам сделать работу, и какие проблемы возникали, и какие шаги помогли в их решении.
Установка Windows на новый компьютер — Configuration Manager
Редактировать
Твиттер
Фейсбук
Электронное письмо
- Статья
- 2 минуты на чтение
Применяется к: Configuration Manager (текущая ветвь)
В этом разделе описаны общие действия Configuration Manager по установке операционной системы на новый компьютер. Для этого сценария вы можете выбрать один из множества различных методов развертывания, таких как PXE, OEM или автономный носитель. Если вы не уверены, подходит ли вам этот сценарий развертывания операционной системы, см. раздел Сценарии развертывания корпоративных операционных систем.
Используйте следующие разделы, чтобы обновить существующий компьютер до новой версии Windows.
План
Планирование и реализация требований к инфраструктуре
Перед развертыванием операционных систем необходимо выполнить несколько требований к инфраструктуре, таких как Windows ADK, службы развертывания Windows (WDS), поддерживаемые конфигурации жестких дисков и т. д. Дополнительные сведения см.
 в разделе Требования к инфраструктуре для развертывания операционной системы.
в разделе Требования к инфраструктуре для развертывания операционной системы.
Настройка
Подготовка загрузочного образа
Образы загрузки
запускают компьютер в среде Windows PE (минимальная операционная система с ограниченным числом компонентов и служб), которая затем может установить на компьютер полную операционную систему Windows. При развертывании операционных систем необходимо выбрать загрузочный образ для использования и распространить его на точку распространения. Для подготовки загрузочного образа используйте следующее:
Дополнительные сведения о загрузочных образах см. в разделе Управление загрузочными образами.
Дополнительные сведения о настройке загрузочного образа см. в разделе Настройка загрузочных образов.
Распространите загрузочный образ по точкам распространения. Дополнительные сведения см. в разделе Распространение содержимого.
Подготовка образа операционной системы
Образ операционной системы содержит файлы, необходимые для установки операционной системы на конечный компьютер.
 Для подготовки образа операционной системы используйте следующее:
Для подготовки образа операционной системы используйте следующее:Дополнительные сведения о создании образа операционной системы см. в разделе Управление образами операционной системы.
Распространите образ операционной системы по точкам распространения. Дополнительные сведения см. в разделе Распространение содержимого.
Примечание
Новые установки Windows также можно выполнять из исходных файлов установки с помощью пакетов обновления ОС, но вместо этого используйте образы ОС, такие как install.wim .
Развертывание новых установок Windows с помощью пакетов обновления ОС по-прежнему поддерживается, но зависит от совместимости драйверов с этим методом. При установке Windows из пакета обновления ОС драйверы устанавливаются еще в Windows PE, а не просто внедряются в Windows PE. Некоторые драйверы нельзя установить в Windows PE. Если драйверы несовместимы с установкой в Windows PE, вместо этого используйте образ ОС.

Создание последовательности задач для развертывания операционных систем по сети
Используйте последовательность задач для автоматизации установки операционной системы по сети. Используйте шаги в разделе Создание последовательности задач для установки операционной системы, чтобы создать последовательность задач для развертывания операционной системы. В зависимости от выбранного метода развертывания могут быть дополнительные соображения для последовательности задач.
Развернуть
Используйте один из следующих методов развертывания для развертывания операционной системы:
Используйте PXE для развертывания Windows по сети
Использовать многоадресную рассылку для развертывания Windows по сети
Создание образа для OEM на заводе или в местном складе
Использовать автономный носитель для развертывания Windows без использования сети
Использовать загрузочный носитель для развертывания Windows по сети
Монитор
Мониторинг развертывания последовательности задач
Чтобы отслеживать развертывание последовательности задач для установки операционной системы, см.
 раздел Мониторинг развертываний операционной системы.
раздел Мониторинг развертываний операционной системы.
Обратная связь
Отправить и просмотреть отзыв для
Этот продукт
Эта страница
Просмотреть все отзывы о странице
Как перенести диск с Windows на новый компьютер
Покупка нового компьютера может быть интересной, пока вам не придется мучиться с переносом всех ваших старых приложений, настроек и файлов. Не было бы проще, если бы вы могли просто вставить свой старый жесткий диск в новый ПК и продолжить с того места, на котором остановились?
В Windows 7 возникли конфликты драйверов, которые приводили к появлению синего экрана при загрузке компьютера. Инструмент sysprep(Opens in a new window) от Microsoft иногда мог помочь, но на самом деле он не предназначался для этой цели, и у него были свои проблемы. Почти всегда было лучше выполнить чистую установку. Начиная с Windows 10, ОС намного лучше справляется с этими конфликтами. Технически это возможно, хотя и с некоторыми оговорками.
Начиная с Windows 10, ОС намного лучше справляется с этими конфликтами. Технически это возможно, хотя и с некоторыми оговорками.
Когда вы переносите существующую установку Windows на новый компьютер, он выполняет первоначальную настройку, как если бы это был новый компьютер, загружает драйверы для вашего нового оборудования и, надеюсь, без особых проблем перебрасывает вас на рабочий стол. Вам придется сделать несколько вещей самостоятельно, но в целом это должно сработать.
Я перенес свой диск с компьютера на базе AMD на компьютер с процессором Intel/Nvidia практически без проблем. Центр обновления Windows даже смог загрузить новые исправления. Но это не значит, что вы не столкнетесь с какими-либо проблемами. Все это может варьироваться от ПК к ПК, и вы никогда не знаете, какие конфликты драйверов или проблемы с производительностью могут скрываться за поверхностью, казалось бы, хорошей настройки.
В общем, я бы по-прежнему рекомендовал выполнить чистую установку, если вы постоянно переносите на новую машину, но если вам нужно что-то быстрое и грязное, например, если ваш старый компьютер умирает и вам нужно получить доступ к некоторым данным из вашей старой установки. — это должно работать достаточно хорошо.
— это должно работать достаточно хорошо.
Резервное копирование всего диска
Прежде чем вносить какие-либо существенные изменения, всегда полезно сделать резервную копию ваших данных — и это удваивается, когда вы возитесь с жесткими дисками. Если у вас есть инструмент для резервного копирования, который вам действительно нравится, используйте его. Однако в этом конкретном случае я рекомендую клонировать весь диск. Таким образом, если что-то пойдет не так, вы сможете восстановить точный образ исходного диска и попробовать другой подход.
В качестве альтернативы, если ваш новый компьютер использует другой тип диска, чем ваш старый компьютер (скажем, вы переходите с компьютера с 2,5-дюймовым диском на компьютер со слотом M.2), вы можете клонировать старый диск на новый диск с правильным форм-фактором, затем подключите этот диск к новому ПК.
Обратите внимание, что это может означать покупку нового твердотельного накопителя и подключение его к корпусу USB-to-M.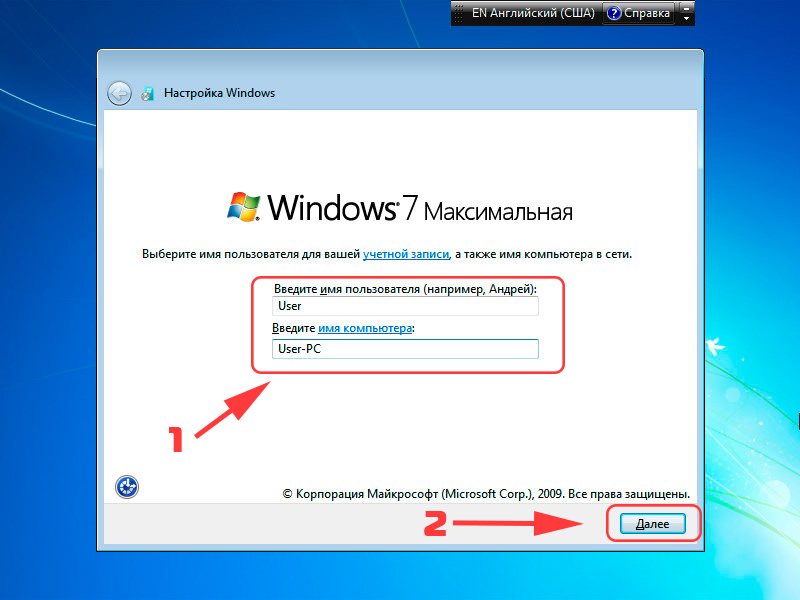 2 SATA(откроется в новом окне) или USB-to-M.2 NVMe(откроется в новом окне) в чтобы его клонировать. Перед покупкой изучите, какие типы дисков поддерживает ваш новый компьютер.
2 SATA(откроется в новом окне) или USB-to-M.2 NVMe(откроется в новом окне) в чтобы его клонировать. Перед покупкой изучите, какие типы дисков поддерживает ваш новый компьютер.
Переместите свой диск на новый ПК
После безопасного резервного копирования вашего диска пришло время подключить его к новому ПК, предварительно вынув его из внешнего корпуса (если вы его использовали). Возможно, вам придется найти инструкции по открытию вашей конкретной машины и установке нового хранилища.
Затем включите компьютер. Скорее всего, он попытается загрузиться с нового диска автоматически, но если нет, вам может потребоваться нажать клавишу при запуске, чтобы войти в настройки BIOS, например F2 или Delete, и изменить порядок загрузки.
Как только компьютер найдет нужный диск, вас должен приветствовать логотип Windows с вращающимся колесом. Скорее всего, он скажет что-то вроде «Подготовка устройств», и вам придется позволить ему сделать свое дело — по моему опыту, это довольно быстро, хотя другие отмечают, что это может потребовать нескольких перезапусков.
Установка новых драйверов (и удаление старых)
Windows, скорее всего, установит для вас множество необходимых драйверов, особенно после того, как вы подключите свой новый компьютер к Интернету. Вы можете заметить некоторое мерцание, когда он загружает драйверы дисплея, поэтому дайте ему некоторое время, чтобы пройти этот процесс. Вам также может понадобиться загрузить некоторые драйверы вручную, если Windows не делает этого самостоятельно или загружает универсальные драйверы вместо поставляемых производителем.
На всякий случай я рекомендую зайти на сайт производителя вашего ПК и самостоятельно загрузить драйверы для чипсета, аудио и других устройств. Если вы собрали компьютер, перейдите на веб-сайт производителя материнской платы. Вы также можете посетить веб-сайты Nvidia, AMD или Intel для получения графических драйверов, хотя Windows установила для меня неуниверсальные версии без моего вмешательства.
Наконец, если вы хотите сохранить чистоту, вы можете удалить старые драйверы, оставшиеся в вашей системе, выполнив поиск «Установка и удаление программ» в меню «Пуск». Для графических драйверов вы можете использовать такой инструмент, как DDU(откроется в новом окне), чтобы действительно очистить их.
Для графических драйверов вы можете использовать такой инструмент, как DDU(откроется в новом окне), чтобы действительно очистить их.
Рекомендовано нашими редакторами
Как защитить вашу конфиденциальность в Windows
Двигайтесь: как ускорить загрузку ПК с Windows
12 приемов управления файлами с помощью проводника Windows
Для всего остального: найдите в меню «Пуск» пункт «Диспетчер устройств» на панели управления, нажмите «Просмотр» > «Показать скрытые устройства» и щелкните правой кнопкой мыши устройства, которые вы больше не используете, чтобы удалить их водители.
Повторная активация Windows
В этом процессе есть еще одна заминка: когда вы вставляете диск в новый компьютер, Windows распознает, что аппаратное обеспечение изменилось, и потенциально — в зависимости от типа имеющейся у вас лицензии — деактивирует себя.
Если эта настройка является временной и вы используете ее только для того, чтобы получить несколько вещей со своего старого ПК, вам не нужно беспокоиться об активации — Windows должна продолжать работать в обычном режиме, с водяным знаком активации в углу и несколько функций отключены. Однако, если вы планируете использовать эту настройку постоянно, вам следует повторно активировать Windows.
Однако, если вы планируете использовать эту настройку постоянно, вам следует повторно активировать Windows.
Вы можете попробовать ввести тот же ключ продукта, который вы использовали ранее, но это может привести к ошибке, если у вас есть OEM-лицензия, которая не предназначена для перехода на новое оборудование. Тем не менее, я рекомендую попробовать вариант активации по телефону, так как иногда это удается, когда онлайн-активация не удалась.
Опять же, все это не является надежным процессом — есть много мелких вещей, которые могут сбить вас с толку, поэтому вам, возможно, придется немного устранить неполадки, если что-то не работает должным образом. И даже в этом случае нет гарантии, что вы получите оптимальную производительность, если система не настроена должным образом для вашего нового оборудования.
Если у вас есть время, чистая установка лучше, но когда вам нужно приступить к работе прямо сейчас , приятно знать, что Windows 10 упростила процесс настолько, что его можно использовать.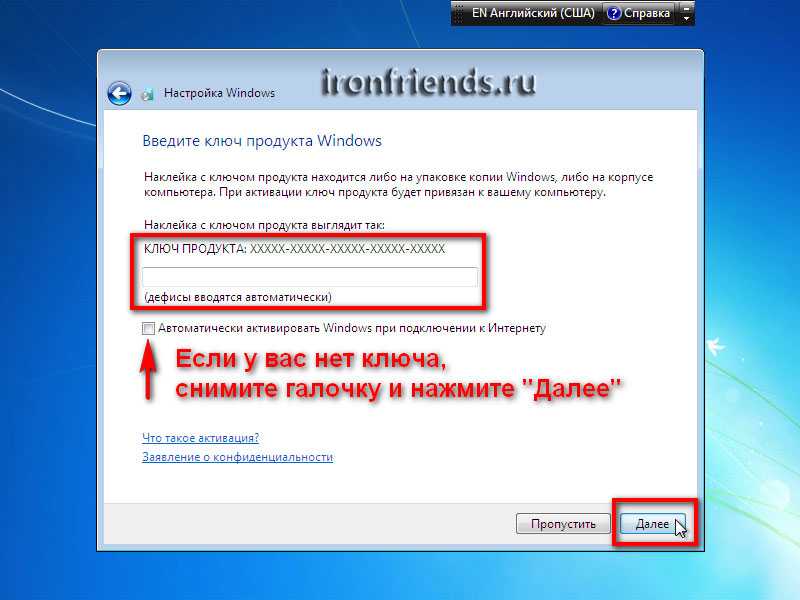

 com/ru-ru/windows/windows-11#pchealthcheck.
com/ru-ru/windows/windows-11#pchealthcheck. Также проверьте, что на компьютере имеется 9 Гб свободного места.
Также проверьте, что на компьютере имеется 9 Гб свободного места.

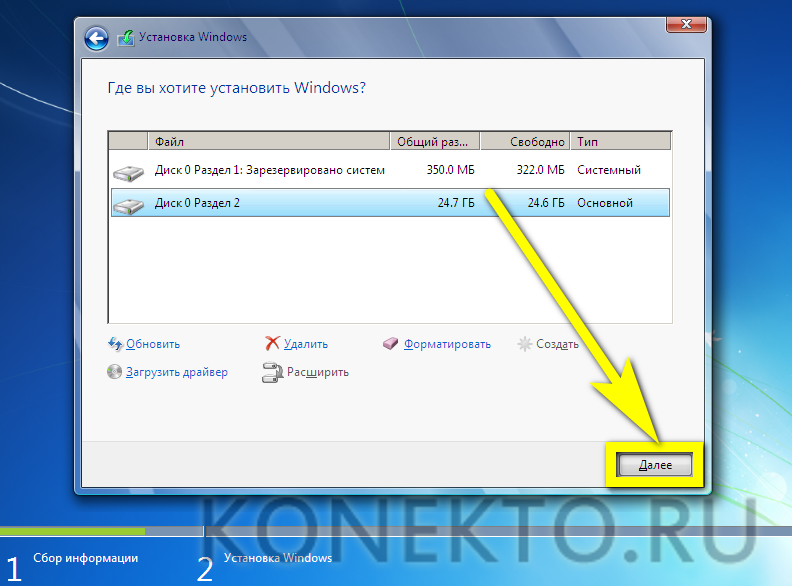
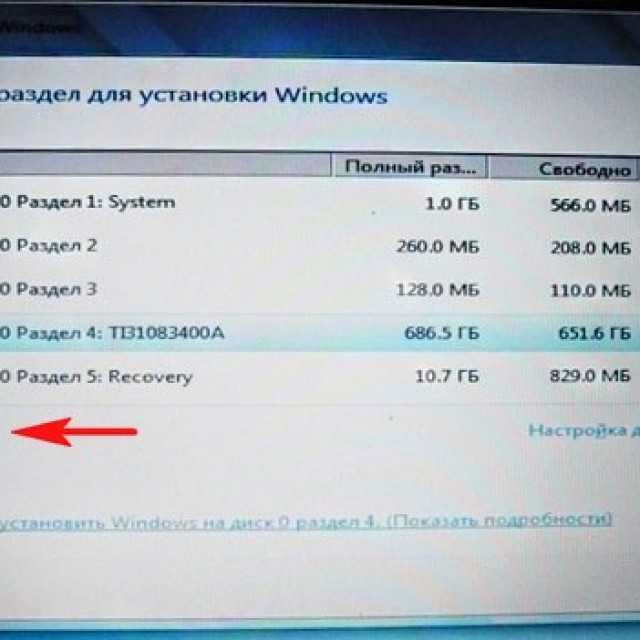 в разделе Требования к инфраструктуре для развертывания операционной системы.
в разделе Требования к инфраструктуре для развертывания операционной системы.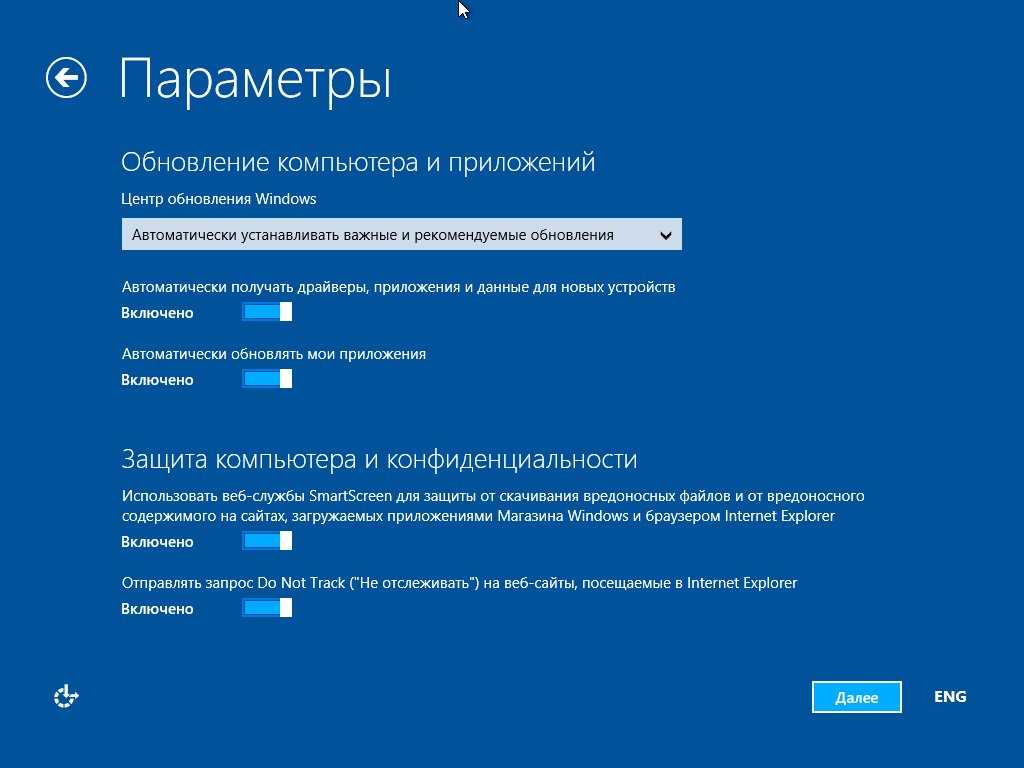 Для подготовки образа операционной системы используйте следующее:
Для подготовки образа операционной системы используйте следующее: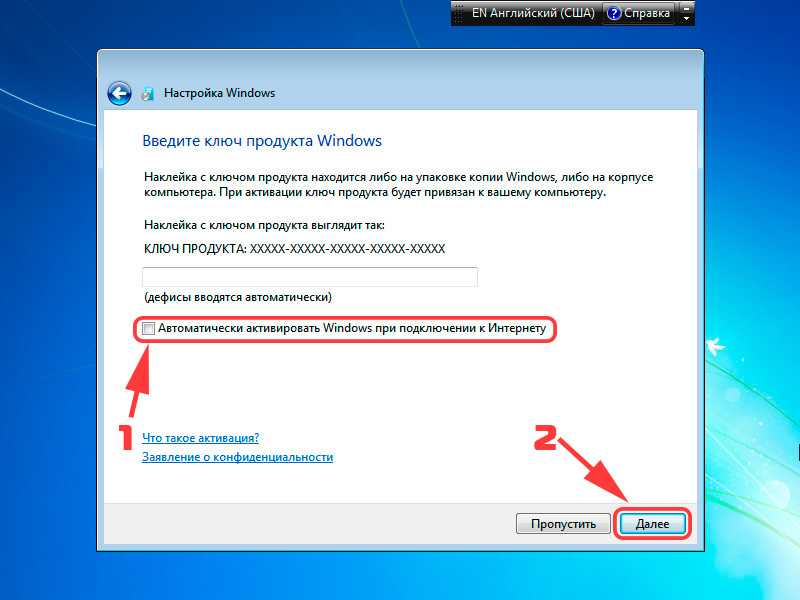
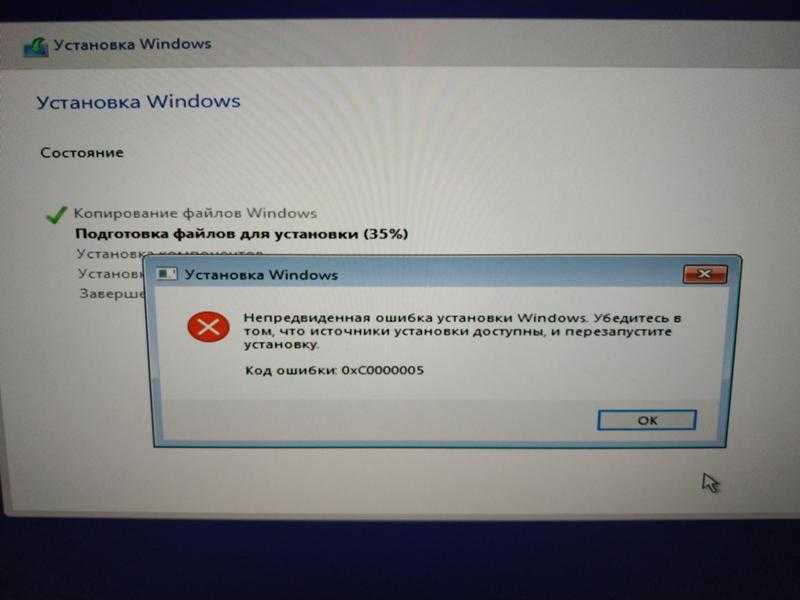 раздел Мониторинг развертываний операционной системы.
раздел Мониторинг развертываний операционной системы.