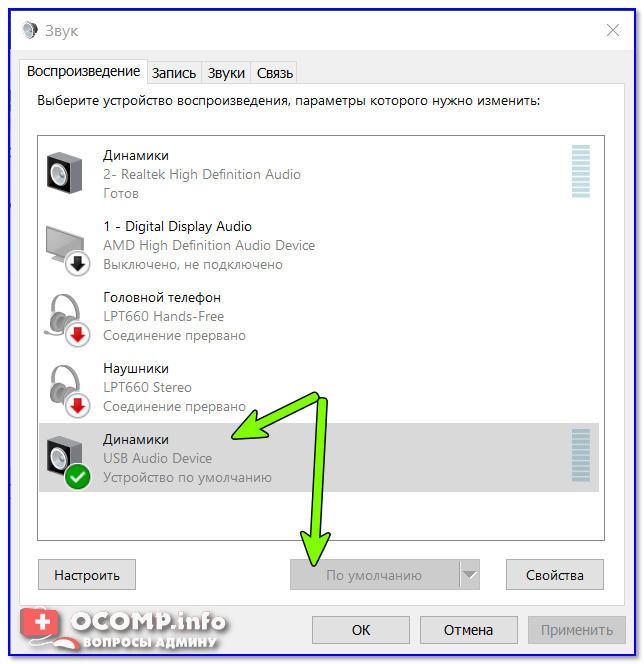Что делать в ноуте нет звука: ПРОПАЛ ЗВУК НА НОУТБУКЕ, причины, ремонт
Содержание
Не работает звук на ноутбуке или ПК, как это исправить
Дата: 2019-09-17 • Просмотров: 8642 • Статьи
С проблемой звука пользователи ноутбуков или стационарных компьютеров сталкиваются не часто и причины, по которым может пропасть звук, могут быть различны. Попробуем выявить основные причины неисправности и устранив, которые нам помогут вернуть звук на ноутбуке или ПК.
- Первое и самое банальное, что следует проверить, а не выключен ли у вас звук в системе. Загрузив операционную систему, обращаем взор на область уведомления, где расположены часы и системные значки. Если рядом с иконкой звука (Динамики) нарисован красный перечеркнутый кружок, то звук у вас выключен. Достаточно увеличить громкость с помощью ползунка или функциональных клавиш, чтобы вернуть звук.
- Также проверьте и сам источник звука – видео или аудио плеер, включен ли там звук. Бывает, что по ошибке пользователь нажимает на одну из горячих клавиш и выключает звук, а потом долго ищет причину его отсутствия.

- У стационарного компьютера проверьте провод, который идет на внешние колонки, он должен быть вставлен в зеленый разъем на материнской плате, также проверьте идет ли питание на усилитель колонок.
Не работает разъем на ноутбуке
Если в системе все нормально, ползунок установлен на 100%, а звук так и не слышен, то проверяем, работает ли звук при подключении внешних наушников или колонок. Подключаем в гнездо с изображением наушников (обычно зеленого цвета) соответствующий штекер и включаем звук в плеере. Если звук в наушниках или на колонках имеется, а при отсоединении штекера динамики ноутбука, то вероятно неисправен сам разъем или, что реже сами динамики ноутбука.
Разъем для подсоединения наушников имеет механический переключатель (перемыкатель), который автоматически отключает вывод звука на динамики и переключает их на наушники. При заклинивании такого переключателя возврат контакта в исходное положение (на динамики) не происходит и ноутбук не выводит звук на встроенные динамики. Также в сам разъем мог попасть какой-то небольшой предмет, крошка, пыль, который и не дает нормально работать разъему. Разъем, в таком случае, следует прочистить, а лучше всего обратиться к специалисту, для устранения проблем с разъемом или его замены.
Также в сам разъем мог попасть какой-то небольшой предмет, крошка, пыль, который и не дает нормально работать разъему. Разъем, в таком случае, следует прочистить, а лучше всего обратиться к специалисту, для устранения проблем с разъемом или его замены.
Проблема со звуковыми драйверами
Если при подключении внешнего звуковоспроизводящего устройства звук также отсутствует, то следует прибегнуть к поиску неисправности звуковой карты. Для начала следует проверить наличие драйверов звуковой карты. Нажимаем ‘ПУСК’, кликаем правой кнопкой мыши на значке ‘Компьютер’ и переходим в ‘Свойства’.
Далее открывается Панель управления и там переходим в раздел ‘Диспетчер устройств’.
В списке находим Звуковые, видео и игровые устройства. Раскрываем устройства этой группы и ищем там, что-то похожее на Realtek High Definition Audio. Это и есть звуковая карта нашего ноутбука. Если вдруг вы обнаружили в Диспетчере устройств рядом с каким-бы то ни было устройством желтый значок с восклицательным знаком, то это говорит о том, что данное устройство работает некорректно. Для него необходимо обновить драйвер.
Для него необходимо обновить драйвер.
Для обновления драйвера звукового устройства дважды кликаем по аудиоустройству и переключаемся на вкладку Драйвер. Тут нажмите на кнопку Обновить, чтобы выполнить поиск и установку наиболее подходящего драйвера.
Далее выбираем — ‘Автоматический поиск обновленных драйверов’ или ‘Выполнить поиск драйверов на этом компьютере’, если системе не удалось обнаружить драйвер автоматически. При ручной установке мы просто указываем путь до папки с разархивированными файлами.
Драйвер можно найти и скачать на нашем сайте driverslab.ru или перейти на сайт производителя ноутбука.
На сайте производителя ноутбука находим раздел техподдержки или загрузки (Download). Укажите модель вашего ноутбука, операционную систему, чтобы высветить список доступных для скачивания драйверов и утилит. Найдите драйвер звукового устройства и скачайте его себе на компьютер. Драйвер может быть включен в утилиту управления звуком (Диспетчер звука)..png) После скачивания драйвера, запустите его установку, точно также как и обычную программу. После установки драйвера ноутбук следует перезагрузить.
После скачивания драйвера, запустите его установку, точно также как и обычную программу. После установки драйвера ноутбук следует перезагрузить.
Настройка звука в панеле управления
Если драйвер был обновлен, но звук так еще и не появился, то необходимо зайти в пункт ‘Устройство воспроизведения’, нажав правой кнопкой мыши на иконку звука (Динамики) в правом нижнем углу (также его можно найти в Панеле управления).
В небольшом окошке переключитесь на вкладку Воспроизведение и посмотрите какое устройство у вас активно. Если это динамики, то все нормально, но если у вас стоит активным цифровое аудио или другое устройство (в нашем случае звук шел на монитор через HDMI, у которого отсутствовали встроенные колонки), то следует сделать активным именно динамики. Для этого нажмите на ‘Динамики’, после чего нажмите на кнопку ‘Использовать по умолчанию’. После этого можно настроить и проверить воспроизведение звука, нажав кнопку Настроить.
Нажав на кнопку Проверка, вы последовательно услышите звук из левого и правого динамика ноутбука, если устройство работает нормально.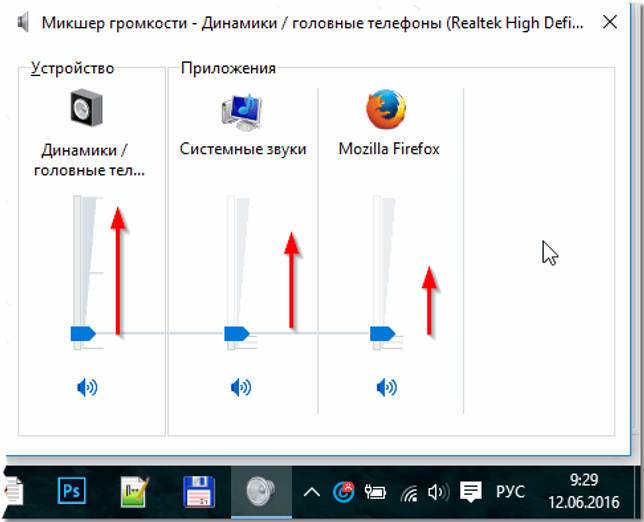 Если нажать кнопку Свойства для Динамиков, то можно проверить, включено ли это устройство, настроить уровни воспроизведения, баланс и другие параметры, включить или отключить фильтры, шумоподавление и т.п. Кстати, иногда звуковые уровни могут стоять на 100%, а баланс стоять в 0, в итоге нет воспроизведения звука или звук звучит слишком тихо.
Если нажать кнопку Свойства для Динамиков, то можно проверить, включено ли это устройство, настроить уровни воспроизведения, баланс и другие параметры, включить или отключить фильтры, шумоподавление и т.п. Кстати, иногда звуковые уровни могут стоять на 100%, а баланс стоять в 0, в итоге нет воспроизведения звука или звук звучит слишком тихо.
Последнее, что можно проверить – это настройки в BIOS ноутбука. На начальном этапе включения следует нажать кнопку входа в BIOS (обычно DEL, F2, F10, Esc или другая, в зависимости от модели и производителя ноутбука или материнской платы). После этого в BIOSе следует найти раздел интегрированных устройств (Integrated Peripherals или Onboard Devices Configuration). Здесь найдите любое упоминание Audio, например, Onboard Audio Controller — напротив которого должно стоять Enable (Включено). Если вдруг обнаружите, что Audio Device отключено (Disabled), его следует включить. После внесения изменений нажмите F10 и Enter, чтобы изменения в BIOS сохранились..png)
Если ни один из советов вам не помог восстановить звук на компьютере, то следует обратиться в сервисный центр – большая вероятность, что вышел из строя аудио чип или имеется другая аппаратная неисправность.
Сайт не содержит материалов, защищенных авторскими правами. Все файлы взяты из открытых источников.
© 2012-2023 DriversLab | Каталог драйверов, новые драйвера для ПК, скачать бесплатно для Windows
[email protected]
Страница сгенерирована за 0.027042 секунд
Нет звука в ноутбуке. Что делать, чтобы восстановить звук?
Большинство людей любят слушать музыку во время работы или при использовании ноутбука. С появлением портативных аудиоплееров возрос спрос на конфигурации ноутбуков с хорошим качеством звука. Однако многие пользователи жалуются, что встроенные динамики их ноутбуков недостаточно громкие. Однако иногда возникает еще более серьезная проблема-отсутствие звука в ноутбуке. Затем нам остается восстановить звук или голос в ноутбуке. Как это сделать?
Затем нам остается восстановить звук или голос в ноутбуке. Как это сделать?
Содержание
- Нет звука в ноутбуке-почему нет звука в ноутбуке?
- Нет голоса в ноутбуке. Почему в ноутбуке нет звука?
- Как включить звук на ноутбуке? Что еще можно сделать?
- Нет голоса на ноутбуке? Обновить драйверы
- В вашем компьютере есть улучшения звука? Выключите их
- Нет звука в ноутбуке. Это проблема с устройством?
- Как восстановить звук на ноутбуке? Простые решения для всех
- Как восстановить звук на ноутбуке? Шаг за шагом
Нет звука в ноутбуке-почему нет звука в ноутбуке?
Некоторые жалуются, что звук в ноутбуке внезапно гаснет или искажается. Это распространенная проблема, но можно ли ее как-то исправить? Если звук на ноутбуке не работает должным образом, вы можете сделать несколько вещей, чтобы восстановить звук на ноутбуке.
Нет голоса в ноутбуке. Почему в ноутбуке нет звука?
Распространенная проблема с ноутбуками — неправильно настроенные настройки звука. Чтобы решить эту проблему, человек должен в первую очередь проверить следующие настройки ноутбука:
Чтобы решить эту проблему, человек должен в первую очередь проверить следующие настройки ноутбука:
- Уровень громкости — уровень громкости источника звука влияет на его громкость для других. Пользователь может настроить этот параметр, чтобы он был громче или тише по мере необходимости. Это может показаться тривиальным, но часто проблема отсутствия голоса в ноутбуке — это просто отключение звука оборудования. Бывает, что пользователи ноутбуков упускают из виду такую простую возможность. Так что стоит еще раз проверить настройки громкости, и только потом задуматься, что делать дальше.
- Аудиовыход-некоторые ноутбуки имеют несколько вариантов аудиовыхода, таких как наушники и динамики или S-Video. Отсутствие звука на ноутбуке может быть связано с одним из этих выходов. Вы можете выбрать вариант, соответствующий тому, для чего ноутбук чаще всего используется – играть в игры или смотреть фильмы на большом экране, и посмотреть, поможет ли это.
Изображение Адриана x из Pixabay
- Аудиовход-большинство современных ноутбуков с Windows оснащены акселерометром, который позволяет определять, когда они используются во время, и автоматически увеличивать громкость источника звука соответственно.
 Эта функция может быть отключена по умолчанию; вам может потребоваться изменить некоторые настройки, чтобы вы могли использовать ее с комфортом.
Эта функция может быть отключена по умолчанию; вам может потребоваться изменить некоторые настройки, чтобы вы могли использовать ее с комфортом.
Как включить звук на ноутбуке? Что еще можно сделать?
Без сомнения, самый распространенный совет по решению технической проблемы-выполнить «полный сброс». Каждый ИТ-разговор начинается с фразы „вы пробовали выключить и снова включить его?»Хотя этот совет, вероятно, запомнился вам, он все еще остается актуальным и полезным. Так что стоит … попробовать перезагрузить компьютер.
Нет голоса на ноутбуке? Обновить драйверы
Что может быть причиной отсутствия голоса или звука в ноутбуке? Драйверы. В этом случае ничего не остается, как обновить или переустановить драйверы на ноутбуке. Хотя это звучит довольно громоздко, на самом деле это может привести к тому, что отсутствие звука в ноутбуке перестанет быть проблемой. Одна из наиболее распространенных причин, по которой звук вашего компьютера может не работать, — это устаревшие или отсутствующие драйверы.
В вашем компьютере есть улучшения звука? Выключите их
Все еще нет звука на ноутбуке? Проверьте, есть ли у вас какие – либо улучшения звука-в том числе те, которые включены через функцию на панели управления звуком.Хотя может показаться, что эти типы настроек не влияют на звук на вашем компьютере, иногда вы можете обнаружить, что они вызывают проблемы. Особенно, если вы используете, например, динамики от стороннего производителя.
Нет звука в ноутбуке. Это проблема с устройством?
Если в ноутбуке нет звука или голоса-стоит проверить, действительно ли проблема с компьютером. Иногда мы задаемся вопросом, почему в ноутбуке нет звука, а просто сломался проводник, как наушники или динамики.
Попробуйте различные аудиоустройства и посмотрите, какие из них обеспечивают звук на вашем компьютере. Также возможно, что система в ноутбуке направляет звук на неправильное устройство вывода. Это может произойти, если, например, вы подключите к компьютеру аудиоустройство с поддержкой USB, например игровую гарнитуру. Затем ваш компьютер может распознать это как устройство по умолчанию, поэтому вам придется изменить этот параметр, чтобы восстановить звук на вашем компьютере.
Затем ваш компьютер может распознать это как устройство по умолчанию, поэтому вам придется изменить этот параметр, чтобы восстановить звук на вашем компьютере.
Как восстановить звук на ноутбуке? Простые решения для всех
Хотите знать, как включить звук на ноутбуке? Быстрое решение для восстановления звука на ноутбуке — использовать USB-гарнитуру вместо встроенных динамиков, если вам нужно лучшее качество звука во время разговора по Skype или другим приложениям VoIP. Кроме того, пользователь может приобрести внешнюю акустическую систему с питанием для ноутбука, которая обеспечит лучший звук, не слишком влияя на срок службы батареи.
Как восстановить звук на ноутбуке? Шаг за шагом
Однако, если вы предпочитаете не использовать гарнитуру или внешние динамики, есть еще одно быстрое решение, чтобы улучшить звук вашего ноутбука. В этом случае необходимо отключить все, кроме мультимедиа, через встроенные динамики системы, изменив некоторые настройки системы.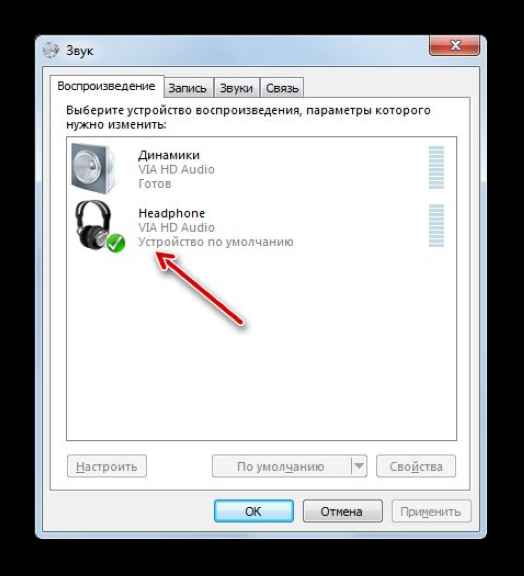 Вот несколько шагов, которые пользователь может выполнить:
Вот несколько шагов, которые пользователь может выполнить:
- Открыть Диспетчер устройств, щелкнув правой кнопкой мыши: Мой Компьютер > Свойства > Диспетчер устройств > развернуть системные устройства > развернуть аудиоустройства > щелкните правой кнопкой мыши динамики и выберите Свойства из контекстного меню > выберите драйвер установлен и удалите его. Затем разрешите изменения оборудования в соответствии с политикой установки этого драйвера.
- Откройте Панель управления, щелкнув правой кнопкой мыши: Мой Компьютер > Свойства > звук> дважды щелкнув значок звук на панели управления звуком и изменить все настройки в разделе Звук, кроме устройств воспроизведения в разделе устройства вывода. Стоит отметить, что для каждого устройства есть возможность установить различный уровень основной громкости. После этого вы можете перезагрузить ноутбук, чтобы проверить, помогло ли отключение системных звуков при проблемах со звуком.
- Убедитесь, что основной объем находится на нужном уровне.
 В «настройках „нужно выбрать раздел” Система „, а затем вкладку”звук». Установка диапазона на 0%, делает ваш компьютер «тихим». В этом случае вам нужно переместить ползунок, желательно на 90% или выше, чтобы восстановить звук.
В «настройках „нужно выбрать раздел” Система „, а затем вкладку”звук». Установка диапазона на 0%, делает ваш компьютер «тихим». В этом случае вам нужно переместить ползунок, желательно на 90% или выше, чтобы восстановить звук. - Если вы используете наушники или интеллектуальные динамики, вы можете использовать приложение для вашего устройства. С ее помощью вы можете настроить параметры звука и убедиться, что звук там не отключен или выключен.
Если надали происходит нет голоса в ноутбуке можно получить ожидаемое качество звука от большинства ноутбуков, используя правильные настройки как для входных, так и для выходных каналов, а также при необходимости использовать внешние динамики через гарнитуры.
Как включить звук на ноутбуке? Восстановление качества звука на ноутбуке на первый взгляд может показаться невозможным из – за плохих звуковых функций по умолчанию, но на самом деле это довольно легко сделать, когда вы знаете, где найти правильные инструменты для работы! Прежде чем делать выводы о поврежденном оборудовании или неисправном программном обеспечении, попробуйте все эти варианты устранения неполадок и тщательно выполните все шаги. Если ни один из этих вариантов не работает, подумайте о том, чтобы обратиться к профессионалу или производителю вашего компьютера.
Если ни один из этих вариантов не работает, подумайте о том, чтобы обратиться к профессионалу или производителю вашего компьютера.
Нет звука во время воспроизведения в Premiere Pro
Поиск
Устранение проблем с воспроизведением звука (нет звука) в Premiere Pro
Проблема: Нет звука во время воспроизведения в Premiere Pro
Нет звука во время воспроизведения (предварительный просмотр) в Adobe Premiere Pro для Windows или Mac OS.
Чтобы решить эту проблему, вы должны сначала определить, какие клипы не имеют звука во время воспроизведения.
Определите, в каких клипах нет звука
Выполните следующие шаги (которые создают тестовый клип с цветными полосами с тоном 1 кГц), чтобы определить, в каких клипах отсутствует звук во время воспроизведения.
Создать проект.
Выберите «Файл» > «Создать» > «Полосы и тон».
В окне «Новые такты и тон» нажмите «ОК».

На панели «Проект» дважды щелкните «Полосы и тон». Клип Bars and Tone откроется на исходном мониторе.
Если клип Bars and Tone не открывается на исходном мониторе, перетащите его на временную шкалу.
Нажмите кнопку «Воспроизвести» на исходном мониторе (или воспроизведите клип на временной шкале). Если вы не слышите тон, перейдите к Звук отсутствует во всех клипах. Если вы слышите сигнал, перейдите к пункту Отсутствует звук в некоторых клипах.
Во всех клипах отсутствует звук
Если звук отсутствует во всех клипах во всех проектах, выполните следующие действия по порядку:
1. Выберите системное звуковое устройство по умолчанию и проверьте его громкость.
В вашем компьютере может быть несколько устройств, которые могут воспроизводить звук (например, внутренний динамик, внешние динамики или наушники). Установите предпочитаемое устройство в качестве системного устройства воспроизведения звука по умолчанию, а затем убедитесь, что его громкость не отключена или не установлена на низкий уровень.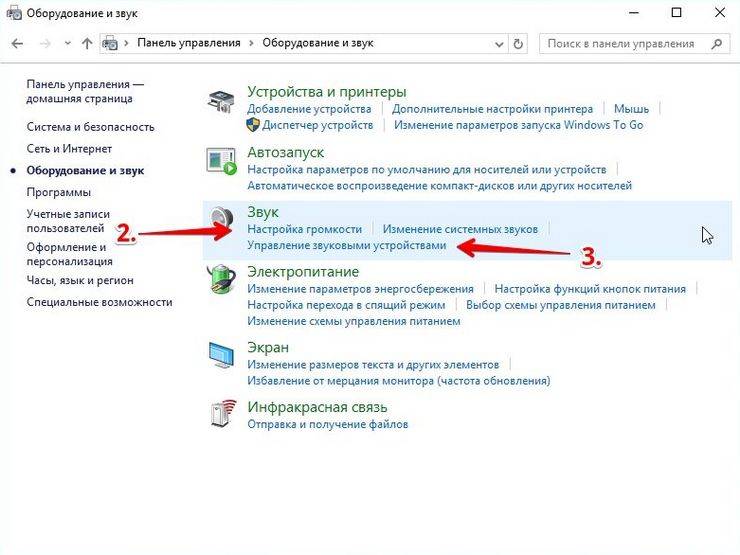
Windows
Используйте панель управления, чтобы проверить аудиоустройство по умолчанию и его настройки громкости.
Откройте проект Adobe Premiere Pro, содержащий аудиоклипы, видеоклипы со звуком или клип Bars and Tone.
Выберите Premiere Pro > «Установки» > «Аудиооборудование».
Выберите аудиоустройство:
Premiere Pro : выберите аудиоустройство, которое хотите использовать, в меню Adobe Desktop Audio. Или нажмите кнопку «Настройки», чтобы открыть диалоговое окно «Настройки», и выберите аудиоустройство по умолчанию.
Нажмите OK .
Воспроизведение клипа. Если вы по-прежнему не слышите звук, вернитесь к шагу 2 и попробуйте другое аудиоустройство.
2. (Windows) Настройте параметры драйвера аудиооборудования в Adobe Premiere Pro.

Откройте проект Adobe Premiere Pro, содержащий аудиоклипы, видеоклипы со звуком или клип Bars And Tone.
Выберите «Правка» > «Установки» > «Аудиооборудование».
Во всплывающем меню «Устройство по умолчанию» (Premiere Pro CS6) или «Класс устройства» (Premiere Pro) выберите драйвер ASIO (если он есть в списке).
В противном случае выберите Premiere Pro WDM Sound (Premiere Pro CS6) или MME (Premiere Pro)
Включите предпочитаемое устройство, щелкнув меню «Вывод по умолчанию» и выбрав устройство.
Для достижения наилучших результатов включите устройство, которое вы выбрали в качестве системного устройства воспроизведения по умолчанию в Задаче 1.
Щелкните OK , чтобы закрыть окно настроек.
Воспроизведение клипа. Если вы по-прежнему не слышите звук, вернитесь к шагу 2 и попробуйте другой драйвер.

Примечание:
Дополнительные сведения об аудиодрайверах Premiere Pro и настройках аудиооборудования см. в разделе Настройки аудиооборудования.
3. (Windows) Обновите драйвер звуковой карты или установите драйвер ASIO.
Если вы не слышите звук после выполнения вышеуказанных задач, возможно, драйвер звуковой карты вашего компьютера устарел. Многие производители звуковых карт часто обновляют свои программные драйверы. Обратитесь к производителю звуковой карты или производителю компьютера за обновленным драйвером или загрузите его с веб-сайта производителя. После обновления драйвера повторите приведенные выше решения.
Если драйвер ASIO не установлен и доступен для вашей звуковой карты, загрузите и установите драйвер ASIO.
В некоторых клипах отсутствует звук
Если звук отсутствует только в определенных клипах или только в клипах определенного проекта, выполните следующие действия по порядку:
1.
 Проверьте наличие отключенных звуковых дорожек
Проверьте наличие отключенных звуковых дорожек
На панели «Таймлайн» посмотрите на поле в крайнем левом или крайнем левом верхнем углу заголовка каждой звуковой дорожки. Если в этом поле не отображается значок динамика, дорожка отключена. Чтобы включить отключенную звуковую дорожку, щелкните поле. Появится значок динамика.
В приведенном ниже примере значок динамика (обведен кружком) указывает на то, что дорожка «Аудио 1» включена. Пустое поле справа означает, что дорожка Audio 1 отключена:
Звуковая дорожка включена (слева), отключена (справа)
2. Проверьте, не приглушена ли громкость дорожки.
Используйте панель «Аудиомикшер» или «Временная шкала», чтобы определить, отключена ли звуковая дорожка или имеет низкий уровень громкости, и при необходимости увеличить громкость.
Премьер Про : выполните одно из следующих действий:
- Откройте микшер аудио, выберите «Окно» > «Микшер аудиоклипов» > [Имя эпизода] или «Окно» > «Микшер аудиодорожек» > [Имя эпизода].

- На панели временной шкалы посмотрите на поле слева.
Если выделена буква M рядом с любой из дорожек, звук отключается. Нажмите M , чтобы включить звук.
3. Проверьте наличие приглушенных, малогромких или отключенных клипов.
Убедитесь, что громкость отдельного клипа не отключена или не слишком низкая. Инструкции см. в разделе Отслеживание громкости клипа и панорамирование с помощью микшера аудиоклипов.
Также убедитесь, что отдельные клипы не отключены. Инструкции см. в разделе Включение и отключение клипа.
4. Проверьте клипы с несовместимыми кодеками.
Если вы выполнили описанные выше шаги, но по-прежнему не слышите звук, возможно, проблемные клипы были закодированы с помощью несовместимого кодека. Кодеки — это алгоритмы сжатия аудио- и видеоданных. Существует множество различных кодеков. Иногда Adobe Premiere Pro не может декодировать файлы, закодированные с помощью плохо разработанного кодека или кодека, который не установлен на вашем компьютере.
Вы можете загрузить сторонние кодеки с веб-сайтов издателей кодеков. Если кодек, использованный для создания клипов, недоступен в качестве компонента QuickTime, используйте другое программное обеспечение для их перекодирования в другой формат кодирования звука. (Попробуйте MPEG Streamclip или QuickTime Player с обновлением QuickTime Pro.) Затем импортируйте перекодированные файлы в Adobe Premiere Pro.
Для устранения неполадок с кодеками (как в Windows, так и в Mac OS) см. раздел Устранение неполадок с форматами файлов и кодеками.
5. Отсутствие звука или видео в кадре
Иногда при импорте отснятого материала может отсутствовать звук или видео. Чтобы узнать больше об этой проблеме, см. статью базы знаний Нет звука во время воспроизведения.
Больше похоже на это
- Обзор звука в Premiere Pro
- Устранение неполадок с форматами файлов и кодеками
- Регулировка уровней громкости
- Мониторинг громкости клипа и панорамирование с помощью Audio Clip Mixer
- Настройки аудиооборудования 9002 4
Войдите в свою учетную запись
Войти
Управление учетной записью
Войдите в свою учетную запись
Войти
Управление учетной записью
Исправить отсутствие звука после отключения наушников в Windows 10
Microsoft Windows 10 была выпущена уже некоторое время назад и по-прежнему ежедневно получает обновления. Хотя Windows 10 — довольно стабильная операционная система, время от времени могут возникать определенные ошибки. Одна из ошибок — нет звука после отключения наушников в Windows 10.
Хотя Windows 10 — довольно стабильная операционная система, время от времени могут возникать определенные ошибки. Одна из ошибок — нет звука после отключения наушников в Windows 10.
Windows 10 с новейшей функцией plug-and-play не требует сторонних программ или драйверов для работы наушников или любых других аудиоустройств . Вы должны подключить их к звуковой карте вашего ПК или к разъему для наушников. Иногда снятие наушников отключает звук в окнах. Здесь мы обсудим этот вопрос.
Как исправить отсутствие звука после отключения наушников в Windows 10?
У этой проблемы могут быть различные причины, такие как неправильные настройки звука, устаревшие звуковые драйверы, неподдерживаемые динамики, а также проблемы с реестром или оборудованием. Все эти причины могут привести к отключению звука в Windows 10 после отключения наушников. Есть несколько быстрых решений, но сначала узнайте, в чем действительно заключаются проблемы.
Неправильные настройки звука: Настройки звука по умолчанию лучше всего подходят, если вы не хотите сталкиваться с какими-либо проблемами.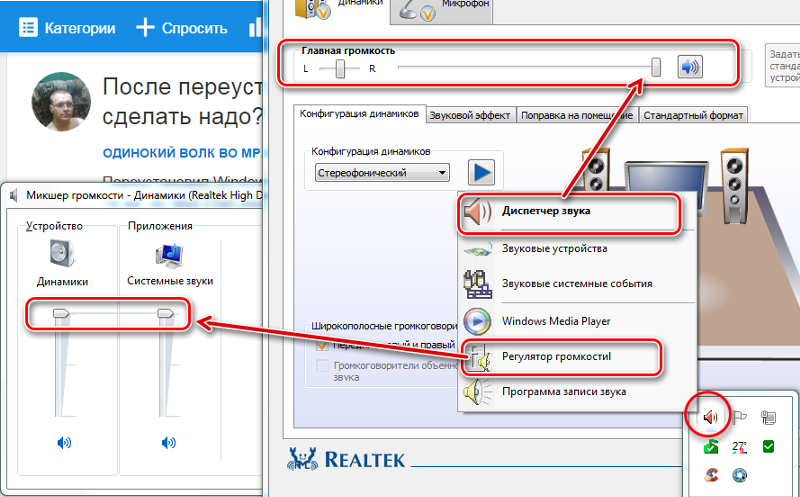 Эти настройки лучше всего подходят для устройств plug and play. Если вы случайно неправильно настроили какие-либо параметры звука, вы можете столкнуться с проблемой отсутствия звука.
Эти настройки лучше всего подходят для устройств plug and play. Если вы случайно неправильно настроили какие-либо параметры звука, вы можете столкнуться с проблемой отсутствия звука.
Устаревшие звуковые драйверы: Обновленный звук необходим для бесперебойной работы Windows. Устаревшие драйверы приводят к множеству проблем в Windows. Иногда это должно воспроизводить звук после отключения наушников, и для начала работы требуется правильная команда. Чтобы это исправить, вам нужно обновить звуковые драйверы. Вы можете сделать это вручную или автоматически.
Неподдерживаемые динамики: Если вы используете внешние динамики с ПК и подключили их через 3,5-мм аудиоразъем, они не работают, значит, проблема связана с вашими динамиками.
Поврежденные файлы реестра: Из-за нескольких причин, таких как заражение вирусами, вредоносные программы и т. д., файлы реестра вашей Windows могут быть повреждены. Эти файлы отвечают за бесперебойную работу вашей Windows. Любое изменение или повреждение этих файлов может привести к различным проблемам в Windows.
Любое изменение или повреждение этих файлов может привести к различным проблемам в Windows.
Аппаратная проблема: Основной аппаратной проблемой, которая может привести к отсутствию звука после отключения наушников в Windows 10, является входной контакт или отверстие (гнездо для наушников). Иногда металлический штифт или другие материалы застревают в разъеме для наушников и не пропускают звук.
Устранение неполадок со звуком
Устранение неполадок со звуком — это встроенный инструмент, который может быть лучшим вариантом, поскольку он автоматически обнаруживает и устраняет проблемы и ошибки. Если эти проблемы напрямую связаны с вашей операционной системой, то устранение неполадок обязательно их устранит. Вот как устранить неполадки со звуком,
- Перейдите в меню «Пуск» и введите «Настройки устранения неполадок», и щелкните, чтобы открыть их.
- Затем прокрутите вниз до «Устранение неполадок» , а затем перейдите к «Дополнительное устранение неполадок».

- Нажмите «воспроизведение звука» , а затем «Запустить средство устранения неполадок».
- Аналогичным образом прокрутите тот же список вниз и выберите «Речь» и снова запустите средство устранения неполадок.
- Надеюсь, это решит проблему, и вы получите звук в динамиках.
Настройки звука Windows 10
В Windows 10 существует множество различных настроек звука, и важно правильно их настроить, чтобы у вас не было проблем с отсутствием звука после отключения наушников. В следующем разделе мы рассмотрим наиболее важные из этих настроек.
Аудиовыход
Этот параметр определяет, где будет воспроизводиться звук. Это означает, что если ваше воспроизведение не настроено на выходные динамики, вы не сможете услышать звук от них после отключения наушников. В воспроизведении есть две опции:
Динамики: Это опция по умолчанию; звук будет воспроизводиться через динамики компьютера, если они у вас есть. Таким образом, эти динамики должны быть включены в разделе воспроизведения . В противном случае вы не услышите от них звука.
Таким образом, эти динамики должны быть включены в разделе воспроизведения . В противном случае вы не услышите от них звука.
Наушники: Звук будет воспроизводиться через наушники, подключенные к компьютеру. Если вы использовали несколько наушников одновременно, проблема может быть вызвана настройками других наушников. Вы должны отключить их. Вот как настроить динамики и несколько наушников.
- Чтобы изменить этот параметр, откройте меню «Пуск» и введите «Настройки». Нажмите «Настройки» , чтобы открыть главное окно настроек.
- Затем нажмите «Система». В окне «Система» нажмите «Звук».
- В окне «Звук» в разделе «Устройство вывода» выберите нужный вариант. Имя ваших колонок будет подключено к вашему компьютеру в списке. Выберите динамик, из которого вы хотите получить звук. Это ваши устройства воспроизведения.

Примечание: Если вы используете несколько устройств одновременно, вы должны постоянно переключать эти параметры.
Переустановите или обновите аудиодрайверы
Если вы по-прежнему не слышите звук через внешние динамики после отключения наушников в Windows 10, пришло время переустановить или обновить аудиодрайверы. Обновленные драйверы будут иметь последнюю версию прошивки и позволят вам навсегда решить эту проблему. Вот как переустановить или обновить аудиодрайверы,
- Сначала откройте Диспетчер устройств, выполнив поиск в меню «Пуск».
- Теперь перейдите к «Звуковой, видео и игровой контроллер» и разверните его.
- Здесь вы найдете список всех устройств, которые вы когда-либо подключали к своему компьютеру.
- Найдите драйверы по умолчанию, например Realtek или Intel, и щелкните их правой кнопкой мыши. Выберите «Удалить из списка».
- После удаления драйвера нажмите «Звуковой, видео и игровой контроллер» еще раз, а затем нажмите «Сканировать оборудование» , он просканирует и обнаружит отсутствующий драйвер.

- Windows автоматически установит этот драйвер.
- Аналогично, чтобы обновить драйвер аудио, нужно нажать на драйвер и нажать «Обновить».
- Windows выполнит поиск последней версии драйвера и автоматически установит ее.
Примечание: Чтобы следовать этому методу, убедитесь, что ваш компьютер постоянно подключен к Интернету. В противном случае вы не сможете установить какие-либо обновления или новые драйверы.
Откат аудиодрайверов
Иногда ваши обновленные или установленные вручную драйверы необходимо исправить так, как они должны быть. В этом случае лучше вернуться к старым драйверам и посмотреть, поможет ли это решить эту проблему. Вот как можно выполнить откат аудиодрайверов в Windows 10:
- Откройте Диспетчер устройств, выполнив поиск в меню «Пуск».
- Щелкните «Звуковой, видео и игровой контроллер» , чтобы развернуть его.

- Найдите здесь аудиодрайвер, щелкните правой кнопкой мыши и выберите «Свойства».
- Нажмите на вкладку «Драйвер» и «Откатить драйвер».
- Нажмите «Да» при появлении запроса.
- Это откатит предыдущую версию ваших аудиодрайверов.
Примечание: Важно рассмотреть вариант отката, если обновленный драйвер необходимо исправить. В противном случае в старом драйвере может быть больше ошибок и проблем.
Используйте инструменты для восстановления звука.
Если вы не можете найти неисправность, возможно, это поврежденный файл аудиодрайвера. Поврежденные файлы трудно найти и восстановить самостоятельно. Для этого вам понадобится подходящий инструмент. Есть несколько инструментов, таких как Driver Talent.
- Загрузите и установите Driver Talent с официального сайта.
- Запустите приложение.
 Здесь вы найдете опцию «Инструмент» .
Здесь вы найдете опцию «Инструмент» .
- Нажмите эту опцию, чтобы получить доступ к инструментам. Здесь у вас будет «Ремонт аудио» опция.
- Нажмите, чтобы найти ошибки и исправить их.
Изменение файлов реестра аудио
Изменение файлов реестра аудио также считается А. Изменение файлов реестра аудио очень просто. Это также может помочь решить некоторые распространенные проблемы со звуком. Чтобы изменить файлы реестра аудио, вам нужно знать, где они находятся и как их редактировать. Вот как,
- Открыть «Выполнить» из меню «Пуск» или нажмите «Win + R» , чтобы открыть его напрямую.
- Теперь введите «Regedit.exe» и нажмите Enter. Дайте администратору разрешение на доступ к программе.
- Теперь перейдите к [HKEY_CURRENT_USER\Панель управления\Доступность\Soundsentry\]
- Вы найдете имя файла «По умолчанию» Щелкните его правой кнопкой мыши и выберите «Изменить» из списка.

- Теперь, если его значение равно 0 , введите 1 и нажмите ОК. Это включит звуковой файл по умолчанию и решит проблему.
Устранение проблемы с оборудованием
Что делать, если все вышеперечисленные методы не работают? В этом случае проблема, скорее всего, связана с вашим оборудованием. Обязательно проверьте динамики на других устройствах, чтобы убедиться, что они работают. Если динамик не работает ни на одном другом устройстве, скорее всего, он поврежден. Вам нужно будет заменить его на новый.
Если динамик работает на других устройствах, проблема в вашем компьютере. В этом случае вам следует открыть процессор и проверить, правильно ли подключен аудиоразъем. Если это не так, подключите его правильно и перезагрузите компьютер. Это должно решить проблему.
Вы также можете попробовать переподключить аудиоразъем, если он ослаблен. Если это не работает, следует заменить аудиоразъем или звуковую карту. Также проверьте, нет ли физического повреждения аудиоразъема или звуковой карты. Если есть, то его нужно заменить.
Также проверьте, нет ли физического повреждения аудиоразъема или звуковой карты. Если есть, то его нужно заменить.
Realtek Sound Manager
Если ваши драйверы Windows по умолчанию вызывают проблемы при переключении между устройствами (наушники на динамики), вы можете использовать Realtek HD Sound Manager. Это программное обеспечение является бесплатным, и вы можете получить его на официальном сайте Realtek. Это программное обеспечение поможет вам легко и без проблем управлять параметрами звука.
Диспетчер звука Realtek может обнаруживать все устройства ввода и вывода, подключенные к вашему компьютеру, и настраивать параметры каждого устройства. Каждый раз он будет спрашивать вас, какое устройство вы хотите выбрать для вывода. Таким образом, нет никаких шансов застрять без звука после отключения наушников в Windows 10.
Заключение
Может быть несколько причин, по которым звук не работает после отключения наушников в Windows 10.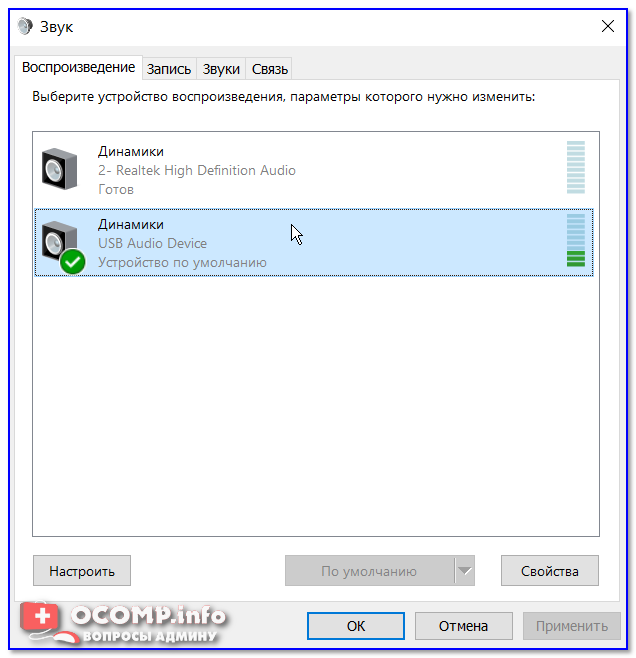


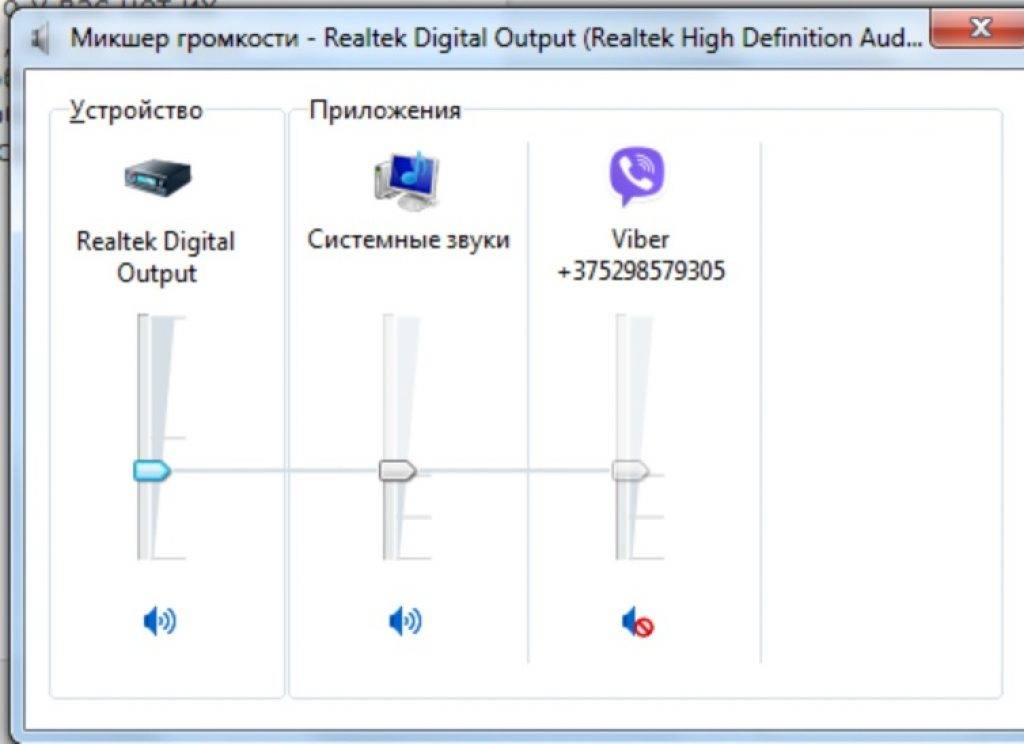 Эта функция может быть отключена по умолчанию; вам может потребоваться изменить некоторые настройки, чтобы вы могли использовать ее с комфортом.
Эта функция может быть отключена по умолчанию; вам может потребоваться изменить некоторые настройки, чтобы вы могли использовать ее с комфортом.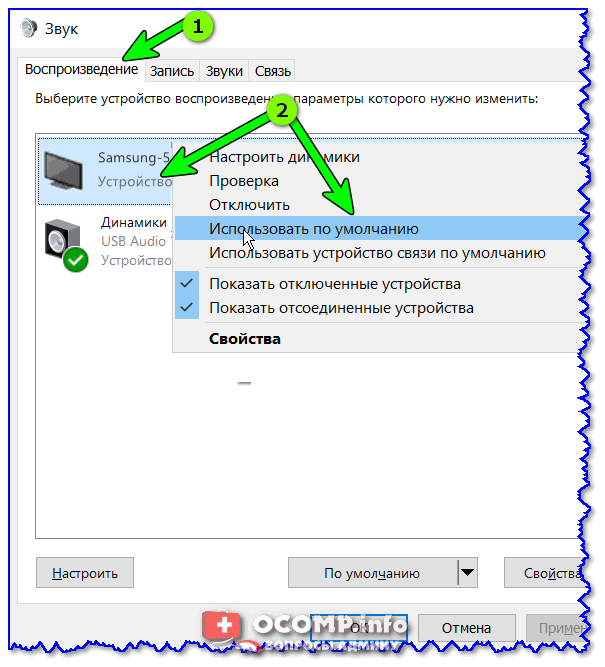 В «настройках „нужно выбрать раздел” Система „, а затем вкладку”звук». Установка диапазона на 0%, делает ваш компьютер «тихим». В этом случае вам нужно переместить ползунок, желательно на 90% или выше, чтобы восстановить звук.
В «настройках „нужно выбрать раздел” Система „, а затем вкладку”звук». Установка диапазона на 0%, делает ваш компьютер «тихим». В этом случае вам нужно переместить ползунок, желательно на 90% или выше, чтобы восстановить звук.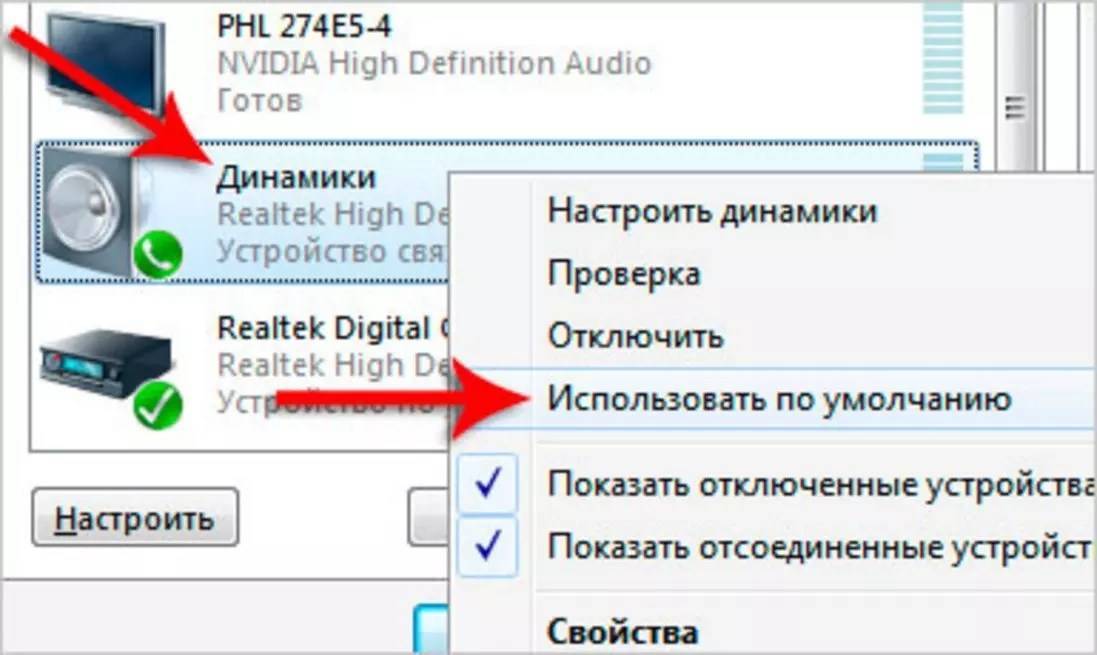

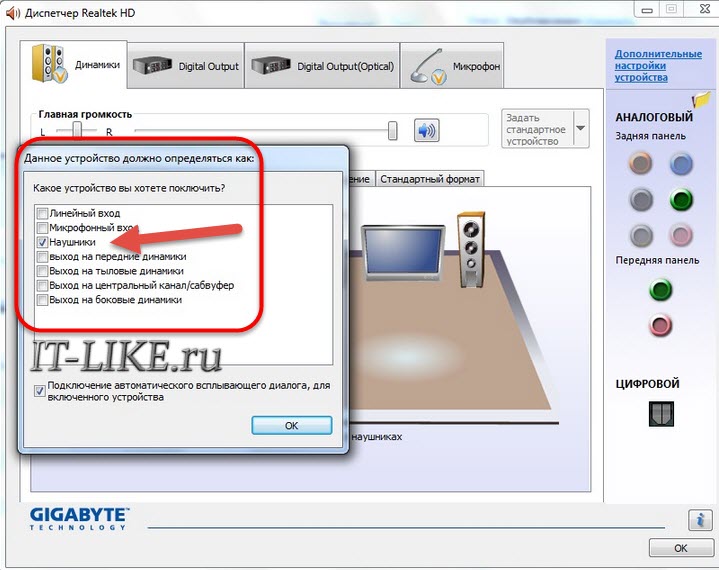


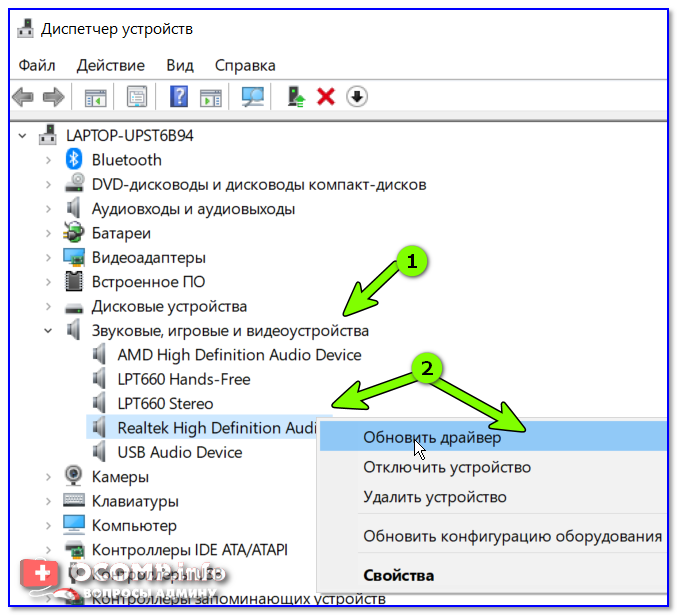

 Здесь вы найдете опцию «Инструмент» .
Здесь вы найдете опцию «Инструмент» .