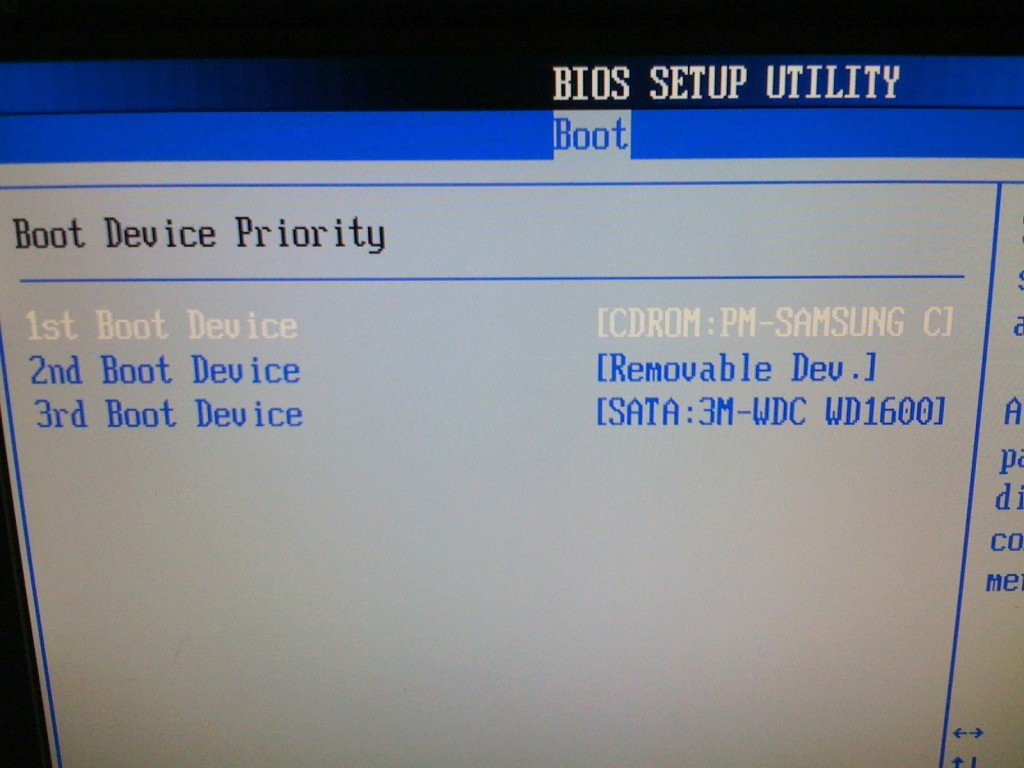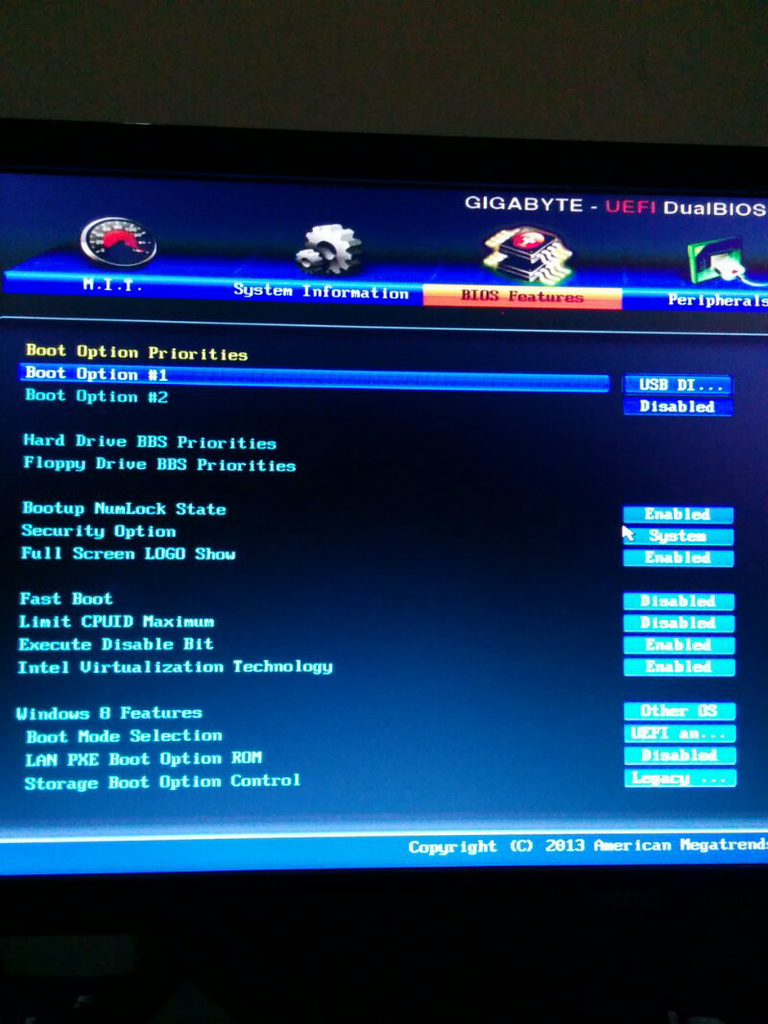Security boot нет в биосе: В биосе нет secure boot что делать
Содержание
✅ [Решено:] Ошибка Security Boot Fail
- Контакты
войти в систему
Добро пожаловат!Войдите в свой аккаунт
Ваше имя пользователя
Ваш пароль
Вы забыли свой пароль?
завести аккаунт
Зарегистрироваться
Добро пожаловат!Зарегистрируйтесь для создания учетной записи
Ваш адрес электронной почты
Ваше имя пользователя
Пароль будет выслан Вам по электронной почте.
восстановление пароля
Восстановите свой пароль
Ваш адрес электронной почты
Изменена:
Месяц не мог записать заметку на ⛔️ ошибку Security Boot Fail которая вылетала при установке Windows 10 c флешки. На работе один из сотрудников принес новый только купленный ноутбук Acer Aspire 3 с предустановленной по умолчанию операционной системой DOS.
🔥 Задача была стандартная записать на флешку windows 10 и установить ее на ноутбук.
✅ Но после заходу в Биос (что такое биос читайте в моей прошлой статье) я немного растерялся, так как почти все меню было неактивным и нельзя было чего то выбрать и в особенности в разделе boot (как видите меню Secure boot неактивно и по умолчанию выбрано Enable)
Полазив по меню какие есть, решил для эксперимента зайти в меню Security и попробовать что там есть доступное для выбора.
⚠️ Зайдя туда, мне был доступен только пункт Set Supervisor Password и была не было поставил для прикола пароль 1 (единица) и далее перезагрузил комп предварительно перед этим сохранив настройки.
При перезагрузки я снова зашел в БИОС набрав пароль какой поставил выше (кстати кто не знает в моей предыдущей статье я разбирал как зайти в биос на асер) и о ЧУДО меню стали активны)
🔥 Получается на ноутбуках ACER чтобы разблокировать 👉 Security Boot необходимо поставить пароль на биос и после этого уже можно править настройки загрузчиков.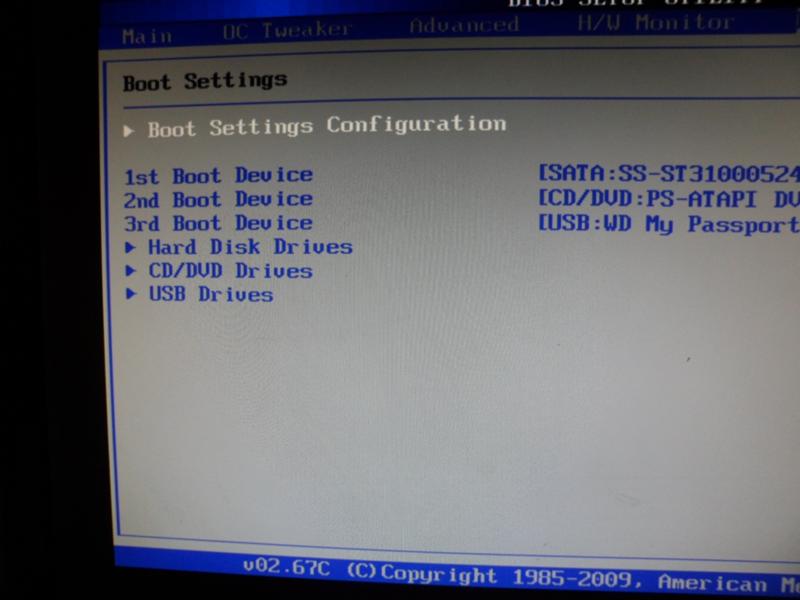
✅ Как исправить ошибку Security Boot Fail
- ⛔️ После разблокировки снова перешел в меню Boot и в меню Secure boot изменил значение с Enable на Disabled
- выставил приоритет загрузки дисков поставив мою флешку с windows на первое место
- Сохранил настройки и отправил на перезагрузку компьютер
- перед нами после непродолжительной паузы должен возникнуть экран с установкой windows)
Видео инструкция
Таким методом отключается стандартная система защиты у Acer) Я очень надеюсь что данная статья была Вам полезна и хочу чтобы Вы оценили ее по полезности поставив + или —
Apple
3.93%
Asus
9.21%
Acer
65.56%
Dell
1.66%
HP
4.08%
Lenovo
5.89%
MSI
4.98%
У меня компьютер
4.68%
Проголосовало: 662
Заключение
В данной статье вы узнали что делать если при загрузки ноутбука асер у вас на мониторе появился желтый замок с надписью security boot fail.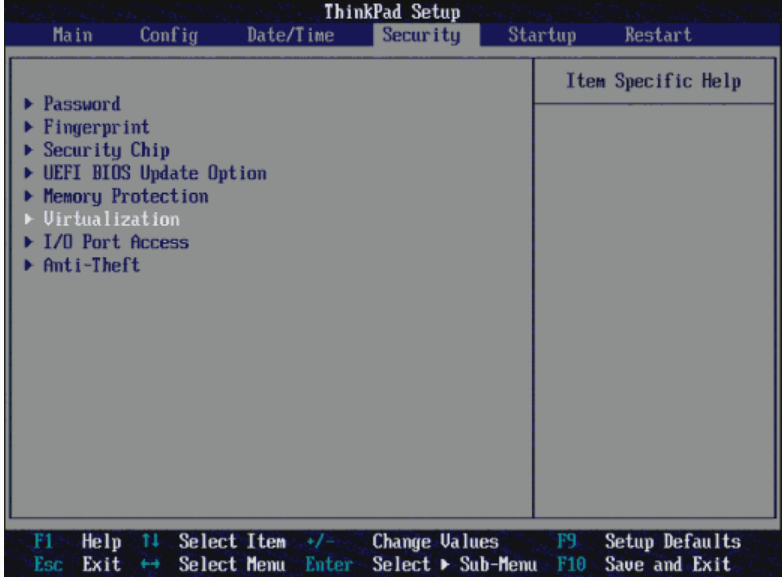
- 🔥 что значит security boot fail
- security boot fail как отключить
- ⛔️ security boot fail как отключить acer
- security boot fail при загрузке с флешки
- ✅ security boot fail при установке windows
- security boot fail при установке виндовс
- ⚠️ security boot fail что делать
- security boot fail acer и выдал замок
- security boot fail acer что делать
- ноутбук acer security boot fail
- пишет security boot fail
Последние
Subscribe
I’ve read and accept the Privacy Policy.
Похожие статьи:
Related
Как исправить Secure Boot Violation в Windows 10
Как исправить Secure Boot Violation в Windows 10
Опубликовано: 16.09.2019 Обновлено: 17.09.2019 Категория: windows Автор: myWEBpc
При загрузке ПК или ноутбука у вас может появится сообщение с предупреждением «Secure Boot Violation Invalid Signature Detected.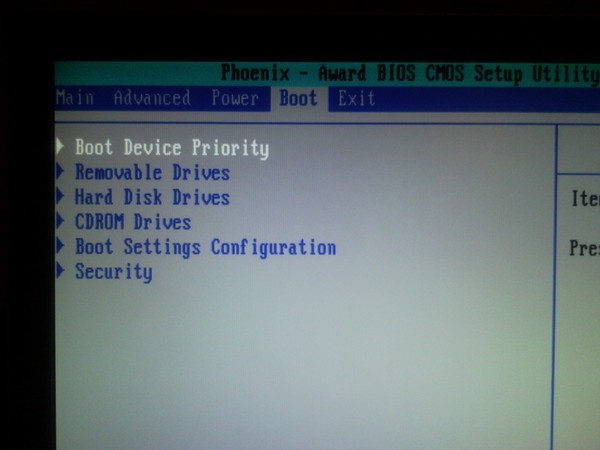 Check Secure Boot Policy in Setup«. В этой ситуации можно продолжить загрузку системы Windows, но при следующей загрузке это предупреждение появится вновь. Эта проблема возникает, когда вы устанавливаете загрузочную программу без подписи OEM, которая запускается во время загрузке. Это может быть неподписанный драйвер, загруженный левый DLL файл, установлена пиратская версия программы. Во многих случаях это случается, когда включена функция Secure Boot (безопасная загрузка), которая при каждой загрузке ПК, проверяет цифровую подпись драйверов. Она видит, что нет подписи у драйвера и выдает такое предупреждение «Secure Boot Violation«. Давайте разберем, как исправить эту ошибку.
Check Secure Boot Policy in Setup«. В этой ситуации можно продолжить загрузку системы Windows, но при следующей загрузке это предупреждение появится вновь. Эта проблема возникает, когда вы устанавливаете загрузочную программу без подписи OEM, которая запускается во время загрузке. Это может быть неподписанный драйвер, загруженный левый DLL файл, установлена пиратская версия программы. Во многих случаях это случается, когда включена функция Secure Boot (безопасная загрузка), которая при каждой загрузке ПК, проверяет цифровую подпись драйверов. Она видит, что нет подписи у драйвера и выдает такое предупреждение «Secure Boot Violation«. Давайте разберем, как исправить эту ошибку.
Отключить Secure Boot
Нужно войти в BIOS. Для этого, при загрузке ПК нажмите кнопку F1, F2, Del. Если у вас не получается или вы не знаете какую кнопку жать, то перейдите «Кнопки для входа в bios от производителей ноутбуков и компов». Когда мы вошли в BIOS, то найдите Secure Boot и выберите значение Disabled (отключено).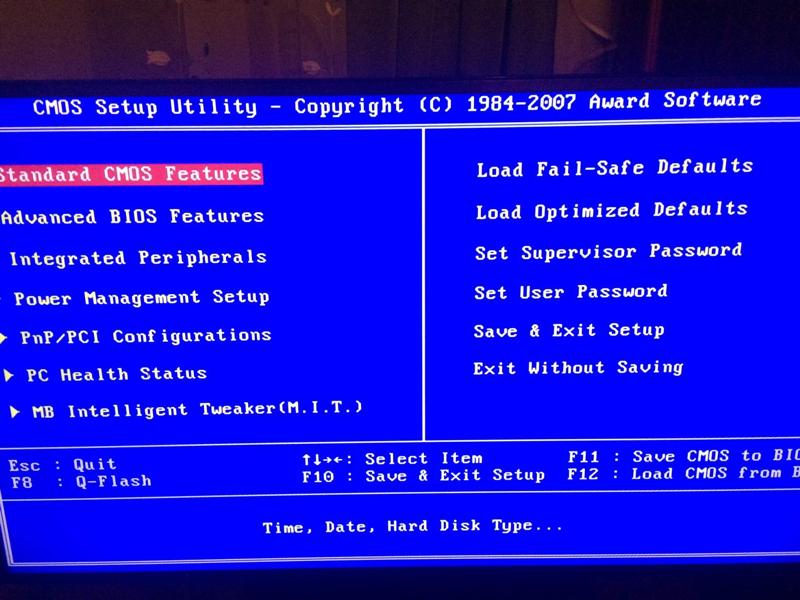 В разных BIOS эта функция может находиться где угодно, но обычно ищите в графе Boot. Перезагрузите свой ноутбук и предупреждение должно исчезнуть.
В разных BIOS эта функция может находиться где угодно, но обычно ищите в графе Boot. Перезагрузите свой ноутбук и предупреждение должно исчезнуть.
Отключить принудительное использование драйверов
Если выше способ не помог, то нужно отключить принудительную проверку подписи драйверов. Для этого вам нужно попасть в «Дополнительные параметры загрузки«. Эта функция находится точно там же, где и безопасный режим. Просто нажмите клавишу F7, чтобы отключить «обязательную проверку подписи драйверов«. После отключения ошибка «Secure Boot Violation Invalid Signature Detected. Check Secure Boot Policy in Setup» больше не появится.
Это руководство поможет вас сориентировать, как зайти в эти параметры.
Дополнительные рекомендации
1. Microsoft заявила, что ошибка подписи драйверов может быть вызвана патчем KB3084905 в сиcтемах Windows Server 2012 и Windows 8.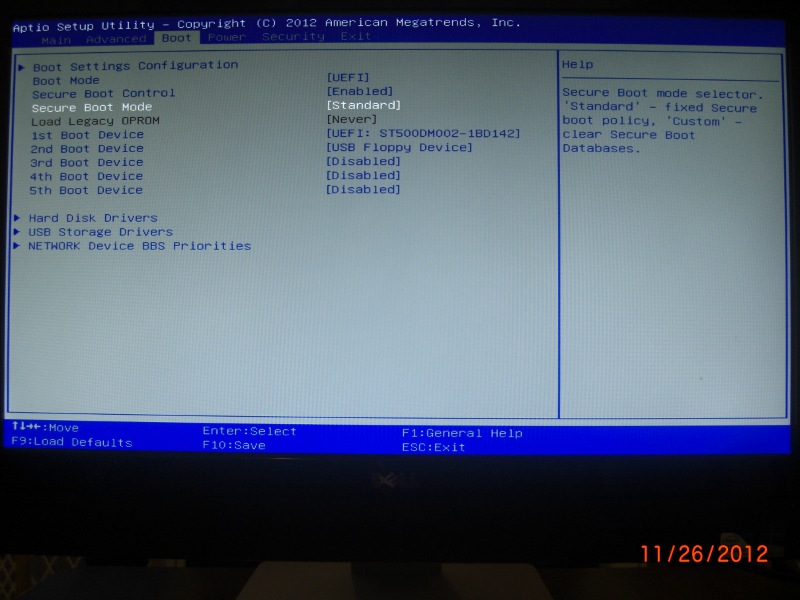 1. просто удалите этот патч.
1. просто удалите этот патч.
2. Откройте командную строку от имени администратора и введите по порядку команды, чтобы отключить подпись драйверов:
bcdedit.exe /set loadoptions DDISABLE_INTEGRITY_CHECKSbcdedit.exe /set TESTSIGNING ON
Если нужно включить обратно, то:
bcdedit.exe /set TESTSIGNING OFFbcdedit.exe /set loadoptions ENABLE_INTEGRITY_CHECKS
[ Telegram | Поддержать ]
Лучшие способы исправить этот компьютер должен поддерживать безопасную загрузку Сообщение
Вы можете либо активировать безопасную загрузку, либо обойти ее проверку
by Лоредана Харсана
Лоредана Харсана
Ответственный редактор
Лоредана — страстный писатель, проявляющий большой интерес к программному обеспечению и технологиям для ПК. Она начала писать о мобильных телефонах, когда Samsung Galaxy S II был… читать дальше
Она начала писать о мобильных телефонах, когда Samsung Galaxy S II был… читать дальше
Обновлено
Рассмотрено
Влад Туричану
Влад Туричану
Главный редактор
Увлеченный технологиями, Windows и всем, что имеет кнопку питания, он тратил большую часть своего времени на развитие новых навыков и изучение мира технологий. Скоро… читать дальше
Раскрытие партнерской информации
- Если вы столкнулись с ошибкой Этот компьютер должен поддерживать безопасную загрузку , вы не сможете продолжить установку Windows 11.
- Microsoft сделала поддержку Secure Boot и TPM обязательной для запуска Windows 11 и утверждает, что это имеет решающее значение для безопасности устройства.
- Безопасная загрузка гарантирует, что компьютер загружается только с той ОС, которой доверяет производитель.

XУСТАНОВИТЬ, НАЖИМАЯ ЗАГРУЗИТЬ ФАЙЛ
Исправление ошибок ОС Windows 11 с помощью Restoro PC Repair Tool: Это программное обеспечение исправляет распространенные компьютерные ошибки, заменяя проблемные системные файлы первоначальными рабочими версиями. Это также защищает вас от критической потери файлов, сбоев оборудования и устраняет повреждения, нанесенные вредоносными программами и вирусами. Исправьте проблемы с ПК и удалите вирусы прямо сейчас, выполнив 3 простых шага:
- Загрузите Restoro PC Repair Tool , который поставляется с запатентованными технологиями (патент доступен здесь).
- Нажмите Начать сканирование , чтобы найти проблемы Windows 11, которые могут вызывать проблемы с ПК.
- Нажмите Восстановить все , чтобы устранить проблемы, влияющие на безопасность и производительность вашего компьютера.
- Restoro был загружен 0 читателями в этом месяце.

Windows 11 официально доступна для загрузки, поэтому неудивительно, что вы хотите установить ее прямо сейчас. Microsoft представила новый набор системных требований, и Secure Boot — одно из них. На некоторых машинах он не включен по умолчанию.
Эта функция является частью новейшей спецификации Unified Extensible Firmware Interface (UEFI) и определяет новый интерфейс между ОС и микропрограммой или BIOS.
Если эта функция не включена, во время установки Windows 11 вы увидите сообщение Этот компьютер не поддерживает Windows 11 , за которым следует Этот компьютер должен поддерживать безопасную загрузку .
Если ваш компьютер соответствует аппаратным требованиям Windows 11, но безопасная загрузка отключена, включить ее в BIOS не так уж сложно. Перед этим вот что вам нужно знать о функции безопасной загрузки.
Что означает Этот компьютер должен поддерживать безопасную загрузку?
Самая последняя спецификация Unified Extensible Firmware Interface (UEFI) версии 2.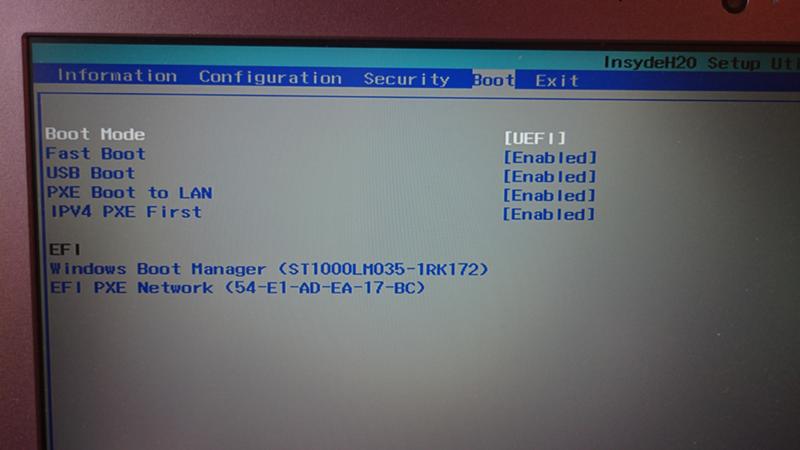 3.1 включает безопасную загрузку в качестве одной из своих функций. Эта функция определяет совершенно новый интерфейс между операционной системой и любой прошивкой или BIOS, которые могут присутствовать.
3.1 включает безопасную загрузку в качестве одной из своих функций. Эта функция определяет совершенно новый интерфейс между операционной системой и любой прошивкой или BIOS, которые могут присутствовать.
Машина лучше противостоит атакам и инфекциям вредоносного программного обеспечения, если активирована функция безопасной загрузки. И все его настройки были указаны.
Для установки Windows 11 требуется функция безопасной загрузки UEFI. Даже если у вас есть эта функция, она может быть отключена, отсюда и сообщения об ошибках:
- GigaByte Этот ПК должен поддерживать безопасную загрузку — компьютеры Dell не являются исключением из проверки Windows 11 на наличие функции безопасной загрузки.
- ASRock Этот ПК должен поддерживать безопасную загрузку . Выполните следующие действия, чтобы активировать функцию безопасной загрузки UEFI.
- Lenovo Этот ПК должен поддерживать безопасную загрузку .
 Если на вашем ПК Lenovo нет этой функции, вы можете попытаться обойти ее, выполнив действия, описанные в последнем разделе.
Если на вашем ПК Lenovo нет этой функции, вы можете попытаться обойти ее, выполнив действия, описанные в последнем разделе. - Этот компьютер должен поддерживать обход безопасной загрузки — это общее сообщение, которое появляется на экране пользователей, когда они пытаются установить Windows 11, но они не соответствуют требованиям.
Следуйте инструкциям, пока мы покажем вам, как включить безопасную загрузку или как обойти эту проверку, а также проверку TPM 2.0.
Зачем мне включать безопасную загрузку?
Если эта функция включена, безопасная загрузка помогает вашему компьютеру противостоять атакам вредоносных программ, которые могут не обнаруживаться антивирусным программным обеспечением. Он выявляет любые нежелательные модификации загрузчиков и системных файлов, проверяя их цифровые подписи.
На практике при обнаружении такого действия с нарушением прав его выполнение будет заблокировано до того, как оно атакует или заразит систему.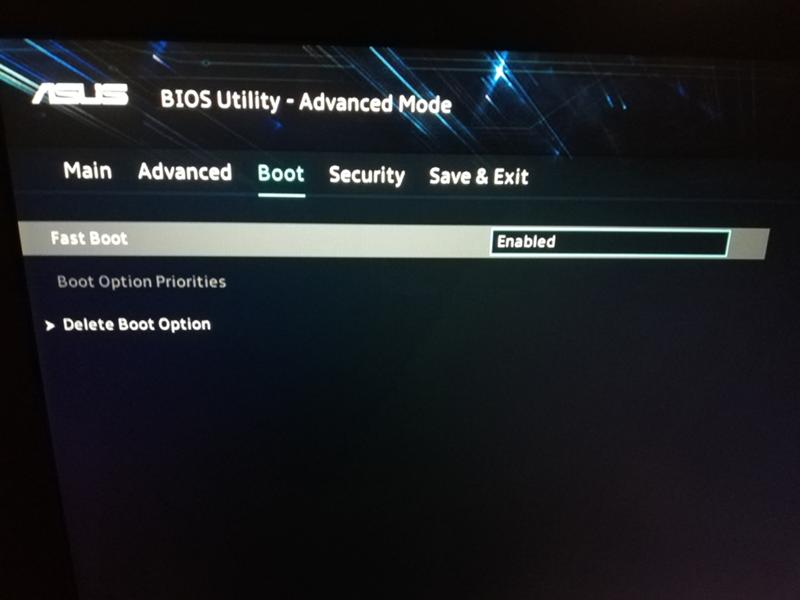
Вы можете видеть безопасную загрузку как ворота безопасности. Когда вы получите к нему доступ с помощью действительного кода, он пройдет через ворота и будет выполнен. В противном случае безопасная загрузка блокирует код в точке входа.
Стоит ли беспокоиться, если он отключен? Явно нет. Если вы используете свою машину для основных задач, вы все равно будете в безопасности.
Однако вы можете рассматривать его как важный элемент безопасности вашего компьютера. Вот почему рекомендуется включить его, поскольку это поможет вам обеспечить лучшую защиту от всех видов угроз.
Как исправить ошибку
Этот компьютер должен поддерживать безопасную загрузку в Windows 11?
1.
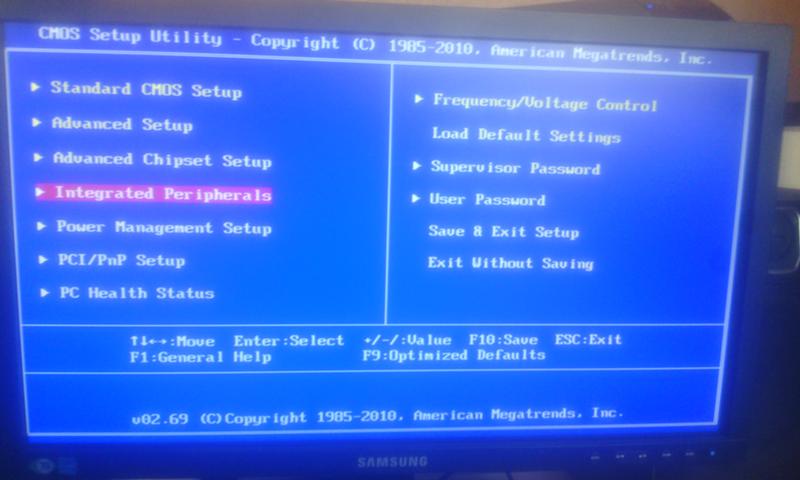 Проверьте, включена ли безопасная загрузка без входа в BIOS
Проверьте, включена ли безопасная загрузка без входа в BIOS
- Нажмите сочетание клавиш Windows + R , чтобы открыть приложение Run , затем введите msinfo32 и нажмите Да или нажмите Введите .
- В разделе Сводка системы вы найдете параметр под названием Безопасное состояние загрузки . Если это On , это означает, что безопасная загрузка включена, а если Off , безопасная загрузка отключена.
- Если он отключен, следуйте инструкциям на следующем шаге, чтобы включить его.
Совет эксперта:
СПОНСОРЫ
Некоторые проблемы с ПК трудно решить, особенно когда речь идет о поврежденных репозиториях или отсутствующих файлах Windows. Если у вас возникли проблемы с исправлением ошибки, возможно, ваша система частично сломана.
Мы рекомендуем установить Restoro, инструмент, который просканирует ваш компьютер и определит причину неисправности.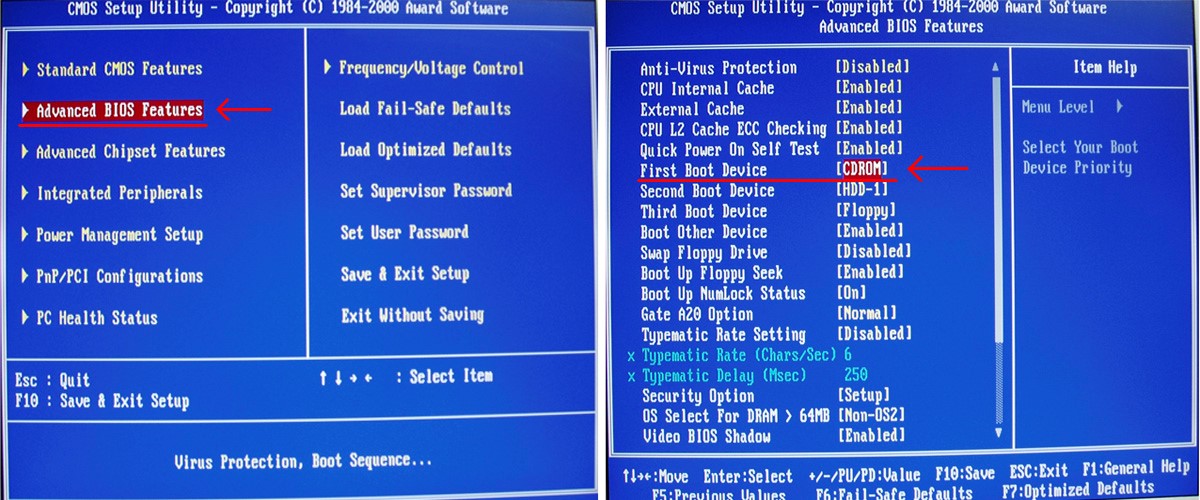
Нажмите здесь, чтобы загрузить и начать восстановление.
Одна из лучших особенностей Windows — ее гибкость. И простой в использовании, и то же самое отражается в этом сценарии. Чтобы проверить, включена ли безопасная загрузка, вам не нужно загружаться в BIOS и тратить свое время.
Вместо этого вы можете использовать msinfo32 так же, как мы описали в шагах выше, чтобы быстро проверить эту информацию.
2. Как включить безопасную загрузку для Windows 11 (из BIOS)
- Нажмите кнопку Пуск и выберите Настройки .
- Затем нажмите Обновление и безопасность.
- На левой вкладке найдите и щелкните параметр Восстановление , затем нажмите кнопку Перезагрузить сейчас .
- Когда вы дойдете до параметров загрузки, выберите Устранение неполадок .
- Теперь нажмите Дополнительные параметры .
- Выберите параметр Настройки прошивки UEFI .

- Затем ваш компьютер перезагрузится в BIOS, щелкните Security , затем выберите параметр Secure Boot .
- Теперь включите безопасную загрузку, переключив параметр на On , и примите изменения.
- Нажмите F10 на клавиатуре, чтобы сохранить изменения и выйти из BIOS.
- После перезагрузки системы перезапустите процесс установки Windows 11.
Помните, что для работы этого решения вам также потребуется загрузочная система UEFI, а не устаревшая версия BIOS. Это еще одно требование Windows 11, которое вам необходимо соблюдать.
Если вам нужно внести дополнительные изменения, у нас есть статья о том, как переключиться с UEFI на Legacy BIOS, но руководство может работать в обоих направлениях.
Как включить TPM 2.0 и безопасную загрузку?
TPM — это компонент безопасности и необходимое условие для Windows 11, которое вызвало споры из-за того, что оно требуется для установки самой последней версии операционной системы.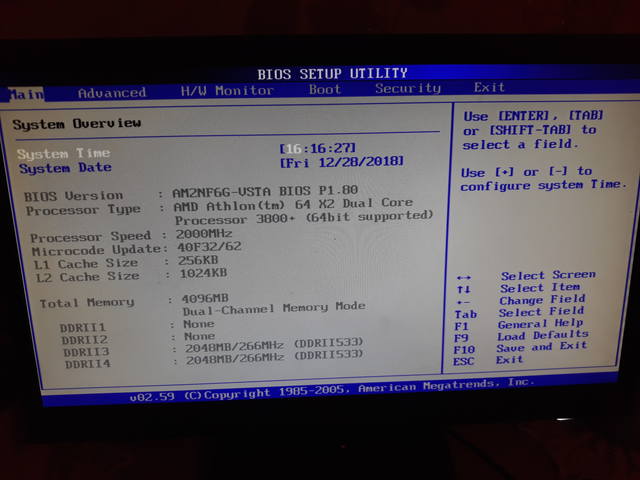
Многие производители используют интегрированную версию, прикрепленную к другим чипам. Версии на основе прошивки также довольно распространены. И они работают в надежной среде выполнения на вашем центральном процессоре (ЦП).
Прочтите наш пост о том, как включить TPM 2.0 в разных версиях BIOS, чтобы иметь возможность выполнить обновление до Windows 11.
Можно ли установить Windows 11 без безопасной загрузки?
Уже не секрет, что для установки Windows 11 вам потребуются TPM 2.0 и безопасная загрузка, но также уже не секрет, что вы можете включить эти функции с помощью режима UEFI BIOS.
С другой стороны, у нас есть решение, которое поможет вам установить Windows 11 на Legacy BIOS без выполнения проверок TPM 2.0 и безопасной загрузки.
Перед началом процедуры убедитесь, что у вас есть резервная копия всех важных данных на вашем диске, а затем узнайте, как установить Windows 11 без безопасной загрузки.
Как обойти требование безопасной загрузки? (требуется инсайдерская учетная запись)
- Войдите в свою инсайдерскую учетную запись, затем перейдите на специальную веб-страницу Microsoft и загрузите предварительную сборку Windows 11.
 Вы должны войти в свою учетную запись Insider и установить канал Dev.
Вы должны войти в свою учетную запись Insider и установить канал Dev. - Выберите Windows 11 под Выберите выпуск и нажмите Подтвердить .
- Начнется загрузка, и вы получите Windows 11 ISO.
- Нажмите комбинацию Windows + E на клавиатуре, чтобы запустить File Explorer .
- Найдите Windows 11 ISO , который вы только что загрузили, щелкните его правой кнопкой мыши и выберите Mount .
- Перейдите к образу Windows 11 , выберите все файлы, щелкните правой кнопкой мыши и затем скопируйте все файлы или используйте Ctrl + C ярлык.
- Создайте новую папку, щелкнув правой кнопкой мыши пустое место на одном из ваших дисков и выбрав New , затем Folder .
- Мы предлагаем назвать папку Windows 11 .
- Теперь откройте папку и вставьте содержимое, щелкнув правой кнопкой мыши пустое место и выбрав Вставить или используя сочетание клавиш Ctrl + V .

- Смонтируйте Windows 10 ISO так же, как вы делали это для Windows 11 ISO в этом решении. Если у вас нет ISO-образа Windows 10, вы можете загрузить его, выполнив шаг 1 из этого решения, и выбрать ISO-образ Windows 10 вместо Windows 11.
- Доступ к папке sources в образе Windows 10.
- Найдите файл appraiserres.dll , щелкните его правой кнопкой мыши и выберите Копировать .
- Теперь вернитесь в созданную ранее папку Windows 11 , откройте исходники и вставьте файл appraiserres.dll .
- Выберите Замените файл в месте назначения .
- Затем дважды щелкните файл setup.exe из папки Windows 11 , чтобы начать установку.
Это решение позволит вам обойти проверку безопасной загрузки при установке Windows 11, поэтому вам не нужно будет вносить какие-либо изменения в BIOS.
Чтобы загрузить ISO-образ Windows 11, вам потребуется учетная запись программы предварительной оценки Windows, и вы должны быть зарегистрированы на канале разработчиков. С другой стороны, вы можете скачать ISO-образ Windows 10 без него.
Таким образом, функция безопасной загрузки не является абсолютно необходимой, но когда дело доходит до вашего ПК, в настоящее время вы не должны жалеть никаких усилий для защиты своих данных и конфиденциальности.
Конечно, вы также можете получить дополнительный уровень защиты с помощью лучших антивирусов с неограниченной лицензией, которые помогут вам забыть о проблемах с активацией. Ознакомьтесь также с обновленным списком антивирусных программ для Windows 11.
Помогла ли эта статья включить безопасную загрузку и устранить ошибку Этот компьютер должен поддерживать безопасную загрузку для запуска Windows 11 ? Поделитесь своим мнением в разделе комментариев ниже.
Проблемы остались? Устраните их с помощью этого инструмента:
СПОНСОРЫ
Если приведенные выше советы не помогли решить вашу проблему, на вашем ПК могут возникнуть более серьезные проблемы с Windows. Мы рекомендуем загрузить этот инструмент для восстановления ПК (оценка «Отлично» на TrustPilot.com), чтобы легко устранять их. После установки просто нажмите кнопку Start Scan , а затем нажмите Repair All.
Мы рекомендуем загрузить этот инструмент для восстановления ПК (оценка «Отлично» на TrustPilot.com), чтобы легко устранять их. После установки просто нажмите кнопку Start Scan , а затем нажмите Repair All.
Была ли эта страница полезной?
Начать разговор
Делиться
Копировать ссылку
Информационный бюллетень
Программное обеспечение сделок
Пятничный обзор
Я согласен с Политикой конфиденциальности в отношении моих персональных данных
Как включить безопасную загрузку для Windows 11
Отключение безопасной загрузки открывает некоторые дополнительные возможности на ПК с Windows. Только компьютеры с отключенной безопасной загрузкой могут устанавливать Linux, загружаться с ненадежных устройств и использовать определенные графические карты вторичного рынка. Однако вы должны (повторно) включить безопасную загрузку, чтобы обновить свой компьютер до Windows 11.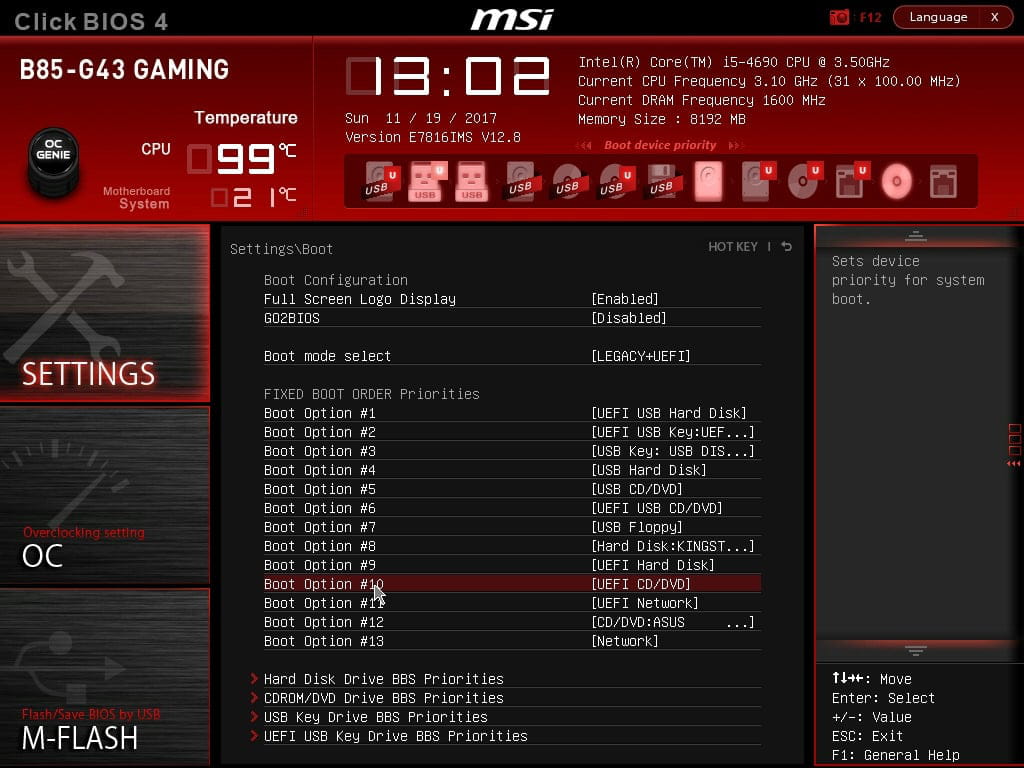
Вам не нужно беспокоиться о включении безопасной загрузки, если вы планируете чистую установку Windows 11 с USB-накопителя. Но это то, что вы должны сделать, чтобы перейти на Windows 11 без потери данных. В этом руководстве рассматриваются шаги для проверки состояния безопасной загрузки вашего компьютера. Кроме того, мы покажем вам, как включить безопасную загрузку для установки Windows 11.
Содержание
Что такое безопасная загрузка в Windows?
Безопасная загрузка — это стандарт безопасности, разработанный группой производителей компьютеров. Функция безопасности встроена в прошивку вашего ПК, чтобы обеспечить безопасность вашего устройства. Микропрограмма или базовая система ввода-вывода (BIOS) — это аппаратный компонент, который загружается до загрузки операционной системы. Когда вы включаете компьютер, безопасная загрузка проверяет наличие программ и вредоносных программ, которым не доверяет производитель вашего устройства.
Например, предположим, что ваш компьютер заражен буткитом, нацеленным на загрузчик вашего компьютера (программное обеспечение, запускающее Windows).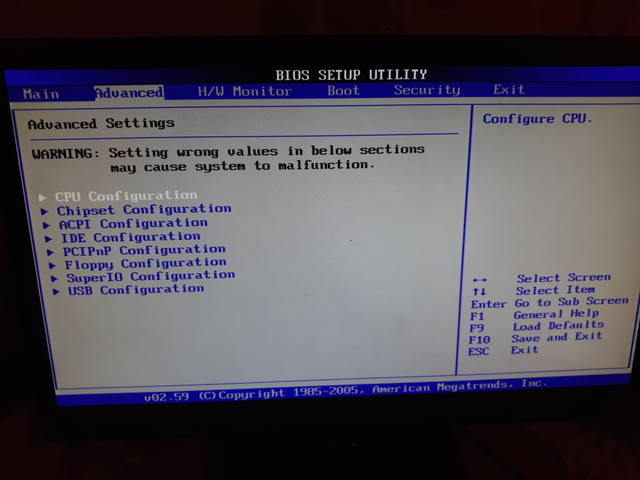 Безопасная загрузка обнаруживает и отключает буткит, обеспечивая загрузку вашего компьютера с подлинным файлом загрузчика.
Безопасная загрузка обнаруживает и отключает буткит, обеспечивая загрузку вашего компьютера с подлинным файлом загрузчика.
Для повышения безопасности Windows 11 Microsoft разработала операционную систему для работы на компьютерах, поддерживающих безопасную загрузку. Требование безопасной загрузки имеет веские причины, но на некоторых компьютерах эта функция не включена по умолчанию. К счастью, включить безопасную загрузку несложно.
Проверка соответствия требованиям Windows 11 с помощью «Проверки работоспособности ПК»
Перед включением безопасной загрузки используйте приложение проверки работоспособности ПК, чтобы убедиться, что на вашем компьютере может работать Windows 11. Приложение всесторонне диагностирует оборудование вашего ПК и сообщает о проблемах с безопасной загрузкой и другими компонентами системы.
Установите приложение «Проверка работоспособности ПК» и выберите «Проверить сейчас» в разделе «Знакомство с Windows 11».
Приложение проверки работоспособности ПК и утилита настройки Windows 11 будут отображать ошибку «Этот компьютер должен поддерживать безопасную загрузку», если безопасная загрузка отключена на вашем устройстве.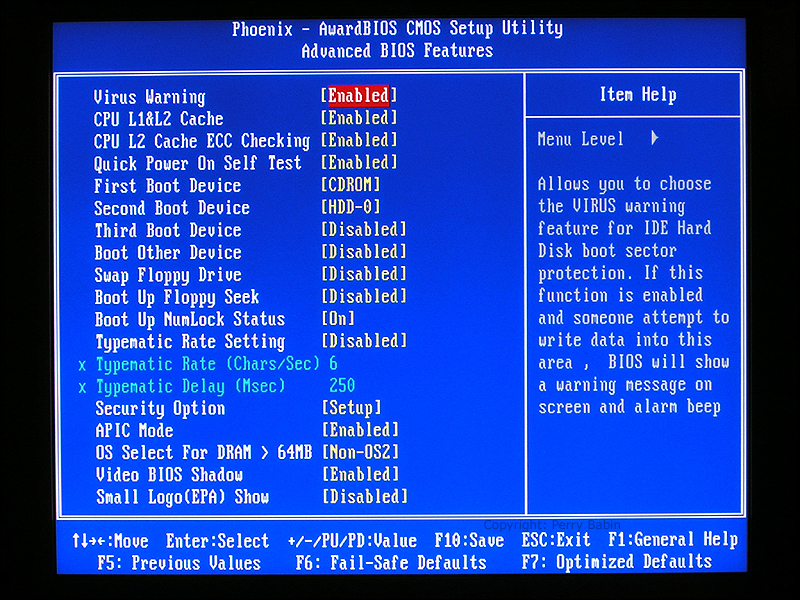 В следующем разделе приведены пошаговые инструкции по проверке состояния безопасной загрузки вашего компьютера.
В следующем разделе приведены пошаговые инструкции по проверке состояния безопасной загрузки вашего компьютера.
Доверенный платформенный модуль версии 2.0 (TPM 2.0) — это еще один параметр безопасности, который необходимо включить для запуска Windows 11. Если приложение проверки работоспособности ПК отображает другие ошибки, связанные с процессором, возможно, ваш компьютер не соответствует системным требованиям TPM. Включите TPM в настройках BIOS вашего ПК и попробуйте снова установить Windows 11.
Как проверить состояние безопасной загрузки в Windows
Используйте инструмент Microsoft System Information, чтобы проверить состояние безопасной загрузки вашей системы.
- Нажмите клавишу Windows + R, введите msinfo32 в диалоговом окне и выберите ОК.
- Выберите «Сводка системы» на боковой панели, найдите «Режим BIOS» в правой части окна и убедитесь, что он читает UEFI.
- Прокрутите список вниз и найдите Безопасное состояние загрузки.

Если вы не можете найти «Состояние безопасной загрузки», нажмите Ctrl + F, введите безопасная загрузка в строке поиска и нажмите Enter.
Если установлено значение «Выкл.», безопасная загрузка на вашем ПК отключена. Перейдите к следующему разделу, чтобы узнать, как включить безопасную загрузку. После этого включите безопасную загрузку, и теперь вы сможете обновить свой компьютер до Windows 11.
Примечание. Если на вашем ПК используется устаревшая версия BIOS, вы всегда можете переключиться на UEFI (унифицированный расширяемый интерфейс встроенного ПО). Инструмент MBR2GPT (главная загрузочная запись в таблице разделов GUID) позволяет переключаться между устаревшим BIOS и UEFI без переустановки Windows. Подробные инструкции см. в этом руководстве по изменению BIOS Windows 10 в режим UEFI.
Как включить безопасную загрузку в Windows
Если функция безопасной загрузки на вашем компьютере отключена, вот как ее снова включить.
- Откройте «Настройки» вашего компьютера, выберите > «Обновления и безопасность» > «Восстановление» и выберите «Перезагрузить сейчас».

- Подождите, пока ваш компьютер загрузится в меню восстановления системы. Выберите Устранение неполадок, чтобы продолжить.
- Выберите Дополнительные параметры на следующей странице.
- Выберите Настройки прошивки UEFI.
Примечание. Если вы не найдете на странице «Настройки микропрограммы UEFI», материнская плата вашего ПК не имеет микросхемы TPM. Это означает, что на вашем компьютере не может работать Windows 11.
- Нажмите кнопку «Перезагрузить».
Подождите, пока ваш компьютер загрузит утилиту настройки BIOS. Интерфейс страницы настроек BIOS будет различаться в зависимости от модели или производителя материнской платы вашего компьютера.
- Перейдите в раздел «Безопасность», «Аутентификация» или «Загрузка». Найдите параметр «Режим безопасной загрузки» или «Безопасная загрузка» и убедитесь, что он «Включен».
Если отключено, используйте клавиши со стрелками на клавиатуре, чтобы перейти к пункту «Безопасная загрузка», и нажмите Enter.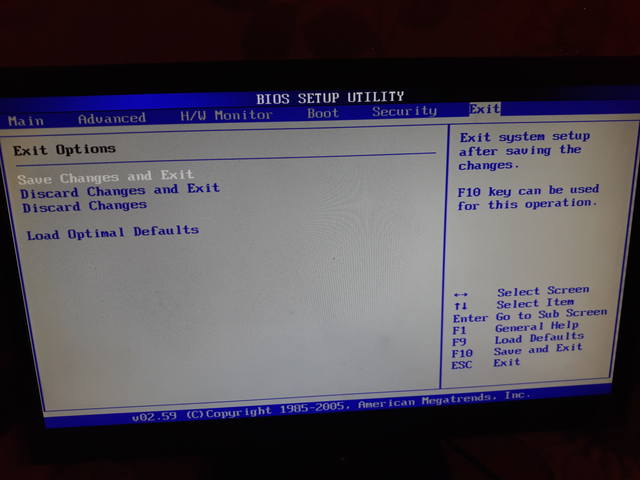 Выберите «Включено» и снова нажмите «Ввод».
Выберите «Включено» и снова нажмите «Ввод».
- Перейдите на вкладку «Выход» и выберите «Выход с сохранением изменений». Выберите Да в подтверждении и нажмите Enter.
Дождитесь перезагрузки компьютера и повторите попытку обновления до Windows 11. Вы также должны использовать инструмент «Информация о системе», чтобы убедиться, что состояние безопасной загрузки вашего ПК теперь включено.
Не удается включить безопасную загрузку? Попробуйте эти шаги
Если ваш компьютер не позволяет включить безопасную загрузку, сбросьте настройки BIOS по умолчанию и повторите попытку. Иногда вам может потребоваться перезагрузить компьютер (без удаления файлов), чтобы снова включить безопасную загрузку. Обратитесь за поддержкой к производителю ПК, если эти действия по устранению неполадок не принесут результата.
За последние 4 года компания Sodiq написала тысячи учебных пособий, руководств и пояснений, чтобы помочь людям решить проблемы с устройствами Android, iOS, Mac и Windows.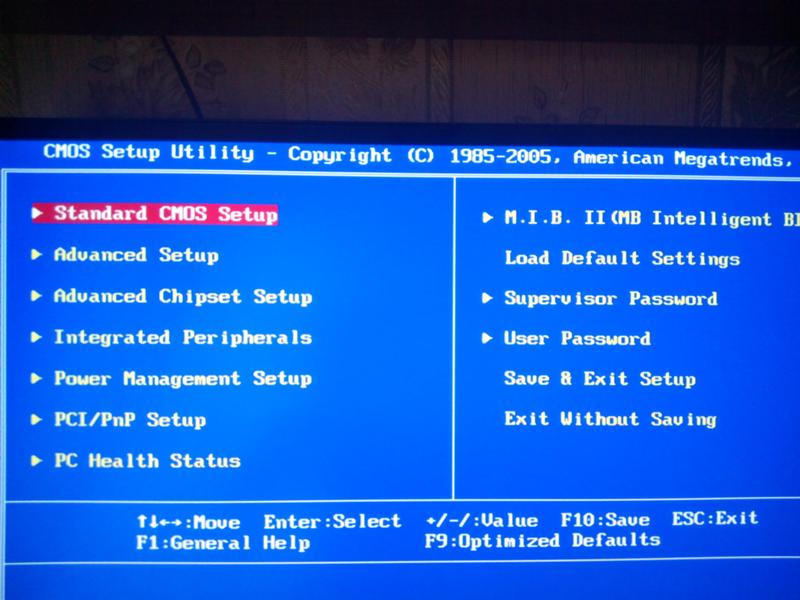


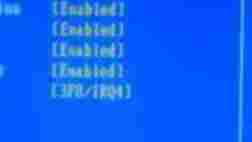
 Если на вашем ПК Lenovo нет этой функции, вы можете попытаться обойти ее, выполнив действия, описанные в последнем разделе.
Если на вашем ПК Lenovo нет этой функции, вы можете попытаться обойти ее, выполнив действия, описанные в последнем разделе.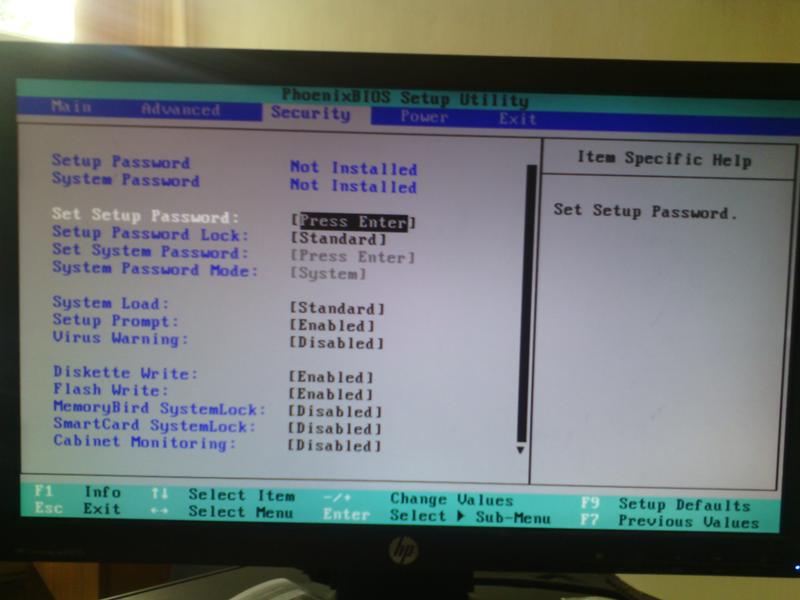
 Вы должны войти в свою учетную запись Insider и установить канал Dev.
Вы должны войти в свою учетную запись Insider и установить канал Dev.