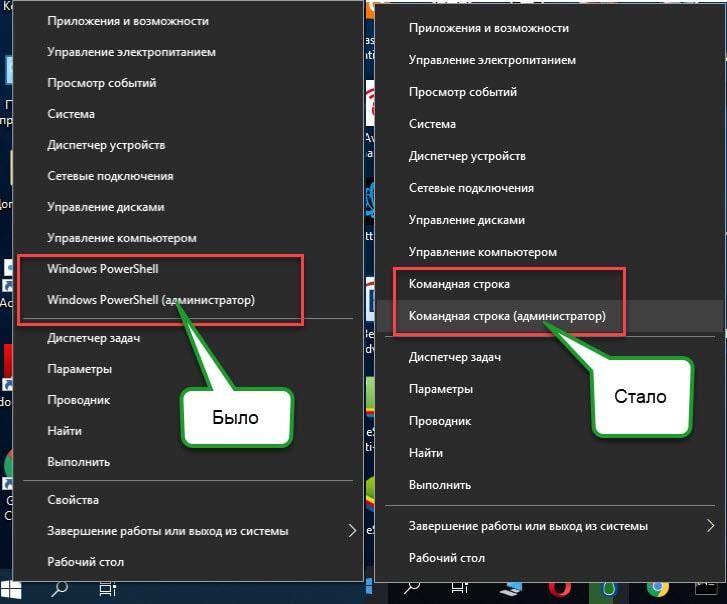Вызов командной строки windows 10: 10 способов открыть командную строку в Windows 10
Содержание
Как открыть командную строку в Windows 10 от имени администратора
Для решения некоторых задач и проблем в ОС нужно запустить так называемую командную строку и ввести туда определенные команды. На сегодняшний день на различных сайтах существует множество статей, посвященных этой теме. Но зачастую авторы не предоставляют подробного руководства о способах открытия командной строки. Еще сложнее найти какую-любо информацию о том, как запустить командную строку с правами администратора.
Казалось бы, что может быть сложного в таком простом действии, как запуск на компьютере командной строки? В версиях ОС Windows, вышедших ранее, достаточно было щелкнуть по меню пуск, и выбрать нужное приложение в разделе программ «Стандартные». Проблема в том, что в «десятке» этот пункт отсутствует на прежнем месте в меню Пуск. А также в новой версии исчезла кнопка «Выполнить». Поэтому большинство пользователей сталкиваются с трудностями при необходимости вызова командной строки.
В этой статье подробно изложена информация обо всех существующих способах вызова командной строки в Windows 10. Вы узнаете, как запустить инструмент не только в обычном режиме, но и с правами администратора. Данная статья будет полезна как новичкам, так и продвинутым пользователями, так как в ней рассмотрены все способы вызова командной строки, о которых возможно знают даже не все профи.
Вы узнаете, как запустить инструмент не только в обычном режиме, но и с правами администратора. Данная статья будет полезна как новичкам, так и продвинутым пользователями, так как в ней рассмотрены все способы вызова командной строки, о которых возможно знают даже не все профи.
Содержание
- Самый простой способ открытия командной строки
- Запуск командной строки через Поиск
- Как открыть командную строку через Проводник
- Использование команды «cmd»
- Включение сочетаний клавиш с CONTROL в командной строке
Самый простой способ открытия командной строки
Смотрите также: «Картинки экрана блокировки Windows 10: где находятся, как сохранить»
Для запуска любого системного инструмента проще всего воспользоваться специальным меню под названием «WinX». Оно получило такое название, благодаря клавишам, нажатием которых оно открывается.
- Одновременно зажмите две кнопки — Win + X. Если вы не знаете, как выглядит клавиша (Win), это кнопка с логотипом Windows.
 Либо можно просто щелкнуть правой кнопкой мыши по меню Пуск.
Либо можно просто щелкнуть правой кнопкой мыши по меню Пуск. - В появившемся меню кликните по пункту «Командная строка» или «Командная строка (администратор)». Выбор зависит от поставленной задачи.
В некоторых версиях «десятки» по умолчанию в меню «WinX» вместо классической командной строки представлена Windows PowerShell (это оболочка командной строки).
Чтобы заменить ее на классическую командную строку выполните следующие действия:
- Откройте параметры системы нажатием клавиш Win+I. Выберите здесь пункт «Персонализация».
- В открывшемся окне, выбрав «Панель задач», в правой части окна найдите параметр «Заменить командную строку оболочкой Windows PowerShell» и выключите его.
Запуск командной строки через Поиск
Посредством использования поисковой строки можно вызвать большинство приложений, в том числе, выполнить множество системных команд.
- Запустите поисковую строку. Она находится в самом низу экрана рядом с меню Пуск.
 Если же ее вдруг там не оказалось, нажмите на клавиатуре Win+S, для ее вызова.
Если же ее вдруг там не оказалось, нажмите на клавиатуре Win+S, для ее вызова. - Введите в поле поиска слово «командная», и выберете требуемый инструмент из списка.Для того чтобы запустить командную строку с правами администратора, щелкните по пункту правой кнопкой мыши. После чего выберете соответствующий вариант.
Как открыть командную строку через Проводник
Мало кто знает об этом способе, и даже опытные пользователи не все догадываются о наличии такой возможности в ОС. Командную строку в Windows 10 можно запустить из проводника. Причем совершенно неважно, какой при этом каталог будет открыт.
- Откройте проводник (подойдет абсолютно любая папка) и зажмите на клавиатуре клавишу Shift.
- После чего щелкните правой кнопкой мыши в любом свободном месте открытого окна. Далее, в появившемся списке нажмите «Открыть окно PowerShell здесь».
Примечание: PowerShell с некоторых версий «десятки» является стандартной командной оболочкой, которая запускается в проводнике.
Запустить ее с правами администратора при таком способе не получится.
Использование команды «cmd»
По сути, командная строка является приложением. И, как и всякое приложение, имеет свое место хранения на диске. Зная путь, по которому располагается приложение, его можно открыть напрямую двойным щелчком левой кнопкой мыши. Также для любого приложения можно создать ярлык, по которому оно будет вызываться, и поместить в любом месте (например, на рабочем столе).
- Командная строка не является исключением и носит название cmd.exe. Место расположения этого файла зависит от разрядности системы (Windows\System32\ — для 32-битной системы, либо же в папке WindowsSysWOW64 — для 64-битной ОС).Для быстроты можно воспользоваться поиском, прописав название файла — cmd.exe.
- Также для быстрого запуска командной строки можно воспользоваться командным интерпретатором. Нажмите клавиши Win+R, пропишите название файла, нажмите «Enter» или кнопку «ОК».
Включение сочетаний клавиш с CONTROL в командной строке
Не все пользователи знают, но в командной строке Windows 10 при работе с текстом можно использовать комбинации клавиш — Ctrl+C и Ctrl+V.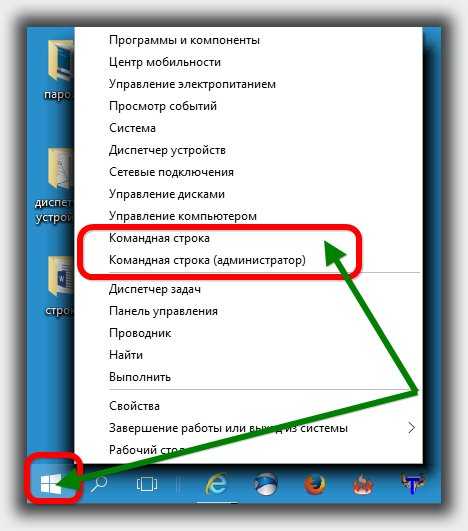 Однако по умолчанию, эта возможность может быть деактивирована.
Однако по умолчанию, эта возможность может быть деактивирована.
Для того чтобы включить эту функцию, проделайте следующие действия:
- Кликните правой кнопкой мыши по любой области в шапке окна командной строки. В появившемся списке нажмите на «Свойства».
- В настройках снимите галочку с пункта «Использовать прежнюю редакцию консоли» и подтвердите изменения нажатием кнопки «ОК».
- Перезапустите командную строку, чтобы изменения вступили в силу.
Смотрите также: «Как открыть редактор реестра в Windows 10»
Выполнить в командной строке | internet-lab.ru
- 22 ноября 2021
Сегодня небольшой ликбез для начинающих пользователей компьютера. Меня часто спрашивают пользователи как сделать ту или иную вещь в Windows. И я нередко отвечаю: «Выполните в командной строке вот эту команду…», и присылаю команду, которую следует выполнить. В половине случаев следуют традиционные вопросы:
В половине случаев следуют традиционные вопросы:
- А что такое командная строка?
- А выполнить в командной строке это как?
- А как и куда команды вписывать?
- Командная что?
- Какая-какая строка?
- Не понял, что нужно сделать?
Командная строка (консоль, терминал, командная оболочка) — это программа, которая позволяет управлять компьютером путем ввода текстовых команд с клавиатуры.
Как запустить командную строку
Командная строка есть во всех операционных системах. В операционной системе Microsoft Windows тоже есть командная строка. Найти её легко.
В Windows 7: Пуск → Все программы → Стандартные → Командная строка.
В Windows 10: Пуск → Служебные — Windows → Командная строка.
Если лень искать, то можно запустить командную строку из диалогового окна «Выполнить»:
- Нажимаем на клавиатуре ⊞ Win + R.
- Откроется диалоговое окно «Выполнить».
- Пишем команду cmd и нажимаем «ОК».

Если командная строка требуется часто, то можно создать на рабочем столе ярлык. Правой кнопкой Создать → Ярлык.
В поле «Укажите расположение объекта» пишем cmd и нажимаем «Далее».
Указываем название ярлыка или оставляем предложенное по умолчанию.
Готово.
Ярлык на командную строку создан.
Запуск командной строки
Теперь, когда мы тем или иным способом нашли командную строку, запускаем её как любую другую программу.
Следует знать, что многие команды требуют прав администратора, в этом случае нужно запустить командную строку под администратором. Для этого нажимаем по иконке правой кнопкой и выбираем «Запуск от имени администратора».
Открывается оболочка командной строки.
Мы запустили командную строку.
Выполнение команд в командной строке
В командной строке можно выполнить любую команду Windows. Можно сделать всё то же самое, что обычно делается с помощью мышки, и даже больше. За это и любят работу в командной строке разработчики и системные администраторы. Вместо десяти минут поиска нужных окошек достаточно ввести несколько команд и получить нужный результат за десять секунд.
За это и любят работу в командной строке разработчики и системные администраторы. Вместо десяти минут поиска нужных окошек достаточно ввести несколько команд и получить нужный результат за десять секунд.
Команду вводим с помощью клавиатуры и нажимаем «Ввод», после этого команда отправляется на выполнение. К примеру, команда date покажет текущую дату и предложит установить новую. Если не хотим менять дату, то просто нажимаем «Ввод».
Команду можно где-нибудь скопировать и вставить в командную строку с помощью правой кнопки.
Команда вставится, осталось нажать «Ввод».
Мы научились выполнять команды в командной строке.
Полезные команды командной строки
Помощь по командам командной строки:
help
Узнать свой локальный IP адрес:
ipconfig
Проверить, есть ли доступ в интернет:
ping yandex.ru
Информация о системе:
systeminfo
Проверка целостности системных файлов Windows:
sfc /scannow
Открыть окно конфигурации системы:
msconfig
Запустить калькулятор:
calc
Открыть диспетчер задач:
taskmgr
Главное, вовремя остановиться.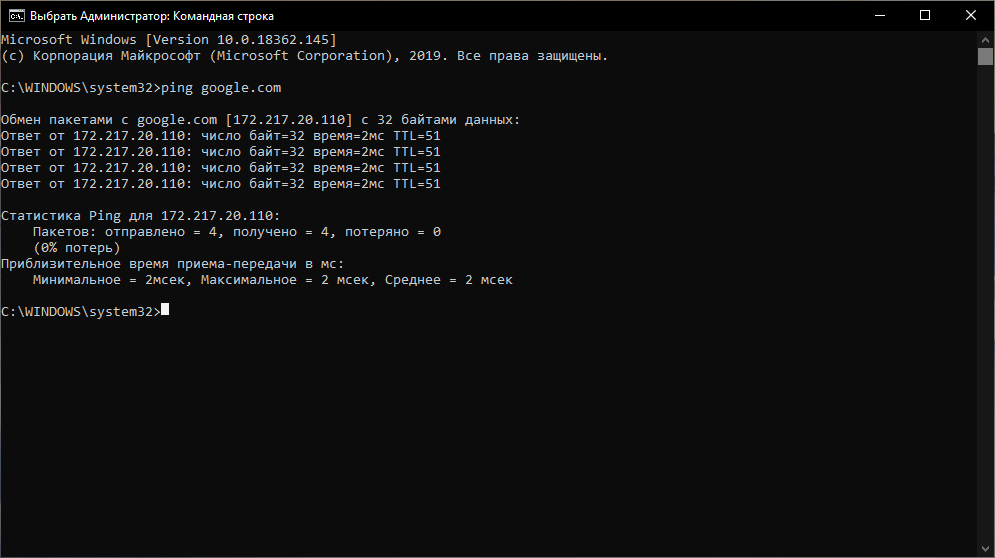 Прервёмся, команд много.
Прервёмся, команд много.
Ещё может быть полезно знание о том как прервать выполнение долгой или зависшей команды, для этого нужно нажать Ctrl + C.
Теги
- cmd
- beginner
Call — Windows CMD — SS64.com
Call — Windows CMD — SS64.com
- SS64
- CMD
- Практическое руководство
Вызвать одну пакетную программу из другой или вызвать подпрограмму.
Синтаксис
CALL [ диск :][ путь ] имя файла [ параметры ]
ВЫЗОВ: метка [ параметры ]
ЗВОНИТЕ internal_cmd
Ключ:
pathname Пакетная программа для запуска.
параметры Любые аргументы командной строки.
: метка Перейти к метке в текущем пакетном сценарии.
internal_cmd Запустите внутреннюю команду, сначала расширив все переменные в аргументе. В справке Microsoft для команды CALL указано: « Вызывает одну пакетную программу из другой, не останавливая родительскую пакетную программу », чтобы расширить это, это правда, что родитель не останавливается, но делает ПАУЗУ во время выполнения второго сценария.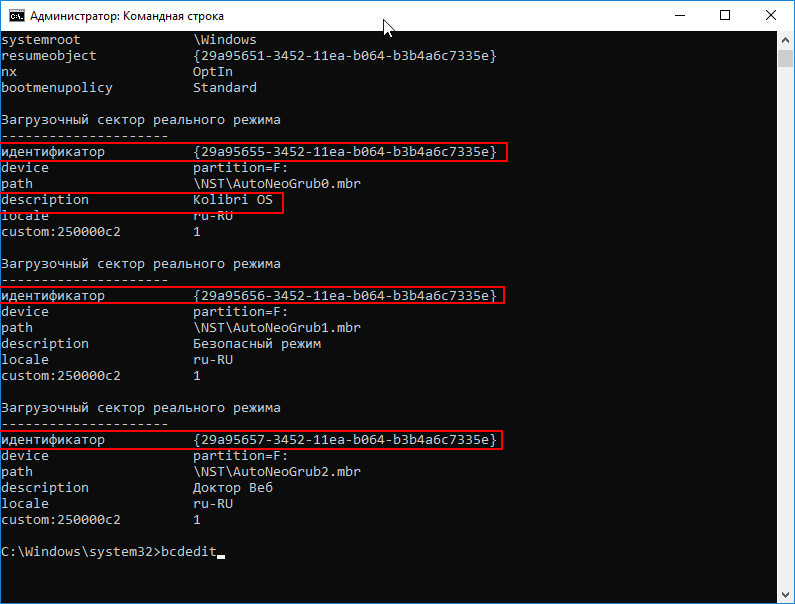 .
.
Примеры
ВЫЗВАТЬ второй пакетный файл
Команда CALL запустит новый контекст пакетного файла вместе со всеми указанными параметрами. Когда будет достигнут конец второго пакетного файла (или если используется EXIT), управление вернется сразу после первоначального оператора CALL.
Аргументы можно передавать как в виде простой строки, так и с помощью переменной:
ВЫЗОВ MyScript.cmd «1234»
ВЫЗОВ OtherScript.cmd %_MyVariable%Пример
::———- start main.cmd————
@Эхо с
CALL function.cmd 10 первый
Эхо %_description% — %_number%ВЫЗОВ function.cmd 15 секунд
Эхо %_description% — %_number%
::———-end main.cmd————-::———-start function.cmd— ——
@Эхо с
:: Добавить 25 к %1
НАБОР/a_number=%1 + 25
:: Магазин %2
НАБОР _description=[%2]
::———-end function.cmd————Во многих случаях вы также захотите использовать SETLOCAL и ENDLOCAL, чтобы полностью разделить переменные в разных пакетных файлах, это позволит избежать возможных проблем, если два скрипта используют одно и то же имя переменной.
Если вы запускаете второй пакетный файл без с использованием CALL, вы можете столкнуться с некоторым ошибочным поведением: если оба пакетных файла содержат метку с одинаковым именем, и вы ранее использовали CALL для перехода к этой метке в первом скрипте, вы будете найти выполнение второго скрипта начинается с той же метки.
Даже если вторая метка не существует, это все равно вызовет ошибку 9.0014 «не удается найти этикетку партии» . Этой ошибки можно избежать, всегда используя CALL.
ВЫЗОВ подпрограммы (:метка)
Команда CALL передаст управление оператору после указанной метки вместе с любыми указанными параметрами.
Для выхода из подпрограммы укажите GOTO:e, чтобы передать управление в конец текущей подпрограммы.Метка определяется одним двоеточием, за которым следует имя:
:myShinyLabel
Если метка помещена в квадратные скобки, за ней должна следовать хотя бы одна допустимая команда, даже просто команда ECHO или REM.

Максимальная длина метки — 127 символов без пробелов.Это основа функции пакетного файла.
ВЫЗОВ: sub_display 123
ЗВОНИТЕ: sub_display 456
ЭХО Все готово
ПЕРЕЙТИ: eof:sub_display
ЭХО Результат: %1
ВЫХОД /BВ конце подпрограммы EXIT /B вернется в позицию, где вы использовали CALL
(Для этого также можно использовать GOTO :eof)
Позвонить и при желании продолжить
В некоторых случаях может потребоваться вызвать второй пакетный файл (или подпрограмму) и продолжить работу только в случае успеха.
ВЫЗОВ SecondScript.cmd || перейти: eof
Это будет goto:eof, если SecondScript.cmd возвращает уровень ошибки больше нуля, вы можете принудительно установить уровень ошибки, используя Exit /b 1
Передача по ссылке
В дополнение к передаче числовых или строковых значений в командной строке также можно передать имя переменной, а затем использовать эту переменную для передачи данных между сценариями или подпрограммами.
Передача по ссылке — это несколько более продвинутый метод, но он может быть необходим, если строка содержит символы, являющиеся разделителями CMD или кавычками, иначе передача строки типа Start & middle:»and & End может что-то сломать.0012
@Эхо выключено
Эхо:
Установите "var1=Красный Пиппин"
Установить "var2=Сент-Эдмундс Пиппин"
Установите "var3=Egremont Russet"
Эхо: до: var1=%var1% var2=%var2% var3=%var3%
вызов : myGetFunc var1 var2 var3
Эхо: после: var1=%var1% var2=%var2% var3=%var3%
Эхо:&пауза&перейти к:eof
::---------------------------------------------------------------------------
::-- Раздел функций начинается ниже
::---------------------------------------------------------------------------
:myGetFunc - передача переменной по ссылке
Установите "%~1=return64"
Установите "%~3=return65"
ВЫХОД /B Ошибка при использовании CALL
Перенаправление через канал ‘|’ не всегда работает так, как ожидалось.

Это будет работать:
ВЫЗОВ: функция >file.txt
Это не удастся:
ВЫЗОВ :функция | еще
Более подробную информацию можно найти в этом вопросе SO: Почему отложенное расширение не работает, когда внутри блока кода с конвейером? 9ing», каретки будут удвоены.
Расширенное использование — вызов внутренних команд
ВЫЗОВ команда [ параметры_команды ]
CALL Команда может использоваться для запуска исполняемого файла или второго пакетного файла, но также может использоваться для запуска любой внутренней команды (SET, ECHO и т. д.), за исключением FOR и IF. CALL расширит любые переменные, переданные в той же строке.
CALL REM работает частично: операторы перенаправления, операторы условного выполнения и скобки не будут отмечены.
Это недокументированное поведение, фактически всякий раз, когда CALL запускается без префикса :, он всегда будет искать на диске пакетный файл/исполняемый файл с именем command перед запуском внутренней команды.
Эффект от этого дополнительного доступа к диску заключается в том, что CALL SET работает значительно медленнее, чем CALL, поэтому следует избегать его использования в циклах или с большим количеством переменных.
Пример
@Эхо выключено SETLOCAL установить _сервер = фродо установить _var=_сервер НАБОР ВЫЗОВА _result= %% %_var% %% эхо %_result%В строке, выделенной жирным шрифтом, утроены символы «%», CALL расширит это до: SET _result=frodo
Каждый CALL выполняет одну замену переменных. (Вы также можете сделать CALL CALL… для нескольких замен)
Во многих случаях DelayedExpansion является лучшим/быстрым методом:
@Эхо выключено Setlocal EnableDelayedExpansion Установить _server=фродо Установить _var=_сервер Установите _result=! %_var% ! Эхо %_result%
Уровни ошибок
Если вы запустите CALL SET, это сбросит ERRORLEVEL = 0, даже если обычно SET .
.. не сможет сбросить ERRORLEVEL
Если вы ВЫЗЫВАЕТЕ подпрограмму, ERRORLEVEL останется без изменений
Если вы ВЫЗЫВАЕТЕ подпрограмму с несуществующей меткой, ERRORLEVEL будет установлен на 1
.
(вызов) установит ERRORLEVEL на 0.
(вызов) установит ERRORLEVEL на 1.
Если вы ВЫЗЫВАЕТЕ исполняемый файл или утилиту набора ресурсов, убедитесь, что она доступна на машине, на которой будет выполняться пакет, проверьте ее существование с помощью команды IF и выдайте ошибку, если она отсутствует.
CALL — это внутренняя команда (внутренне она тесно связана с GOTO).
Если расширения команд отключены, команда CALL не будет принимать метки пакетов.
«Моя мать никогда не видела иронии в том, чтобы называть меня сукиным сыном» ~ Джек Николсон
Связанные команды
How To: Functions — Как упаковать блоки кода.
CMD — может использоваться для вызова последующего пакета и ВСЕГДА возврата, даже если возникают ошибки.
GOTO — переход к метке или GOTO :eof
ScriptRunner — запуск одного или нескольких сценариев последовательно.
ПУСК — запуск отдельного окна для запуска указанной программы или команды.
Эквивалентная команда bash (Linux): . (источник) — Запустить командный сценарий в текущей оболочке, встроенный — Запустить встроенную оболочку.
Copyright © 1999-2023 SS64.com
Некоторые права защищены
Интерфейс командной строки Visual Studio Code
Редактировать
Visual Studio Code имеет мощный встроенный интерфейс командной строки, который позволяет вам управлять тем, как вы запускаете редактор. Вы можете открывать файлы, устанавливать расширения, менять язык отображения и выводить диагностику с помощью параметров командной строки (переключателей).
Если вы ищете, как запускать инструменты командной строки внутри VS Code, см. Интегрированный терминал.
Справка по командной строке
Чтобы получить обзор интерфейса командной строки VS Code, откройте терминал или командную строку и введите code --help . Вы увидите версию, пример использования и список параметров командной строки.
Запуск из командной строки
Вы можете запустить VS Code из командной строки, чтобы быстро открыть файл, папку или проект. Обычно вы открываете VS Code в контексте папки. Для этого из открытого терминала или командной строки перейдите в папку проекта и введите 9код 0230. :
Примечание. Пользователи macOS должны сначала запустить команду ( Shell Command: Install ‘code’ command in PATH ), чтобы добавить исполняемый файл VS Code в переменную среды PATH . Прочтите руководство по установке macOS, чтобы получить помощь.
При установке Windows и Linux следует добавить расположение двоичных файлов VS Code в системный путь.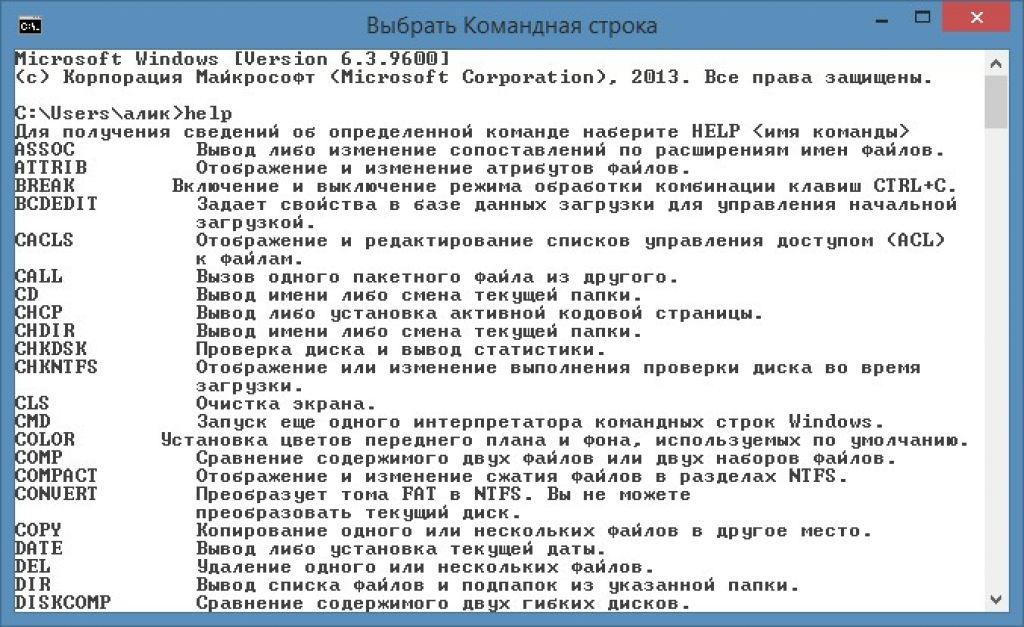 Если это не так, вы можете вручную добавить местоположение в переменную среды
Если это не так, вы можете вручную добавить местоположение в переменную среды Path ( $PATH в Linux). Например, в Windows VS Code устанавливается в папку AppData\Local\Programs\Microsoft VS Code\bin . Инструкции по настройке для конкретной платформы см. в разделе Настройка.
Insiders: Если вы используете предварительную версию VS Code Insiders, вы запускаете сборку Insiders с
code-insiders.
Основные параметры CLI
Вот необязательные аргументы, которые вы можете использовать при запуске VS Code из командной строки через код :
| Аргумент | Описание |
|---|---|
-h или --help | Использование печати |
-v или --версия | Распечатайте версию VS Code (например, 1.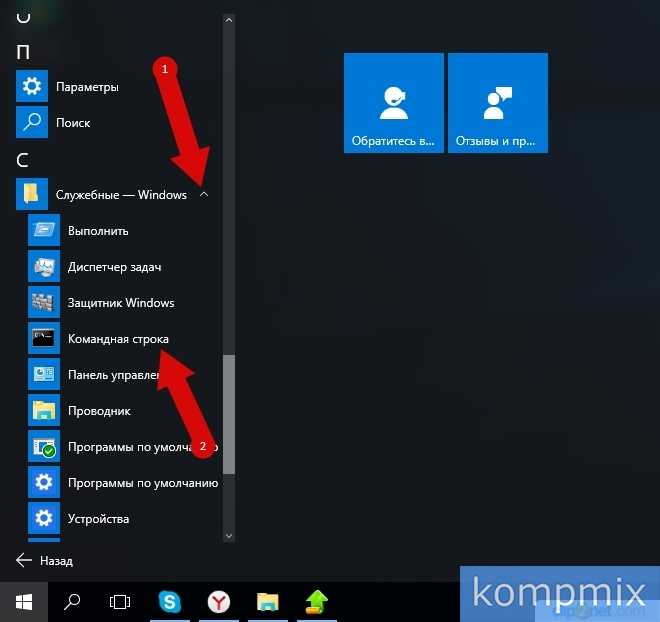 22.2), идентификатор фиксации GitHub и архитектуру (например, x64). 22.2), идентификатор фиксации GitHub и архитектуру (например, x64). |
-n или --новое окно | Открывает новый сеанс VS Code вместо восстановления предыдущего сеанса (по умолчанию). |
-r или --reuse-window | Принудительно открывает файл или папку в последнем активном окне. |
-g или --goto | При использовании с file:line{:character} открывает файл в определенной строке и необязательном положении символа. Этот аргумент предоставляется, поскольку некоторые операционные системы допускают : в имени файла. |
-d или --diff <файл1> <файл2> | Откройте редактор различий файлов. В качестве аргументов требуется два пути к файлам. |
-m или --merge <путь2> <путь3> <база> <результат> | Выполните трехстороннее слияние, указав пути для двух измененных версий файла, общий источник обеих измененных версий и выходной файл для сохранения результатов слияния.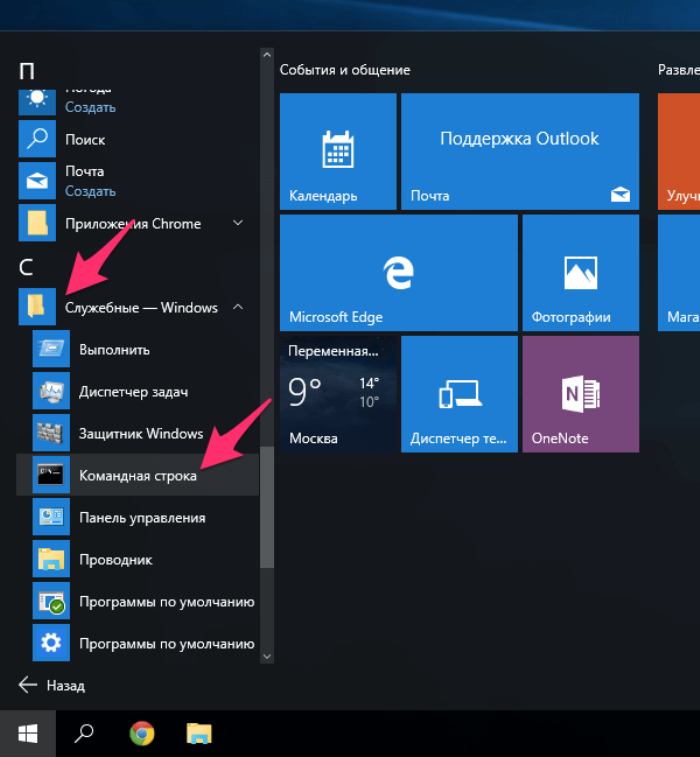 |
-w или --wait | Дождитесь закрытия файлов перед возвратом. |
--locale <локаль> | Установите язык отображения (локаль) для сеанса VS Code. (например, en-US или zh-TW ) |
Открытие файлов и папок
Иногда вам может понадобиться открыть или создать файл. Если указанный файл не существует, VS Code создаст их для вас вместе с любыми новыми промежуточными папками:
code index.html style.css document\readme.md
Для файлов и папок можно использовать абсолютные или относительные пути. Относительные пути относятся к текущему каталогу командной строки, где вы запускаете code .
Если вы укажете более одного файла в командной строке, VS Code откроет только один экземпляр.
Если вы укажете более одной папки в командной строке, VS Code создаст многокорневую рабочую область, включающую каждую папку.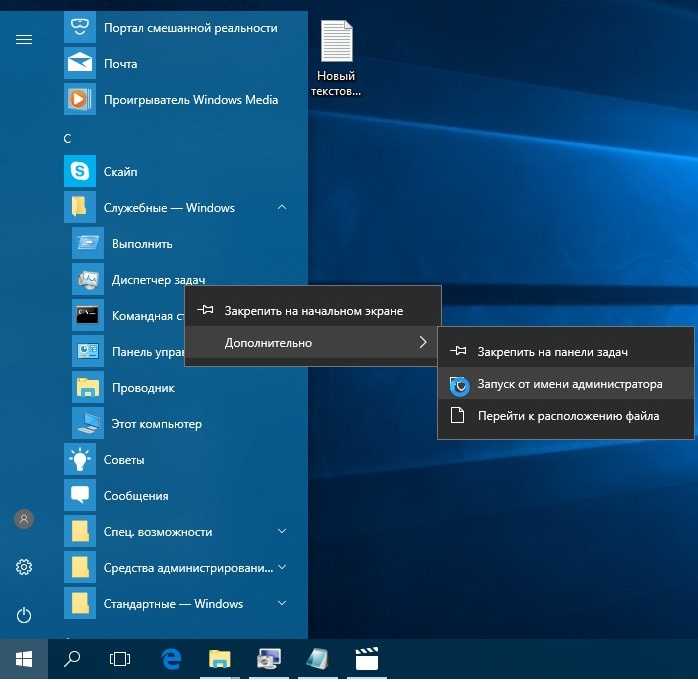
| Аргумент | Описание |
|---|---|
файл | Имя открываемого файла. Если файл не существует, он будет создан и помечен как отредактированный. Вы можете указать несколько файлов, разделив каждое имя файла пробелом. |
файл:строка[:символ] | Используется с аргументом -g . Имя файла, который нужно открыть в указанной строке и необязательной позиции символа. |
папка | Имя открываемой папки. Вы можете указать несколько папок, и будет создана новая многокорневая рабочая область. |
Выберите профиль
Вы можете запустить VS Code с определенным профилем с помощью параметра интерфейса командной строки --profile . Вы передаете имя профиля после аргумента --profile и открываете папку или рабочую область, используя этот профиль.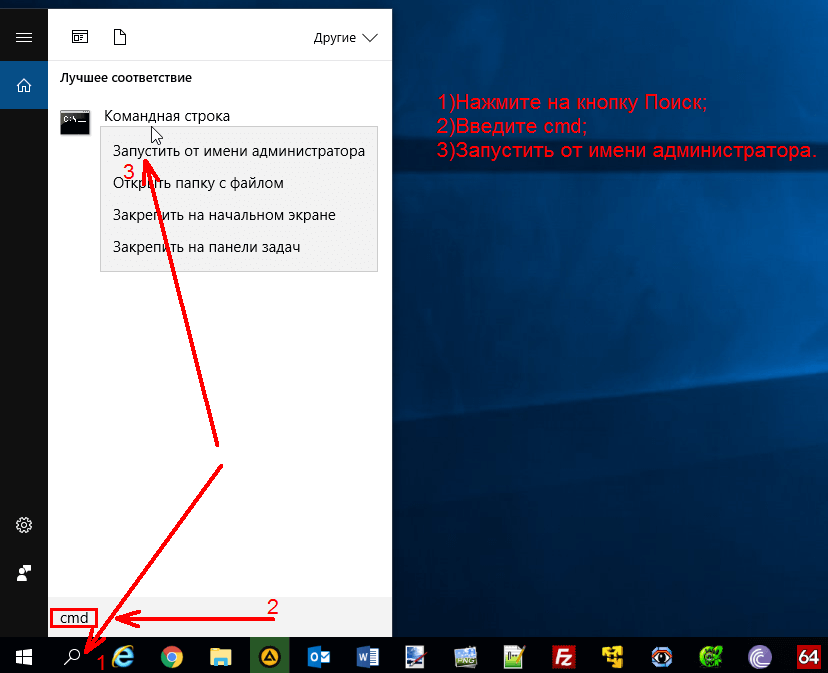 Приведенная ниже командная строка открывает папку
Приведенная ниже командная строка открывает папку web-sample с профилем «Web Development»:
code ~/projects/web-sample --profile «Web Development»
Если указанный профиль не существует, создается новый пустой профиль с заданным именем.
Работа с расширениями
Вы можете устанавливать и управлять расширениями VS Code из командной строки.
| Аргумент | Описание |
|---|---|
--install-extension | Установите расширение. Укажите полное имя расширения publisher.extension в качестве аргумента. Используйте --force аргумент, чтобы избежать подсказок. |
--uninstall-extension | Удаление расширения. Укажите полное имя расширения publisher.extension в качестве аргумента. |
--отключить-расширения | Отключить все установленные расширения.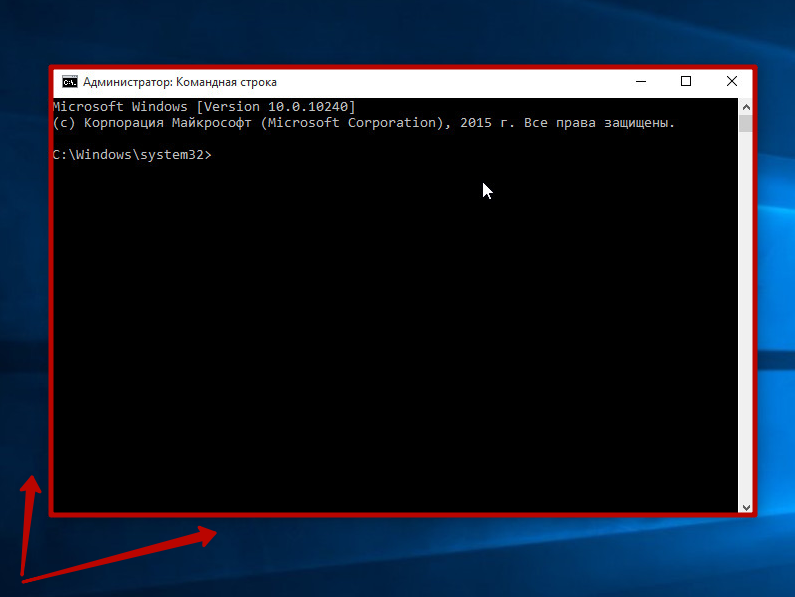 Расширения по-прежнему будут отображаться в разделе Disabled представления Extensions, но они никогда не будут активированы. Расширения по-прежнему будут отображаться в разделе Disabled представления Extensions, но они никогда не будут активированы. |
--список-расширений | Список установленных расширений. |
--show-версии | Показать версии установленных расширений при использовании --list-extensions |
--enable-proposed-api | Включает предлагаемые функции API для расширения. Укажите полное имя расширения publisher.extension в качестве аргумента. |
Дополнительные параметры интерфейса командной строки
Существует несколько параметров интерфейса командной строки, которые помогают воспроизводить ошибки и выполнять расширенную настройку.
| Аргумент | Описание |
|---|---|
--extensions-dir | Установите корневой путь для расширений.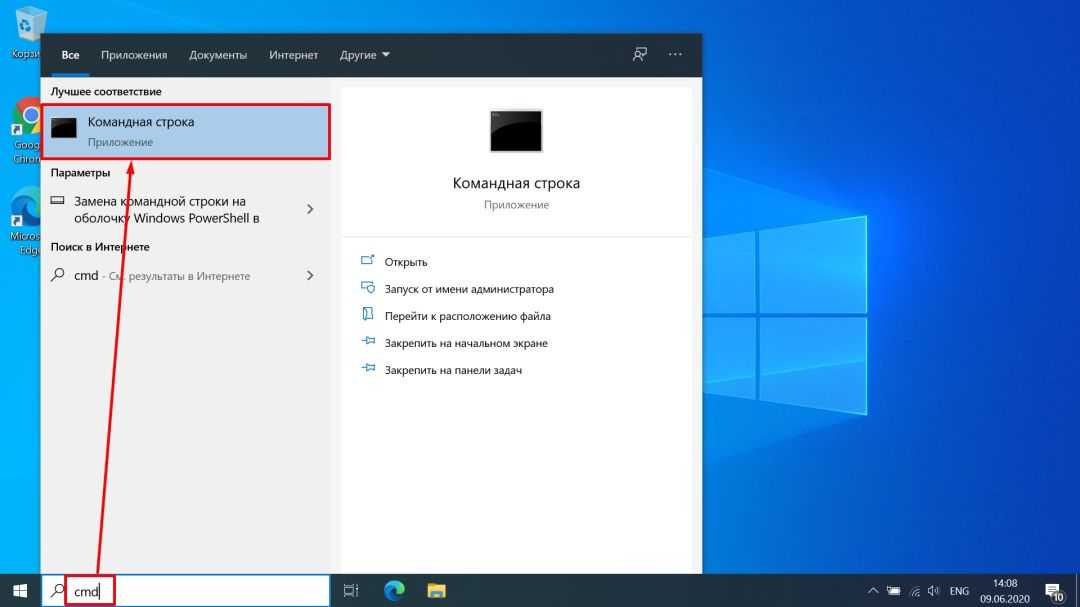 Не действует в портативном режиме. Не действует в портативном режиме. |
--user-data-dir | Указывает каталог, в котором хранятся пользовательские данные, полезно при работе от имени пользователя root. Не действует в портативном режиме. |
-с, --статус | Печать информации об использовании и диагностике процессов. |
-р, --производительность | Запуск с включенной командой Developer: Startup Performance . |
--отключить GPU | Отключить аппаратное ускорение графического процессора. |
--подробный | Вывести подробный вывод (подразумевается --wait ). |
--проф-стартап | Запуск профилировщика ЦП во время запуска. |
--журналы загрузки | Загружает журналы текущего сеанса в защищенную конечную точку.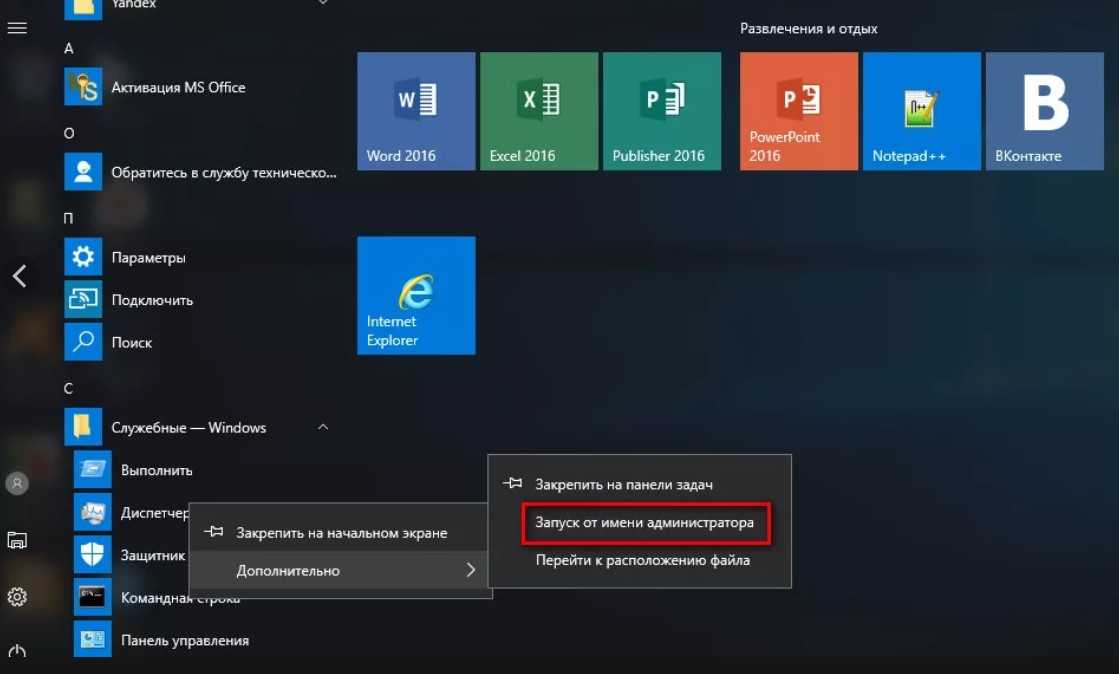 |
| Многокорневой | |
--добавить <каталог> | Добавить папку (папки) в последнее активное окно для многокорневой рабочей области. |
Создание удаленного туннеля
VS Code интегрируется с другими удаленными средами, чтобы стать еще более мощным и гибким. Наша цель — предоставить единый интерфейс, который позволит вам управлять как локальными, так и удаленными компьютерами из одного унифицированного интерфейса командной строки.
Расширение Visual Studio Code Remote — Tunnels позволяет подключаться к удаленному компьютеру, например настольному ПК или виртуальной машине, через безопасный туннель. Туннелирование обеспечивает безопасную передачу данных из одной сети в другую. Затем вы можете безопасно подключиться к этому компьютеру из любого места без необходимости использования SSH.
Мы встроили в интерфейс командной строки кода функциональные возможности, которые будут инициировать туннели на удаленных машинах.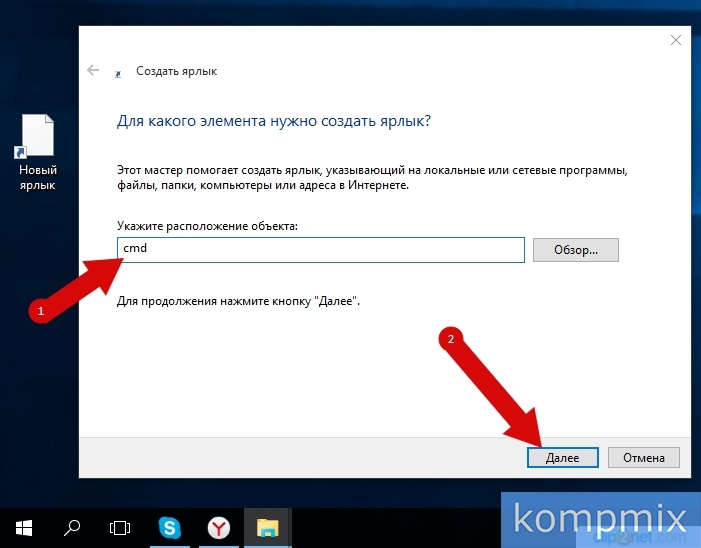 Вы можете запустить:
Вы можете запустить:
кодовый туннель
для создания туннеля на удаленной машине. Вы можете подключиться к этому компьютеру через веб-клиент или клиент VS Code для настольных компьютеров.
Вы можете просмотреть другие команды туннелирования, запустив туннель кода -help :
Поскольку вам может понадобиться запустить интерфейс командной строки на удаленном компьютере, который не может установить VS Code Desktop, интерфейс командной строки также доступен для автономной работы. установить на странице загрузки VS Code.
Для получения дополнительной информации об удаленных туннелях см. документацию по удаленным туннелям.
Открытие VS Code с URL-адресами
Вы также можете открывать проекты и файлы, используя механизм обработки URL-адресов платформы. Используйте следующие форматы URL для:
Открыть проект
vscode://file/{полный путь к проекту}/
vscode://файл/с:/мойпроект/
Открыть файл
vscode://file/{полный путь к файлу}
vscode://файл/c:/myProject/package. json
json
Открыть файл в строку и столбец
vscode://file/{полный путь к файлу}:строка:столбец
vscode://файл/c:/myProject/package.json:5:10
Вы можете использовать URL-адрес в таких приложениях, как браузеры или файловые менеджеры, которые могут анализировать и перенаправлять URL-адрес. Например, в Windows вы можете передать vscode:// URL-адрес непосредственно в Проводник Windows или в командную строку как start vscode://{полный путь к файлу} .
Примечание . Если вы используете сборки VS Code Insiders, префикс URL-адреса —
vscode-insiders://.
Следующие шаги
Читайте дальше, чтобы узнать о:
- Интегрированный терминал — запускайте инструменты командной строки из VS Code.
- Базовое редактирование — изучите основы редактора VS Code.
- Навигация по коду — VS Code позволяет быстро понять исходный код и перемещаться по нему.

Общие вопросы
‘code’ не распознается как внутренняя или внешняя команда
Ваша ОС не может найти двоичный файл VS Code code на своем пути. Установки VS Code для Windows и Linux должны были установить VS Code по вашему пути. Попробуйте удалить и переустановить VS Code. Если код по-прежнему не найден, обратитесь к темам по установке для конкретных платформ для Windows и Linux.
В macOS вам необходимо вручную запустить команду оболочки : установить команду «code» в команде PATH (доступно через палитру команд ⇧⌘P (Windows, Linux Ctrl+Shift+P)). Подробности смотрите в разделе по настройке для macOS.
Как получить доступ к командной строке (терминалу) из VS Code?
VS Code имеет встроенный терминал, где вы можете запускать инструменты командной строки из VS Code.

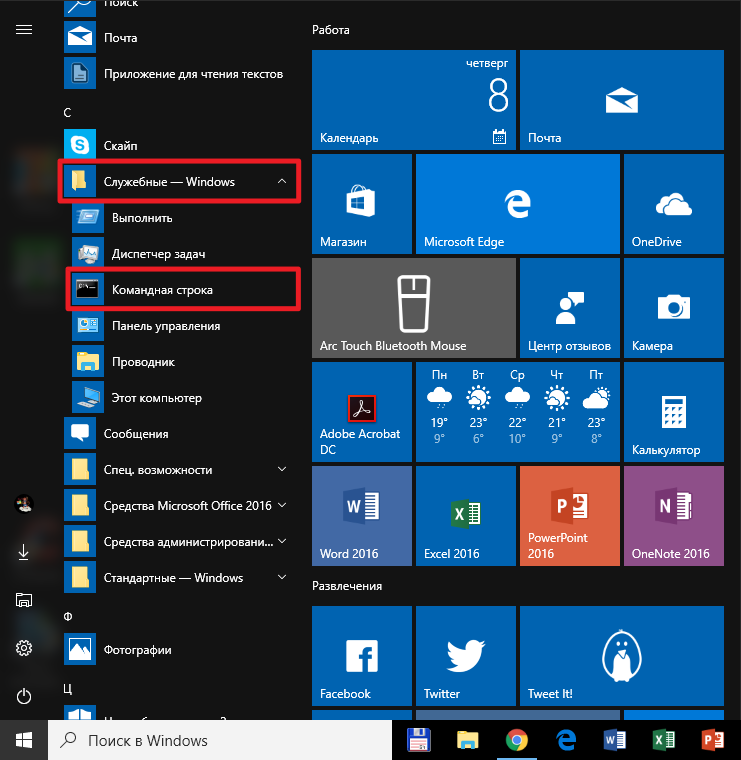 Либо можно просто щелкнуть правой кнопкой мыши по меню Пуск.
Либо можно просто щелкнуть правой кнопкой мыши по меню Пуск. Если же ее вдруг там не оказалось, нажмите на клавиатуре Win+S, для ее вызова.
Если же ее вдруг там не оказалось, нажмите на клавиатуре Win+S, для ее вызова.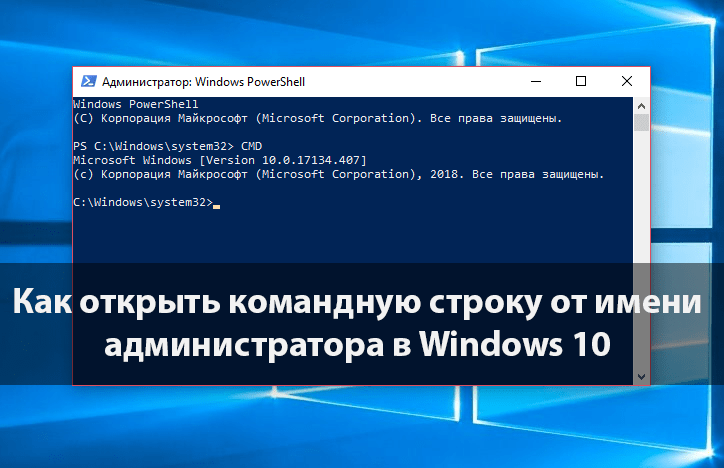 Запустить ее с правами администратора при таком способе не получится.
Запустить ее с правами администратора при таком способе не получится.


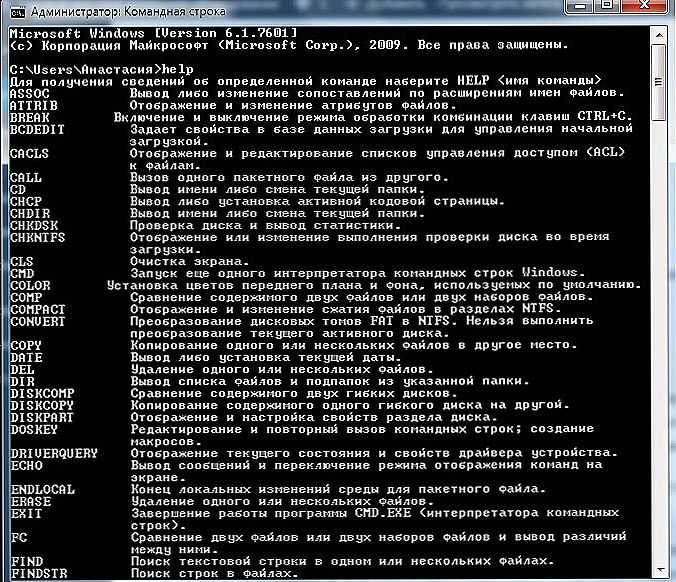 Передача по ссылке — это несколько более продвинутый метод, но он может быть необходим, если строка содержит символы, являющиеся разделителями CMD или кавычками, иначе передача строки типа Start & middle:»and & End может что-то сломать.0012
Передача по ссылке — это несколько более продвинутый метод, но он может быть необходим, если строка содержит символы, являющиеся разделителями CMD или кавычками, иначе передача строки типа Start & middle:»and & End может что-то сломать.0012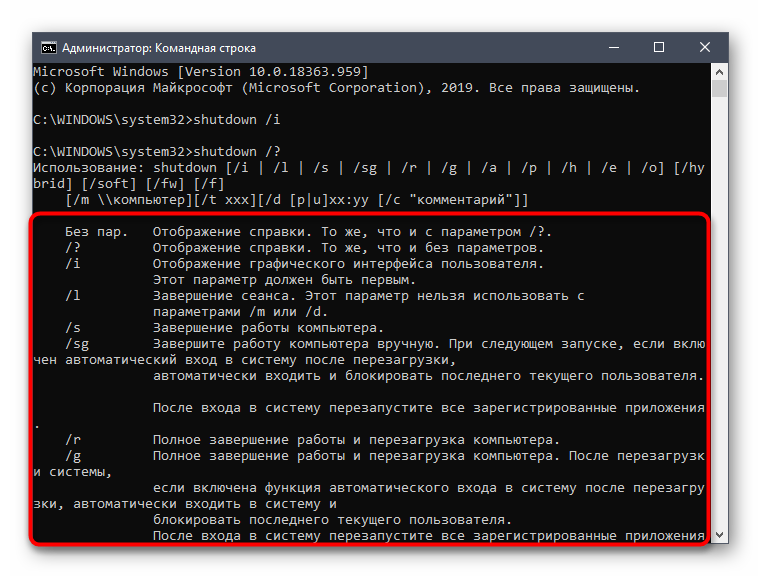
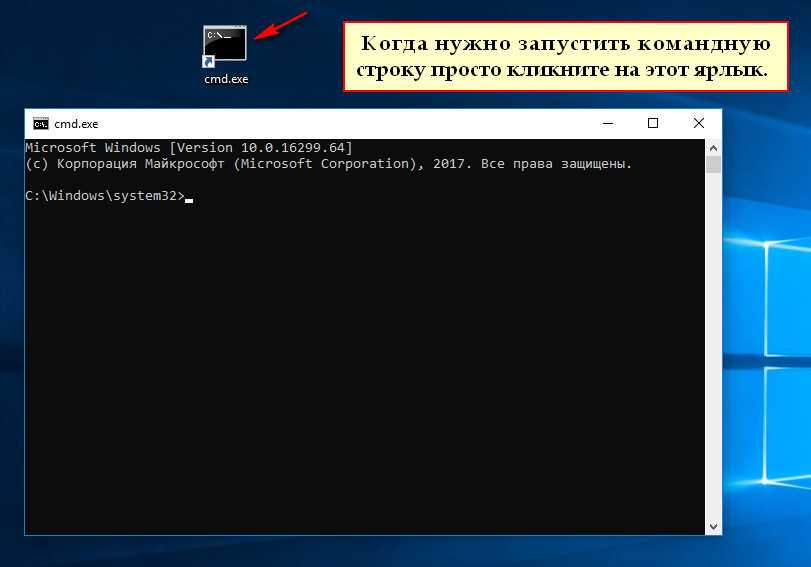 Эффект от этого дополнительного доступа к диску заключается в том, что CALL SET работает значительно медленнее, чем CALL, поэтому следует избегать его использования в циклах или с большим количеством переменных.
Эффект от этого дополнительного доступа к диску заключается в том, что CALL SET работает значительно медленнее, чем CALL, поэтому следует избегать его использования в циклах или с большим количеством переменных. .. не сможет сбросить ERRORLEVEL
.. не сможет сбросить ERRORLEVEL 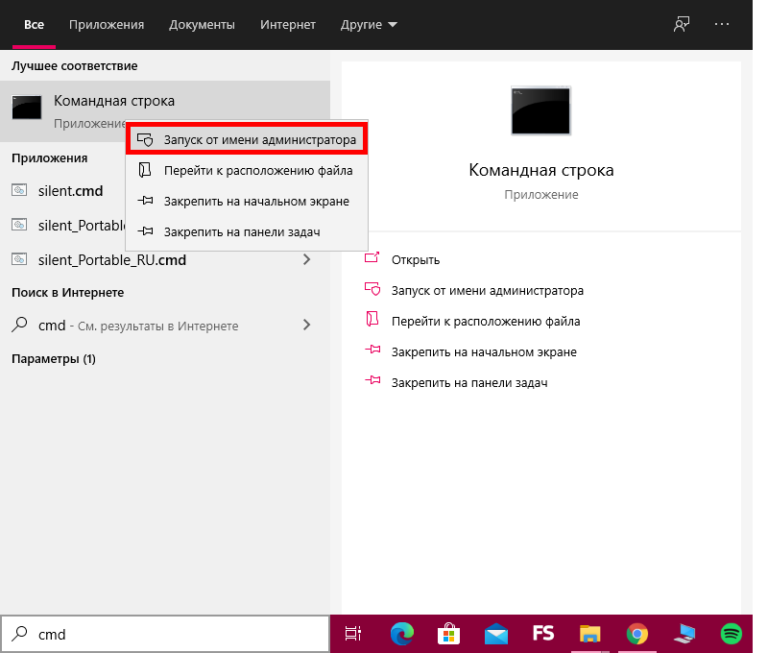 json
json