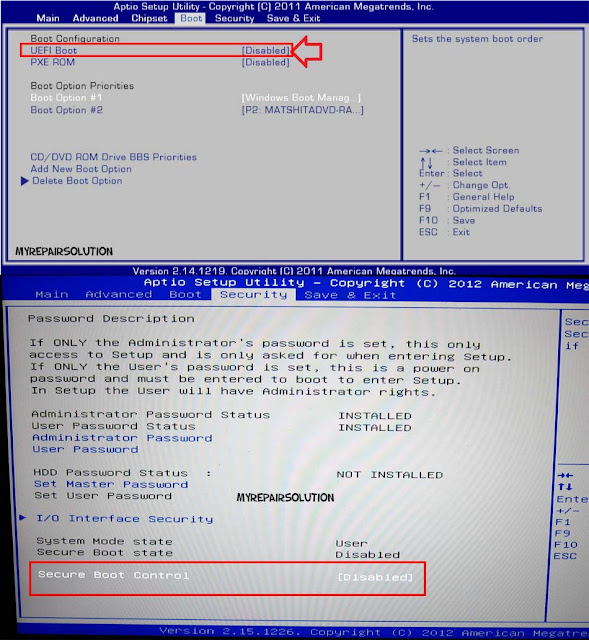Secure boot windows 7: Загрузка Windows 7 в режиме SecureBoot / Хабр
Содержание
Загрузка Windows 7 в режиме SecureBoot / Хабр
Многие в курсе, что официально поддержка SecureBoot внедрена в операционные системы компании Microsoft начиная с Windows 8. Однако пользователи не спешат переходить с проверенной «семерки», благо расширенная поддержка этой ОС будет осуществляться до 2020 года. Поскольку 64-битные версии Windows 7 способны загружаться в режиме UEFI, возникает вопрос: что нужно сделать, чтобы включение SecureBoot не сломало загрузку?
Ответ на этот вопрос в технической части полностью раскрыт вот здесь. Если вкратце, в UEFI есть несколько хранилищ сертификатов шифрования: PK, KEK, db и dbx. Сертификатом из PK проверяются KEK, сертификатами из KEK проверяются db и dbx, а сертификатами из db и dbx проверяются загрузчики. Если ключ, которым подписан загрузчик, содержится в db и не содержится в dbx, то загрузка разрешается. Изначально ваш новенький (или старенький, но раз уж вы читаете эту статью, поддерживающий SecureBoot) компьютер находится в режиме настройки, т. е. в PK, KEK, db и dbx находятся ключи, которые туда заранее положил производитель вашего ПК. При сбросе настроек SecureBoot они восстановятся, но в принципе обычно вы можете сохранить их куда-нибудь при помощи интерфейса вашего UEFI.
е. в PK, KEK, db и dbx находятся ключи, которые туда заранее положил производитель вашего ПК. При сбросе настроек SecureBoot они восстановятся, но в принципе обычно вы можете сохранить их куда-нибудь при помощи интерфейса вашего UEFI.
Поскольку мы немного параноики (если совсем не параноики, можно отключить SecureBoot и прочитать эту статью просто для развлечения), мы хотим доверять только нашим ключам, а не каким-то чужим. Поэтому нам нужно прописать свои сертификаты в PK и KEK, и подписать нашим KEK-сертификатом сертификат загрузчика. Как и чем это всё можно сделать, включая создание сертификатов, прекрасно и подробно описано в уже упомянутой статье. Если нет линукса, можно взять лайв-образ или виртуалку, но у меня уже была готовая ОС, так что с подготовкой сертификатов и файлов PK и KEK проблем не возникло. А вот при создании DB мы натыкаемся на одну маленькую загвоздку: в поиске не удается найти сертификат от Microsoft, которым подписан загрузчик от Windows 7 (файл называется bootmgfw. efi).
efi).
В принципе, ничего страшного в этом нет. С ходу в голову приходят несколько вариантов решения проблемы без отключения БезопаснойЗагрузки и не имея сертификата:
- Создать свой собственный сертификат DB и подписать им загрузчик
- Взять загрузчик от Windows 8
- Погуглить еще
- В принципе в db и dbx можно кроме сертификатов запихать также хэш от файла загрузчика, как описано вот здесь. Правда, описан способ только для dbx, но для db должно быть аналогично.
Первый способ, как самый очевидный, был тут же и опробован. Однако оказалось, что не все так просто: в процессе загрузки выдается предупреждение, что файл загрузчика не подписан или подписан неверной подписью, и его нужно восстановить. Так как в момент загрузки наверняка используется не системное хранилище сертификатов, а что-то еще, замену сертификата на свой осуществить простым способом, видимо, не удастся.
Второй способ я серьезно не рассматривал, т. к. образа восьмерки у меня не было, а качать N Гб ради файла размером порядка мегабайта было лень. Да и после первого пункта были определенные сомнения относительно того, поймет ли Windows 7 сертификат от загрузчика Windows 8.
образа восьмерки у меня не было, а качать N Гб ради файла размером порядка мегабайта было лень. Да и после первого пункта были определенные сомнения относительно того, поймет ли Windows 7 сертификат от загрузчика Windows 8.
Третий способ в очередной раз не дал результатов.
Четвертый способ у меня так и не получилось «добить» — видимо, я проигнорировал фразу о том, что хэш нужно брать от неподписанного файла, сейчас уже нет смысла проверять. Но в процессе изучения команд, описанных на той странице, с целью понять, что происходит, я заметил, что в detached подписи загрузчика есть ссылки на файлы .crt на сайт microsoft.com. Вы можете достичь того же результата, выполнив команду:
strings bootmgfw.efi | grep -Po 'http.*crt'
В результате вы получите следующие ссылки на сертификаты:
http://www.microsoft.com/pki/certs/MicrosoftTimeStampPCA.crt
http://www.microsoft.com/pki/certs/MicrosoftWinPCA.crt
http://www.microsoft.com/pki/certs/MicrosoftRootCert.crt
К слову, даже зная, что искать, я так и не смог найти какие-то ссылки на сайте Microsoft, которые бы указывали на эти файлы.
RootCert и TimeStampPCA нам вряд ли интересны, а вот WinPCA я обработал и добавил в db. В результате Windows 7 в режиме SecureBoot загрузилась и работает успешно.
Еще хотел бы заметить, что на самом деле существует пятый способ: взять загрузчик наподобие grub2, умеющий загружать что угодно, и загружать Windows 7 им. Но тут сразу несколько препятствий: если загрузчик не проверяет подписи, то проще и осмысленней отключить SecureBoot, а если проверяет, то ему все равно нужно с чем-то сравнивать подпись. Grub2, кстати, по крайней мере в убунте, отказывается загружать винду, хотя с отключенным SecureBoot тот же пункт меню работает.
Как исправить «Secure Boot Violation» в Windows 7, 8 и 10?
Ошибка «Secure Boot Violation – Invalid Signature Detected» появляется при запуске компьютера под управлением Windows. Вы можете нажать Enter при ее появлении, чтобы войти в систему, но она будет возникать каждый раз при загрузке ПК.
Содержание
- Что вызывает «Secure Boot Violation»?
- Решение «Secure Boot Violation»
- Решение №1 Отключение протокола
- Решение №2 Удаление обновления KB3084905
- Решение №3 Отключение проверки цифровых подписей
Что вызывает «Secure Boot Violation»?
Как правило, причину за появлением этого сообщение невероятно трудно определить. Посудите сами: короткое сообщение на красном фоне, которое предоставляет минимальное количество информации, причем непонятной для многих пользователей. Однако первая часть сообщения все же дает намек о том, как можно избавиться от данной проблемы.
Посудите сами: короткое сообщение на красном фоне, которое предоставляет минимальное количество информации, причем непонятной для многих пользователей. Однако первая часть сообщения все же дает намек о том, как можно избавиться от данной проблемы.
Secure Boot (безопасная загрузка) — особый протокол для BIOS, который запрещает запуск не авторизованных операционных систем на устройстве. Благодаря этому протоколу в BIOS «запоминается» подписи загрузочного кода первоначальной системы и если эти подписи не совпадают — Secure Boot блокирует загрузку другой системы.
Решение «Secure Boot Violation»
Решение №1 Отключение протокола
Верно, чтобы избавиться от ошибки «Secure Boot Violation» зачастую достаточно просто отключить в BIOS соответствующий протокол. Возможно, вы пытались загрузиться в какую-то иную, дополнительную ОС, что не понравилось Secure Boot.
Так или иначе войдите BIOS, нажатием выделенной для этого кнопки (у каждого она разная — гуглим) при загрузке компьютера. Например, часто этими кнопками являются DEL, F1, F2 и так далее. Как только войдете в BIOS, начинаем искать пункт Secure Boot. Опять-таки, в каждом BIOS он может располагаться в разных вкладках.
Например, часто этими кнопками являются DEL, F1, F2 и так далее. Как только войдете в BIOS, начинаем искать пункт Secure Boot. Опять-таки, в каждом BIOS он может располагаться в разных вкладках.
Найдя необходимый параметр, выставьте для него значение «Disabled». Сохраните внесенные изменения в BIOS и перезагрузите компьютер. Ошибка «Secure Boot Violation» должна исчезнуть.
Решение №2 Удаление обновления KB3084905
Оказывается, обновление KB3084905, выпущенное для Windows Server 2012 и Windows 8.1, может вызывать некоторые проблемы с Secure Boot на компьютерах, которые подключены к одному и тому же контроллеру доменов. Решение — удалить указанное выше обновление из системы. Для этого нужно сделать следующее:
- нажмите Windows+R;
- пропишите значение «control.exe» и нажмите Enter;
- выберите «Удаление программ» в категориях;
- нажмите на строчку «Просмотр установленных обновлений»;
- найдите в списке обновление KB3084905, нажмите на него ПКМ и выберите «Удалить»;
- следуйте инструкциям на экране для удаления обновления;
- перезагрузите компьютер.

Проверяем, появится ли ошибка «Secure Boot Violation» или нет.
Решение №3 Отключение проверки цифровых подписей
Давайте попробуем отключить обязательную проверку цифровой подписи драйверов. Некоторые пользователи утверждают, что им удалось избавиться от проблемы с Secure Boot после отключения этой функции. Так или иначе попробовать не помешает. Сделайте следующее:
- откройте Параметры системы;
- выберите раздел «Обновление и безопасность»;
- перейдите во вкладку «Восстановление»;
- нажмите на кнопку «Перезагрузить сейчас»;
- на экране выбора действий выберите пункт «Диагностика»;
- откройте «Дополнительные параметры»;
- выберите пункт «Параметры загрузки» и нажмите кнопку «Перезагрузить»;
- теперь нажмите на кнопку F7 для отключения обязательной проверки подписей драйверов.
Если вы нормально войдете в систему, то сообщение «Secure Boot Violation» действительно появлялось из-за проверки цифровых подписей. Мы надеемся, что данная статья была полезна для вас.
Мы надеемся, что данная статья была полезна для вас.
Компьютеры #Windows
Как отключить безопасную загрузку на ПК, если вам необходимо установить компоненты, несовместимые с функцией безопасности
- Чтобы отключить безопасную загрузку, необходимо перезагрузить компьютер и открыть унифицированный расширяемый интерфейс встроенного ПО (UEFI).
- Безопасная загрузка — это функция UEFI вашего ПК, которая позволяет загружать только авторизованные операционные системы.
- Вы можете снова включить безопасную загрузку из UEFI, но вам может потребоваться восстановить Windows до заводских условий.
Advertisement
Безопасная загрузка — это важная функция защиты и безопасности, присутствующая на большинстве современных ПК. Она предотвращает проникновение несанкционированного программного обеспечения, такого как вредоносные программы, на ваш компьютер при его включении. Это функция UEFI вашего компьютера, предназначенная для аутентификации ключей безопасности в совместимом программном обеспечении, таком как Windows 10.
Однако иногда вам может потребоваться отключить безопасную загрузку. Это может быть в том случае, если вам нужно установить операционную систему или другие утилиты загрузки, несовместимые с безопасной загрузкой. Например, только Windows 8 и Windows 10 имеют сертификаты безопасной загрузки — если вам нужно установить Windows 7 на ПК с поддержкой безопасной загрузки, вам потребуется отключить безопасную загрузку.
Пожалуйста, будьте осторожны, прежде чем делать это. Безопасная загрузка — важный элемент безопасности вашего компьютера, и его отключение может сделать вас уязвимым для вредоносных программ, которые могут захватить ваш компьютер и сделать Windows недоступной.
Как отключить безопасную загрузку
Параметр безопасной загрузки находится в меню UEFI, которое можно запустить при запуске компьютера. Однако переход к UEFI является самой сложной частью процесса и варьируется от компьютера к компьютеру. Большинство компьютеров позволяют запускать UEFI нажатием клавиши при запуске до запуска Windows.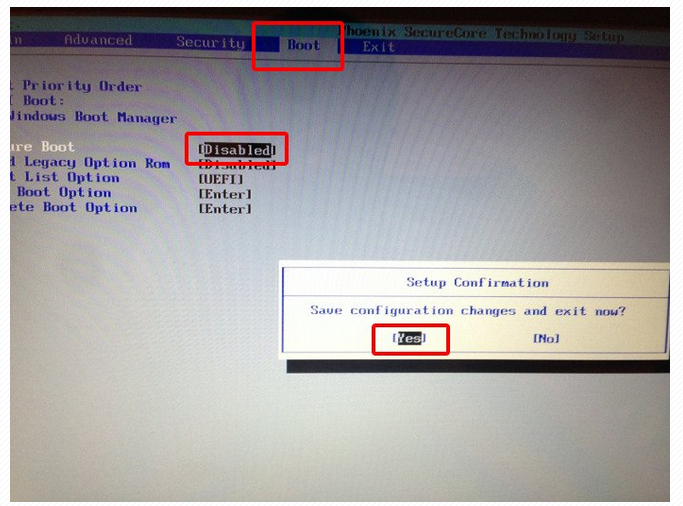 Обычно это F1, F2 или F10. Вы можете попробовать этот метод, но если у вас возникли проблемы, проще перезагрузить компьютер с помощью настроек, выполнив следующие действия:
Обычно это F1, F2 или F10. Вы можете попробовать этот метод, но если у вас возникли проблемы, проще перезагрузить компьютер с помощью настроек, выполнив следующие действия:
- Нажмите кнопку «Пуск», а затем нажмите «Настройки».
- В поле поиска «Настройки» введите «Расширенный запуск». Когда вы увидите «Изменить дополнительные параметры запуска» в раскрывающемся меню, выберите его.
Перейдите в раздел «Изменить дополнительные параметры запуска», чтобы найти параметры безопасной загрузки. Дэйв Джонсон/Инсайдер - На странице «Восстановление» найдите раздел «Расширенный запуск» и нажмите «Перезагрузить сейчас».
- Когда компьютер перезагрузится, на странице выбора параметра выберите «Устранение неполадок».
- Нажмите «Дополнительные параметры».
- На странице «Дополнительные параметры» выберите «Настройки прошивки UEFI». Ваш компьютер перезагрузится и откроет интерфейс UEFI.
Когда вы выберете Настройки микропрограммы UEFI, ваш компьютер автоматически перезагрузится с интерфейсом UEFI. Дэйв Джонсон/Инсайдер
Дэйв Джонсон/Инсайдер - Расположение безопасной загрузки зависит от ПК — не все UEFI используют одни и те же меню или макеты. Как правило, вы часто найдете безопасную загрузку в меню или на странице параметров загрузки. Измените настройку с «Включено» на «Отключено». Измените на «Отключено». Дэйв Джонсон/Инсайдер
- Перейдите в меню «Выход» и выберите «Сохранить изменения и выйти» или любой другой аналогичный параметр, используемый вашим UEFI для сохранения изменений и перезагрузки ПК.
Как включить безопасную загрузку
Если вы ранее отключили безопасную загрузку и хотите снова включить ее, выполните следующие действия.
Реклама
Удалите любое программное обеспечение, несовместимое с безопасной загрузкой. Если вы отключили эту функцию, например, для запуска Windows 7, удалите ее и переустановите Windows 10 или другую совместимую с безопасной загрузкой операционную систему. Перезагрузите компьютер в UEFI, нажав правильную клавишу при загрузке, или перезагрузите UEFI в Windows, выполнив следующие действия:
- Нажмите кнопку «Пуск», а затем нажмите «Настройки».

- В поле поиска «Настройки» введите «Расширенный запуск», затем выберите «Изменить дополнительные параметры запуска» в раскрывающемся меню.
- Найдите раздел «Расширенный запуск» и нажмите «Перезагрузить сейчас».
- Когда компьютер перезагрузится, выберите «Устранение неполадок».
- Нажмите «Дополнительные параметры».
- На странице «Дополнительные параметры» выберите «Настройки прошивки UEFI». Ваш компьютер перезагрузится и откроет интерфейс UEFI.
- Расположение Secure Boot зависит от ПК. Обычно вы часто найдете безопасную загрузку в меню или на странице параметров загрузки. Измените настройку с «Отключено» на «Включено».
- Перейдите в меню «Выход» и выберите «Сохранить изменения и выйти» или любой другой аналогичный параметр, используемый вашим UEFI для сохранения изменений и перезагрузки ПК.
Если ваш UEFI не позволяет вам включить безопасную загрузку, попробуйте сбросить UEFI до заводских настроек по умолчанию (это часто называется «Загрузить настройки по умолчанию»). Если это не сработает, вам может потребоваться восстановить версию Windows 10 до заводских настроек по умолчанию, чтобы восстановить сертификат безопасной загрузки, а затем повторить попытку.
Если это не сработает, вам может потребоваться восстановить версию Windows 10 до заводских настроек по умолчанию, чтобы восстановить сертификат безопасной загрузки, а затем повторить попытку.
Что такое кибербезопасность? Руководство по методам защиты компьютерных систем и данныхЧто такое вредоносное ПО? Все, что вам нужно знать о вредоносных программах и вирусах, а также о том, как защитить свой компьютерЧто такое компьютерный вирус? Вот как обнаружить признаки вирусов и избежать их. Что такое программное обеспечение? Руководство по всем различным типам программ и приложений, которые сообщают компьютерам, что делать
Включение UEFI и SecureBoot после обновления с Windows 7 OEM до Windows 10 OEM
СОДЕРЖАНИЕ
- Учебное видео
- ВВЕДЕНИЕ
- Проверка, как настраивается ваш UEFI BIOS
- Просмотр MSINFO32 в Windows
- Просмотр управления дисковым После преобразования
youtube.com/embed/2C8n3PDuVSg?version=3&rel=1&showsearch=0&showinfo=1&iv_load_policy=1&fs=1&hl=en-US&autohide=2&wmode=transparent» allowfullscreen=»true» sandbox=»allow-scripts allow-same-origin allow-popups allow-presentation»>
Загрузка UEFI позволяет использовать схему разделов таблицы глобальных уникальных идентификаторов (GPT) в отличие от устаревшей основной загрузочной записи (MBR). Эта схема разделов позволяет использовать 128 разделов вместо 4, поддерживает диски > 2 ТБ и более надежна, поскольку вместо одной загрузочной записи используется несколько загрузочных записей.
Безопасная загрузка, как следует из названия, разрешает загрузку только проверенного кода. Этот код должен иметь проверенную подпись Microsoft. Это предотвращает загрузку предзагрузочного вредоносного ПО до Windows 10, а встроенный в него Защитник Windows полностью выводит из строя операционную систему. Это было довольно распространено в эпоху Windows XP/Vista/7.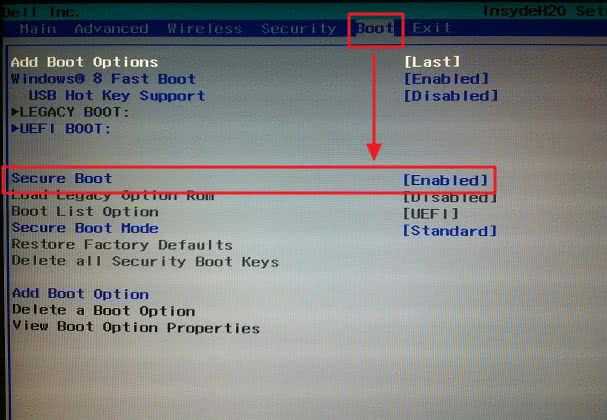
В конце 2011 года появилось новое аппаратное обеспечение, позволяющее использовать загрузку UEFI. В то время ОС Windows 7 64 Bit могла загружаться с использованием UEFI, однако большинство установочных носителей Windows 7 не были настроены для этого. Как следствие, большинство установок Windows 7 в системах с UEFI BIOS устанавливаются с использованием устаревшей загрузки.
В середине 2012 г. были усовершенствованы аппаратное и программное обеспечение (Windows 8) для обеспечения загрузки UEFI с безопасной загрузкой. Пользовательский интерфейс Windows 8 был ужасен, поэтому конечные пользователи вызвали массовую негативную реакцию. Пользователи не хотели Windows 8, поэтому OEM-производители продолжали продавать новое оборудование с установленной Windows 7 OEM. Поскольку Windows 7 не была обновлена для поддержки безопасной загрузки, эту функцию безопасности нужно было отключить для всех установок Windows 7. Это часто делалось во время установки с использованием устаревшей загрузки, а не загрузки UEFI, как упоминалось ранее.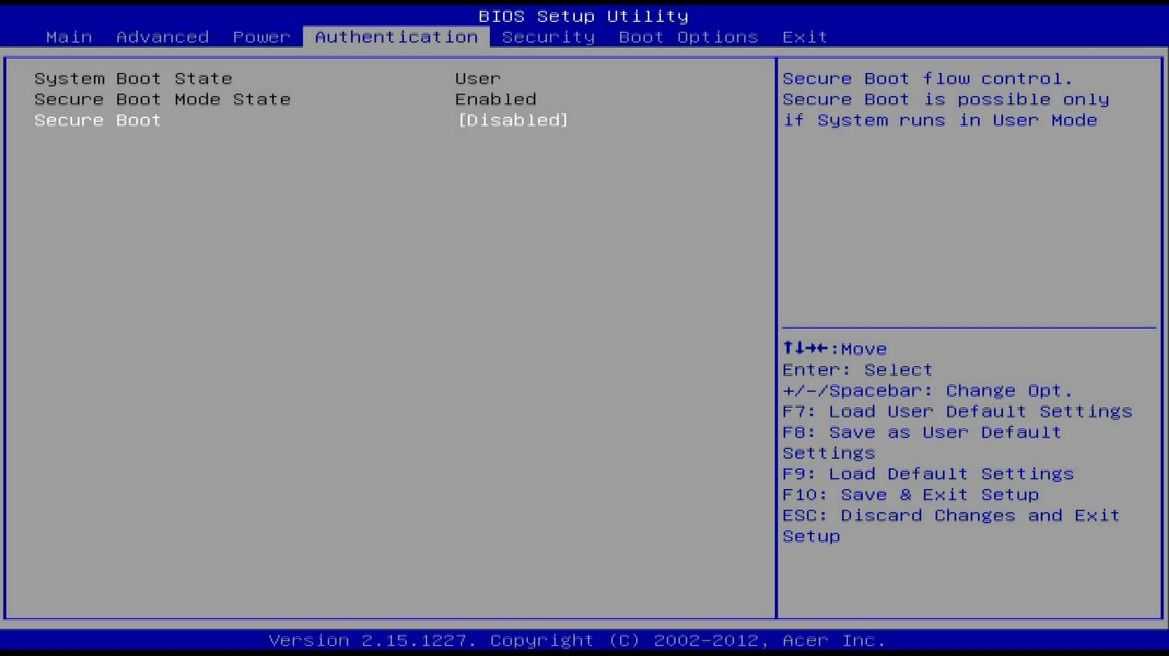
Windows 10 поддерживает загрузку UEFI с безопасной загрузкой, и для оптимальной безопасности и производительности обе эти функции должны быть включены. Однако проблема заключается в том, что при установке обновления Windows 7 OEM до Windows 10 OEM сохраняется режим загрузки, что означает, что вы по-прежнему используете устаревшую загрузку без безопасной загрузки. Раньше это можно было исправить только с помощью чистой установки Windows 10.
В Windows 10 версии 1703 и более поздних версиях Microsoft включила инструмент для преобразования устаревшей схемы разделов MBR в схему разделов GPT. Вы можете использовать этот инструмент, и после преобразования SSD/HDD в GPT вы можете изменить настройки UEFI BIOS, чтобы включить загрузку UEFI с безопасной загрузкой, что повысит производительность, надежность и безопасность вашей системы.
Выключите Dell. Подождите 30 секунд, затем включите Dell и нажмите [F12] для доступа к меню загрузки:
Это приведет вас к меню загрузки, в верхней части которого должны быть указаны режим загрузки и состояние безопасной загрузки.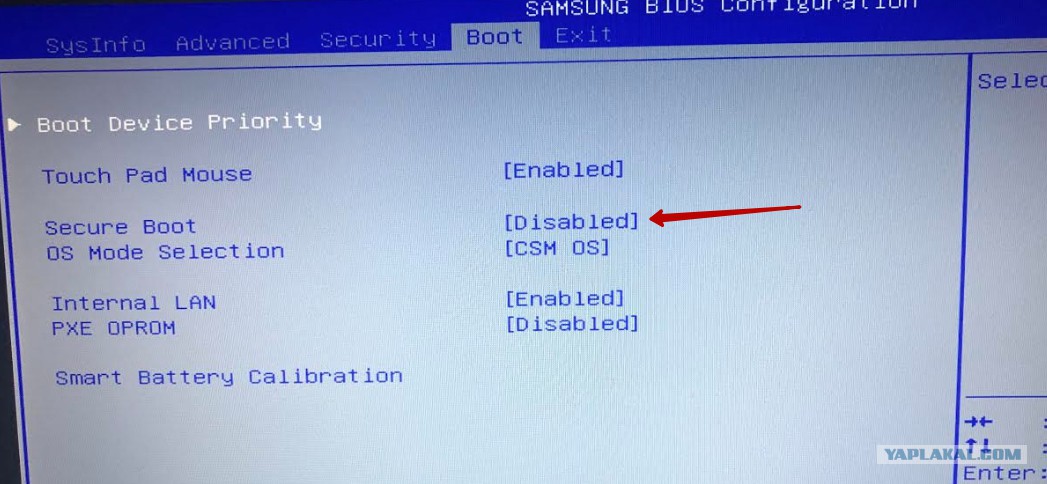
1. Если для вашего режима загрузки установлено значение UEFI и включена безопасная загрузка, вам не нужно следовать этому руководству:
2. Если для вашего режима загрузки установлено значение Legacy, следуйте этому руководству. Безопасная загрузка всегда будет отключена для устаревшей загрузки:
3. Если для вашего режима загрузки установлено значение UEFI, но безопасная загрузка отключена, остальная часть руководства неприменима. Все, что вам нужно сделать, это настроить параметры UEFI BIOS, чтобы отключить устаревшие ПЗУ и включить безопасную загрузку. Подробнее см.:
Унифицированный расширенный интерфейс встроенного ПО (UEFI)
4. Если у вас есть упоминание об устаревшей загрузке и загрузке UEFI, но нет упоминания о безопасной загрузке, значит, у вас ранняя версия UEFI BIOS. Вам следует обновить UEFI BIOS до последней версии, а затем снова проверить это меню. Если теперь есть упоминание о безопасной загрузке, то есть это выглядит как 2. вы можете продолжить оставшуюся часть этого руководства. С другой стороны, если у вас установлена последняя версия UEFI BIOS, а на экране по-прежнему не упоминается безопасная загрузка, вы можете продолжить работу с этим руководством, чтобы получить загрузку UEFI, но вы не сможете включить безопасную загрузку, поскольку ваша ранняя версия UEFI BIOS не не поддерживаю:
С другой стороны, если у вас установлена последняя версия UEFI BIOS, а на экране по-прежнему не упоминается безопасная загрузка, вы можете продолжить работу с этим руководством, чтобы получить загрузку UEFI, но вы не сможете включить безопасную загрузку, поскольку ваша ранняя версия UEFI BIOS не не поддерживаю:
5. Если в этом меню нет упоминания об UEFI или Legacy, вероятно, у вас есть компьютер старше появления UEFI с BIOS только Legacy. Это руководство неприменимо для вашей системы:
Чтобы выйти из меню загрузки UEFI, нажмите [Esc]. Windows должна загрузиться как обычно. После входа в систему нажмите [Windows] и [ r ]. Введите msinfo32 и нажмите [Enter]:
Должна отобразиться системная информация. Зеленым цветом обозначена версия ОС. У вас должна быть сборка 15063 или более поздняя версия. Если вы не используете Windows 10 Media Tool для выполнения установки обновления.
Фиолетовым цветом указаны сведения о вашей модели, такие как производитель системы, модель системы, версия BIOS и версия SMBIOS.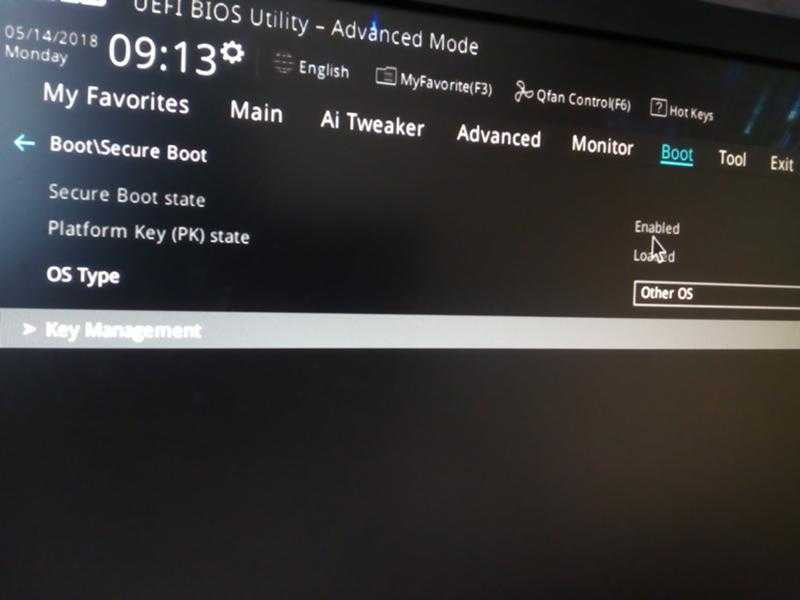 Как правило, вам нужна версия SMBIOS 2.7 или более поздняя, чтобы в системе была загрузка UEFI с безопасной загрузкой. SMBIOS версии 2.6 может иметь загрузку UEFI, но не иметь опции для безопасной загрузки, которую вы должны были подтвердить выше с помощью меню загрузки. Версия SMBIOS 2.5 или ниже предназначена только для Legacy, и вы должны были видеть это в меню загрузки, опять же, это руководство не применимо для вашей системы.
Как правило, вам нужна версия SMBIOS 2.7 или более поздняя, чтобы в системе была загрузка UEFI с безопасной загрузкой. SMBIOS версии 2.6 может иметь загрузку UEFI, но не иметь опции для безопасной загрузки, которую вы должны были подтвердить выше с помощью меню загрузки. Версия SMBIOS 2.5 или ниже предназначена только для Legacy, и вы должны были видеть это в меню загрузки, опять же, это руководство не применимо для вашей системы.
Красным цветом показаны 2 параметра, которые мы хотим изучить в настоящее время: режим BIOS должен быть устаревшим, а состояние безопасной загрузки не должно поддерживаться, поскольку безопасная загрузка не поддерживается для устаревшей загрузки:
Во всех моих тестах преобразование прошло без проблем. однако вы можете сделать резервную копию загрузочного диска ОС Windows с помощью Macrium Reflect на внешний жесткий диск / твердотельный накопитель на всякий случай. Для получения дополнительной информации см.:
Резервное копирование установки Windows с помощью Macrium Reflect
Чтобы наилучшим образом имитировать реальный сценарий, я выполнил чистую установку Windows 7 с использованием устаревшей загрузки, а затем установил Dell Backup and Recovery, чтобы создать раздел восстановления. Затем я приступил к обновлению Windows 10. Это должно привести к ситуации, аналогичной установке обновления Windows 10 с заводскими настройками Windows 7.
Затем я приступил к обновлению Windows 10. Это должно привести к ситуации, аналогичной установке обновления Windows 10 с заводскими настройками Windows 7.
Чтобы свести к минимуму помехи, закройте все другие приложения, прежде чем выполнять приведенные ниже инструкции.
Первым шагом является удаление OEM-программ восстановления, таких как Dell Backup and Recovery (ранее называвшихся Dell DataSafe Local Backup), поскольку они устарели.
Щелкните правой кнопкой мыши «Приложения и компоненты»:
Прокрутите вниз:
Выберите «Программы и компоненты»:
Выберите Dell Backup and Recovery (или любые продукты Dell DataSafe) и выберите «Удалить»:
Дождитесь начала удаления:
Выберите «Да» для подтверждения:
Дождитесь удаления:
Перезагрузите компьютер, когда будет предложено:
Далее стоит взглянуть на Управление дисками. Щелкните правой кнопкой мыши кнопку «Пуск» и выберите «Управление дисками»:
. Щелкните правой кнопкой мыши загрузочный диск ОС, обычно диск 0:
. Выберите «Свойства»:
Выберите «Свойства»:
. Выберите тома:
. это руководство.
Если это основная загрузочная запись (MBR), нам нужно будет использовать инструмент MBR2GPT и возможность использования Diskpart для удаления раздела восстановления (который сейчас устарел), поскольку MBR имеет максимум 4 раздела, а MBR2GPT создает дополнительный раздел. перед переключением диска на GPT.
Щелкните правой кнопкой мыши кнопку «Пуск» и выберите Windows PowerShell (Admin):
Примите приглашение управления учетной записью пользователя:
Введите:
mbr2gpt /validate /allowFULLOS
Затем нажмите [Enter]
Инструмент должен проверить, можно ли преобразовать ваш диск, если это возможно, он сообщит, что проверка завершена успешно:
Если проверка прошла успешно.
Введите:
mbr2gpt /convert /allowFULLOS
Затем нажмите [Enter]
Инструмент завершит преобразование вашего диска, и Windows Powershell может быть закрыта:
Если проверка не удалась, поскольку у вас уже есть 4 раздела вместо этого получит это:
Чтобы исправить это, нам нужно удалить раздел восстановления.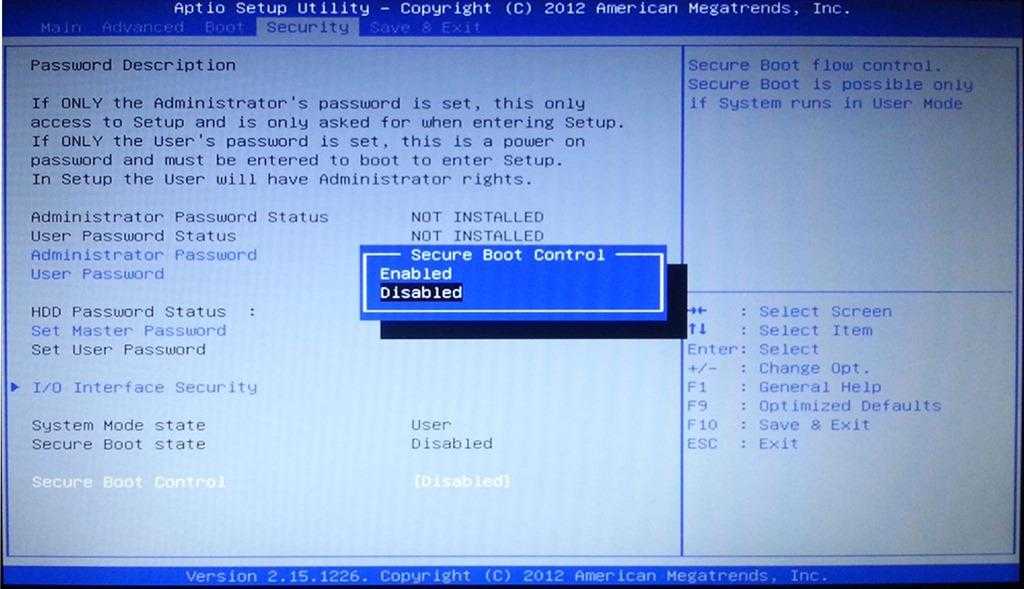 Введите:
Введите:
Diskpart
Затем нажмите [Enter]
Введите:
Список дисков
Затем нажмите [Enter]
Предположим, что у вас есть только диск 0, и это единственный тип диска, указанный в списке:
Диск 0
Затем нажмите [Enter]
Чтобы просмотреть раздел на диске, введите:
Список разделов
Затем нажмите [Enter]
Посмотрите на разделы, которые вы хотите сохранить, самый большой раздел, который будет С: За рулем. Вы также хотите сохранить 9Раздел 4-100 МБ и раздел 450 МБ. Раздел, который вы хотите удалить, — это старый раздел восстановления, обычно размером 5–20 ГБ. В моем случае это раздел 4, но измените его в соответствии с вашим конкретным случаем.
Чтобы выбрать раздел восстановления:
Выберите раздел 4
Затем нажмите [Enter]
Чтобы удалить раздел, введите:
Удалить переопределение раздела
Затем нажмите [Enter]
Теперь вы можете выйти из Diskpart. Введите:
Введите:
выход
Затем нажмите [Enter]
Введите:
mbr2gpt /validate /allowFULLOS
Затем нажмите [Enter].
На этот раз, поскольку есть только 3 раздела и есть возможность создать 4-й в MBR, он должен пройти проверку.
Введите:
mbr2gpt /convert /allowFULLOS
Затем нажмите [Enter].
На этот раз он должен завершить преобразование.
Теперь вы можете проверить, щелкнув правой кнопкой мыши Диск 0:
Выбрав Свойства:
Выбор томов:
Вы должны увидеть, что теперь используется таблица разделов GUID (GPT):
Если щелкнуть правой кнопкой мыши кнопку «Пуск» и выбрать «Перезагрузить».
Вместо загрузки Windows вы увидите следующую ошибку. Это связано с тем, что SSD/HDD теперь настроены для UEFI, но вы по-прежнему загружаетесь через Legacy.
Выключите систему и подождите 30 секунд, а затем следуйте моему руководству Unified Extensive Firmware Interface (UEFI), чтобы включить загрузку UEFI с безопасной загрузкой.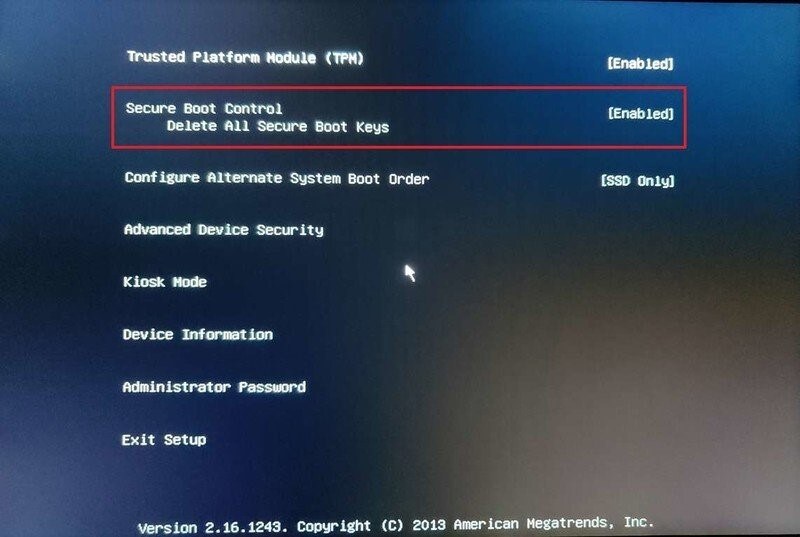

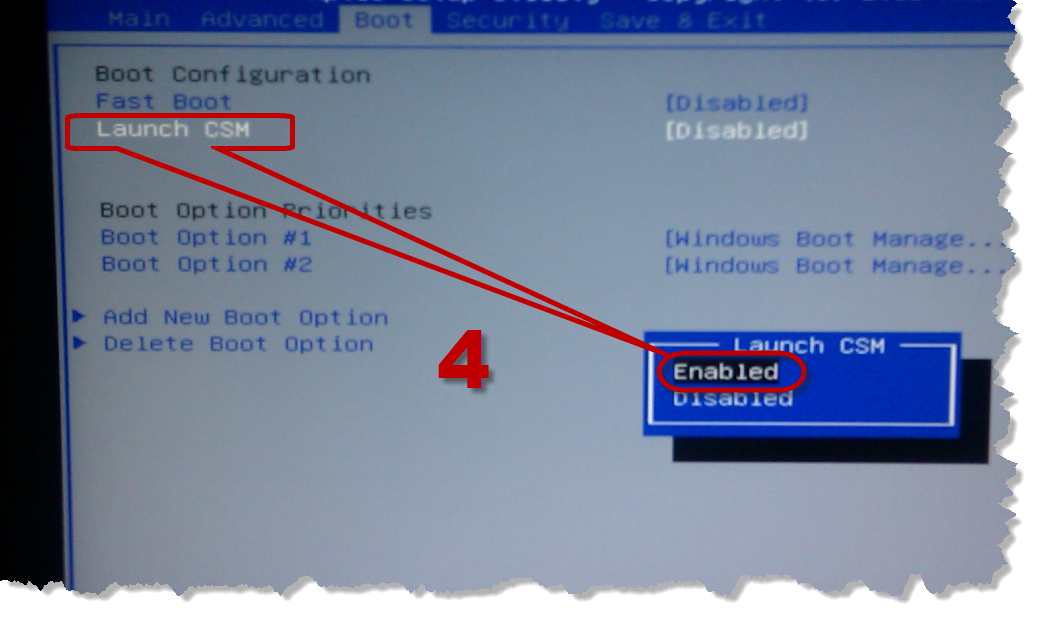
 Дэйв Джонсон/Инсайдер
Дэйв Джонсон/Инсайдер