Как установить драйвера на видеокарту с диска: Как установить драйвера на видеокарту GeForce и Radeon
Содержание
Как правильно установить драйвера — Знайка все.
Как правильно установить драйвера?
Одна девушка решила приобрести USB bluetooth адаптер, для связи В этом случае мы должны использовать прилагающийся вместе с покупкой устройства CD-диск, с необходимым драйвером. Установка драйвера с такого компакт-диска обычно проходит без проблем Мастер установки оборудования не смог установить драйвер, что бы в выпадающем списке выбираем «Коды (ID) оборудования», другими Вот он, как и на верхнем скришноте PCI\VEN_10DE&DEV_0614&SUBSYS_061210DE&REV_A2. Теперь находим драйвер видеокарты по коду устройства, через ресурс www.devid.info. На данном сайте всё очень просто. В поле для ввода вводим «Код (ID) оборудования» нашего устройства и жмём Искать И наш драйвер находится Жмём Скачать, но обратите внимание, что данный драйвер для Выбираем оригинальный файл и скачиваем его Друзья Теперь находим тот же самый драйвер видеокарты по коду устройства через ресурс pcidatabase.com, здесь вы точно сможете определить любое устройство, а соответственно и найти драйвера. Смотрим и видим набор букв и цифр, перевожу-символы Ven — вендор — Идём на данный сайт, далее нам нужно вставить выписанные коды устройств в поле поиска Vendor Search: 10DE, далее в поле Device Search: 0614, жмём Search
И вот она наша видеокарта NVIDIA GeForce 9800 GT. Давайте попробуем скачать по ссылке наш драйвер здесь, на pcidatabase.com, а так же на официальном сайте NVIDIA как видите на сайте www.nvidia.ruлегко найти драйвер для любой видеокарты NVIDIA, так же присутствует автоматический режим поиска, специальная программа определит вашу видеокарту и предложит вам ваш драйвер, вам останется только нажать скачать
Сравним версии, посмотрите версия скачанного нами файла со ссылки Делаем вывод и устанавливаем драйвер скачанный на официальном сайте NVIDIA Далее запускаем инсталлятор Распаковка файлов Лицензионное соглашение Выбираем экспресс установку Установка Установка завершена, перезагружаемся Источник http://remontcompa.ru/86-kak-pravilno-ustanovit-drayvera. |
Что Такое Драйвер И Как Его Установить?
Неопытные пользователи ПК часто сталкиваются с вопросами установки драйверов: что это такое — драйвер? Зачем вообще нужен драйвер? Откуда взять и как устанавливать драйверы? И вообще, с чем, собственно, едят этот самый драйвер?
Оглавление:
Что такое драйвер — простое объяснение
Как устанавливать драйвер?
Что делать, если драйвер не устанавливается автоматически
Установка драйвера с диска
org/ListItem»>Напоследок о драйверах
Диск с драйверами отсутствует. Где взять драйвер?
Что такое драйвер — простое объяснение
Компьютер — это целый набор устройств, а не один прибор. Каждое устройство, подключаемое к компьютеру — экран, клавиатура, принтер, видеокарта и любое другое нуждаются для своей работы в том, чтобы операционная система «понимала», что можно делать с таким устройством. Только что подключенный прибор пока неизвестен системе. Windows попросту не «понимает», что это за новый аппарат включили в её хозяйство.
Драйвер — это программа, которая позволяет операционной системе «общаться» с устройством. Своеобразный «переводчик», который способен разговаривать с Windows и объяснить системе, как использовать новое устройство. У каждого прибора свой драйвер. Для видеокарты нужен один «переводчик», для мышки — совсем другой.
вверх
Как устанавливать драйвер?
Для большинства устройств драйверы уже имеются в составе операционной системы. К примеру, при обнаружении новой флешки, Windows подаёт на неё электрический сигнал. Будто спрашивая: «А кто ты такая будешь?». В ответ флешка говорит: «Я — накопитель, который подключен через интерфейс USB, а чтобы общаться со мной, загрузи-ка ты себе драйвер № 15619, который находится в твоём архиве». За доли секунды Windows находит нужный файл, читает его, и узнаёт всю трудовую биографию флешки, используя все её возможности. Примерно так происходит установка драйверов.
Чем свежее версия Windows, тем больше шансов, что для вновь подключаемого устройства не нужно будет устанавливать отдельные драйвера — они найдутся в составе операционки. Например, Windows XP может сходу начать работу с подавляющим большинством флешек, а для древнейшей Windows 98 это почти неразрешимая задача. Windows 7 содержит в своём составе огромную коллекцию программ для работы с принтерами, сканерами, видеокартами и другой аппаратурой.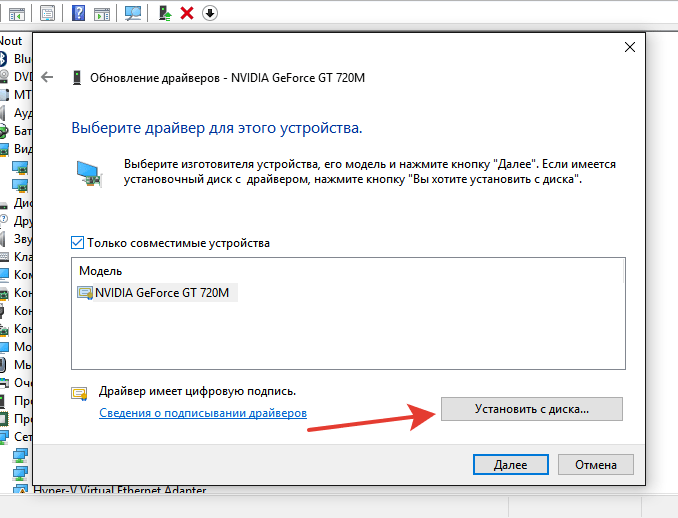 А вот та же XP не столь хорошо распознаёт офисные приборы вроде оргтехники, «три в одном», сканеров, и прочего. Нет в её недрах такой крупной коллекции драйверов.
А вот та же XP не столь хорошо распознаёт офисные приборы вроде оргтехники, «три в одном», сканеров, и прочего. Нет в её недрах такой крупной коллекции драйверов.
вверх
Что делать, если драйвер не устанавливается автоматически
Однако многие устройства неизвестны даже самым свежим версиям ОС. Ежедневно производители выпускают новые принтеры, более современные видеокарты. Даже привычные мышки «обрастают» огромным количеством необычных кнопок.
Если драйвер не устанавливается автоматически, то в таких случаях на экране появляется нелюбимая многими надпись: «Устройство установлено неправильно». Эта проблема легко решается — нужно установить необходимый драйвер. Вручную установить, ведь операционная система уже сообщила — в её коллекции нет подходящей программы-«переводчика» для работы с данным устройством.
вверх
Установка драйвера с диска
Для ручной установки драйвера, прежде всего, посмотрите в коробку, в которой вам продали устройство. Как правило, вместе с устройствами поставляются компакт-диски с записанными на них программами. Вставив диск в привод, ответьте на несколько простых вопросов системы, которые появятся в мастере нового оборудования, и драйвер установлен! А вопросы действительно несложные — на уровне:
Вставив диск в привод, ответьте на несколько простых вопросов системы, которые появятся в мастере нового оборудования, и драйвер установлен! А вопросы действительно несложные — на уровне:
- Вы хотите установить драйвер сейчас?
- Я хочу установить драйвер в папку C:/Windows/Drivers. Можно установить драйвер туда, или вы предложите другое место?
- Наверное, после установки придётся перезагрузить компьютер. Вы разрешаете сделать это сейчас, или займёмся перезагрузкой позже?
вверх
Диск с драйверами отсутствует. Где взять драйвер?
Если устройство попало к вам без диска или он затерялся, то самую свежую версию драйвера всегда можно найти на сайте производителя и скачать её оттуда. Посмотрите на марку нового оборудования и поищите официальный сайт этой модели. Просто вводим в поисковик (Google или Яндекс) название фирмы и модели устройства.
Для примера попробуем установить драйвер для сетевого адаптера. Это внутренне устройство компьютера, разъём которого похож на телефонную «розетку», только чуть толще и крупнее.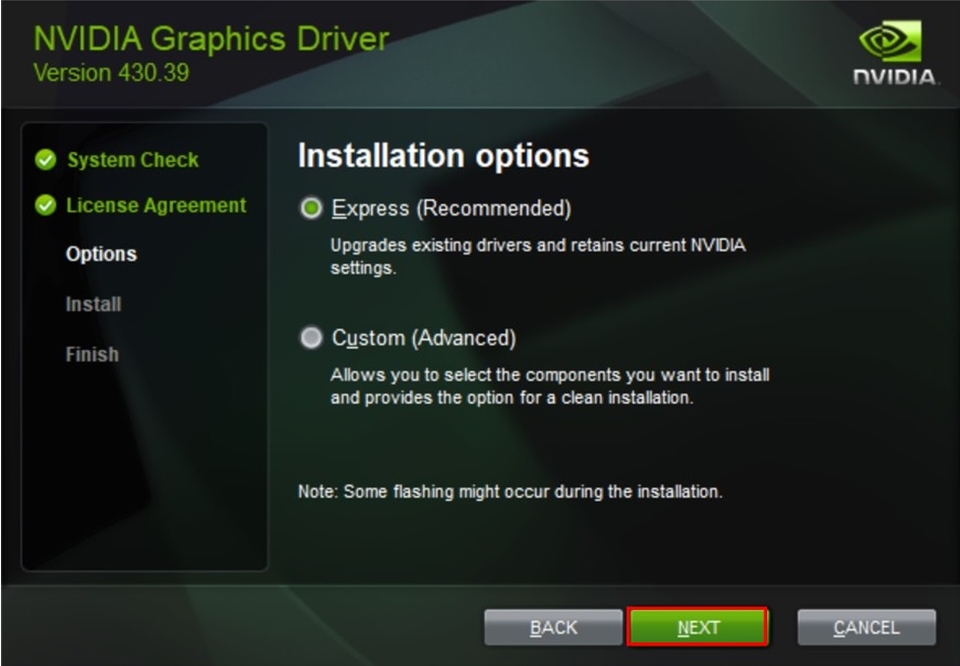 Туда вставляется сетевой кабель, и компьютер подключается к локальной сети. Кстати, этот способ установки драйвера подходит и для любого другого устройства — веб-камеры, мышки, модема. Просто вместо названия фирмы-производителя и модели следует подставлять то, что написано на вашем устройстве. А ещё лучше сразу сформулировать запрос, который приведёт нас на официальный сайт производителя. В нашем примере это будет «официальный сайт Ethernet controller Realtek».
Туда вставляется сетевой кабель, и компьютер подключается к локальной сети. Кстати, этот способ установки драйвера подходит и для любого другого устройства — веб-камеры, мышки, модема. Просто вместо названия фирмы-производителя и модели следует подставлять то, что написано на вашем устройстве. А ещё лучше сразу сформулировать запрос, который приведёт нас на официальный сайт производителя. В нашем примере это будет «официальный сайт Ethernet controller Realtek».
Итак, компьютер обнаружил новое устройство. И не смог установить для него драйвер. Диска под рукой у нас нет.
Для начала откроем Диспетчер устройств. Это программа, показывающая все-все приборы, из которых состоит компьютер и которые к нему подключены. Вызывается Диспетчер устройств так — Щелчок правой кнопкой по значку «Компьютер», появится меню. В нём нужно выбрать самую нижнюю строку (Свойства), и щёлкнуть по ней левой кнопкой мыши.
В «Свойствах» нужно выбрать «Диспетчер устройств» (он же — Device manager в английской версии ОС).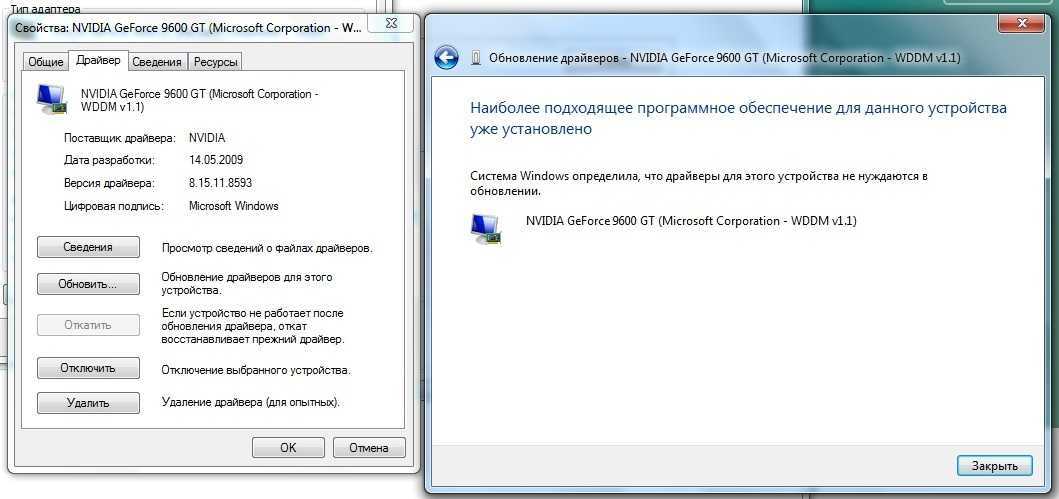
Так выглядит Диспетчер устройств в Windows 7. Чуть по-другому он смотрится в Windows XP и в других версиях операционной системы, но суть остаётся одна и та же. Обратите внимание, что в самой нижней строке Диспетчера устройств выделен некий прибор под названием Ethernet Controller. Неустановленные устройства всегда выделяются знаком вопроса или восклицания слева от названия прибора. Это означает, что Windows пока толком не может работать именно с этим прибором.
Первый же ответ Яндекса приведёт нас на официальный сайт производителя. Обратите внимание, что на сайты вроде «Ответы@mail.ru обращать внимания не следует. Они не имеют никакого отношения к сайту производителя. Максимум, что там посоветуют — скачать какую-то левую программу с непонятными задачами. Из неизвестного источника, кстати. Всегда следует пользоваться исключительно официальными сайтами производителя оборудования.
На сайте обратите внимание на разделы под названием «Техподдержка», «Драйверы и программное обеспечение», «Загрузка» и подобные. На англоязычных сайтах, как в нашем примере, ищите заголовки Download («Загрузка»), Support («Поддержка»), Drivers («Драйверы»). А в нашем примере сайт тайваньского производителя сетевых адаптеров Realtek уже предлагает выбрать самые популярные запросы пользователей — обратите внимание на нижний правый угол картинки. То, что нам и нужно было — драйвер «Realtek GBE Controller Driver». Щёлкаем по нему…
На англоязычных сайтах, как в нашем примере, ищите заголовки Download («Загрузка»), Support («Поддержка»), Drivers («Драйверы»). А в нашем примере сайт тайваньского производителя сетевых адаптеров Realtek уже предлагает выбрать самые популярные запросы пользователей — обратите внимание на нижний правый угол картинки. То, что нам и нужно было — драйвер «Realtek GBE Controller Driver». Щёлкаем по нему…
И выбираем нужную операционную систему. Это Windows 7, в случае нашего примера. Самая первая ссылка.
Открывается окно с предложением сохранить или запустить программу-драйвер. Лучше выбрать «Сохранить», ведь драйвер может пригодиться ещё когда-нибудь. Несколько минут (или секунд — всё зависит от скорости подключения к интернету) — и готово. Драйвер сохранён на вашем ПК.
Осталось лишь запустить его, щёлкнув по файлу драйвера дважды. Левой кнопкой, разумеется.
Появится окно установки драйвера. Несколько простейших вопросов…
И всё готово! Устройство под названием Сетевой адаптер успешно установлено.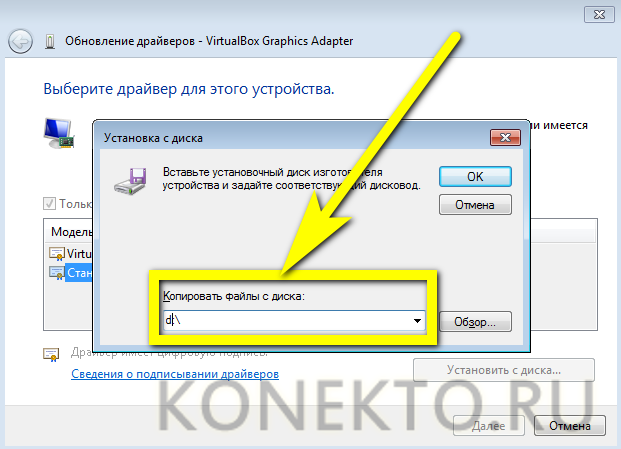 Оно готово к работе. Драйвер поставлен.
Оно готово к работе. Драйвер поставлен.
вверх
Напоследок о драйверах
Опытные пользователи предпочитают устанавливать драйверы не с прилагаемого диска, а загружать самую новую версию с официального сайта — часто этот способ позволяет оборудованию работать быстрее, стабильнее, а иногда даже добавляет новые функции. Драйверы обновляются очень часто, поэтому лучше работать с самой свежей версией.
Наконец, можно попробовать установить драйвер в полуавтоматическом режиме. Используя не внутреннюю «коллекцию» драйверов Windows, а огромную библиотеку с сайта Microsoft. О такой установке драйвера читайте в следующей статье про драйверы.
И ещё. В современном компьютере сделать что-либо не так — очень сложная задача. Компьютер не испортится, не сломается, не перестанет загружаться. Установка драйверов лишь на первый взгляд кажется сложной задаче. Всё очень и очень просто. Нет никакой необходимости вызывать «компьютерщика» для этой цели. Установку драйвера можно сравнить с протиркой компьютера от пыли.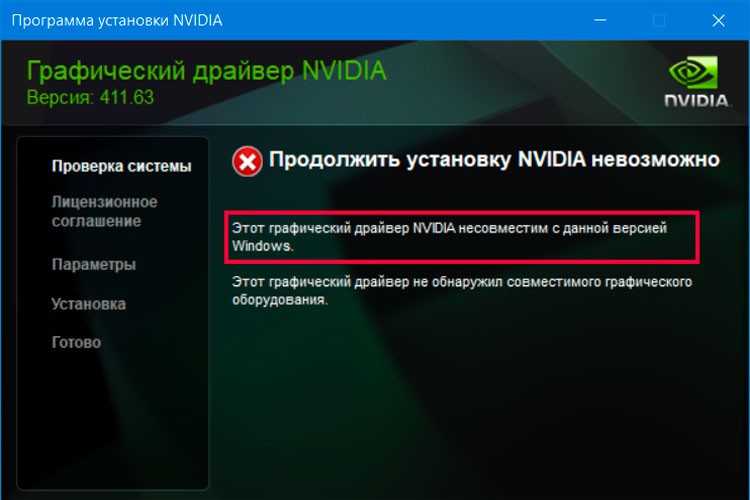 Берём влажную тряпку, аккуратно протираем, и электронный друг семьи снова блещет чистотой. Несложно? Так и с драйвером. Поставить его самостоятельно очень просто. Ничего не бойтесь и смело пробуйте: теперь ответ на вопрос «как установить драйвер» полностью решён!
Берём влажную тряпку, аккуратно протираем, и электронный друг семьи снова блещет чистотой. Несложно? Так и с драйвером. Поставить его самостоятельно очень просто. Ничего не бойтесь и смело пробуйте: теперь ответ на вопрос «как установить драйвер» полностью решён!
Успехов в экспериментах!
Видеокарта
— Debian Wiki
Эта страница еще не существует. Вы можете создать новую пустую страницу или использовать один из шаблонов страниц.
Создать новую пустую страницу
Или выберите шаблон страницы для создания уже отформатированной страницы: | Перед созданием страницы проверьте, не существует ли уже подобная страница. Вот несколько существующих страниц с похожими именами: |
|
Установка драйверов NVIDIA на RHEL или CentOS 7
Установка драйверов NVIDIA на RHEL или CentOS 7
Большинство пользователей видеокарт NVIDIA предпочитают использовать драйверы, предоставленные NVIDIA. Они более полно поддерживают возможности карты по сравнению с драйвером nouveau, входящим в дистрибутив. Это шаги по установке драйвера NVIDIA и отключению драйвера nouveau.
Подготовьте свою машину
yum -y update
yum -y groupinstall "GNOME Desktop" "Инструменты разработки"
yum -y install kernel-devel
Загрузите последнюю версию драйвера NVIDIA для unix.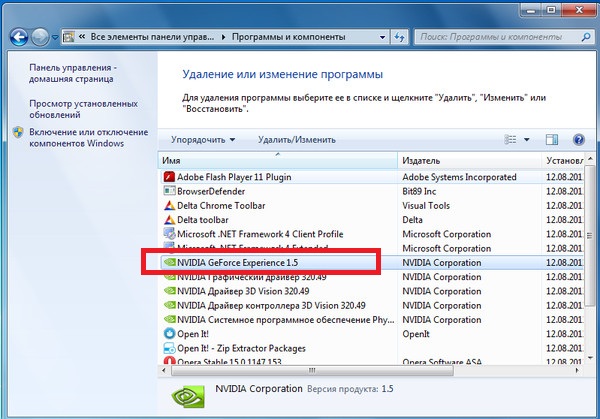
== > http://www.nvidia.com/object/unix.html == > Последняя версия Long Lived Branch
Примечание. При использовании недавно выпущенной топовой модели GTX или Tesla вы можете получить больше поддержка с последней короткоживущей веткой вместо этого.
Чтобы драйверы NVIDIA автоматически пересобирались с будущими обновлениями ядра, вы также можете установить репозиторий EPEL и пакет DKMS. Это необязательно.
yum -y install epel-release
yum -y install dkms
Перезагрузите компьютер, чтобы убедиться, что вы используете новейшее ядро
Отредактируйте /etc/default2/grub. Добавьте следующее к « GRUB_CMDLINE_LINUX »
rd.driver.blacklist=nouveau nouveau.modeset=0
Создайте новую конфигурацию grub, чтобы включить вышеуказанные изменения.
grub2-mkconfig -o /boot/grub2/grub.cfg
Редактировать/создать /etc/modprobe. и добавить: 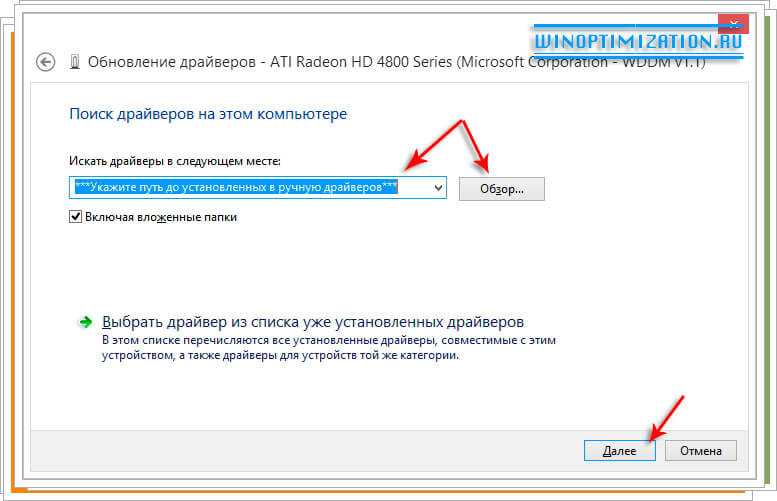 d/blacklist.conf
d/blacklist.conf
blacklist nouveau
Сделайте резервную копию вашего старого, а затем initramfs новый
mv /boot/initramfs-$(uname -r).img /boot/initramfs-$(uname -r)-nouveau.img
dracut /boot/initramfs-$(uname -r). img $(унаме -r)
Перезагрузите компьютер
Если ваш компьютер не загружается с запросом на вход в систему, отсоедините монитор от видеокарты и подключите его напрямую к встроенному порту VGA. В качестве альтернативы SSH напрямую в машину.
Программа установки NVIDIA не запустится во время работы X, поэтому переключитесь в текстовый режим:
systemctl isolate multi-user.target
Запустите программу установки драйвера NVIDIA и введите «да» для всех опций.
ш NVIDIA-Linux-x86_64-*.run
Перезагрузите компьютер
При необходимости установите NVIDIA CUDA Toolkit
Загрузите последнюю версию CUDA Toolkit (опция установщика runfile, а не загрузка rpm)
==> https://developer.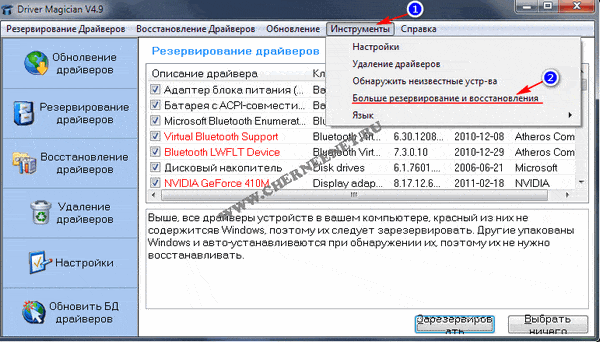

 Оказалось
Оказалось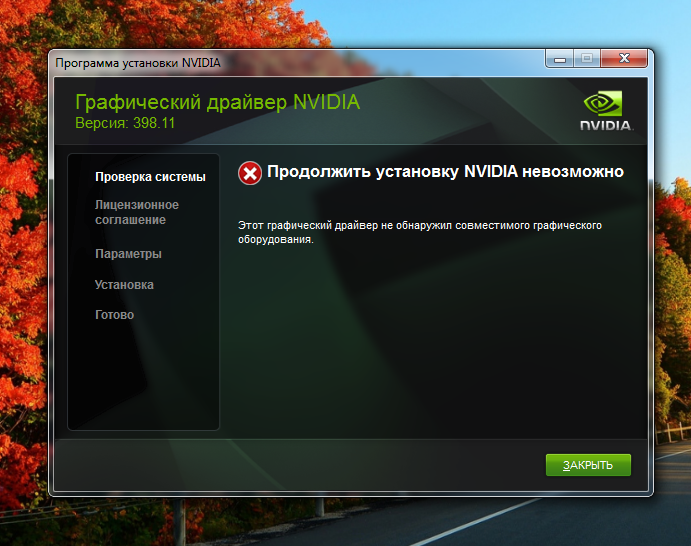
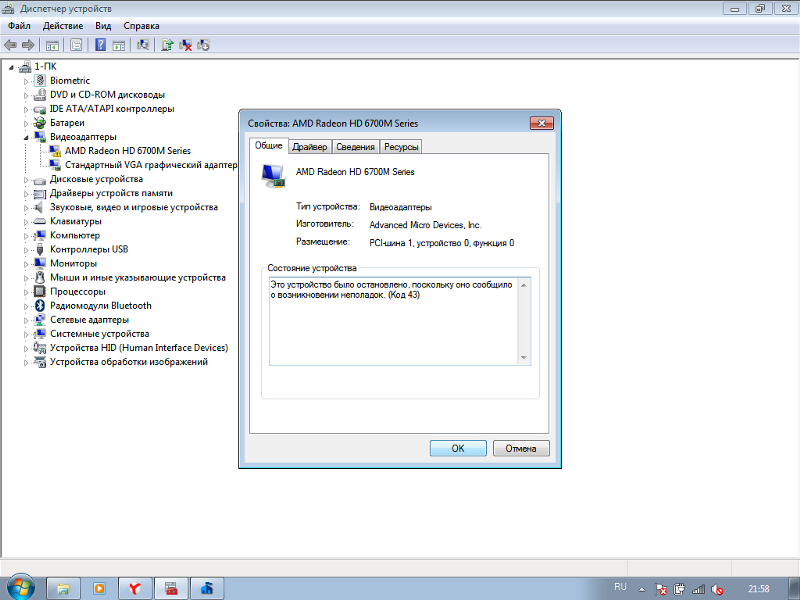 Под жёлтым кружком находится
Под жёлтым кружком находится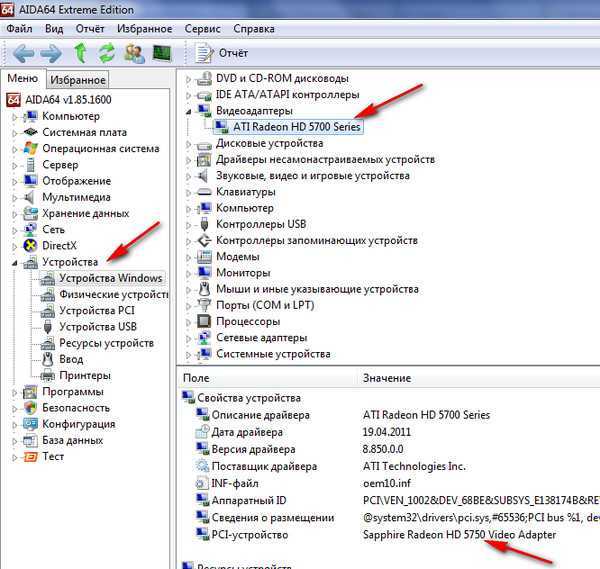 info/ru, к сожалению
info/ru, к сожалению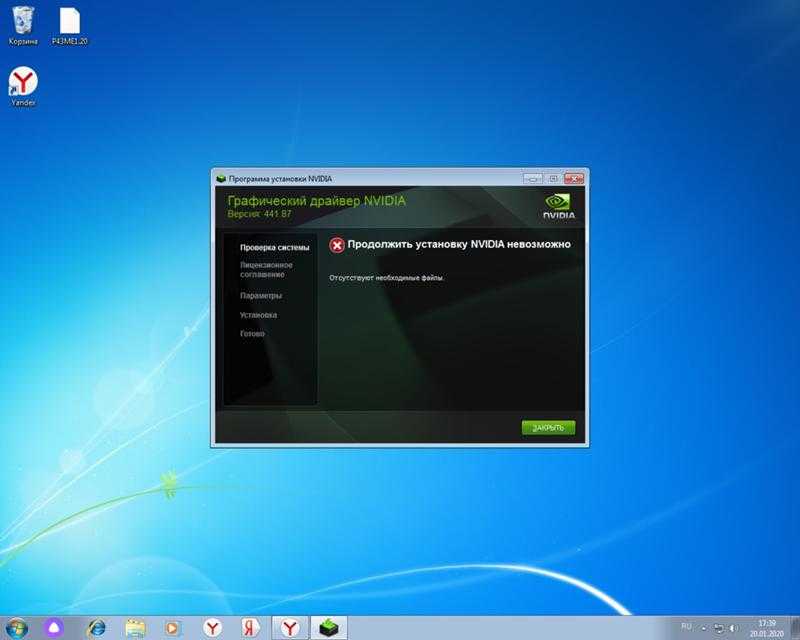
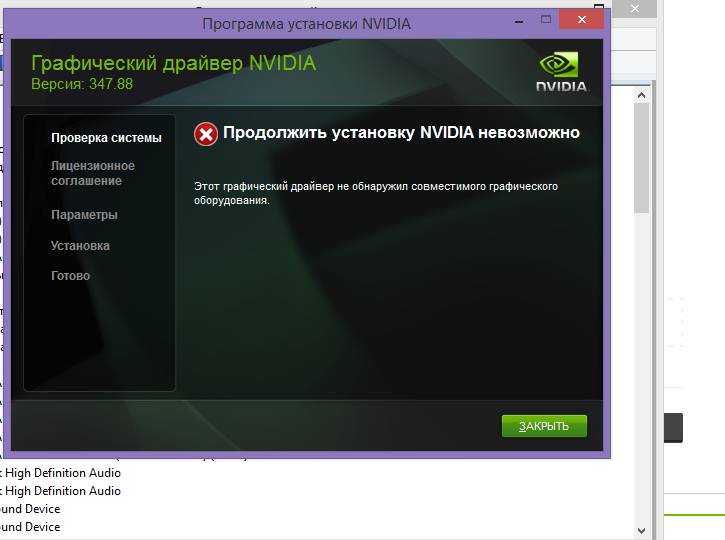 html
html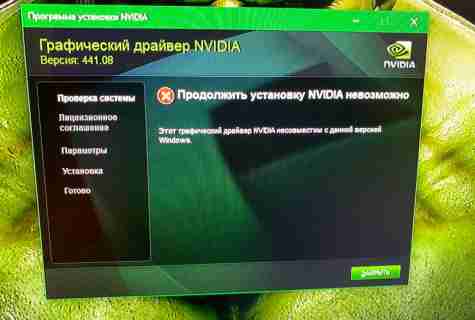 DEBIAN.ORTSTRSTSTSTRSTRITERSLATE
DEBIAN.ORTSTRSTSTSTRSTRITERSLATE