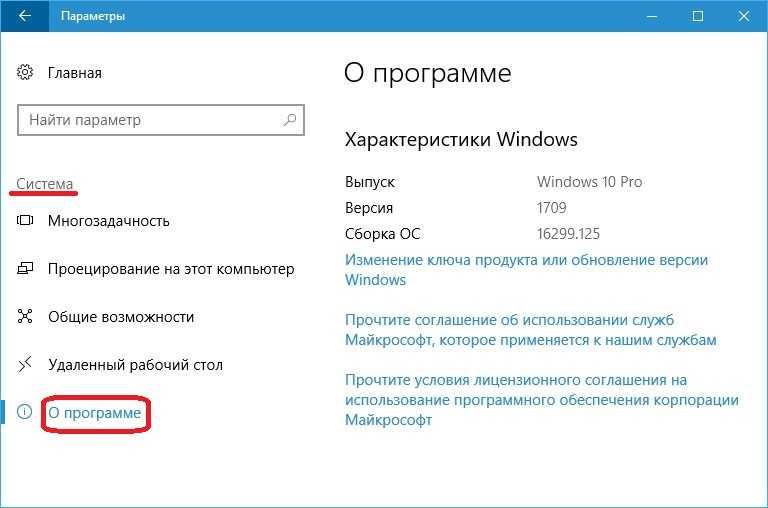Узнать какой установлен виндовс: Какая у меня версия операционной системы Windows?
Содержание
Какая у меня версия операционной системы Windows?
Windows 11 Windows 10 Windows 8.1 Windows 7 Еще…Меньше
Поиск информации об операционной системе в Windows 11
Чтобы узнать, какая версия Windows используется на вашем устройстве, нажмите клавишу с логотипом Windows + R, введите winver в поле Открыть и затем нажмите ОК.
Как получить дополнительные сведения:
-
Выберите Пуск > Параметры > Система > О системе .
Открыть раздел «О системе»
-
В разделе Характеристики устройства > Тип системы указана версия Windows (32- или 64-разрядная).

-
В разделе Характеристики Windows можно увидеть версию и выпуск ОС Windows, установленной на устройстве.
Ссылки по теме
-
Способы решения проблем с активацией см. в разделе Активация в Windows.
-
Если вы забыли пароль, используемый для входа на устройства с Windows или в электронную почту, см. разделСброс пароля учетной записи Майкрософт.
-
Узнайте, где найти ключ продукта Windows.
org/ListItem»>
Сведения об обновлении Windows см. в разделе Центр обновления Windows: вопросы и ответы.
Поиск информации об операционной системе в Windows 10
Чтобы узнать, какая версия Windows используется на вашем устройстве, нажмите клавишу с логотипом Windows + R, введите winver в поле Открыть и затем нажмите ОК.
Как получить дополнительные сведения:
-
Нажмите кнопку Пуск , выберите Параметры > Система > Сведения о системе .

Открыть раздел «О системе»
-
В разделе Характеристики устройства > Тип системы указана версия Windows (32- или 64-разрядная).
-
В разделе Характеристики Windows можно увидеть версию и выпуск ОС Windows, установленной на устройстве.
Ссылки по теме
-
Способы решения проблем с активацией см. в разделе Активация Windows.
-
Сведения об обновлении Windows см. в разделе Центр обновления Windows: вопросы и ответы.
-
Узнайте, где найти ключ продукта Windows.
org/ListItem»>
Если вы забыли пароль, используемый для входа на устройства с Windows или в электронную почту, см. разделСброс пароля учетной записи Майкрософт.
Поддержка Windows 8.1 прекратится 10 января 2023 г.
Благодарим вас за верность. Мы хотим помочь вам подготовиться и рекомендуем перейти на компьютер с Windows 11, чтобы получать поддержку и защиту.
Подробнее
Поиск сведений об операционной системе в Windows 8.
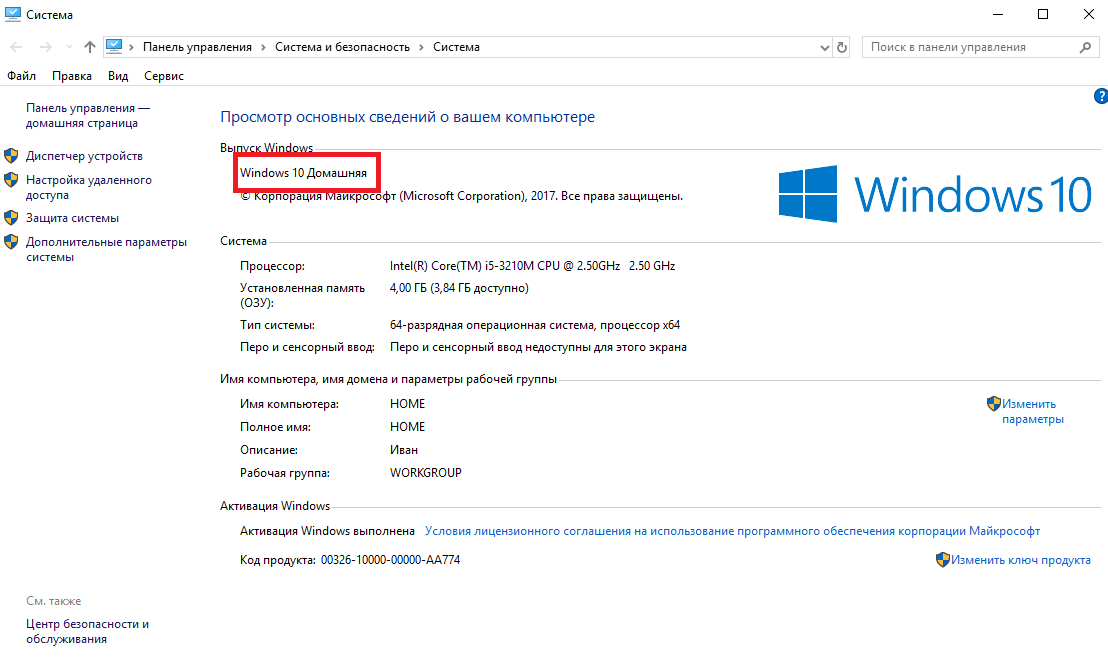 1 или Windows RT 8.1
1 или Windows RT 8.1
Чтобы узнать, какая версия Windows используется на вашем устройстве, нажмите клавишу с логотипом Windows + R, введите winver в поле Открыть и затем нажмите ОК.
Если ваше устройство работает под управлением Windows 8.1 или Windows RT 8.1, вот как можно получить дополнительные сведения:
-
Если вы используете устройство с сенсорным вводом, проведите пальцем от правого края экрана и коснитесь кнопки Параметры, а затем выберите пункт Изменение параметров компьютера. Перейдите к шагу 3.
-
Если вы пользуетесь мышью, переместите указатель в правый нижний угол экрана, затем вверх и нажмите кнопку Параметры, а затем выберите Изменение параметров компьютера.

-
Выберите пункт Компьютер и устройства > Сведения о компьютере.
-
В разделе Windows можно увидеть версию и выпуск ОС Windows, установленной на устройстве.
-
В разделе Компьютер в поле Тип системы указана версия Windows (32- или 64-разрядная).
Ссылки по теме
- org/ListItem»>
-
Если вы забыли пароль, используемый для входа на устройства с Windows или в электронную почту, см. разделСброс пароля учетной записи Майкрософт.
-
Сведения об обновлении Windows см. в разделе Центр обновления Windows: вопросы и ответы.
-
Узнайте, где найти ключ продукта Windows.
Способы решения проблем с активацией см. в разделе Активация в Windows 7 или Windows 8.1
Поиск информации об операционной системе в Windows 7
Нажмите кнопку Пуск , введите запрос Компьютер в поле поиска, щелкните правой кнопкой мыши пункт Компьютер и выберите «Свойства».
В разделе Издание Windows проверьте версию и выпуск ОС Windows, установленной на устройстве.
Поддержка Windows 7 прекращена 14 января 2020 г.
Мы рекомендуем перейти на компьютер Windows 11, чтобы продолжать получать обновления для системы безопасности от Корпорации Майкрософт.
Подробнее
Ссылки по теме
- org/ListItem»>
-
Если вы забыли пароль, используемый для входа на устройства с Windows или в электронную почту, см. разделСброс пароля учетной записи Майкрософт.
-
Сведения об обновлении Windows см. в разделе Центр обновления Windows: вопросы и ответы.
-
Узнайте, где найти ключ продукта Windows.
Способы решения проблем с активацией см. в разделе Активация в Windows 7 или Windows 8.1.
Как узнать, какая версия Windows установлена на вашем компьютере?
Шесть способов узнать версию, сборку и разрядность Windows, которая установлена на вашем ПК.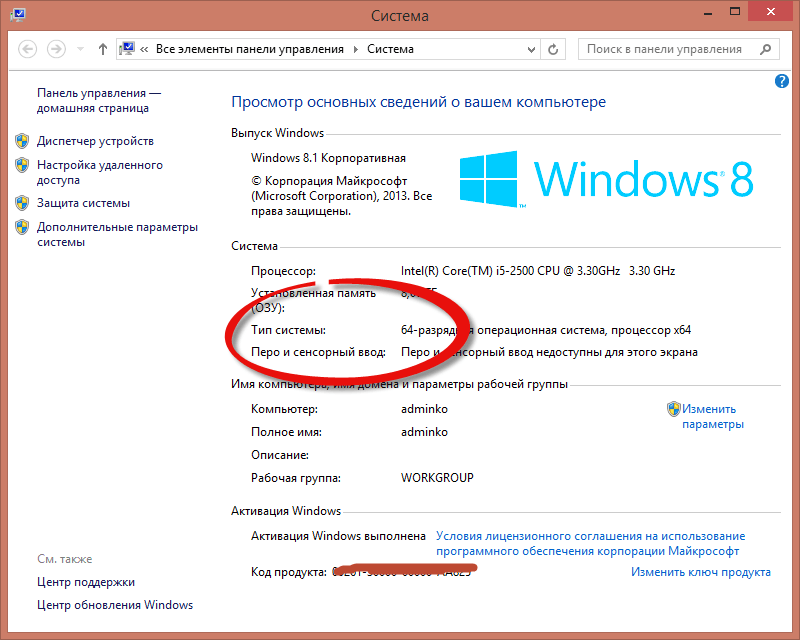 Этот вопрос очень часто задают многие пользователи по электронной почте и в комментариях, поэтому сегодня мы решили опубликовать руководство о том, как узнать информацию об установленной версии операционной системы «Windows» на любом компьютере.
Этот вопрос очень часто задают многие пользователи по электронной почте и в комментариях, поэтому сегодня мы решили опубликовать руководство о том, как узнать информацию об установленной версии операционной системы «Windows» на любом компьютере.
Последнее время очень часто можно приобрести персональный компьютер или ноутбук с уже предустановленной операционной системой «Windows». Это удобно, так как система полностью настроена и проверена на отсутствие ошибок. Но можно приобрести компьютер и без установленной операционной системы. Тогда пользователю приходится дополнительно обращаться в специальную службу для установки операционной системы или пользоваться услугами своих друзей и знакомых. При этом большинство пользователей, использующих операционную систему «Windows», абсолютно не задумываются о ее параметрах и характеристиках. Но когда появляется необходимость установки дополнительного программного обеспечения или приложений, то возникает вопрос совместимости таких программ и операционной системы «Windows», установленной у пользователя. Вот тогда у пользователя появляются разные вопросы о характеристиках операционной системы, установленной на его компьютере или ноутбуке.
Вот тогда у пользователя появляются разные вопросы о характеристиках операционной системы, установленной на его компьютере или ноутбуке.
В этом руководстве мы постарались ответить на такие вопросы об операционной системе:
- Какая версия «Windows» установлена на вашем компьютере («Windows XP», «Vista», «Windows 7» и т.д.)?
- Какой вариант версии «Windows» установлен на вашем компьютере (домашняя, профессиональная и т.д.)?
- Какой тип операционной системы «Windows» установлен на вашем компьютере: 32-разрядная (x86) или 64-разрядная (x64)?
- Какой пакет сервисных обновлений установлен в вашей системе «Windows» (SP1, SP2, SP3 и т.д.)?
- Какая версия сборки «Windows 10» установлена на вашем компьютере?
- Какая версия обновлений «Windows 10» установлена на вашем компьютере (версии обновлений 1511, 1607, 1703 и т.
 д.)?
д.)?
Существует много способов получить ответы на эти вопросы об операционной системе «Windows», установленной на вашем компьютере. Мы покажем разные методы, подходящие для различных операционных систем «Windows», вы сможете опробовать их все и выбрать наиболее подходящие для вас.
Способ 1: Использование команды
«winver»
Этот метод очень простой и позволяют быстро узнать информацию об установленной версии операционной системы «Windows» с помощью простой команды «winver». Это универсальный метод, и он подходит для любой версии «Windows».
Нажмите вместе сочетание клавиш «Windows + R», чтобы открыть диалоговое окно «Выполнить». В поле командной строки введите «winver» и нажмите кнопку «ОК» или клавишу «Enter» на клавиатуре для выполнения команды.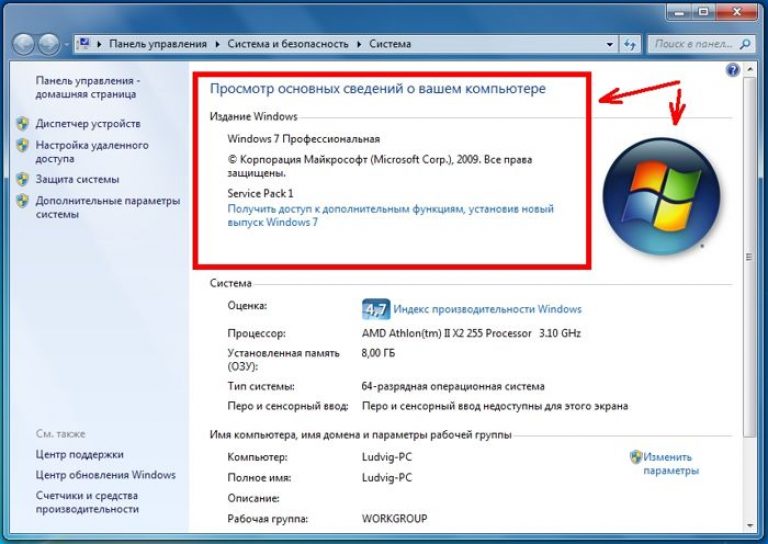
Команда запустит диалоговое окно «Windows: сведения».
В окне отражается основная информация об установленной операционной системе «Windows», показана ее версия, номер сборки системы, пакет обновления и т.д. Вы также можете узнать, на какое имя пользователя или какую организацию она зарегистрирована.
Способ 2: Использование окна
«Свойства»
Во всех версиях «Windows» по умолчанию включен стандартный набор приложений, в котором обязательно присутствует приложение «Система». Оно содержит большой массив полезной и подробной информации о версии установленной операционной системы «Windows», и ее всегда можно легко просмотреть.
Вы можете открыть окно «Система» разными способами, но мы покажем только два из них.
Способ 1: В левом нижнем углу экрана на «Панели задач» нажмите кнопку «Пуск» и откройте главное меню.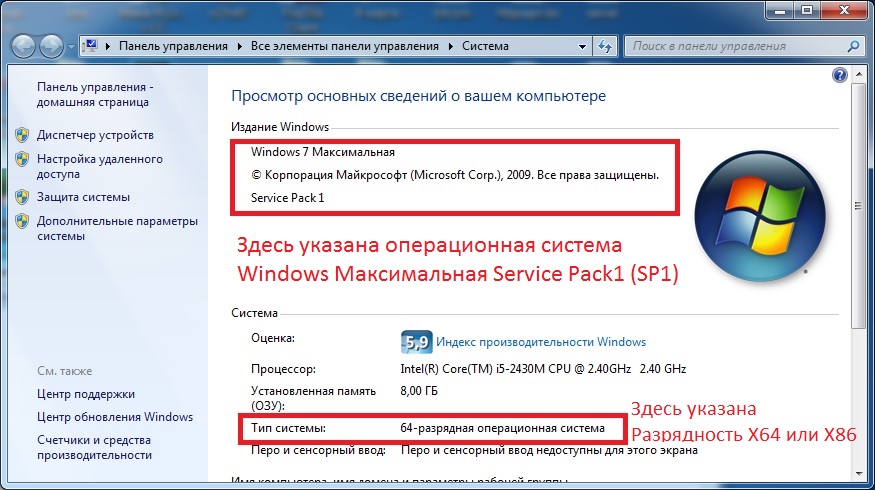 Опустите бегунок установленных программ и приложений вниз к разделу «Служебные – Windows» и выберите раздел «Панель управления».
Опустите бегунок установленных программ и приложений вниз к разделу «Служебные – Windows» и выберите раздел «Панель управления».
В окне «Все элементы панели управления» выберите раздел «Система».
Способ 2: Найдите на рабочем столе вашего компьютера или ноутбука значок «Этот компьютер» (значок «Компьютер» или «Мой компьютер» для более ранних версий «Windows»), щелкните на нем правой кнопкой мыши и выберите во всплывающем меню раздел «Свойства».
В окне «Система» отражена вся основная информация. Вы сможете увидеть, какая версия «Windows» («XP», «Vista», «7», «8 / 8.1» или «10») установлена на вашем компьютере, а также определить выпуск операционной системы «Windows» («Home», «Professional», «Home Basic», «Home Premium» и т. д.), проверить, установлен ли пакет обновления или нет.
д.), проверить, установлен ли пакет обновления или нет.
В пункте «Тип системы» вы сможете определить разрядность операционной системы «Windows» (32-разрядная (x86) или 64-разрядная (x64)), установленной у вас на компьютере.
Так же в перечень основных параметров компьютера, указанных в окне «Система», входит информация о процессоре, установленной памяти (ОЗУ), имени компьютера, идентификаторе продукта и т.д. Здесь вы легко сможете найти всю необходимую информацию о вашей операционной системе «Windows».
Полную версию статьи со всеми дополнительными видео уроками читайте в нашем блоге…
Данный материал является частной записью члена сообщества Club.CNews.
Редакция CNews не несет ответственности за его содержание.
Какая у меня версия операционной системы Windows?
Windows 11 Windows 10 Windows 8.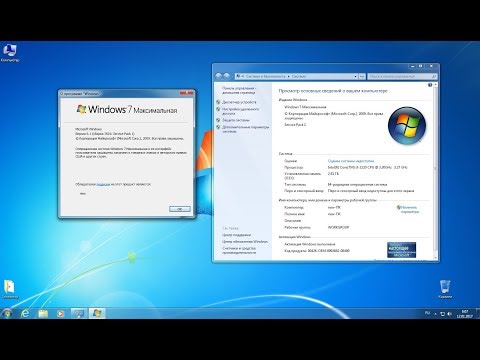 1 Windows 7 Больше…Меньше
1 Windows 7 Больше…Меньше
Найти информацию об операционной системе в Windows 11
Чтобы узнать, какая версия Windows установлена на вашем устройстве, нажмите клавишу с логотипом Windows + R , введите winver в поле Открыть и выберите OK .
Вот как узнать больше:
Выберите Пуск > Настройки > Система > О .
Открыть О настройках
В разделе Характеристики устройства > Тип системы узнайте, используете ли вы 32-разрядную или 64-разрядную версию Windows.

В соответствии со спецификациями Windows проверьте выпуск и версию Windows, установленную на вашем устройстве.
Ссылки по теме
Если у вас возникли проблемы с активацией, см. Активация в Windows.
Если вы забыли пароль, который используете для входа на устройства с Windows или в электронную почту, см. раздел Как сбросить пароль Microsoft.
org/ListItem»>Узнайте, где найти ключ продукта Windows.
Сведения об обновлении Windows см. в разделе Центр обновления Windows: часто задаваемые вопросы.
Поиск информации об операционной системе в Windows 10
Чтобы узнать, какая версия Windows установлена на вашем устройстве, нажмите клавишу с логотипом Windows + R , введите winver в поле Открыть и выберите OK .
Вот как узнать больше:
Нажмите кнопку Пуск > Настройки > Система > О программе .

Открыть О настройках
В разделе Характеристики устройства > Тип системы узнайте, используете ли вы 32-разрядную или 64-разрядную версию Windows.
В соответствии со спецификациями Windows проверьте выпуск и версию Windows, установленную на вашем устройстве.
Ссылки по теме
Если у вас возникли проблемы с активацией, см. Активация Windows.
org/ListItem»>Сведения об обновлении Windows см. в разделе Центр обновления Windows: часто задаваемые вопросы.
Узнайте, где найти ключ продукта Windows.
Если вы забыли пароль, который используете для входа на устройства с Windows или в электронную почту, см. раздел Как сбросить пароль Microsoft.
Поддержка Windows 8.1 прекратится 10 января 2023 г.
Спасибо за вашу лояльность. Мы хотим помочь вам подготовиться и рекомендуем вам перейти на ПК с Windows 11, чтобы сохранить поддержку и безопасность.
Учить больше
Поиск сведений об операционной системе в Windows 8.
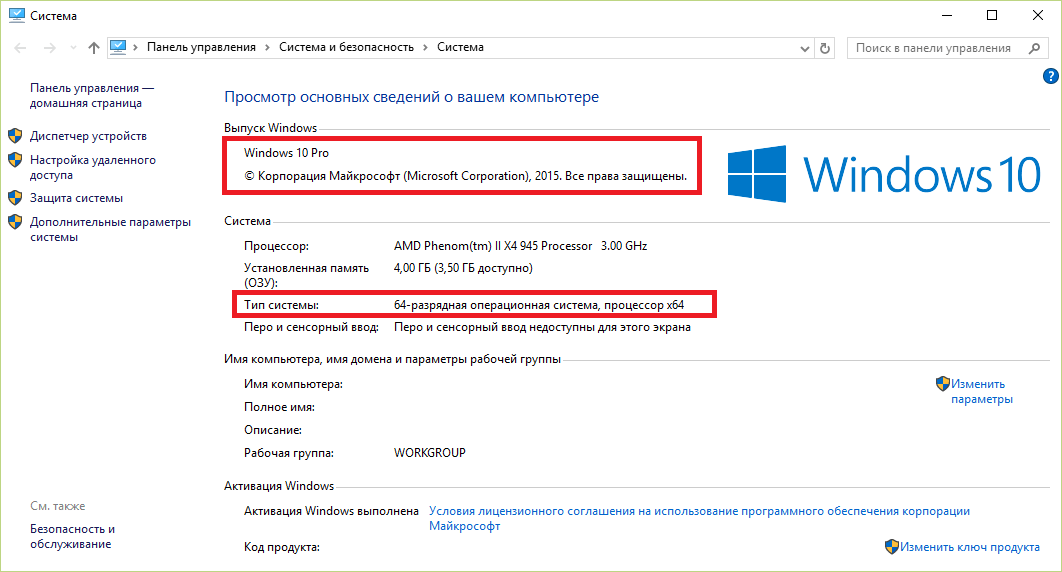 1 или Windows RT 8.1
1 или Windows RT 8.1
Чтобы узнать, какая версия Windows работает на вашем устройстве, нажмите кнопку 9.0007 Клавиша с логотипом Windows клавиша + R , введите winver в поле Открыть и выберите OK .
Если ваше устройство работает под управлением Windows 8.1 или Windows RT 8.1, узнайте больше:
Если вы используете сенсорное устройство, проведите пальцем от правого края экрана, коснитесь Настройки , а затем коснитесь Изменить настройки ПК . Перейдите к шагу 3.
Если вы используете мышь, наведите указатель мыши на правый нижний угол экрана, переместите указатель мыши вверх, нажмите Настройки , а затем нажмите Изменить настройки ПК .

Выберите ПК и устройства > Информация о ПК .
В разделе Windows вы увидите, какая редакция и версия Windows установлена на вашем устройстве.
Под ПК > Тип системы вы увидите, используете ли вы 32-разрядную или 64-разрядную версию Windows.
Ссылки по теме
- org/ListItem»>
Если вы забыли пароль, который используете для входа на устройства с Windows или в электронную почту, см. раздел Как сбросить пароль Microsoft.
Сведения об обновлении Windows см. в разделе Центр обновления Windows: часто задаваемые вопросы.
Узнайте, где найти ключ продукта Windows.
Если у вас возникли проблемы с активацией, см. Активация Windows 7 или Windows 8.1
Поиск информации об операционной системе в Windows 7
Нажмите кнопку Пуск , введите Компьютер в поле поиска, щелкните правой кнопкой мыши Компьютер и выберите Свойства.
В разделе Windows edition вы увидите версию и выпуск Windows, на котором работает ваше устройство.
Поддержка Windows 7 закончилась 14 января 2020 г.
Мы рекомендуем вам перейти на ПК с Windows 11, чтобы продолжать получать обновления безопасности от Microsoft.
Учить больше
Ссылки по теме
- org/ListItem»>
Если вы забыли пароль, который используете для входа на устройства с Windows или в электронную почту, см. раздел Как сбросить пароль Microsoft.
Сведения об обновлении Windows см. в разделе Центр обновления Windows: часто задаваемые вопросы.
Узнайте, где найти ключ продукта Windows.
Если у вас возникли проблемы с активацией, см. раздел Активация Windows 7 или Windows 8.1.
Как узнать, какая у вас версия Windows
youtube.com/embed/I5uqRTd48tA» frameborder=»0″ allowfullscreen=»»>
- Вы можете быстро узнать, какая у вас версия Windows, выполнив поиск «winver» в меню поиска.
- В Windows 10 и Windows 11 вы также можете перейти в меню «О программе» вашего компьютера для получения дополнительной информации.
- Пользователи Windows 8 могут открыть меню «Информация о ПК», чтобы проверить характеристики своего ПК.
Знаете ли вы, какая версия Windows у вас установлена? В большинстве случаев причин для беспокойства мало. Но если вы пытаетесь обновить свою систему или использовать программу, для которой требуется определенная версия, вам нужно знать об этом.
К счастью, каждая версия Windows позволяет проверить текущую версию несколькими способами. Вот самые простые способы узнать, какая именно версия Windows у вас установлена в Windows 11, Windows 10 и Windows 8.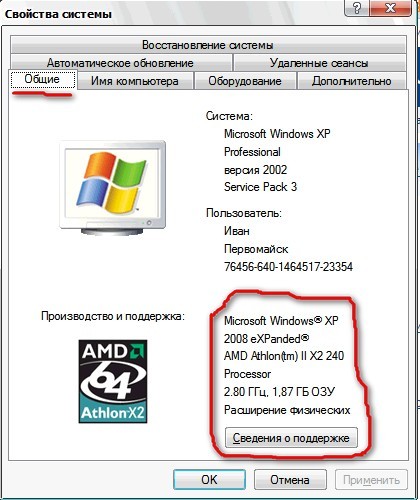
Совет: Чтобы обновить компьютер до Windows 11, прочитайте наше руководство по обновлению Windows.
Как узнать, какая у вас версия Windows
Этот метод работает в любой версии Windows. Единственная разница между ними заключается в том, где находится функция поиска; в Windows 10 и 8 он будет в меню «Пуск» в левой части панели инструментов, а в Windows 11 это будет значок увеличительного стекла в середине панели инструментов.
1. Откройте меню поиска.
2. Введите «winver» в поле поиска и нажмите Введите .
Введите «winver» в меню «Пуск», чтобы узнать свою версию Windows.
Дэйв Джонсон/Business Insider
Вы должны увидеть окно О Windows с информацией о вашей версии Windows.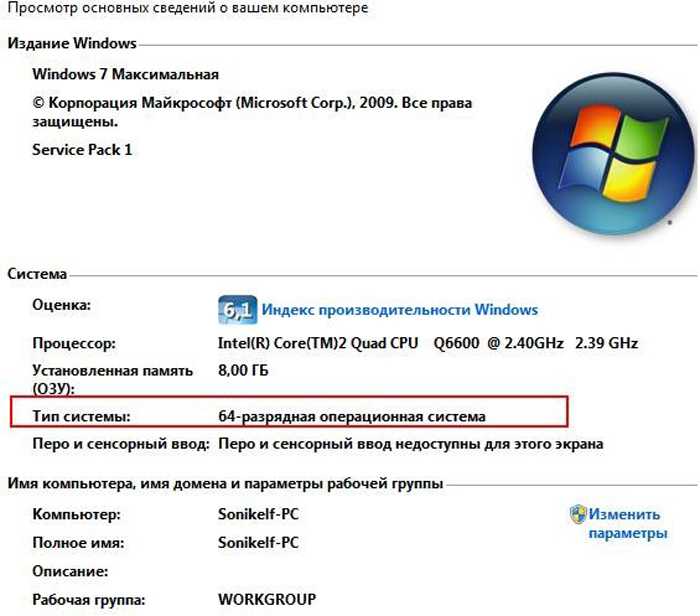
Вы должны увидеть информационное диалоговое окно, подобное этому, при запуске winver.
Дэйв Джонсон/Business Insider
Если вы хотите узнать больше, чем просто какая у вас версия Windows, вы можете открыть другое меню, чтобы узнать точный тип ЦП вашего ПК, идентификационный номер и многое другое.
Как проверить характеристики ПК с Windows
В Windows 11 и Windows 10
1. Нажмите значок Пуск , а затем выберите параметр Настройки .
2. В меню настроек выберите Система .
3. На странице Система нажмите О . Это будет последняя опция в нижней части страницы «Система».
Откройте меню «О программе» вашего ПК.
Уильям Антонелли/Инсайдер
Вы увидите страницу с информацией о вашем ПК. Это будет включать текущее имя вашего ПК, тип вашего процессора, вашу оперативную память и идентификационные номера вашего устройства.
Изучите страницу «О программе», чтобы узнать больше о характеристиках вашего компьютера.
Уильям Антонелли/Инсайдер
В Windows 8
1. Нажмите клавишу Windows + I на клавиатуре, чтобы открыть меню настроек.
2. В настройках нажмите Изменить настройки ПК .
3. Щелкните ПК и устройства , а затем щелкните Информация о ПК .
Дэйв Джонсон
Внештатный писатель
Дэйв Джонсон — журналист, пишущий о потребительских технологиях и о том, как индустрия трансформирует спекулятивный мир научной фантастики в современную реальную жизнь.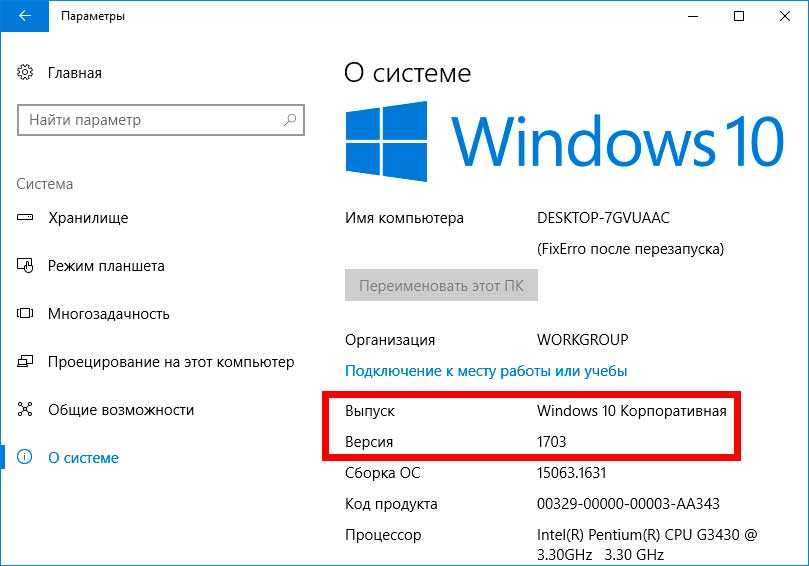 Дэйв вырос в Нью-Джерси, прежде чем поступить в ВВС, чтобы управлять спутниками, преподавать космические операции и планировать космические запуски. Затем он провел восемь лет в качестве руководителя отдела контента в группе Windows в Microsoft. Как фотограф Дэйв фотографировал волков в их естественной среде обитания; он также инструктор по подводному плаванию и соведущий нескольких подкастов. Дэйв является автором более двух десятков книг и участвовал во многих сайтах и публикациях, включая CNET, Forbes, PC World, How To Geek и Insider.
Дэйв вырос в Нью-Джерси, прежде чем поступить в ВВС, чтобы управлять спутниками, преподавать космические операции и планировать космические запуски. Затем он провел восемь лет в качестве руководителя отдела контента в группе Windows в Microsoft. Как фотограф Дэйв фотографировал волков в их естественной среде обитания; он также инструктор по подводному плаванию и соведущий нескольких подкастов. Дэйв является автором более двух десятков книг и участвовал во многих сайтах и публикациях, включая CNET, Forbes, PC World, How To Geek и Insider.
ПодробнееПодробнее
Уильям Антонелли
Технический репортер для Insider Reviews
Уильям Антонелли (он/она/они) — писатель, редактор и организатор из Нью-Йорка.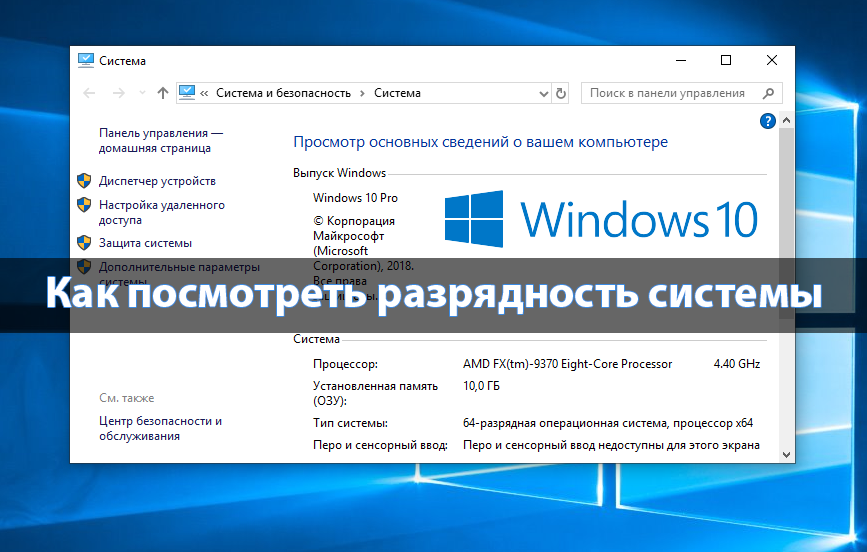


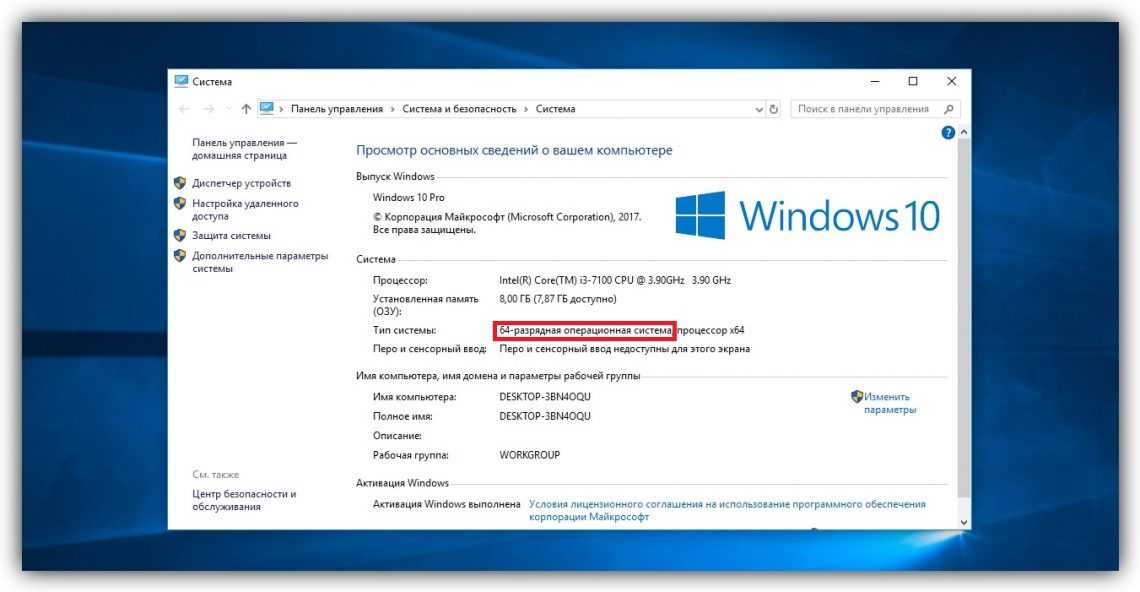
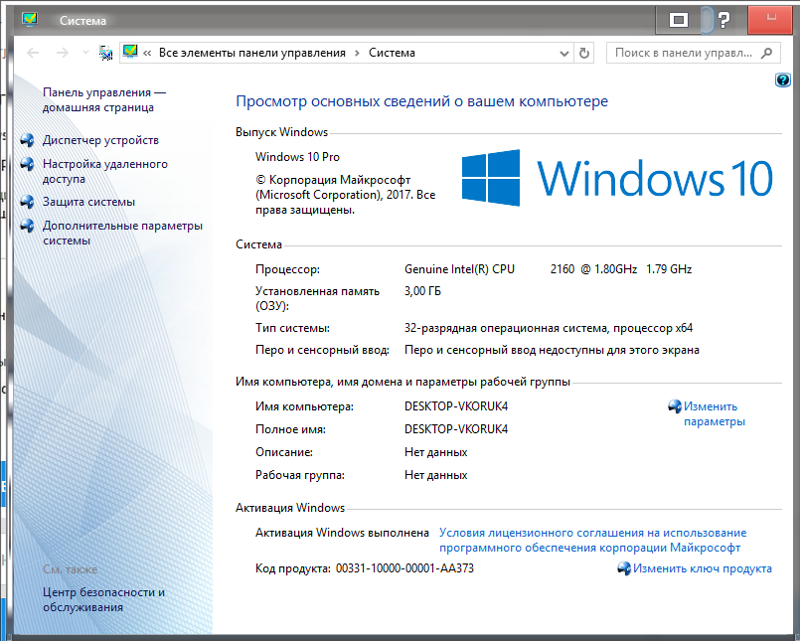
 д.)?
д.)?