Secure boot отключить asus: [Ноутбук] Устранение неполадок — сообщение с ошибкой ‘Secure Boot Violation’ в BIOS | Официальная служба поддержки
Содержание
Ошибка «Secure boot violation invalid signature detected» – что делать?
Главная » Решение проблем
Автор: admin
В большинстве случаев с ошибкой «Secure boot violation – invalid signature detected» сталкиваются пользователи компьютеров и ноутбуков Asus, которая возникает на начальном этапе загрузки. Она не относится к числу критических, поскольку достаточно нажать Enter, чтобы продолжить запуск системы. Как указано в сообщении, причиной ее возникновения является недействительная подпись, обнаруженная системой безопасности загрузки. Узнаем подробнее способы ее решения.
Содержание
- 1 Чем вызвана ошибка?
- 2 Отключение параметра безопасной загрузки
- 3 Отключение обязательной проверки подписи драйвера
- 4 Простое решение с использованием командной строки
- 5 Удаление пакета KB3084905
Чем вызвана ошибка?
С ошибкой Secure boot violation можно столкнуться по следующим причинам:
- После перехода на Windows 10 из предыдущей версии, когда система при обнаружении несоответствующих драйверов зависает в цикле проверки подписи.

- При выключении компьютера во время установки обновления.
- Подключен внешний накопитель при включении компьютера.
Отключение параметра безопасной загрузки
Проблему можно решить путем отключения в настройках BIOS опции Secure Boot.
Включите компьютер и при появлении начального экрана (POST-процедур) нажмите на кнопку для входа в настройки BIOS, которая отображена в нижней строке «Press ___ to enter Setup». Обычно используются клавиши – Del, F2, F10 и прочие. Если экран закрывает заставка, сделайте запрос в интернете по модели материнской платы, чтобы узнать точную клавишу.
После входа в настройки перейдите в раздел Безопасности. Найдите Secure Boot и переключите его значение на «Disable».
После сохраните изменения нажатием на F10 и выйдите из BIOS.
Отключение обязательной проверки подписи драйвера
Причиной ошибки Secure boot violation может быть функция обязательной проверки подписи драйвера, когда система зависает в цикле этого события.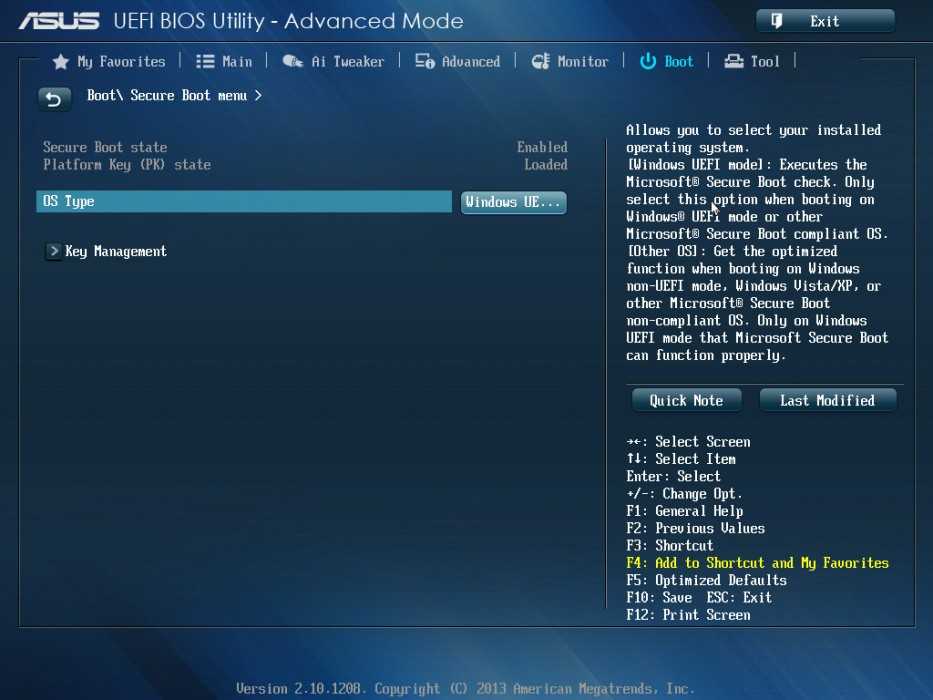
Откройте системные параметры сочетанием клавиш Win + I и перейдите в раздел «Обновления и безопасность».
На вкладке Восстановление кликните на кнопку «Перезагрузить сейчас».
На экране выбора действий перейдите по пути: Поиск и устранения неисправностей – Дополнительные параметры. Откройте вкладку Параметры загрузки и нажмите F7.
Во время перезагрузки проверьте, устранена ли проблема.
Простое решение с использованием командной строки
Этот метод популярен из-за своей просторы и позволил многим быстро решить проблему Secure boot violation.
Запустите командную строку от имени администратора с помощью системного поиска или из контекстного меню Win + X.
В консоли выполните следующую команду:
bcdedit.exe -set loadoptions DISABLE_INTEGRITY_CHECKS
Дождитесь сообщения «Операция успешно завершена».
Удаление пакета KB3084905
Когда было выпущено обновление для Windows 8.1 и Windows Server 2012, корпорация Майкрософт официально заявила, что пакет KB3084905 может вызвать ошибку безопасности загрузки.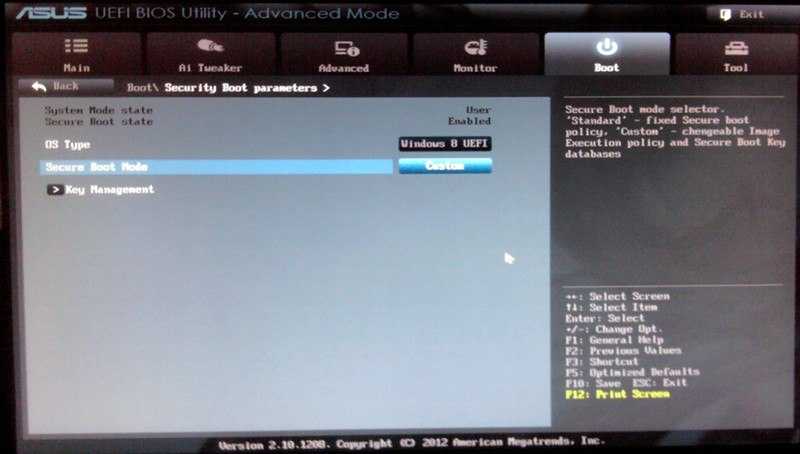 Чтобы его удалить, выполните следующие шаги.
Чтобы его удалить, выполните следующие шаги.
Нажмите Win + R, наберите control и кликните на «ОК», чтобы открыть Панель управления.
Переключите просмотр на категории и выберите вкладку «Удалить программы». В левом меню кликните на «Просмотр установленных обновлений».
Найдите в списке KB3084905, отметьте его курсором и выберите опцию удаления.
0
Понравилась статья? Поделиться с друзьями:
Как исправить выделенную серым цветом безопасную загрузку в BIOS в Windows
Для установки Windows 11 вам нужен компьютер, совместимый с безопасной загрузкой. Но есть и другие причины для включения безопасной загрузки, когда она доступна. Это стандарт безопасности, который предотвращает запуск вредоносных кодов на вашем ПК во время загрузки.
Но что, если параметр безопасной загрузки недоступен в BIOS? Это может произойти из-за неправильных изменений настроек BIOS.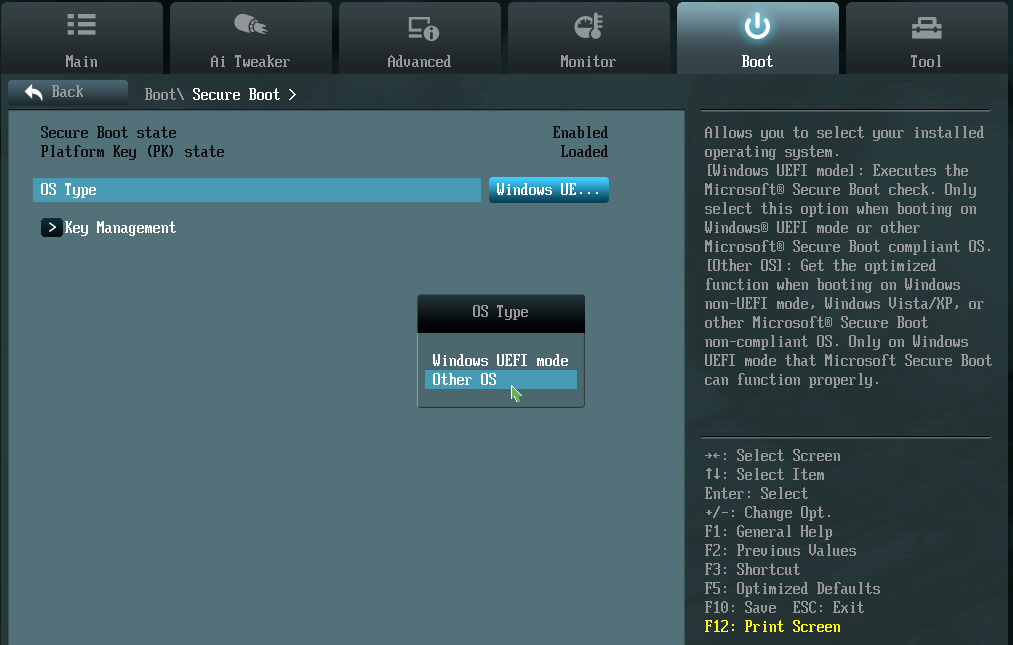 Вы можете загрузить конфигурацию загрузки по умолчанию, чтобы восстановить безопасную загрузку в Windows. Вот как можно устранить неполадки и исправить проблему безопасной загрузки, выделенную серым цветом в BIOS.
Вы можете загрузить конфигурацию загрузки по умолчанию, чтобы восстановить безопасную загрузку в Windows. Вот как можно устранить неполадки и исправить проблему безопасной загрузки, выделенную серым цветом в BIOS.
1. Установите пароль администратора в BIOS
Вы можете установить пароль администратора в системе безопасности BIOS, чтобы предотвратить несанкционированный доступ к утилите настройки. На некоторых компьютерах вам может потребоваться включить пароль администратора, чтобы включить безопасную загрузку.
Чтобы установить пароль администратора, необходимо открыть вкладку «Безопасность» BIOS. Следующие шаги относятся к ноутбуку HP Pavilion. Обратитесь к руководству производителя для других OEM-устройств.
Для установки пароля администратора в BIOS:
- Выключите компьютер.
- Нажмите кнопку Power для перезапуска, а затем начните нажимать клавишу F10 , чтобы войти в утилиту настройки BIOS. Другие производители, такие как Dell, Asus и Lenovo, используют клавишу F2 для доступа к утилите BIOS.

- В утилите настройки BIOS с помощью клавиш со стрелками вправо и влево откройте вкладку Security .
- Далее выберите Пароль администратора и нажмите Введите . На других компьютерах вы можете увидеть Вместо этого установите параметр Supervisor Password .
- Здесь введите новый пароль администратора, а затем повторите пароль в поле Confirm New Password .
- Нажмите Введите , чтобы сохранить пароль.
- Далее нажмите F10 для сохранения изменений и выхода BIOS .
- Снова загрузитесь в BIOS , и Безопасная загрузка должна быть доступна для использования.
Вы можете удалить пароль администратора после включения безопасной загрузки. Для этого откройте Вкладка Security в BIOS и выберите Пароль администратора . Затем введите пароль администратора, но оставьте поля Enter New Password и Confirm New Password пустыми. Нажмите Введите еще раз, чтобы сохранить изменения.
Нажмите Введите еще раз, чтобы сохранить изменения.
2. Отключить быструю загрузку в BIOS
Быстрая загрузка — это функция UEFI/BIOS. Когда он включен, он пропускает проверку USB-устройства, например загрузочного диска, для ускорения процесса загрузки. Однако это также может помешать вам включить безопасную загрузку в BIOS.
Чтобы решить эту проблему, загрузитесь в утилиту настройки BIOS и отключите быструю загрузку. Эта функция может быть доступна не на всех компьютерах. Если он недоступен, перейдите к следующему решению.
Обратите внимание, что функция быстрой загрузки отличается от функции быстрого запуска. Fast Boot — это функция BIOS, тогда как Fast Startup — это функция Windows для ускорения процесса загрузки.
Чтобы отключить быструю загрузку в BIOS:
- Загрузитесь в BIOS
- Используйте клавиши со стрелками вправо и влево, чтобы открыть Вкладка «Дополнительно» .
- Далее выберите Boot Options и нажмите Enter .

- Выберите Fast Boot и установите для него значение Disabled .
- Нажмите Введите , чтобы сохранить изменения.
- Нажмите F10 , чтобы сохранить изменения и выйти.
- После перезагрузки компьютера загрузитесь в BIOS, чтобы проверить, можете ли вы получить доступ к безопасной загрузке.
3. Восстановите параметры безопасности BIOS до заводских значений по умолчанию
Вы можете восстановить заводские настройки безопасности BIOS по умолчанию, чтобы включить безопасную загрузку. Если вы внесли серьезные изменения в настройки безопасности BIOS, сброс удалит пользовательскую конфигурацию и восстановит заводские настройки безопасности по умолчанию. Большинство утилит BIOS позволяют выполнять восстановление на вкладке «Безопасность» BIOS.
Для восстановления заводских настроек безопасности BIOS:
- Загрузитесь в BIOS.
- Откройте вкладку Безопасность с помощью клавиш со стрелками.

- С помощью клавиш со стрелками вниз выберите Восстановить параметры безопасности до заводских значений по умолчанию .
- Прочтите описание в диалоговом окне Запрос на сброс функции безопасности . Здесь вам нужно будет ввести код доступа, чтобы выполнить запрос на сброс.
- Итак, введите показанный код доступа и нажмите Введите .
- Нажмите F10 для сохранения изменений и выхода BIOS .
- Снова загрузитесь в BIOS и проверьте, решена ли проблема безопасной загрузки, выделенная серым цветом.
4. Обновите BIOS
Если проблема не устранена, проблема может быть связана с устаревшей прошивкой BIOS. Хотя вам не нужно обновлять BIOS вашей системы так часто, более новая версия, как правило, содержит исправления ошибок, улучшения производительности и поддержку нового оборудования.
Обновление BIOS рекомендуется, если это рекомендует производитель материнской платы или ноутбука. Любые обновления будут доступны на веб-сайтах производителей ноутбуков или материнских плат.
Любые обновления будут доступны на веб-сайтах производителей ноутбуков или материнских плат.
Подготовьте компьютер к обновлению BIOS
Перед обновлением BIOS необходимо приостановить защиту BitLocker. Вам также может потребоваться временно отключить защиту Windows Security и сторонний антивирус.
Затем проверьте текущую версию BIOS. Вы не хотите устанавливать более старую версию BIOS на свой компьютер. Итак, нажмите клавишу Win , введите информация о системе и откройте приложение «Информация о системе» из результатов поиска. В диалоговом окне «Информация о системе» найдите и проверьте BIOS Version/Date 9.запись 0019. Запишите версию BIOS, например, AMI F.27, 17.03.2022 .
В отличие от других обновлений драйверов и программного обеспечения, обновление BIOS может оказаться сложной задачей. Вы можете обновить BIOS из BIOS, где утилита настройки BIOS может проверить наличие обновлений BIOS на веб-сайте производителя вашего ноутбука. Однако этот параметр доступен не для всех компьютеров.
Однако этот параметр доступен не для всех компьютеров.
Кроме того, вы также можете вручную установить BIOS из Windows. Например, на компьютере HP перейдите на страницу драйверов HP. Выберите свое устройство вручную или позвольте веб-сайту обнаружить устройство за вас.
Затем проверьте наличие ожидающих обновлений драйверов и BIOS. При обнаружении загрузите обновление BIOS для ноутбуков HP (процессоры Intel/AMD). Обязательно сравните версию с версией, установленной на вашем ПК. Если такая же или старая, вам не нужно обновлять BIOS.
Чтобы обновить BIOS, запустите файл прошивки и следуйте инструкциям на экране. Ваш компьютер перезагрузится в утилиту обновления BIOS. Выберите Применить обновление сейчас и дождитесь завершения установки обновления. После этого загрузитесь в BIOS и проверьте, доступна ли опция безопасной загрузки. Обязательно снова включите антивирус и защиту BitLocker.
5. Загрузите настройки BIOS по умолчанию
Вы можете восстановить заводские настройки BIOS по умолчанию, чтобы устранить проблемы, возникающие из-за поврежденной конфигурации BIOS. Хотя загрузка настроек по умолчанию не повлияет на ваши данные, мы рекомендуем вам сделать резервную копию всех важных данных на вашем компьютере, прежде чем приступать к сбросу BIOS.
Хотя загрузка настроек по умолчанию не повлияет на ваши данные, мы рекомендуем вам сделать резервную копию всех важных данных на вашем компьютере, прежде чем приступать к сбросу BIOS.
Чтобы загрузить настройки BIOS по умолчанию:
- Загрузитесь в BIOS и откройте вкладку Exit .
- Далее выберите Загрузить параметры по умолчанию и нажать Введите .
- Выберите Да и нажмите Введите . Это загрузит значения по умолчанию для всех элементов SETUP.
- Выберите Сохранить изменения и Выход .
- Снова загрузитесь в BIOS и проверьте, восстановлена ли опция безопасной загрузки.
Исправление выделенной серым цветом опции безопасной загрузки в BIOS
Безопасная загрузка в BIOS выделена серым цветом, если пароль администратора не установлен. В других случаях проблема может быть вызвана неправильными настройками безопасности BIOS и устаревшей версией BIOS.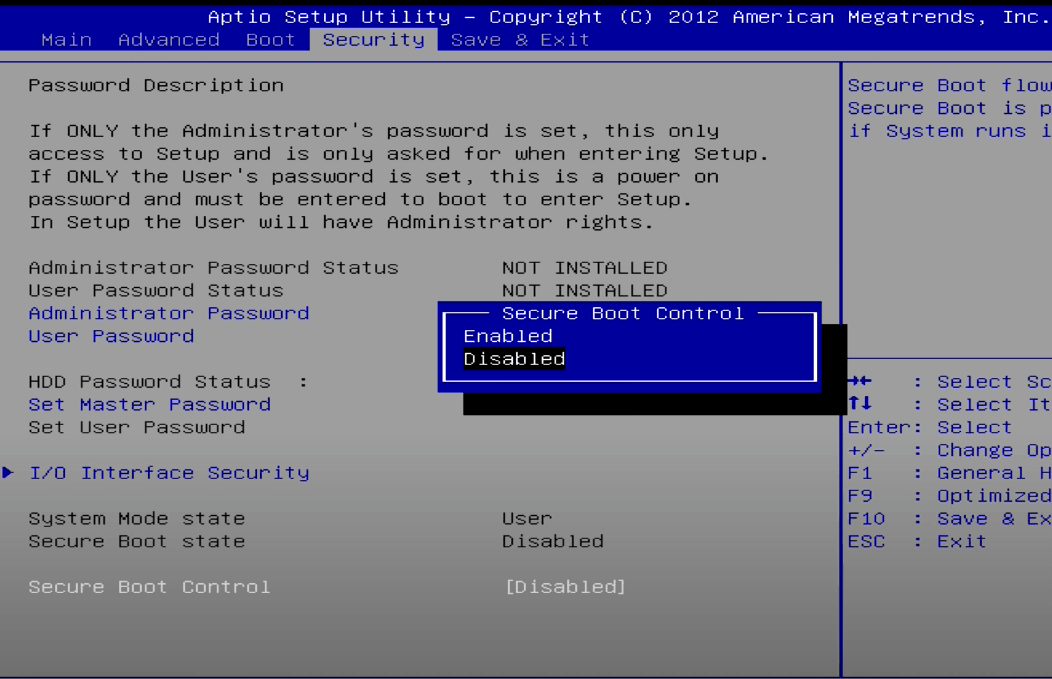 В крайнем случае попробуйте восстановить заводские настройки BIOS по умолчанию, чтобы восстановить безопасную загрузку в BIOS.
В крайнем случае попробуйте восстановить заводские настройки BIOS по умолчанию, чтобы восстановить безопасную загрузку в BIOS.
как его отключить и что делать если он установлен неправильно
В определенных ситуациях у пользователей может возникнуть необходимость запуска компьютера или ноутбука с загрузочной флешки. Если USB создан правильно, проблем с этим быть не должно, когда на компьютере отключена Secure Boot. Если этот параметр включен, неавторизованная операционная система не может быть запущена во время загрузки. Также из-за него могут быть проблемы с установкой Windows.
Содержание: 1. Что такое безопасная загрузка? 2. Как узнать, активна ли на вашем компьютере функция безопасной загрузки 3. Как отключить безопасную загрузку - Материнские платы и ноутбуки HP - Материнские платы и ноутбуки Dell - Материнские платы и ноутбуки Asus - Материнские платы и ноутбуки Acer - Материнские платы Гигабайт
Что такое безопасная загрузка?
Ошибочно полагать, что безопасная загрузка — это опция, принадлежащая операционной системе Windows.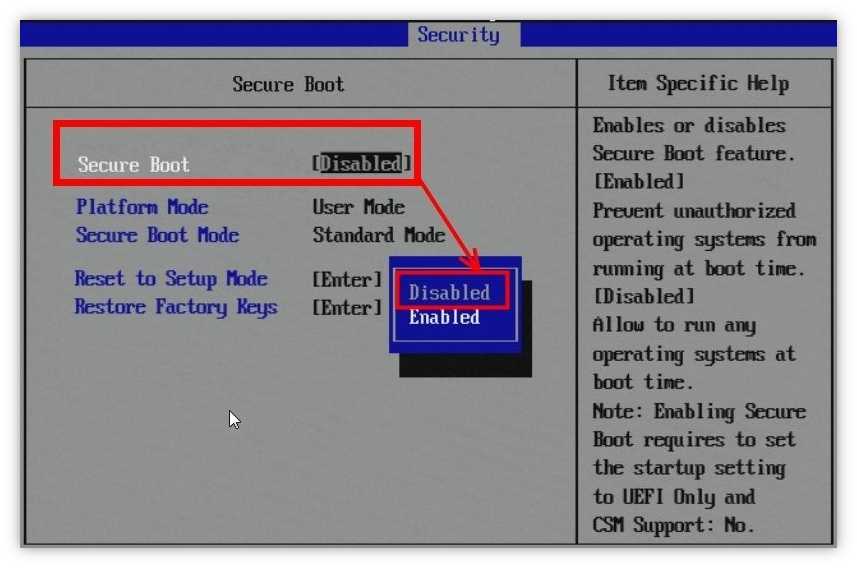 Эта функция относится к аналогу UEFI — BIOS. Windows использует эту функцию только для дополнительной защиты вашего компьютера от нежелательных действий третьих лиц — взлома, самопроизвольного запуска программ или нелицензионных приложений. Вы можете отключить безопасную загрузку на любом компьютере, кроме планшетов под управлением Windows 10.
Эта функция относится к аналогу UEFI — BIOS. Windows использует эту функцию только для дополнительной защиты вашего компьютера от нежелательных действий третьих лиц — взлома, самопроизвольного запуска программ или нелицензионных приложений. Вы можете отключить безопасную загрузку на любом компьютере, кроме планшетов под управлением Windows 10.
Как узнать, активна ли на вашем компьютере функция безопасной загрузки
Существует 3 основных способа определить, активна ли функция безопасной загрузки на вашем ПК:
- Самый простой способ — запустить «Выполнить », нажав Windows + R на клавиатуре, и введите в ней команду msinfo32. Появится окно с информацией о системе, где в столбце «Secure Boot Status» будет указано, включена или отключена функция Secure Boot в данный момент;
- Также вы можете проверить, включена ли на вашем компьютере функция безопасной загрузки через Powershell. Для этого введите соответствующий запрос в поиск и запустите утилиту.
 Далее требуется ввести команду Confirm-SecureBootUEFI. Если эта опция включена, в командной строке появится сообщение True, если она отключена, в сообщении будет False. Любое другое сообщение будет свидетельствовать о том, что материнская плата, установленная на вашем компьютере, не поддерживает функцию Secure Boot;
Далее требуется ввести команду Confirm-SecureBootUEFI. Если эта опция включена, в командной строке появится сообщение True, если она отключена, в сообщении будет False. Любое другое сообщение будет свидетельствовать о том, что материнская плата, установленная на вашем компьютере, не поддерживает функцию Secure Boot; - Самый очевидный способ узнать, активна ли безопасная загрузка, — это попробовать действие, на которое накладывается ограничения этой опции, например, попытаться загрузить Windows с флешки.
Как отключить безопасную загрузку
Чтобы отключить безопасную загрузку, нужно зайти в настройки UEFI (они же настройки BIOS). Есть два способа сделать это:
- При включении компьютера и перед началом загрузки операционной системы нажмите клавишу Del (или F2) для входа в BIOS. Стоит отметить, что на некоторых материнских платах (часто в ноутбуках) для входа в БИОС может потребоваться нажатие нескольких клавиш, например, FN+F2.
 Чаще всего на экране указано, какие кнопки нужно нажать, чтобы туда попасть;
Чаще всего на экране указано, какие кнопки нужно нажать, чтобы туда попасть; - Если на вашем компьютере установлена Windows 8 или 8.1, вы можете добраться до панели в правой части экрана и через эту панель перейти в «Параметры». Затем выберите «Изменить параметры компьютера». Нажмите «Обновить и восстановить» — «Восстановить», а затем «Перезагрузить», настроив дополнительные параметры, чтобы перезагрузка происходила в «Настройках по UEFI».
Второй способ следует использовать в ситуациях, когда клавиатура не работает до загрузки операционной системы. Часто это происходит с беспроводными клавиатурами.
После того, как вы добрались до UEFI, вам нужно действовать в зависимости от того, какая версия UEFI установлена на вашем конкретном компьютере. Ниже мы расскажем, как отключить Secure Boot в самых распространенных версиях UEFI.
Материнские платы и ноутбуки HP
Чтобы отключить безопасную загрузку на ноутбуках HP, необходимо зайти в BIOS. Затем перейдите в меню «Конфигурация системы» и выберите «Параметры загрузки» из списка. Прокрутите список действий примерно до середины, где будет находиться опция «Безопасная загрузка». Нажмите на нее и во всплывающем окне выберите Отключить, чтобы деактивировать функцию.
Затем перейдите в меню «Конфигурация системы» и выберите «Параметры загрузки» из списка. Прокрутите список действий примерно до середины, где будет находиться опция «Безопасная загрузка». Нажмите на нее и во всплывающем окне выберите Отключить, чтобы деактивировать функцию.
Материнские платы и ноутбуки Dell
Компания Dell предоставила отдельный элемент специально для настройки параметров загрузки в UEFI. Чтобы отключить Secure Boot, вам нужно перейти в этот раздел, выбрать «UEFI Boot» и переключить опцию «Secure Boot» в режим Disable.
Материнские платы и ноутбуки Asus
Чтобы отключить безопасную загрузку на устройствах Asus, необходимо перейти на вкладку «Загрузка» в UEFI и выбрать опцию «Безопасная загрузка». В отличие от многих других версий BIOS, здесь требуется не отключать функцию, а выставить опцию «Другая ОС» в «Типе ОС».
Обратите внимание
Этот метод работает для новых моделей ноутбуков и материнских плат Asus. В некоторых модификациях нужно перейти на вкладку «Безопасность» в UEFI, и установить для параметра «Безопасная загрузка» значение «Отключить».
В некоторых модификациях нужно перейти на вкладку «Безопасность» в UEFI, и установить для параметра «Безопасная загрузка» значение «Отключить».
Материнские платы и ноутбуки Acer
Ноутбук. Чтобы отключить безопасную загрузку на ноутбуке Acer, перейдите на вкладку «Безопасность» и выберите параметр «Установить пароль супервизора». Далее потребуется придумать пароль, после чего станут доступны дополнительные возможности, в частности, возможность перевести функцию «Безопасная загрузка» в режим Disable.
Материнская плата. Отключить Secure Boot на материнской плате Acer можно в разделе «Аутентификация», выбрав Disable для соответствующей опции. Если материнская плата старая, следует искать вариант в разделах «Дополнительно» — «Конфигурация системы».
Материнские платы Gigabyte
Самая современная версия UEFI представлена в материнских платах Gigabyte. Чтобы отключить Secure Boot здесь нужно перейти на вкладку «BIOS Features» и переместить соответствующий пункт в Disable.



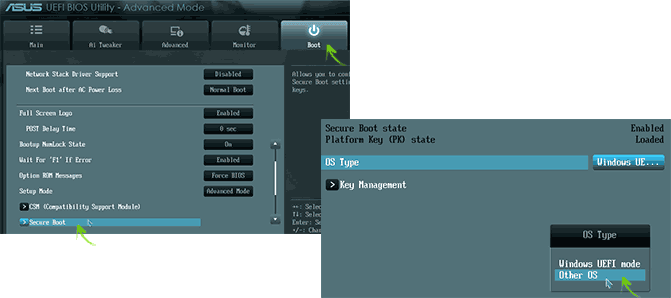
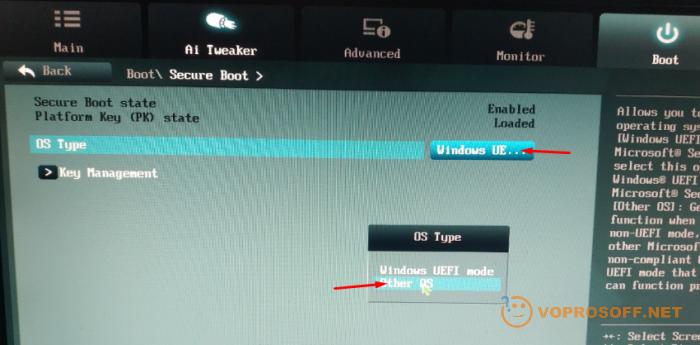
 Далее требуется ввести команду Confirm-SecureBootUEFI. Если эта опция включена, в командной строке появится сообщение True, если она отключена, в сообщении будет False. Любое другое сообщение будет свидетельствовать о том, что материнская плата, установленная на вашем компьютере, не поддерживает функцию Secure Boot;
Далее требуется ввести команду Confirm-SecureBootUEFI. Если эта опция включена, в командной строке появится сообщение True, если она отключена, в сообщении будет False. Любое другое сообщение будет свидетельствовать о том, что материнская плата, установленная на вашем компьютере, не поддерживает функцию Secure Boot;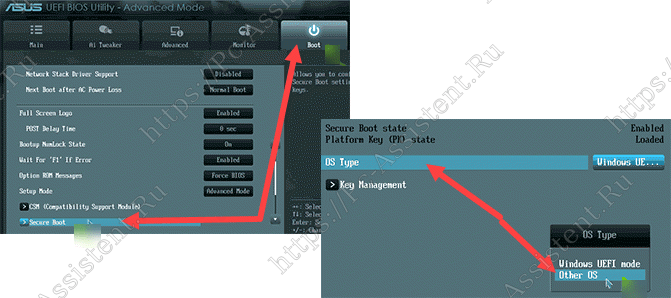 Чаще всего на экране указано, какие кнопки нужно нажать, чтобы туда попасть;
Чаще всего на экране указано, какие кнопки нужно нажать, чтобы туда попасть;