Как в вин 10 открыть командную строку: 10 способов открыть командную строку в Windows 10
Содержание
Способы открыть окно командной строки в Windows 10
Как вы можете видеть из этих руководств, нам не раз требовалось использовать окно командной строки в Windows 10. Необходимо уметь выполнять определенные процессы. Поэтому важно знать, как мы можем открыть его в то время, когда нам это нужно. Хорошо то, что у нас есть несколько способов сделать это.
Таким образом, вы всегда будете знать, каким образом мы можем получить доступ к окну командной строки когда нам нужно выполнить процесс. Каждый из этих способов полезен, хотя некоторые из них работают быстрее, чем другие.
Так что это зависит от ваших личных предпочтений, если вы ищете что-то, что намного быстрее и проще, или если вы предпочитаете делать что-то шаг за шагом. В зависимости от того, что вы ищете, мы можем получить доступ к этому окну командной строки в Windows 10 разными способами.
Индекс
- 1 Поисковая строка
- 2 Окно запуска
- 3 Меню в начальном меню
Поисковая строка
Первый из способов — один из самых простых, которые мы можем найти. Хватит с евведите командную строку в поле поиска Кортаны на панели задач на компьютере. Через несколько секунд мы получим параметры, соответствующие этому поиску, среди которых мы находим возможность запустить и открыть окно командной строки в Windows 10. Удобно и всегда эффективно.
Хватит с евведите командную строку в поле поиска Кортаны на панели задач на компьютере. Через несколько секунд мы получим параметры, соответствующие этому поиску, среди которых мы находим возможность запустить и открыть окно командной строки в Windows 10. Удобно и всегда эффективно.
Используя этот же метод, мы также можем написать cmd в поле поиска. Результат будет таким же, и мы перейдем к искомому окну. Оба способа одинаково применимы в этой ситуации.
Окно запуска
Второй способ работает отлично, хотя на это у нас уйдет немного больше времени. Поэтому он не подходит тем пользователям, у которых мало терпения. Что мы должны сделать, это сначала открыть преимущество для запуска в Windows 10. Для этого используем комбинацию клавиш Win + R и это преимущество бега на экране откроется. В нем в полученной строке мы должны написать cmd, а затем ввести Enter.
Это откроет в считанные секунды окно командной строки. Не то чтобы это медленный вариант, но он занимает немного больше времени и требует дополнительного шага. Поэтому многим пользователям может не понравиться его использование.
Не то чтобы это медленный вариант, но он занимает немного больше времени и требует дополнительного шага. Поэтому многим пользователям может не понравиться его использование.
Меню в начальном меню
Когда мы щелкаем правой кнопкой мыши кнопку меню «Пуск» в Windows 10, мы получаем новое меню. Мы можем получить доступ к этому меню, используя комбинацию клавиш, что в данном случае Win + X. Затем появится это меню со всеми параметрами, которые в нем присутствуют. Одной из опций, которые появятся в списке, будет командная строка.
Хотя надо сказать, что не всегда у всех пользователей есть эта опция в этом меню. Я не знаю, почему это происходит, но на других компьютерах я смог увидеть, как при использовании этого метода опция окна командной строки не появлялась. Так что могут быть пользователи, которые не появляются на экране.
Как открыть командную строку в Windows 10. 4 способа!
Способ 1: открытие через поиск
Наиболее простой и быстрый способ зайти в командную строку.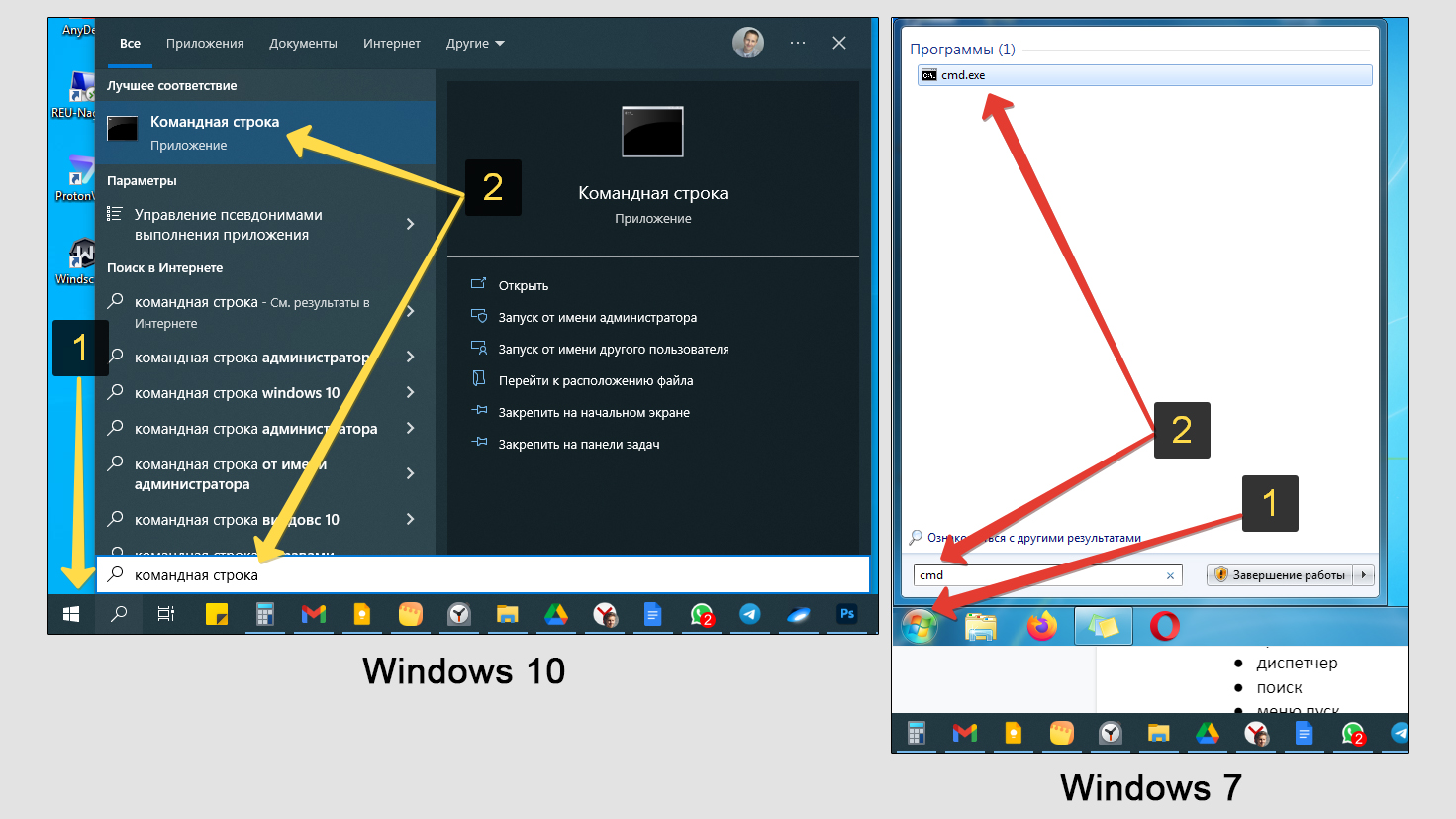
- Найдите иконку поиска в панели задач и нажмите на нее.
- В строке «Поиск в Windows» введите фразу «Командная строка» или просто «cmd».
- Нажмите клавишу «Enter» для запуска командной строки в обычном режиме либо кликните правой кнопкой мыши на ней из контекстного меню выберите пункт «Запустить от имени администратора» для запуска в привилегированном режиме.
Как вызвать командную строку в Windows 10: подробная инструкция
Командная строка в операционной системе Windows – удобная утилита, которая помогает управлять системой, а также задавать нужные параметры с помощью коротких команд. Такой принцип управления позволяет ставить задачи для ПК, минуя долгие пути через проводник системы. К тому же этот способ работы с ОС хорошо подходит как продвинутым, так и малоопытным пользователям. В нашем очередном материале мы расскажем, как вызвать окно командной строки в Windows 10, а также как им пользоваться.
Зачем нужна командная строка в ОС Windows
Командная строка в ОС Windows – это быстрый способ изменить какие-либо свойства системы от имени администратора.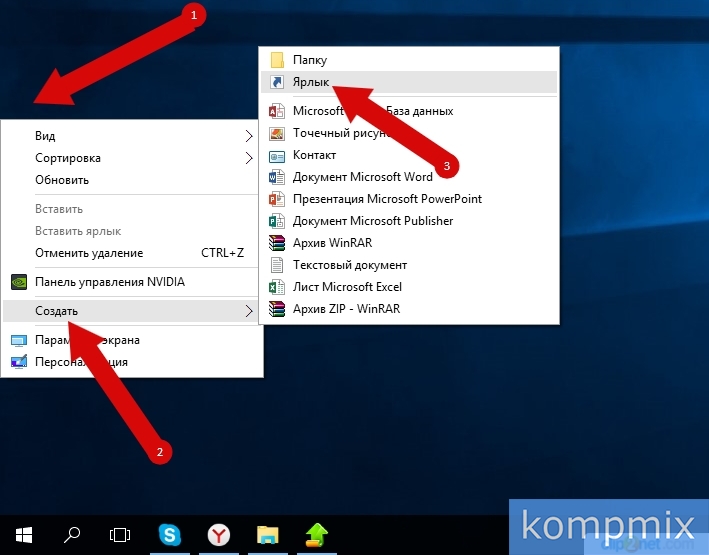 Вводя в окне определенные команды, мы запускаем процессы, добраться до которых через проводник слишком долго и запутанно. С помощью этой утилиты, мы можем менять свойства компонентов системы, узнавать необходимую информацию о вашем ПК. Сложно переоценить роль командной строки – ведь помимо быстрого доступа, она может помочь в случаях, когда проводник системы не работает из-за сбоев или ошибок.
Вводя в окне определенные команды, мы запускаем процессы, добраться до которых через проводник слишком долго и запутанно. С помощью этой утилиты, мы можем менять свойства компонентов системы, узнавать необходимую информацию о вашем ПК. Сложно переоценить роль командной строки – ведь помимо быстрого доступа, она может помочь в случаях, когда проводник системы не работает из-за сбоев или ошибок.
Не стоит путать окно командной строки с диалоговым окном «Выполнить». Последнее отвечает только за запуск программ, и не изменяет свойства самой системы.
Инструмент правильно называется «Интерпретатор командной строки».
Три способа вызвать командную строку в Windows 10
Есть вопросы? Напиши мне!
Вячеслав Вяткин
IT специалист. Администратор сайта. Проконсультирую вас по многим вопросам из сферы информационных технологий!
Задать вопрос
Если у вас есть вопросы по поводу запуска командной строки или запуску команд. Задавайте вопросы! Я обязательно постараюсь вам помочь!
Давайте рассмотрим самые популярные способы вызова командной строки. Постараюсь подробно вам рассказать и показать как это можно сделать.
Постараюсь подробно вам рассказать и показать как это можно сделать.
Через диалоговое окно «Выполнить»
Самый быстрый способ, особенно в случаях, когда интерфейс системы плохо прогружается или проводник не хочет работать.
Для начала мы запускаем инструмент «Выполнить», который и откроет нам окно командной строки. Для этого мы нажимаем сочетание горячих клавиш «Win» + «R». Перед нами откроется диалоговое окно, где в строке «Открыть» нужно ввести имя запускаемого файла. В нашем случае это: cmd. Далее нажимаем на клавишу «Enter» или кликаем на кнопку «ОК».
Если на вашей клавиатуре не срабатывает хоткей «Win» + «R» из-за ее настроек или иных установленных программ на ПК, то запустить окно «Выполнить» можно через поисковую строку в меню «Пуск». Остальные действия будут идентичными вышеописанным.
Через меню «Пуск»
Вызвать командную строку в Windows 10 можно и через меню «Пуск». Откройте это меню, кликнув на иконку с логотипом Microsoft или нажав аналогичную кнопку на клавиатуре. Командная строка может располагаться среди других пользовательских программ. Запускать ее следует от имени администратора. Если же вы ее не нашли, то в строке поиска начните вводить «командная строка» или «cmd», и система сама выдаст вам необходимый файл для запуска утилиты. Также поисковую строку можно вызвать и сочетанием горячих клавиш «Win» + «Q».
Командная строка может располагаться среди других пользовательских программ. Запускать ее следует от имени администратора. Если же вы ее не нашли, то в строке поиска начните вводить «командная строка» или «cmd», и система сама выдаст вам необходимый файл для запуска утилиты. Также поисковую строку можно вызвать и сочетанием горячих клавиш «Win» + «Q».
Еще один способ отыскать командную строку через меню «Пуск»: в открывшемся меню пролистайте предлагаемые варианты до списка «С», где будет находиться папка «Служебные». В ней расположены вспомогательные утилиты системы, в том числе и наш интерпретатор.
Через проводник системы
Запустить командную строку можно и напрямую. Для этого нам нужно найти расположение файла запуска в каталогах системы. Искомый компонент будет называться «cmd.exe», а расположен он обычно среди системных файлов по следующему пути: C:\Windows\System32. Имя диска зависит от вашего ПК, но обычно это диск «C».
Если вы часто пользуетесь этим инструментом, то имеет смысл разместить для него ярлык на рабочем столе, на панели задач или в интерфейсе стартового меню для быстрого доступа.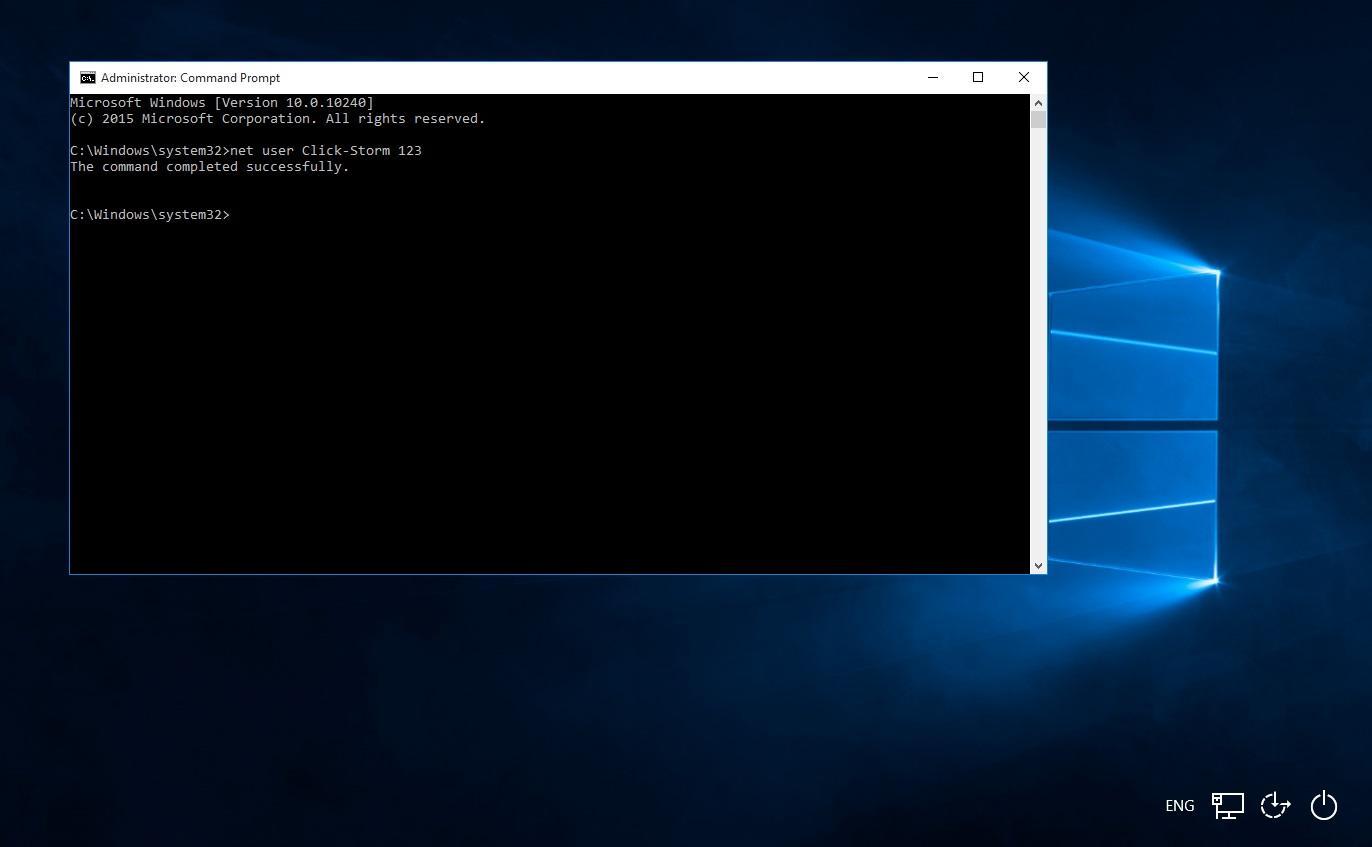
Популярные команды для интерпретатора командной строки
Как вызвать командную строку в Windows 10 мы уже знаем. А теперь разберемся с полезными командами для этого инструмента. Чтобы начать работу, нужно ввести команду сразу после строки с указанием диска и именем администратора. Иначе эта строка иногда зовется «приглашением ко вводу». Чтобы понять, закончила ли система выполнять заданную вами команду, следите за выводом информации на экране. Если последняя строка опять «приглашает ко вводу», то ваш запрос выполнен успешно. В противном случае об отказе также было бы выведено уведомление. Как только будет снова высвечиваться строка для ввода команды, то можно запускать следующую задачу.
help – выводит подробный список возможных команд системы;
ipconfig – раскрывает все конфигурации IP или иначе говоря сетевые настройки десктопа. Чтобы расширить объем выдаваемой информации, введите ipconfig /all;
systeminfo– выдает информацию об операционной системе;
regedit – открывает редактор реестра;
sfc /scannow – включает проверку системных компонентов на повреждения;
explorer – открывает первое окно проводника системы;
taskmgr – открывает Диспетчер задач;
osk – включает экранную клавиатуру;
appwiz. cpl – эта задача запускает утилиту «Удаление или изменение программ»;
cpl – эта задача запускает утилиту «Удаление или изменение программ»;
intl.cpl – запуск региональных настроек, в том числе и языка;
powercfg.cpl – открытие параметров «Управление питанием»;
cmd – запуск нового окна интерпретатора командных строк;
cls– очистка экрана от ранее запущенных команд;
chkdsk – запуск сканирования диска на ошибки и т.д.
Большинство команд дополняются условиями. Например, команда для изменения конфигураций конкретного файла будет содержать саму команду, путь к ней, а также значение устанавливаемых настроек.
Пользовательские настройки командной строки
Многих начинающих пользователей командная строка пугает одним своим интерфейсом. И действительно – черный фон, строгий шрифт… Так и боишься, что введешь что-то не то и все файлы уничтожатся. На самом деле этот инструмент не такой уж и страшный, а даже очень полезный.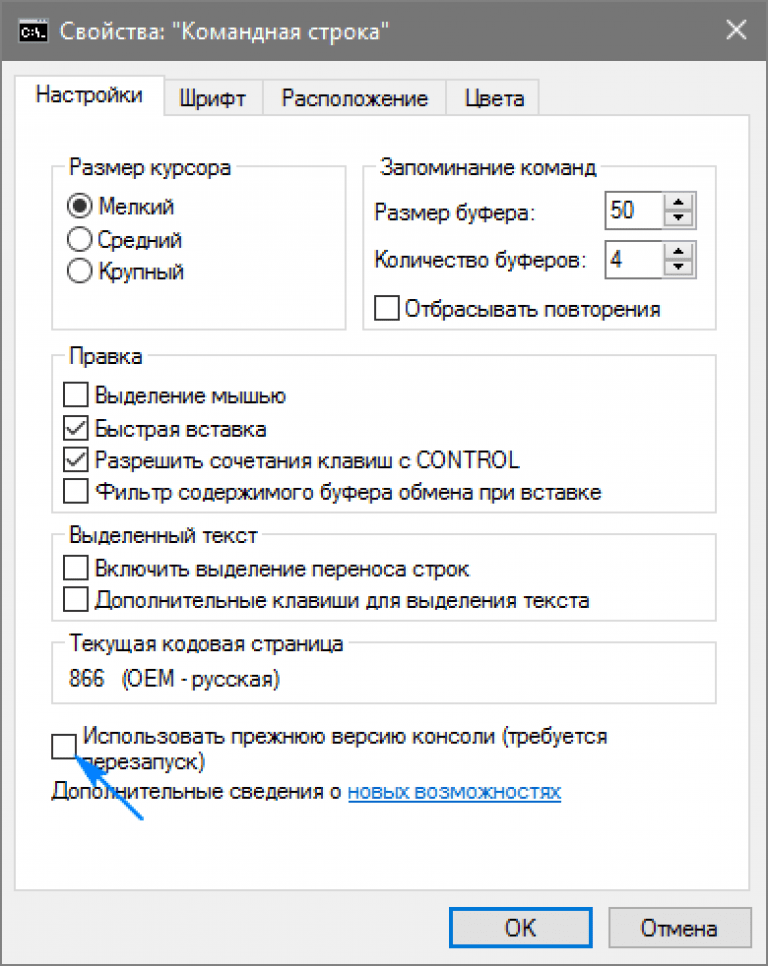 Чтобы сделать его более приятным визуально, кликните правой кнопкой мыши на заголовок окна. Перед вами появится контекстное меню, где нам нужно открыть опцию «Свойства». В этом меню вы сможете отредактировать все внешние параметры:
Чтобы сделать его более приятным визуально, кликните правой кнопкой мыши на заголовок окна. Перед вами появится контекстное меню, где нам нужно открыть опцию «Свойства». В этом меню вы сможете отредактировать все внешние параметры:
- Размер окна;
- Цвет, размер и формат шрифта;
- Цвет фона;
- Размер курсора и т.д.
Теперь, когда вы узнали, как вызвать командную строку в Windows 10, мы надеемся, ваша жизнь и работа с компьютером значительно изменится. Попробуйте уже сейчас ввести какие-то команды, например, для получения информации о системе, чтобы почувствовать, как все это работает. Даже если вы не опытный пользователь ПК, с помощью простых инструкций вы сможете разрешать проблемы с работой системы, не вдаваясь во все тонкости, а лишь вводя необходимые команды.
Способ 2: открытие через главное меню
- Нажмите «Пуск».
- В списке всех программ найдите пункт «Служебные — Windows» и кликните по нему.
- Выберите пункт «Командная строка».
 Для запуска с правами администратора, нужно кликнуть правой кнопкой мыши на этом пункте из контекстного меню выполнить последовательность команд «Дополнительно» — «Запустить от имени администратора» (необходимо будет ввести пароль администратора системы).
Для запуска с правами администратора, нужно кликнуть правой кнопкой мыши на этом пункте из контекстного меню выполнить последовательность команд «Дополнительно» — «Запустить от имени администратора» (необходимо будет ввести пароль администратора системы).
Работа в командной строке
Чтобы «cmd» выполнил ту или иную команду, достаточно ввести её в окно, после чего нажать клавишу Enter. Для проверки можете ввести «help» — эта команда отобразит список всех имеющихся стандартных команд.
Как вы могли заметить, их множество. Однако, это далеко не все команды, которые могут быть выполнены при помощи командной строки. Существует множество различных программ, которые также могут управляться через эту консоль. В принципе, «cmd» является расширяемой оболочкой, что говорит о возможности внесения в список выполняемых ею действий всё новых и новых команд.
Также необходимо знать, что большинство команд может быть выполнено лишь при условии ввода дополнительных обязательных параметров, другие поддерживают ключи (необязательные параметры). Попробуем при помощи командной строки выполнить некоторые действия над файлами и папками, в которых будут задействованы именно такие команды.
Попробуем при помощи командной строки выполнить некоторые действия над файлами и папками, в которых будут задействованы именно такие команды.
Попробуем перейти с одного локального диска на другой, просмотрим его содержимое, затем создадим папку, перейдём в неё, а в ней создадим ещё одну папку и удалим её. Интересная задачка? Главное, что для выполнения каждого отдельного действия потребуется задействовать разные команды. Начнём.
После запуска командной строки, вы могли заметить перед мигающим курсором адрес: «C:/Users/Имя пользователя» (в нашем случае — тут «Reptile»). Имя последней папки означает ваше текущее местоположение (то же самое, как если бы вы зашли в эту папку через Проводник). А «С:\» — это локальный диск, на котором вы находитесь. Чтобы сменить текущий локальный диск, достаточно ввести его букву и двоеточие сразу после неё — например, «D:».
Так вы попадёте на диск «D:\» (или любой другой). Чтобы просмотреть содержимое диска (или вообще любой папки) используется команда «dir». Введите её прямо здесь, и вы увидите список файлов и папок, имеющихся на диске «D:\».
Введите её прямо здесь, и вы увидите список файлов и папок, имеющихся на диске «D:\».
Теперь создадим папку прямо в корне диска. Для этого используем команду — «mkdir», а в качестве параметра через пробел нужно вписать имя будущей папки, например, «mkdir xp». В данном случае создастся папка с именем «xp».
После её создания можете войти через проводник на свой диск и убедиться, что папка была создана. Теперь зайдём в неё.
Для перехода в ту или иную папку используйте команду «cd». Здесь в качестве аргумента также используется имя каталога для перехода. Введём «cd xp» и попадём внутрь папки (сделаем эту папку текущей).
Создадим в папке ещё одну, используя команду «mkdir». Пусть это будет папка «123».
Теперь удалим её. Для этого вводим «rmdir 123». Выполните теперь в каталоге «xp» команду «dir» и вы увидите, что папки «123» больше нет.
Если вы захотите подробнее ознакомиться с описанием той или иной команды, просто введите ключ «/?» сразу после команды, и на экран будет выведена подсказка. Например, введите «dir /?». Другой вариант запуска подсказки: «help dir».
Запомнить все существующие команды не просто — их огромное множество. На официальном сайте Microsoft имеется наиболее полное руководство по командной строке, хотя и описаний, выдаваемых командой help вполне достаточно.
Способ 5: открытие через Проводник
- Откройте Проводник.
- Перейдите в каталог «System32» («C:\Windows\System32») и дважды кликните на объекте «cmd.exe».
Все вышеописанные способы являются действенными для старта командной строки в Виндовс 10, к тому же они настолько просты, что под силу даже начинающим пользователям.
Мы рады, что смогли помочь Вам в решении проблемы. Помимо этой статьи, на сайте еще 11823 инструкций.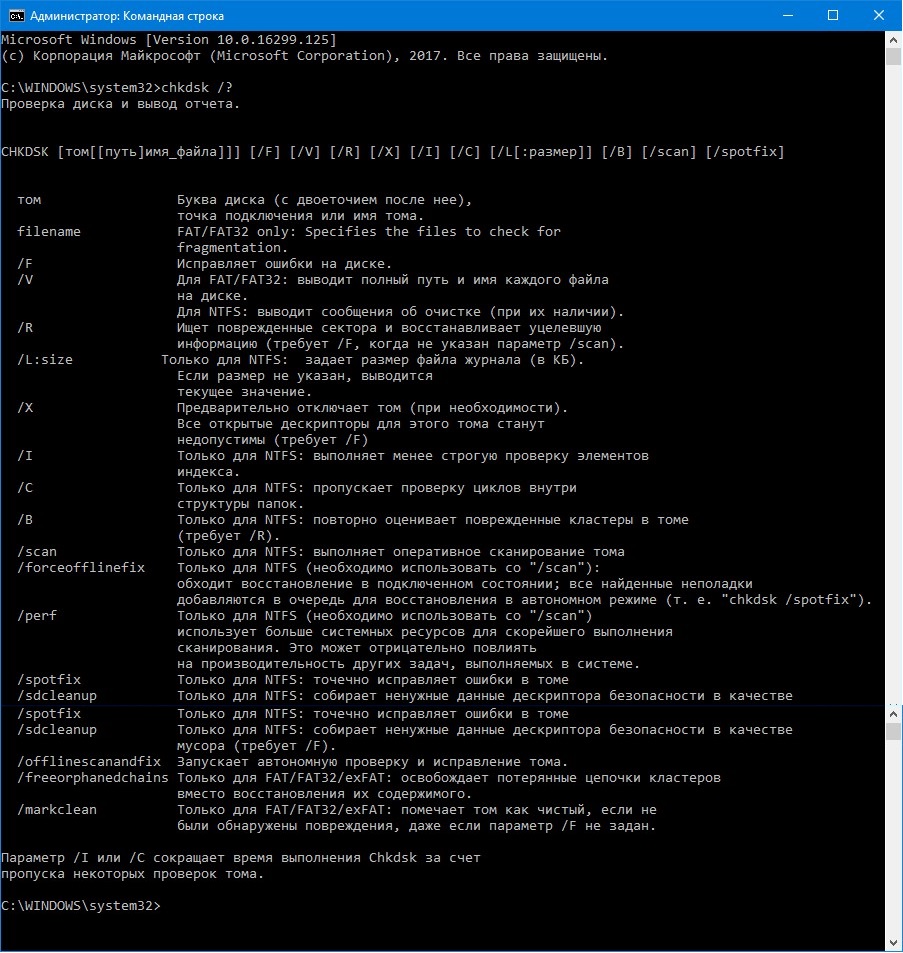 Добавьте сайт Lumpics.ru в закладки (CTRL+D) и мы точно еще пригодимся вам. Отблагодарите автора, поделитесь статьей в социальных сетях.
Добавьте сайт Lumpics.ru в закладки (CTRL+D) и мы точно еще пригодимся вам. Отблагодарите автора, поделитесь статьей в социальных сетях.
Опишите, что у вас не получилось. Наши специалисты постараются ответить максимально быстро.
Что такое командная строка
В первую очередь — это программа cmd.exe, находящаяся в директории system32 папки операционной системы. Вариант ее месторасположения: C:\Windows\system32\cmd.exe. Путь может и отличаться, в зависимости от версии Windows и места ее установки.
В общих чертах, командная строка — это инструмент операционной системы, состоящий, как правило, из оболочки ОС и текстового интерфейса. Оболочка обеспечивает пользователя инструментарием для «общения» с операционной системой, которыми, в данном случае, выступают текстовые команды.
Командная строка операционных систем Windows, начиная с XP, призвана обеспечить пользователей возможностью применения MS-DOS и множества других компьютерных команд.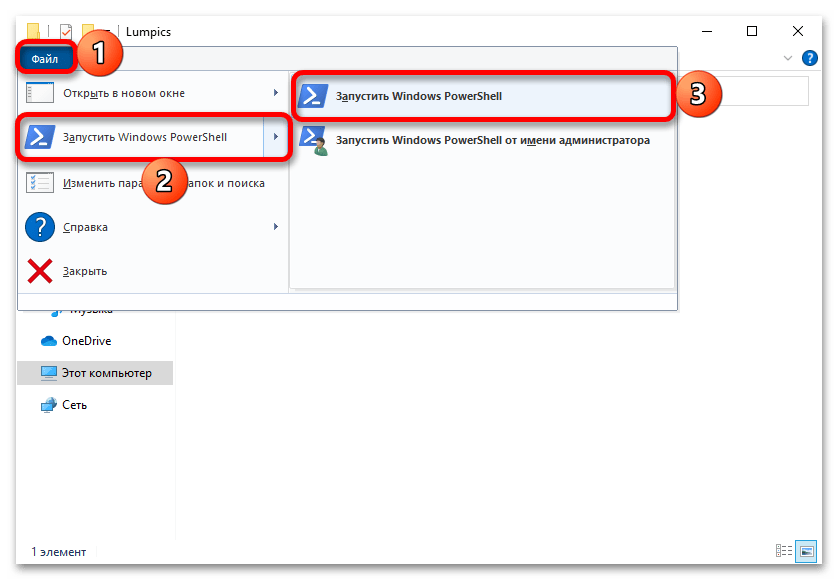 Важная её особенность заключается в том, что она способна выполнять пользовательские команды без помощи графического интерфейса. Необходимость в понимании и знании всех этих команд делает затруднительным использование командной строки для управления операционной системой рядовыми пользователями. Однако, это не так уж и сложно, как кажется на первый взгляд.
Важная её особенность заключается в том, что она способна выполнять пользовательские команды без помощи графического интерфейса. Необходимость в понимании и знании всех этих команд делает затруднительным использование командной строки для управления операционной системой рядовыми пользователями. Однако, это не так уж и сложно, как кажется на первый взгляд.
Понимая основные принципы работы командной строки, любой пользователей, более-менее знакомый с компьютером, сможет управляться с командной строкой без особого труда.
Как можно запустить командную строку через исполняемый файл приложения
Не секрет, что стандартная командная строка – это исполняемый файл, именуемый cmd.exe. Его место хранения для 32-х битной Windows 10 находится в папке Windows\System32. Если рассматривать 64-х битную версию, то месторасположение будет следующим: Windows\SysWOW64.
Любой желающий может отыскать cmd.exe в этих каталогах и запустить командный интерпретатор обычным двойным кликом.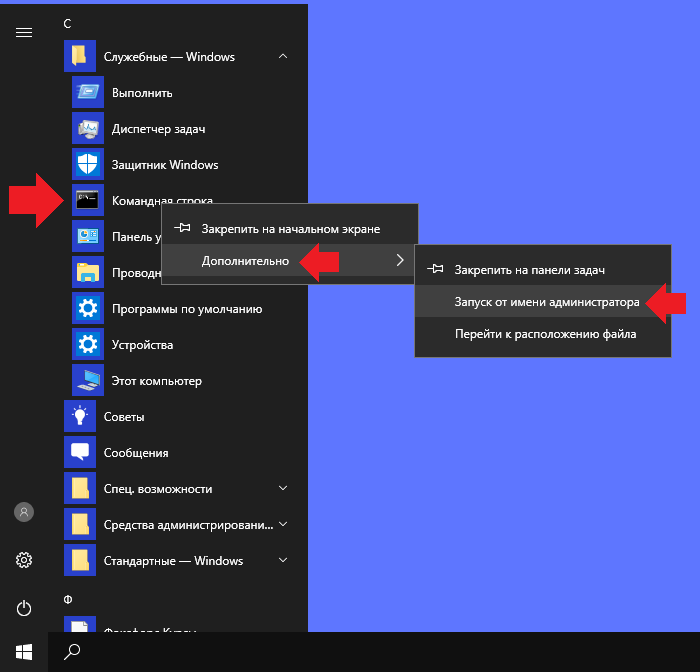 Разумеется, равно как и любое другое приложение, из командной строки можно получить ярлык, который можно расположить, например, на рабочем столе.
Разумеется, равно как и любое другое приложение, из командной строки можно получить ярлык, который можно расположить, например, на рабочем столе.
Надеемся, что информация, представленная в этой публикации, поможет вам пользоваться таким замечательный системным инструментом без особых проблем.
Поделиться ссылкой:
- Нажмите, чтобы поделиться на Twitter (Открывается в новом окне)
- Нажмите здесь, чтобы поделиться контентом на Facebook. (Открывается в новом окне)
- Нажмите, чтобы поделиться в Telegram (Открывается в новом окне)
Понравилось это:
Нравится
18 способов открыть командную строку в Windows 10/11
Командная строка Windows существует с момента создания самой ОС. Первоначально он был выпущен в декабре 1987 года и был разработан совместно Microsoft, IBM и участниками ReactOS. Командная строка — это интерфейс командной строки, который позволяет пользователям выполнять команды для более быстрого выполнения задач, автоматизации задач, устранения определенных проблем и т. д. В этом руководстве мы рассмотрим все возможные способы и ярлыки для открытия командной строки в Windows 10 и 11. Большинство этих методов также работают в более старых версиях, таких как Windows 7 и 8.
д. В этом руководстве мы рассмотрим все возможные способы и ярлыки для открытия командной строки в Windows 10 и 11. Большинство этих методов также работают в более старых версиях, таких как Windows 7 и 8.
Командная строка больше не является стандартной утилитой оболочки. Windows PowerShell теперь заменила старый добрый CMD обновлением Windows 10 build 14791. Будучи обновленной версией CMD, PowerShell обладает всеми функциями своего предшественника, но также имеет функции системного администрирования. Не забудьте проверить эти 17 способов открыть PowerShell в Windows 10 и 11.
Наконец, давайте посмотрим, как вы можете открыть командную строку в Windows 1o, 11 и большинстве более старых версий ОС.
1. Откройте командную строку через меню опытного пользователя
Этот метод, вероятно, является единственным способом открыть командную строку в Windows 10 с помощью сочетания клавиш. Вы должны быть знакомы с меню Power User в Windows. Он присутствует во всех версиях операционной системы. Оно также известно как меню WinX, потому что вы можете получить к нему доступ с помощью сочетания клавиш Windows + X . Вы также можете попасть в это меню, щелкнув правой кнопкой мыши значок Start или Windows, расположенный в левом нижнем углу экрана вашего ПК.
Оно также известно как меню WinX, потому что вы можете получить к нему доступ с помощью сочетания клавиш Windows + X . Вы также можете попасть в это меню, щелкнув правой кнопкой мыши значок Start или Windows, расположенный в левом нижнем углу экрана вашего ПК.
Когда появится меню опытного пользователя, просто нажмите Командная строка или Командная строка (администратор) .
Замените PowerShell командной строкой
Если вы видите PowerShell в меню Windows Power User вместо CMD, вы можете легко заставить командную строку заменить PowerShell, выполнив шаги, указанные ниже.
- Нажмите Пуск (значок Windows в нижнем левом углу экрана) и нажмите Настройки 9Значок 0012.
- Нажмите Персонализация . Вы можете напрямую открыть настройки персонализации, щелкнув правой кнопкой мыши на экране рабочего стола.
- Теперь нажмите Панель задач на левой панели.

- На правой панели нажмите кнопку-переключатель под « Заменить командную строку на Windows PowerShell в меню, когда я щелкаю правой кнопкой мыши кнопку «Пуск» или нажимаю клавишу Windows + X ».
Готово! Теперь вы можете получить доступ к командной строке из меню опытного пользователя в Windows 10 или 11.
2. Откройте командную строку из меню «Пуск»
Вы также можете открыть командную строку в Windows 10 или 11 прямо из меню «Пуск». Просто нажмите на значок Start в нижнем левом углу экрана. Прокрутите вниз до папки с названием « Windows System ». Теперь нажмите Командная строка , чтобы запустить ее. На ПК с Windows 11 вы можете найти программу командной строки под ярлыком Windows Tools в меню «Пуск».
3. Открыть командную строку из контекстного меню
Ну, это не прямой способ открыть командную строку, как упомянутые выше, поскольку для добавления элемента в контекстное меню требуются дополнительные усилия. Однако вы можете легко настроить контекстное меню на ПК с Windows, добавив в него ярлык командной строки. Как только вы это сделаете, вы можете легко получить к нему быстрый доступ прямо из самого контекстного меню.
Однако вы можете легко настроить контекстное меню на ПК с Windows, добавив в него ярлык командной строки. Как только вы это сделаете, вы можете легко получить к нему быстрый доступ прямо из самого контекстного меню.
Вы можете добавить командную строку в контекстное меню с помощью редактора реестра или редакторов меню содержимого Windows, таких как Easy Context Menu, Nirsoft Context Menu Editor, Context Menu Tuner и т. д.
4. Закрепить командную строку на панели задач Windows
Еще один способ быстро открыть командную строку в Windows 11 и 10 — закрепить программу-оболочку на панели задач. Просто щелкните значок меню «Пуск », перейдите в папку с именем « Windows System » и щелкните по ней. Теперь щелкните правой кнопкой мыши Command Prompt , выберите More, и выберите параметр Pin to Taskbar , как показано ниже. Ярлык командной строки будет добавлен на панель задач Windows.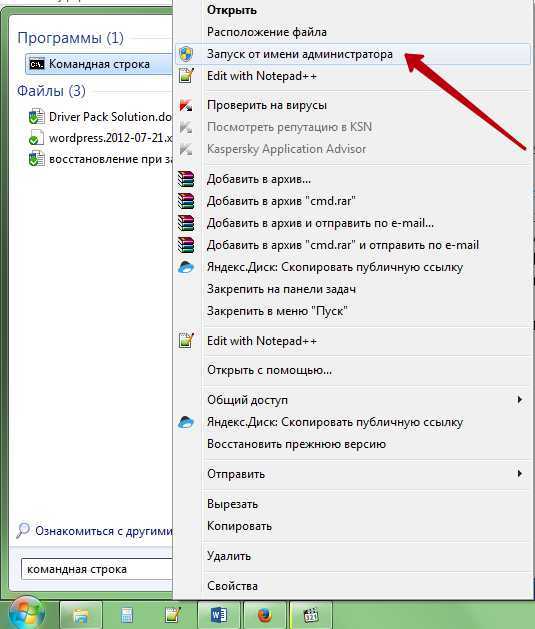 Теперь вы можете открыть командную строку самым быстрым способом.
Теперь вы можете открыть командную строку самым быстрым способом.
5. Откройте командную строку с помощью Windows Terminal
Windows 11 поставляется со встроенным приложением под названием Windows Terminal . Это мощный центр инструментов командной строки, таких как командная строка, PowerShell и Azure Cloud Shell. Если вы являетесь пользователем Windows 10, вы можете загрузить и установить Windows Terminal из Магазина Microsoft. Когда вы запускаете приложение «Терминал», оно по умолчанию загружает PowerShell. Однако вы можете легко открыть командную строку на новой вкладке. Просто нажмите на перевернутую или указывающую вниз каретку ( ∨ ) и выберите Командная строка , чтобы запустить ее. Кроме того, вы также можете использовать сочетание клавиш Ctrl + Shift + 2 , чтобы открыть командную строку в терминале.
Не забудьте проверить эти 250 сочетаний клавиш Windows, чтобы использовать Windows 10 или 11 на профессиональном уровне.
Приложение Windows Terminal также добавляет ярлык в контекстное меню, с помощью которого вы можете запускать PowerShell и командную строку в любое время.
6. Откройте командную строку из поиска
В Windows предусмотрена специальная функция поиска, которую можно запустить прямо с панели задач, а в некоторых версиях ОС — из меню «Пуск». Вы можете искать приложения и файлы, доступные в вашей системе. Будучи программой, командную строку также можно найти с помощью панели поиска Windows. Просто щелкните значок поиска или строку поиска и введите « Командная строка ». Просто щелкните приложение командной строки в результатах поиска или щелкните Открыть под приложением на правой панели.
7. Откройте командную строку с помощью голосовой команды
В Windows есть приложение цифрового виртуального помощника под названием Cortana, которое может выполнять различные задачи по вашей голосовой команде. Вы можете заставить цифровой помощник Cortana запускать приложения с помощью голосовых команд. Cortana доступна на всех ПК с Windows 10 и 11, и вы можете получить к ней доступ прямо из панели задач и меню «Пуск». Просто запустите приложение Cortana, щелкните значок микрофона в правом нижнем углу окна приложения и произнесите « открыть командную строку 9».0012». Cortana мгновенно откроет для вас командную строку.
Вы можете заставить цифровой помощник Cortana запускать приложения с помощью голосовых команд. Cortana доступна на всех ПК с Windows 10 и 11, и вы можете получить к ней доступ прямо из панели задач и меню «Пуск». Просто запустите приложение Cortana, щелкните значок микрофона в правом нижнем углу окна приложения и произнесите « открыть командную строку 9».0012». Cortana мгновенно откроет для вас командную строку.
8. Откройте командную строку из cmd.exe
Исполняемые файлы (.exe) для всех приложений, установленных на вашем ПК с Windows, сохраняются на диске C. В зависимости от версии вашей ОС Windows вы можете найти cmd.exe, перейдя по одному из следующих путей.
- C:\Windows\System32
- C:\Windows\SysWOW64
Просто дважды щелкните « cmd.exe ‘ файл или щелкните файл правой кнопкой мыши и выберите ‘ Запуск от имени администратора ’, чтобы открыть командную строку.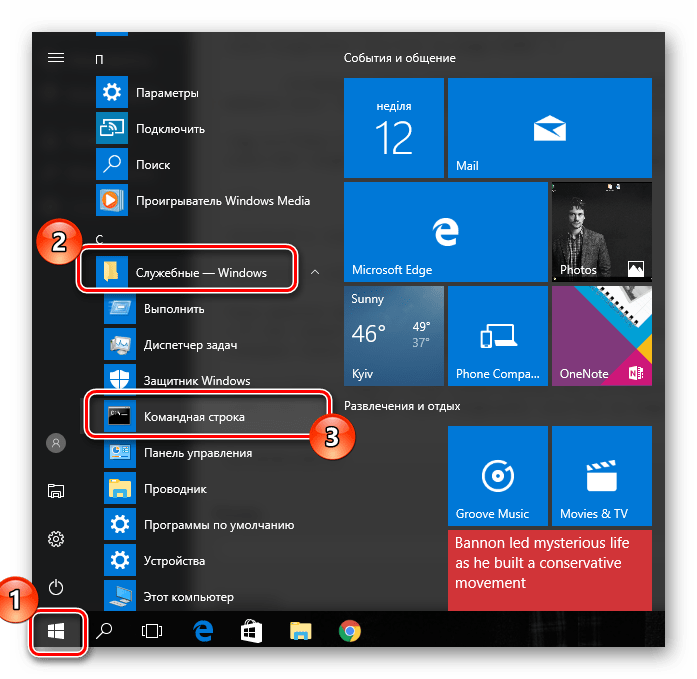
9. Запуск окна команд из адресной строки проводника
Хотя переход к папке Windows\System32 может занять немного времени, существует более простой способ открыть командную строку в Windows 11, 10 или более ранних версиях. . Откройте проводник на своем ПК, щелкните внутри адресной строки, введите « cmd » и нажмите клавишу Enter , чтобы запустить командную строку.
10. Открыть командную строку из меню проводника
Существует еще один способ запустить командную строку в проводнике с указанием пути к папке. Откройте окно папки, нажмите Файл > Открыть командную строку или Открыть командную строку от имени администратора .
11. Откройте командную строку из командной строки
Этот метод может показаться бесполезным, но это не так. Предположим, вы уже используете командную строку для какого-то задания и вам нужен другой экземпляр оболочки для какой-то другой задачи, вы можете открыть другое окно командной строки, выполнив запуск cmd. команда. Откроется другое окно CMD. exe
exe
12. Открытие командной строки из PowerShell
Таким же образом вы можете открыть командную строку из Windows PowerShell. Просто введите start cmd.exe в окне PowerShell и нажмите клавишу Enter .
13. Открытие командной строки через окно «Выполнить»
Приложение «Выполнить» в Windows — это универсальный инструмент, который может открывать программы, документы, папки и т. д. на вашем компьютере. Вы также можете открыть командную строку с помощью приложения «Выполнить». Просто запустите Run, нажав Комбинация клавиш Windows + R . Введите « cmd » в текстовое поле и нажмите OK или просто нажмите клавишу Enter .
14. Откройте командную строку из диспетчера задач
Вы также можете открыть командную строку на ПК с ОС Windows из диспетчера задач. Используйте сочетание клавиш Ctrl + Shift + Esc для запуска диспетчера задач. Вы также можете сделать это, нажав Alt + Ctrl + Delete и выбрав Диспетчер задач . Убедитесь, что вы выбрали Подробнее в левом нижнем углу окна диспетчера задач. Нажмите «Файл » > «Запустить новую задачу ».
Используйте сочетание клавиш Ctrl + Shift + Esc для запуска диспетчера задач. Вы также можете сделать это, нажав Alt + Ctrl + Delete и выбрав Диспетчер задач . Убедитесь, что вы выбрали Подробнее в левом нижнем углу окна диспетчера задач. Нажмите «Файл » > «Запустить новую задачу ».
Затем введите « cmd » в текстовое поле всплывающего окна Создать новую задачу и нажмите OK . Не забудьте выбрать параметр « Создать эту задачу с правами администратора », если вы хотите открыть командную строку от имени администратора.
15. Откройте CMD из диспетчера задач с правами администратора
Вы также можете запустить CMD из диспетчера задач, удерживая клавишу Ctrl и выбирая параметр Запустить новую задачу в меню Файл . Этот метод открывает командную строку с правами администратора.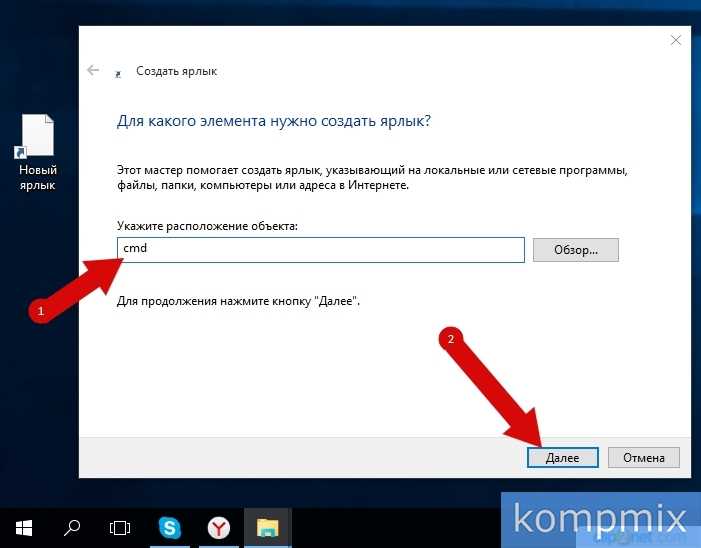
16. Открытие командной строки из контекстного меню папки
Вы также можете запустить командную строку с указанием пути к файлу или папке в Windows. Откройте папку, в которой вы хотите запустить окно CMD, поместите указатель мыши на пустое место внутри окна папки, а затем нажмите клавишу 9.0011 Клавиша Shift + щелчок правой кнопкой мыши . Когда появится контекстное меню, выберите Открыть командное окно здесь .
17. Создайте ярлык командной строки на рабочем столе
Другой способ быстро открыть окно командной строки — создать ярлык программы на рабочем столе. Выполните действие правой кнопкой мыши и выберите New > Shortcut в контекстном меню. Нажмите Browse , перейдите к C:\Windows\System32 или C:\Windows\SysWOW64 , выберите cmd.exe . и нажмите OK .
После этого дайте имя ярлыку и нажмите Готово .
Если вы хотите, чтобы ярлык командной строки открывал оболочку в режиме администратора, щелкните правой кнопкой мыши значок ярлыка, выберите Свойства > Дополнительно , выберите Запуск от имени администратора и нажмите OK .
Вы также можете создать ярлык командной строки, просто перетащив командную строку на рабочий стол вашего компьютера из Меню «Пуск» > Система Windows .
18. Откройте командную строку из Microsoft Edge
Откройте Microsoft Edge и введите или вставьте путь или расположение файла cmd.exe (как показано ниже) в поле URL.
- файл://C:/Windows/System32/cmd.exe
- файл://C:/Windows/SysWOW64/cmd.exe
Затем нажмите клавишу Enter . Вы увидите диалоговое окно под значком «Загрузки» веб-браузера. Нажмите Параметр «Открыть файл », чтобы открыть командную строку.
Думаю, я перечислил все известные способы открыть командную строку в Windows 11, 10 и более ранних версиях ОС. Если вы считаете, что я пропустил какие-либо методы, которые должны были быть упомянуты в этой статье, сообщите мне об этом через ваш ценный отзыв.
Читать далее: 10 полезных приемов работы с командной строкой Windows0003
Командная строка Windows 10: что это такое и как это работает?
Когда вы покупаете по ссылкам на нашем сайте, мы можем получать партнерскую комиссию. Вот как это работает.
Когда дело доходит до навигации на компьютере с Windows, большинство профессионалов оценят функцию командной строки.
Для этого необходим определенный уровень технических ноу-хау, и любой уважающий себя ИТ-специалист действительно должен найти время, чтобы полностью понять командную строку. Без него вы не можете назвать себя профессионалом.
После освоения вы можете начать называть его более общими терминами — просто «CMD» — и он быстро станет вашим методом перехода как для Windows 10, так и для Windows 11. Его можно использовать для создания ярлыков для закрепления на панели задач. , получать доступ к важной информации о компьютере и даже управлять проблемами безопасности.
Его можно использовать для создания ярлыков для закрепления на панели задач. , получать доступ к важной информации о компьютере и даже управлять проблемами безопасности.
Пользователям следует рассматривать командную строку как более мощную альтернативу графическому пользовательскому интерфейсу. Главное отличие в том, что он не прячет свои функции и не прячет их под слоями меню. Такова гениальность командной строки, Microsoft практически не изменила ее дизайн с 19-го века.87.
Что такое командная строка?
На компьютерах с Windows командная строка используется для выполнения множества различных задач, таких как автоматизация сценариев или поиск пакетных файлов. Это также удобный инструмент для исправления ошибок в Windows.
Эстетически командная строка оставляет желать лучшего. Он очень похож на продвинутый инструмент навигации, созданный разработчиками — возможно, поэтому непосвященные так его боятся. Тем не менее, его можно освоить с помощью небольших проб и ошибок. Просто делайте это в своем собственном темпе, и вы в конечном итоге освоите это. Как только он окажется в ваших руках, вы больше никогда не будете использовать компьютер так, как раньше.
Просто делайте это в своем собственном темпе, и вы в конечном итоге освоите это. Как только он окажется в ваших руках, вы больше никогда не будете использовать компьютер так, как раньше.
Как открыть командную строку
Существует множество различных способов открыть программу, самый простой из которых заключается в простом вводе «командной строки» или «cmd» в строку поиска Windows 10, и это будет лучший результат. Если вам нравятся сочетания клавиш, Windows+X откроет меню опытных пользователей, из которого можно запустить командную строку одним щелчком мыши.
Если вы хотите внести серьезные изменения в свою систему с помощью командной строки, вам, скорее всего, придется работать от имени администратора. Это можно сделать одним из двух предыдущих способов, щелкнув правой кнопкой мыши значок в поиске или выбрав параметр администратора в меню «Опытные пользователи».
Любые серьезные изменения в системе, сделанные с помощью командной строки, скорее всего, потребуют запуска от имени администратора.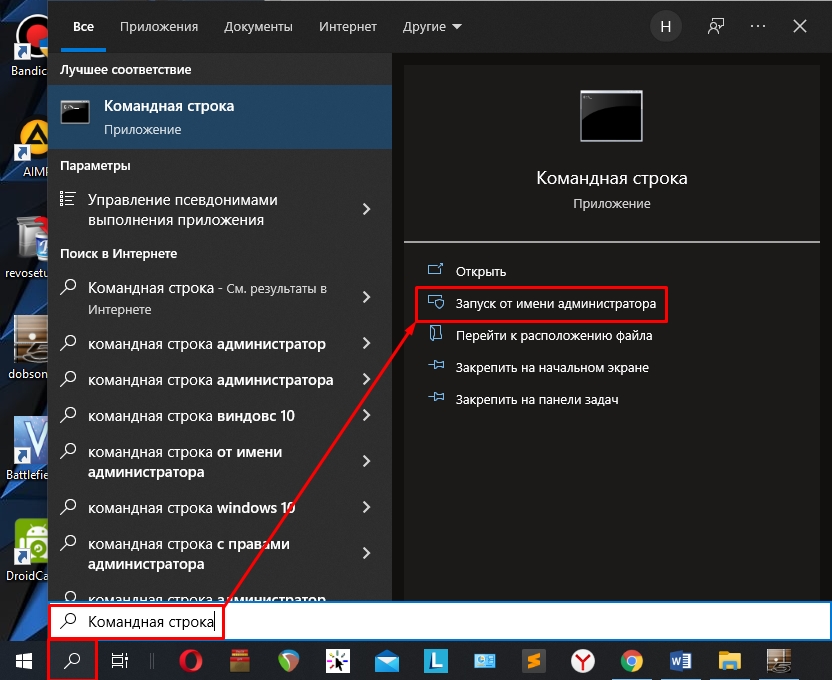 Для этого щелкните правой кнопкой мыши значок в строке поиска или на панели задач и выберите «Запуск от имени администратора».
Для этого щелкните правой кнопкой мыши значок в строке поиска или на панели задач и выберите «Запуск от имени администратора».
Это также можно сделать с помощью диспетчера задач: просто откройте его, откройте меню «Файл» и CTRL+щелчок «Выполнить новую задачу», чтобы немедленно запустить командную строку от имени администратора.
Как работает командная строка и зачем ее использовать?
Командная строка работает на более базовом уровне, чем Windows, но это не значит, что она не мощная. Это означает, что вы получаете больший контроль над ПК и более прямое общение с ним.
Общие команды cmd включают «dir», который выводит список файлов в алфавитном порядке в каждом каталоге, «cd», который изменяет текущий рабочий каталог, и «copy», который копирует файлы из одного каталога в другой. Командная строка может выполнять такие задачи, как завершение работы системы («выключение / s»), а также использоваться для доступа к частям операционной системы, недоступным через графический интерфейс пользователя.
В дополнение к командам, упомянутым выше, существует ряд других полезных команд, таких как ipconfig (показывает, какой IP-адрес имеет компьютер), Tracert (показывает информацию о каждом шаге между компьютером и целевым хостом в другом месте сети). Интернет, например веб-сайт), и средство проверки системных файлов (sfc), которое находит любые поврежденные или отсутствующие файлы и автоматически заменяет их с помощью кэшированных копий, хранящихся в Windows.
Как насчет Windows PowerShell?
С момента выпуска Windows 10 Microsoft пытается убедить пользователей отказаться от устаревшей командной оболочки и выбрать новую альтернативу — PowerShell.
Впервые выпущенный как необязательный компонент в 2006 году, PowerShell может похвастаться множеством полезных команд, также известных как командлеты, которые были разработаны для лучшей интеграции с большинством предложений Microsoft. Как функции, которые существуют внутри скомпилированных библиотек DLL в системе, основная цель командлетов — стать не только более современной заменой командной строки, но и пакетными файлами и сценариями VB.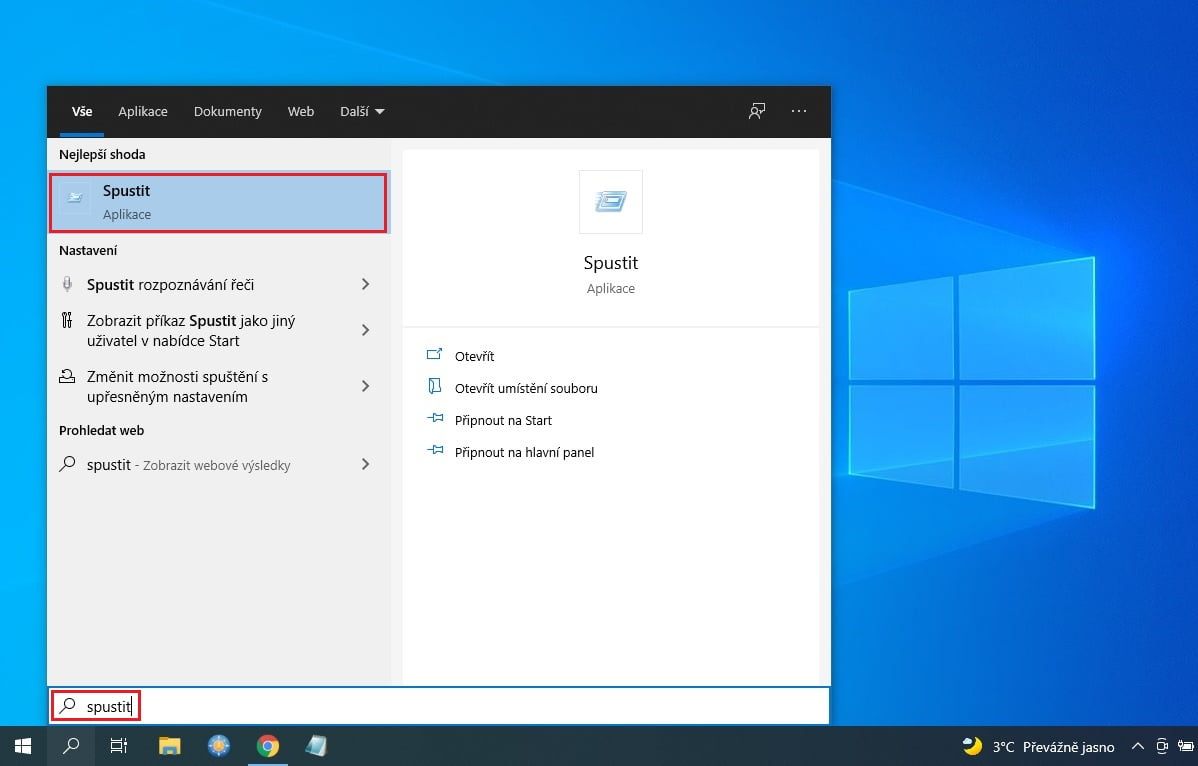

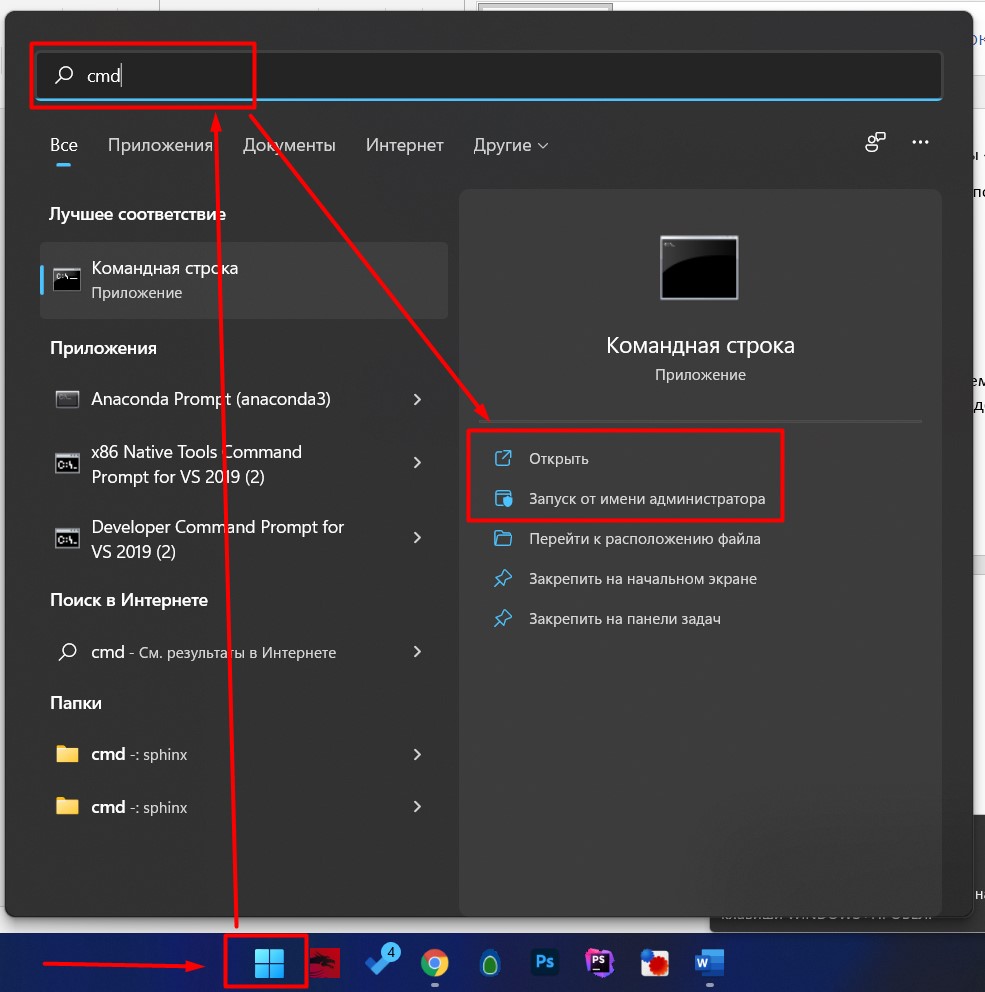 Для запуска с правами администратора, нужно кликнуть правой кнопкой мыши на этом пункте из контекстного меню выполнить последовательность команд «Дополнительно» — «Запустить от имени администратора» (необходимо будет ввести пароль администратора системы).
Для запуска с правами администратора, нужно кликнуть правой кнопкой мыши на этом пункте из контекстного меню выполнить последовательность команд «Дополнительно» — «Запустить от имени администратора» (необходимо будет ввести пароль администратора системы).
