Secure boot не активна: Security Boot Fail на Acer: что делать
Содержание
Устаревшая загрузка выделена серым цветом в BIOS
UEFI и Legacy — это два режима BIOS. Режим UEFI BIOS имеет несколько преимуществ по сравнению с режимом Legacy BIOS. Вот почему режим Legacy BIOS стал менее популярным после появления UEFI. Некоторые из преимуществ UEFI включают более быстрый процесс загрузки, поддержку жестких дисков объемом более 2 ТБ, безопасную загрузку и т. д. Режим Legacy BIOS не поддерживает безопасную загрузку. Следовательно, компьютеры с режимом UEFI BIOS более безопасны, чем компьютеры с устаревшим режимом BIOS. Если ваш BIOS поддерживает режимы Legacy и UEFI, вы можете переключаться между этими двумя режимами. Но некоторые пользователи не могут вернуться в режим Legacy BIOS после включения режима UEFI BIOS. Когда они попытались это сделать, они обнаружили, что Legacy Boot неактивен в BIOS. В этой статье мы увидим, почему Legacy Boot отображается серым цветом в BIOS и что можно сделать, чтобы решить эту проблему.
Существует несколько причин, по которым Legacy Boot неактивна в BIOS вашей системы. Следующие рекомендации помогут вам решить проблему. Прежде чем продолжить, если вы используете продукты Intel NUC, вам следует проверить его Официальный сайт поддерживает ли ваша модель режим Legacy BIOS или нет.
Следующие рекомендации помогут вам решить проблему. Прежде чем продолжить, если вы используете продукты Intel NUC, вам следует проверить его Официальный сайт поддерживает ли ваша модель режим Legacy BIOS или нет.
- Отключить безопасную загрузку
- Измените режим SATA вашего чипсета
- Отключить доверенную технологию платформы (PTT)
- Отключить современный режим ожидания
Давайте подробно рассмотрим все эти исправления.
Программы для Windows, мобильные приложения, игры — ВСЁ БЕСПЛАТНО, в нашем закрытом телеграмм канале — Подписывайтесь:)
1]Отключить безопасную загрузку
Наиболее распространенная причина, по которой Legacy Boot неактивна или почему вы не можете переключиться с UEFI на Legacy, — это безопасная загрузка. Безопасная загрузка — это одна из функций UEFI (Unified Extensible Firmware Interface). Безопасная загрузка гарантирует, что система пользователя загружается только с использованием программного обеспечения, которому доверяет OEM (производитель оригинального оборудования). Когда вы включаете компьютер, микропрограмма проверяет действительную подпись каждой части загрузочного программного обеспечения и драйверов. Это не позволит вредоносным программам получить контроль над вашим компьютером во время процесса загрузки.
Когда вы включаете компьютер, микропрограмма проверяет действительную подпись каждой части загрузочного программного обеспечения и драйверов. Это не позволит вредоносным программам получить контроль над вашим компьютером во время процесса загрузки.
Безопасная загрузка — одно из требований UEFI. Вы не можете переключиться из режима Legacy BIOS в режим UEFI BIOS, пока не включите безопасную загрузку в своей системе. Но если вы хотите вернуться в режим Legacy из UEFI, безопасная загрузка должна быть отключена на вашем устройстве. Устаревшая загрузка не разрешена, если на вашем устройстве включена безопасная загрузка. Если устаревшая загрузка выделена серым цветом в BIOS вашей системы, отключите безопасную загрузку. После этого вы сможете вернуться в режим Legacy BIOS.
2]Измените режим SATA вашего чипсета
Если после отключения безопасной загрузки параметр «Устаревшая загрузка» по-прежнему неактивен, то проблема, которая мешает вам включить режим «Устаревший BIOS», — это режим SATA вашего чипсета.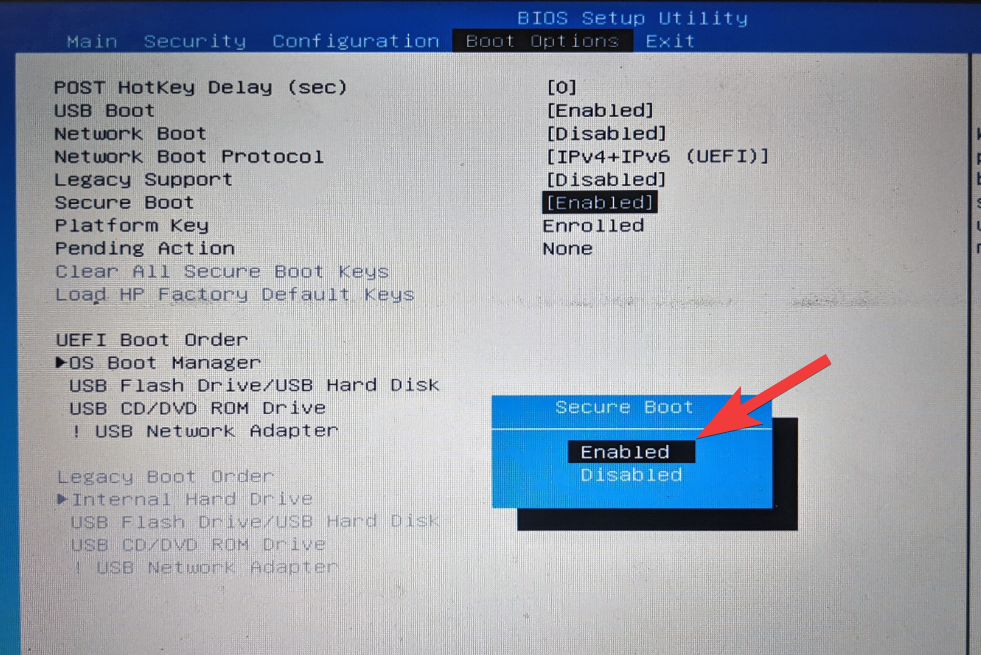 Если режим SATA установлен на Intel RST, вы больше не сможете переключиться с UEFI на режим Legacy BIOS. Чтобы решить эту проблему, вам необходимо переключить режим SATA вашего чипсета с Intel RST на RAID (если вы хотите использовать RAID) или AHCI (если вы не планируете использовать RAID). Прежде чем продолжить, мы рекомендуем сделать резервную копию всех ваших данных на внешнем жестком диске.
Если режим SATA установлен на Intel RST, вы больше не сможете переключиться с UEFI на режим Legacy BIOS. Чтобы решить эту проблему, вам необходимо переключить режим SATA вашего чипсета с Intel RST на RAID (если вы хотите использовать RAID) или AHCI (если вы не планируете использовать RAID). Прежде чем продолжить, мы рекомендуем сделать резервную копию всех ваших данных на внешнем жестком диске.
Чтобы переключить режим SATA вашего чипсета с Intel RST на RAID или AHCI без переустановки Windows или потери данных, вы должны войти в безопасный режим. Прежде чем сделать это, убедитесь, что вы помните свой пароль Windows, иначе вы не сможете войти в обычный режим из безопасного режима. Мы также рекомендуем вам отключить BitLocker, если вы его включили. Кроме того, сохраните ключ восстановления BitLocker в другом месте или напишите его на бумаге. После выполнения перечисленных ниже шагов вы можете снова включить BitLocker.
Выполните следующие действия:
Откройте командную строку от имени администратора.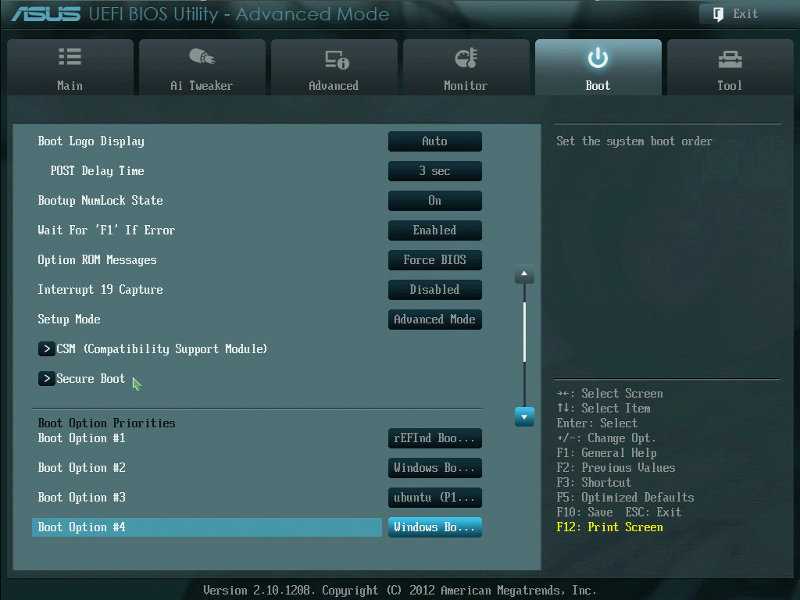 Теперь скопируйте следующую команду и вставьте ее в командную строку. Чтобы вставить его, просто щелкните правой кнопкой мыши в любом месте окна командной строки. После этого нажмите Enter.
Теперь скопируйте следующую команду и вставьте ее в командную строку. Чтобы вставить его, просто щелкните правой кнопкой мыши в любом месте окна командной строки. После этого нажмите Enter.
bcdedit /set {текущая} минимальная безопасная загрузка
Когда вы получаете «Операция успешно завершена» в командной строке, закройте командную строку, перезагрузите компьютер и войдите в системный BIOS.
Теперь измените режим контроллера SATA с Intel RST на RAID или AHCI. Сохраните изменения и выйдите из настройки BIOS. Windows автоматически запустится в безопасном режиме. Откройте командную строку от имени администратора, скопируйте следующую команду и вставьте ее в командную строку. После этого нажмите Enter.
bcdedit /deletevalue {текущая} безопасная загрузка
Когда вы видите сообщение «Операция успешно завершена», закройте командную строку и перезагрузите компьютер. Windows автоматически загрузится в обычном режиме.
Описанный выше процесс активирует драйверы RAID или AHCI в Windows. Теперь вы сможете изменить режим BIOS с UEFI на Legacy.
Теперь вы сможете изменить режим BIOS с UEFI на Legacy.
3]Отключить доверенную технологию платформы (PTT)
Если в вашей системе включена технология Intel PTT (Platform Trusted Technology), вы обнаружите, что параметр Legacy Boot неактивен в BIOS вашей системы. Проверьте, поддерживает ли ваш BIOS технологию Intel PTT. Войдите в BIOS вашей системы и перейдите на вкладку или раздел «Безопасность». Если ваша система поддерживает технологию PTT, вы увидите ее там. Если PTT включен, отключите его. После отключения PTT вы сможете включить режим Legacy BIOS.
4]Отключить современный режим ожидания
Если в вашей системе включен режим Modern Standby, вы не сможете переключиться в режим Legacy BIOS. Modern Standby — это современный режим питания на компьютерах с Windows. В режиме Modern Standby экран вашей системы выключается через некоторое время бездействия, но фоновые процессы остаются активными. Этот режим питания имеет как преимущества, так и недостатки. Например, если фоновая задача активна, Windows не перейдет в спящий режим, пока задача не будет завершена, но это сильно разрядит батарею.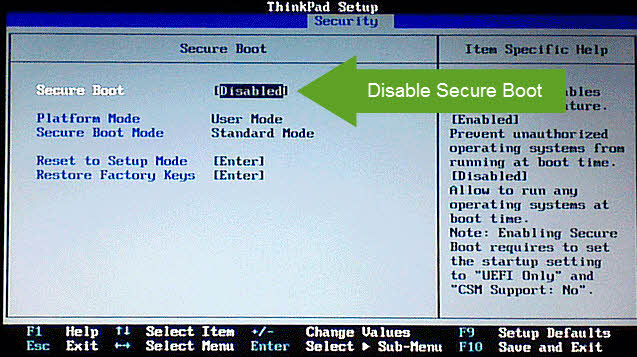
По словам Microsoft, отключение режима Modern Standby в системных настройках BIOS не вступит в силу, пока вы не переустановите Windows. Но есть еще один способ отключить режим Modern Standby. Этот метод работал для многих пользователей, и мы объясним этот метод ниже. Прежде чем продолжить, лучше проверить, поддерживает ли ваша система режим Modern Standby и какой режим питания активен в вашей системе. Если в вашей системе уже активирован устаревший режим ожидания (режим S3), вам не нужно выполнять следующие шаги. Если ваша система находится в режиме современного ожидания, вы увидите сообщение «Ожидание (S0 Low Power Idle) Network Connected» в командной строке.
Следуйте инструкциям, написанным ниже:
Откройте окно команды «Выполнить», нажав клавиши Win + R. Введите regedit и нажмите ОК. Нажмите «Да» в приглашении UAC. Это откроет редактор реестра.
Скопируйте следующий путь, вставьте его в адресную строку редактора реестра и нажмите Enter.
HKEY_LOCAL_MACHINE\SYSTEM\CurrentControlSet\Control\Power
Убедитесь, что вы выбрали клавишу питания на левой стороне. Проверьте, существует ли значение PlatformAoAcOverride с правой стороны или нет. Если нет, вы должны создать его вручную. Для этого щелкните правой кнопкой мыши пустое место с правой стороны и выберите «Создать > Параметр DWORD (32-разрядное)». Щелкните правой кнопкой мыши только что созданное значение и выберите «Переименовать». Назовите его как PlatformAoAcOverride и нажмите OK.
Проверьте, существует ли значение PlatformAoAcOverride с правой стороны или нет. Если нет, вы должны создать его вручную. Для этого щелкните правой кнопкой мыши пустое место с правой стороны и выберите «Создать > Параметр DWORD (32-разрядное)». Щелкните правой кнопкой мыши только что созданное значение и выберите «Переименовать». Назовите его как PlatformAoAcOverride и нажмите OK.
Теперь дважды щелкните только что созданное значение PlatformAoAcOverride. Он должен показывать 0 в своих данных значения. Если нет, введите 0 и нажмите OK. Перезагрузите компьютер, чтобы применить изменения.
Если вы не хотите редактировать реестр, вы можете использовать метод, описанный ниже, чтобы отключить режим Modern Standby на вашем ПК с Windows.
Отключить современный режим ожидания через командную строку
Если вы уже отключили режим Modern Standby через редактор реестра, вам не нужно делать это снова через командную строку. Выполните следующие инструкции, чтобы отключить режим Modern Standby через командную строку:
Откройте командную строку от имени администратора.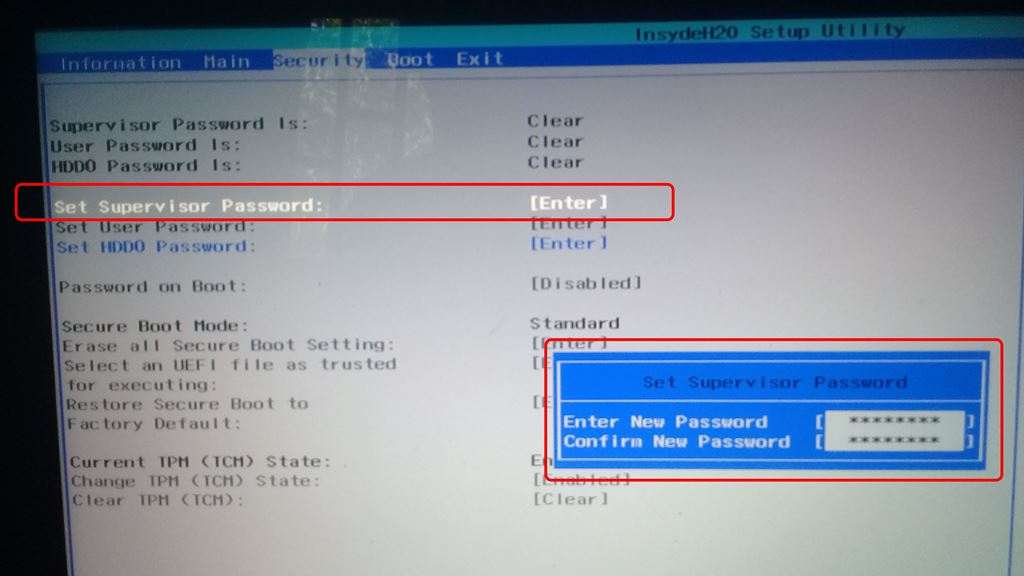 Теперь скопируйте следующую команду и вставьте ее в командную строку. После этого нажмите Enter.
Теперь скопируйте следующую команду и вставьте ее в командную строку. После этого нажмите Enter.
reg add HKLM\System\CurrentControlSet\Control\Power /v PlatformAoAcOverride /t REG_DWORD /d 0
Подождите, пока указанная выше команда не будет успешно выполнена. После этого режим Modern Standby будет отключен. После отключения режима Modern Standby вы сможете переключиться в режим Legacy Boot в BIOS.
Как включить Legacy Boot в BIOS?
Возможность изменить режим загрузки в BIOS доступна на вкладке или в разделе BOOT. Войдите в BIOS вашей системы и перейдите на вкладку BOOT. Теперь выделите параметр режима загрузки UEFI/BIOS с помощью клавиш со стрелками и нажмите Enter, чтобы просмотреть параметры UEFI и Legacy. После этого выделите опцию Legacy с помощью клавиш со стрелками и нажмите Enter. Теперь нажмите клавишу F10, чтобы сохранить изменения и выйти из BIOS.
Вы можете обнаружить, что опция изменения режима BIOS неактивна. Обычно это происходит, если:
- Безопасная загрузка включена в вашей системе.

- Режим SATA вашего набора микросхем установлен на Intel RST.
- В вашей системе включена технология Platform Trusted Technology (PTT).
- В вашей системе включен режим Modern Standby.
Чтобы решить эту проблему, вы должны отключить безопасную загрузку, отключить PTT, изменить режим питания с Modern Standby на Legacy Standby и переключить режим SATA вашего набора микросхем с Intel RST на RAID или AHCI.
Как исправить, что Legacy Boot не поддерживается?
Вы получите сообщение «Устаревшая загрузка не поддерживается», если раздел вашего жесткого диска установлен на GPT. В режиме UEFI BIOS используется раздел GPT, тогда как в режиме Legacy используется раздел MBR. Поэтому, если ваш жесткий диск имеет стиль разделов GPT, вы не сможете включить режим Legacy Boot. Чтобы решить эту проблему, преобразуйте стиль раздела GPT в MBR.
Надеюсь это поможет.
Читать дальше: компьютер с Windows не загружается после включения безопасной загрузки.
Программы для Windows, мобильные приложения, игры — ВСЁ БЕСПЛАТНО, в нашем закрытом телеграмм канале — Подписывайтесь:)
Как включить Secure Boot в BIOS на Gigabyte и AORUS
18.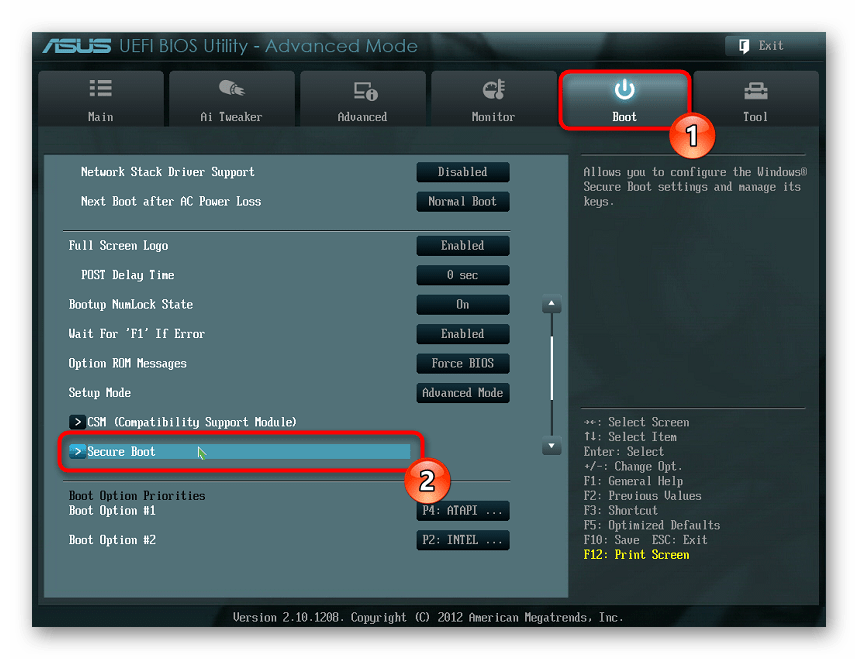 11.2021
11.2021
Система
5,904 Просмотров
Одним из системных требований Windows 11 является наличие безопасной загрузки Secure Boot. Эта функция является частью UEFI и предназначена для проверки запускаемых операционных систем. Secure Boot проверяет цифровую подпись и в случае ошибки блокирует загрузку ОС. Это позволяет защититься от некоторых видов вредоносных программ и контролировать список ОС, которые могут загружаться на компьютере.
После анонса Windows 11 начали интересоваться включением данной опции, чтобы подготовить компьютер к обновлению до новой операционной системы. В этой статье мы расскажем, как включить Secure Boot в BIOS на материнских платах Gigabyte и Gigabyte AORUS.
Для работы Secure Boot диск должен быть в формате GPT. Поэтому, перед включением Secure Boot нужно проверить формат диска и если диск в MBR, то его нужно сконвертировать в GPT. Подробнее:
- Как узнать в каком формате жесткий диск MBR или GPT
- Как преобразовать MBR в GPT в Windows 10
Процесс включения Secure Boot может сильно отличаться от одной материнской платы к другой.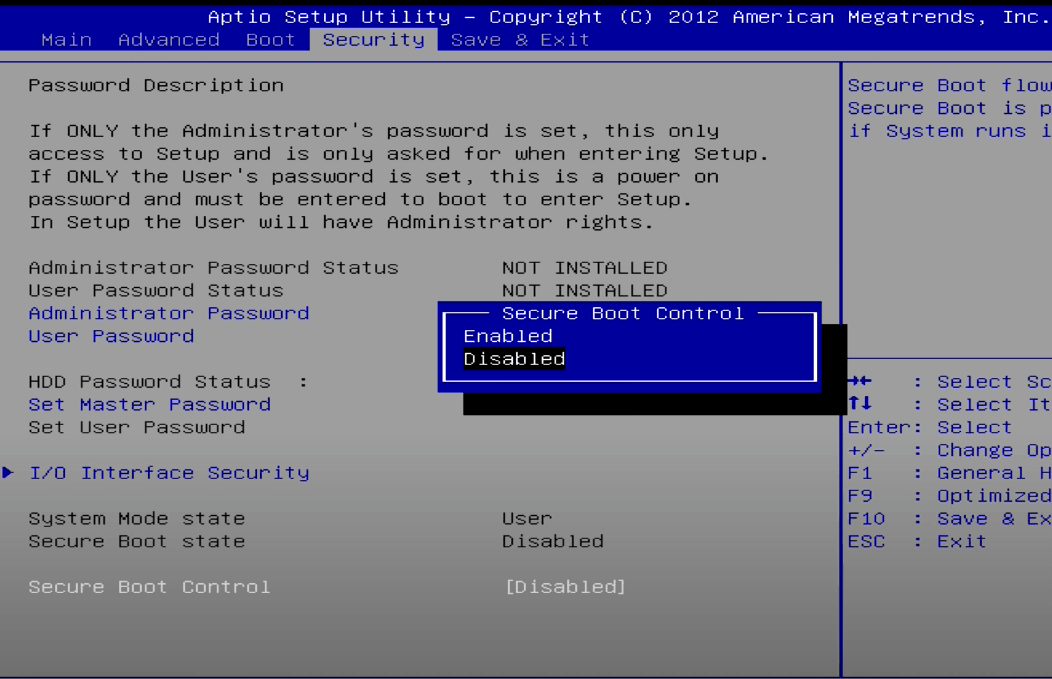 Точную информацию для вашей конкретной материнской платы можно получить в инструкции. Ниже мы рассмотрим несколько типичных вариантов для BIOS на платах Gigabyte и Gigabyte AORUS.
Точную информацию для вашей конкретной материнской платы можно получить в инструкции. Ниже мы рассмотрим несколько типичных вариантов для BIOS на платах Gigabyte и Gigabyte AORUS.
Для того чтобы включить Secure Boot на материнских платах Gigabyte или Gigabyte AORUS нужно зайти в настройки BIOS и открыть раздел «BOOT» или «BIOS». Содержимое этих разделов похожее, но в зависимости от модели платы, название может отличаться.
Дальше нужно отключить функцию «CSM Support» если она включена. CSM или Compatibility Support Module – это функция эмуляции старого BIOS, позволяющая загружать операционную систему с жестких дисков с разметкой MBR. Без отключения CSM вы не сможете включить Secure Boot.
После этого нужно открыть раздел «Secure Boot». Обратите внимание, если функция «CSM Support» включена, то раздел «Secure Boot» может не отображаться в меню.
И включить опцию «Secure Boot Enable». После этого необходимо сохранить настройки BIOS и перезагрузить компьютер.
После включение Secure Boot можно проверить ее состояние с помощью программы «Сведения о системе», которая доступна в Windows 10.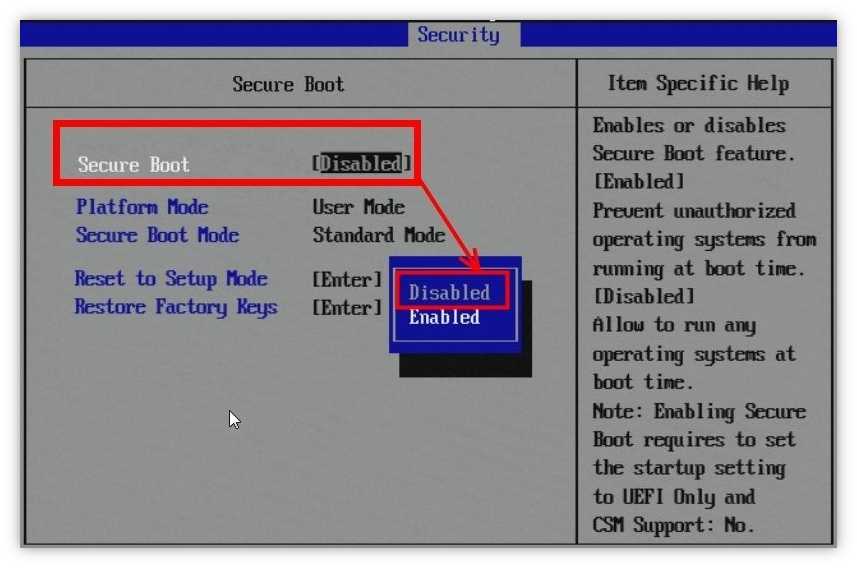 Для этого нажмите комбинацию клавиш Win-R и выполните команду «msinfo32».
Для этого нажмите комбинацию клавиш Win-R и выполните команду «msinfo32».
В открывшемся окне нужно найти строки «Режим BIOS» и «Состояние безопасной загрузки». Если все было сделано правильно, то здесь должно быть указано «UEFI» и «Включено», как на скриншоте вверху.
Возможно вам будет интересно:
- Как включить TPM 2.0 в BIOS на GIGABYTE и AORUS.
How to enable secure boot on gigabyte motherboard
тегиaorus bios boot gigabyte secure включить
Назад Как увеличить файл подкачки в Windows 10
Далее Как смотреть инстаграм истории анонимно
Смотрите также
«Включение и отключение компонентов» — это встроенная программа Windows 10, которая позволяет пользователю контролировать список …
windows 10 — состояние безопасной загрузки отключено, хотя оно включено в настройках прошивки UEFI
спросил
Изменено
1 год, 5 месяцев назад
Просмотрено
50 тысяч раз
Пожалуйста, помогите мне следующие проблемы:
При проверке системной информации с помощью msinfo32 , я вижу, что состояние безопасной загрузки отключено, хотя раньше я включал его в настройках прошивки UEFI.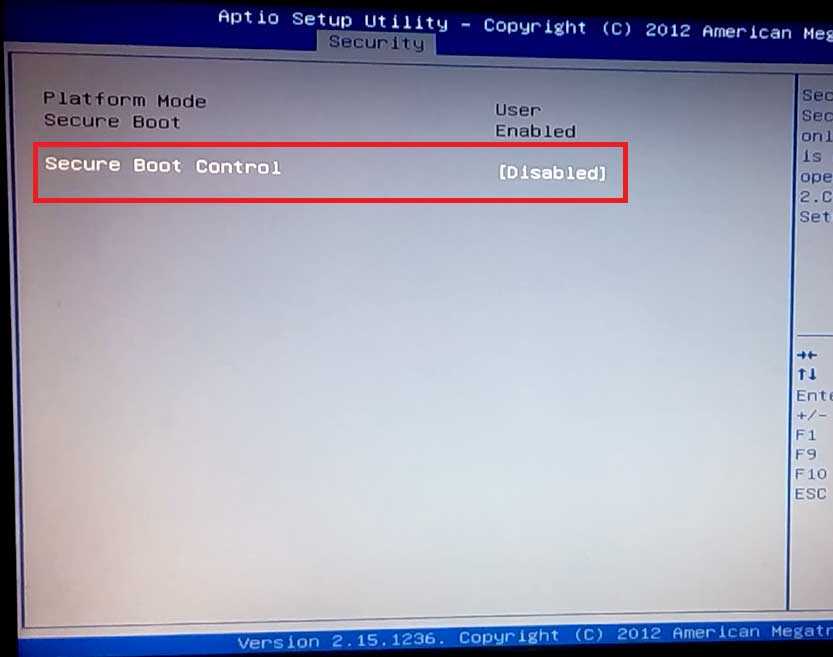
Я также получил доступ к реестру HKEY_LOCAL_MACHINE\SYSTEM\CurrentControlSet\Control\SecureBoot\State и изменил значение UEFISecureBootEnabled на 1 вместо 0 в качестве начального.
Затем я снова проверил с помощью msinfo32 , было ли состояние безопасной загрузки включено, и я также попытался использовать команду Confirm-SecureBootUEFI в Windows PowerShell, чтобы проверить это, но возвращенный статус равен Ложь .
С другой стороны, после перезагрузки моего компьютера состояние безопасной загрузки по-прежнему отключено.
Я использую Windows 10 Pro на Acer Aspire E1-472.
- windows-10
- uefi
- безопасная загрузка
4
Необходимо установить платформу в «режиме пользователя», безопасную загрузку в «стандартном режиме» и загрузить настройки по умолчанию.
Вы можете сделать это, восстановив заводские ключи:
- BIOS — Безопасность — Безопасная загрузка — Восстановить заводские ключи — Введите
- BIOS — Перезагрузка — Оптимизированные значения ОС по умолчанию — Включено
- BIOS — Перезагрузить — Загрузить настройки по умолчанию — Введите
- Перейдите в BIOS — Main и проверьте, включена ли безопасная загрузка UEFI.

Возможно, вы находитесь в режиме настройки, потому что вы удалили ключ платформы в BIOS. Включение безопасной загрузки в этом состоянии позволяет вашей ОС записать новый ключ платформы (возможно, полезно для защиты установки Linux). Но если вы этого не сделаете, вы останетесь в режиме настройки, а состояние безопасной загрузки, указывающее, что ключ платформы использовался для защиты системы, останется отключенным.
В BIOS может быть предусмотрена возможность восстановления ключа платформы по умолчанию, которая может называться «Восстановить ключи безопасной загрузки по умолчанию», которая восстанавливает ключ Microsoft.
После этого ваше состояние безопасной загрузки будет включено при загрузке Windows.
2
У меня была включена безопасная загрузка в биосе, но Windows 10 сказала, что она отключена
, так что проблема решена
сбросом биоса
включите устаревший режим и перезапустите .
 …….. это скажет нет ОС
…….. это скажет нет ОСвернитесь в биос, включите uefi и перезагрузитесь… все еще безопасная загрузка выключена
перейдите в биос, отключите безопасную загрузку и перезагрузитесь ….. безопасная загрузка отключена
вернитесь в биос и включите безопасную загрузку на этот раз и перезагрузитесь …… в Windows, надеюсь, как и я, ваш параметр безопасной загрузки будет включен
0
Войдите в BIOS > вкладка «Безопасность» > «Режим безопасной загрузки» — «Пользовательский» > «Управление ключами» > «Восстановить безопасную загрузку до заводских настроек» — «Включить» > «Сохранить и выйти».
windows 10 — UEFI с отключенной безопасной загрузкой
спросил
Изменено
5 лет, 3 месяца назад
Просмотрено
1к раз
Я использую Windows 10 Home x64 и получаю следующее уведомление:
UEFI с безопасной загрузкой отключен
Это настройка по умолчанию или ее нужно изменить?
Может ли кто-нибудь объяснить, что это такое, поскольку я не уверен, что это значит?
- windows-10
- uefi
1
Безопасная загрузка помогает убедиться, что ваш компьютер загружается с использованием только микропрограммы, которой доверяет производитель.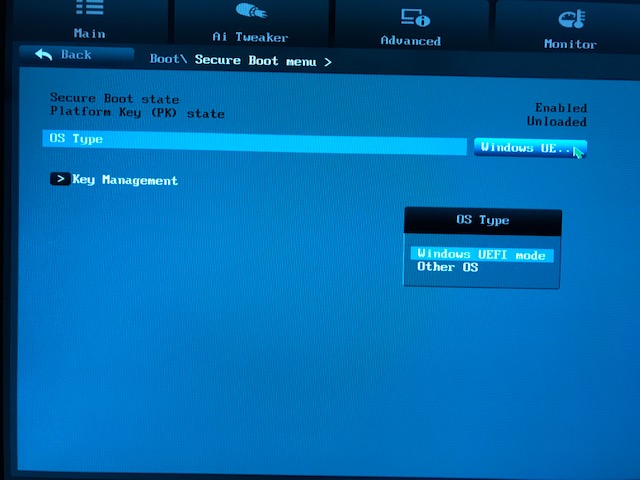
После отключения безопасной загрузки и установки другого программного и аппаратного обеспечения повторно активировать безопасную загрузку без восстановления заводского состояния компьютера может быть сложно.
Будьте осторожны при изменении настроек BIOS. Меню BIOS предназначено для опытных пользователей, и в нем можно изменить параметр, который может помешать правильному запуску вашего ПК. Обязательно точно следуйте инструкциям производителя.
Если вы хотите снова включить безопасную загрузку, перейдите на
Чудо-кнопка «Параметры» > «Изменить параметры ПК» > «Обновление и восстановление» > «Восстановление» > «Расширенный запуск: перезагрузить сейчас». Когда компьютер перезагрузится, перейдите в раздел «Устранение неполадок» > «Дополнительные параметры: настройки прошивки UEFI».
Найдите параметр «Безопасная загрузка» и, если возможно, установите для него значение «Включено».
Существует статья Microsoft, в которой рассказывается о безопасной загрузке и о том, как ее отключить/повторно включить.

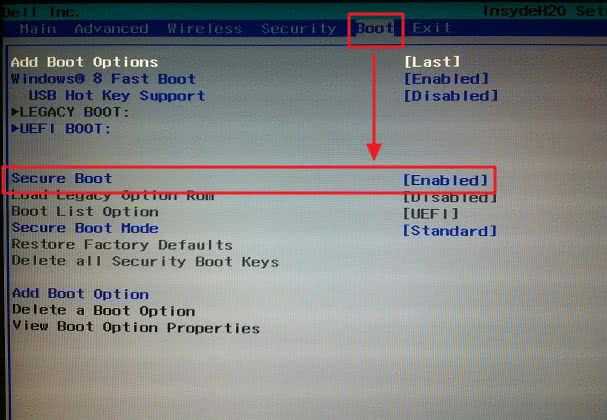

 …….. это скажет нет ОС
…….. это скажет нет ОС