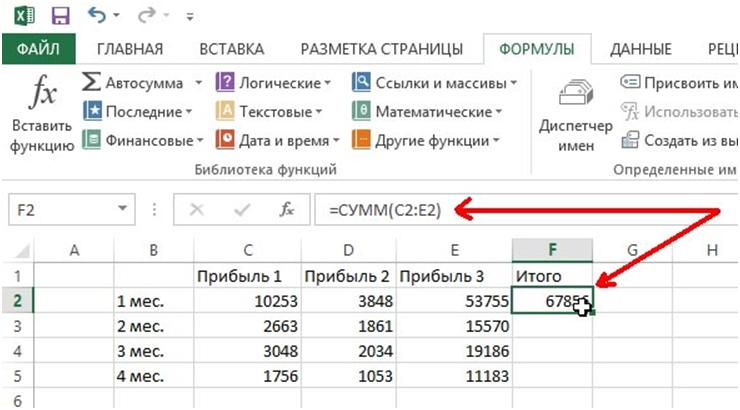Как вставить формулу суммы в excel: Функция сумм в Excel и примеры ее использования
Содержание
Как посчитать сумму по фильтру
Прочее › Java › Как посчитать сумму массива Java
На исходном листе:
- Выделите столбцы с данными и выберите на ленте Данные (Data) — Фильтр (Filter). Я рекомендую выделять именно столбцы, т. к.
- Замените формулу СУММА (SUM) на ПРОМЕЖУТОЧНЫЕ. ИТОГИ (SUBTOTAL), указав в качестве номера функции значение 9.
- Выберите фильтром нужные названия или категорию, если имеется.
- Как в Excel посчитать сумму отфильтрованных ячеек
- Как посчитать сумму определенных ячеек
- Как суммировать ячейки по условию
- Как посчитать сумму по условию
- Как посчитать сумму только выделенных ячеек
- Как посчитать сумму по категориям в Эксель
- Как работает Формула Суммеслимн
- Как посчитать сумму в таблице
- Как работает функция Суммпроизв
- Как суммировать выборочные ячейки в Эксель
- Как в Эксель посчитать нужные ячейки
- Как в Excel посчитать ячейки с определенным значением
- Как сделать формулу на сумму
- Какая формула находит сумму
- Как суммировать ячейки
- Как применить формулу только к отфильтрованным ячейкам
- Как вставить формулу только в видимые ячейки
- Как в Excel посчитать сумму четных ячеек
- Как использовать функцию Поискпоз
- Как пользоваться функцией Бдсумм
- Как сделать Суммпроизв с условием
- Как в Экселе посчитать количество определенных ячеек
- Как посчитать в Экселе сумму заполненных ячеек
Как в Excel посчитать сумму отфильтрованных ячеек
Например, вы хотите суммировать только видимые ячейки, выберите ячейку, в которую вы поместите результат суммирования, введите формулу = СУММВИДИМ (C3: C12) (C3: C13 — это диапазон, в котором вы суммируете только видимые ячейки) в него и нажмите Enter.
Как посчитать сумму определенных ячеек
На листе коснитесь первой пустой ячейки после диапазона ячеек с числами или выделите необходимый диапазон ячеек касанием и перемещением пальца. Коснитесь элемента Автосумма. Нажмите Сумма.
Как суммировать ячейки по условию
Например, формула =СУММЕСЛИ(B2:B5; «Иван»; C2:C5) суммирует только те значения из диапазона C2:C5, для которых соответствующие значения из диапазона B2:B5 равны «Иван». Если необходимо выполнить суммирование ячеек в соответствии с несколькими условиями, используйте функцию СУММЕСЛИМН.
Как посчитать сумму по условию
Для суммирования числовых значений по условию в Excel применяется логическая функция =СУММЕСЛИ(): Функция СУММЕСЛИ анализирует каждое значение ячейки в диапазоне B2:B12 и проверяет соответствует ли оно заданному условию (указанному во втором аргументе функции).
Как посчитать сумму только выделенных ячеек
Самый простой способ, как в Экселе посчитать сумму определенных ячеек — использование знака «плюс». Он подходит при необходимости сложить небольшое количество чисел или суммировать диапазоны, расположенные в произвольном порядке на одном или нескольких листах.
Он подходит при необходимости сложить небольшое количество чисел или суммировать диапазоны, расположенные в произвольном порядке на одном или нескольких листах.
Как посчитать сумму по категориям в Эксель
Выберите следующую ячейку в диапазоне данных, введите это = ЕСЛИ (A2 = A1; «»; СУММЕСЛИ (A: A; A2; B: B)), (A2 — относительная ячейка, по которой вы хотите суммировать, A1 — заголовок столбца, A: A — столбец, по которому вы хотите суммировать, B: B — столбец, значения которого вы хотите суммировать.)
Как работает Формула Суммеслимн
Функция СУММЕСЛИМН — одна из математических и тригонометрических функций, которая суммирует все аргументы, удовлетворяющие нескольким условиям. Например, с помощью функции СУММЕСЛИМН можно найти число всех розничных продавцов, (1) проживающих в одном регионе, (2) чей доход превышает установленный уровень.
Как посчитать сумму в таблице
Функция =SUM(BELOW) складывает числа в столбце, расположенные под выбранной ячейкой. Функция =SUM(RIGHT) складывает числа в строке, расположенные справа от выбранной ячейки. Изменив складываемые числа, выберите сумму и нажмите клавишу F9, чтобы отобразить новые результаты.
Функция =SUM(RIGHT) складывает числа в строке, расположенные справа от выбранной ячейки. Изменив складываемые числа, выберите сумму и нажмите клавишу F9, чтобы отобразить новые результаты.
Как работает функция Суммпроизв
Функция СУММПРОИВ ВОЗВРАЩАЕТ сумму продуктов соответствующих диапазонов или массивов. По умолчанию операция умножения, но возможна с добавлением, вычитанием и делением.
Как суммировать выборочные ячейки в Эксель
Способ 1. Функция СУММЕСЛИ, когда одно условие
Критерий — это то, что мы ищем в предыдущем указанном диапазоне. Разрешается использовать символы * (звездочка) и? (вопросительный знак) как маски или символы подстановки. Звездочка подменяет собой любое количество любых символов, вопросительный знак — один любой символ.
Как в Эксель посчитать нужные ячейки
Щелкните ячейку, в которой должен выводиться результат. На вкладке Формулы щелкните Другие функции, наведите указатель мыши на пункт Статистические и выберите одну из следующих функции: СЧЁТЗ: подсчитывает количество непустых ячеек.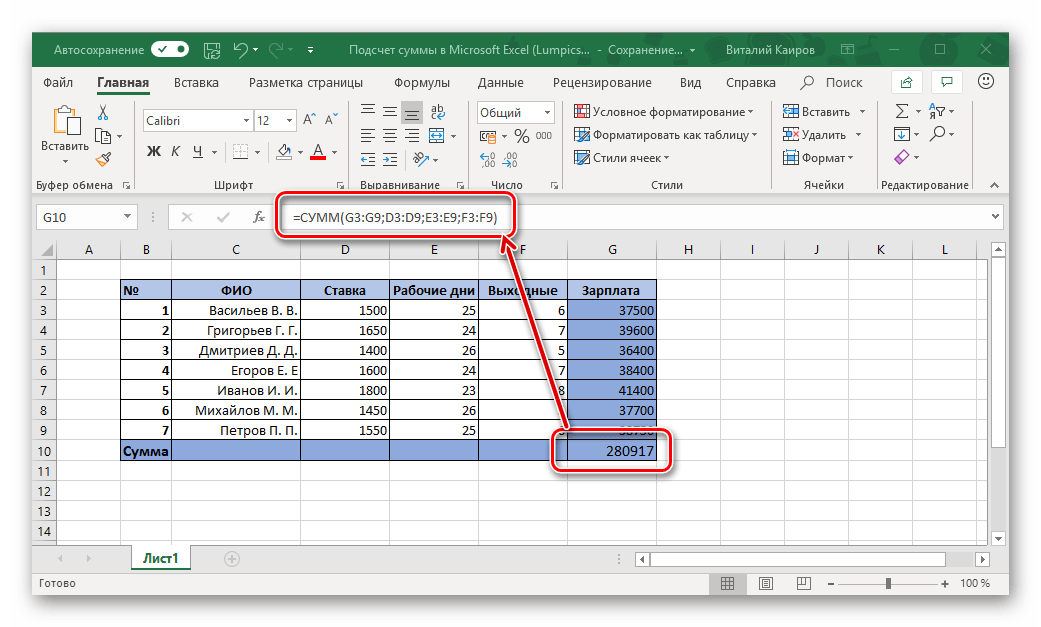 СЧЁТ: подсчитывает количество ячеек, содержащих числа.
СЧЁТ: подсчитывает количество ячеек, содержащих числа.
Как в Excel посчитать ячейки с определенным значением
СЧЁТЕСЛИ (функция СЧЁТЕСЛИ) С помощью статистической функции СЧЁТЕСЛИ можно подсчитать количество ячеек, отвечающих определенному условию (например, число клиентов в списке из определенного города). Самая простая функция СЧЁТЕСЛИ означает следующее: =СЧЁТЕСЛИ(где нужно искать; что нужно найти)
Как сделать формулу на сумму
Чтобы сплюсовать числа в двух или более ячейках, нужно вначале выделить ячейку для записи суммы, нажать «=», левой кнопкой мыши указать первую ячейку, нажать «+», указать вторую ячейку и т. д., после выделения последней ячейки нажимать Enter.
Какая формула находит сумму
Чтобы посчитать сумму, если ячейки содержат либо одну текстовую строку или другую (т. е. содержащие «кошка» или «крыса») вы можете использовать функция СУММПРОИЗВ. Одно из решений-использовать функцию СУММПРОИЗВ с ЕЧИСЛО + ПОИСК или НАЙТИ.
Как суммировать ячейки
Просто выберите пустую ячейку непосредственно под столбцом данных.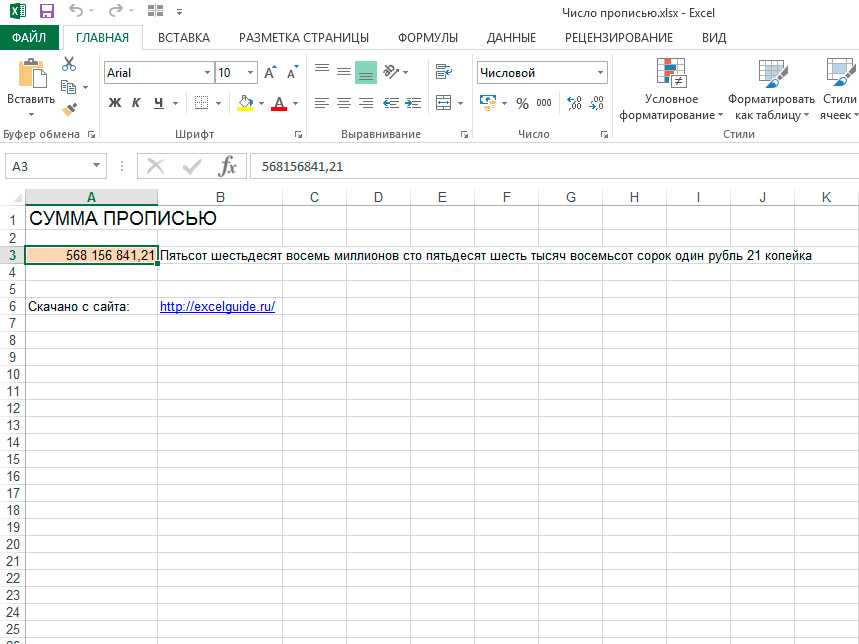 Затем на вкладке Формула нажмите кнопку Авто сумма > сумму. Excel будет автоматически отсвечен диапазон для суммы. (При выборе пустой ячейки справа от сумм выбираемых ячеек авто сумма может работать и по горизонтали.)
Затем на вкладке Формула нажмите кнопку Авто сумма > сумму. Excel будет автоматически отсвечен диапазон для суммы. (При выборе пустой ячейки справа от сумм выбираемых ячеек авто сумма может работать и по горизонтали.)
Как применить формулу только к отфильтрованным ячейкам
Работает совершенно так же, как и предыдущий: нажатием клавиш Ctrl + q копируем нужный диапазон(со скрытыми/отфильтрованными строками и столбцами или не скрытыми), а вставляем сочетанием клавиш Ctrl + w. Вставка производится так же в скрытые/отфильтрованные строки и столбцы или без скрытых.
Как вставить формулу только в видимые ячейки
Копирование только видимых ячеек:
- Выберем ячейки, которые нужно скопировать.
- Щелкните Главная > Найти и выделить, а затем выберите пункт Выделение группы ячеек.
- Выберите параметр только видимые ячейки и нажмите кнопку ОК.
- Щелкните Копировать (или нажмите клавиши CTRL+C).
Как в Excel посчитать сумму четных ячеек
Считайте четные или нечетные числа с помощью формул в Excel:
- Чтобы считать только нечетные числа, введите эту формулу = СУММПРОИЗВ ((MOD (A1: C8,2) <> 0) +0) в пустой ячейке, см.

- Если вы хотите получить только количество четных значений, примените эту формулу = СУММПРОИЗВ ((МОД (A1: C8,2) = 0) +0).
Как использовать функцию Поискпоз
Функция ПОИСКПОЗ выполняет поиск указанного элемента в диапазоне ячеек и возвращает относительную позицию этого элемента в диапазоне. Например, если диапазон A1:A3 содержит значения 5, 25 и 38, то формула =ПОИСКПОЗ(25; A1:A3;0) возвращает значение 2, поскольку элемент 25 является вторым в диапазоне.
Как пользоваться функцией Бдсумм
Чтобы применить функцию БДСУММ,:
- щелкните по значку Вставить функцию
- выберите из списка группу функций Базы данных,
- щелкните по функции БДСУММ,
- введите требуемые аргументы вручную через точку с запятой или выделите диапазон ячеек мышью,
- нажмите клавишу Enter.
Как сделать Суммпроизв с условием
Функция СУММПРОИЗВ в естественном виде почти не используется, потому что подсчет суммы произведений может редко пригодиться на производстве. Получаем следующий синтаксис команды:
Получаем следующий синтаксис команды:
- (А:А=«Январь») — первое условие;
- (Е:Е=«канцелярия») — второе условие;
- D:D. — массив, из которого выводится итоговая сумма.
Как в Экселе посчитать количество определенных ячеек
На вкладке Формулы щелкните Другие функции, наведите указатель мыши на пункт Статистические и выберите одну из следующих функции:
- СЧЁТЗ: подсчитывает количество непустых ячеек.
- СЧЁТ: подсчитывает количество ячеек, содержащих числа.
- СЧИТАТЬПУСТОТЫ: подсчитывает количество пустых ячеек.
Как посчитать в Экселе сумму заполненных ячеек
Итак, чтобы использовать формулу:
- Определить диапазон ячеек, которые нужно подсчитать. В приведенном примере это ячейки с B2 по D6.
- Выделить ячейку, в которой нужно отобразить результат. Назовем ее ячейкой результата.
- Ввести формулу в ячейке результата или строке формул и нажать клавишу ВВОД: =СЧЁТЗ(B2:D6)
Быстрое вычисление суммы, среднего значения и других значений в Numbers на Mac
Numbers
Поиск по этому руководству
Руководство пользователя Numbers для Mac
Добро пожаловать!
Основные сведения о приложении Numbers
Основные сведения об изображениях, диаграммах и других объектах
Создание таблицы
Открытие и закрытие таблиц
Персонализация шаблонов
Использование листов
Отмена и повтор изменений
Сохранение таблицы
Поиск таблиц
Удаление таблицы
Печать таблицы
Изменение фона листа
Изменение режима просмотра
Настройка панели инструментов
Отображение и скрытие боковой панели
Изменение настроек
Выбор шаблона по умолчанию
Панель Touch Bar для Numbers
Создание таблицы с помощью VoiceOver
Создание формул и автозаполнение ячеек с помощью VoiceOver
Добавление и удаление таблицы
Выбор ячеек, строк и столбцов
Добавление и удаление строк и столбцов
Перемещение строк и столбцов
Изменение размера строк и столбцов
Объединение и разделение ячеек
Изменение внешнего вида текста в таблице
Отображение, редактирование и скрытие заголовка таблицы
Изменение цветов сетки
Использование стилей таблицы
Изменение размера, перемещение и открепление
Добавление текста в таблицы
Добавление объектов в ячейки
Добавление биржевой информации
Автозаполнение ячеек
Копирование, перемещение и удаление содержимого ячеек
Создание снимка таблицы
Форматирование дат, значений валют и других типов данных
Создание произвольного формата ячейки
Добавление флажков и других элементов управления в ячейки
Форматирование таблиц с двунаправленным текстом
Перенос текста по словам для размещения в ячейке
Выделение ячеек
Фильтрация данных
Сортировка по алфавиту и сортировка данных в таблице
Основные сведения о категориях
Добавление, редактирование или удаление категорий
Изменение групп категорий
Добавление вычислений для обобщения данных группы
Основные сведения о сводных таблицах
Создание сводной таблицы
Добавление и расстановка данных сводной таблицы
Изменение параметров сортировки и группировки данных сводной таблицы и многое другое
Обновление сводной таблицы
Просмотр исходных данных, которые будут использоваться для значений сводной таблицы
Быстрое вычисление суммы, среднего значения и других значений
Расчет значений по данным в ячейках таблицы
Использование справки по формулам и функциям
Выбор данных для создания диаграммы
Добавление столбчатых, полосчатых, линейных, площадных, круговых, кольцевых или лепестковых диаграмм
Добавление пузырьковых диаграмм и диаграмм рассеивания
Интерактивные диаграммы
Удаление диаграммы
Изменение типа диаграммы
Изменение данных диаграммы
Перемещение и изменение размеров диаграмм
Изменение внешнего вида серий данных
Добавление легенды, линий сетки и других меток
Изменение внешнего вида текста и меток на диаграмме
Добавление границы и фона к диаграмме
Использование стилей диаграммы
Выбор текста и размещение точки вставки
Добавление текста
Копирование и вставка текста
Использование диктовки для ввода текста
Использование диакритических знаков и специальных символов
Форматирование таблицы для другого языка
Использование фонетической транскрипции
Использование двунаправленного текста
Использование вертикального текста
Изменение шрифта или размера шрифта
Жирный шрифт, курсив, подчеркивание и зачеркивание
Изменение цвета текста
Изменение регистра текста
Добавление тени или контура к тексту
Основные сведения о стилях абзацев
Применение стиля абзаца
Создание, переименование или удаление стилей абзаца
Обновление или возврат стиля абзаца
Применение стиля с помощью сочетания клавиш
Настройка интервала между символами
Добавление буквиц
Поднятие и опускание символов и текста
Автоматическое форматирование дробей
Создание и использование стилей символов
Формат тире и кавычек
Форматирование текста (китайский, японский, корейский)
Установка табуляторов
Выравнивание текста
Разбиение текста на колонки
Настройка межстрочного интервала
Форматирование списков
Добавление и редактирование уравнений
Добавление эффекта выделения в текст
Добавление ссылок
Добавление линий для разделения текста
Добавление изображения
Добавление галереи изображений
Редактирование изображения
Добавление и редактирование фигуры
Объединение или разъединение фигур
Рисование фигуры
Сохранение фигуры в медиатеке фигур
Добавление и выравнивание текста внутри фигуры
Добавление линий и стрелок
Анимация, публикация и сохранение рисунков
Добавление аудио и видео
Запись звука
Редактирование аудио- и видеофайлов
Выбор формата фильма или изображения
Использование линеек
Размещение и выравнивание объектов
Использование направляющих линий
Размещение объектов внутри текстового блока или фигуры
Наложение, группировка и закрепление объектов
Изменение прозрачности объектов
Заливка объектов цветом или изображением
Добавление границы объекта или листа
Добавление подписи или заголовка
Добавление отражения или тени
Использование стилей объектов
Изменение размеров, поворот и зеркальное отражение объектов
Поиск определения слова
Поиск и замена текста
Автоматическая замена текста
Проверка правописания
Задание имени автора и цвета комментариев
Выделение текста цветом
Добавление и печать комментариев
Отправка таблицы
Основные сведения о совместной работе
Приглашение к совместной работе
Совместная работа над общей таблицей
Просмотр последних действий пользователей в общей таблице
Изменение настроек общей таблицы
Закрытие общего доступа к таблице
Общие папки и совместная работа
Использование Box для совместной работы
Использование iCloud с приложением Numbers
Импорт таблицы Excel или текстового файла
Экспорт в Excel или другой формат
Уменьшение размера файла таблицы
Сохранение большой таблицы в виде файла пакета
Восстановление более ранней версии таблицы
Перемещение таблицы
Блокировка таблицы
Защита таблицы паролем
Создание собственных шаблонов и управление ими
Перенос таблиц с помощью AirDrop
Передача таблиц с помощь Handoff
Перенос таблиц через Finder
Сочетания клавиш
Символы сочетаний клавиш
Авторские права
Можно выполнять расчеты в таблице, не вставляя формулу или функцию.
Выполнение быстрых расчетов для диапазона ячеек
Выберите столбец или строку (или диапазон ячеек) с вычислениями, которые нужно отобразить.
Вычисления для выбранных ячеек — например, сумма, среднее значение, минимум, максимум — отобразятся внизу окна.
Чтобы добавить формулу с вычислением в таблицу, перетяните вычисление в ячейку таблицы.
Изменение параметров мгновенных расчетов
Можно добавить или удалить функции, отображаемые при выборе диапазона ячеек.
Выберите столбец или строку (или диапазон ячеек) с вычислениями, которые нужно отобразить.
Нажмите , затем выберите функции, которые хотите добавить или удалить.
Использование редактора формул в качестве калькулятора
Для выполнения вычислений в формулы можно вводить числовые значения, как в калькуляторе.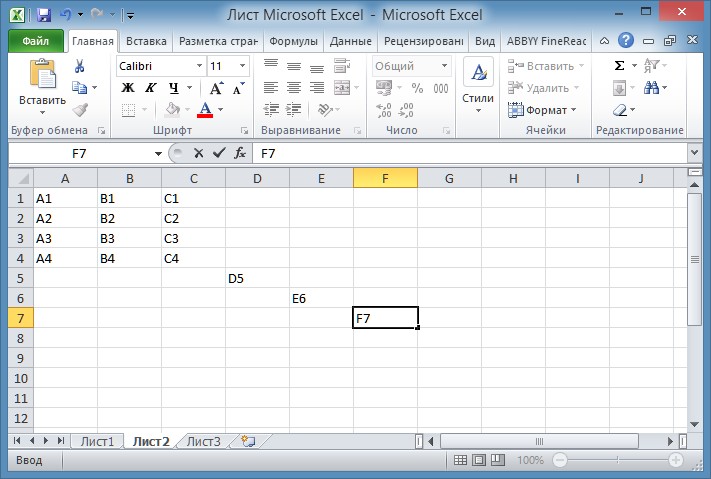
Нажмите пустую ячейку, в которую нужно добавить формулу, затем введите знак равенства (=), чтобы открыть редактор формул.
Введите уравнение, которое требуется вычислить, используя значения и арифметические операторы, такие как +, -, * и /).
Например, если ввести знак равенства (=), а затем «1+1» в редакторе формул, ячейка вернет результат — 2. Можно также использовать скобки; если ввести 4+6*(3-1), ячейка вернет 16.
См. такжеРасчет значений по данным в ячейках таблицы в Numbers на Mac
Максимальное количество символов:
250
Не указывайте в комментарии личную информацию.
Максимальное количество символов: 250.
Благодарим вас за отзыв.
Дважды подумайте, прежде чем использовать =Sum(…) — 5 быстрых способов суммирования в Excel!
Знаете ли вы, что вы можете суммировать столбец в Excel одним щелчком мыши?!
Для брокеров и андеррайтеров время – драгоценный товар. Нам нужен быстрый результат!
Нам нужен быстрый результат!
Поскольку время имеет решающее значение, мы составили это руководство по 5 самым быстрым способам вычисления суммы в Excel
Один щелчок — строка состояния сумма столбца, чтобы нажать на букву столбца с числами, которые вы хотите суммировать. Вот и все!
Результаты отображаются ниже в строке состояния Excel. В строке состояния отобразится среднее, количество и сумма.
Нажмите на букву столбца, чтобы просуммировать столбец. Среднее значение, количество и сумма отображаются в строке состояния.
Этот метод также применим к строкам. Нажмите на строку, чтобы просуммировать числа, введенные в строке.
Обратите внимание, что этот метод чувствителен к фильтрам данных. Результаты, отображаемые в строке состояния, будут отражать данные, видимые при применении фильтров. Мы применили фильтр, чтобы выбрать только криминальную политику для вышеуказанных данных. Посмотрите, как изменились результаты:
Мы применили фильтр к типу политики. Теперь в строке состояния отображаются только результаты для видимых данных.
Теперь в строке состояния отображаются только результаты для видимых данных.
Но что, если вы хотите скопировать числа или отобразить их в виде числовых цифр? Не волнуйтесь, у нас есть еще несколько трюков, чтобы показать вам!
Традиционный способ суммирования и почему вы больше никогда не будете использовать его по-старому:
Функция СУММ
Наиболее распространенный способ суммирования столбца в Excel — бесконечная прокрутка до конца столбца, который вы хотите суммировать. Затем введите =Sum( , а затем выберите диапазон с помощью мыши с числами, которые вы хотите просуммировать, и нажмите Enter, например:
Традиционный способ суммирования — ввести =Sum( и затем выбрать нужный диапазон. Забудьте об этом, это занимает слишком много времени!
Хотя этот метод дает результаты, он может занять много времени, если у вас много данных. Вот несколько советов, как ускорить его:
Автосумма
Чтобы перейти к концу столбца, который вы хотите суммировать, начните с щелчка в любом месте столбца, который вы хотите суммировать.
 В данном случае мы нажали на заголовок:
В данном случае мы нажали на заголовок:
Щелкните в любом месте столбца, который вы хотите суммировать. В данном случае мы выбрали заголовок.
2. Используйте Ctrl+Стрелка вниз , чтобы мгновенно перейти к последней строке диапазона.
Используйте Ctrl + стрелка для быстрой навигации в нужном направлении. Этот ярлык быстро приведет вас к концу диапазона данных.
3. Поместив курсор на ячейку ниже, вы можете легко просуммировать, нажав на Значок AutoSUM .
Кнопка «Автосумма» на вкладке «Главная» ленты
Alt=
В качестве альтернативы, если вам понравилось ощущение использования Ctrl+Стрелка вниз , нажмите клавиши ALT и = , вы мгновенно примените формулу СУММ. Осторожно, использование сочетаний клавиш вызывает привыкание!
Применение суммы к нескольким столбцам
Что делать, если вы хотите, чтобы сумма применялась ко всем столбцам электронной таблицы? Простой:
Преобразование данных в таблицу
1. Нажмите на диапазон данных, который вы хотите просуммировать — подойдет любое место.
Нажмите на диапазон данных, который вы хотите просуммировать — подойдет любое место.
2. На клавиатуре нажмите Ctrl и T . Вас попросят подтвердить диапазон данных, который вы хотите преобразовать в таблицу. Подтвердите выбор.
3. Нажмите «Строка итогов» в дизайне таблицы.
Не забудьте нажать «Строка итогов» на вкладке «Конструктор таблиц» на ленте.
4. После того, как вы щелкнули «Последняя строка», вы получите доступ к раскрывающемуся меню, чтобы применить функцию к каждому столбцу в последней строке. Выберите Сумма по мере необходимости.
Дополнительным преимуществом этого метода является возможность манипулировать данными с помощью фильтров. Эту функцию можно комбинировать с фильтрами, чтобы добавлять только видимые ячейки.
И вот оно, 5 быстрых способов суммирования в Excel!
Если вам понравилось использовать клавиатуру и сочетания клавиш для применения функции суммирования, обязательно ознакомьтесь с нашим курсом Excel, где мы рассмотрим расширение выбора и заполнение формул с помощью сочетаний клавиш.
Пройди курс! Управление обновлениями политик с помощью MS Excel
Попробуйте описанные выше методы: прочитать сумму в статусе Excel, использовать функцию суммирования, использовать автосумму, использовать ALT= или отформатировать данные в виде таблицы. Посмотрите, какой метод лучше всего подходит для вас и каждый день.
Если у вас есть какие-либо вопросы, обязательно напишите нам. Удачного обучения и Excel вместе с Excel!
Дополнительные советы! 5 ярлыков MS Excel для экономии времени, которые должен знать каждый страховой специалист
Подпишитесь на курс Excel
Популярные
1,5 часа
Получение информации о бизнесе с помощью сводных таблиц MS Excel
$150,00
Пройдите курс!
Узнайте, как использовать функцию сводной таблицы в MS Excel для интерпретации таких данных, как списки обновлений и отчеты о дебиторской задолженности.
Как суммировать столбец в Excel (5 действительно простых способов)
Чтобы получить сумму всего столбца, большинству из нас приходится делать довольно часто.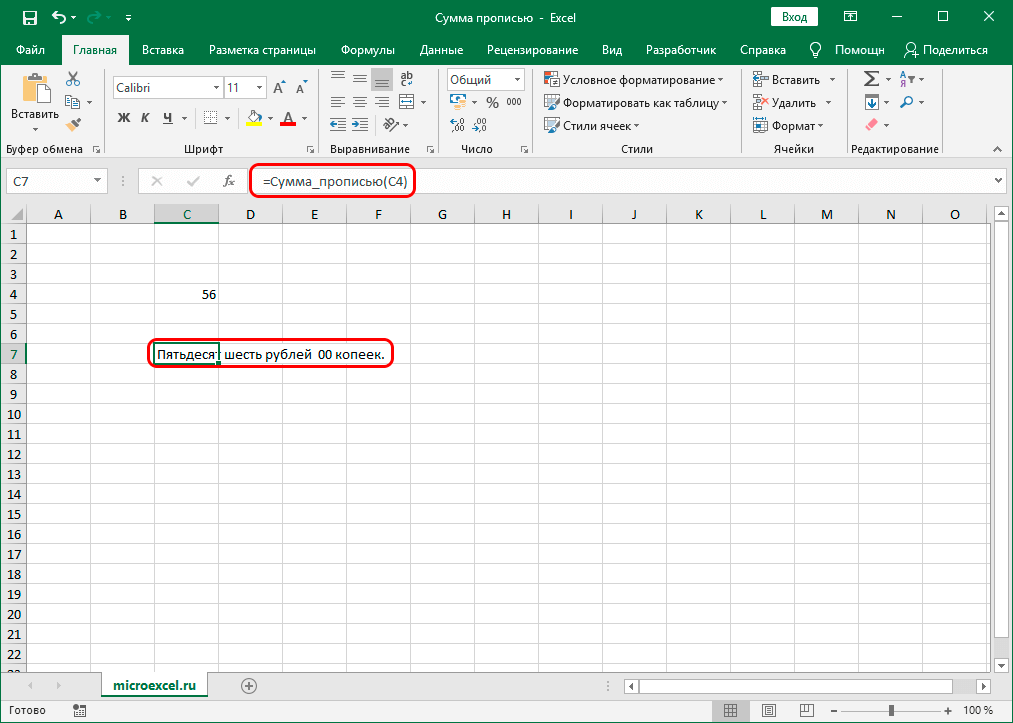 Например, если у вас есть данные о продажах на сегодняшний день, вы можете быстро узнать общую сумму в столбце до стоимости продаж до сегодняшнего дня.
Например, если у вас есть данные о продажах на сегодняшний день, вы можете быстро узнать общую сумму в столбце до стоимости продаж до сегодняшнего дня.
Возможно, вы захотите быстро увидеть общую сумму, или вам может понадобиться формула в отдельной ячейке.
В этом учебном пособии по Excel будет рассмотрено несколько быстрых и быстрых методов суммирования столбца в Excel.
В этом учебном пособии рассматриваются:
Выбор и получение суммы столбца в строке состояния
В Excel есть строка состояния (в правом нижнем углу экрана Excel), которая отображает некоторые полезные статистические данные о выбранных данных, такие как среднее значение, Подсчитайте и СУММ.
Предположим, у вас есть набор данных, как показано ниже, и вы хотите быстро узнать сумму продаж за заданные недели.
Для этого выделите всю колонку B (вы можете сделать это, нажав на букву B в верхней части колонки).
Как только вы выберете весь столбец, вы заметите, что в строке состояния отображается СУММА столбца.
Это действительно быстрый и простой способ получить сумму всего столбца.
Преимущество использования строки состояния для получения суммы столбца заключается в том, что она игнорирует ячейки с текстом и учитывает только числа. В нашем примере ячейка B1 имеет текстовый заголовок, который игнорируется, а сумма столбца отображается в строке состояния.
Если вы хотите получить сумму нескольких столбцов, вы можете сделать выбор, и он покажет вам общее значение суммы всех выбранных столбцов.
Если вы не хотите выделять весь столбец, вы можете выбрать диапазон, и в строке состояния будет отображаться только сумма выбранных ячеек.
Одним из недостатков использования строки состояния для получения суммы является то, что вы не можете скопировать это значение.
При желании вы можете настроить строку состояния и получить дополнительные данные, такие как максимальное или минимальное значение из выбора. Для этого щелкните правой кнопкой мыши строку состояния и выполните настройки.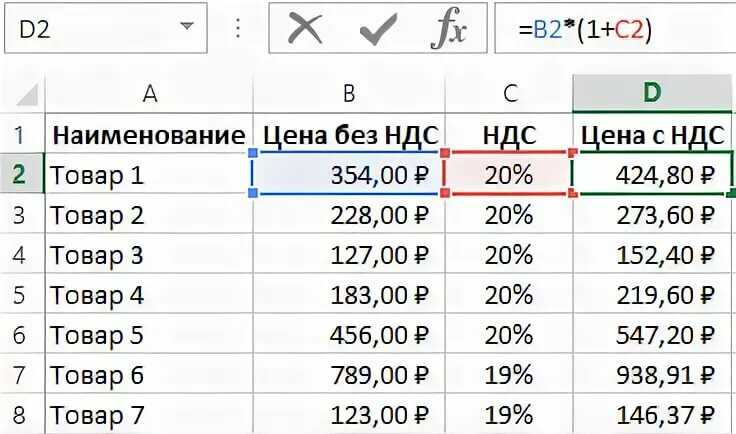
Получение суммы столбца с помощью автосуммы (с помощью одного щелчка мыши/ярлыка)
Автосумма — это действительно замечательный инструмент, позволяющий быстро получить сумму всего столбца одним щелчком мыши.
Предположим, у вас есть набор данных, как показано ниже, и вы хотите получить сумму значений в столбце B.
Ниже приведены шаги для получения суммы столбца:
- Выберите ячейку прямо под последней ячейкой в столбец, для которого вы хотите получить сумму
- Перейдите на вкладку «Формула»
- В группе «Библиотека функций» выберите параметр «Автосумма».
Приведенные выше шаги мгновенно дадут вам сумму всего столбца в выбранной ячейке.
Вы также можете использовать автосумму, выбрав столбец со значением и выбрав опцию автосуммы на вкладке формулы. Как только вы это сделаете, он даст вам автосумму в ячейке под выбором.
Примечание : Автосумма автоматически определяет диапазон и включает все ячейки в формулу СУММ. Если вы выберете ячейку, в которой есть сумма, и посмотрите на формулу в ней, вы заметите, что она относится ко всем ячейкам над ней в столбце.
Если вы выберете ячейку, в которой есть сумма, и посмотрите на формулу в ней, вы заметите, что она относится ко всем ячейкам над ней в столбце.
Одним из незначительных раздражителей при использовании Autosum является то, что он не идентифицирует правильный диапазон, если в диапазоне есть какие-либо пустые ячейки или любая ячейка имеет текстовое значение. В случае пустой ячейки (или текстового значения) диапазон автосуммы будет начинаться ниже этой ячейки.
Совет профессионала : Вы также можете использовать функцию автосуммы, чтобы получить сумму столбцов, а также строк. Если ваши данные находятся в строке, просто выберите ячейку после данных (в той же строке) и нажмите кнопку «Автосумма».
Сочетание клавиш для автосуммы
Хотя использование параметра «Автосумма» на вкладке «Формула» выполняется достаточно быстро, вы можете еще быстрее получить СУММ с помощью сочетания клавиш.
Чтобы использовать ярлык, выберите ячейку, в которой вы хотите получить сумму столбца, и используйте следующий ярлык:
ALT = (удерживайте клавишу ALT и нажмите клавишу равно)
Использование функции СУММ для ручного вычислить сумму
Несмотря на то, что функция автоматического суммирования является быстрой и эффективной, в некоторых случаях может потребоваться вычислить сумму столбцов (или строк) вручную.
Одна из причин для этого может заключаться в том, что вам нужна сумма не всего столбца, а только некоторых ячеек в столбце.
В таком случае вы можете использовать функцию СУММ и вручную указать диапазон, для которого вы хотите получить сумму.
Предположим, у вас есть набор данных, как показано ниже, и вы хотите получить сумму значений в столбце B:
Ниже приведены шаги для использования функции СУММ вручную:
- Выберите ячейку, в которой вы хотите получить сумму ячеек/диапазон
- Введите следующее: =СУММ(
- Выберите ячейки, которые вы хотите суммировать. Вы можете использовать мышь или клавиши со стрелками (с помощью клавиш со стрелками удерживайте клавишу Shift, а затем используйте клавиши со стрелками для выбора диапазона ячеек).
- Нажмите клавишу Enter.
Вышеуказанные шаги дадут вам сумму выбранных ячеек в столбце.
Вы также можете создавать и использовать именованные диапазоны в функции СУММ, чтобы быстро получить значение суммы. Это может быть полезно, когда данные разбросаны по большой электронной таблице, и вы хотите быстро получить сумму столбца или диапазона. Сначала вам нужно создать именованный диапазон, а затем вы можете использовать это имя диапазона для получения суммы.
Это может быть полезно, когда данные разбросаны по большой электронной таблице, и вы хотите быстро получить сумму столбца или диапазона. Сначала вам нужно создать именованный диапазон, а затем вы можете использовать это имя диапазона для получения суммы.
Ниже приведен пример, где я назвал диапазон — Продажи . Приведенная ниже формула также дает мне сумму столбца продаж:
=СУММ(Продажи)
Обратите внимание, что когда вы используете функцию СУММ для получения суммы столбца, она также будет включать отфильтрованные или скрытые ячейки.
Если вы хотите, чтобы скрытые ячейки не включались при суммировании столбца, вам необходимо использовать функцию ПРОМЕЖУТОЧНЫЙ ИТОГ или АГРЕГАТ (рассматривается позже в этом руководстве).
Читайте также: Как суммировать данные на нескольких листах в Excel?
Суммировать только видимые ячейки в столбце
Если у вас есть набор данных с отфильтрованными или скрытыми ячейками, вы не можете использовать функцию СУММ.
Ниже приведен пример того, что может пойти не так:
В приведенном выше примере, когда я суммирую видимые ячейки, это дает мне результат как 2549, , в то время как фактический результат суммы видимых ячеек будет 2190 .
Причина, по которой мы получаем неверный результат, заключается в том, что функция СУММ также принимает отфильтрованные/скрытые ячейки при вычислении суммы столбца.
Если вы хотите получить только сумму видимых ячеек, вы не можете использовать функцию СУММ. В этом случае вам нужно использовать функцию АГРЕГАТ или ПРОМЕЖУТОЧНЫЙ ИТОГ.
Если вы используете Excel 2010 или более позднюю версию, вы можете использовать функцию АГРЕГАТ. Он делает все то же, что и функция ПРОМЕЖУТОЧНЫЕ ИТОГО, и даже немного больше. Если вы используете более ранние версии, вы можете использовать функцию ПРОМЕЖУТОЧНЫЕ.ИТОГИ, чтобы получить СУММУ только видимых ячеек (т. е. она игнорирует отфильтрованные/скрытые ячейки).
Ниже приведена формула, которую можно использовать для получения суммы только видимых ячеек в столбце:
=AGGREGATE(9,3,B2:B6)
Функция Aggregate принимает следующие аргументы:
- номер_функции : Это число, которое сообщает функции AGGREGATE расчет, который необходимо выполнить.
 В этом примере я использовал 9, так как мне нужна сумма.
В этом примере я использовал 9, так как мне нужна сумма. - опции : В этом аргументе вы можете указать, что вы хотите игнорировать при вычислении. В этом примере я использовал 3, что «игнорирует скрытую строку, значения ошибок, вложенные функции ПРОМЕЖУТОЧНЫЙ ИТОГ и АГРЕГАТ». Короче говоря, для расчета используются только видимые ячейки.
- массив : это диапазон ячеек, для которых вы хотите получить значение. В нашем примере это B2:B6 (у которого также есть несколько скрытых/отфильтрованных строк)
Если вы используете Excel 2007 или более ранние версии, вы можете использовать следующую формулу Excel:
=ПРОМЕЖУТОЧНЫЙ ИТОГ(9,B2:B6)
Ниже приведена формула, в которой я показываю, как суммировать столбец при наличии отфильтрованные ячейки (с использованием функции ПРОМЕЖУТОЧНЫЕ.ИТОГИ)
youtube.com/embed/_Jxm6WINkfQ?feature=oembed» frameborder=»0″ allow=»accelerometer; autoplay; encrypted-media; gyroscope; picture-in-picture» allowfullscreen=»»>
Преобразование табличных данных в таблицу Excel для получения суммы столбца
Когда вы конвертируете табличные данные в таблицу Excel, становится очень легко получить сумму столбцов.
Я всегда рекомендую преобразовывать данные в таблицу Excel, так как это дает много преимуществ. А благодаря новым инструментам, таким как Power Query, Power Pivot и Power BI, которые так хорошо работают с таблицами, это еще одна причина для их использования.
Чтобы преобразовать ваши данные в таблицу Excel, выполните следующие действия:
- Выберите данные, которые вы хотите преобразовать в таблицу Excel
- Перейдите на вкладку «Вставка»
- Нажмите на значок таблицы
- В диалоговом окне «Создать таблицу» убедитесь, что диапазон указан правильно. Кроме того, установите флажок «Моя таблица имеет заголовки», если у вас есть заголовки в ваших данных.

- Нажмите «ОК».
Вышеуказанные шаги преобразуют ваши табличные данные в таблицу Excel.
Комбинация клавиш для преобразования в таблицу — Control + T (удерживая нажатой клавишу Control и нажимая клавишу T)
После того, как у вас есть таблица, вы можете легко получить сумму всех столбцов.
Ниже приведены шаги для получения суммы столбцов в таблице Excel:
- Выберите любую ячейку в таблице Excel
- Перейдите на вкладку «Дизайн». Это контекстная вкладка, которая появляется только при выборе ячейки в таблице Excel.
- В группе «Параметры стиля таблицы» отметьте параметр «Строка итогов».
Вышеуказанные шаги мгновенно добавят строку итогов внизу таблицы и дадут сумму всех столбцов.
Еще одна вещь, которую нужно знать об использовании таблицы Excel, заключается в том, что вы можете легко изменить значение из СУММ столбца на Среднее, Счетчик, Мин./Макс. и т. д.
Для этого выберите ячейку в итоговых строках и используйте раскрывающееся меню, чтобы выбрать нужное значение.
Получить сумму столбца на основе критерия
Все описанные выше методы дадут вам сумму всего столбца.
Если вы хотите получить сумму только тех значений, которые удовлетворяют критерию, вы можете легко сделать это с помощью формулы СУММЕСЛИ или СУММЕСЛИМН.
Например, предположим, что у вас есть набор данных, как показано ниже, и вы хотите получить сумму только тех значений, которые превышают 500.
Вы можете легко сделать это, используя следующую формулу:
=СУММЕСЛИ(B2:B11,">500",B2:B11)
В формуле СУММЕСЛИ вы можете использовать числовое условие, а также текст состояние.
Например, предположим, что у вас есть набор данных, как показано ниже, и вы хотите получить СУММУ всех продаж, совершенных Марком.
В этом случае вы можете использовать столбец A в качестве диапазона критериев и «Отметка» в качестве критерия, и формула даст вам сумму всех значений для отметки.
Приведенная ниже формула даст вам результат:
=СУММЕСЛИ(A2:A11,"Отметка",B2:B10)
отфильтруйте столбец на основе критериев, а затем используйте формулу АГРЕГАТ или ПРОМЕЖУТОЧНЫЙ ИТОГ, чтобы получить сумму только видимых ячеек.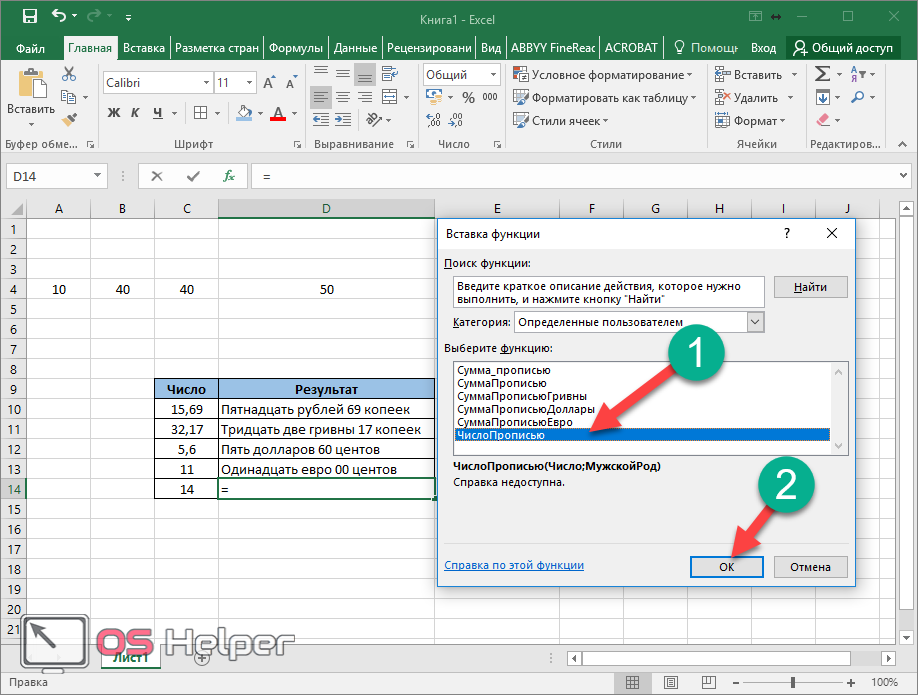


 В данном случае мы нажали на заголовок:
В данном случае мы нажали на заголовок: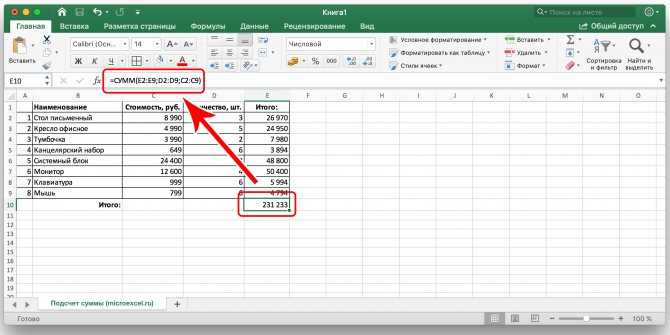 В этом примере я использовал 9, так как мне нужна сумма.
В этом примере я использовал 9, так как мне нужна сумма.