Secure boot asus отключить: [Ноутбук] Устранение неполадок — сообщение с ошибкой ‘Secure Boot Violation’ в BIOS | Официальная служба поддержки
Содержание
Ошибка «Secure boot needs to be enabled to launch FACEIT AC»
Многие пользователи из тех, которые перешли на Windows 11 и которые пользуются анти-читом FACEIT AC, начали сталкиваться с ошибкой под названием «Secure boot needs to be enabled to launch FACEIT AC». Именно эта ошибка и формируется на этапе запуска компьютерной игры Faceit AC и запрещает пользователю продолжать игровой процесс. Как решить проблему?
Secure boot needs to be enabled to launch FACEIT AC
Содержание
О чем говорит ошибка Secure boot need to…
Сообщение об ошибке «Secure boot needs to be enabled to launch FACEIT AC» говори о том, что для продолжения работы программы анти-чита Faceit AC пользователю необходимо перейти в Secure Boot (речь идет о безопасной загрузке).
В том случае, если ошибка стала появляться у пользователя после того, как он обновил свою версию Windows до Windows 11, то одна из явных причин ошибки «Secure boot needs to be enabled to launch FACEIT AC» будет заключаться в том, что пользователь обновил систему без учета системных требований операционной системы.
Как исправить проблему
Для того, чтобы решить проблему с ошибкой «Secure boot needs to be enabled to launch FACEIT AC», пользователю нужно перейти в безопасную загрузку. В целом переход в нее не должен быть для пользователя большой проблемой, ведь функция Secure Boot, в отличие от той же TPM 2.0, есть буквально на каждом компьютере без исключения.
Далее будут более подробно изучены все те действия, которые пользователь должен будет выполнить для включения безопасного режима при работе с анти-читом Faceit-ac.
Как проверить текущий статус безопасной загрузки
Первое, что необходимо выполнить пользователю – это проверить статус безопасной загрузке в своем компьютере. Именно от этого положения и необходимо отталкиваться.
Для проверки текущего статуса Secure boot пользователю необходимо нажать Win+R и в текстовом поле ввести msinfo32.
Выполнить
Результатом этой команды будет окошко «Сведения о системе». В данном окне обходимо отыскать строчку «Режим BIOS», а также строчку «Состояние безопасной загрузки».
В данном окне обходимо отыскать строчку «Режим BIOS», а также строчку «Состояние безопасной загрузки».
В том случае, если в строчке о режиме биоса будет указано «UEFI», а во второй строчке – «Откл», это говорит о том, что все, что останется сделать пользователю – это лишь включить Secure Boot.
Сведения о системе
Если же в строчке о режиме BIOS будет отмечено «Устаревший или Legacy», а состояние безопасной загрузки будет определено как «Не поддерживается», это говорит о том, что пользователю необходимо не только отключить CSM функцию, но подключить функцию Secure boot.
Сведения системы
К слову: очень даже может быть, что на компьютере установлена классическая версия BIOS, в которой не поддерживается UEFI, а Secure boot там невозможно включить.
Формат жесткого диска
Для того, чтобы Secure boot заработал, важно, чтобы жесткий диск с установленной версией Windows функционировал в формате GPT.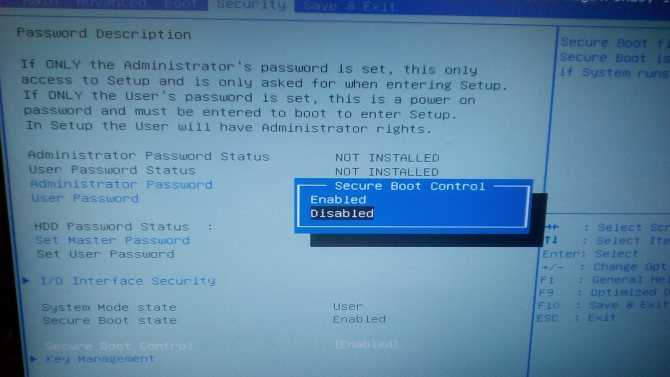 А для проверки текущего формата жесткого диска пользователю необходимо нажать Win+R, а после этого выполнить команду diskmgmt.msc.
А для проверки текущего формата жесткого диска пользователю необходимо нажать Win+R, а после этого выполнить команду diskmgmt.msc.
diskmgmt.msc
После ввода этой команды появится окошко «Управление дисками». В этом окне пользователю необходимо нажать ПКМ на жестком диске и выбрать пункт «Свойства».
Свойства жесткого диска
После этого появится окно в котором нужно перейти на вкладку «Тома», где и будет отображен тип жесткого диска в строке под названием «Стиль раздела«:
- MBR (Основная загрузочная запись)
Тома
- GUID (таблица GUID разделов).
guid
Если же в свойствах жесткого диска отмечен пункт «Основная загрузочная запись», то пользователю необходимо конвертировать жесткий диск в GPT. А если указан тип GUID, то пользователю уже ничего не надо будет делать.
Особенности конвертации диска в GPT
При формате жесткого диска MBR пользователю перед тем, как активировать безопасный режим, необходимо конвертировать его в формат GPT.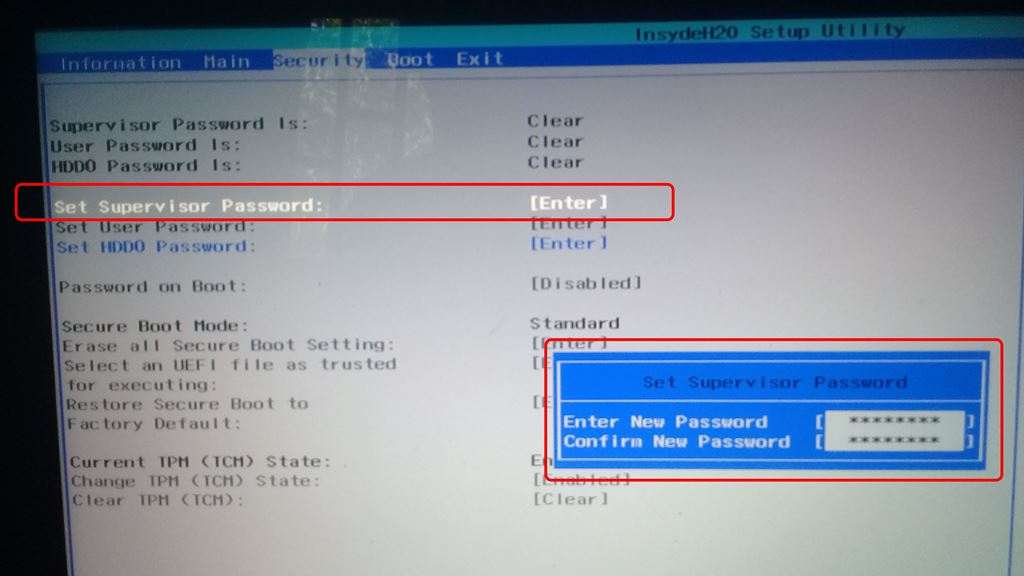 Оптимальный по части безопасности и скорости работы метод конвертации – это использование программного обеспечения MBR2GPT. Данное программное обеспечение является частью Windows 10 и 11 версии.
Оптимальный по части безопасности и скорости работы метод конвертации – это использование программного обеспечения MBR2GPT. Данное программное обеспечение является частью Windows 10 и 11 версии.
Для использования программы MBR2GPT пользователю необходимо:
- В меню «Пуск» заходим в «Параметры»
Параметры
- Далее «Обновление и безопасность»
Обновление и безопасность
- Следующий этап «Восстановление»
Восстановление
- Дальше пользователю необходимо нажать «Перезагрузить сейчас» в разделе «Особые варианты загрузки».
Особые варианты загрузки
Именно так пользователь окажется в среде восстановления операционной системы. Тут необходимо открыть пункт «Поиск и устранение неисправностей»,
Поиск и устранение неисправностей
а после этого выбрать «Командная строка».
Командная строка
Далее, когда появится командная строка, пользователю необходимо ввести mbr2gpt/validate. Если система на это ответит «Validation completed successfully», пользователю нужно ввести «mbr2gpt /convert».
Если система на это ответит «Validation completed successfully», пользователю нужно ввести «mbr2gpt /convert».
Командная строка mbr2gpt/validate
Настройка Биос на разных платах. Отключение CSM, включение «Secure Boot»
Все почти готово, осталось лишь настроить BIOS. Здесь стоит отметить, что настройка биос – это процесс, полностью зависящий от компании, производящей материнскую плату. Ниже будет представлены инструкции для материнских плат MSI, ASUS, Gigabyte.
Куда нужно заходить пользователям материнских плат MSI:
- Setting-Boot.
- Переключение параметра «Boot mode select» в режим «UEFI«.
boot mode
- Открыть Setting-Advanced-Windows OS Config.
- Переключить параметр «Windows 10 WHQL» в «UEFI».
Windows OS Config
- Перейти в «secure boot» и включить соответствующий режим.

Secure Boot MSI
Куда нужно заходить пользователям материнских плат ASUS:
- Advanced mode-Boot-CSM.
CSM Asus
- Выключить CSM.
Выключение CSM Asus
- Вернуться в Advanced mode-Boot.
- Открыть «Меню безопасной загрузки».
Безопасная загрузку Asus
- Переключить «ОС» в UEFI.
Asus режим Windows UEFI
Куда нужно заходить пользователям материнских плат Gigabyte:
- Зайти в Boot или Bios.
BIOS Gigabyte
- Выключить CSM Support.
Gigabyte CSM отключение
- Вернуться обратно.
- Зайти в Secure Boot.
Gigabyte Secure Boot
- Включить Secure Boot Enable.
Gigabyte Включение Secure Boot
После того, как режим безопасной загрузки будет включен в настройках биоса, ошибка «Secure boot needs to be enabled to launch FACEIT AC» должна исчезнуть.
Заключение
Для того, чтобы решить проблему с ошибкой «Secure boot needs to be enabled to launch FACEIT AC» при запуски игры «FACEIT AC», нужно в BIOS включить «Быструю загрузку«. Перед этим, обязательно убедитесь в том, что ваш жесткий диск, на который установлена операционная система, разбит в формате GPT, Иначе «Secure boot» работать не будет.
Secure Boot Control — что это в биосе? (Acer, Asus, Dell, HP)
Приветствую друзья. Некоторые опции биоса необходимы для обеспечения дополнительной безопасности, ограждая нас от ненужных проблем, глюков. Поэтому производитель можно установить запрет на некоторые возможности, например установить другую виндовс, отличную от той, которая была на ноуте при покупке.
Secure Boot Control — что это такое?
Опция защиты от установки неподдерживаемой операционной системы. Название переводится как контроль безопасной загрузки.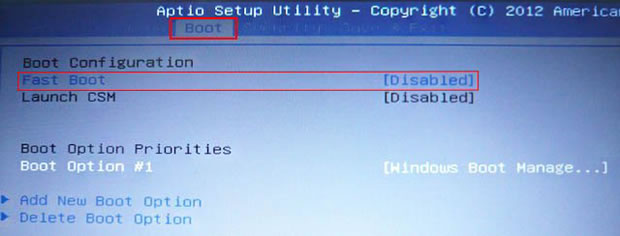
Например производитель ноутбука может гарантировать 100% стабильную работу только при установке Windows 8. На практике часто утрировано — можно установить и десятку и семерку. Работать в большинстве случаев будет также стабильно.
Может присутствовать во многих ноутах фирм Acer, Asus, Dell, HP и других. Однако в некоторых она называется просто Secure Boot.
Функция присутствует и на материнских платах, например в MSI может содержаться в данном разделе:
Settings > Advanced > Windows OS Configuration
Также может присутствовать в разделе Secure Boot Menu.
Некий пользователь demon-kh форума Ixbt дал расширенное описание опции:
Secure Boot Control — включать или нет?
Разумеется при включенной настройке часто невозможно установить любую виндовс, а только ту, которую предусмотрел производитель.
Например при попытке установить стороннюю операционку и включенной опции вы можете получить ошибку:
Invalid signature detected. Check Secure Boot Policy in Setup.
Check Secure Boot Policy in Setup.
Часто установка сторонней Windows подразумевает не только отключение Secure Boot Control, но и включение Launch CSM (позволяет устанавливать старые версии операционок, к ним уже можно отнести Windows 7).
Собственно чтобы включить опцию — ставим Enable (либо Enabled), отключить — Disable (либо Disabled).
В среде Windows можно проверить — включена настройка либо нет:
- Зажмите Win + R, напишите команду msinfo32, нажмите ОК.
- Откроется окно. Информация будет указана здесь: Сведения о системе > Состояние безопасной загрузки > колонка Значение.
РЕКЛАМА
Заключение
Выяснили:
- Secure Boot Control — опция включения безопасной загрузки. Разрешает запускать только операционную систему, разрешенную производителем.
- Отключать нужно при необходимости установить стороннюю OS.
 Дополнительно возможно потребуется отключить Launch CSM.
Дополнительно возможно потребуется отключить Launch CSM.
В случае проблем с настройками биоса хороший вариант решения — сбросить их к заводскому состоянию. Для этого откройте раздел Exit, где должна быть опция с названием Load Optimized Defaults либо Load UEFI Defaults (название зависит от фирмы материнки).
Удачи.
На главную!
07.10.2019
Ctrl+C Ctrl+V — что это значит? (контрл+ц контрл+в)
Grizzly папка — что это?
Mb3install — что за папка?
PORT. IN на музыкальном центре — что это?
Windows10UpgraderApp — что это?
scoped_dir — что это за папка?
Windows10Upgrade — можно ли удалить?
im_temp — что за папка?
Как включить безопасную загрузку Asus Windows 11
Как включить безопасную загрузку Asus Windows 11
Блог
Вы ищете способ добавить дополнительный уровень безопасности на свой компьютер Asus Windows 11? Безопасная загрузка — это полезная функция, которая может помочь защитить вашу систему от вредоносных программ и вирусов. В этой статье мы покажем вам, как включить безопасную загрузку на вашем компьютере Asus с Windows 11. Мы объясним, что такое безопасная загрузка, как она работает и как включить ее в вашей системе. Читайте дальше, чтобы узнать, как включить безопасную загрузку на вашем компьютере Asus с Windows 11.
В этой статье мы покажем вам, как включить безопасную загрузку на вашем компьютере Asus с Windows 11. Мы объясним, что такое безопасная загрузка, как она работает и как включить ее в вашей системе. Читайте дальше, чтобы узнать, как включить безопасную загрузку на вашем компьютере Asus с Windows 11.
Безопасную загрузку на Asus Windows 11 можно включить, выполнив следующие простые действия:
- Откройте утилиту настройки BIOS. Вы можете сделать это, нажав клавишу F2 , когда на экране появится логотип Asus.
- Перейдите на вкладку Безопасность .
- Выберите Безопасная загрузка и нажмите Введите .
- Выберите Включено и нажмите Введите .
- Выберите Сохранить изменения и выйти .
Безопасная загрузка теперь должна быть включена на вашем компьютере Asus с Windows 11.
Источник: trendblog.net
Что такое безопасная загрузка в Asus Windows 11?
Безопасная загрузка — это функция Microsoft Windows 8, 8.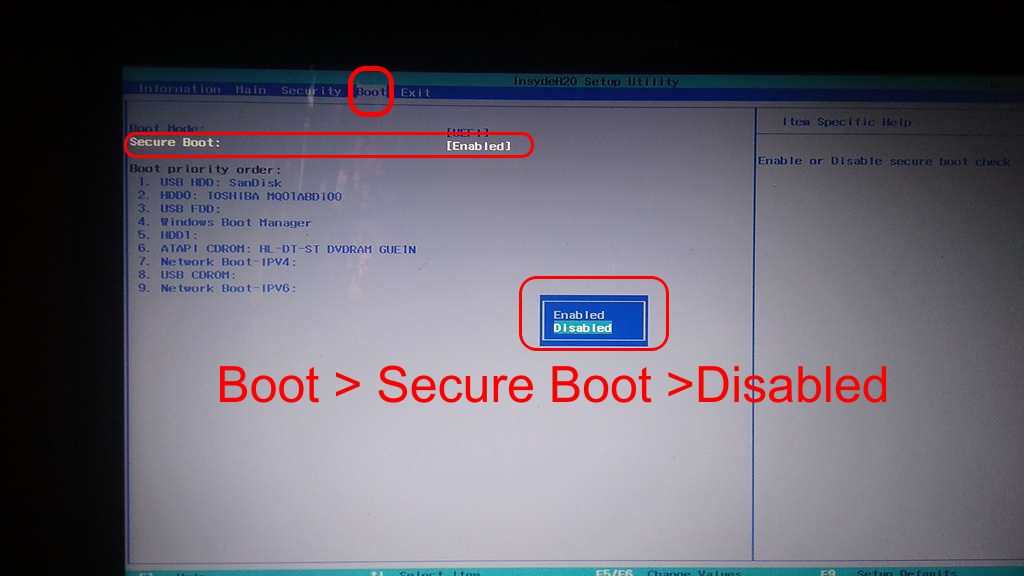 1 и 10, которая помогает защитить компьютер от несанкционированного доступа, гарантируя, что во время загрузки загружается только утвержденное системное программное обеспечение. Безопасная загрузка предотвращает запуск вредоносного программного обеспечения и неавторизованных операционных систем и их влияние на вашу систему. Безопасная загрузка включена по умолчанию на всех системах ASUS Windows 11.
1 и 10, которая помогает защитить компьютер от несанкционированного доступа, гарантируя, что во время загрузки загружается только утвержденное системное программное обеспечение. Безопасная загрузка предотвращает запуск вредоносного программного обеспечения и неавторизованных операционных систем и их влияние на вашу систему. Безопасная загрузка включена по умолчанию на всех системах ASUS Windows 11.
Безопасная загрузка проверяет целостность операционной системы и другого программного обеспечения, загружаемого в процессе загрузки. Это гарантирует, что загружается только надежное программное обеспечение, защищая вашу систему от вредоносного программного обеспечения и неавторизованных операционных систем. Безопасная загрузка также может помочь защититься от атак вредоносного программного обеспечения и несанкционированного доступа к вашей системе.
Как включить безопасную загрузку в Asus Windows 11?
Включение безопасной загрузки в системе ASUS Windows 11 — простая задача.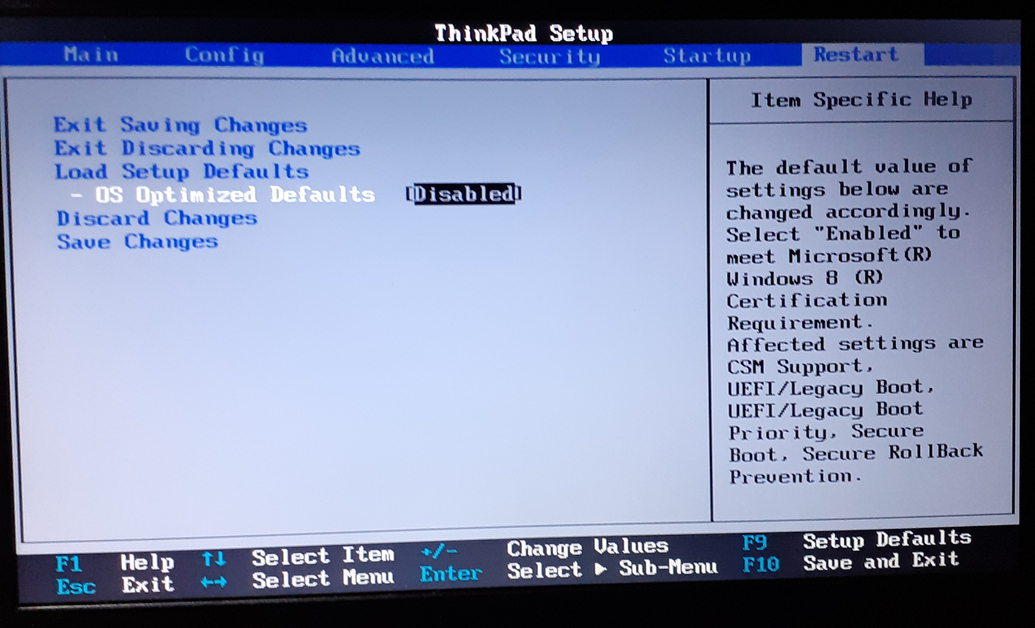 Чтобы включить безопасную загрузку в вашей системе, выполните следующие действия:
Чтобы включить безопасную загрузку в вашей системе, выполните следующие действия:
1. Откройте меню BIOS. Для этого нажмите клавишу «F2» во время загрузки или перезагрузки.
2. В меню BIOS перейдите на вкладку «Безопасность».
3. Выберите опцию «Безопасная загрузка» и нажмите «Ввод».
4. Выберите опцию «Включено» и нажмите «Ввод».
5. Нажмите клавишу «F10», чтобы сохранить изменения и выйти из меню BIOS.
Каковы преимущества безопасной загрузки?
Безопасная загрузка помогает защитить вашу систему от вредоносных программ, несанкционированных операционных систем и несанкционированного доступа. Это гарантирует, что в процессе загрузки загружается только доверенное системное программное обеспечение. Он также помогает защититься от вредоносных программных атак, таких как вирусы и руткиты.
Безопасная загрузка также помогает защитить вашу систему от несанкционированных изменений. Он не позволяет неавторизованным пользователям вносить изменения в прошивку и настройки системы, а также предотвращает внесение несанкционированных изменений в систему вредоносным программным обеспечением.
Каковы недостатки безопасной загрузки?
Безопасная загрузка может быть палкой о двух концах. Хотя это помогает защитить вашу систему от вредоносного программного обеспечения, оно также предотвращает запуск программного обеспечения, не подписанного цифровой подписью. Это означает, что некоторые старые программы или программы с открытым исходным кодом могут не работать в вашей системе, если включена безопасная загрузка.
Кроме того, некоторые аппаратные устройства, такие как более старые видеокарты или сетевые карты, могут не работать в вашей системе, если включена безопасная загрузка. Если у вас возникли проблемы с работой устройства в вашей системе, попробуйте отключить безопасную загрузку.
Как отключить безопасную загрузку в Asus Windows 11?
Если вам нужно отключить безопасную загрузку в вашей системе, выполните следующие действия:
1. Откройте меню BIOS. Для этого нажмите клавишу «F2» во время загрузки или перезагрузки.
2.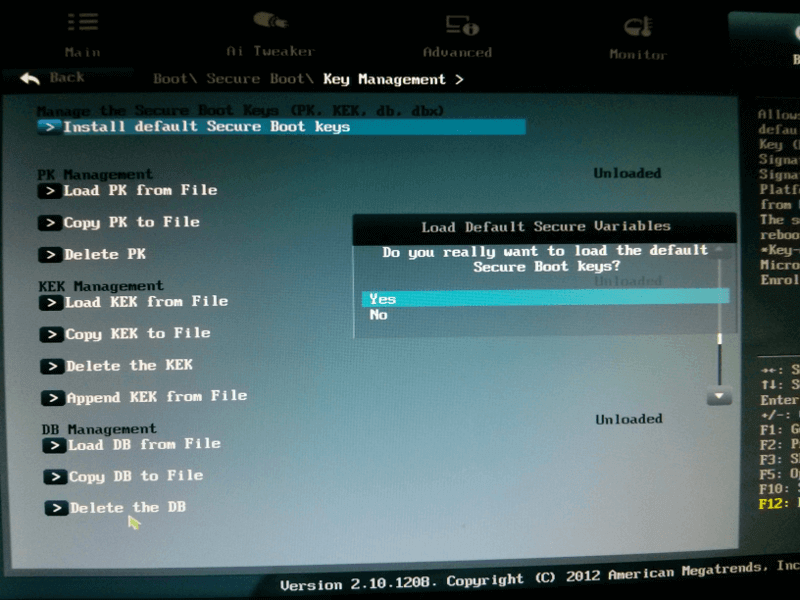 В меню BIOS перейдите на вкладку «Безопасность».
В меню BIOS перейдите на вкладку «Безопасность».
3. Выберите опцию «Безопасная загрузка» и нажмите «Ввод».
4. Выберите опцию «Отключено» и нажмите «Ввод».
5. Нажмите клавишу «F10», чтобы сохранить изменения и выйти из меню BIOS.
Что следует учитывать при отключении безопасной загрузки?
Прежде чем отключать безопасную загрузку в системе, следует учесть несколько моментов. Во-первых, отключение безопасной загрузки сделает вашу систему более уязвимой для вредоносных программ и несанкционированного доступа. Кроме того, некоторые аппаратные устройства могут не работать в вашей системе, если безопасная загрузка отключена.
Также важно отметить, что отключение безопасной загрузки не позволит запускать программы без цифровой подписи. Это означает, что некоторые старые программы или программы с открытым исходным кодом могут не работать в вашей системе, если безопасная загрузка отключена.
Как повторно включить безопасную загрузку?
Если вам нужно повторно включить безопасную загрузку в вашей системе, выполните те же действия, что и выше, но выберите параметр «Включено» вместо параметра «Отключено». Нажмите клавишу «F10», чтобы сохранить изменения и выйти из меню BIOS.
Нажмите клавишу «F10», чтобы сохранить изменения и выйти из меню BIOS.
6 наиболее часто задаваемых вопросов
Q1. Что такое безопасная загрузка?
Безопасная загрузка — это функция Windows 11, предназначенная для защиты вашего компьютера от вредоносных программ и другого вредоносного программного обеспечения. Он работает путем проверки цифровой подписи на программном обеспечении, которое вы устанавливаете. Если подпись действительна, программа может работать. Если подпись недействительна, программное обеспечение не может быть запущено, защищая ваш компьютер от вредоносных программ.
Q2. Как включить безопасную загрузку на моем ноутбуке Asus с Windows 11?
Чтобы включить безопасную загрузку на ноутбуке Asus с Windows 11, сначала необходимо войти в настройки BIOS. Для этого запустите ноутбук и нажмите клавишу F2, как только увидите экран с логотипом Asus. Когда вы войдете в настройки BIOS, перейдите на вкладку «Безопасность». В разделе «Безопасная загрузка» выберите параметр «Включить», а затем сохраните настройки, нажав F10.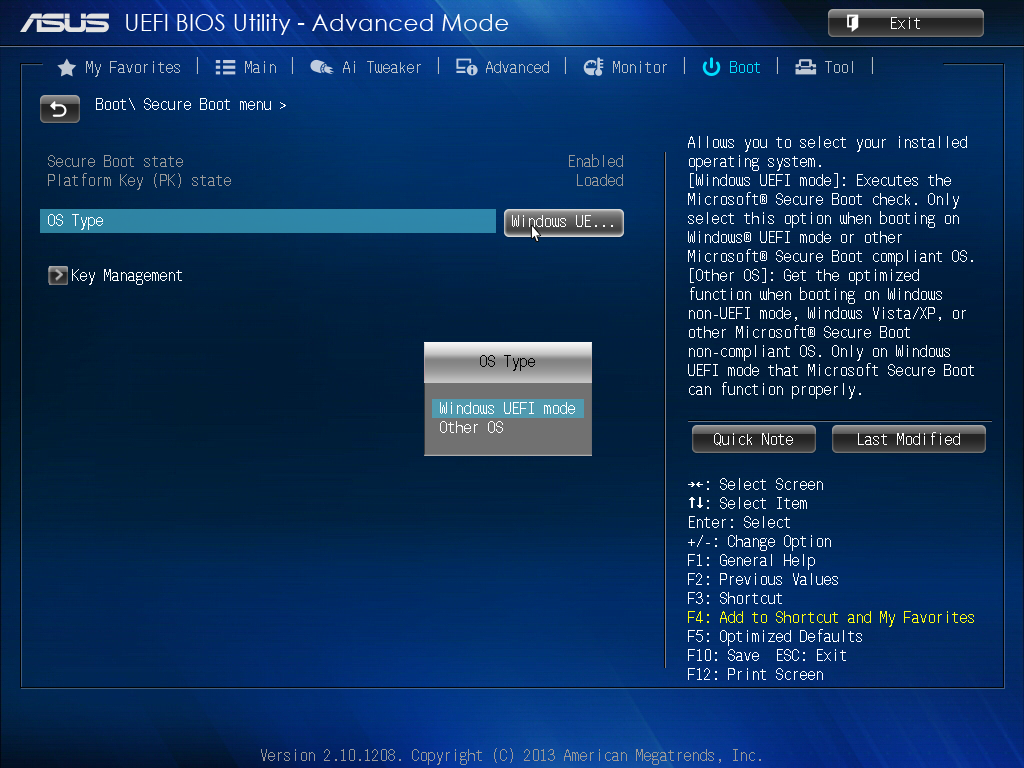
Q3. В чем разница между UEFI и BIOS?
UEFI и BIOS — это интерфейсы прошивки, используемые для настройки параметров оборудования вашего компьютера. Основное различие между ними заключается в том, что UEFI новее и продвинутее, чем BIOS. UEFI предоставляет дополнительные функции, такие как поддержка жесткого диска большего размера и возможность загрузки с USB-накопителя.
Q4. Что такое загрузочное меню Windows 11?
Меню загрузки Windows 11 — это меню, которое появляется при запуске компьютера. Это позволяет вам выбрать, в какую операционную систему вы хотите загрузиться. Это также позволяет вам выбирать из различных вариантов загрузки, таких как безопасный режим, режим восстановления и последняя известная удачная конфигурация.
Q5. Какова цель безопасной загрузки?
Безопасная загрузка предназначена для защиты компьютера от вредоносных программ и других угроз безопасности. Безопасная загрузка использует цифровую подпись для проверки программного обеспечения, которое вы устанавливаете на свой компьютер. Если подпись действительна, программа может работать. Если подпись недействительна, программное обеспечение не может быть запущено, защищая ваш компьютер от вредоносных программ.
Если подпись действительна, программа может работать. Если подпись недействительна, программное обеспечение не может быть запущено, защищая ваш компьютер от вредоносных программ.
Q6. Как узнать, включена ли безопасная загрузка?
Чтобы проверить, включена ли безопасная загрузка, необходимо войти в настройки BIOS. Для этого запустите ноутбук и нажмите клавишу F2, как только увидите экран с логотипом Asus. Когда вы войдете в настройки BIOS, перейдите на вкладку «Безопасность». В разделе «Безопасная загрузка» проверьте, выбран ли параметр «Включить». Если это так, то безопасная загрузка включена.
Как включить безопасную загрузку и TPM для Windows 11 — Asus Rog Strix B450 F
Включение безопасной загрузки в вашей системе Asus Windows 11 — важный шаг в защите вашего компьютера от вредоносных программ.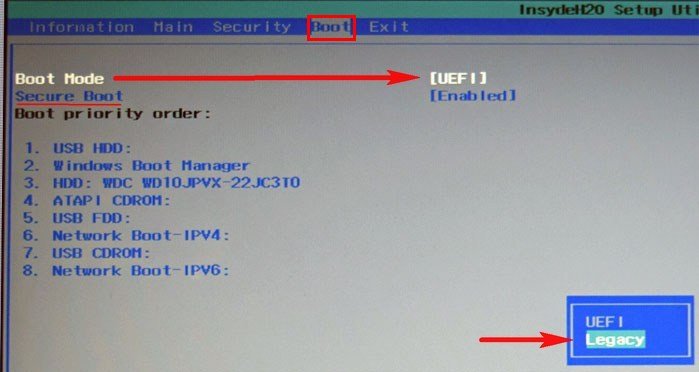 Если вы потратите время на настройку этой функции, это поможет обеспечить безопасность вашей системы и ее меньшую уязвимость для кибератак. Шаги, описанные в этой статье, представляют собой четкое и простое руководство по включению безопасной загрузки в вашей системе Asus Windows 11. Выполняя эти шаги, вы можете повысить безопасность своего компьютера и защитить свои данные от потенциальных угроз.
Если вы потратите время на настройку этой функции, это поможет обеспечить безопасность вашей системы и ее меньшую уязвимость для кибератак. Шаги, описанные в этой статье, представляют собой четкое и простое руководство по включению безопасной загрузки в вашей системе Asus Windows 11. Выполняя эти шаги, вы можете повысить безопасность своего компьютера и защитить свои данные от потенциальных угроз.
Назад
Как удалить драйверы Windows 11
Далее
Как обновить драйверы графического процессора Windows 11
Связанные статьи
Как устроиться на работу в Power Bi?
Как закрепить столбцы в таблице Power Bi Visual?
Как отформатировать меру в Power Bi?
Как экспортировать отчет Power Bi в Excel?
Последнее сообщение
Окно 10
Как использовать инструмент «Ножницы» в Windows 10?
Окно 10
Как использовать функциональные клавиши, не нажимая Fn Windows 10?
Окно 10
Как использовать будильники в Windows 10?
Окно 10
Как обновить Zoom в Windows 10?
Окно 10
Как обновить Windows 8 до Windows 10?
Окно 10
Как обновить Chrome в Windows 10?
Окно 10
Как разблокировать Windows 10 без пароля?
Окно 10
Как разблокировать клавиатуру на ноутбуке Hp с Windows 10?
Окно 10
Как включить Wi-Fi в Windows 10?
Окно 10
Как отключить спящий режим в Windows 10?
Окно 10
Как отключить экранный диктор в Windows 10?
Окно 10
Как отключить брандмауэр в Windows 10?
Окно 10
Как отключить Кортану в Windows 10?
Окно 10
Как отключить Bitlocker Windows 10?
Окно 10
Как перенести фотографии с Ipad на ПК с Windows 10?
Окно 10
Как сделать снимок экрана в Google Chrome Windows 10?
Окно 10
Как переключаться между Windows в Windows 10?
Окно 10
Как остановить открытие Spotify при запуске Windows 10?
Окно 10
Как установить разные обои на два монитора Windows 10?
Окно 10
Как выбрать несколько файлов в Windows 10?
Окно 10
Как сохранить значки на рабочем столе Windows 10?
Окно 10
Как запустить скрипт Python в Windows 10?
Окно 10
Как запустить Chkdsk Windows 10 перед загрузкой?
Окно 10
Как повернуть видео в Windows 10?
Окно 10
Как скопировать компакт-диск в Windows 10?
Окно 10
Как перезагрузить ноутбук с клавиатурой Windows 10?
Как вывести компьютер из спящего режима Windows 10?
Как просмотреть скрытые файлы в Windows 10?
Как использовать Telnet в Windows 10?
Как использовать разделенный экран в Windows 10?
Как включить/отключить безопасную загрузку на ПК с Windows 10 [2023]
Технический отдел
/ Блоги / 11 марта 2022 г.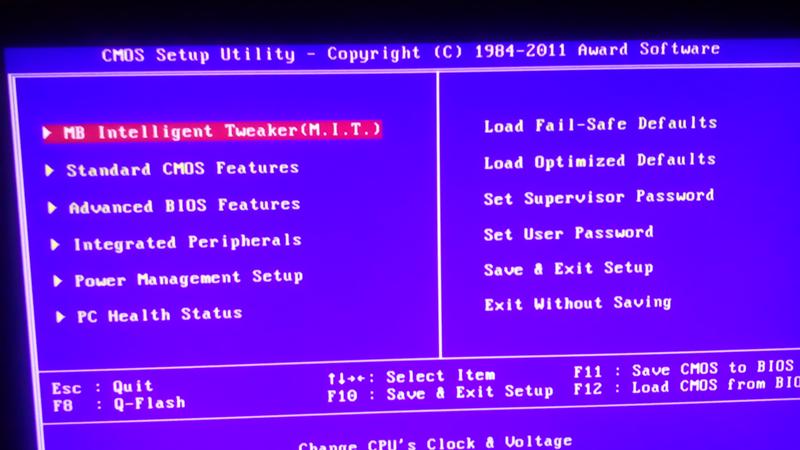
Этот совет о том, как включить/отключить безопасную загрузку на ПК с Windows 10. Итак, прочитайте это бесплатное руководство «Как включить/отключить безопасную загрузку на ПК с Windows 10 шаг за шагом». Если у вас есть вопросы, связанные с той же статьей, вы можете связаться с нами.
Как включить/отключить безопасную загрузку на ПК с Windows 10 — Руководство
В современных компьютерах есть функция Safe Boot. Есть ли у вас какие-либо идеи? Безопасная загрузка является частью Microsoft Windows 8 и более поздних версий операционной системы Microsoft Windows. Как мы знаем, традиционный BIOS загружается везде, а безопасная загрузка, работающая поверх UEFI, используется для обеспечения защиты ОС Windows от вредоносных программ. Чтобы быть более прямолинейным, безопасная загрузка гарантирует, что устройство загружается только с программным обеспечением, которому доверяет оригинальный производитель устройства. Как только вы включаете ПК, он начинает выполнять код, который настраивает процессор, память и аппаратные периферийные устройства для подготовки к загрузке операционной системы.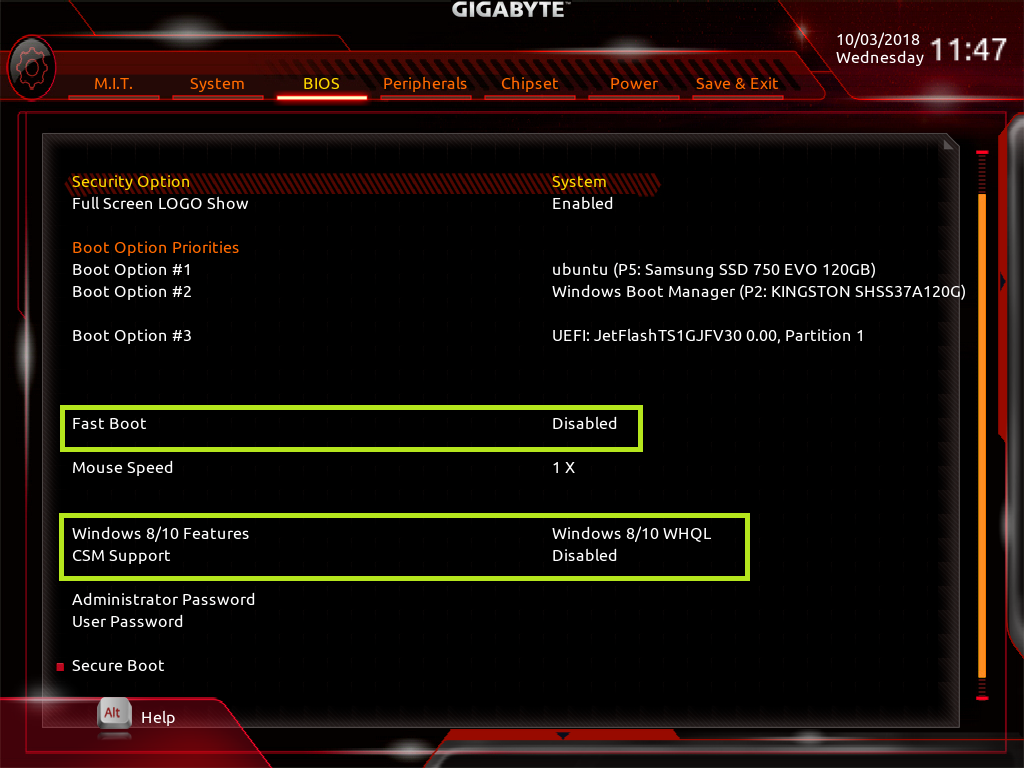 Во время подготовки безопасная загрузка проверяет подпись кода микропрограммы, присутствующую на периферийных устройствах, таких как устройства хранения.
Во время подготовки безопасная загрузка проверяет подпись кода микропрограммы, присутствующую на периферийных устройствах, таких как устройства хранения.
Во время процесса загрузки безопасная загрузка ищет подпись, встроенную в ядро Fireware. Если подпись совпадает с базой данных сигнатур в безопасной загрузке, узел может работать. Можно сказать, что Secure Boot работает как ворота безопасности. Код с действительными учетными данными может пройти через ворота безопасности и быть выполненным. Конечно, код с неправильными учетными данными или без учетных данных будет отклонен. Если вам интересно, что такое UEFI, он расширяется до Unified Extensible Firmware Interface и представляет собой следующее поколение популярного BIOS. Он безопасен, может хранить больше данных, работает намного быстрее, чем BIOS, и почти как небольшая операционная система, работающая на прошивке ПК и способная делать гораздо больше, чем BIOS.
Как включить безопасную загрузку
Если вы ранее отключили безопасную загрузку и хотите включить ее снова, вот что нужно сделать.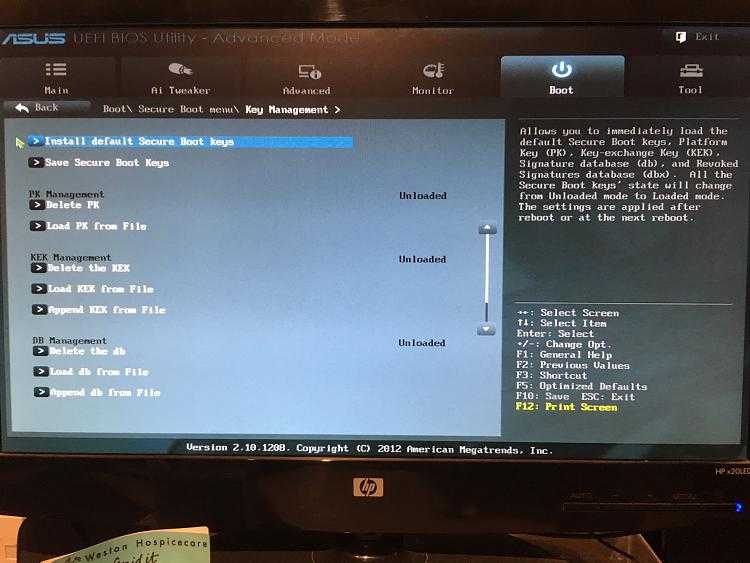 Удалите все программное обеспечение, несовместимое с безопасной загрузкой. если вы деактивировали эту функцию, например, для запуска Windows 7, удалите ее и переустановите Windows 10 или другую совместимую с безопасной загрузкой операционную систему. Сбросьте свой компьютер до UEFI, нажав правильную клавишу при запуске, или выполните сброс до UEFI в Windows, выполнив следующие действия:
Удалите все программное обеспечение, несовместимое с безопасной загрузкой. если вы деактивировали эту функцию, например, для запуска Windows 7, удалите ее и переустановите Windows 10 или другую совместимую с безопасной загрузкой операционную систему. Сбросьте свой компьютер до UEFI, нажав правильную клавишу при запуске, или выполните сброс до UEFI в Windows, выполнив следующие действия:
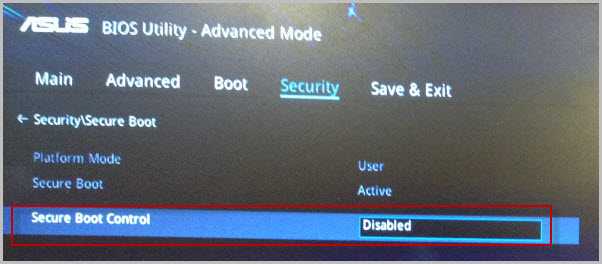 Измените настройку с «Выкл.» на «Вкл.».
Измените настройку с «Выкл.» на «Вкл.».Как отключить безопасную загрузку
Параметр «Безопасная загрузка» находится в меню UEFI, которое можно запустить при запуске компьютера. Однако переход к UEFI является самой сложной частью процесса и зависит от компьютера. Большинство компьютеров позволяют запускать UEFI нажатием клавиши при запуске до запуска Windows. Обычно это F1, F2 или F10. Вы можете попробовать этот метод, но если у вас возникли проблемы, проще перезагрузить компьютер с помощью настроек, выполнив следующие действия:
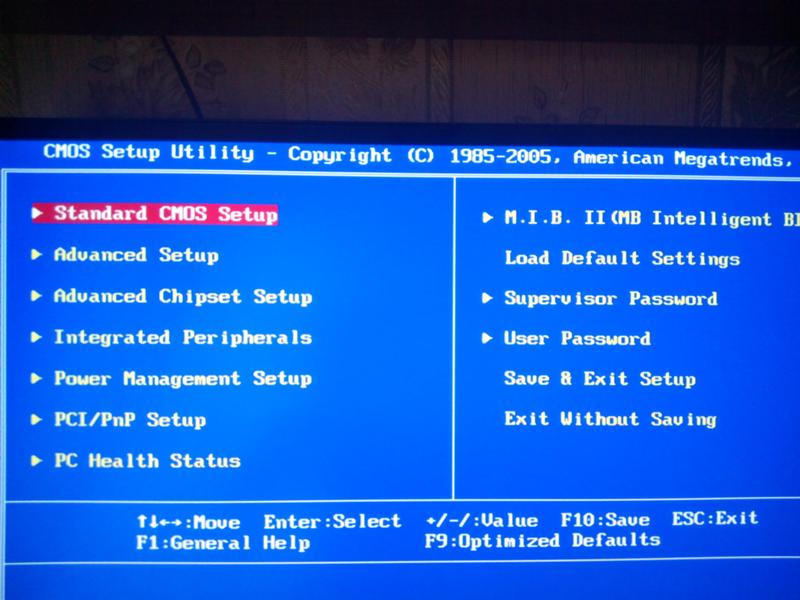
Последнее примечание
Надеюсь, вам понравилось руководство Как включить/отключить безопасную загрузку на ПК с Windows 10. В случае, если у вас есть какие-либо вопросы относительно этой статьи, вы можете задать их нам. Кроме того, пожалуйста, поделитесь своей любовью, поделившись этой статьей с друзьями.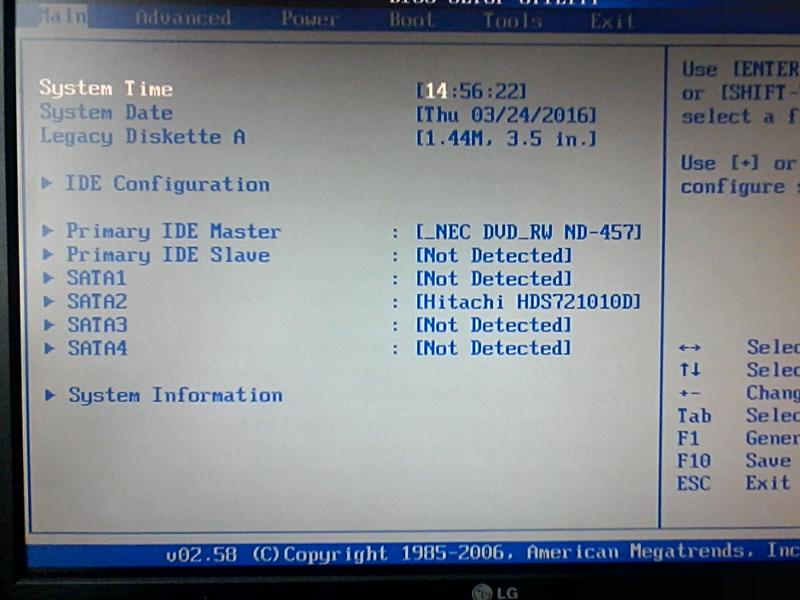


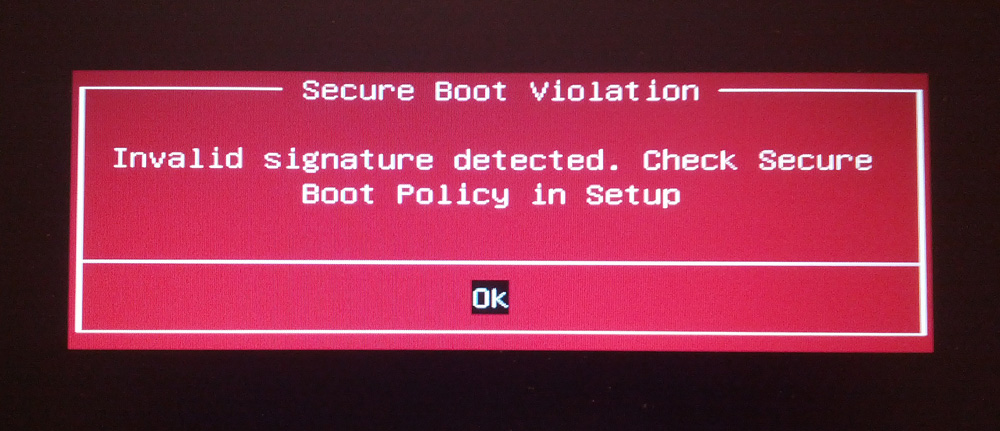 Дополнительно возможно потребуется отключить Launch CSM.
Дополнительно возможно потребуется отключить Launch CSM.