Как установить через биос виндовс хр: Установка Windows XP в деталях
Содержание
Установка Windows XP на ноутбук вместо Windows Vista
- Компьютерная помощь
- О программах
- Установка и настройка Windows
- Установка Windows XP на ноутбук
Специалисты Профессиональной Компьютерной помощи расскажут о том, как самостоятельно удалить Windows Vista и установить Windows XP на ноутбук.
Пытаясь установить Windows XP на новый ноутбук с предустановленной Windows Vista вы можете столкнуться с проблемой несовместимости комплектующих с операционными системами отличных от Windows Vista. Чаще всего, в процессе установки Windows XP программа установки выдает ошибку о невозможности обнаружить жесткий диск. В чем может быть причина?
Система установки Windows не видит жесткий диск. Итак, вы приступили к установке Windows XP и получили сообщение об ошибке, будто на компьютере не установлен жесткий диск. Не расстраивайтесь, в 99,9% случаев ваш винчестер работает исправно. Проблема кроется в том, что встроенный в Windows XP комплект драйверов устарел — операционная система «не знакома» с новыми устройствами и не знает, как с ними работать.
Решение первое: в конфигурации BIOS, если Вам повезет, вы найдете пункт SATA Native Mode (или AHCI), спешите поставить эту опцию в положение «Disable». Скорее всего, после сохранения настроек BIOS и перезагрузки компьютера, процесс установки не прервется сообщением об ошибке. Если, всё же, после настройки BIOS дальнейшая установка невозможна (система установки упорно не хочет обнаруживать жесткий диск), то тут нам поможет программа nLite.
Решение второе: добавляем драйвера в дистрибутив Windows XP с помощью утилиты nLite Нам понадобится пишущий CD- или DVD-привод, болванка и дистрибутив программы nLite. nLite — свободно распространяемая программа для создания и записи на диск своих сборок Windows, с помощью этой утилиты можно добавить драйвера устройств в дистрибутив, автоматизировать процесс установки, интегрировать обновления операционной системы и ещё много чего интересного. Первым делом нам нужно найти и сохранить драйвер для жесткого диска. Найти драйвер жесткого диска можно либо на сайте производителя, либо на прилагающемся к ноутбуку диску с драйверами.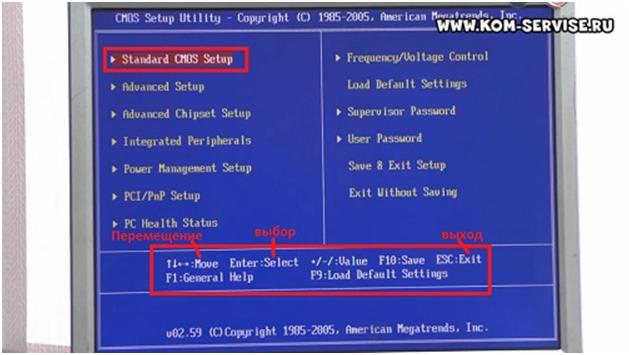 Дальше копируем все папки и файлы с установочного диска Windows XP в директорию, например «c:\windows_xp». Устанавливаем и запускаем ранее скачанную утилиту nLite. Указываем, где мы сохранили дистрибутив Windows XP («c:\windows_xp»). Жмем «далее». Выбираем «Драйвера» и «Загрузочный образ ISO». Тем самым, мы сообщаем программе, что хотим интегрировать в дистрибутив операционной системы драйвера и записать готовую сборку Windows XP на диск. «Далее». Программа предложит нам выбрать папку с расположением драйверов. Указываем директорию, в которой мы сохранили драйвера для жесткого диска. На последнем шаге выполняется создание образа дистрибутива Windows XP, который можно будет записать на диск. Нажимаем «запись».Всё, теперь дистрибутив Windows XP с поддержкой жесткого диска готов. Проблем c обнаружением жесткого диска в процессе установки Windows XP возникнуть не должно. Удачи!
Дальше копируем все папки и файлы с установочного диска Windows XP в директорию, например «c:\windows_xp». Устанавливаем и запускаем ранее скачанную утилиту nLite. Указываем, где мы сохранили дистрибутив Windows XP («c:\windows_xp»). Жмем «далее». Выбираем «Драйвера» и «Загрузочный образ ISO». Тем самым, мы сообщаем программе, что хотим интегрировать в дистрибутив операционной системы драйвера и записать готовую сборку Windows XP на диск. «Далее». Программа предложит нам выбрать папку с расположением драйверов. Указываем директорию, в которой мы сохранили драйвера для жесткого диска. На последнем шаге выполняется создание образа дистрибутива Windows XP, который можно будет записать на диск. Нажимаем «запись».Всё, теперь дистрибутив Windows XP с поддержкой жесткого диска готов. Проблем c обнаружением жесткого диска в процессе установки Windows XP возникнуть не должно. Удачи!
Комментарии (0)
Все статьи раздела
- Установка и настройка Windows
- Установка Windows XP / 7 / Vista
- Установка Windows XP на ноутбук
- Оптимизация Windows XP
- Оптимизация Windows 7
- Windows Media Center
- Не загрузился Windows
- Родительский контроль Windows7
- Плюсы и минусы Windows 8
- Бил Гейтс теория клички Con
- Как установить Windows 8
- Советы по настройке компьютера
- Снова ускоряем Windows
- Автозагрузка
- Windows 10 — пицца
- Чтобы Windows было не тесно
- Активатор Windows 7
- Настройка БИОС
- Программы для ПК
- Программы для мобильных
- Сервисы on-line
Как установить Windows XP с флешки — пошаговая инструкция
Содержание
- 1 Запись образа на носитель
- 2 Настройка BIOS
- 3 Установка Windows XP
- 4 Настройка Windows XP
- 5 Подводим итоги
Владелец слабого ПК или ноутбука может перепробовать множество вариантов улучшения его производительности: от программ для ускорения работы компьютера до смены отдельных комплектующих. И всё же ни один способ не даёт стопроцентного результата — иногда бывает проще перейти на старую, отличающуюся минимальной ресурсоёмкостью операционную систему, например Windows XP. Как установить её с флешки — попробуем разобраться.
И всё же ни один способ не даёт стопроцентного результата — иногда бывает проще перейти на старую, отличающуюся минимальной ресурсоёмкостью операционную систему, например Windows XP. Как установить её с флешки — попробуем разобраться.
Запись образа на носитель
В целом процесс развёртывания Виндовс ХР мало отличается от установки Windows 7 с флешки. Первое, что нужно сделать пользователю — найти и скачать на жёсткий диск образ операционной системы в любом доступном формате — скорее всего, это будет ISO.
Ни с поиском, ни с загрузкой проблем возникнуть не должно: для первого достаточно уметь вбить в поисковую строку запрос вида «Скачать Windows XP бесплатно и без регистрации»; для второй понадобится стабильное соединение с Интернетом и немного терпения.
Для записи образа Виндовс ХР на флешку лучше всего использовать универсальную, распространяемую в условно-бесплатном режиме программу UltraISO; дополнительный её плюс — возможность работать практически со всеми форматами образов, что пригодится юзеру, ценящему экзотику.
Обращаться с приложением не сложнее, чем узнать, какая видеокарта стоит на компьютере; пользователь будет должен:
- Запустить UltraISO, выбрать в меню «Файл» опцию «Открыть».
- И указать программе путь до скачанного образа.
- В меню «Самозагрузка» вызвать утилиту «Записать образ диска».
- Вставить в USB-разъём флешку или карту памяти, в новом окне нажать на кнопку «Форматировать».
- Выбрать файловую систему — для Windows XP лучше подойдёт FAT32.
- Размер блока — рекомендуется оставить его «Стандартным».
- По желанию — задать имя тома, установить параметр «Быстрое форматирование» и нажать на кнопку «Начать».
- Подтвердить удаление с USB-устройства всех данных.
- По завершении процесса нажать на «ОК».
- И закрыть окно форматирования флешки, с помощью которой планируется произвести установку Виндовс ХР.

- Выбрать метод записи данных — следует остановиться на USB-HDD или HDD+.
- Установить галочку в чекбоксе «Проверка» и нажать на кнопку «Записать».
- Уверить программу в своём желании перенести образ Windows XP на флешку.
- И дождаться окончания записи — в силу малого объёма исходных данных процесс не отнимет много времени.
- По завершении копирования данных можно закрыть UltraISO и, не извлекая USB-устройства, перейти к следующему этапу — настройке BIOS.
Настройка BIOS
Правильно выбрать параметры базовой системы ввода-вывода для запуска установки Виндовс ХР с флешки проще, чем узнать информацию о компьютере. Владельцу компьютера нужно:
- Перезагрузить машину и войти в BIOS, используя подходящую в его случае комбинацию клавиш. Далее, в зависимости от используемого программного обеспечения, шаги могут незначительно различаться. В самом общем случае понадобится перейти в раздел Boot.

- Потом — в подраздел Boot Device Priority.
- Выбрать нажатием клавиши Enter пункт 1st Boot Device.
- И указать в открывшемся окошке имя флешки, карты памяти или съёмного жёсткого диска, с которого планируется установить Windows XP.
- Нажать на клавишу Escape.
- И в разделе Exit выбрать опцию Exit&Save Changes.
- Отлично! Теперь пользователю остаётся подтвердить выход с сохранением настроек, снова подключить флешку, перезагрузить компьютер и приступить непосредственно к установке Виндовс ХР.
Совет: после установки с флешки рекомендуется выставить в качестве первого загрузочного устройства основной жёсткий диск — иначе компьютер или ноутбук будет продолжать при каждом включении пытаться запуститься со съёмного носителя.
Перед началом следующих манипуляций крайне рекомендуется физически отключить все жёсткие диски кроме системного — в противном случае сохраняется вероятность отформатировать совсем не тот носитель и в итоге лишиться важных данных.
Установка Windows XP
Чтобы установить Виндовс ХР с флешки, пользователю, уже настроившему БИОС, следует:
- Включить компьютер со вставленным USB-устройством и после первичной подготовки файлов.
- Приступить к процессу, нажав на клавишу Enter, или «Ввод».
- Для разнообразия — прочитать лицензионное соглашение, передвигаясь по экрану с помощью клавиш PageDown/PageUP.
- И принять его, сновать воспользовавшись кнопкой F8.
- Выбрать в новом окне, куда будет устанавливаться Windows XP. Это может быть как вся неразмеченная область на жёстком диске, так и конкретный раздел. Во втором случае юзеру следует самостоятельно создать его, нажав на клавишу C.
- Определить размер нового диска в мегабайтах, нажать на Enter.
- И отформатировать вновь созданный раздел. Если пользователь передумал разбивать физический диск на несколько логических, нужно выделить ранее подготовленную «часть», нажать на D.

- И подтвердить удаление раздела, воспользовавшись клавишей L.
- Определив в конце концов, куда он хочет установить Windows XP, юзер должен выделить раздел или неразмеченный диск, снова нажать на «Ввод».
- Выбрать файловую систему и способ подготовки системного диска — крайне рекомендуется остановиться на полном форматировании в NTFS.
- И дождаться завершения процесса.
- Как только форматирование будет окончено, система приступит к подготовке файлов.
- И их копированию на жёсткий диск.
- После первичной настройки конфигурации.
- Компьютер, теперь уже под управлением Windows XP, перезагрузится.
- Теперь, чтобы завершить установку и выполнить первоначальную настройку операционной системы, следует проигнорировать предложение снова запуститься с флешки и приступить к последнему этапу.

Настройка Windows XP
В ходе первичной настройки Виндовс ХР владельцу компьютера придётся:
- Полюбовавшись на экран приветствия.
- Ознакомиться с информацией об оставшемся до завершения времени — на практике всё происходит чуть быстрее.
- В процессе подготовки устройств.
- Выбрать, нажимая на кнопки «Настроить».
- Язык, единицы измерения и расположение компьютера.
- А также раскладку клавиатуры.
- В этом же окошке, кликнув по «Параметрам клавиатуры», можно сразу задать клавиши для переключения раскладки и выхода из CapsLock.
- Нажав «Далее», юзер перейдёт к следующему шагу.
- И получит возможность задать в текстовых полях имя пользователя и организации. В этих строках, если не планируется получать официальные ответы от Microsoft, можно указать абсолютно любые данные.

- Следующий этап, неизбежный при установке оригинальной версии Windows XP, — ввод лицензионного ключа: его можно найти на коробке с продуктом или в Интернете.
- Теперь, задав имя компьютера и (по желанию) пароль для авторизации.
- Нужно выбрать в новом окошке текущую дату.
- Выставить время.
- И определить часовой пояс.
- А также указать системе, должна ли она автоматически переходить на летнее время и обратно.
- Перейдя к настройке соединения с Интернетом.
- Юзер должен выбрать параметры подключения — в большинстве случаев подойдут «Обычные».
- И сообщить системе, подключён ли компьютер или ноутбук к домену или рабочей группе — ответ чаще всего «нет».
- Почти всё. Завершив копирование файлов на жёсткий диск.
- И настройку меню «Пуск».

- Windows XP сохранить заданные пользователем параметры.
- И после перезагрузки предложит пользователю автоматически настроить разрешение экрана.
- Остаётся сделать ещё несколько уточнений. Нажав на кнопку «Далее», пользователь.
- Должен определить, должна операционная система выбрать параметры защиты сейчас или отложить это на будущее.
- Подождать проверки связи с Глобальной сетью.
- Указать, каким образом компьютер будет подключён к ноутбуку — в большинстве случаев подходит вариант «Напрямую».
- Пропустить регистрацию в Microsoft — вряд ли в ней есть особая необходимость.
- И задать имена для каждой учётной записи, которые планируется создать на ПК.
- Вот и всё — через несколько секунд компьютер включится в обычном режиме, и юзер сможет беспрепятственно наслаждаться всеми прелестями Windows XP.

Совет: по завершении установки ОС можно смело подключать остальные жёсткие диски — случайное форматирование им больше не грозит.
Подводим итоги
Чтобы установить Windows XP с флешки, нужно скачать образ и записать его на съёмный носитель при помощи UltraISO или другой подходящей программы. Следующий шаг — настройка приоритета флешки в BIOS. Установка операционной системы подразумевает выбор и форматирование места для копирования файлов, перенос данных и первичную настройку; приступать к работе можно сразу по окончании последней.
Как переустановить Windows XP на компьютер без стирания данных на жестком диске | Small Business
Автор Alan Sembera
Когда у вас возникают проблемы с компьютером с Windows XP, часто единственным решением является переустановка всей операционной системы с помощью восстановительной установки. Восстановительная установка восстанавливает исходную конфигурацию Windows XP, но оставляет ваши документы и приложения нетронутыми.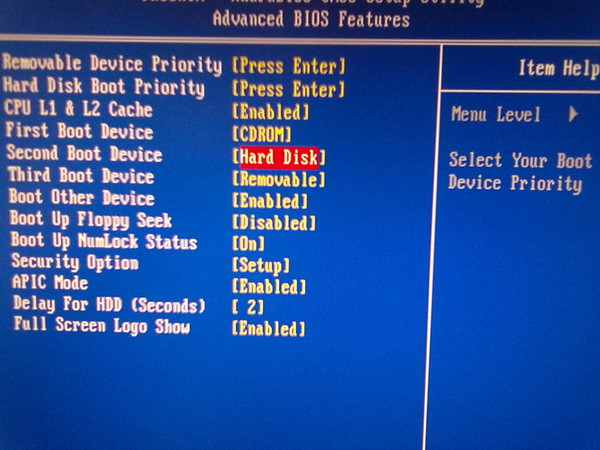 Для выполнения восстановительной установки вам понадобится оригинальный компакт-диск Windows XP. В некоторых случаях вам может понадобиться 25-значный регистрационный ключ, поставляемый с компакт-диском.
Для выполнения восстановительной установки вам понадобится оригинальный компакт-диск Windows XP. В некоторых случаях вам может понадобиться 25-значный регистрационный ключ, поставляемый с компакт-диском.
Перед началом работы сделайте резервную копию всех важных документов и файлов на компакт-диск или другой компьютер. Переустановка XP обычно не влияет на ваши файлы, но лучше перестраховаться на случай непредвиденных проблем.
Вставьте оригинальный компакт-диск Windows XP в компьютер и перезапустите систему.
Нажмите пробел, когда увидите сообщение «Нажмите любую клавишу для загрузки с компакт-диска». Сообщение появляется всего на несколько секунд; если вы недостаточно быстро нажмете пробел, перезагрузите компьютер и повторите попытку. Когда компьютер успешно загрузится с компакт-диска, появится синий экран установки Windows.
Нажмите клавишу «Ввод», когда появится экран «Добро пожаловать в программу установки», а затем нажмите клавишу «F8» после прочтения лицензионного соглашения.

Нажмите «R» на следующем экране, где выделено «C:\WINDOWS\Microsoft Windows XP…». Нажимая «R», вы говорите программе установки переустановить Windows, не стирая ваши данные. После того, как вы нажмете клавишу, программа сотрет ваши старые файлы Windows и начнет переустановку операционной системы. Этот процесс займет несколько минут.
Нажмите «Далее» на экране «Язык и региональные стандарты», чтобы принять настройки по умолчанию для США.
Выберите параметры сети на экране «Рабочая группа» или «Домен компьютера». Если компьютер является частью офисной сети с доменным сервером, выберите второй вариант и введите в поле имя домена. В противном случае оставьте настройку на первом варианте. Если в вашем офисе используются рабочие группы, введите имя рабочей группы.
Нажмите «Далее», чтобы завершить установку. После завершения установки ваш компьютер перезагрузится и загрузится экран «Добро пожаловать в Microsoft Windows».

Перелистывайте экраны, пока не дойдете до экрана Кто будет использовать этот компьютер, а затем введите свое имя пользователя Windows. Нажмите «Далее», а затем «Готово», чтобы перейти к рабочему столу Windows XP. Введите 25-значный ключ, поставляемый с компакт-диском, если будет предложено.
Ссылки
- Windows: Установите Windows XP
- Служба поддержки Microsoft: Как выполнить обновление на месте (переустановку) Windows XP
Советы
- После завершения переустановки используйте функцию Центра обновления Windows для загрузки и установки последних исправлений и обновлений безопасности для Windows XP. . Версия XP на вашем компакт-диске будет устаревшей.
Биография писателя
Алан Сембера начал писать для местных газет в Техасе и Луизиане. Его профессиональная карьера включает в себя работу компьютерным техником, информационным редактором и специалистом по подоходному налогу. Сейчас Сембера постоянно пишет о бизнесе и технологиях.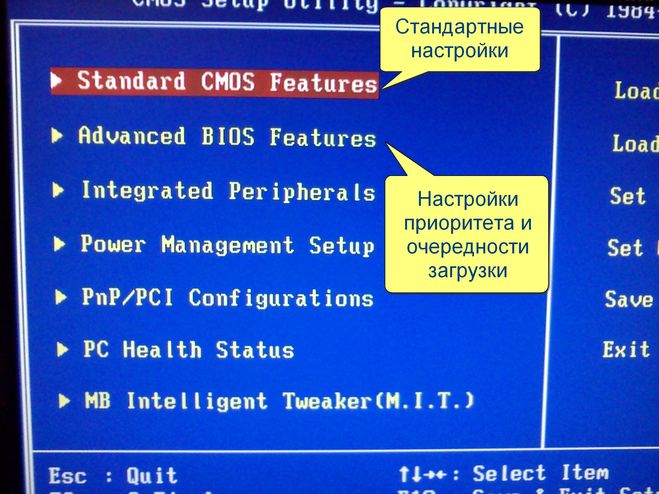 Он имеет степень бакалавра журналистики Техасского университета A&M.
Он имеет степень бакалавра журналистики Техасского университета A&M.
Установка Windows XP на нетбук (метод USB-накопителя)
Posted inКак…, nofollow
Брэд Линдер
(метод USB-накопителя)
Раскрытие информации: некоторые ссылки на этой странице монетизируются партнерскими программами Skimlinks, Amazon, Rakuten Advertising и eBay. Все цены могут быть изменены, и эта статья отражает только цены, доступные на момент публикации.
Обновление: Перед тем, как попробовать все это, вы можете попробовать использовать WinToFlash, утилиту, предназначенную для создания загрузочной флешки Windows для Windows XP/Vista/7/Server. Если это работает для вас, вы можете пропустить раздел о подготовке флэш-накопителя и сразу перейти к инструкциям по установке.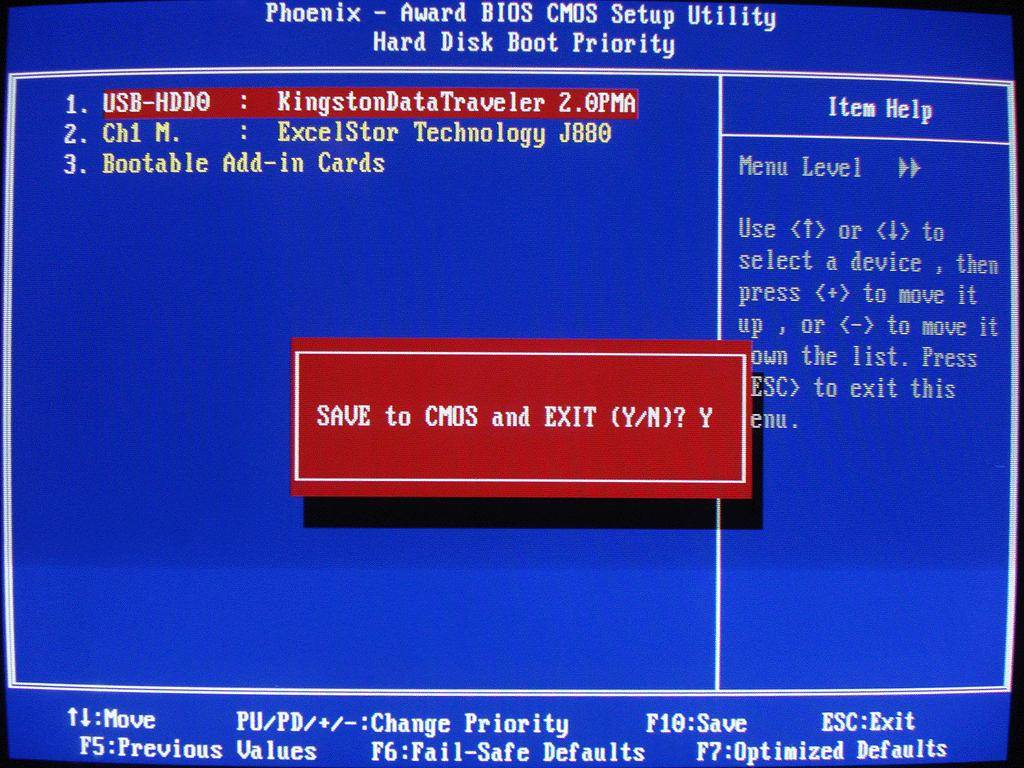 Кроме того, имейте в виду, что эти примечания были написаны для установки Windows XP на HP 2133 Mini-Note. Хотя многие из этих шагов применимы к разным компьютерам, некоторые команды могут немного отличаться.
Кроме того, имейте в виду, что эти примечания были написаны для установки Windows XP на HP 2133 Mini-Note. Хотя многие из этих шагов применимы к разным компьютерам, некоторые команды могут немного отличаться.
Обновление 2: Если вы пытаетесь установить Windows 7 на нетбук, Microsoft делает все еще проще. Просто используйте USB-инструмент Windows 7 .
Установка Windows XP или любой другой операционной системы проста, если у вас есть оптический дисковод USB. Но если все, что у вас есть, это флэш-накопитель USB и еще один компьютер с DVD-рекордером, вы все равно можете установить Windows XP (или многие дистрибутивы Linux, если на то пошло) на ультрапортативный компьютер без дисковода, такой как HP Mini-Note или Асус Еее ПК. Потратив большую часть субботы на установку Windows XP на моем HP Mini-Note, я решил поделиться с вами своими результатами. Помните, что ваши результаты могут быть очень высокими, поэтому, хотя эти шаги помогли мне, они могут не сработать для вас.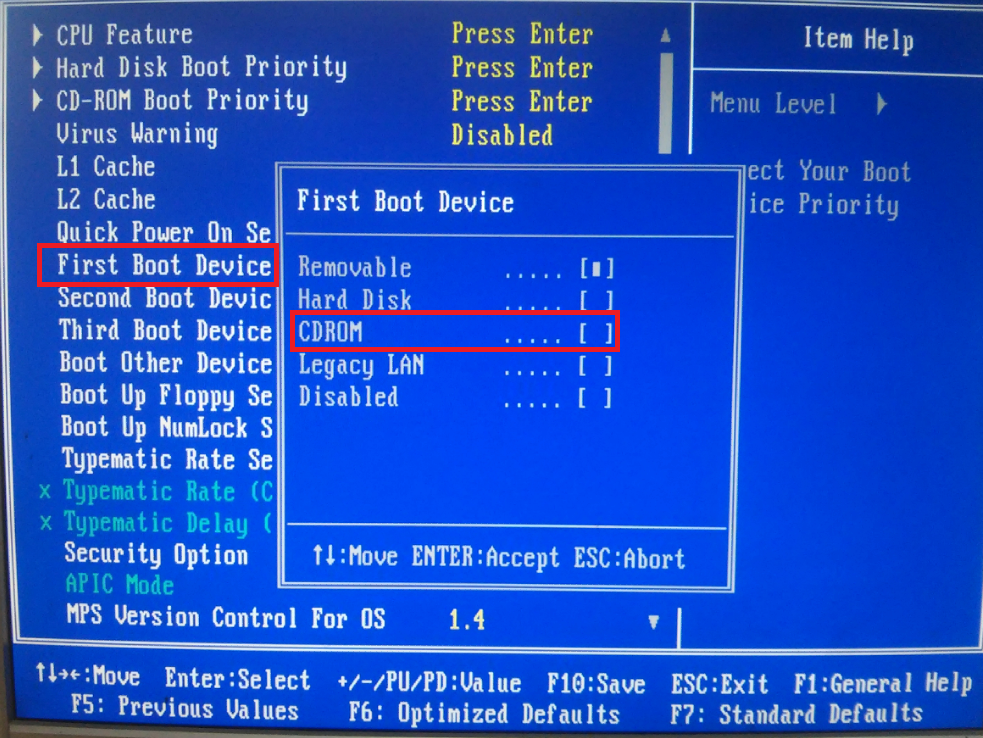 Например, в зависимости от используемой вами версии Windows XP может потребоваться другое исправление для установки аудиодрайверов.
Например, в зависимости от используемой вами версии Windows XP может потребоваться другое исправление для установки аудиодрайверов.
Два чрезвычайно полезных ресурса. Bsumpter из MiniNoteUser написал отличное руководство по установке XP на Mini-Note, а EeeGuides предлагает отличное пошаговое руководство по установке XP на Eee PC с помощью флэш-накопителя. Объединив эти и некоторые другие методы, я смог настроить свой Mini-Note с разделом Windows, запасным разделом для установки Linux и большим разделом данных для общих файлов.
Вот что вам понадобится:
- 1 Флэш-накопитель USB емкостью 1 ГБ или больше
- 1 Установочный диск Windows XP
- Различные файлы, которые я буду описывать по ходу дела.
Подготовка флешки
Для начала нам нужно подготовить флешку.
- Загрузите и разархивируйте этот файл (альтернативная ссылка 1) (альтернативная ссылка 2). Он должен содержать 2 папки: 1 под названием Bootsect, а другую — USB_prep8.

- Перейдите в папку USB_prep8 и щелкните usb_prep8.cmd. Это вызовет окно консоли Windows.
- Нажмите любую клавишу, чтобы продолжить, и откроется окно PeToUSB.
- Убедитесь, что ваша флешка выбрана, и нажмите «Старт», чтобы отформатировать флешку.
- По завершении форматирования нажмите OK, но не закрывайте окно PeToUSB или консоль Windows.
- Откройте новое окно консоли, введя «cmd» в поле «Выполнить» в меню «Пуск» Windows.
- Найдите папку Bootsect (если вы не привыкли к командам DOS, вы можете ввести «dir», чтобы получить список каталогов и файлов, ввести «cd имя_папки», чтобы перейти к имени папки — в этом примере оно называется имя_папки, и если есть длинное имя папки, вы можете сэкономить время, набрав «cd» и только первые несколько букв, а затем нажав клавишу Tab, чтобы заполнить остальную часть имени).
- Когда вы окажетесь в папке Bootsect, введите «bootsect.exe /nt52 g:», если «g» — это буква, присвоенная вашему флеш-накопителю.
 Если это E, то измените букву на e. Если это Z, сделайте это z. Возьми?
Если это E, то измените букву на e. Если это Z, сделайте это z. Возьми? - Когда это будет сделано, вы должны увидеть сообщение о том, что загрузочный код был обновлен, и вы можете закрыть это окно консоли (но не другое окно консоли).
- Закройте окно PeToUSb, но не закрывайте оставшееся окно консоли.
- Теперь вы должны увидеть список из 8 опций в консоли.
- Выберите один из них и найдите диск с установочным диском Windows.
- Выберите 2 и выберите произвольную букву диска (но не ту, которая уже есть на вашем ПК, так как это будет виртуальный диск, используемый для копирования ваших файлов).
- Выберите 3 и введите букву USB-накопителя.
- Выберите 4 и следуйте остальным инструкциям на экране, и все будет готово.
Процесс должен занять около 15-20 минут. Когда это будет сделано, у вас должен быть загрузочный USB-накопитель, который вы можете использовать для установки Windows XP так же, как если бы у вас был привод CD/DVD.
Несколько замечаний. Во-первых, есть шанс, что вы перейдете к шагу 15, и программа сообщит вам, что не может создать виртуальный диск. Это может произойти, если вы уже прошли весь процесс и пытаетесь сделать это снова, чтобы исправить проблемы. Решение похоже на перезагрузку компьютера и повторную попытку. По крайней мере, это то, что сработало для меня.
Во-вторых, если вы используете NLite для сжатия/внедрения/иного изменения установочного файла Windows XP, убедитесь, что вы не удалили «файлы ручной установки», иначе ваш USB-накопитель будет практически бесполезен.
Установка XP на нетбук
Теперь пришло время загрузить Windows XP на ваш Mini-Note. Если у вас есть USB CD/DVD-привод, вы, вероятно, пропустили все вышеперечисленное, и это нормально. Большинство следующих шагов также должны работать. Эти инструкции должны работать независимо от того, устанавливаете ли вы Windows XP на систему с предустановленной SUSE или Windows Vista.
- Вставьте флэш-накопитель USB в один из портов USB вашего Mini-Note.

- Включите компьютер и нажмите F9чтобы вызвать окно выбора загрузочного устройства. Эта клавиша Fn может отличаться, если у вас другая модель компьютера.
- Выберите флэш-накопитель или, если вы используете USB-накопитель для оптических дисков, выберите его.
- Выберите 2 для текстовой установки.
- Обязательно удалите все разделы на жестком диске. Хотя вы можете успешно создать отдельные разделы на жестком диске с помощью этого метода, я этого не сделал. Если вы обнаружите у себя ошибку Hal.dll или отсутствие загрузчика, когда вы закончите, есть большая вероятность, что это потому, что вы не удалили все разделы. Обратите внимание, что в следующем разделе я буду давать инструкции по разбиению жесткого диска на разделы после установки Windows XP, чтобы вы могли создать раздел Linux позже.
- Создайте один большой раздел NTFS (использование быстрой опции сэкономит вам много времени)
- Следуйте инструкциям на экране.
- Как минимум один раз в процессе установки вам будет предложено перезагрузить компьютер.
 Если вы попытаетесь загрузить его с жесткого диска, вы получите сообщение об ошибке. Что вам нужно сделать, так это снова нажать F9 при перезагрузке и на этот раз выбрать вариант 1 для настройки графического интерфейса.
Если вы попытаетесь загрузить его с жесткого диска, вы получите сообщение об ошибке. Что вам нужно сделать, так это снова нажать F9 при перезагрузке и на этот раз выбрать вариант 1 для настройки графического интерфейса. - После завершения установки XP вы можете заметить, что не можете загрузить Windows с жесткого диска. Если у вас установлен USB-диск, снова нажмите F9.и снова выберите параметр GUI. Windows должна запуститься. Вам нужно будет отредактировать файл boot.ini:
- Введите «msconfig» в поле «Выполнить» в меню «Пуск»
- Выберите вкладку BOOT.INI
- Сначала попробуйте опцию «Проверить все пути загрузки». Это может решить вашу проблему, обнаружив и удалив неправильные параметры загрузки.
- Вам также может понадобиться отредактировать файл boot.ini вручную, если он не читает что-то вроде «multi(o)disk(0)rdisk(o)partition(1)Windows=»Windows XP Pro» /fastdetect’
- Скорее всего, проблема в том, что выбран неправильный раздел. Это может быть (0) или (2) или что-то в этом роде.
 Шаги ниже покажут вам, как сделать резервную копию и отредактировать его.
Шаги ниже покажут вам, как сделать резервную копию и отредактировать его. - Откройте «Свойства системы», щелкнув правой кнопкой мыши «Мой компьютер» и выбрав «Свойства». В качестве альтернативы вы можете ввести «sysdm.cpl» в поле «Выполнить» в меню «Пуск».
- Выберите вкладку «Дополнительно»
- Щелкните параметр «Настройки» в разделе «Звезда»
tup and Recovery - Нажмите кнопку с надписью «Изменить», чтобы открыть загрузку. ini-файл в блокноте. Рекомендуется сохранить резервную копию сейчас, выбрав «Сохранить как» и сохранив файл в месте, где вы его не забудете.
- Теперь вы можете (несколько) безопасно отредактировать файл boot.ini, изменив номер раздела или другие параметры, чтобы они больше походили на тот, который я перечислил выше. Сохраните свой файл, и, надеюсь, вы сможете перезагрузиться без USB-накопителя.
Настройка Windows XP
Хотя приведенные выше шаги позволят вам установить Windows XP на нетбуке, вам может потребоваться загрузить драйверы от производителя, прежде чем все оборудование заработает должным образом. Например, для настройки HP Mini-Note 2133 мне пришлось установить драйверы беспроводной связи, звука и дисплея.
Например, для настройки HP Mini-Note 2133 мне пришлось установить драйверы беспроводной связи, звука и дисплея.
Обновление : HP добавила драйверы для Windows XP на свою страницу поддержки для Mini-Note. Вы должны попробовать эти официальные драйверы, прежде чем использовать драйверы, перечисленные ниже.
Использование Parted Magic для создания новых разделов для Linux или других операционных систем
Хотя я предпочитаю использовать Windows XP каждый день, я хотел сделать эту систему с двойной загрузкой, чтобы я мог установить Linux на отдельный раздел . Большинство дистрибутивов Linux не особо обращают внимание на то, где они установлены. Вы можете поместить их на второй или третий раздел или даже на SD-карту в картридер. Но Windows любит, чтобы первый раздел был один. Таким образом, хотя вы можете использовать установщик Windows для настройки разделов на жестком диске, я добился большего успеха, сначала установив Windows XP, а затем используя Parted Magic, чтобы изменить размер раздела Windows и создать дополнительные разделы.
Лучше всего это сделать сразу после установки Windows. Ваш основной раздел будет довольно чистым, что значительно ускорит операцию изменения размера. Мы говорим о разнице между минутой, двумя с половиной часами и более. Вы также сэкономите себе много боли и душевной боли, если что-то пойдет не так, и вам придется стереть раздел Windows, потому что вы еще не потратили дни на загрузку и настройку всех ваших любимых программ.
Я предполагаю, что вы все еще используете флэш-накопитель USB, но вы также можете использовать Parted Magic с компакт-диска. Подробные инструкции по настройке флэш-накопителя или компакт-диска доступны на домашней странице Parted Magic. Основное отличие состоит в том, что если вы используете флешку, вам нужно использовать SYSLINUX, чтобы сделать ее загрузочной.
После получения установочного носителя:
- Перезагрузите Mini-Note, вставив флэш-накопитель или компакт-диск в USB-порт.
- Нажмите F9 и выберите устройство, с которого хотите загрузиться.

- В меню загрузки обязательно выберите вариант 4: Настройки отказоустойчивости
- W
Подождите несколько минут, пока не появится командная строка с текстом «[email protected]:~#» - Введите «menu»
- Выберите Xvesa (если вы попробовали почти все, кроме варианта 4 на шаге 3, система попытается загрузиться с помощью Xorg, и ваш дисплей будет выглядеть смешно/непригодно)
- Теперь вы должны увидеть графический интерфейс пользователя, который выглядит примерно так:
- Щелкните маленький синий значок в нижней части экрана с надписью «VisParted». Это вызовет диспетчер разделов
- . Ваш основной жесткий диск должен быть указан как /dev/sda. Но если это не так, найти его не составит труда, так как у вас, вероятно, есть только один жесткий диск на 120 ГБ, подключенный к вашему ПК. Обратите внимание, что VisParted скажет, что ваш жесткий диск на самом деле ближе к 112 ГБ.
- Должен быть один большой раздел с пометкой /dev/sda1.
 Вы можете щелкнуть правой кнопкой мыши и выбрать параметр изменения размера/перемещения, а затем изменить размер раздела, перетащив края или введя значение в поле «новый размер».
Вы можете щелкнуть правой кнопкой мыши и выбрать параметр изменения размера/перемещения, а затем изменить размер раздела, перетащив края или введя значение в поле «новый размер». - После того, как ваш раздел Windows будет уменьшен, вы можете либо оставить остальную часть своего жесткого диска неразмеченной для будущего использования, либо создать ext2, ext3 или другой раздел для Linux, либо сделать что-то еще.
- Нажмите кнопку «Применить», чтобы выполнить.
- Когда Parted Magic закончит свое волшебство, вы можете перезагрузить систему, щелкнув меню выключения в нижней правой части экрана. Если все прошло правильно, вы все равно сможете загрузиться в Windows, но вы обнаружите, что ваш раздел Windows стал меньше.
Лично я решил сделать раздел Windows XP на 25 ГБ для файлов и настроек, раздел ext2 на 15 ГБ для установки Ubuntu или других операционных систем, и я сделал третий раздел NTFS для хранения данных, которые будут доступны независимо от того, какая у меня ОС.










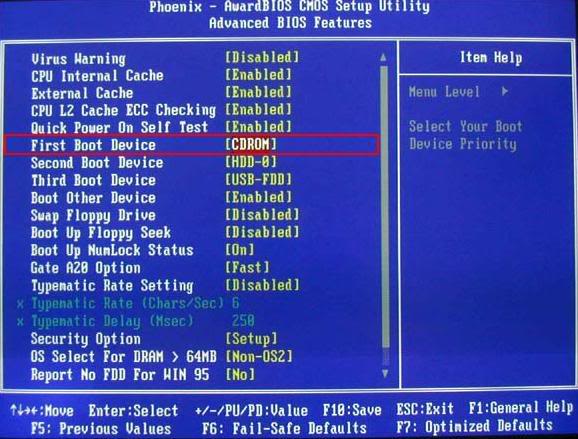
 Если это E, то измените букву на e. Если это Z, сделайте это z. Возьми?
Если это E, то измените букву на e. Если это Z, сделайте это z. Возьми?
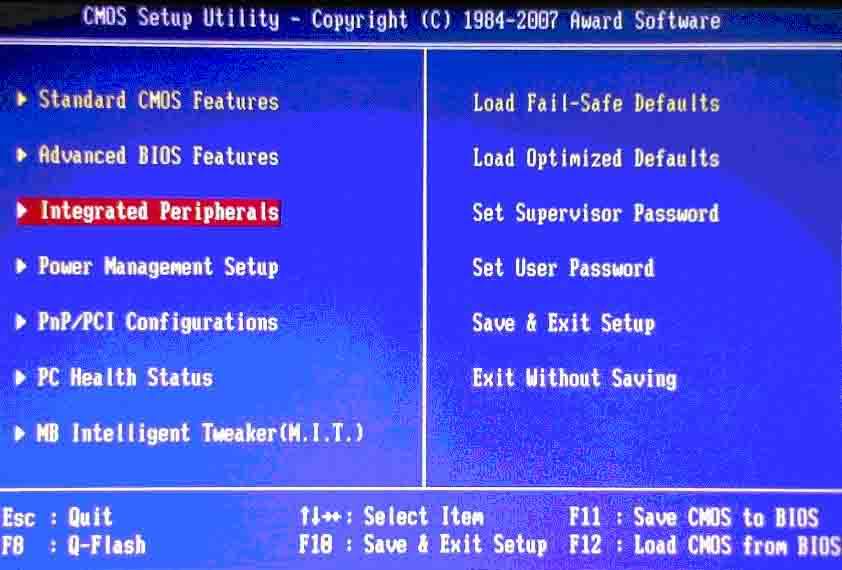 Если вы попытаетесь загрузить его с жесткого диска, вы получите сообщение об ошибке. Что вам нужно сделать, так это снова нажать F9 при перезагрузке и на этот раз выбрать вариант 1 для настройки графического интерфейса.
Если вы попытаетесь загрузить его с жесткого диска, вы получите сообщение об ошибке. Что вам нужно сделать, так это снова нажать F9 при перезагрузке и на этот раз выбрать вариант 1 для настройки графического интерфейса.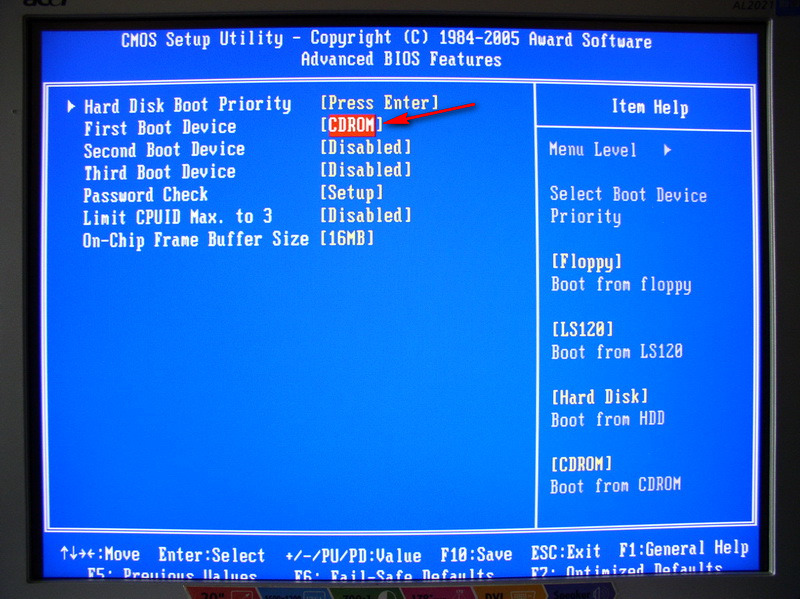 Шаги ниже покажут вам, как сделать резервную копию и отредактировать его.
Шаги ниже покажут вам, как сделать резервную копию и отредактировать его.
 Вы можете щелкнуть правой кнопкой мыши и выбрать параметр изменения размера/перемещения, а затем изменить размер раздела, перетащив края или введя значение в поле «новый размер».
Вы можете щелкнуть правой кнопкой мыши и выбрать параметр изменения размера/перемещения, а затем изменить размер раздела, перетащив края или введя значение в поле «новый размер».