Как в windows 8 чистить реестр: Чистка реестра Windows 8
Содержание
Как очистить реестр Windows 10
Зачем нужно чистить реестр
Прежде чем приступить к очистке реестра Windows 10
Здесь вы найдете список всего, что установлено на вашем компьютере. Найдите программы, которые вы удалили, и если вы найдете их, просто выберите их и нажмите кнопку «Удалить» на клавиатуре. Кроме того, вы можете использовать сочетание клавиш Ctrl + F для поиска определенной записи.
Если вы решите пойти по этому пути, вы должны быть очень осторожны, так как после удаления записи в реестре она исчезнет.
Здесь нет возможности отменить, так что будьте очень осторожны. Если что-то пойдет не так, вы можете сделать резервную копию реестра с файлом, который вы создали, прежде чем начать.
Редактор реестра является инструментом для Windows по умолчанию для просмотра и изменения реестра. Однако этот ручной поиск отнимает очень много времени, и фильтрация тысяч записей может быть довольно сложной.
Вот почему мы рекомендуем использовать сторонние инструменты для очистки реестра, так как они создадут резервную копию реестра Windows перед запуском процесса очистки.
Зачем нужно чистить реестр
Записи реестра – это следы всего, что вы делаете на своем компьютере. Каждая установленная программа, каждая открытая веб-страница, каждое вносимое вами изменение создает запись в реестре.
Вы можете представить, сколько из этих записей реестра существует, если учесть, что каждая операция, которую вы выполняете на своем компьютере, создает свою собственную запись в реестре.
Хотя ключи реестра почти ничего не занимают на жестких дисках, они, тем не менее, компенсируют это явным числом.
После некоторого времени запуска Windows 10, установки и удаления программ и приложений вы получаете сотни или тысячи записей реестра, которые совершенно бесполезны.
Операционная система по-прежнему фильтрует их все, даже если они больше не используются, и этот процесс отягощает ее, как я уверен, каждый из вас однажды видел, когда открывал папку с сотнями файлов или при копировании нескольких файлов.
Мы ясно видим, что даже со всеми обновлениями и улучшениями Windows 10 не может управлять файловыми системами с огромным количеством записей.
Вероятно, это связано больше с аппаратными ограничениями, чем с программным обеспечением, но даже в этом случае мы можем улучшить его.
Прежде чем приступить к очистке реестра Windows 10
Убедитесь, что на вашем компьютере нет запущенных программ. Перед началом работы закройте все, кроме утилиты очистки реестра.
Активные программы создают и изменяют записи реестра, поэтому они могут помешать сканированию или даже могут быть повреждены.
Кроме того, пока выполняется процесс сканирования или восстановления, не вмешивайтесь в работу компьютера. Даже простое переименование папки или перемещенный ярлык создает запись в реестре и может поставить под угрозу весь процесс.
Некоторые программы очистки реестра оценивают риск каждого реестра и сообщают, какие из них можно безопасно изменить или очистить.
Не забывайте выбирать только те, которые указаны в программе, и не выбирайте никакие записи реестра, которые помечены как опасные для изменения.
Кроме того, если используемая утилита реестра имеет функцию автоматического удаления, обязательно отключите ее. Лучше, чтобы вы сами контролировали, какие записи следует удалять.
После завершения сканирования все должно работать нормально, но если это не так и определенное программное обеспечение больше не работает, вам следует немедленно восстановить реестр в том виде, в котором он был до внесения изменений.
Если проблема не исчезнет, вам следует использовать созданную вами точку восстановления, чтобы вернуться к исходному состоянию реестра.
Источник записи: windowsreport.com
Как почистить реестр на компьютере
Очень часто компьютер, проработав достаточное количество времени без сбоев, начинает тормозить, долго загружаться и виснуть в процессе работы с каким-либо приложением.
Многие пользователи начинают искать ответ на этот вопрос, большинство из них склоняются к тому, что на компьютере присутствуют вирус, но проверка антивирусом доказывает обратное.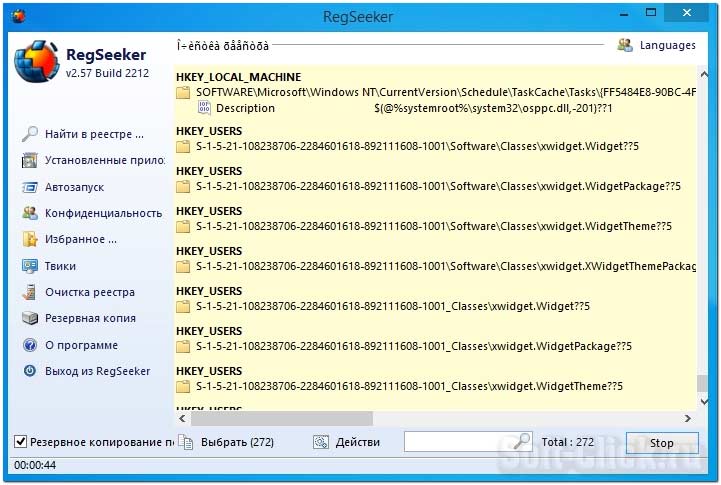 В этом случае причина кроется, скорее всего в том, что необходимо чистить реестр.
В этом случае причина кроется, скорее всего в том, что необходимо чистить реестр.
Зачем чистить
Для начала разберемся, что же такое реестр. Он представляет собой базу данных операционной системы, в которой хранятся параметры и ее настройки.
Фото: тонкая очистка ПК
Пока компьютер работает, он вносит в реестр новые записи, касающиеся установки и удаления ПО, подключения устройств (например, флешка, принтер, модем и другие).
Со временем реестр заполняется, из-за чего ОС становится сложнее находить нужные файлы. Кроме этого, он может некорректно работать, если после удаления программы остались ее некоторые компоненты. Из-за этого возникает конфликт ключей, что приводит к нестабильной работе компьютера.
Очистка реестра помогает оптимизировать систему и тем самым ускорить работу ПК. Для чистки можно использовать специальное программное обеспечение, такие, как «Ccleaner» или чистить реестр своими собственными ручками.
Видео: Чистим компьютер
Чистим с Ccleaner
Многие пользователи знакомы с Ccleaner — небольшой утилитой, которая позволяет произвести быструю очистку реестра, удалить временные файлы, настроить автозагрузку и не навредить windows.
Ccleaner обладает интуитивно понятным интерфейсом, благодаря чему в ней легко сможет разобраться любой начинающий пользователь. На данный момент последняя версия утилиты имеет номер 4.19.4867. Скачать ее можно с сайта программного обеспечения. Также она существует в нескольких редакциях: стандартная, портативная и легкая.
Вкладка Очистка
Во время первого запуска пользователь увидит главное окно, где с левой стороны будут представлены несколько пунктов: очистка, реестр, сервис и настройка. Вверху главного окна утилиты отображены сведения о версии программы и системная информация о компьютере.
Фото: сведения о версии программы
«Очистка» позволяет произвести удаление временных файлов из системы, браузеров, утилит, мультимедиа и многих других. Пользователь по своему желанию может отметить в списках те пункты, где необходимо произвести очистку.
Нужно заострить внимание на пункте «Cookie-файлы». Если поставить галочку на этом пункте, программа произведет удаление сохраненных паролей в браузерах, так как они и хранятся в так называемых cookie-файлах.
Вкладка Реестр
Здесь отображен список возможных проблем с реестром. Ccleaner проанализирует его целостность (найдет старые ключи, которые были оставлены из-за неправильного удаления программ).
При этом нужно отметить, что любая ошибка в реестре введет к замедлению работы компьютера, система начинает работать менее стабильно (произвольная перезагрузка компьютера, замедление работы приложений, сравнительно долгая загрузка операционной системы при старте и многие другие проблемы).
Работать с вкладкой достаточно просто:
Вкладка Сервис и удаление программ
С помощью функции «Сервис» пользователь может произвести удаление приложений и компонентов, настроить автозагрузку, найти нужные файлы, выполнить восстановление системы и стереть диск.
Теперь разберемся с каждым представленным пунктом:
- пункт «Удаление программ» — альтернативный метод деинсталляции приложений взамен стандартному, через панель управления. В пункте «Удаление программ» представлена информация о каждом приложении (издатель, дата установки, размер и версия).
Для удаления нужно:
- выбрать в списке «Установленные программы» программу, которую необходимо удалить, кликнув по вкладке «Деинсталляция»;
Фото: пункт Установленные программы
- если есть необходимость, то можно сделать отчет, сохранив текущий список программ в текстовом файле. Отчет поможет пользователю узнать о возникших неполадках во время удаления некоторых приложений. Чтобы сохранить отчет, нужно кликнуть правой кнопкой мыши по любому приложению, представленному в списке, и кликнуть по пункту «Сохранить отчет…».
Фото: пункт сохранить отчет
Вкладка Настройка
В настройках представлены основные параметры программы:
Как почистить реестр на компьютере вручную
Очистка реестра производится не только с помощью ПО, но и вручную:
Обратите внимание на предупреждение.
Фото: окно Предупреждение
далее требуется найти раздел «HKEY_LOCAL_MACHINE» и в нем найти подраздел «Software»;
- кликнув на подраздел «Software», следует выполнить удаление всех записей, которые касаются деинсталлированных программ;
- после выполненных этих действий, нужно закрыть редактор и перезагрузить компьютер.
Делаем резервную копию системы
Резервная копия ОС необходима, как профилактическая мера. В случае сбоя, с помощью резервной копии можно за считанные минуты восстановить полностью работоспособную систему, со всеми ранее установленными приложениями и драйверами.
Чтобы сделать резервную копию требуется выполнить следующие действия:
Освобождаем реестр
Работать с реестром можно через командную строку, позволяющую добавлять, удалять, просматривать, копировать и сравнивать его элементы.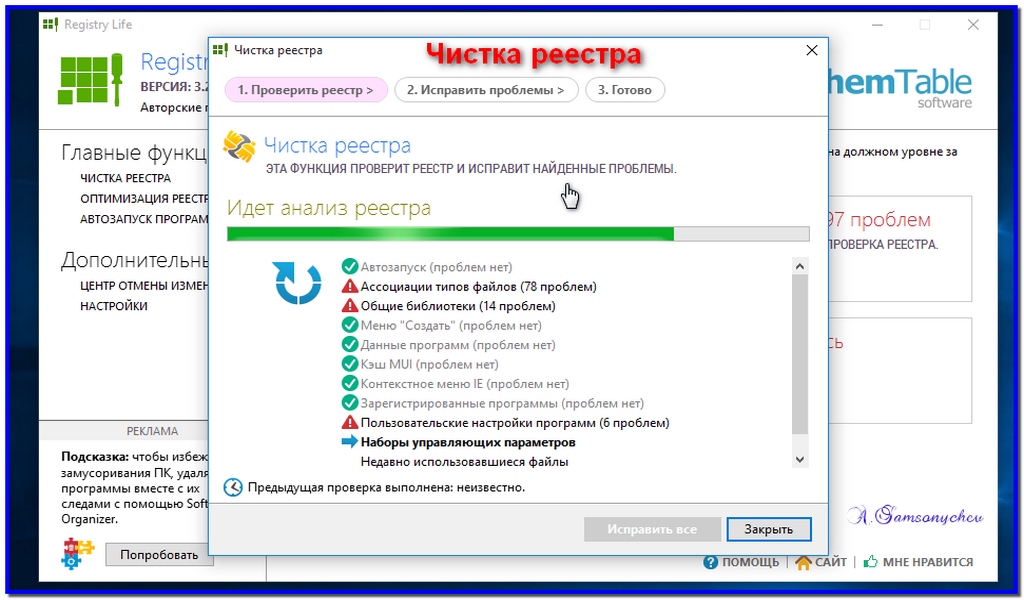 Учитывая то, что корректная работа операционной системы напрямую зависит от реестра, вносить в него какие-либо изменения нужно очень аккуратно.
Учитывая то, что корректная работа операционной системы напрямую зависит от реестра, вносить в него какие-либо изменения нужно очень аккуратно.
Перед началом работы обязательно нужно сделать резервную копию системы.
Управлять реестром из под командой строки можно с помощью команды «REG».
Фото: REG управление реестром
Данная подкоманда также поддерживает несколько дополнительных подкоманд:
- «REG add» — с помощью данной подкоманды в реестр можно внести новый подраздел или новый элемент;
- «REG delete» — с помощью этой подкоманды из реестра можно удалить подраздел или элемент;
Пример: REG DELETE\(Имя_компьютера)\HKLM\Software\Intel\
После ввода данной команды должно появиться предупреждение об удалении определенного раздела реестра. Затем необходимо выбрать «Y» («Да») или «N» («Нет»).
- «REG query» — данная подкоманда отображает список элементов, а также имена подразделов;
- «REG compare» — подкоманда сравнивает подразделы и элементы реестра;
- «REG save» — с помощью «REG save» можно произвести сохранение подразделов, элементов и параметров реестра в файл.

В этой статье были рассмотрены способы очистки реестра. Очистка реестра необходима для обеспечения стабильной работы операционной системы.
Предыдущая статья: Как с помощью клавиатуры перезагрузить компьютер Следующая статья: Что делать компьютер лагает
Руководство по исправлению поврежденных элементов реестра с помощью пяти методов
Что такое реестр Windows? Что вызывает неработающие элементы реестра? Как исправить поврежденные элементы реестра? Не волнуйся. Эта статья покажет вам ответы подробно. Надеюсь, это поможет вам решить проблему после прочтения этой статьи. Получите дополнительную информацию на веб-сайте MiniTool.
Что такое реестр Windows?
Реестр Windows можно рассматривать как большую базу данных, которая содержит параметры, настройки, информацию и другие значения для оборудования и программ, установленных во всех версиях операционных систем Microsoft Windows.
В реестре есть 2 основных элемента — ключи и значения. Чтобы изменить оборудование, установить новое программное обеспечение или открыть программу, операционная система всегда будет обращаться к реестру, чтобы получить соответствующие ключи и значения.
Чтобы заставить Windows работать так, как вы хотите, или повысить производительность, вы можете использовать встроенный редактор реестра Windows (Regedit) для ручного изменения ключей реестра, но вы должны быть осторожны, иначе ваша операционная система может быть серьезно повреждена .
Нажмите, чтобы получить дополнительную информацию о реестре Windows.
Причины поврежденных элементов реестра
- Вредоносное ПО и вирусы
- Фрагментированный реестр
- Ошибки завершения работы системы
Что вызывает неработающие элементы реестра?
Вы можете задаться вопросом, что вызывает неработающие элементы реестра, поэтому следующая часть покажет вам некоторые возможные причины.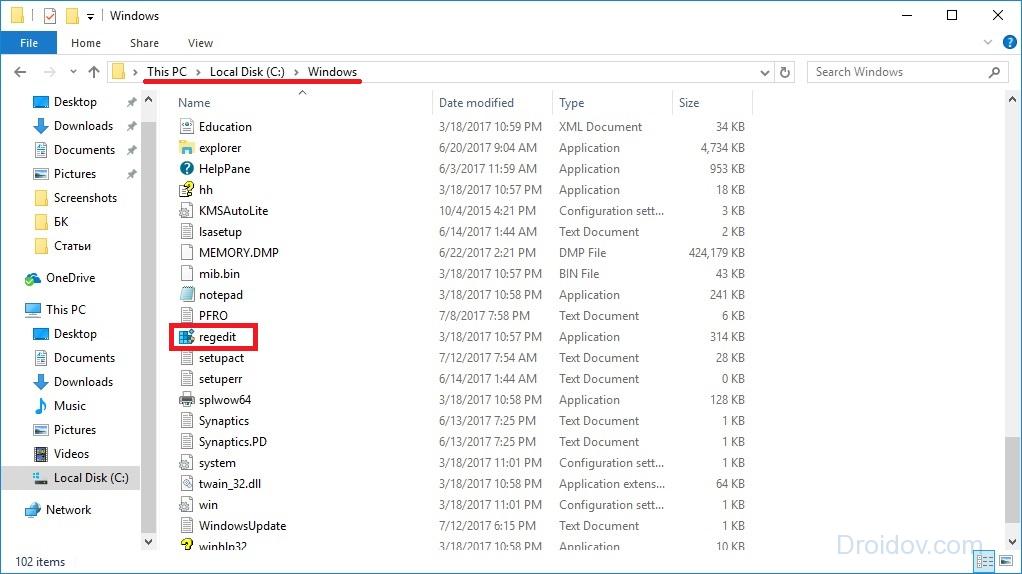
Вредоносные программы и вирусы
Вредоносные программы могут вызывать проблемы с реестром. Даже после того, как вредоносное ПО было удалено, его остатки могут все еще существовать, что по-прежнему может вызывать замедление работы и сообщения об ошибках. Вы можете очистить реестр, чтобы удалить все эти устаревшие данные. Вирусы также часто атакуют и изменяют системный реестр, что также может вызвать проблемы с реестром. Таким образом, вредоносные программы и вирусы могут представлять большую угрозу для вашего компьютера.
Фрагментированный реестр
Эта проблема не так серьезна. Фрагменты реестра немного похожи на дубликаты ключей. Эти ошибки могут возникать, когда вы удаляете или обновляете часть определенного программного обеспечения или даже обновляете его.
Ошибки завершения работы системы
Каждый раз, когда вы выключаете компьютер, системная память сохраняет копию реестра. Однако, если ваш компьютер неожиданно выключится или выйдет из строя, это может вызвать серьезные проблемы.
Методы исправления поврежденных элементов реестра
- Использование автоматического восстановления
- Использовать восстановление системы
- Использовать средство проверки системных файлов
- Используйте команду DISM
- Сброс системы Windows
Как исправить поврежденные элементы реестра?
Если вы столкнулись с ошибкой неработающих элементов реестра, знаете ли вы, как ее исправить? Не волнуйтесь, в следующей части будет показано, как исправить ошибки реестра в Windows 10.
Как исправить поврежденные элементы реестра с помощью автоматического восстановления?
Существует множество способов исправления поврежденных элементов реестра в Windows 10. Полезным является автоматическое восстановление.
Это функция новых версий Microsoft Windows, которая очень удобна для пользователей. С помощью этой функции пользователи могут исправлять свои поврежденные элементы реестра и восстанавливать поврежденные ключи реестра и недействительные ключи.
Знаете ли вы, как исправить поврежденные элементы реестра с помощью автоматического восстановления? Не волнуйся. Следующие шаги покажут вам детали.
Шаг 1: Во-первых, вам нужно открыть Панель настроек и войдите в ее основной интерфейс.
Шаг 2: Нажмите Обновление и безопасность , чтобы продолжить.
Шаг 3: Здесь вы должны нажать Recovery .
Шаг 4: В разделе Recovery вам нужно нажать Restart now в разделе Advanced Startup .
Шаг 5: Вам нужно немного подождать, а затем вы увидите несколько вариантов. Теперь вы должны нажать Устранение неполадок .
Шаг 6: Нажмите Дополнительные параметры , чтобы продолжить.
Шаг 7: Щелкните Автоматическое восстановление / Восстановление при запуске .
Шаг 8: После того, как вы войдете в режим автоматического восстановления, вам будет предложено ввести ключ восстановления, чтобы снова начать работу, а затем нажмите Продолжить .
После того, как вы выполните все описанные выше шаги, Automatic Repair / Startup Repair начнет диагностику вашего компьютера, и он может перезагрузиться во время этого процесса. Таким образом, ваши поврежденные элементы реестра могут быть исправлены.
Как исправить поврежденные элементы реестра с помощью восстановления системы?
Выполнение восстановления системы — еще один полезный способ исправить поврежденный реестр в Windows 10.
Восстановление системы может вернуть системный реестр к точке восстановления, в которой реестры не были повреждены. Если пользователи заранее включили функцию восстановления системы, Windows может автоматически создавать точки восстановления всякий раз, когда пользователи вносят серьезные изменения в свою систему, такие как переустановка нового программного обеспечения или драйверов. Пользователи также могут вручную создавать точки восстановления.
Следующая часть покажет вам, как шаг за шагом исправить поврежденные элементы реестра с помощью восстановления системы.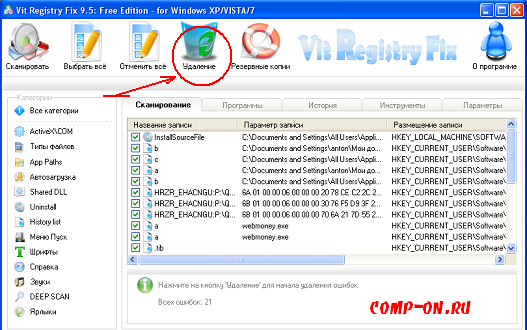
Шаг 1: Найдите Панель управления в строке поиска, а затем нажмите, чтобы войти в ее интерфейс.
Шаг 2: Выберите Recovery с помощью пути View by Small icons .
Шаг 3: Нажмите Открыть восстановление системы в разделе Расширенные инструменты восстановления .
Шаг 4: В Восстановление системных файлов и настроек , нажмите Далее , чтобы продолжить.
Шаг 5: Теперь вы должны выбрать точку восстановления, которую вы хотите использовать, из списка результатов, а затем вы можете выбрать Сканировать уязвимые программы для проверки программ и драйверов, которые будут удалены и могут быть восстановлены. Если вас это устраивает, нажмите Закрыть , чтобы продолжить. Все ваши личные файлы будут в безопасности.
Шаг 6: После этого нужно нажать Далее .
Шаг 7: Вам необходимо внимательно проверить информацию, чтобы подтвердить точку восстановления, а затем нажать Готово .
Теперь восстановление системы начнет восстанавливать вашу систему, что может занять несколько минут. После завершения восстановления ваш компьютер перезагрузится. Система будет восстановлена до состояния, при котором ваши реестры не были нарушены.
Как исправить поврежденные элементы реестра с помощью средства проверки системных файлов?
Другой способ решить эту проблему — запустить средство проверки системных файлов, которое должно выполнить восстановление реестра Windows 10 в командной строке .
Средство проверки системных файлов — это встроенный инструмент для Windows 10, который можно использовать для поиска отсутствующих или поврежденных файлов в каталоге системных файлов. И тогда инструмент проверки системных файлов может помочь пользователям восстановить эти файлы.
Следующая часть покажет вам, как исправить поврежденные системные файлы с помощью средства проверки системных файлов.
Шаг 1: Во-первых, вам нужно ввести cmd или Командная строка в строке поиска.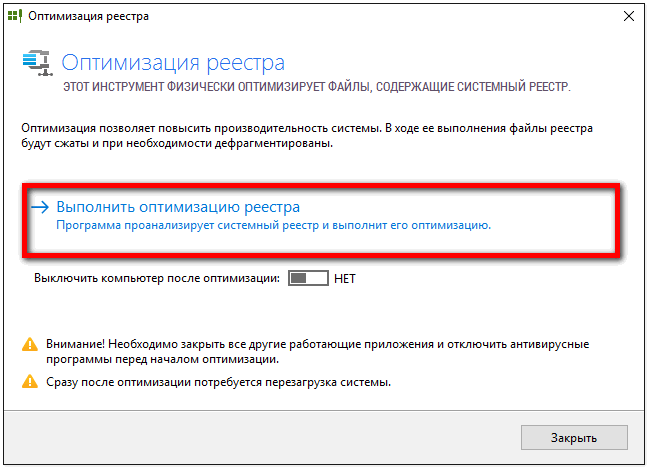
Шаг 2: Теперь вы должны щелкнуть правой кнопкой мыши Командная строка , а затем выберите Запуск от имени администратора , чтобы войти в интерфейс cmd .
Шаг 3: В интерфейсе командной строки введите команду « sfc /scannow » и нажмите Enter . Эта команда поможет вам просканировать защищенные системные файлы, и все поврежденные файлы будут заменены кешированными копиями.
Сканирование займет некоторое время. Вы не можете остановить операцию, поэтому будьте терпеливы, пока она сканирует. Когда сканирование завершено, вы можете перезагрузить компьютер, чтобы проверить, не возникает ли ошибка неработающих элементов реестра.
Если ошибка неработающих элементов реестра не была устранена, попробуйте следующий метод.
Как исправить поврежденные элементы реестра с помощью команды DISM?
Вы также можете исправить ошибку поврежденных элементов реестра с помощью команды DISM.
Если ошибку по-прежнему не удается устранить, возможно, потребуется выполнить некоторые дополнительные действия. Иногда сканирование System File Checker не может исправить все поврежденные системные файлы. Вам нужно будет запустить команду DISM для сканирования вашего компьютера.
Шаг 1: Вам нужно запустить Командная строка сначала с правами администратора. Что касается входа в командную строку, вы можете обратиться к подробной процедуре из последнего метода, перечисленного выше.
Шаг 2: Теперь вы должны ввести команду « DISM/Online/Cleanup-Image/ScanHealth », а затем нажать . Введите , чтобы продолжить.
Начнется операция сканирования. Терпеливо подождите, пока процесс сканирования не будет завершен, и ваша ошибка неработающих элементов реестра будет исправлена.
Если этот метод не устранил проблемы с реестром, возможно, вы можете попробовать следующий метод.
Как исправить поврежденные элементы реестра путем сброса системы Windows?
Windows предлагает пользователям функцию сброса, которая может сбрасывать ПК. После того, как пользователи решат сохранить свои файлы или удалить все, эта функция в основном переустанавливает Windows. Этот процесс может исправить ошибку неработающих элементов реестра. Давайте проверим, как исправить поврежденные элементы реестра, сбросив систему Windows.
После того, как пользователи решат сохранить свои файлы или удалить все, эта функция в основном переустанавливает Windows. Этот процесс может исправить ошибку неработающих элементов реестра. Давайте проверим, как исправить поврежденные элементы реестра, сбросив систему Windows.
Шаг 1: Вам нужно попасть в Интерфейс восстановления под Настройки . Что касается того, как войти в интерфейс Recovery , вы можете обратиться к подробной процедуре из «Как исправить поврежденные элементы реестра с помощью автоматического восстановления?» часть указана выше.
Шаг 2: Теперь вы должны нажать Начать под Сбросить этот раздел ПК .
Шаг 3: Если вы выберете Сохранить мои файлы , будут удалены приложения и настройки, но останутся ваши личные файлы. Таким образом, вы не потеряете свои личные файлы. Если вы выберете Удалить все , он удалит все ваши личные файлы, приложения и настройки. Прежде чем сделать это, убедитесь, что вы заранее сделали резервные копии всех важных файлов. Нажмите, чтобы получить подробную информацию о методе резервного копирования.
Прежде чем сделать это, убедитесь, что вы заранее сделали резервные копии всех важных файлов. Нажмите, чтобы получить подробную информацию о методе резервного копирования.
Здесь мы выбираем Удалить все в качестве примера.
Шаг 4: Затем вам нужно выбрать Просто удалить мои файлы или Удалить файлы и очистить диск .
Если вы хотите восстановить свои личные файлы, вы можете попробовать этот метод.
Шаг 5: Вам необходимо внимательно прочитать информацию о сбросе, чтобы убедиться, что вы готовы перезагрузить компьютер, и нажмите Сброс , чтобы начать выполнение.
После того, как вы выполнили все вышеперечисленные шаги в соответствии с вашими потребностями, теперь ваша система Windows будет сброшена. Когда операция будет завершена, ошибка неработающих элементов реестра может быть исправлена.
Если вы хотите узнать, как восстановить компьютер с помощью образа резервной копии, нажмите, чтобы получить дополнительные сведения.
Полезное предложение — сделайте резервную копию компьютера
После успешного устранения проблемы настоятельно рекомендуется сделать резервную копию вашего компьютера. Если вы снова столкнетесь с проблемой неработающих элементов реестра в будущем, вы можете легко решить ее. Все, что вам нужно, это резервный образ, и компьютер вернется в нормальное состояние.
Итак, есть ли способ легко сделать резервную копию? Ответ уверен. Профессиональное и мощное программное обеспечение для резервного копирования — MiniTool ShadowMaker — ваш лучший выбор.
MiniTool ShadowMaker предлагает вам простые и эффективные решения для выполнения всех видов задач резервного копирования, включая резервное копирование разделов, резервное копирование файлов, резервное копирование системы и дисков. Это также позволяет выполнять решения для восстановления.
Прямо сейчас нажмите следующую кнопку, чтобы бесплатно получить MiniTool ShadowMaker, и тогда вы можете попробовать.
Скачать бесплатно
Вы также можете попробовать клонировать ОС, чтобы защитить свой компьютер. Клонирование ОС с жесткого диска на твердотельный накопитель с помощью мощного программного обеспечения для клонирования твердотельных накопителей 2
Клонирование ОС с жесткого диска на твердотельный накопитель с помощью мощного программного обеспечения для клонирования твердотельных накопителей 2
В следующей части подробно рассказывается, как выполнять резервное копирование компьютера с помощью этого мощного и профессионального программного обеспечения для резервного копирования.
Шаг 1: Запустите MiniTool ShadowMaker и войдите в его основной интерфейс.
Шаг 2: Теперь вы должны нажать Резервное копирование для продолжения.
Шаг 3. После перехода на страницу Backup вам нужно щелкнуть модуль SOURCE , чтобы выбрать источник резервного копирования. Есть Диск и разделы и Папки и файлы на ваш выбор. Здесь выберите Диск и разделы .
Шаг 4: После выбора источника резервного копирования нажмите OK для продолжения.
Шаг 5. Щелкните модуль DESTINATION , чтобы выбрать путь назначения. Вы можете выбрать 5 путей назначения — Пользователь , Библиотеки , Компьютер и Общий . Вам нужно выбрать место для сохранения резервных копий и нажать OK .
Вы можете выбрать 5 путей назначения — Пользователь , Библиотеки , Компьютер и Общий . Вам нужно выбрать место для сохранения резервных копий и нажать OK .
Шаг 7: Теперь вы можете нажать Создать резервную копию сейчас , чтобы выполнить резервное копирование немедленно, или нажать Создать резервную копию позже , чтобы выполнить резервное копирование позже.
После того, как вы выполните все описанные выше шаги, вы сможете успешно получить образ резервной копии вашего компьютера. Если проблема с поврежденными элементами реестра возникнет снова, вы можете восстановить свой компьютер из этого резервного образа.
Нажмите, чтобы просмотреть решения, если регистрация службы отсутствует или повреждена.
Если вы планируете внести изменения в реестр, вам лучше сначала создать резервную копию отдельных ключей реестра. Как сделать резервную копию отдельных ключей реестра Windows 10?
С помощью этого поста я успешно исправляю неработающие элементы реестра.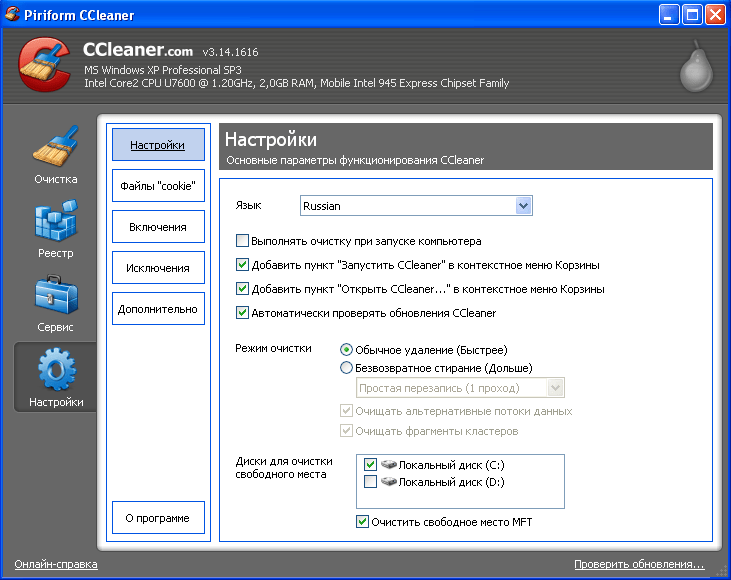 Тем временем я делаю резервную копию для своего компьютера с помощью MiniTool ShadowMaker на случай, если компьютер снова не сможет нормально работать. Нажмите, чтобы твитнуть
Тем временем я делаю резервную копию для своего компьютера с помощью MiniTool ShadowMaker на случай, если компьютер снова не сможет нормально работать. Нажмите, чтобы твитнуть
Заключение
В этой статье показано, что такое реестр Windows и что вызывает неработающие элементы реестра. Кроме того, он также знакомит вас с пятью способами исправления поврежденных элементов реестра. Надеюсь, этот пост поможет вам.
Если вы столкнулись с какой-либо проблемой или предложением, вы можете отправить электронное письмо по адресу [email protected]. Мы ответим вам как можно скорее.
Часто задаваемые вопросы о том, как исправить поврежденные элементы реестра
Почему важен реестр?
Это потому, что в реестре хранится важная информация о системе Windows и ее конфигурации. Он также сохраняет информацию обо всех приложениях, установленных на компьютере. Ваш реестр изменяется каждый раз, когда вы добавляете и удаляете программное обеспечение, изменяете настройки, добавляете новое устройство или обновляете свою систему.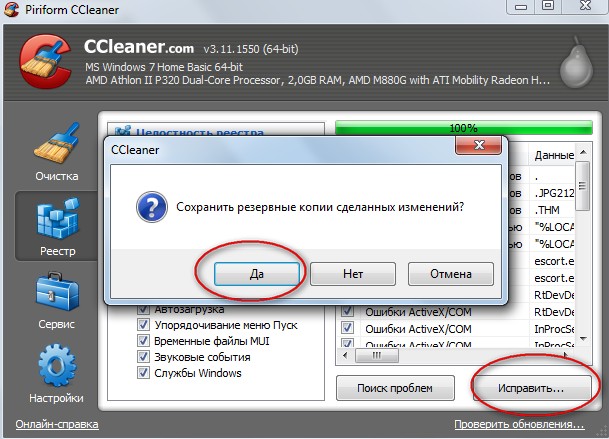
Должен ли я очистить свой реестр?
Если вы действительно хотите почистить реестр, вам может помочь программа очистки реестра. Тем не менее, вы должны знать, что часто в игру вступают более крупные факторы. Если ключевые компоненты реестра повреждены, программа очистки реестра совершенно бесполезна. Как правило, если вы спросите, следует ли чистить реестр, ответ будет отрицательным.
Как восстановить реестр?
- Введите regedit в поле поиска и щелкните Редактор реестра, чтобы открыть его.
- В меню «Файл» выберите параметр «Импорт…».
- На экране «Импорт файла реестра» выберите файл резервной копии, который вы хотите восстановить.
- Нажмите Открыть.
- После завершения процесса перезагрузите компьютер и снова войдите в систему на компьютере с Windows 10.
Восстановление системы исправляет реестр?
Восстановление Windows может помочь вам исправить реестр. Если вы выполняете восстановление системы, любые изменения, внесенные в системные файлы, системные программы и параметры реестра, будут отброшены до точки восстановления. Кроме того, будут восстановлены любые удаленные или измененные системные сценарии, пакетные файлы и любые другие исполняемые файлы.
Если вы выполняете восстановление системы, любые изменения, внесенные в системные файлы, системные программы и параметры реестра, будут отброшены до точки восстановления. Кроме того, будут восстановлены любые удаленные или измененные системные сценарии, пакетные файлы и любые другие исполняемые файлы.
- Твиттер
- Линкедин
- Реддит
Как безопасно удалить недопустимые записи реестра в Windows 10/8/7
Реестр — это очень важная база данных в Windows. От запуска компьютера до нормальной работы системы и программного обеспечения они неотделимы от реестра. Как мы можем безопасно очистить / удалить недействительный реестр, если в Windows есть какой-то мусор в реестре? Здесь мы ищем лучший способ удалить реестр в Windows 10/8/7.
Откуда появились неверные записи реестра?
При ежедневной работе на ПК с Windows будет появляться некоторый мусор в реестре и неверные записи в реестре.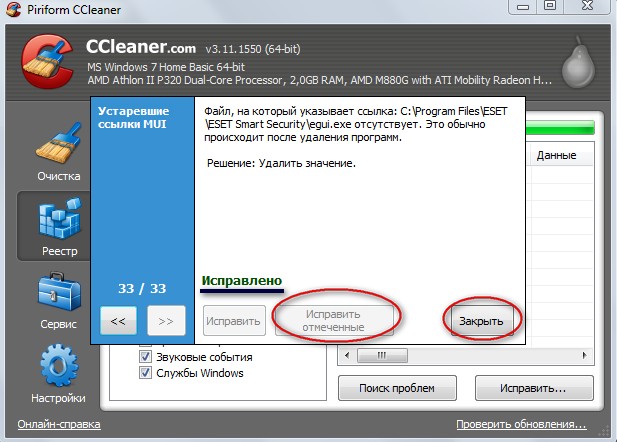 Причины его могут быть комплексными. Возможно, мы удаляем какое-то приложение или программное обеспечение, но соответствующие записи реестра все еще остаются на компьютере, или мы подключаем/устанавливаем внешний жесткий диск к компьютеру, который также генерирует неверные записи реестра после использования.
Причины его могут быть комплексными. Возможно, мы удаляем какое-то приложение или программное обеспечение, но соответствующие записи реестра все еще остаются на компьютере, или мы подключаем/устанавливаем внешний жесткий диск к компьютеру, который также генерирует неверные записи реестра после использования.
Нужно ли чистить реестр в Windows 10/8/7?
Это зависит. Вообще говоря, если мы не очистим реестр, это не сильно повлияет на Windows. Но в тех случаях, когда вы считаете, что неверные записи реестра делают ваш ПК и систему медленнее, чем когда-либо, или вы не можете переустановить программное обеспечение/приложение обратно из-за ошибки реестра, вы можете попытаться удалить недействительные записи реестра из вашего Окна.
Как говорится в официальном документе, реестр очень важен и должен быть тщательно удален и очищен, иначе могут возникнуть серьезные проблемы. Пользователям не рекомендуется вручную удалять или изменять реестр.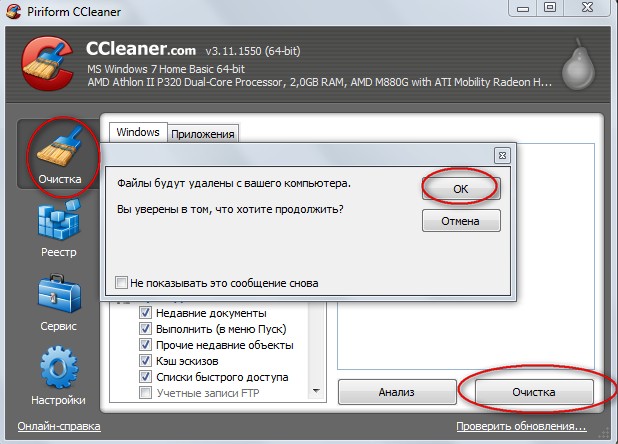
Для удаления недопустимых записей реестра в Windows требуется профессиональный инструмент очистки реестра. На рынке приложений есть множество утилит для очистки реестра. Мы рекомендуем Cocosenor System Tuner здесь.
БЕЗ шпионского и рекламного ПО, 100% безопасное использование, Cocosenor System Tuner предназначен для очистки ненужных файлов и удаления недействительных записей реестра для вашего компьютера в Windows 10/8/7. Это хороший выбор для пользователя, которому нужен удобный инструмент очистки для удаления недействительных записей реестра. Cocosenor System Tuner быстро сканирует весь недействительный реестр и удаляет его одним щелчком мыши. См. шаги.
1 . Загрузите и установите Cocosenor System Tuner на Windows 10/8/7.
2 . Запустить программу. Вы увидите подменю на главной странице. Нажмите Реестр . Как только вы нажмете кнопку «Реестр», вы быстро получите программное обеспечение для сканирования недействительного реестра на вашем компьютере.




