Сд карта не форматируется и не открывается: Ошибка форматирования карты памяти — EaseUS
Содержание
Телефон Android не видит карту памяти microSD (флешку) или перестал видеть
Сейчас я расскажу о причинах почему телефон Андроид не видит карту памяти микроСД и что делать в такой ситуации. Так же посмотрим почему телефон перестал видеть вашу карту памяти, хотя раньше с этим проблем не было.
Данная статья подходит для всех брендов, выпускающих телефоны на Android 11/10/9/8: Samsung, HTC, Lenovo, LG, Sony, ZTE, Huawei, Meizu, Fly, Alcatel, Xiaomi, Nokia и прочие. Мы не несем ответственности за ваши действия.
Внимание! Вы можете задать свой вопрос специалисту в конце статьи.
Давайте обо всем по порядку.
Содержание
- Проблемы с картой памяти
- Неполадки с телефоном
- Телефон перестал видеть карту памяти со временем
Проблемы с картой памяти
Если Android не видит карту памяти, то причина неполадки может быть на стороне самого устройства или в работе флешки. Начинать диагностику следует с внешнего накопителя. Среди распространенных причин появления неисправности:
- Неподходящая файловая система (например, NTFS или ExFat вместо Fat32).
 Читайте Как форматировать карту памяти microSD на Android
Читайте Как форматировать карту памяти microSD на Android - Ошибки при форматировании, сбои файловой системы.
- Несовместимость карты и телефона, не поддерживаемый объем (устройство не умеет работать с картами, объем которых больше 16 Гб, а вы ставите флешку на 32 Гб, 64 Гб или 128 Гб).
- Аппаратные неполадки карты памяти, физические повреждение контактов.
Если карта от фотоаппарата или с видеорегистратора не читается при установке в телефона, то первым делом нужно убедиться, что телефон поддерживает такой формат и объем.
Читайте Почему Android не видит флешку через OTG
Нужна помощь?
Не знаешь как решить проблему в работе своего гаджета и нужен совет специалиста? На вопросы отвечает Алексей, мастер по ремонту смартфонов и планшетов в сервисном центре.Напиши мне »
Проблему с несовместимостью можно исправить только путем замены накопителя на подходящий. Куда проще разобраться с ошибками в файловой системе (или неправильно выбранной файловой системой). После форматирования карта будет определяться без перезагрузки и других лишних действий:
После форматирования карта будет определяться без перезагрузки и других лишних действий:
- Подключите карту памяти к компьютеру. Она должна определиться сразу после установки в картридер. Подключать карту следует с адаптером, так как разъема microSD на ноутбуках и ПК нет.
- Найдите накопитель в папке «Компьютер». Щелкните правой кнопкой, выберите «Форматировать».
- Укажите файловую систему FAT32 и нажмите «Начать».
Увеличить
При форматировании все данные с карты памяти будут удалены. Если это критично, сохраните их на компьютер перед очисткой накопителя, а после изменения файловой системы закиньте обратно на карту.
Неполадки с телефоном
Если карта памяти совместима с телефоном,файловая системе в формате, который подходит для Android, аппаратных повреждений нет, то причины следует искать в работе смартфона. Если смартфон не видит флешку, установленную с другого смартфона, а компьютер видит, то влиять на это могут следующие факторы:
- Неправильная установка накопителя.

- Повреждение/загрязнение слота для карты памяти.
- Программный сбой в работе Андроида.
Попробуйте вытащить карту памяти, и установить её заново, убедившись в исправности слота. Если вы видите, что контакты загрязнены, почистите их с помощью обычного ластика или влажную салфетку. Если очистка не помогает, есть вероятность, что контакты отошли или повреждены. Отремонтировать их самостоятельно проблематично, обычно требуется замена компонента.
Если устройство в Рекавери видит флешку, при этом Андроид не видит SD карту в приложениях, хотя показывает, что место занято, то причину неполадки следует искать в работе системы. Если ошибка возникла из-за системного сбоя, исправить её поможет перезагрузка устройства.
Увеличить
Другое решение — переустановка проблемного приложения или перенос из внутренней памяти на microSD. Что делать для этого:
- Откройте настройки.
- Зайдите в раздел «Приложения».
- Выберите приложение, с которым возникли проблемы.

- Нажмите «Переместить на SD-карту».
Увеличить
Если трудности с определением внешнего накопителя возникли после прошивки устройства, следует перепрошить его заново, используя официальную сборку Android от производителя. Можно обойтись и менее радикальным методом и просто сбросить настройки через интерфейс Android или Recovery Menu.
Чтобы зайти в Recovery Menu, выключите телефона, а затем зажмите клавишу увеличения громкости и кнопку питания (могут быть другие сочетания, посмотрите для конкретной модели смартфона). В меню восстановления работают только физические клавиши. С помощью качельки громкости перейдите на пункт «wipe cache partition» и нажмите кнопку питания для выбора опции.
Сброс будет завершен только после перезагрузки. Следите, чтобы батарее хватило заряда, и не предпринимайте никаких действий, чтобы повредить системные файлы.
Телефон перестал видеть карту памяти со временем
Если убедились, что карта памяти работает корректно на другом телефоне или в компьютере, то этом случае самыми распространенными причинами отсутствия видимости являются:
- Карта памяти неплотно прилегает контактной группой.
 Поправьте ее в слоте.
Поправьте ее в слоте. - Проблемы с программным обеспечением телефона. Попробуйте перезагрузить или сбросить до заводских настроек.
- Проблемы непосредственно с чипом памяти на вашей microSD. Чаще всего случается с малоизвестными производителями.
- У телефона были недавно повреждения (попала влага, был удар и прочее).
- В телефоне был заменен один из модулей (чаще всего экранный).
- Прочие причины. Попробуйте обратиться в профильную мастерскую по ремонту смартфонов у себя в городе.
АвторМастер Николай
Инженер по ремонту мобильной и компьютерной техники в специализированном сервисном центре, г. Москва. Непрерывный опыт работы с 2010 года.
Есть вопросы? Задавайте в комментариях к статье. Отвечать стараюсь максимально быстро вам на указанную почту. Каждый случай индивидуален и поэтому очень важно, чтобы вы максимально расписали свою проблему и какая у вас модель устройства.
Почему телефон не видит карту памяти и что с этим делать
Большинство смартфонов на Android по-прежнему оснащают слотом для карт памяти: это самый простой способ увеличить объем памяти в смартфоне. Уже давно появились облачные хранилища — более гибкий способ хранить свои данные и не переживать за то, что с ними что-то случится. Того же нельзя сказать про карты памяти: они часто ломаются или смартфон перестает попросту ее не видит. Если с их недолговечностью уже ничего не поделать, то проблему карточки, которую не видит смартфон, решить вполне реально. Так что, если ваша MicroSD не отображается в телефоне, не спешите отправляться в магазин за новой — попробуйте устранить ошибку собственными силами.
Уже давно появились облачные хранилища — более гибкий способ хранить свои данные и не переживать за то, что с ними что-то случится. Того же нельзя сказать про карты памяти: они часто ломаются или смартфон перестает попросту ее не видит. Если с их недолговечностью уже ничего не поделать, то проблему карточки, которую не видит смартфон, решить вполне реально. Так что, если ваша MicroSD не отображается в телефоне, не спешите отправляться в магазин за новой — попробуйте устранить ошибку собственными силами.
Что делать, если карта памяти не отображается в телефоне?
Содержание
- 1 Почему не отображается карта памяти
- 2 Как выбрать карту памяти
- 3 Как форматировать карту памяти на телефоне
- 4 Карта памяти вышла из строя
Почему не отображается карта памяти
Ситуация, по которой смартфон не видит карту памяти, случается достаточно часто и происходит по самым разным причинам. Это может быть сбой в работе ПО, смартфона, попадание влаги или падение устройства с большой высоты, в результате чего произошло повреждение.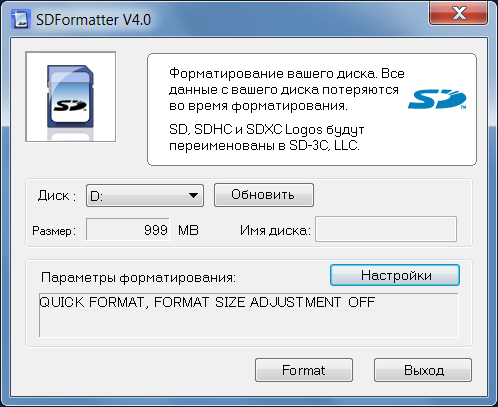 Возможно, произошла поломка самого накопителя. Конечно, можно сразу отправиться за новой флэшкой, но лучше попробовать кое-что сделать.
Возможно, произошла поломка самого накопителя. Конечно, можно сразу отправиться за новой флэшкой, но лучше попробовать кое-что сделать.
Почему карта памяти может не отображаться в смартфоне?
- Перезагрузите смартфон. Лучше всего отключить его на пару минут, а уже потом включать. Это самый простой способ избавиться от внутреннего сбоя Android.
- Достаньте карту памяти из смартфона и вставьте обратно. Возможно, контакты плохо прилегают друг к другу.
- Сбросьте параметры смартфона до заводских настроек.
- Попробуйте вставить свою MicroSD в другое устройство. Если оно не обнаружит карту, значит, все дело именно в ней.
Читайте также: Что такое Smart Lock на телефоне
Как выбрать карту памяти
Некоторые объемы и форматы карт памяти некорректно работают в смартфонах
Нам хочется, чтобы MicroSD стоила недорого и вмещала как можно больше данных. К сожалению, это редко совпадает с реальным положением вещей.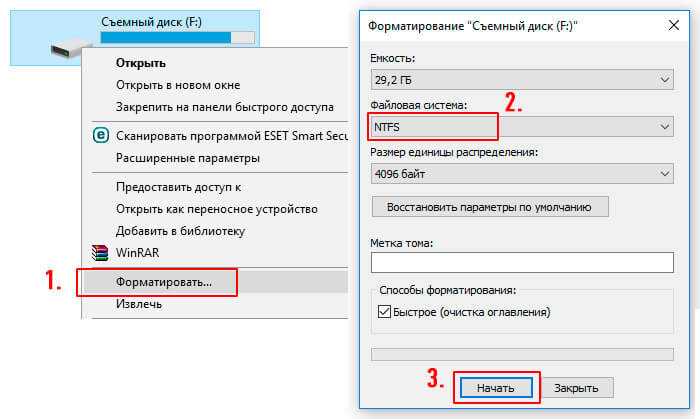 Многие производители устанавливают ограничение на используемый объем внешних накопителей, из-за чего происходит сбой в работе.
Многие производители устанавливают ограничение на используемый объем внешних накопителей, из-за чего происходит сбой в работе.
Например, когда устанавливаете карту на 512 Гб в смартфон, поддерживающий лишь 256 Гб. Также у недорогих смартфонов на Android есть ограничение на объем MicroSD, например, 64 Гб и ниже. Эту информацию можно проверить на сайте производителя.
Перед покупкой обязательно уточните, какой формат карты памяти в вашем смартфоне: microSD, SDHC или SDXC. Они отличаются между собой скоростью записи и, соответственно, долговечностью. Не все смартфоны работают корректно с разными форматами.
Не забудьте подписаться на наш Яндекс.Дзен: еще больше лайфхаков по управлению смартфоном!
Как форматировать карту памяти на телефоне
Иногда помогает форматирование карты памяти. Это сотрет все данные, но вернет необходимые конфигурации файловой системы. Сделать это можно с помощью ПК или смартфона. Как это сделать с компьютера?
Форматируйте карту памяти прямо на ПК.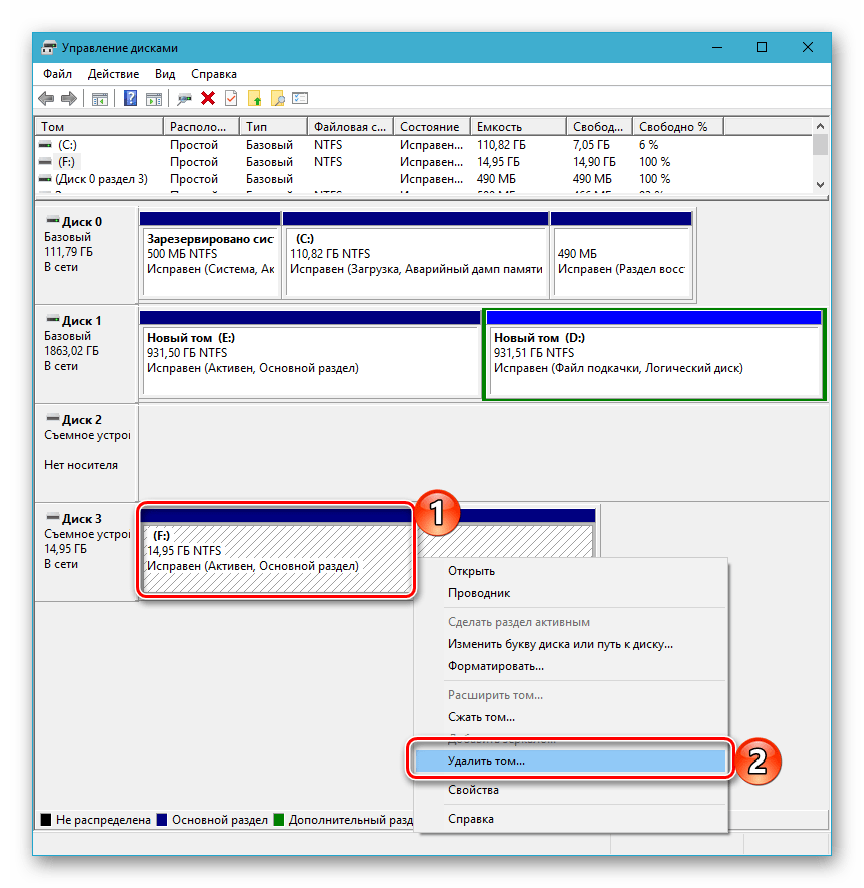 Обычно этот способ работает лучше остальных
Обычно этот способ работает лучше остальных
- Вставьте MicroSD в картридер и установите в ПК
- После обнаружения нажмите правой кнопкой мышки на название накопителя и выберите «Форматировать».
- В появившемся окошке нажмите «Начать».
- После окончания форматирования вставьте карту в смартфон.
Форматирование можно провести и с помощью встроенных инструментов Android сразу двумя способами. Вот как это можно сделать прямо в смартфоне.
Самый просто способ форматировать MicroSD. Но и он не всегда работает
- Зайдите в Настройки, выберите «Память».
- Нажмите Форматировать SD («Очистить SD»).
Если не смогли форматировать карту памяти на смартфоне этим способом, то попробуйте сделать это с помощью Recovery Menu.
Форматировать MicroSD можно через Recovery Menu
- Выключите ваш телефон и зажмите кнопку питания и увеличения громкости.
- С помощью кнопок громкости выберите строку «wipe cache partition»
- Нажмите кнопку включения, чтобы выбрать пункт.

Теперь сброс произойдет после перезагрузки.
Чем Самсунг А отличается от М. Тут всё, что нужно знать
Карта памяти вышла из строя
Иногда карты памяти попросту выходят из строя из-за перегрева или механического повреждения. Именно из-за этого смартфон не видит флэшку. Если видимых повреждений нет, то можете попробовать почистить карту памяти: окислившиеся или загрязненные контакты могут стать причиной того, что она не отображается в телефоне.
Часто там скапливается пыль, например, если MicroSD долгое время лежала в столе без упаковки или была установлена в смартфоне. Почистить контакты можно ластиком, влажной спиртовой салфеткой или ушной палочкой.
Причиной могут быть окислившиеся контакты на карте памяти
Кроме того, всему виной могут быть поддельные карты памяти, которые продаются за копейки. Контрафакт приобретается в магазинах и содержит в себе на порядок меньше памяти, чем это заявлено на упаковке: на ПК или смартфоне вы сразу увидите, что заветных ГБ не хватает.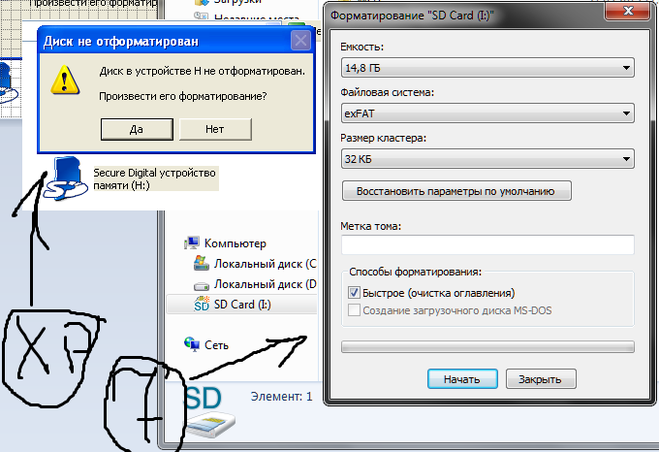 Этот обман производится благодаря прошивке — по этой причине ваш смартфон не видит карту памяти.
Этот обман производится благодаря прошивке — по этой причине ваш смартфон не видит карту памяти.
А какие методы помогают вам разобраться с этой проблемой? Поделитесь с другими читателями в нашем Telegram-чате.
Как исправить ошибку «Необходимо отформатировать SD-карту»?
SD-карту нужно отформатировать?
«Я не вижу содержимое своей SD-карты, и большинство моих фотографий отсутствуют, и отображается сообщение «Ошибка карты памяти». Нужно ли форматировать мою SD-карту?»
На самом деле, SD-карты широко используются в качестве внутреннего хранилища с некоторыми необычными ошибками, приводящими к повреждению файлов. SD-карты часто подвержены случайному повреждению или форматированию, что приводит к потере всех сохраненных изображений, аудиофайлов и видео. Напротив, это происходит из-за поврежденных данных, препятствующих работе соответствующих функций карты.
Если ваша карта становится нечитаемой, и даже вы не можете получить к ней доступ после многих попыток, не беспокойтесь. Это руководство потенциально позволит вам рассмотреть различные методы и восстановить вашу SD-карту. Чего ты ждешь? Давайте начнем.
Это руководство потенциально позволит вам рассмотреть различные методы и восстановить вашу SD-карту. Чего ты ждешь? Давайте начнем.
- Что вызывает сообщение «Необходимо отформатировать SD-карту»?
- Как исправить ошибку SD-карты с форматированием или без него
- Как восстановить потерянные данные с отформатированной SD-карты
Что вызывает сообщение «Необходимо отформатировать SD-карту»?
Сообщение о форматировании карт памяти возникает из-за поврежденного или прерванного процесса записи на SD-карту. Это связано с тем, что файлы компьютера или камеры, необходимые для чтения или записи, теряются.
Следовательно, SD-карта недоступна без форматирования. Точно так же может произойти появление проблем RAW, грубых извлечений и логических повреждений с появлением сообщения об ошибке «диск не отформатирован». В таком случае вы не можете получить доступ к файлу на SD-карте или карте памяти. неожиданно.В первую очередь это связано с тем, что устройство повреждено в следующих сценариях.
- SD-карта упала
- Неправильное удаление
- Форматировал на старой системе
- Забыли удалить при сбросе к заводским настройкам.
- Потеря трудоспособности
- Форматирование в несовместимой системе.
Связано: Исправление ошибок SD-карты GoPro.
Столкновение с ошибкой должно быть разрушительным, независимо от причины или сценария. При ошибке «не отформатировано» на карте памяти в большинстве случаев ваши файлы все еще там, но компьютер не может их прочитать.
Как исправить ошибку SD-карты с форматированием или без него
Как устранить это сообщение об ошибке — «SD-карту необходимо отформатировать»? Доступны два варианта.
Метод 1. Используйте CHKDSK
Возможно, вы знаете, что пользователи часто получают сообщение об ошибке CHKDSK, недоступное для необработанных SD-карт, либо из-за неправильного формата процессора. Поэтому важно убедиться, что техника подходит.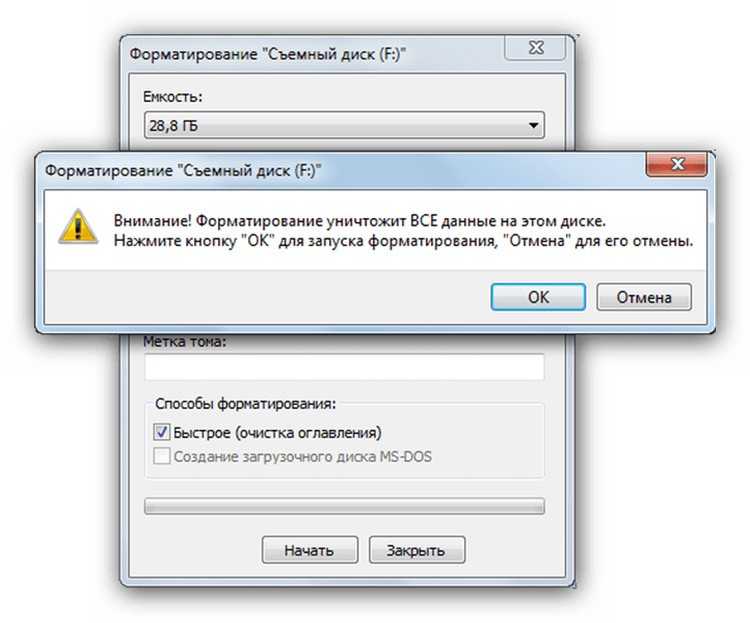 Ниже приведены шаги по исправлению RAW SD-карты без форматирования, но с помощью команды CHKDSK.
Ниже приведены шаги по исправлению RAW SD-карты без форматирования, но с помощью команды CHKDSK.
Шаг 1: Подключите SD-карту к компьютеру и убедитесь, что она определяется автоматически.
Шаг 2: Перейдите в меню «Пуск», найдите «Командная строка» и нажмите «Запуск от имени администратора».
Шаг 3: В окне командной строки введите команду «chkdsk» с буквой диска «/f» и «/r» соответственно. CHKDSD может идентифицировать и исправлять поврежденные сектора на SD-карте.
Теперь подождите немного, чтобы открыть окно для проверки диска и исправить все проблемы.
Способ 2. Форматирование SD-карты через проводник Windows
Проводник Windows — это приложение файлового менеджера, включающее выпуск ОС Microsoft Windows. Он значительно предоставляет графический интерфейс для доступа пользователя к файловым системам.
В поисках эффективного способа восстановления или исправления ошибок на SD-карте путем форматирования с помощью проводника Windows выполните следующие простые шаги:
Шаг 1: Подключите SD-карту к компьютеру и откройте проводник Windows.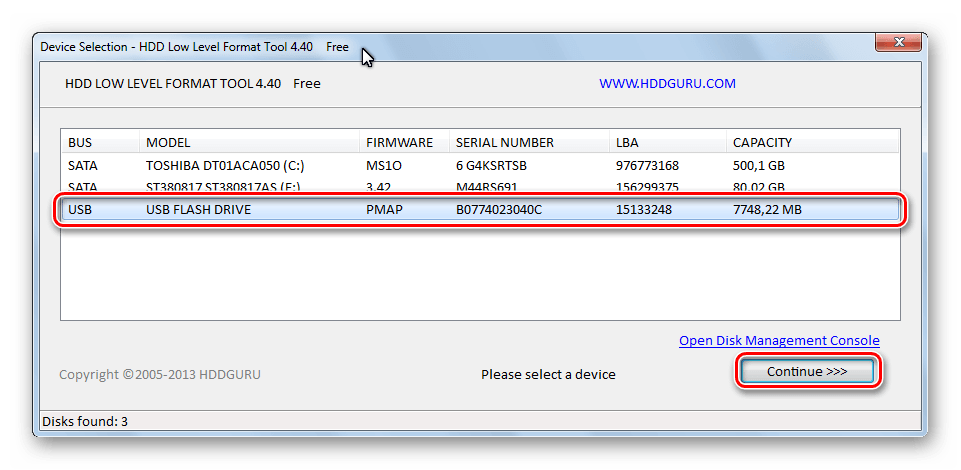 Нажмите на съемный диск и выберите «Свойства».
Нажмите на съемный диск и выберите «Свойства».
Шаг 2: Перейдите на вкладку «Инструменты» и нажмите кнопку «Проверить».
Шаг 3: Установите флажки «Автоматически исправлять ошибки файловой системы» и «Проверить и попытаться восстановить поврежденные сектора».
Шаг 4: Нажмите «Пуск», подождите и закройте окно, пока не завершится процесс восстановления.
Метод 3. Форматирование SD-карты с помощью Windows Disk Management
Windows Disk management заменило команду disk, чтобы пользователи могли управлять установкой диска и связанным с ним разделом. Таким образом, чтобы исправить SD-карту с помощью управления дисками Windows, выполните следующие действия:
Шаг 1: Подключите устройство к системе.
Шаг 2: Измените букву диска и путь, чтобы представить необнаруживаемое устройство через доступ к управлению дисками (Этот ПК/Мой компьютер > Управление > Управление дисками).
Шаг 3: Обновите драйвер устройства. Еще один шаг к диспетчеру устройств Windows. (Этот ПК/Мой компьютер > Управление > Диспетчер устройств)
Шаг 4: Разверните список контроллеров USB и щелкните Generic USB Hub, чтобы обновить драйвер.
Способ 4. Отформатируйте SD-карту с помощью DiskPart.exe
Шаг 1: Перейдите в меню «Пуск» и найдите командную строку, чтобы открыть CMD.
Шаг 2: Введите «diskpart» и нажмите Enter.
Шаг 3: Введите «list disk» и нажмите Enter. Отобразится список всех устройств хранения данных, подключенных к вашему компьютеру.
Шаг 4: Введите «выбрать диск» и нажмите Enter.
Шаг 5: Введите «clean» и нажмите Enter.
Шаг 6: Введите «создать основной раздел» и нажмите Enter.
Шаг 7: Введите «active» и Enter.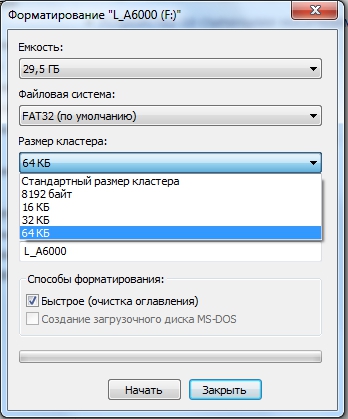
Шаг 8: Введите «выбрать раздел 1» и нажмите Enter.
Шаг 9: Введите «format fs=fat32» и нажмите Enter.
Процесс займет несколько минут. Не закрывайте окно, пока задача не завершится.
Как восстановить утерянные данные с отформатированной SD-карты
Форматирование SD-карты означает, что все данные на ней будут удалены. Так что никогда нельзя быть слишком осторожным, когда вы решите отформатировать его. Потеря данных имеет тенденцию быть разрушительной.
Мой совет, успокойся. Вы можете получить надежный инструмент. Recoverit Data Recovery позволяет восстанавливать отформатированные файлы и восстанавливать поврежденные видео.
Загрузить | Mac Загрузить | Win
Шаг 1. Выберите SD-карту, на которой ваши файлы были случайно удалены или отформатированы.
Шаг 2. Сканировать сектор файлов SD-карты. Найдите минутку и дождитесь завершения сканирования.
Найдите минутку и дождитесь завершения сканирования.
Шаг 3. Теперь вы можете просмотреть данные SD-карты и легко восстановить все, что хотите.
Вы также можете использовать это программное обеспечение для исправления поврежденных видео с различных устройств хранения, таких как видеорегистраторы, видеокамеры, экшн-камеры, дроны, DSLR, SD-карты, ПК, жесткие диски и многие другие. Он восстанавливает видео MP4, MOV, M2TS, M4V, MTS, 3GP, AVI и FLV.
Шаг 1: Добавьте поврежденные видео
Запустите приложение на своем компьютере. Чтобы восстановить поврежденные видеофайлы, вы можете добавить их, нажав кнопку «Добавить» или область «Добавить видео и начать восстановление».
Шаг 2: Восстановите видео
Как только вы добавите все поврежденные видео, нажмите кнопку «Восстановить», чтобы начать процесс восстановления видео.
Шаг 3: Предварительный просмотр видео
Восстановление займет некоторое время. Позже вы можете предварительно просмотреть отремонтированное видео. Теперь вы можете воспроизводить эти видео и не увидите никаких ошибок на экране.
Позже вы можете предварительно просмотреть отремонтированное видео. Теперь вы можете воспроизводить эти видео и не увидите никаких ошибок на экране.
Обучающее видео для этой части:
Поврежденная или испорченная SD-карта ограничивает доступ к данным, хранящимся на SD-карте. Чтобы избежать этой проблемы с SD-картой в будущем, у нас есть несколько советов для вас, в том числе выбор режима безопасного извлечения, создание резервных копий данных, использование карты только на одном устройстве и т. д.
Вас также может заинтересовать, как отформатировать SD-карту в FAT 32.
Скачать | Mac Загрузить | Win
Как исправить ошибку «SD-карта не отформатирована» с помощью советов «Сделай сам»?
Girish Обновлено 20 сентября 2022 г. Программное обеспечение для восстановления фотографий Комментариев нет
Резюме: Безопасность Цифровые карты или SD-карты являются надежными устройствами хранения данных. Но, как и другие цифровые устройства хранения, они также подвержены ошибкам, таким как «SD-карта не отформатирована». В этом блоге мы обсудили причины ошибки: «SD-карта не отформатирована». Мы также упомянули некоторые методы исправления ошибки. Кроме того, вы узнаете, как восстановить данные с отформатированной SD-карты с помощью программного обеспечения для восстановления фотографий 9.0246 Но, как и другие цифровые устройства хранения, они также подвержены ошибкам, таким как «SD-карта не отформатирована». В этом блоге мы обсудили причины ошибки: «SD-карта не отформатирована». Мы также упомянули некоторые методы исправления ошибки. Кроме того, вы узнаете, как восстановить данные с отформатированной SD-карты с помощью программного обеспечения для восстановления фотографий 9.0246 |
|---|
Если вы отформатируете SD-карту, чтобы избавиться от ошибок, вы можете навсегда потерять фотографии, хранящиеся на ней. Следовательно, для восстановления фотографий с таких SD-карт рекомендуется использовать надежное программное обеспечение, например, программу Stellar Photo Recovery . Попробуйте бесплатную демо-версию программного обеспечения для предварительного просмотра восстановленных фотографий перед их сохранением.
Случай 1 : Я фотограф, и на SD-карте хранятся важные изображения. Пользуюсь этой картой некоторое время. Сегодня, когда я подключил его к ПК для передачи изображений, я получил сообщение об ошибке: «Карта памяти не отформатирована» . Что я должен делать? Есть ли способ исправить ошибку?
Сегодня, когда я подключил его к ПК для передачи изображений, я получил сообщение об ошибке: «Карта памяти не отформатирована» . Что я должен делать? Есть ли способ исправить ошибку?
Случай 2 : При попытке доступа к фотографиям на SD-карте, подключенной к моему телефону, я получаю сообщение об ошибке: « Диск не отформатирован. Вы хотите отформатировать его сейчас? ” Я боюсь, что если я отформатирую карту, я могу потерять данные, хранящиеся на карте памяти.
Содержание
- Каковы признаки повреждения SD-карты?
- Каковы причины ошибки «SD-карта не отформатирована»?
- Как восстановить данные с отформатированной SD-карты с помощью программы Stellar Photo Recovery?
- Другие способы устранения ошибки «SD-карта не отформатирована»
- Если ничего не работает, используйте профессиональные службы восстановления
- Советы по предотвращению ошибки «SD-карта не отформатирована» Столкнувшись с подобной ситуацией и получив ошибку «SD-карта не отформатирована», это означает, что ваша SD-карта логически или физически повреждена.
 В таком случае вы можете отформатировать карту, как предлагается в сообщении об ошибке, чтобы решить проблему и снова сделать SD-карту доступной.
В таком случае вы можете отформатировать карту, как предлагается в сообщении об ошибке, чтобы решить проблему и снова сделать SD-карту доступной.SD-карты и другие запоминающие устройства представляют собой удобную альтернативу для сохранения данных. Но эти устройства подвержены поломкам. Вирусная атака, скачки напряжения и поврежденные файлы приводят к потере данных. Иногда ваша карта памяти может перестать работать просто из-за износа.
Разберем, как исправить ошибку SD-карта не отформатирована.
Каковы признаки повреждения SD-карты?
Существует несколько признаков, по которым можно определить, что ваша SD-карта повреждена. Это:
- Ошибка SD Card Not Accessible с черным экраном.
- Отсутствуют данные карты.
- Ошибка чтения/записи , при которой нельзя выполнять действия на SD-карте.
- Поврежденный файл ошибка.

- Изображения видны. Но при открытии появляется черный экран.
- SD-карта не отформатирована Ошибка . ПК распознает его, но доступ запрещен.
Каковы причины ошибки «SD-карта не отформатирована»?
Ошибка « SD-карта не отформатирована » возникает из-за физического или логического повреждения карты. Некоторые распространенные причины, которые могут привести к таким ошибкам в SD-картах:
- Внезапное выключение ПК во время использования SD-карты.
- Внезапная остановка операций с SD-картой.
- Неправильное извлечение карты из телефона или камеры.
- Прерывание сторонним приложением.
- Карта с защитой от записи.
- Обычное форматирование карты.
- Использование карты на нескольких ПК.
- SD-карта несовместима с устройством.
- Физически поврежденная карта.

Как восстановить данные с отформатированной SD-карты?
Когда ваша SD-карта становится недоступной, прекратите ее использование во избежание безвозвратной потери файлов. Используйте Stellar Data Recovery Software для восстановления данных с SD-карты, показывая «SD-карта не отформатирована» Ошибка .
Действия по восстановлению данных с SD-карты с помощью программы Stellar Photo Recovery
- Загрузите и установите программу Stellar Photo Recovery на свою систему Windows или Mac.
- Подключите SD-карту к компьютеру.
- На главном экране выберите, что восстанавливать, т. е. фото, аудио и видео.
- В следующем окне выберите затронутое устройство (отформатированную SD-карту) и нажмите Сканировать. Программное обеспечение начнет сканирование SD-карты для восстановления удаленных файлов.
- После завершения сканирования появится список всех восстановленных файлов.

- Предварительный просмотр всех восстановленных фотографий. Выберите изображения, которые вы хотите восстановить.
- Выберите «Восстановить», а затем выберите место для сохранения восстановленных файлов.
Программа сохранит восстановленные изображения всего за несколько минут.
Также проверьте: Бесплатное программное обеспечение для восстановления данных для бесплатного восстановления удаленных фотографий
Другие способы исправления ошибки «SD-карта не отформатирована»
Вы можете попытаться исправить ошибку «SD-карта не отформатирована», выполнив следующие простые и эффективные ручные методы:
Запустите команду CHKDSK
Выполните указанные шаги для запуска команды CHKDSK:
- Подключите SD-карту к ПК.
- Поиск cmd . Щелкните правой кнопкой мыши на Запуск от имени администратора .

- Теперь введите chkdsk D: /f . Здесь «D» — это буква диска, присвоенная SD-карте.
- Нажмите Введите .
После выполнения команды проверьте SD-карту, чтобы увидеть состояние восстановления.
2. Переустановите драйверы SD-карты
Ошибка также может возникать из-за устаревших или неисправных драйверов SD-карты. Вы можете переустановить драйверы, чтобы решить проблему. Выполните следующие действия:
- Подключите SD-карту к ПК.
- Перейти к Диспетчер устройств .
- Открыть Дисководы .
- Щелкните правой кнопкой мыши SD-карту.
- Удалите драйверы.
- Извлеките SD-карту.
- Вставьте еще раз.
Ваш компьютер автоматически установит новые драйверы. Теперь попробуйте снова получить доступ к файлам.
3.
 Перезагрузите устройство
Перезагрузите устройство Вы можете перезагрузить камеру или телефон, в котором вы используете SD-карту. Вы также можете перезагрузить ПК, к которому подключена карта. Это также может решить проблему.
4. Форматирование SD-карты в Windows Disk Management
Windows Disk Management — это системная утилита Windows, позволяющая просматривать и управлять дисками и их разделами, установленными на ПК. Он позволяет выполнять множество сложных задач, таких как инициализация нового диска, расширение базового тома, форматирование диска, и т. д.
Выполните следующие действия, чтобы отформатировать SD-карту в управлении дисками Windows:
- В поле поиска введите Управление компьютером.
- Выберите Управление компьютером из списка.
- Нажмите Управление дисками на левой панели.
Рисунок: Окно управления дисками
- В окне управления дисками найдите свою SD-карту.
 Щелкните правой кнопкой мыши и выберите Формат .
Щелкните правой кнопкой мыши и выберите Формат . - Выберите файловую систему FAT32, NTFS или exFAT.
Рисунок: Опции файловой системы в формате
- Выберите Выполните быстрое форматирование Нажмите OK .
5. Используйте программное обеспечение для форматирования SD-карт
Если вам не удается отформатировать SD-карту, попробуйте отформатировать SD-карту с помощью программного обеспечения для форматирования SD-карт. SD Card Formatter работает со всеми типами карт памяти, используемых в цифровых зеркальных фотокамерах, телефонах Android, камерах видеонаблюдения и т. д. Его можно использовать для исправления SD-карт, которые не форматируются на компьютерах Mac или Windows.
Посмотрите видео, чтобы узнать больше о «как восстановить удаленные фотографии с SD-карты»
youtube.com/embed/db2YuPVD4FM» frameborder=»0″ allowfullscreen=»allowfullscreen»/>
SD-карту указанными выше способами, обратитесь за помощью к профессиональному поставщику услуг по восстановлению данных. Профессиональный поставщик услуг по восстановлению данных, такой как Stellar, поможет вам безопасно восстановить потерянные данные и изображения.
Благодаря 100-процентной гарантии восстановления данных Stellar работает с командой квалифицированных специалистов, имеющих опыт восстановления данных. Они выполняют восстановление в лаборатории чистых помещений класса 100, чтобы обеспечить безопасное и надежное восстановление данных.
Если данные не извлекаются по какой-либо причине, Stellar имеет политику « Нет восстановления — Бесплатно *».
Советы, как избежать ошибки «SD-карта не отформатирована»
Хотя есть способы исправить SD карта не отформатирована ошибки, такой ситуации лучше избегать в первую очередь.
 Вот как:
Вот как:- Не извлекайте SD-карту во время операций чтения или записи.
- При чтении или записи данных убедитесь, что батарея полностью заряжена.
- Отформатируйте карту, когда она находится в камере.
- Не извлекайте карту, когда камера работает.
- Используйте только доверенные карты. Дешевые имеют короткий срок службы.
Вывод:
При появлении ошибки «SD-карта не отформатирована» лучше не трогать карту. Не считывайте и не записывайте данные, не форматируйте карту и не подключайте ее к нескольким компьютерам после того, как вы обнаружите, что карта не работает. Это может привести к безвозвратной потере данных. Вместо этого используйте надежное программное обеспечение, такое как Stellar Data Recovery, для восстановления изображений с SD-карты. Если вы не можете восстановить изображения/файлы с помощью программного обеспечения или других методов, выберите услуги Stellar Data Recovery.


 Читайте Как форматировать карту памяти microSD на Android
Читайте Как форматировать карту памяти microSD на Android

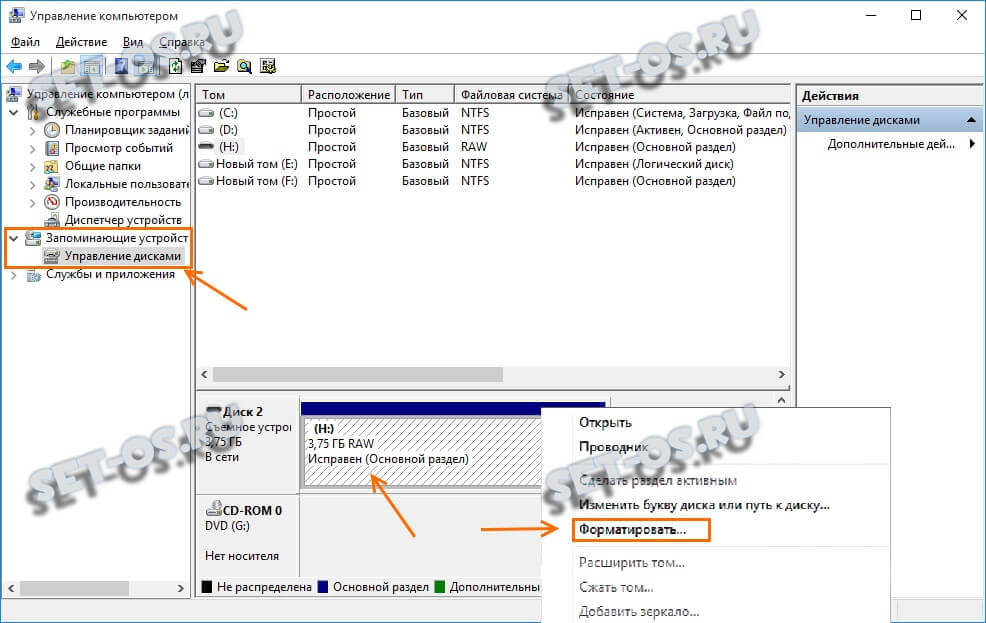 Поправьте ее в слоте.
Поправьте ее в слоте.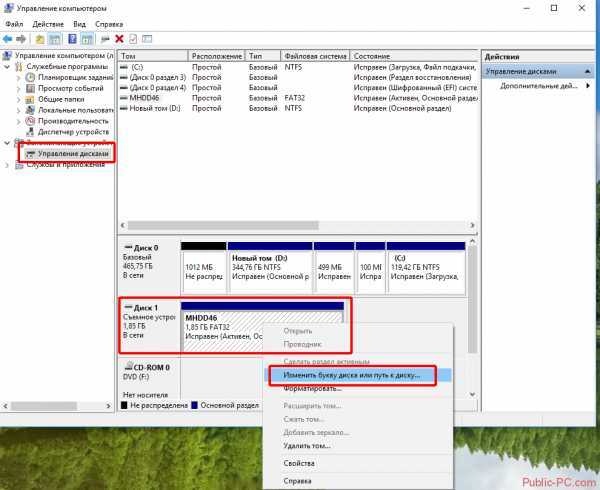
 В таком случае вы можете отформатировать карту, как предлагается в сообщении об ошибке, чтобы решить проблему и снова сделать SD-карту доступной.
В таком случае вы можете отформатировать карту, как предлагается в сообщении об ошибке, чтобы решить проблему и снова сделать SD-карту доступной.


 Перезагрузите устройство
Перезагрузите устройство  Щелкните правой кнопкой мыши и выберите Формат .
Щелкните правой кнопкой мыши и выберите Формат . Вот как:
Вот как:
