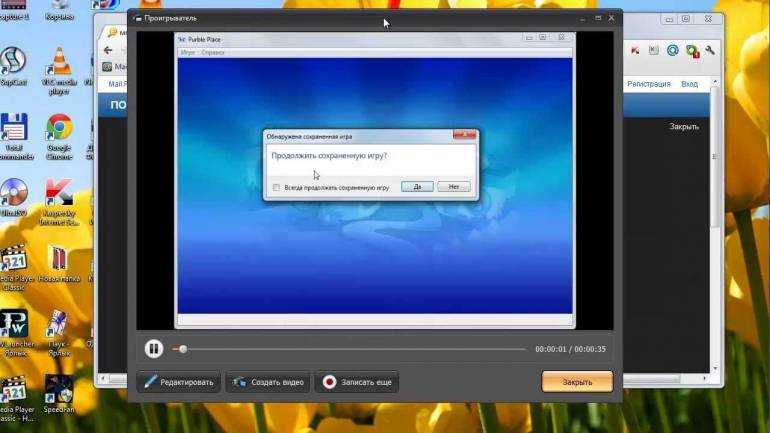Windows 7 запись видео с экрана: Запись видео с экрана Windows 7: 3 рабочие программы
Содержание
5 лучших программ записи экрана для Windows 7/8/10 для записи видео с экрана
Размещено от Лиза Оу / 04 марта 2021 г. 16:00
Если вы хотите сделать снимок экрана на ПК с Windows, какие средства записи экрана лучше всего подходят для Windows 7/8/10? Если вам нужно снимать игровые видеоролики с исходным качеством, особенно для добавления комментариев, программное обеспечение для записи экрана является одним из наиболее важных факторов. Какое должно быть желаемое решение, которое вы можете принять во внимание. Просто узнайте больше о 5 лучших средствах записи экрана для Windows 7/8 и выберите тот, который вам нужен.
Список руководств
- Часть 1: 5 лучших средств записи экрана для Windows 7/8/10
- Часть 2: Часто задаваемые вопросы о программе записи экрана для Windows 7/8
1. 5 лучших средств записи экрана для Windows 7/8/10
Когда вам нужно найти подходящее средство записи экрана для Windows7 / 8/10, вы должны узнать больше о функциях, таких как захват горячих клавиш, простота управления, запись голоса, аннотации и многое другое.
Первое место: Fonelab Screen Recorder
FoneLab Screen Recorder является одним из лучших записи экрана в Windows 10. Это позволяет вам захватить видео, аудио, веб-камера и любые действия на экране с легкостью. Кроме того, вы также можете настроить параметры видео и звука, добавить аннотации / водяной знак / курсор мыши, с легкостью редактировать и управлять записью.
- Записывайте видео с экрана, видео с веб-камеры и звук в Windows 7/8/10.
- Настройте качество видео, видеокодек, аудиоформат и многое другое.
- Добавьте текст, рисунки, аннотации, курсор мыши, выноски, линии и многое другое.
- Управляйте записанными видео, например воспроизводите, удаляйте и делитесь с другими.
FoneLab Screen Recorder
FoneLab Screen Recorder позволяет вам захватывать видео, аудио, онлайн-уроки и т. Д. На Windows / Mac, и вы можете легко настраивать размер, редактировать видео или аудио и многое другое.
Записывайте видео, аудио, веб-камеру и делайте скриншоты на Windows / Mac.
Предварительный просмотр данных перед сохранением.
Это безопасно и просто в использовании.
Бесплатная загрузка Бесплатная загрузка Узнать больше
Как записать экран на ПК с Windows 7/8
Шаг 1Скачайте и установите программу записи экрана для Windows, вы можете запустить программу на своем компьютере. После этого выберите Видеомагнитофон вариант из домашнего интерфейса. Вы также можете щелкнуть Настройки , чтобы открыть Настройки диалоговое окно и настроить параметры.
Шаг 2Включите пылесос Монитор вариант и установите область записи, например полный экран. Переключатель на Звуковая система вариант и отрегулируйте громкость. Если вы хотите добавить свои реакции к записи экрана в Windows, включите оба параметра. Веб-камера вариант и Микрофон опцию.
Шаг 3Нажмите REC кнопку, чтобы начать запись экрана в Windows. В процессе записи вы также можете добавить текст, водяной знак или картины к записи экрана, выберите Редактировать значок и установите инструмент. В камера Значок используется для создания снимков экрана в важные моменты.
Шаг 4Когда запись экрана Windows завершится, нажмите кнопку Stop кнопку, чтобы открыть его в окне предварительного просмотра. Проверьте записываемое видео в медиаплеере, чтобы вырезать ненужные кадры с помощью функции клипа. Нажми на Сохраните и следуйте инструкциям на экране, чтобы экспортировать его на жесткий диск.
Топ 2: OBS Studio
Хотя OBS Studio — это проект с открытым исходным кодом, он по мощности не уступает некоторым профессиональным программам записи экрана для Windows. Еще одним преимуществом является то, что OBS можно использовать совершенно бесплатно без каких-либо ограничений.
Плюсы
- Записывайте полноэкранный режим или пользовательский регион на ПК.

- С легкостью транслируйте игровой процесс на YouTube или Twitch.
- Низкое влияние на частоту кадров для бюджетных систем.
- Обеспечьте множество индивидуальных опций.
Минусы
- Кривая обучения выше, чем у другого программного обеспечения.
- Он может сохранять записи экрана только в форматах FLV и MP4.
Топ 3: Bandicam
Bandicam — это настольный рекордер экрана для Windows 7/8, который позволяет записывать как игровой процесс, так и экран со звуком. Он легкий, простой в использовании и обладает множеством впечатляющих функций.
Плюсы
- Предусмотрены различные режимы записи экрана.
- Записывайте игры с высоким FPS без задержек.
- Поддержка захвата с внешнего устройства.
- Примените хроматический ключ для наложения веб-камеры.
Минусы
- Нет функции редактирования видео.
- Если вы хотите удалить водяные знаки, вам придется заплатить не менее 39 долларов.

Топ 4: ShareX
ShareX также является программа записи экрана с открытым исходным кодом для Windows 7/8 и позволяет захватывать или записывать любую область экрана. Вы можете сохранить желаемую запись экрана в Windows или легко поделиться ею в социальных сетях.
Плюсы
- Бесплатная программа записи экрана с открытым исходным кодом для записи нужных файлов.
- Загрузите записи экрана в социальные сети или облачный сервис.
- Предложите инструмент для редактирования экрана, чтобы с легкостью отполировать запись.
- Захват экрана с аннотациями, фигурами, водяными знаками и т. Д.
Минусы
- Встроенный редактор довольно упрощен.
- Этот рекордер экрана для Windows слишком сложен.
Топ 5: Эзвид
Эзвид — еще один отличный программа записи экрана для Windows 10/ 8/7. Это хороший выбор для рабочих проектов и руководств по программному обеспечению, поскольку он легкий и часто используется бесплатно для записи экрана.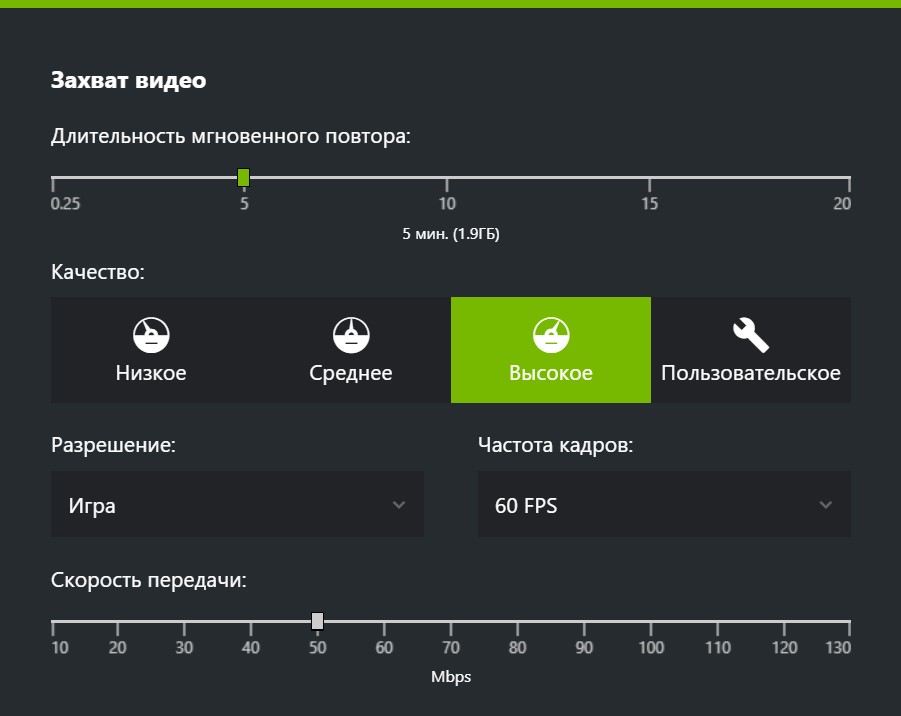
Плюсы
- Интегрируйте понятный интерфейс для захвата видео на рабочем столе.
- Встроенный полнофункциональный видеоредактор для полировки записей.
- Не будет добавлять водяной знак к записи экрана.
Минусы
- Он может записывать экран до 45 минут.
- Он просто позволяет загружать записи только на YouTube.
FoneLab Screen Recorder
FoneLab Screen Recorder позволяет вам захватывать видео, аудио, онлайн-уроки и т. Д. На Windows / Mac, и вы можете легко настраивать размер, редактировать видео или аудио и многое другое.
Записывайте видео, аудио, веб-камеру и делайте скриншоты на Windows / Mac.
Предварительный просмотр данных перед сохранением.
Это безопасно и просто в использовании.
Бесплатная загрузка Бесплатная загрузка Узнать больше
2. Часто задаваемые вопросы о программе записи экрана для Windows 7/8
1.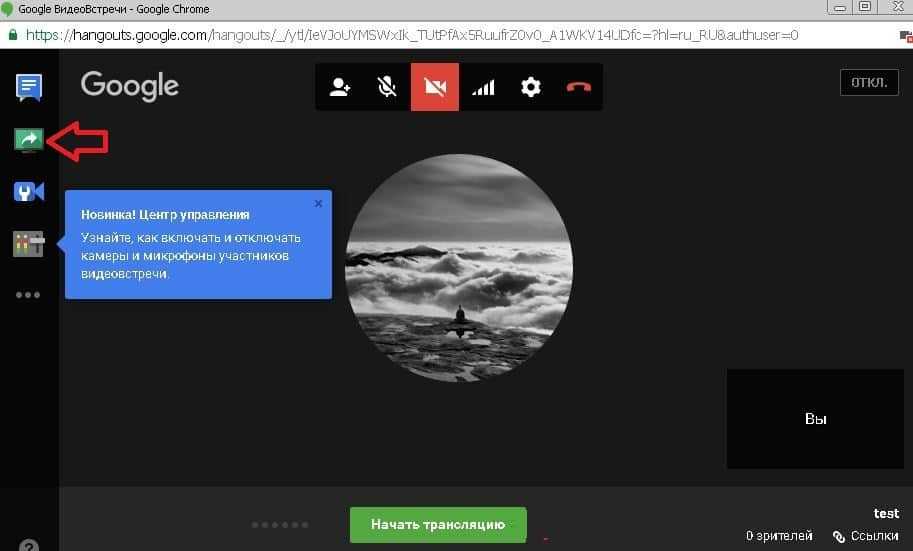 Что такое программа записи экрана по умолчанию для Windows?
Что такое программа записи экрана по умолчанию для Windows?
Microsoft представила Game DVR в Windows 10, который был средством записи экрана для Xbox One для захват игрового видео первоначально. Поэтому вы можете просто нажать кнопку Win + G клавишу на клавиатуре, чтобы открыть программу записи экрана в Windows 10.
2. Какие существуют альтернативные средства записи экрана для Windows 7/8/10?
Если вы хотите записать экран в Windows 7/8/10, вы можете использовать устройства записи экрана для ПК из приведенного выше списка обзора. Помимо вышеперечисленных решений, вы также можете использовать онлайн экраны записи, плагины для захвата экрана и другие приложения для захвата нужных файлов.
3. Как активировать программу записи экрана для ПК?
В Windows 10 нажмите Win + G, чтобы активировать предустановленное средство записи экрана. Если вы используете на ПК стороннее средство записи экрана, вы можете найти программу на своем рабочем столе. Он может захватывать веб-камеру во время записи экрана и напрямую добавлять ваше лицо в запись экрана.
Заключение
Вам следует освоить 5 лучших программ для записи экрана для Windows 7/8/10, которые позволяют с легкостью записывать экран со звуком. OBS, например, можно использовать бесплатно, но сложно изучить. FoneLab Screen Recorder — одно из лучших средств записи экрана для записи видео с экрана в Windows. Он не только предоставляет высококачественные видеофайлы, но также позволяет с легкостью настраивать различные параметры. Если у вас есть какие-либо вопросы о программе записи экрана в Windows 7/8/10, вы можете поделиться более подробной информацией в комментариях.
FoneLab Screen Recorder
FoneLab Screen Recorder позволяет вам захватывать видео, аудио, онлайн-уроки и т. Д. На Windows / Mac, и вы можете легко настраивать размер, редактировать видео или аудио и многое другое.
Записывайте видео, аудио, веб-камеру и делайте скриншоты на Windows / Mac.
Предварительный просмотр данных перед сохранением.

Это безопасно и просто в использовании.
Бесплатная загрузка Бесплатная загрузка Узнать больше
Как записать видео с экрана компьютера
Содержание
- Почему «Экранная Камера»?
- Записываем экран монитора в «Экранной Камере»
- Захват монитора в Windows 10
Нужно создать видеоотчет о работе компьютера и отправить начальнику? Или вы решили последовать примеру популярных блогеров и создать платный видеокурс? В этой статье мы рассмотрим, как записать видео с экрана компьютера и обработать его в программе «Экранная Камера»
Почему «Экранная Камера»?
«Экранная Камера» — это программа, записывающая видео с экрана компьютера с системой Windows 10 и более ранними версиями ОС. С ее помощью можно зафиксировать все действия на мониторе: работу в приложениях, открытые вкладки веб-браузера, чат с экрана в скайпе или Telegram. Также вы можете без труда захватить лайв стримы, вебинары, потоковое вещание и телепередачи, транслируемые через интернет. Среди преимуществ программы:
Среди преимуществ программы:
- Простой принцип работы. Понятный интерфейс на русском языке позволяет быстро освоить функционал программы.
- Поддержка всех версий Windows. «Экранная Камера» совместима со всеми сборками системы. Рекордер легко запускается на Windows 7 и XP и поддерживает все обновления Windows 8 .
- Нетребовательность к системным ресурсам. Программа не нагружает компьютер и легко запускается даже на маломощных устройствах. Это делает ее идеальным выбором для небольшого ноутбука.
- Встроенный видеоредактор. Обрезайте ненужные участки ролика, накладывайте интро и титры, встраивайте фоновую музыку и озвучку. Неограниченное время записи. Записывайте марафоны сериалов, передач или прохождение компьютерной игры в режиме записи нон-стоп.
- Публикация в интернете. «Экранная Камера» позволяет отправить созданное видео на сервера YouTube напрямую из интерфейса программы.
 Запись дисков. Приложение позволяет прожигать DVD с интерактивным меню прямо из панели управления.
Запись дисков. Приложение позволяет прожигать DVD с интерактивным меню прямо из панели управления.
Записываем экран монитора в «Экранной Камере»
Теперь рассмотрим, как захватить видео с экрана в рекордере «Экранная Камера». Более подробно информацию можно изучить на официальном сайте http://screencam.ru/kak-zapisat-video-s-ekrana-computera.php, мы же рассмотрим основные действия.
Для начала потребуется установить приложение на ПК. После установки запустите софт и выберите пункт «Запись экрана».
Выберите один из предлагаемых режимов записи:
- Полный экран. Подойдет для создания скринкастов, отчетов с демонстрацией экрана или захвата экрана игры со звуком и комментариями.
- Фрагмент экрана. В этом случае вы вручную указываете область захвата с экрана.
- Выбранное окно. Фиксирует действия пользователя только в указанном окне. Подходит для обучающих уроков, где показывается работа с определенным софтом.

Чтобы параллельно записать видео и звук с экрана компьютера, выберите в списке «Запись звука» вариант «Источник: общая громкость и отметьте галочкой «Записывать звук с микрофона». Настройки готовы – осталось лишь нажать кнопку «Записать». Чтобы остановить захват, нажмите клавишу F10 или «Остановить».
После окончания процесса записанный клип откроется в окне предпросмотра. Здесь можно сразу сохранить ролик на компьютер без изменений, отправить в YouTube или обработать. В редакторе вы можете создать ролик с музыкой, добавить заставку и закрывающие или открывающие титры, а также экспортировать ролик в AVI, MP4, MPEG, MOV, MKV и другие форматы для ПК или мобильных устройств.
Захват монитора в Windows 10
Если вы не хотите устанавливать на компьютер сторонний софт, воспользуйтесь встроенными возможностями Windows 10. В последней версии системы установлена функция, которая будет полезна для геймеров, желающих записать процесс прохождения игры.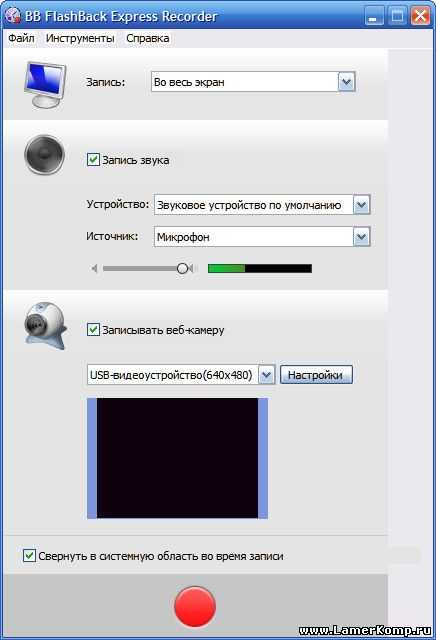 Называется она Xbox.
Называется она Xbox.
Чтобы воспользоваться этим приложением, найдите его через меню «Пуск» или поиск. Откройте «Настройки» и найдите пункт «Записи».
Перейдите по указанной ссылке. В новом окне установите горячие клавиши запуска захвата, активации приложения, а также папку сохраняемых роликов и другие параметры. Для начала записи нужно будет нажать указанное сочетание клавиш после запуска игры.
Минус состоит в том, что нужно регистрироваться на сайте XBox Live через аккаунт в Microsoft. Иначе функцией нельзя будет воспользоваться. Также имейте в виду, что способ подходит только для записи игр, установленных через Microsoft Store. Как видите, захват монитора компьютера – несложная задача. Все, что нужно – правильно подобранная программа для записи экрана. «Экранная Камера» позволяет свести весь процесс к паре кликов мыши, а также обработать готовый материал без установки дополнительных приложений. Чтобы лично опробовать функционал программы, скачайте бесплатно дистрибутив на официальном сайте.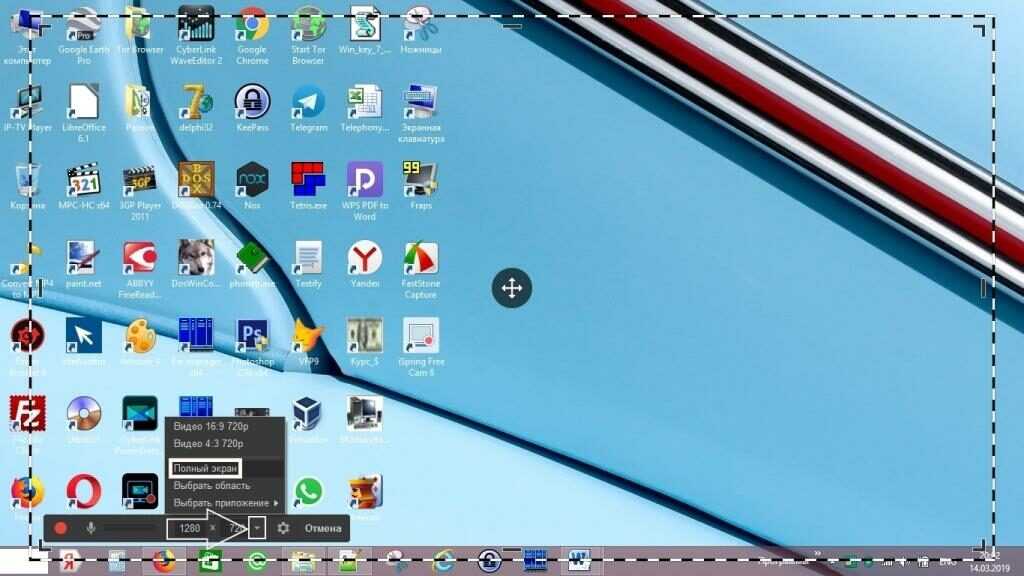
Похожие публикации
- Защита BYOD устройств во время пандемии
- What is this about
- Код ошибки 0x0000007a (e163a3e4,c000000e,bf8e9313,0697f860) или 0x000000F4
Разделы
Дополнительно
Быстро
Разработка
Как записать экран с помощью VLC в Windows 7,8,9,10
Медиаплеер VLC — это программа, которая, возможно, уже установлена на вашем компьютере, и вам может быть интересно узнать, что вы действительно можете использовать VLC для записи экрана на много версий Windows, независимо от того, используете ли вы Windows 7 или Windows 10. Проигрыватель VLC имеет встроенную функцию записи, которая идеально подходит для записи быстрых видеороликов, она бесплатна и имеет открытый исходный код, что позволяет легко пользоваться ею для всех.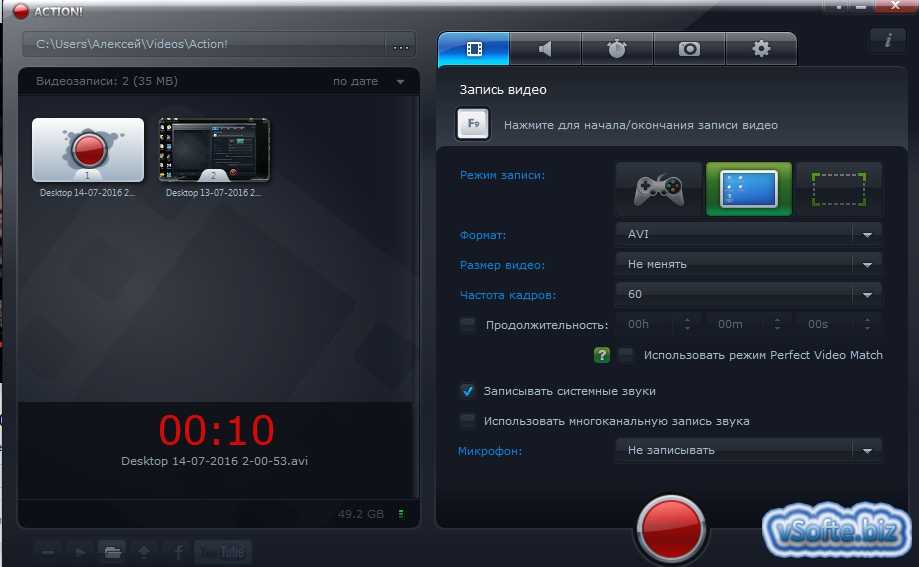 В этой статье мы покажем вам, как записывать и захватывать экран с помощью VLC. Кроме того, мы представим некоторые альтернативы VLC на случай, если вы ищете более профессиональный инструмент для записи экрана, который также позволяет вам редактировать видео.
В этой статье мы покажем вам, как записывать и захватывать экран с помощью VLC. Кроме того, мы представим некоторые альтернативы VLC на случай, если вы ищете более профессиональный инструмент для записи экрана, который также позволяет вам редактировать видео.
- Часть 1. Пошаговое руководство
- Часть 2. Лучшая бесплатная альтернатива
Если вы хотите не только записывать экран, но и быстро редактировать клипы, записываемые на экране, попробуйте этот 2-в-1 редактор снимков экрана и видео бесплатно ниже:
- Добавьте маркеры к важным моментам во время записи
- Захват видео, системного звука, веб-камеры и микрофона одновременно
- Запись всего экрана или только его части
- Отключить звук и записать голосовое сопровождение во время редактирования и уменьшить шум
- Используйте эффект «Размытие», чтобы размыть личную информацию или удалить водяной знак
- Изменяемый курсор: Регулировка размера, цвета и формы по мере необходимости. Особенно хорошо подходит для записи геймплея или учебных пособий, где курсор должен быть выделен
- Встроенный редактор: Простое и быстрое добавление
- Одновременная запись на 2 устройства: Одновременная запись с веб-камеры и экрана. Это включает неизбежную функцию «картинка в картинке», особенно для игр.
- Настройка частоты кадров: Выберите от 15 до 120 кадров в секунду в зависимости от необходимости и скорости устройства. Для игр опция 120 кадров в секунду отлично подходит, особенно для динамичных игр.
- Параметры импорта и экспорта файлов: Совместимые форматы около 50 и более расширений аудио-, видео-, музыкальных и медиафайлов для импорта, что является дополнительным плюсом для придания конечному продукту профессионального вида.

Попроб. VLC здесь шаги, необходимые для поиска варианта записи для ваших любимых шоу.
1. Откройте медиаплеер VLC и на вкладке просмотра выберите дополнительные элементы управления, необходимые для начала захвата. Перейдите на вкладку «Медиа» и нажмите «Открыть устройство захвата». Вы также можете нажать control + C при открытой вкладке мультимедиа, чтобы сделать это быстро для записи. Это откроет диалоговое окно мультимедиа.
2. В диалоговом окне мультимедиа вы можете щелкнуть устройство захвата , чтобы выбрать, хотите ли вы выбрать захват с веб-камеры или с рабочего стола. Установите desktop в качестве желаемого режима захвата, а затем вы можете просто выбрать идеальную скорость захвата для своего настольного устройства.
3. VLC не будет автоматически записывать звук или голос. Однако Доу может добавлять голоса в меню «Показать дополнительные параметры». Убедитесь, что при выборе устройства захвата вы также приложили усилия, чтобы выбрать правильную частоту кадров для вашего проекта. Стандартная частота кадров может составлять 25-30 кадров в секунду, а стандартная частота кадров для захвата составляет 10 кадров 9.0048 в секунду на многих снимках экрана. Увеличьте частоту кадров, если вы хотите более плавное видео, но помните, что это может потребовать больше вычислительной мощности при записи.
Стандартная частота кадров может составлять 25-30 кадров в секунду, а стандартная частота кадров для захвата составляет 10 кадров 9.0048 в секунду на многих снимках экрана. Увеличьте частоту кадров, если вы хотите более плавное видео, но помните, что это может потребовать больше вычислительной мощности при записи.
4. Нажав кнопку «Показать дополнительные параметры», вы можете добавить звук для воспроизведения одновременно с записью на вкладке дополнительных носителей. Это идеальный способ озвучить презентацию с предварительно записанным звуком или поместить видео на музыку.
5. Щелкните диалоговое окно преобразования и создайте новый профиль.
6. Этот профиль поможет вам выбрать параметры видеокодека, кодировку и местоположение файла сохранения для всех ваших записей экрана.
7. После настройки этих параметров нажмите «Сохранить» , а затем нажмите кнопку «Пуск» , которая появится внизу.
8. Когда вы нажмете кнопку сохранения , VLC начнет запись. Вы также можете использовать кнопку записи и паузы, чтобы приостановить запись, а также кнопку остановки, чтобы полностью сохранить ваше видео и оставить его в позиции сохранения, которую вы создали ранее.
Лучшая бесплатная альтернатива VLC:
Нативной функцией VLC никогда не было запись экрана, но интересно, что он включает эту опцию для своих пользователей. Проблема с устройством записи экрана VLC заключается в том, что у него есть некоторые ограниченные возможности, и его очень сложно настраивать каждый раз. Пока вы не попрактикуетесь, это действительно не так удобно для пользователя, потому что VLC не имеет такого же количества ярлыков для записи или простоты использования некоторых других опций программного обеспечения для захвата экрана.
Что приятно в VLC, так это то, что он бесплатный, поставляется с медиаплеером и множеством вариантов кодеков.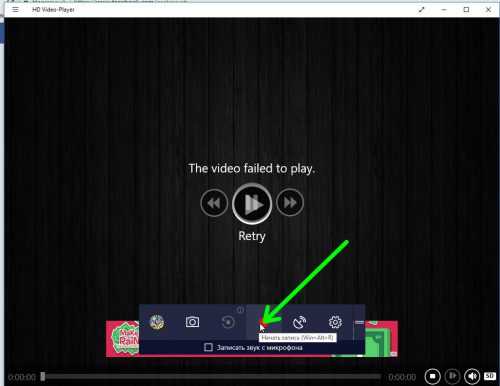 Однако основная проблема с ним заключается в том, что это нелегко для начинающего пользователя, и первые шаги могут занять время.
Однако основная проблема с ним заключается в том, что это нелегко для начинающего пользователя, и первые шаги могут занять время.
Одной из лучших альтернатив VLC для захвата экрана является DemoCreator. Это программное обеспечение для записи является бесплатным для использования и не ограничивает длину записи. Он имеет множество ярлыков для удобной записи, больше поддержки кодеков, чем VLC, и встроенный набор для редактирования. Чтобы получить лучшее программное обеспечение для онлайн-захвата экрана, вам следует серьезно подумать об использовании DemoCreator в качестве программное обеспечение для захвата экрана по выбору.
Попробуйте сейчас
Безопасная загрузка
Попробуйте сейчас
Безопасная загрузка
Как записать экран для Windows 7
-инструмент для записи экрана, доступный для захвата активности экрана рабочего стола, вебинара или игрового процесса. Поскольку для Windows доступно так много средств записи экрана, выбрать правильный в зависимости от ваших потребностей сложно и требует много времени. Если вы ищете простое в использовании программное обеспечение для записи экрана для Windows 7, которое одновременно обеспечивает функции записи экрана и редактирования видео с высоким качеством (даже для записи 4k), тогда программное обеспечение DemoCreator Screen Recorder — один из ваших лучших вариантов.
Поскольку для Windows доступно так много средств записи экрана, выбрать правильный в зависимости от ваших потребностей сложно и требует много времени. Если вы ищете простое в использовании программное обеспечение для записи экрана для Windows 7, которое одновременно обеспечивает функции записи экрана и редактирования видео с высоким качеством (даже для записи 4k), тогда программное обеспечение DemoCreator Screen Recorder — один из ваших лучших вариантов.
Приведенные ниже инструкции подробно расскажут, как записывать видео, аудио, а также веб-камеру на Windows 7. Просто сначала загрузите программное обеспечение для записи экрана и следуйте инструкциям, чтобы записать собственное видео с экрана в Windows 7.
Как записать экран в Windows 7 [4 шага]
Wondershare DemoCreator — отличная программа для записи экрана для Windows 7. Простой, но эффективный . Это хорошо для видео, руководств, обзоров, пошаговых руководств, игрового процесса и всего, что вы планируете. Так что же в основном отличает его от остальных? Давайте копнем немного глубже.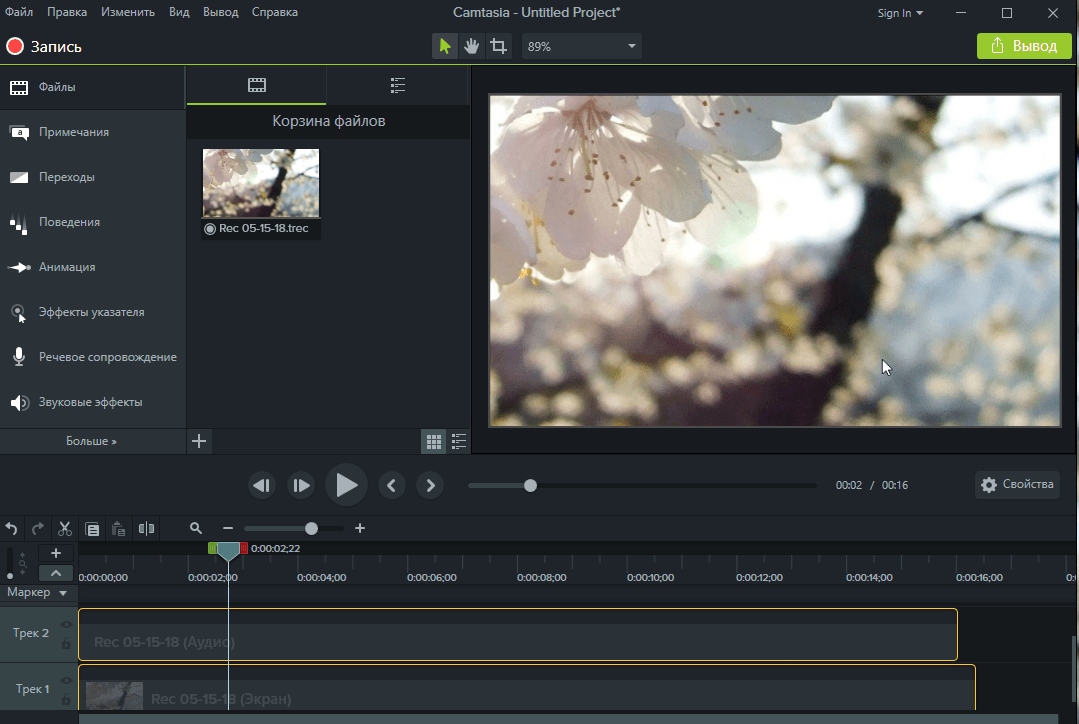
Попробовать сейчас
Безопасная загрузка
Попробовать сейчас
Безопасная загрузка
Шаг 1 —— Установка
Сначала установите Wondershare DemoCreator. После установки при нажатии на приложение откроется окно с 3 вариантами. Быстрый захват, видеоредактор и начало работы.
Приступить к работе, чтобы правильно настроить параметры в соответствии с тем, что вы записываете в Windows 7, и какие параметры подходят для этого. С левой стороны есть 4 вкладки.
Экран : Включите запись всего, что происходит на экране. Существует несколько параметров настройки:
Снимок экрана: установка для записи всего экрана в Windows 7 или его части.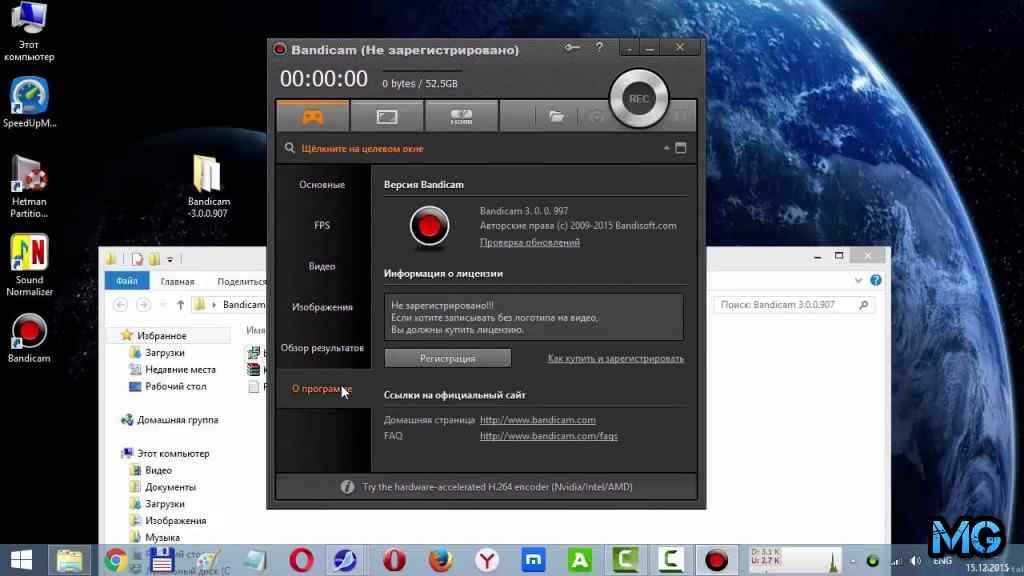 Также выберите частоту кадров от 15 до 120 кадров в секунду.
Также выберите частоту кадров от 15 до 120 кадров в секунду.
Аудио : Включить запись аудиовходов. Существуют параметры настройки для управления записью звука компьютера и микрофона.
Камера и дополнительные параметры (дополнительно) : параметры настройки включают выбор камеры, разрешение и частоту кадров. Вы также можете настроить горячие клавиши для запуска/остановки экрана записи для Windows 7, паузы/возобновления и полноэкранной записи, а также указать, где вы хотите сохранить файл.
Шаг 2——Панель
После завершения нажмите «Захват», чтобы начать. Панель записи откроется с кнопкой записи, кнопкой паузы, таймером и покажет настройки микрофона, веб-камеры и звука на рабочем столе. Эти настройки могут быть включены или отключены с помощью флажков. Нажатие кнопки запустит экран записи для Windows 7 после обратного отсчета.
Шаг 3 —— Редактировать
После завершения записи она загрузится в редактор. Откроется окно редактора со всеми записанными клипами. Вы можете экспортировать записи (все или выбранные) в редактор или в локальную папку назначения.
Откроется окно редактора со всеми записанными клипами. Вы можете экспортировать записи (все или выбранные) в редактор или в локальную папку назначения.
Далее экспортируйте клип в редактор, чтобы все выглядело профессионально. Это довольно просто и элементарно. Перетащите видео на временную шкалу. Есть варианты отделить звук от видео, разделить или вырезать видео/аудио, увеличить и уменьшить масштаб и т. д. Варианты редактирования включают
Курсор : Вы можете настроить внешний вид курсора, непрозрачность и масштаб видимости. Вы можете выделить курсор, установить параметры колец левой кнопки мыши или настроить звук левой кнопки мыши.
Аннотация : Можно добавить текст, эффекты или пояснения и т. д. Аннотации можно настроить для размера текста, цвета, шрифта и т. д. На веб-сайте также доступны различные типы эффектов, которые можно использовать. Просто добавьте эффекты, которые вы хотите добавить на временной шкале, и продолжительность, на которую вы хотите их добавить.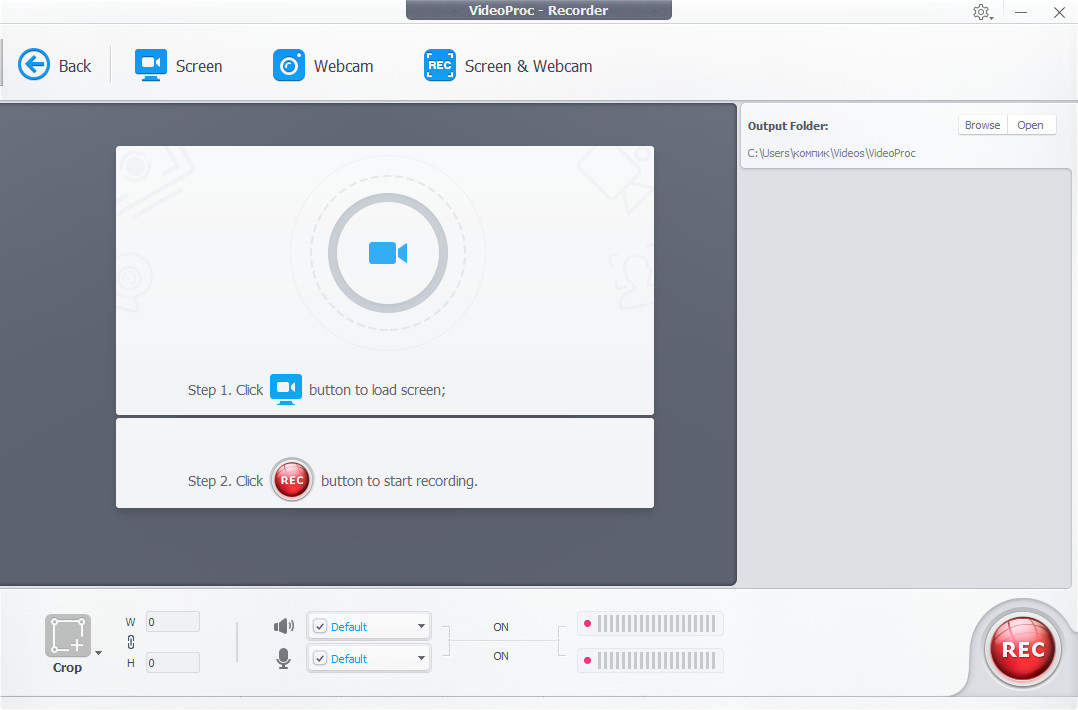
Шаг 4 —— Экспорт
После редактирования нажмите кнопку экспорта, чтобы создать видео. Его можно сохранить как MP4, MP3, MOV, GIF. Сделайте окончательные настройки папки назначения, имени, кодирования/декодирования и т. д., и все готово.
Попроб.
Безопасная загрузка
Попроб. Windows 10 (рекомендуется 64-разрядная ОС)
Процессор: процессор Intel или AMD, 2 ГГц или выше
ОЗУ: не менее 2 ГБ физической памяти (8 ГБ требуется для видео в формате HD и 4K)
Попробуйте сейчас
Безопасная загрузка
Попробовать сейчас
Безопасная загрузка
Часть 2.
 Почему мы рекомендуем Wondershare DemoCreator для записи экрана в Windows 7 Некоторые особенности этого средства записи экрана для Windows 7:
Почему мы рекомендуем Wondershare DemoCreator для записи экрана в Windows 7 Некоторые особенности этого средства записи экрана для Windows 7:




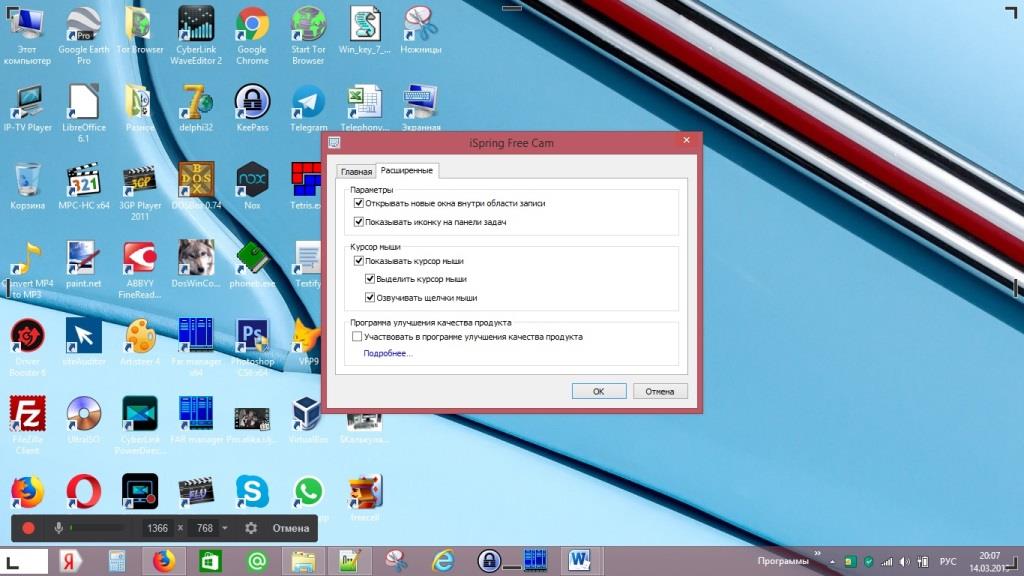 Запись дисков. Приложение позволяет прожигать DVD с интерактивным меню прямо из панели управления.
Запись дисков. Приложение позволяет прожигать DVD с интерактивным меню прямо из панели управления.