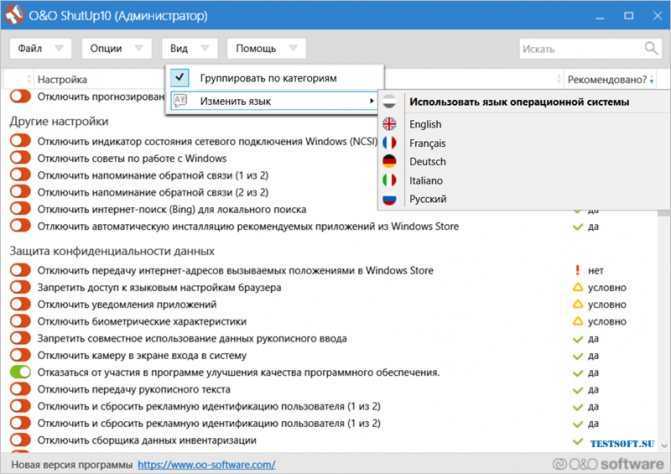Программа отключить слежку windows 10: отключение слежения – WindowsTips.Ru. Новости и советы
Содержание
Программы для отключения слежки в Windows 10
Содержание
- Destroy Windows 10 Spying
- Disable Win Tracking
- DoNotSpy 10
- Windows 10 Privacy Fixer
- W10 Privacy
- Shut Up 10
- Spybot Anti-Beacon for Windows 10
- Ashampoo AntiSpy for Windows 10
- Windows Privacy Tweaker
- Вопросы и ответы
Практически сразу же после выпуска новой версии операционной системы Microsoft — Windows 10 — достоянием общественности стала информация о том, что среда снабжена различными модулями и компонентами, осуществляющими скрытую и явную слежку за пользователями, установленными приложениями, работой драйверов и даже подключенных устройств. Для тех, кто не желает бесконтрольно передавать софтверному гиганту конфиденциальные сведения, созданы специальные программные средства, которые позволяют деактивировать шпионские модули и перекрыть каналы передачи нежелательных данных.
Программы для отключения слежки в Windows 10 – в большинстве своем, простые инструменты, посредством применения которых можно очень быстро прекратить работу различных интегрированных в ОС средств, используемых лицами из Майкрософт для получения интересующих их сведений о происходящем в системе. Безусловно, в результате работы таких компонентов снижается уровень конфиденциальности пользователя.
Безусловно, в результате работы таких компонентов снижается уровень конфиденциальности пользователя.
Destroy Windows 10 Spying
Программа Destroy Windows 10 Spying является одним из самых популярных средств, применяемых для отключения слежки за пользователем Виндовс 10. Распространенность инструмента обусловлена в первую очередь простотой использования и высокой эффективностью используемых программой методов блокировки нежелательных компонентов.
Новичкам, которые не желают углубляться в тонкости процесса настройки параметров системы, относящихся к конфиденциальности, достаточно нажать единственную кнопку в программе. Опытные пользователи могут воспользоваться расширенными функциями Destroy Windows 10 Spying, активировав профессиональный режим.
Скачать Destroy Windows 10 Spying
Disable Win Tracking
Разработчики Disable Win Tracking основное внимание в программе уделили опциям, позволяющим отключать или удалять отдельные системные службы и интегрированные в ОС приложения, которые могут осуществлять сбор и отправку сведений о действиях пользователя и инсталлированных программ в среде Windows 10.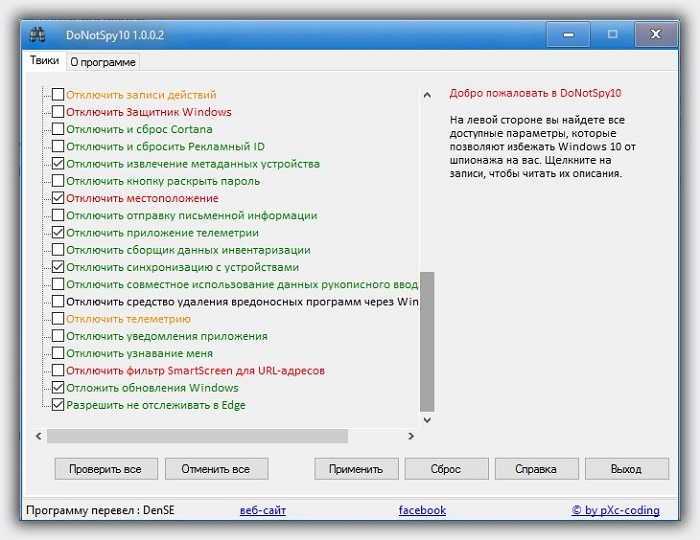
Практически все действия, произведенные с помощью Дисейбл Вин Трекинг, характеризуются обратимостью, поэтому программу могут использовать даже новички.
Cкачать Disable Win Tracking
DoNotSpy 10
Программа DoNotSpy 10 – мощное и эффективное решение вопроса по предотвращению слежки со стороны Microsoft. Средство предоставляет пользователю возможность определить массу параметров операционной системы, прямо или косвенно влияющих на уровень безопасности при работе в среде.
Присутствует возможность использования рекомендованных разработчиком предустановок, а также возможность отката к настройкам по умолчанию.
Cкачать DoNotSpy 10
Windows 10 Privacy Fixer
Портативное решение с минимумом настроек позволяет отключить основные возможности осуществления шпионажа со стороны разработчика Windows 10. После запуска утилита производит автоматический анализ системы, что позволяет пользователю визуально наблюдать, какие из шпионских модулей активны в настоящий момент времени.
Профессионалы вряд ли обратят внимание на Privacy Fixer, а вот начинающие пользователи вполне могут использовать утилиту для достижения приемлемого уровня защищенности данных.
Cкачать Windows 10 Privacy Fixer
W10 Privacy
Пожалуй, самый функциональный и мощный инструмент среди программ для отключения слежки в Windows 10. Средство несет в себе огромное количество опций, применение которых позволяет тонко и гибко настроить операционную систему в отношении безопасности пользователя и защиты его информации от взора посторонних лиц, причем не только из Майкрософт.
Дополнительный функционал превращает W10 Privacy в эффективный инструмент для профессионалов, имеющих дело со множеством компьютеров, работающих под управлением Виндовс 10.
Скачать W10 Privacy
Shut Up 10
Еще одно мощное решение, в результате применения которого Windows 10 лишается возможности осуществлять скрытый и явный шпионаж за пользователем. Одним из главных преимуществ средства является чрезвычайная информативность интерфейса — каждая функция подробно описана, как и следствия использования той или иной опции.
Таким образом, используя Shut Up 10, можно не только обрести обоснованное чувство защищенности от потери конфиденциальных данных, но и изучить информацию о предназначении различных компонентов операционной системы.
Cкачать Shut Up 10
Spybot Anti-Beacon for Windows 10
К возможностям продукта от создателя эффективного антивируса – компании Safer-Networking Ltd — относится блокировка основных каналов передачи данных о работе в среде и модулей ОС, которые эти сведения собирают.
Полный контроль над производимыми действиями, а также скорость работы приложения определенно привлекут внимание профессионалов.
Cкачать Spybot Anti-Beacon for Windows 10
Ashampoo AntiSpy for Windows 10
На бесцеремонность Microsoft при получении интересующих компанию данных пользователя и приложений, работающих в среде Виндовс 10, обратили внимание даже партнеры разработчика. В известной компании Ashampoo создано простое и качественное решение, с помощью которого деактивируются главные модули слежки, интегрированные в ОС, а также блокируются основные службы и сервисы, передающие нежелательные данные.
Использовать программу очень комфортно за счет привычного интерфейса, а наличие рекомендованных разработчиком предустановок позволяет сэкономить время, затрачиваемое на определение параметров.
Cкачать Ashampoo AntiSpy for Windows 10
Windows Privacy Tweaker
Не требующее установки в систему приложение Windows Privacy Tweaker, повышает уровень конфиденциальности до приемлемого показателя путем манипуляций с системными службами и сервисами, а также правки параметров системного реестра, производимой инструментом в автоматическом режиме.
К сожалению, приложение не оснащено русскоязычным интерфейсом и поэтому может быть сложным в освоении для начинающих пользователей.
Cкачать Windows Privacy Tweaker
В заключение следует отметить, что деактивация отдельных модулей и/или удаление компонентов Виндовс 10, а также блокировка каналов передачи данных на сервера разработчика может быть осуществлена пользователем вручную с помощью изменения параметров в «Панели управления», отправки консольных команд, правки параметров системного реестра и значений, содержащихся в системных файлах.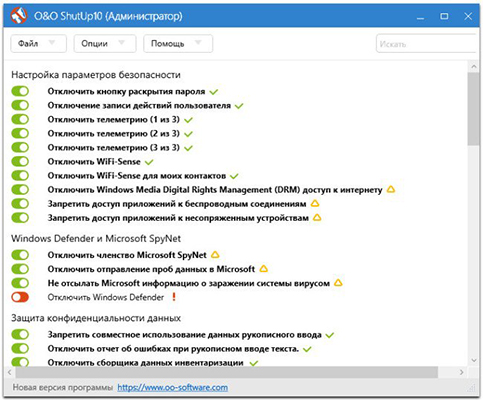 Но все это требует временных затрат и определенного уровня знаний.
Но все это требует временных затрат и определенного уровня знаний.
Специализированные средства, рассмотренные выше, позволяют настроить систему и обезопасить пользователя от потери информации всего несколькими кликами мыши, а главное — сделать это правильно, безопасно и эффективно.
Программа для отключения слежки в Windows 10 » DelPC.ru
O&O ShutUp10 – программа для отключения слежки в Windows 10.
- Скачиваем программу для отключения слежки в Windows 10 по ссылке
- Распаковываем архив и запускаем файл (программа работает без установки)
- При первом запуске, возможно, Windows заблокирует запуск программы, нажмите “Подробно” и выберите пункт “Выполнить в любом случае”
Теперь вы можете либо вручную пройтись по всем параметрам и на свое усмотрение отключить некоторые из них, либо нажать “Опции” и выбрать подходящий пункт.
Применим все “рекомендованные и частично рекомендованные настройки”. Практически все пункты были активированы.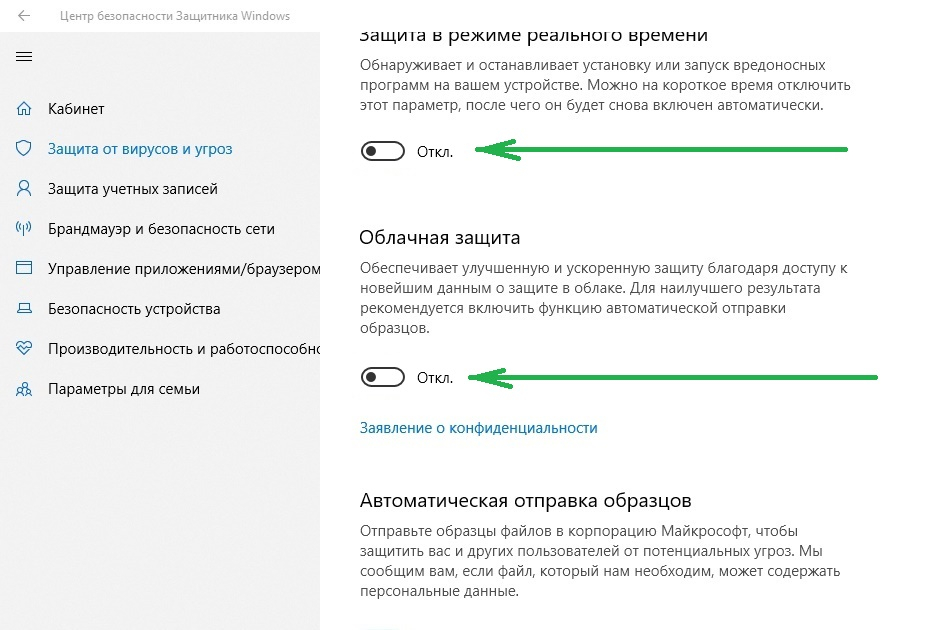
После настройки, программу можно спокойно закрыть. Программа убирающая слежку в Windows 10 выполнила своё предназначение, можно перезагрузить компьютер (не обязательно).
Слежка за компьютером в ОС Windows может не нравиться пользователям. Отключение слежки в Windows 10 возможно через программу Destroy Windows Spying. Скачайте её по ссылке. Для этого перейдите на сайт и нажмите по надписи DWS_Lite.exe.
Отключение слежки в Windows 10:
- Запустите программу, первым делом советуем прочитать вкладку “Прочитай меня”, в которой описаны основные сведения о программе
- Затем перейдите в окно “Настройки” и установите необходимые галочки
По сути, вам необходимо отметить все пункты, включая самый главный – “Удалить Win 10 Metro приложения”.
Обратите внимание на красную надпись “Некоторые METRO приложения удаляются навсегда, и их нельзя восстановить”. Это действительно так, удалённые программой Metro приложения вернуть уже нельзя будет. Один из основных стандартных инструментов относится к Metro приложениям, которые удалятся – это калькулятор. В дальнейшем можно будет установить похожее приложение. Также удалится обновлённый “Просмотр фотографий Windows” и вернётся стандартный.
Один из основных стандартных инструментов относится к Metro приложениям, которые удалятся – это калькулятор. В дальнейшем можно будет установить похожее приложение. Также удалится обновлённый “Просмотр фотографий Windows” и вернётся стандартный.
После чего вернитесь на главную вкладку и нажмите кнопку Destroy Windows Spying.
Запустится анализ и исправление данных, для отключения слежки в Windows 10.
Как отключить слежку в Windows 10? Очень просто. Отключаем слежку Windows:
- Откройте окно параметров и перейдите во вкладку “Конфиденциальность”
- В блоке “Общие” переведите все переключатели в режим “Откл”
- Во вкладке “Расположение” отключите определение месторасположения
- Перейдите во вкладку “Речь, рукописный ввод…” и нажмите кнопку “Остановить изучение”, для прекращения сбора сведений из микрофона, клавиатуры, календаря и т.д. Эти функции нужны для работы голосового помощника Cortana, которая у нас до сих пор не поддерживается
- Следующая вкладка – “Сведения учётной записи”, отключите там разрешение доступа
- Во вкладке “Отзывы и диагностика” выберите параметры как на скриншоте:
- Во кладке “Фоновые приложения” запретите работу всем приложениям
Чтобы окончательно отключить слежку в Windows 10, перейдите в:
- Параметры
- Обновление и безопасность
- Центра обновления Windows
- Дополнительные параметры
- Выберите, как и когда получать обновления
- Переведите кнопку в режим “Откл”
Это базовые настройки, которые следует выполнить для уменьшения активности слежки за вами.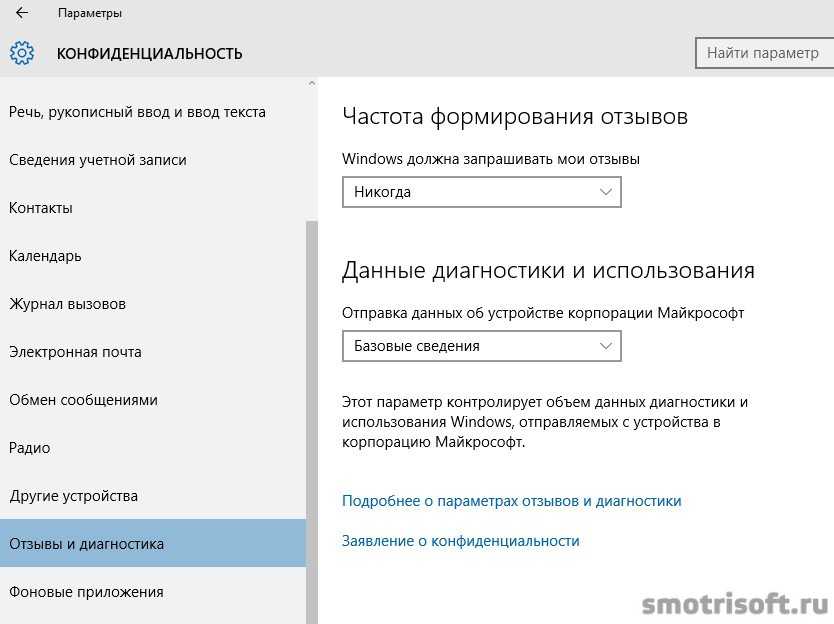
Найти и заблокировать потерянное устройство Windows
Учетная запись Microsoft Windows 10 Windows 11 Панель управления учетной записью Microsoft Дополнительно… Меньше
«Найти мое устройство» — это функция, которая может помочь вам найти ваше устройство с Windows 10 или Windows 11, если оно потеряно или украдено. Чтобы использовать эту функцию, войдите на свое устройство с учетной записью Microsoft и убедитесь, что вы являетесь администратором на нем. Эта функция работает, когда на вашем устройстве включено определение местоположения, даже если другие пользователи на устройстве отключили настройки определения местоположения для своих приложений. Каждый раз, когда вы пытаетесь найти устройство, пользователи, использующие устройство, увидят уведомление в области уведомлений.
Этот параметр работает для любого устройства Windows, например ПК, ноутбука, Surface или Surface Pen.
 Его необходимо включить, прежде чем вы сможете его использовать.
Его необходимо включить, прежде чем вы сможете его использовать.Вы не можете использовать его с рабочей или учебной учетной записью, и он не работает на устройствах iOS, устройствах Android или консолях Xbox One. Вот что делать, если ваш Xbox украдут.
Включите функцию «Найти мое устройство»
При настройке нового устройства вы можете решить, следует ли включить или отключить параметр «Найти мое устройство». Если вы выключили его во время настройки и теперь хотите включить, убедитесь, что ваше устройство с Windows подключено к Интернету, имеет достаточный заряд батареи, чтобы оно могло отправлять данные о своем местоположении, и что вы вошли на устройство с помощью Microsoft счет.
- org/ListItem»>
Windows 11 : Выберите Пуск > Настройки > Конфиденциальность и безопасность > Найти мое устройство .
Windows 10 : Выберите Пуск > Настройки > Обновление и безопасность > Найти мое устройство .
На устройстве, которое вы хотите изменить:
Откройте настройки «Найти мое устройство».
Найдите свое устройство Windows
Перейдите на https://account.microsoft.com/devices и войдите в систему.
Выберите вкладку Find My Device .
Выберите устройство, которое вы хотите найти, а затем нажмите Найти , чтобы увидеть карту, показывающую местоположение вашего устройства.
Примечание. Вы можете найти общее устройство, только если на нем есть учетная запись администратора. На общем устройстве выберите Пуск > Настройки > Учетная запись > Ваша информация , чтобы узнать, являетесь ли вы администратором.
Удаленная блокировка устройства Windows
Когда вы найдете свое устройство на карте, выберите Заблокировать > Далее .
Когда ваше устройство заблокировано, вы можете сбросить пароль для дополнительной безопасности. Дополнительные сведения о паролях см. в статье Изменение или сброс пароля Windows.
Видео: Отслеживание изменений и отображение разметки
Делитесь и соавторствуйте
Тренировка слов
Делитесь и соавторствуйте
Делитесь и соавторствуйте
Отслеживание изменений и отображение разметки
Поделиться документом
видео
Отслеживание изменений и отображение разметки
видео
Принять или отклонить изменения
видео
Использование Word на мобильном устройстве
видео
Следующий:
Используйте Word для школы
Попробуйте!
Включите параметр «Отслеживание изменений», чтобы отобразить изменения, внесенные в документ, и используйте «Показать разметку», чтобы отобразить типы исправлений, которые вы хотите отобразить.
Использовать отслеживание изменений
Выберите Обзор > Отслеживание изменений , чтобы включить его.
Внесите изменения в документ, и Word зафиксирует все внесенные вами изменения.
Выберите Обзор > Отслеживание изменений , чтобы отключить его.
Word прекращает вносить новые изменения, а все внесенные изменения остаются в документе.
Использовать разметку «Показать»
Выберите Обзор > Показать для просмотра .

Выберите нужный вариант:
Простая разметка указывает места внесения изменений красной линией на полях.
All Markup показывает все правки с разными цветами текста и линий.
Нет разметки скрывает разметку, чтобы показать, как будут выглядеть внесенные изменения.

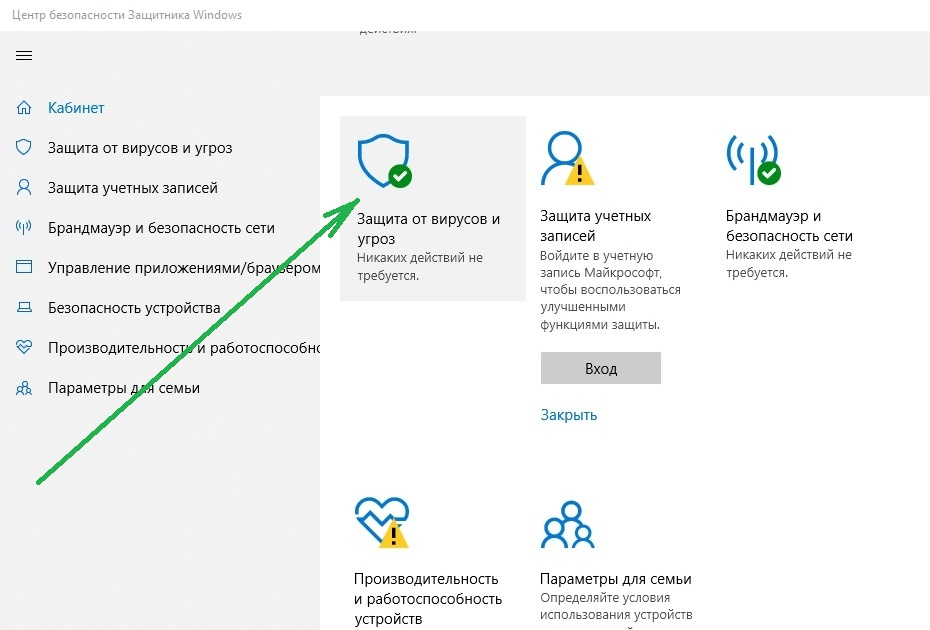 Его необходимо включить, прежде чем вы сможете его использовать.
Его необходимо включить, прежде чем вы сможете его использовать.