Сд карта не форматируется и не открывается: Ошибка форматирования карты памяти — EaseUS
Содержание
Почему не форматируется карта памяти?
Статьи › Карта › Как подключить сд карту на андроид?
Удаление защиты от записи с карты Micro SD не форматируется SD-карта с защитой от записи доступна только для чтения и не может быть отформатирована. Следовательно, вы не сможете отформатировать SD-карту. Защита от записи может привести к проблеме «Windows не может отформатировать SD-карту».
- Что делать если не форматируется карта памяти на телефоне?
- Как принудительно отформатировать карту памяти?
- Как снять защиту от форматирования с карты памяти?
- Как отформатировать карту памяти на телефоне самсунг?
- Почему не загружается карта памяти?
- Как отформатировать карту памяти на телефоне?
- Как реанимировать карту памяти?
- Как полностью отформатировать накопитель?
- Что делать если карта памяти не читается?
- Что делать если не работает форматирование?
- Как починить СД карту без форматирования?
- Почему после форматирования карта памяти не читается?
- Почему не работает карта памяти на телефоне?
- В каком формате нужно Форматировать SD карту для телефона?
- Что делать если Самсунг не видит карту памяти?
- Как исправить ошибки на карте памяти?
- Как правильно настроить СД карту?
- Как можно отформатировать флешку?
- Что делать если карта памяти не хочет работать?
- Как отформатировать Микро СД если она защищена от записи?
- Что делать если телефон видит карту памяти но не использует её?
Что делать если не форматируется карта памяти на телефоне?
На устройствах Android отформатировать SD-карту можно двумя способами, описанными ниже.
Если ваша SD-карта не видна в Google Files, выполните следующие действия:
Как принудительно отформатировать карту памяти?
Шаг 1: Подключите SD-карту к компьютеру. Шаг 2: Нажмите «Этот компьютер», выберите «Управление», затем «Управление дисками». Шаг 3: Нажмите правой кнопкой мыши на SD-карту, выберите «Форматирование». Шаг 4: Нажмите кнопку «Да», чтобы продолжить, установите новую файловую систему — exFAT, FAT32 или NTFS на карте.
Как снять защиту от форматирования с карты памяти?
Чтобы снять защиту на запись с SD-карты, нужно физически разблокировать карту или отформатировать карту с помощью компьютера Windows или Mac. Для начала, найдите переключатель блокировки в верхней левой стороне SD карты. Переключателем может быть вкладка, которая выступает с левой стороны SD карты.
Как отформатировать карту памяти на телефоне самсунг?
На Android 11 и ниже:
- Шаг 1.
 Перейдите в Настройки и выберите Обслуживание устройства.
Перейдите в Настройки и выберите Обслуживание устройства. - Шаг 2. Выберите Память.
- Шаг 3. Нажмите три вертикальные точки сверху экрана и выберите Дополнительно.
- Шаг 4. Выберите Карта памяти.
- Шаг 5. Нажмите Форматировать и следуйте инструкциям на экране, чтобы отформатировать SD-карту.
Почему не загружается карта памяти?
Почему не отображается карта памяти
Это может быть сбой в работе ПО, смартфона, попадание влаги или падение устройства с большой высоты, в результате чего произошло повреждение. Возможно, произошла поломка самого накопителя. Конечно, можно сразу отправиться за новой флэшкой, но лучше попробовать кое-что сделать.
Как отформатировать карту памяти на телефоне?
Форматирование карты памяти или флэш драйва используя Android устройство:
- Зайдите в меню настроек вашего устройства
- Зайдите в Storage.
- Выберете Format SD™ card или Format USB OTG Storage.

- Выберите Format.
- Выберите Delete All.
Как реанимировать карту памяти?
Щелкните правой кнопкой мыши на SD-карте и выберите «Свойства». Перейдите на вкладку «Сервис» и выберите опцию «Проверить». Нажмите «Проверить диск», чтобы начать сканирование и восстановление SD-карты, если обнаружены ошибки.
Как полностью отформатировать накопитель?
Перед началом работы сделайте резервную копию всех нужных данных:
- Откройте средство «Управление компьютером».
- На расположенной слева панели в разделе Запоминающие устройства выберите Управление дисками.
- Щелкните правой кнопкой мыши том, который вы хотите отформатировать, а затем выберите пункт Форматировать.
Что делать если карта памяти не читается?
Замените устройство чтения SD-карты и повторно подключите его к компьютеру. Измените букву диска SD-карты. Обновите драйвер SD-карты. Запустите команду CMD CHKDSK, чтобы исправить ошибку файловой системы SD-карты.
Что делать если не работает форматирование?
Иногда проблема с невозможностью завершить форматирование бывает вызвана тем, что в работающей системе накопитель «занят» антивирусом, службами Windows или какими-либо программами. В этой ситуации помогает форматирование в безопасном режиме.
Как починить СД карту без форматирования?
1. Можно ли восстановить данные с поврежденной карты памяти без её форматирования? Лучший способ восстановить данные с SD-карты — это запустить надежный инструмент восстановления, такой как Tenorshare 4DDiG. Это просто, быстро и бесплатно попробовать.
Почему после форматирования карта памяти не читается?
В данном случае частая причина такого сообщения — неподдерживаемая Android файловая система (например, NTFS) или просто отсутствие какой-либо файловой системы, что может получиться при некоторых манипуляциях с картой памяти на компьютере.
Почему не работает карта памяти на телефоне?
Чаще такое происходит из-за слишком большого объема носителя. Если смартфон поддерживает носители на 128 Гб, карточка на 256 Гб не запустится. Также некоторые флешки выпускают с файловой системой exFAT, но далеко не каждый мобильный умеет читать её. Исправить это может форматирование носителя на ПК.
Если смартфон поддерживает носители на 128 Гб, карточка на 256 Гб не запустится. Также некоторые флешки выпускают с файловой системой exFAT, но далеко не каждый мобильный умеет читать её. Исправить это может форматирование носителя на ПК.
В каком формате нужно Форматировать SD карту для телефона?
Таким образом, для большинства телефонов самым подходящим будет формат FAT32. Потому что, на бюджетных устройствах, которые совместимы только с картами с объемом до 32гб, флешка с форматом exFAT и объемом, например, 512гб, просто не будет читаться.
Что делать если Самсунг не видит карту памяти?
Прежде всего попробуйте вытащить карту памяти и снова аккуратно вставить её в смартфон. Убедитесь, что она установлена правильно. В подпружиненном слоте должен раздаться отчётливый щелчок. Если лоток съёмный, карточку нужно вложить указанной стороной и вставить слот до конца.
Как исправить ошибки на карте памяти?
Если эта ошибка SD-карты на Android вас беспокоит, вы можете просто отформатировать SD-карту. Подтвердите решение, нажав «OK»:
Подтвердите решение, нажав «OK»:
- Выньте SD-карту и выключите устройство.
- Вставьте его снова и включите устройство.
- Перейдите в «Настройки», затем «Хранилище», а затем нажмите «Монтировать SD-карту» (или «Включить»).
Как правильно настроить СД карту?
Зайдите в Настройки — Хранилище и USB-накопители и нажмите по пункту «SD-карта» (На некоторых устройствах пункт настроек накопителей может находится в разделе «Дополнительно», например, на ZTE). В меню (кнопка справа вверху) выберите «Настроить».
Как можно отформатировать флешку?
Подключите USB-накопитель или внешнее запоминающее устройство к компьютеру с Windows 10/11. Откройте Проводник. Щелкните правой кнопкой мыши USB-накопитель или внешнее запоминающее устройство. В раскрывающемся меню выберите Форматировать.
Что делать если карта памяти не хочет работать?
Прежде всего попробуйте вытащить карту памяти и снова аккуратно вставить её в смартфон. Убедитесь, что она установлена правильно. В подпружиненном слоте должен раздаться отчётливый щелчок. Если лоток съёмный, карточку нужно вложить указанной стороной и вставить слот до конца.
В подпружиненном слоте должен раздаться отчётливый щелчок. Если лоток съёмный, карточку нужно вложить указанной стороной и вставить слот до конца.
Как отформатировать Микро СД если она защищена от записи?
Перейдите в раздел «Конфигурация компьютера» — «Административные шаблоны» — «Система» — «Доступ к съемным запоминающим устройствам». Отключите свойство «Съемные диски: запретить запись». Для этого дважды кликните по нему, установите значение Отключено и нажмите Ок.
Что делать если телефон видит карту памяти но не использует её?
Что делать если, телефон не видит карту памяти
| Для чего нужно |
|---|---|
Проверить флешку на наличие ошибок | Если в ней накопились системные ошибки, их исправление может помочь в «оживлении девайса» |
Почистить кэш в телефоне | Возможно, проблема в том, что временный документ привел к «сбою» системы |
ТЕЛЕФОН НЕ ВИДИТ КАРТУ ПАМЯТИ
Покупая флешку, думается, сколько ж места будет для фото! Но коварная реальность разбивает желания в пух и прах, когда телефон перестал видеть карту памяти. Все поправимо! Главное, следовать инструкциям ниже.
Все поправимо! Главное, следовать инструкциям ниже.
Почему телефон не видит карту памяти
На, то есть множество причин: от сбоев файловых систем до поломки флешки или порта. Часто мобильный отказывается работать с носителем из-за того, что израсходовал возможности по перезаписи информации и у него оказалось слишком много битых секторов. Здесь уже ничем не поможешь. А вот если такая проблема произошла с недавно приобретенной «мини флешкой», всё исправимо.
Полезная статья: Как перевести письменный текст в печатный: 5 лучших способов
Аппаратные проблемы
Один из часто встречаемых траблов — физическое повреждение карточки. Она могла треснуть или погнуться, в ней мог отойти контакт. Так что первым делом следует достать флешку с устройства. Если на ней видны серьезные механические повреждения, её не спасти. С этим придется смириться.
Владельцы визуально целых карточек могут попытаться спасти SD-носитель. Чаще смартфон не видит карту памяти из-за четырех причин.
1. Несовместимость контактов
Неверно установленная флешка не «коннектится», поскольку её контакты не соприкасаются с телефонными. Нужно достать карточку с лотка и вставить обратно, проконтролировав аккуратность прилегания.
2. Грязные контакты на флешке
Накопитель может не передавать информацию из-за засорённых контактов, они выглядят как коричневые полосы. Следует аккуратно протереть их ластиком.
3. Сломанная флешка
Возможно, носитель просто «отжил свое». Следует подключить к другим девайсам. Если работает с ними — тогда лучше скопировать туда информацию и разбираться в программных неполадках. Если флешка не коннектится ни к одному девайсу — значит она сломалась окончательно.
4. Перестал работать порт
Если к телефону не «коннектятся» все подключаемые к нему microSD, в очевидь проблемы со слотом. Нужно нести мобильник в сервис.
Свобода творчества: Как монтировать видео на смартфоне: обзор 8 ультимативных приложений
Программные неполадки
Одна из самых часто встречаемых проблем — ошибки на флеш носителе.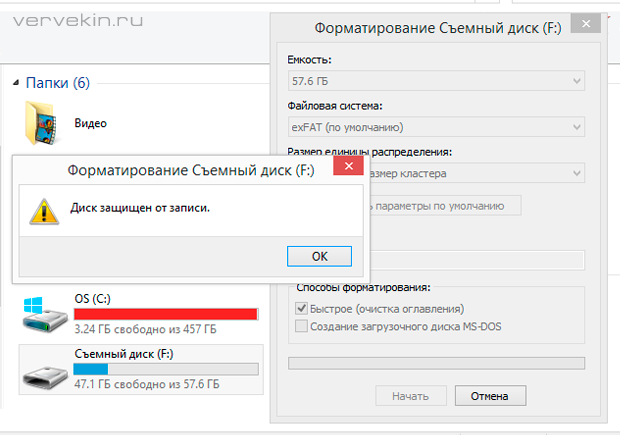 Их можно исправить, сделав следующее:
Их можно исправить, сделав следующее:
- Законнектить microSD к ПК.
- Зайти в «Проводник».
- Кликнуть правой кнопкой мышки (ПКМ) на иконку флешки.
- Перейти в строку «Свойства».
- Зайти меню «Сервис».
- Найти раздел «Проверка диска».
- Подтвердить намерения, тапнув «Проверить».
- Дальше расставить галочки возле пункта «Проверить и исправить».
- Нажать «Ок».
Если на носителе были программные сбои — эта проверка избавит от них. Также телефон не видит карту памяти из-за следующих неполадок:
- Сбой обновлений в телефоне
Мобильники часто обновляют себя и свои программы фоном. И порой обновление может задеть работу со съемными носителями. Перезагрузка телефона решает эту проблему — за это время смарт установит «дрова» и будет готов к работе.
- Избыток кэш-данных
При работе с мобильным, каждый день накапливаются десятки мегабайт временных файлов. Они «забивают» память девайса и могут приводить к программным сбоям. Проще всего почистить кэш на Android с помощью приложений CCleaner, Clean Master или Phone Cleaner.
Они «забивают» память девайса и могут приводить к программным сбоям. Проще всего почистить кэш на Android с помощью приложений CCleaner, Clean Master или Phone Cleaner.
Познавательная статья: Как проверить батарею смартфона: 4 подсказки
Неподдерживаемые Micro SD
Бывает, карточка и телефон рабочие, а коннекта между ними все равно нет. Чаще такое происходит из-за слишком большого объема носителя. Если смартфон поддерживает носители на 128 Гб, карточка на 256 Гб не запустится.
Также некоторые флешки выпускают с файловой системой exFAT, но далеко не каждый мобильный умеет читать её. Исправить это может форматирование носителя на ПК. Для этого нужно сделать следующее:
- Законнектить карточку к ноутбуку
- Открыть «Проводник».
- Тапнуть ПКМ на иконку устройства в «Мой Компьютер».
- Перейти в «Свойства».
Если файловая система карточки exFAT — часто проблема таится именно в этом. Придется задать носителю новую систему.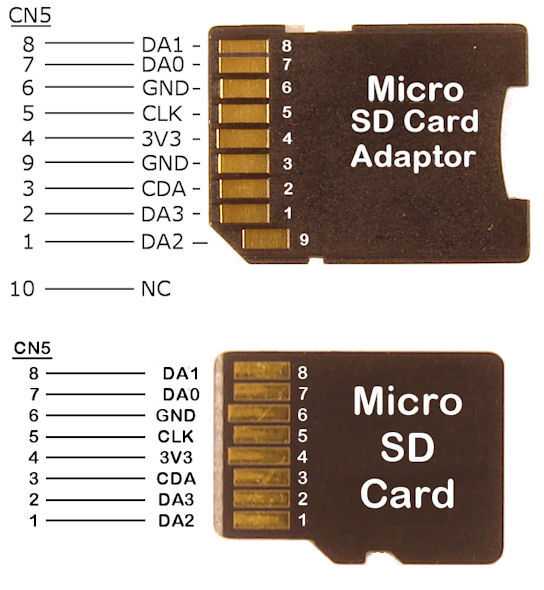 Для этого делается следующее:
Для этого делается следующее:
- Зайти в Проводник.
- Кликнуть ПКМ на иконку и выбрать «Форматировать».
- Выбрать FAT32.
- Тапнуть «Начать».
Интересная статья: Как проверить смартфон при покупке: 5 рекомендаций на вес золота
Что делать если, телефон не видит карту памяти
Следует придерживаться алгоритма, описанного в таблице.
Перебои в работе флешки встречаются регулярно. Главное, разобраться в чем проблема, и принять правильное решение. Если применять наши рекомендации, всё получится!
Лучшие из лучших: Самые мощные смартфоны 2021: топ 5
Как исправить ошибку «SD-карта не отформатирована» с помощью советов «Сделай сам»?
Girish Обновлено 23 января 2023 г. Программное обеспечение для восстановления фотографий Комментариев нет
Резюме: Безопасность Цифровые карты или SD-карты являются надежными устройствами хранения данных.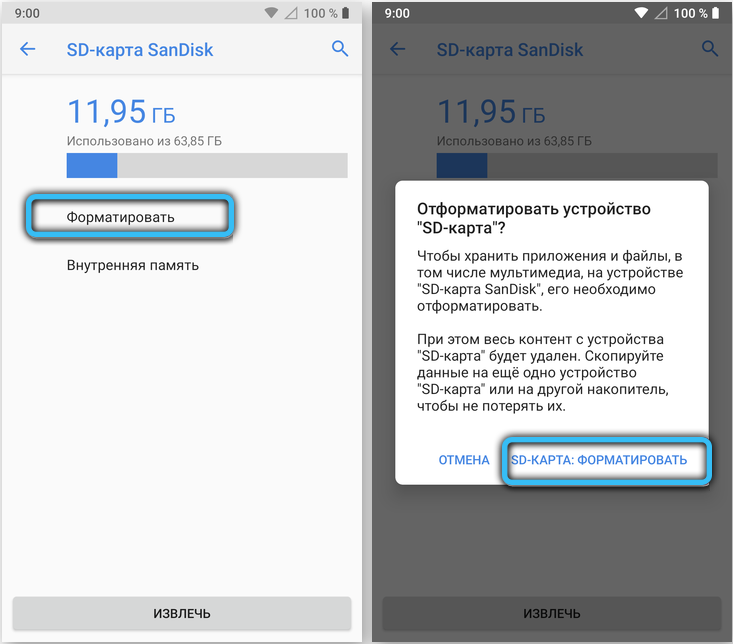 Но, как и другие цифровые устройства хранения, они также подвержены ошибкам, таким как «SD-карта не отформатирована». В этом блоге мы обсудили причины ошибки: «SD-карта не отформатирована». Мы также упомянули некоторые методы исправления ошибки. Кроме того, вы узнаете, как восстановить данные с отформатированной SD-карты с помощью программного обеспечения для восстановления фотографий 9.0014 Но, как и другие цифровые устройства хранения, они также подвержены ошибкам, таким как «SD-карта не отформатирована». В этом блоге мы обсудили причины ошибки: «SD-карта не отформатирована». Мы также упомянули некоторые методы исправления ошибки. Кроме того, вы узнаете, как восстановить данные с отформатированной SD-карты с помощью программного обеспечения для восстановления фотографий 9.0014 |
|---|
Если вы отформатируете SD-карту, чтобы избавиться от ошибок, вы можете навсегда потерять фотографии, хранящиеся на ней. Следовательно, для восстановления фотографий с таких SD-карт рекомендуется использовать надежное программное обеспечение, например, программу Stellar Photo Recovery . Попробуйте бесплатную демо-версию программного обеспечения для предварительного просмотра восстановленных фотографий перед их сохранением.
Случай 1 : Я фотограф, и на SD-карте хранятся важные изображения. Пользуюсь этой картой некоторое время. Сегодня, когда я подключил его к ПК для передачи изображений, я получил сообщение об ошибке: «Карта памяти не отформатирована» . Что я должен делать? Есть ли способ исправить ошибку?
Сегодня, когда я подключил его к ПК для передачи изображений, я получил сообщение об ошибке: «Карта памяти не отформатирована» . Что я должен делать? Есть ли способ исправить ошибку?
Случай 2 : При попытке доступа к фотографиям на SD-карте, подключенной к моему телефону, я получаю сообщение об ошибке: « Диск не отформатирован. Вы хотите отформатировать его сейчас? ” Я боюсь, что если я отформатирую карту, я могу потерять данные, хранящиеся на карте памяти.
Содержание
- Каковы признаки повреждения SD-карты?
- Каковы причины ошибки «SD-карта не отформатирована»?
- Как восстановить данные с отформатированной SD-карты с помощью программы Stellar Photo Recovery?
- Другие методы устранения ошибки «SD-карта не отформатирована»
- Если ничего не работает, используйте профессиональные службы восстановления
- Советы по предотвращению ошибки «SD-карта не отформатирована» Столкнувшись с подобной ситуацией и получив ошибку «SD-карта не отформатирована», это означает, что ваша SD-карта логически или физически повреждена.
 В таком случае вы можете отформатировать карту, как предлагается в сообщении об ошибке, чтобы решить проблему и снова сделать SD-карту доступной.
В таком случае вы можете отформатировать карту, как предлагается в сообщении об ошибке, чтобы решить проблему и снова сделать SD-карту доступной.SD-карты и другие запоминающие устройства представляют собой удобную альтернативу для сохранения данных. Но эти устройства подвержены поломкам. Вирусная атака, скачки напряжения и поврежденные файлы приводят к потере данных. Иногда ваша карта памяти может перестать работать просто из-за износа.
Разберем, как исправить ошибку SD-карта не отформатирована.
Каковы признаки повреждения SD-карты?
Есть несколько признаков, которые могут помочь вам понять, что ваша SD-карта повреждена. Это:
- Ошибка SD Card Not Accessible с черным экраном.
- Отсутствуют данные карты.
- Ошибка чтения/записи , при которой нельзя выполнять действия на SD-карте.
- Поврежденный файл ошибка.

- Изображения видны. Но при открытии появляется черный экран.
- SD-карта не отформатирована Ошибка . ПК распознает его, но доступ запрещен.
Каковы причины ошибки «SD-карта не отформатирована»?
Ошибка « SD-карта не отформатирована » возникает из-за физического или логического повреждения карты. Некоторые распространенные причины, которые могут привести к таким ошибкам в SD-картах:
- Внезапное выключение ПК во время использования SD-карты.
- Внезапная остановка операций с SD-картой.
- Неправильное извлечение карты из телефона или камеры.
- Прерывание сторонним приложением.
- Карта с защитой от записи.
- Обычное форматирование карты.
- Использование карты на нескольких ПК.
- SD-карта несовместима с устройством.
- Физически поврежденная карта.

Как восстановить данные с отформатированной SD-карты?
Когда ваша SD-карта становится недоступной, прекратите ее использование во избежание безвозвратной потери файлов. Используйте Stellar Data Recovery Software для восстановления данных с SD-карты, показывая «SD-карта не отформатирована» Ошибка .
Действия по восстановлению данных с SD-карты с помощью программы Stellar Photo Recovery
- Загрузите и установите программу Stellar Photo Recovery на свою систему Windows или Mac.
- Подключите SD-карту к компьютеру.
- На главном экране выберите, что восстанавливать, т. е. фото, аудио и видео.
- В следующем окне выберите затронутое устройство (отформатированную SD-карту) и нажмите Сканировать. Программное обеспечение начнет сканирование SD-карты для восстановления удаленных файлов.
- После завершения сканирования появится список всех восстановленных файлов.

- Предварительный просмотр всех восстановленных фотографий. Выберите изображения, которые вы хотите восстановить.
- Выберите «Восстановить», а затем выберите место для сохранения восстановленных файлов.
Программа сохранит восстановленные изображения всего за несколько минут.
Также проверьте: Бесплатное программное обеспечение для восстановления данных для бесплатного восстановления удаленных фотографий
Другие способы исправить ошибку «SD-карта не отформатирована»
Вы можете попытаться исправить ошибку «SD-карта не отформатирована», выполнив следующие простые и эффективные ручные методы:
Запустите команду CHKDSK
Выполните указанные шаги для запуска команды CHKDSK:
- Подключите SD-карту к ПК.
- Поиск cmd . Щелкните правой кнопкой мыши, чтобы Запуск от имени администратора .

- Теперь введите chkdsk D: /f . Здесь «D» — это буква диска, присвоенная SD-карте.
- Нажмите Введите .
После выполнения команды проверьте SD-карту, чтобы увидеть состояние восстановления.
2. Переустановите драйверы SD-карты
Ошибка также может возникать из-за устаревших или неисправных драйверов SD-карты. Вы можете переустановить драйверы, чтобы решить проблему. Выполните следующие действия:
- Подключите SD-карту к ПК.
- Перейти к Диспетчер устройств .
- Открыть Дисководы .
- Щелкните правой кнопкой мыши SD-карту.
- Удалите драйверы.
- Извлеките SD-карту.
- Вставьте еще раз.
Ваш компьютер автоматически установит новые драйверы. Теперь попробуйте снова получить доступ к файлам.
3.
 Перезагрузите устройство
Перезагрузите устройство Вы можете перезагрузить камеру или телефон, в котором вы используете SD-карту. Вы также можете перезагрузить ПК, к которому подключена карта. Это также может решить проблему.
4. Форматирование SD-карты в Windows Disk Management
Windows Disk Management — это системная утилита Windows, позволяющая просматривать и управлять дисками и их разделами, установленными на ПК. Он позволяет выполнять множество сложных задач, таких как инициализация нового диска, расширение базового тома, форматирование диска, и т. д.
Чтобы отформатировать SD-карту в управлении дисками Windows, выполните следующие действия:
- В поле поиска введите Управление компьютером.
- Выберите Управление компьютером из списка.
- Щелкните Управление дисками на левой панели.
Рисунок: Окно управления дисками
- В окне управления дисками найдите свою SD-карту.
 Щелкните правой кнопкой мыши и выберите Формат .
Щелкните правой кнопкой мыши и выберите Формат . - Выберите файловую систему FAT32, NTFS или exFAT.
Рисунок: Опции файловой системы в формате
- Выберите Выполните быстрое форматирование Нажмите OK .
5. Используйте программное обеспечение для форматирования SD-карт
Если вам не удается отформатировать SD-карту, попробуйте отформатировать SD-карту с помощью программного обеспечения для форматирования SD-карт. SD Card Formatter работает со всеми типами карт памяти, используемых в цифровых зеркальных фотокамерах, телефонах Android, камерах видеонаблюдения и т. д. Его можно использовать для исправления SD-карт, которые не форматируются на компьютерах Mac или Windows.
Посмотрите видео, чтобы узнать больше о «Как восстановить удаленные фотографии с SD-карты». SD-карту указанными выше способами, обратитесь за помощью к профессиональному поставщику услуг по восстановлению данных.
 Профессиональный поставщик услуг по восстановлению данных, такой как Stellar, поможет вам безопасно восстановить потерянные данные и изображения.
Профессиональный поставщик услуг по восстановлению данных, такой как Stellar, поможет вам безопасно восстановить потерянные данные и изображения.Благодаря 100-процентной гарантии восстановления данных Stellar работает с командой квалифицированных специалистов, имеющих опыт восстановления данных. Они выполняют восстановление в лаборатории чистых помещений класса 100, чтобы обеспечить безопасное и надежное восстановление данных.
Если данные не извлекаются по какой-либо причине, у Stellar есть политика « Нет восстановления — Бесплатно *».
Советы, как избежать ошибки «SD-карта не отформатирована»
Хотя есть способы исправить SD-карта не отформатирована ошибки, такой ситуации лучше избегать в первую очередь. Вот как:
- Не извлекайте SD-карту во время операций чтения или записи.
- При чтении или записи данных убедитесь, что батарея полностью заряжена.

- Отформатируйте карту, когда она находится в камере.
- Не извлекайте карту, когда камера работает.
- Используйте только доверенные карты. Дешевые имеют короткий срок службы.
Вывод:
При возникновении ошибки «SD-карта не отформатирована» лучше не трогать карту. Не считывайте и не записывайте данные, не форматируйте карту и не подключайте ее к нескольким компьютерам после того, как вы обнаружите, что карта не работает. Это может привести к безвозвратной потере данных. Вместо этого используйте надежное программное обеспечение, такое как Stellar Data Recovery, для восстановления изображений с SD-карты. Если вы не можете восстановить изображения/файлы с помощью программного обеспечения или других методов, выберите услуги Stellar Data Recovery.
Об авторе
Гириш
Гириш — блоггер и писатель. Он имеет более чем 6-летний опыт работы с технологиями восстановления данных и стирания данных.
 В свободное время он пишет технические советы и обучающие материалы.
В свободное время он пишет технические советы и обучающие материалы.SD-карта не форматируется в Windows 10/11? Вот как исправить эту ошибку
Во многих ситуациях SD-карта имеет решающее значение. Это маленькое запоминающее устройство может хранить много информации. Не только мобильные устройства, такие как телефоны и камеры, могут извлечь выгоду из дополнительного места для хранения, предоставляемого SD-картой. Такие ошибки, как «9SD-карта 0012 не форматирует
» в последние годы становится все более распространенным явлением. Фраза «не удается отформатировать SD-карту» описывает проблему, с которой сталкиваются многие клиенты при работе с SD-картами. Поэтому мы поможем вам, предоставив несколько решений, отвечающих вашим требованиям.Почему SD-карта не форматируется?
SD-карты обычно легко форматируются на ПК с ОС Windows и устройствах Android. Однако бывают случаи, когда это отличается. Многие люди сообщают, что их SD-карта не может быть отформатирована из-за одной или нескольких проблем.

- SD-карту нельзя модифицировать каким-либо образом.
- Данные на SD-карте повреждены.
- Вирус заражает SD-карту.
- Ошибки в файловой системе привели к повреждению SD-карты.
Возможно, вы не сможете отформатировать SD-карту, если на ней возникнут проблемы, упомянутые выше. Если у вас возникли проблемы с форматированием SD-карты на компьютере с Windows, хорошая новость заключается в том, что мы составили список из четырех лучших способов сделать это.
Как исправить SD-карту, которая не форматируется?
Посмотрите это видео на YouTube.
Решение 1. Использование стандартной программы Windows для форматирования дисков
Поскольку многие люди испытывают трудности с форматированием своей SD-карты в первый раз в Windows, в некоторых случаях Windows может потребоваться помощь для форматирования карты памяти. Для этого можно поэкспериментировать с более сложным Управлением дисками (встроенная функция Windows, настроенная для форматирования диска) для форматирования SD-карты.

Решение 2. Переформатирование SD-карты с помощью утилиты Diskpart
DiskPart — это инструмент для создания разделов Windows 10/11, доступный через командную строку. Очистите или отформатируйте диск, чтобы устранить проблему «SD-карта не может быть отформатирована». Чтобы быстро преобразовать диск или раздел в NTFS или FAT32, вы можете использовать команду форматирования DiskPart.
Использование неправильной командной строки может нанести непоправимый ущерб вашим данным. Перед использованием DiskPart в командной строке всегда следует создавать резервную копию дисков. Но если вам не нравятся командные строки, есть лучшие способы исправить ошибку форматирования на вашей SD-карте.
Решение 3. Измените номер диска и путь для поиска SD-карты
Если SD-карта не форматируется и компьютер не может найти хранилище, это может быть связано с конфликтом между буквой диска карты памяти и буквы других дисков или отсутствие какой-либо буквы диска.
 Изменение буквы диска для вашего хранилища мультимедиа или замена текущей — одно из возможных решений этой проблемы.
Изменение буквы диска для вашего хранилища мультимедиа или замена текущей — одно из возможных решений этой проблемы.Решение 4. Снимите защиту от записи с SD-карты, которая не форматируется
Если SD-карта защищена от записи, ее нельзя отформатировать и использовать только для чтения — из-за этого форматирование SD-карты невозможно. Ошибка «Windows не может отформатировать SD-карту» может быть вызвана защитой от записи. Если это так, вы можете заставить свою карту работать без сбоев, отключив ее защиту от записи.
Решение 5. Удаление сбойных секторов с неформатированных SD-карт с ошибками
При попытке доступа к вашему устройству или файлам вы можете столкнуться с трудностями из-за сбойных секторов на вашем носителе, невидимых невооруженным глазом. Чтобы избавиться от неисправных секторов, форматирование диска является частым решением.
Что делать, если Windows отказывается форматировать SD-карту из-за дефектных секторов? Чтобы определить, сколько плохих секторов, вы должны выполнить командные строки и исправить их.
 Вы можете использовать любой метод для форматирования SD-карты после удаления неисправных секторов.
Вы можете использовать любой метод для форматирования SD-карты после удаления неисправных секторов.Решение 6. Замените новую SD-карту
К сожалению, мертвую SD-карту нельзя отформатировать или вывести из режима только для чтения. Он создает резервную копию информации на карте и выдает предупреждение, если вы попытаетесь использовать ее после того, как она была повреждена или возникли проблемы, которые невозможно исправить.
Есть лучшие альтернативы, если ваша SD-карта достигла этого уровня. Вместо того, чтобы рисковать потерей данных из-за неисправной карты, лучше приобрести новую. Не забудьте также проверить свою гарантию. В некоторых случаях вы можете получить бесплатную замену.
Дополнительные советы: как восстановить потерянные/удаленные данные с SD-карты, которая не форматируется? (Полное руководство)
Не волнуйтесь, если вы снова столкнетесь с сообщением «SD-карта не будет форматироваться» при попытке использовать SD-карту. Все ваши потребности в восстановлении данных могут быть удовлетворены с помощью программного обеспечения для восстановления данных Tenorshare 4DDiG.
 Вы можете верить в этот инструмент, потому что он заслужил уважение большого количества людей. Вы можете использовать этот инструмент с Windows или Mac без каких-либо проблем. Узнайте больше о преимуществах этого продукта для его довольных клиентов ниже. После этого мы подробно рассмотрим методы восстановления данных.
Вы можете верить в этот инструмент, потому что он заслужил уважение большого количества людей. Вы можете использовать этот инструмент с Windows или Mac без каких-либо проблем. Узнайте больше о преимуществах этого продукта для его довольных клиентов ниже. После этого мы подробно рассмотрим методы восстановления данных.- Файлы на SD-карте, внешнем жестком диске, USB-накопителе и т. д. можно восстановить в случае повреждения, уничтожения, потери или форматирования.
- Вы можете вернуть любые удаленные файлы на Mac или Windows.
- Система совместима с различными форматами файлов, включая более тысячи видов носителей и документов.
- Быстрое сканирование с полной безопасностью.
Вставьте карту и выберите ее на подключенном устройстве.
Для начала загрузите Tenorshare 4DDiG Windows Data Recovery. Запустите программу, затем привяжите SD-карту к компьютеру, на котором были потеряны данные, и нажмите кнопку «Пуск».
Проверка SD-карты и просмотр содержимого
В тот момент, когда вы нажимаете кнопку «Сканировать», 4DDiG выполняет комплексное сканирование вашей карты, чтобы найти любые неуместные данные.
 После завершения сканирования вам будет предложено выбрать файл для предварительного просмотра перед попыткой восстановления данных.
После завершения сканирования вам будет предложено выбрать файл для предварительного просмотра перед попыткой восстановления данных.Восстановление данных
Восстановление данных с SD-карты 4DDiG может восстанавливать и просматривать все формы данных, потерянных на SD-картах. Когда вы выбираете «Восстановить», 4DDiG спросит вас, куда вы хотите сохранить восстановленные и обновленные файлы.
Часть 4: Часто задаваемые вопросы о SD-карте, которая не форматируется
Как отформатировать поврежденную SD-карту?
Если карта памяти вашего Android-устройства заражена, вам не нужно беспокоиться о форматировании компьютера или удалении данных. Программный пакет, такой как Tenorshare 4DDiG, можно использовать, чтобы попытаться восстановить любую потерянную информацию. Кроме того, вы можете использовать редактор дисков для исправления поврежденных секторов карты.
Почему я не могу отформатировать SD-карту в FAT32?
Наиболее типичная причина этого заключается в том, что ваша SD-карта слишком велика, превышая ограничение в 32 ГБ файловой системы Windows FAT32.
 Аналогично настройке по умолчанию для USB-накопителя, FAT32 применяется к SD-картам с объемом памяти 32 ГБ или меньше.
Аналогично настройке по умолчанию для USB-накопителя, FAT32 применяется к SD-картам с объемом памяти 32 ГБ или меньше.Как исправить поврежденную SD-карту, которая не читается?
Карты Secure Digital (SD) — это дешевый и простой способ защитить ваши данные. Однако повреждение этих устройств хранения может привести к потере данных, которые невозможно будет восстановить. Вот несколько проверенных решений страшной ошибки «SD-карта не читается», которые помогут вам избежать форматирования устройства.
- Восстановление нечитаемой SD-карты с помощью командной строки.
- Обновление драйвера карты Micro SD
- Проблемы с форматированием карты Micro SD
- Верните потерянные фотографии с SD-карты
- Использование Tenorshare 4DDiG Data Recovery
Заключение
Сбой форматирования SD-карты может вызвать разочарование. Даже если это не серьезная проблема, вы можете на секунду запаниковать, думая, что это так. Невозможность отформатировать SD-карту раздражает, но это не конец, потому что всегда есть решение.


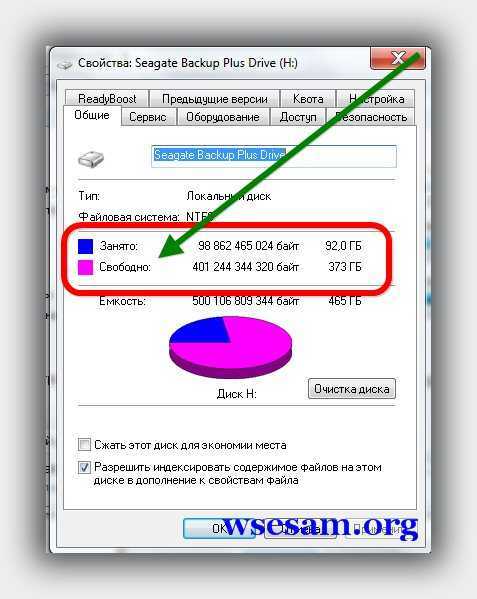 Перейдите в Настройки и выберите Обслуживание устройства.
Перейдите в Настройки и выберите Обслуживание устройства.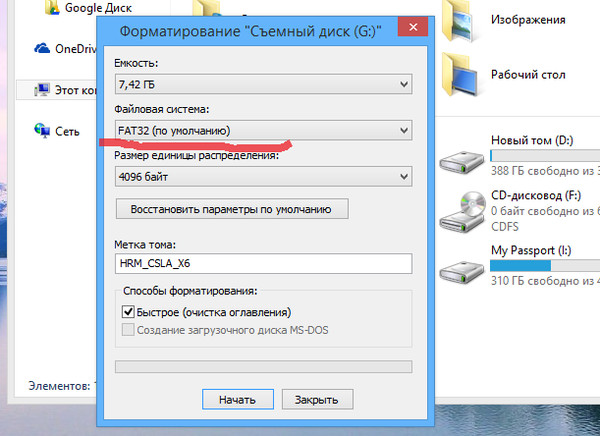
 В таком случае вы можете отформатировать карту, как предлагается в сообщении об ошибке, чтобы решить проблему и снова сделать SD-карту доступной.
В таком случае вы можете отформатировать карту, как предлагается в сообщении об ошибке, чтобы решить проблему и снова сделать SD-карту доступной.

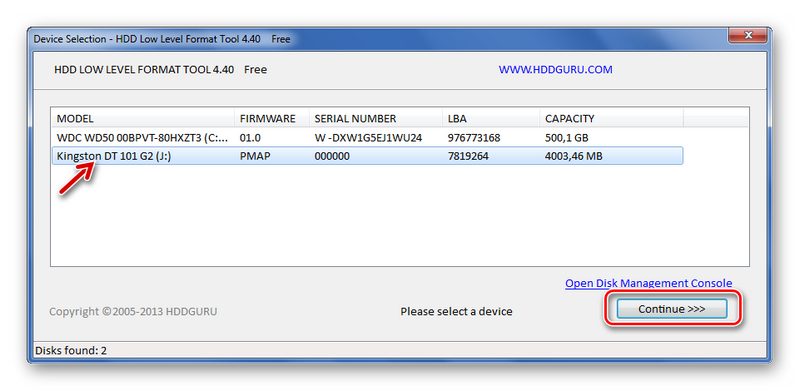

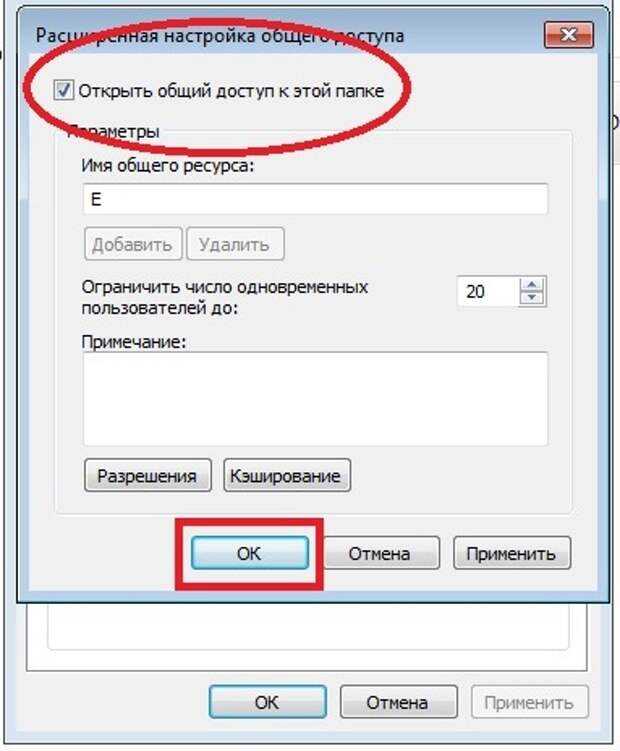 Перезагрузите устройство
Перезагрузите устройство 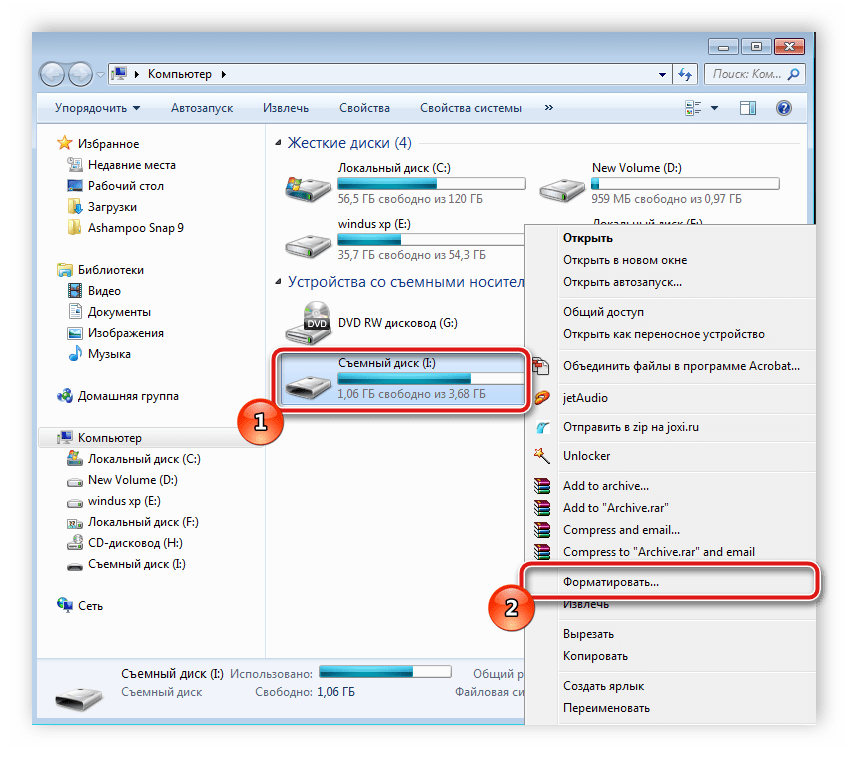 Щелкните правой кнопкой мыши и выберите Формат .
Щелкните правой кнопкой мыши и выберите Формат . Профессиональный поставщик услуг по восстановлению данных, такой как Stellar, поможет вам безопасно восстановить потерянные данные и изображения.
Профессиональный поставщик услуг по восстановлению данных, такой как Stellar, поможет вам безопасно восстановить потерянные данные и изображения.
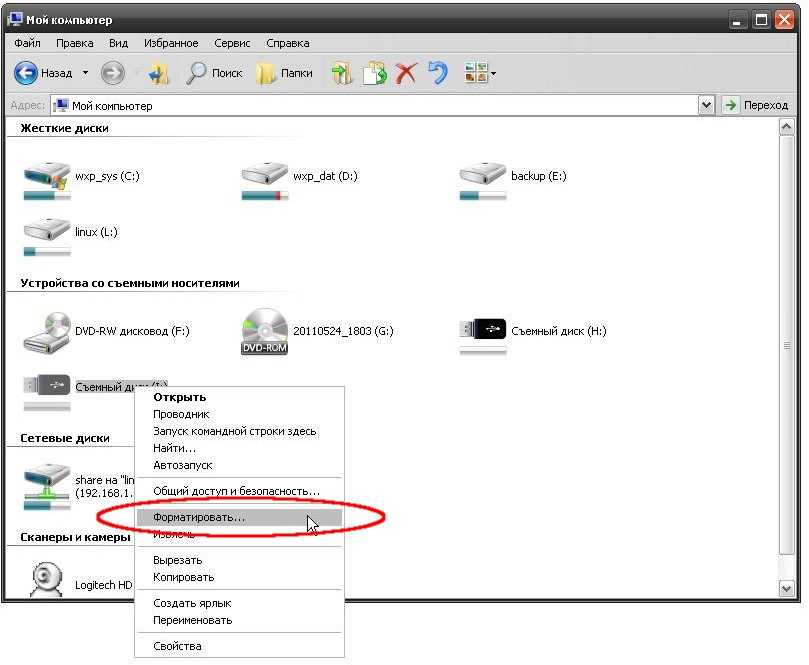 В свободное время он пишет технические советы и обучающие материалы.
В свободное время он пишет технические советы и обучающие материалы.

 Изменение буквы диска для вашего хранилища мультимедиа или замена текущей — одно из возможных решений этой проблемы.
Изменение буквы диска для вашего хранилища мультимедиа или замена текущей — одно из возможных решений этой проблемы. Вы можете использовать любой метод для форматирования SD-карты после удаления неисправных секторов.
Вы можете использовать любой метод для форматирования SD-карты после удаления неисправных секторов. Вы можете верить в этот инструмент, потому что он заслужил уважение большого количества людей. Вы можете использовать этот инструмент с Windows или Mac без каких-либо проблем. Узнайте больше о преимуществах этого продукта для его довольных клиентов ниже. После этого мы подробно рассмотрим методы восстановления данных.
Вы можете верить в этот инструмент, потому что он заслужил уважение большого количества людей. Вы можете использовать этот инструмент с Windows или Mac без каких-либо проблем. Узнайте больше о преимуществах этого продукта для его довольных клиентов ниже. После этого мы подробно рассмотрим методы восстановления данных.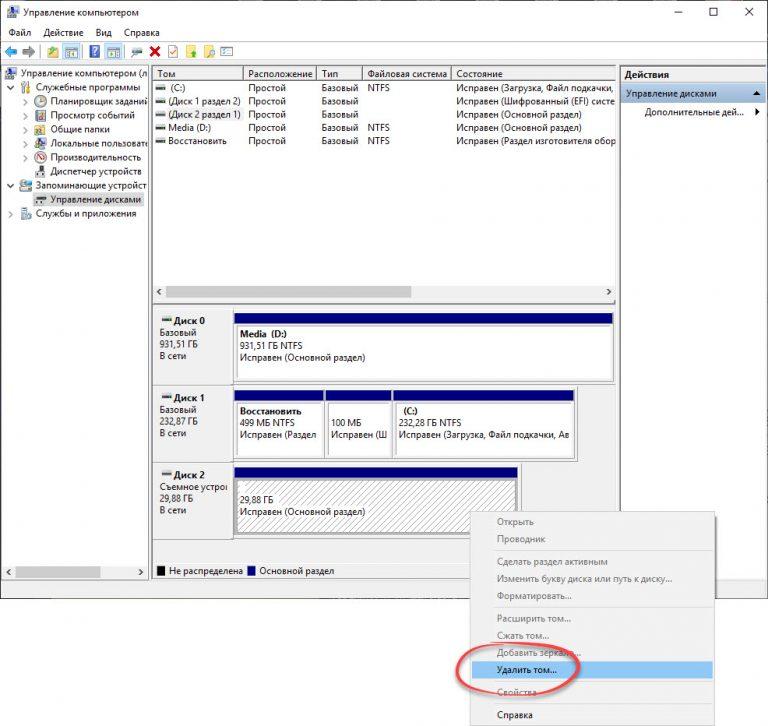 После завершения сканирования вам будет предложено выбрать файл для предварительного просмотра перед попыткой восстановления данных.
После завершения сканирования вам будет предложено выбрать файл для предварительного просмотра перед попыткой восстановления данных.
