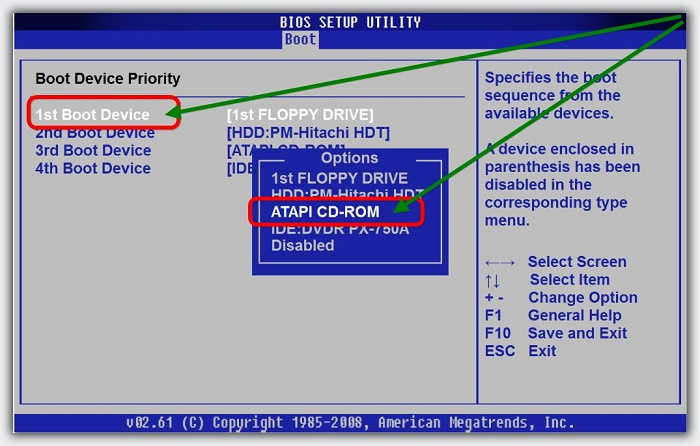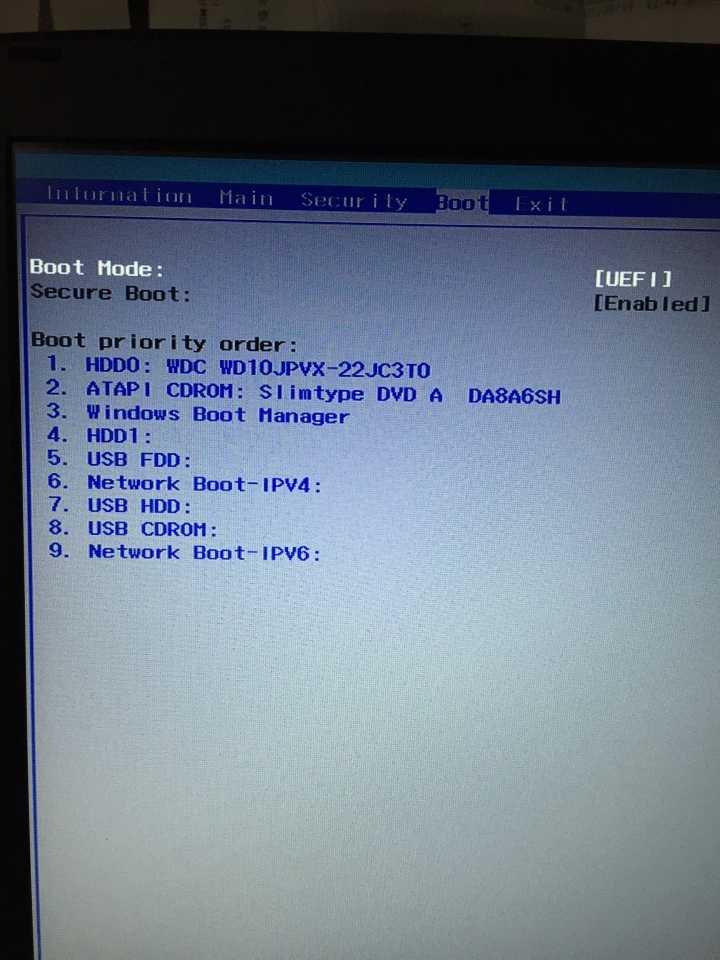Как установить windows 10 с флешки на ноутбук через биос на: Как установить Windows 10 с флешки через биос: на ноутбуке и компьютере
Содержание
Лучшие способы, как установить Windows 10 с флешки на SSD
Вам приходилось устанавливать Windows? Разработчики Microsoft сделали в последней версии ОС Windows 10, процесс установки максимально автоматизированным. Поэтому ее установит обычный пользователь. Однако существуют ситуации, когда непросто разобраться как правильно установить систему. Это относится к установке ОС на твердотельный накопитель. Рассмотрим, как установить Windows 10 с флешки на SSD
Содержание
- Немного теории
- Как установить Windows 10 с флешки на чистый жесткий диск
- Создаем загрузочную флешку
- Активируйте AHCI режим
- Установка
- Устанавливаем без БИОСа
- Как установить бесплатно без флешки
- Вывод
Немного теории
SSD — твердотельный не механический накопитель. Отличается от обычного способом хранения информации. На HDD данные записываются с помощью намагничивания диска, в SSD информация сохраняется на микросхемы памяти. Подробнее смотрите в статье: «Отличие HDD от SSD». При инсталляции ОС на твердотельный накопитель, системы быстрее загрузится. Как установить ОС на SSD? Рассмотренные способы, будут полезны не только для чайников.
При инсталляции ОС на твердотельный накопитель, системы быстрее загрузится. Как установить ОС на SSD? Рассмотренные способы, будут полезны не только для чайников.
Как установить Windows 10 с флешки на чистый жесткий диск
Процесс установки на SSD немного отличается от привычной инсталляции на HDD. Для правильной установки выполните предварительные действия.
Создаем загрузочную флешку
Дистрибутив с ОС превышает размеры DVD диска, поэтому для записи нужна флешка объемом не менее восьми гигабайт. Скачайте официальный софт от Microsoft, утилиту Media Creation Tool, которая загрузит в автоматическом режиме ISO образ. Подробнее смотрите в статье: «Создаем загрузочную флешку в Windows 10»
Активируйте AHCI режим
Технология применяется в SATA протоколе, который производит подключение SSD. Ее активация нужна для корректной работы устройства. Подробнее смотрите статье: «Почему Windows 10 не устанавливается на SSD». Как его активировать? Перейдите в BIOS, используя одну из клавиш: «Del», «F11», «F2». Ее выбор зависит от модели ПК. Посмотрите в документации или сообщениях на экране при загрузке системы. В БИОСе найдите пункт «Storage», далее:
Ее выбор зависит от модели ПК. Посмотрите в документации или сообщениях на экране при загрузке системы. В БИОСе найдите пункт «Storage», далее:
Сохраните изменения, перезагрузите ПК.
Если в версии БИОС нет возможности изменить режим AHCI, придется произвести его перепрошивку.
Например, разработчики GIGABYTE добавили в свою продукцию ряд особенностей. Через Биос GIGABYTE (клавиша F12), выберите вариант работы жесткого диска, MBR или GPT.
Установка
Измените порядок загрузки носителя в BIOS. Выберите установку с флешки, чтобы ПК загрузился с нее. Как это сделать смотрите в статье: «Ошибка xc00000f в Windows 10». Начнется загрузка. Выберите язык установки, подтвердите лицензию.
Чтобы настроить разделы диска, выберите:
При установке на чистый жесткий диск разделите его. Выделите под ОС не менее сорока гигабайт. Чтобы это сделать нажмите «Создать». Выберите основной диск. Нажмите «Далее».
Начнется установка ОС.
Устанавливаем без БИОСа
Инсталляция происходит из работающей системы.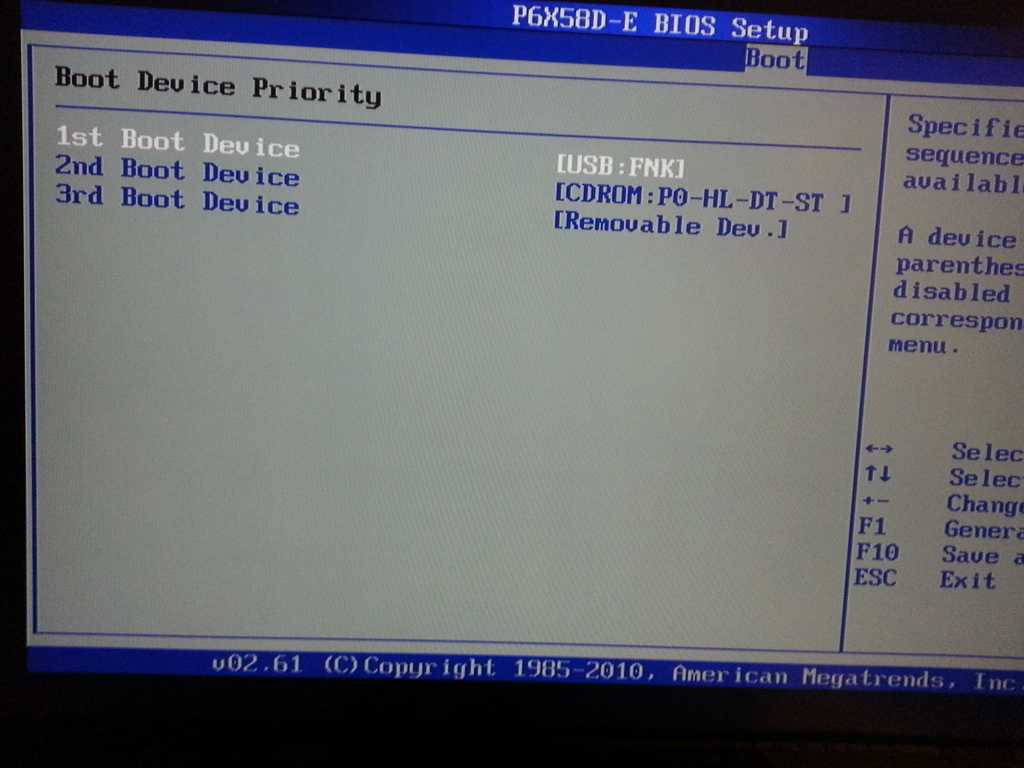 Новая ОС установится поверх старой. Чтобы воспользоваться этим способом, скачайте на ПК ISO образ с Windows 10. Если его нет, скачайте с официального сайта Microsoft по ссылке: https://www.microsoft.com/ru-ru/software-download/Windows10 утилиту Media Creation Tool на ПК. Запустите ее, создайте образ системы. Нажмите по нему ПКМ, выберите:
Новая ОС установится поверх старой. Чтобы воспользоваться этим способом, скачайте на ПК ISO образ с Windows 10. Если его нет, скачайте с официального сайта Microsoft по ссылке: https://www.microsoft.com/ru-ru/software-download/Windows10 утилиту Media Creation Tool на ПК. Запустите ее, создайте образ системы. Нажмите по нему ПКМ, выберите:
В Проводнике откроется содержимое образа. Запустите файл «setup» от имени администратора.
Откроется окно установки ОС.
Далее:
Перейдите по ссылке:
Выберите что сохранить. Возможен вариант с сохранением данных и приложений. Для «чистой» установки выберите «Ничего не сохранять».
Запустится процесс установки. ПК перезагрузится 1-2 раза.
Как установить бесплатно без флешки
Способ сохранит лицензию. Если ПК загружается, нажмите «Win+I», выберите:
Перейдите:
Выберите:
Нажмите «Сброс».
Начнется установка.
Ноутбук перезагрузится. Запустится настройка параметров.
Сохранятся файлы и стандартные иконки. Установленный софт удалится. Настройки сбросятся к заводским.
Установленный софт удалится. Настройки сбросятся к заводским.
Вывод
Используйте рассмотренные способы для переустановки ОС без потери данных или чистой установки. ОС на SSD будет быстрее работать. Активируйте ACHI режим. После установки ОС система сама настроит диск.
Как установить Windows 10 с флешки — PC Remonter
Главная » Windows
Рубрика: WindowsАвтор: ADMIN
В статье подробно рассмотрим как установить Windows 10 с флешки на компьютер или ноутбук. Алгоритм действий при установки с флешки точно такой же, как и при установке с CD/DVD носителя, поэтому подойдёт и тем и другим.
Создание загрузочной флешки
Начнём с создания загрузочного накопителя. Для этого нам потребуется пустая USB флешка или чистый DVD диск. Если вы уже пользуетесь лицензионной версией Windows, самый простой способ создать загрузочную флешку — с помощью фирменной утилиты от Microsoft. Скачать можно здесь https://www.microsoft.com/ru-ru/software-download/windows10 с помощью кнопки «Скачать средство сейчас»
- Запустите скачанную утилиту и выберите пункт «Создать установочный носитель для другого компьютера» и нажмите «Далее«.
- Выберите язык, версию Windows, разрядность
- Выберите накопитель:
USB-устройство флэш-памяти: для создания загрузочной флешки
ISO-файл: для создания iso-образа для дальнейшей записи его на DVD-диск - Если у вас имеется собственный ISO-образ, вы можете создать загрузочную флешку и без использования этой утилиты: с помощью командной строки, бесплатных приложений, простого копирования содержимого образа на флешку (только для UEFI).
 Более подробно об этом можно узнать в статье Как создать загрузочную флешку.
Более подробно об этом можно узнать в статье Как создать загрузочную флешку.
Подготовка к установке
Перед тем, как приступить к установке Windows необходимо сохранить все важные файлы, которые находятся на системном разделе жёсткого диска (в том числе и на рабочем столе), на внешнем носителе.
Второе, что необходимо сделать — это выставить приоритет загрузки в БИОС. Нам необходимо, чтобы при старте, система начинала загружаться с нашей флешки. Для этого войдите в БИОС: перезагрузите компьютер и до начала загрузки операционной системы нажмите клавишу DEL или F2 (в основном у ноутбуков).
Есть вариант загрузиться с флешки и без изменения настроек БИОСа — использовать Boot menu. Запустить Boot menu можно с помощью клавиш F2, F11 или Esc. Подробнее об этом можно прочитать в статье Как зайти в Boot menu.
После загрузки с флешки на экране появится надпись «Press any key to boot from CD ort DVD», которая означает, что нужно нажать любую кнопку на клавиатуре для продолжения загрузки.
Как установить Windows 10 с флешки на компьютер или ноутбук
0
Понравилась статья? Поделиться с друзьями:
Как установить Windows 10 с USB-накопителя
Независимо от того, собрали ли вы недавно новый настольный ПК или, возможно, на вашем недавно купленном ноутбуке не была предустановлена Windows 10, вместо этого есть какая-то другая ОС, которую вы не используете мне нравится использовать. Или, может быть, вы недавно столкнулись с некоторыми проблемами на вашем ПК, которые могли повредить системные файлы.
Какой бы ни была причина, если вы хотите, чтобы ваш компьютер работал в системе Windows 10, мы объясним, как это сделать самым простым способом. Следовательно, для тех людей, которые хотят узнать, как установить Windows 10 на ПК с помощью загрузочного USB-накопителя, это краткое и простое руководство объяснит вам все до мельчайших деталей, чтобы вы могли установить Windows 10 на свой компьютер, не сталкиваясь с какими-либо проблемами. осложнения или ошибки. Давайте начнем!
осложнения или ошибки. Давайте начнем!
Outline
Преимущества установки Windows с загрузочного USB-накопителя
Прежде чем мы перейдем к процессу, вы должны знать, что установка Windows 10 на ПК с помощью USB-накопителя — это самый простой способ, который вы можете использовать. Хотя есть много других методов, которые могут помочь вам сделать то же самое. Но, если вы не хотите в конечном итоге столкнуться со сложными ошибками и застрять в длительных процедурах, установка через загрузочный USB-накопитель — лучший вариант, который у вас есть.
Одним из основных преимуществ использования загрузочного USB-накопителя для установки Windows является его портативность. Итак, если ваш друг просит о помощи, и вам нужно установить его на чужой компьютер, вы можете взять с собой USB-накопитель и помочь ему.
С другой стороны, если вы заметили, почти нет новых настольных ПК или ноутбуков, поддерживающих DVD-приводы. Так что установка Windows с официального компакт-диска вряд ли возможна. Но, поскольку USB-порты обычно имеются на всех настольных ПК и ноутбуках, загрузочный USB-накопитель лучше всего подходит, когда вам нужно заново установить Windows в системе.
Но, поскольку USB-порты обычно имеются на всех настольных ПК и ноутбуках, загрузочный USB-накопитель лучше всего подходит, когда вам нужно заново установить Windows в системе.
Кроме того, по сравнению с традиционным способом установки Windows с компакт-дисков, использование загрузочного драйвера обеспечивает гораздо больше удобства, а общий процесс занимает гораздо меньше времени. Поскольку скорость передачи, предлагаемая загрузочными драйверами, обычно выше, чем у обычных компакт-дисков, процесс установки выполняется довольно быстро.
Каковы основные требования?
Хотя установка Windows 10 в любой системе является довольно простой и легкой задачей, выполнение которой занимает всего полчаса. Есть некоторые предварительные условия, о которых вы должны знать, прежде чем приступить к установке Windows 10 на свой компьютер. Прежде всего, вам нужно установить Windows 10 на свой компьютер:
- Довольно работающее подключение к Интернету , так как вам нужно будет загрузить установочный файл Windows 10 с официального сайта.

- USB-накопитель, на котором будет храниться установочный файл для дальнейшей обработки, убедитесь, что на диске есть не менее 8 ГБ свободного места.
- Для создания загрузочной флешки с Windows 10 у вас должен быть доступ к другому ноутбуку/ПК, на котором уже установлена ОС Windows, версия ОС не имеет значения для дополнительного компьютера.
Помимо этих нескольких вещей, соблюдение системных требований для установки Windows 10 на компьютер также очень важно. Если ваш компьютер не соответствует рекомендуемым или обязательным характеристикам, вы не сможете установить Windows 10 на свой компьютер. Итак, вот системные требования Windows 10, которые вы должны иметь в виду:
- Оперативная память: Желательно не менее 2 ГБ.
- Процессор: Процессор должен иметь частоту не менее 1 ГГц.
- Хранилище: Для установки 64-разрядной версии Windows 10 требуется не менее 20 ГБ свободного места на компьютере.

- Дисплей: Подойдет любой монитор с разрешением более 800х600.
Создание загрузочного USB-накопителя Windows 10
Итак, если вы уже прочитали это руководство и у вас есть все необходимые ресурсы, такие как подключение к Интернету, USB-накопитель и работающий ПК с Windows, вы можно приступить к созданию загрузочного USB-накопителя Windows 10. И убедитесь, что флешка подключена к ПК. Итак, давайте посмотрим, как это сделать самым простым способом.
Шаг 1: Прежде всего, вам необходимо посетить официальный сайт Microsoft, чтобы загрузить Media Creation Tool, который поможет вам создать загрузочную флешку.
Шаг 2: Вы можете сразу перейти на страницу загрузки, нажав на эту ссылку. На этой странице нажмите кнопку Download Tool Now .
Шаг 3: После того, как вы нажмете на кнопку, на ваш компьютер будет загружен установочный файл, откройте его и установите Media Creation Tool на свой компьютер.
Шаг 4: После завершения настройки вам будет предложено два варианта. Вы можете обновить свой ПК или, как мы хотим, выбрать второй вариант с надписью Create Installation Media .
Шаг 5: На следующем шаге вы можете выбрать язык, архитектуру и версию Windows, которую хотите установить. Или вы можете поставить галочку Использовать рекомендуемые параметры для этого ПК, , если вы хотите, чтобы все было просто и легко. Затем нажмите кнопку Далее.
Шаг 6: Теперь выберите параметр USB-накопитель, убедитесь, что USB-накопитель подключен к ПК, в противном случае этот параметр не будет отображаться на вашем экране.
Шаг 7: Нажмите кнопку «Далее» и расслабьтесь, пока Media Creation Tool не загрузит файл.
Шаг 8: После завершения загрузки ваш загрузочный флэш-накопитель USB будет готов к использованию.
Как установить Windows 10 с помощью загрузочного USB-накопителя
Для установки Windows на компьютер с загрузочного USB-накопителя. Вы должны выполнить несколько простых шагов, и это будет сделано за несколько минут.
Вы должны выполнить несколько простых шагов, и это будет сделано за несколько минут.
Шаг 1: Подключите загрузочный USB-накопитель к компьютеру, на который вы хотите установить Windows.
Шаг 2: Включите компьютер и войдите в BIOS. Обычно, когда вы нажимаете клавишу Esc во время загрузки ПК, вы входите в режим BIOS.
Шаг 3: В BIOS выберите метод загрузки с USB.
Шаг 4: Затем перезагрузите компьютер. Когда ваш компьютер успешно загрузится с загрузочного USB-накопителя, вы будете автоматически перенаправлены к мастеру установки Windows.
Шаг 5: Все, что вам нужно сделать, это следовать процессу установки и выполнять действия, указанные на экране.
Шаг 6: Процесс установки может занять около 10 минут, так что расслабьтесь и расслабьтесь. Вот и все!
Как мы уже говорили ранее, установка Windows 10 на любой ПК — довольно простой процесс, и, как мы уже упоминали, все важные шаги, которые вам необходимо выполнить. Вы можете легко установить его на любой компьютер за считанные минуты. Однако имейте в виду, что USB-накопитель, который вы используете для этого процесса, должен быть пустым. Если на диске есть какие-либо важные файлы, обязательно сделайте резервную копию всех данных, поскольку Media Creation Tool форматирует диск, поэтому существует риск потери важных данных, хранившихся на USB-накопителе. Вы можете использовать этот загрузочный USB-накопитель столько раз, сколько захотите. Чтобы снова использовать USB в качестве запоминающего устройства, вам придется отформатировать USB-накопитель вручную. Если вам легко установить Windows 10 с помощью нашего руководства, оставьте комментарий ниже и сообщите нам о своем опыте.
Вы можете легко установить его на любой компьютер за считанные минуты. Однако имейте в виду, что USB-накопитель, который вы используете для этого процесса, должен быть пустым. Если на диске есть какие-либо важные файлы, обязательно сделайте резервную копию всех данных, поскольку Media Creation Tool форматирует диск, поэтому существует риск потери важных данных, хранившихся на USB-накопителе. Вы можете использовать этот загрузочный USB-накопитель столько раз, сколько захотите. Чтобы снова использовать USB в качестве запоминающего устройства, вам придется отформатировать USB-накопитель вручную. Если вам легко установить Windows 10 с помощью нашего руководства, оставьте комментарий ниже и сообщите нам о своем опыте.
Как создать загрузочный USB-накопитель для Windows 10
Выпуск Windows 10 запланирован на конец этого месяца. ОС будет доступна на флешках; однако, если вы хотите создать загрузочную флешку для Windows 10, вы можете сделать это довольно быстро. Вот как это сделать:
Простой способ сделать загрузочную флешку для Windows 10
Всегда есть «простой способ» делать что-то в Windows с помощью некоторого программного обеспечения. Создать загрузочную флешку тоже довольно просто — вот как это сделать:
Создать загрузочную флешку тоже довольно просто — вот как это сделать:
- Загрузите Rufus отсюда
- Щелкните и откройте rufus.exe
- Когда откроется пользовательский интерфейс программного обеспечения, подключите USB-накопитель
- После этого найдите параметр «Создать загрузочный USB-накопитель». и в раскрывающемся списке выберите ISO-образ
- Затем нажмите кнопку рядом с раскрывающимся списком и выберите ISO-образ Windows 10, который вы хотите установить
- Наконец, нажмите «Пуск» и подождите, пока программное обеспечение создаст загрузочный USB-накопитель.
Вот и все. Теперь у вас есть загрузочный USB-накопитель, подключите его к своему устройству и убедитесь, что ваш BIOS настроен, и теперь вы сможете легко установить Windows 10 с помощью только что созданного загрузочного USB-накопителя.
Как создать загрузочный USB-накопитель для Windows 10
Посмотреть это видео на YouTube
Создать загрузочный USB-накопитель Windows 10 с помощью командной строки
Если вы не хотите использовать какое-либо программное обеспечение, есть другой способ создание загрузочного USB-накопителя, но это немного сложнее. Вот как это сделать:
Вот как это сделать:
- Сначала убедитесь, что USB-накопитель подключен.
- Найдите и откройте командную строку от имени администратора.
- Затем вам нужно открыть утилиту управления дисками с помощью CMD (командной строки) — для этого введите diskpart и нажмите Enter.
- После этого вам нужно будет отобразить доступные подключенные диски — для этого введите list disk и нажмите Enter.
- Затем вам нужно выбрать USB-накопитель — для этого введите выберите диск # и нажмите Enter — вам нужно будет заменить # на номер вашего диска.
- Далее вам нужно очистить USB-накопитель — для этого введите clean и нажмите Enter.
- Затем вам нужно создать загрузочный раздел — введите создать основной раздел и нажмите Enter.
- Теперь вам нужно выбрать раздел, который вы только что создали. Для этого введите выберите раздел 1.
- После этого введите активируйте и нажмите Enter.


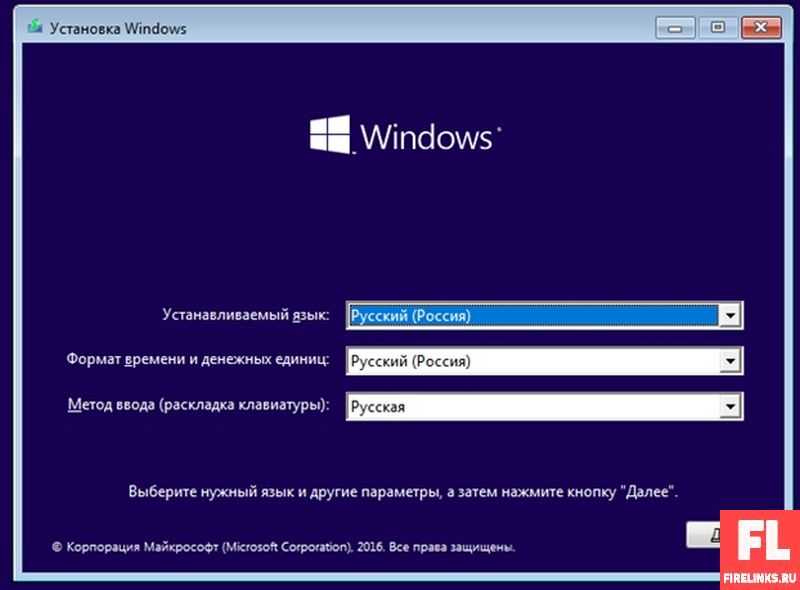 Более подробно об этом можно узнать в статье Как создать загрузочную флешку.
Более подробно об этом можно узнать в статье Как создать загрузочную флешку.