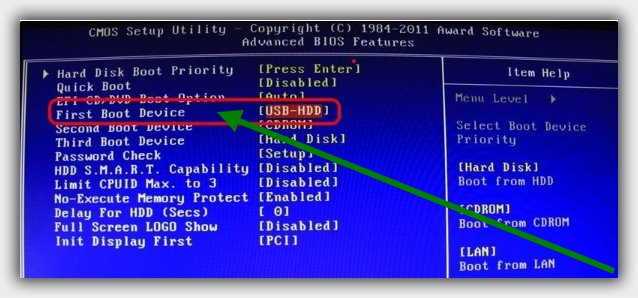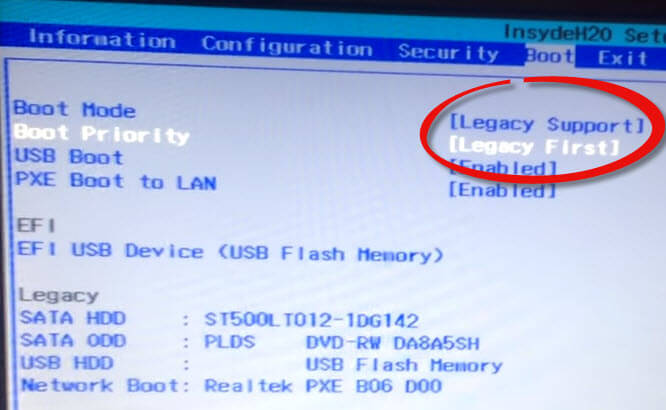Как переустановить виндовс 10 с флешки на ноутбуке: Как переустановить Windows 10 с флешки в 5 действий
Содержание
Как переустановить Windows 10 с флешки в 5 действий
от Pavel Dzenisenka
Как переустановить Windows 10 на компьютер или ноутбук с использованием загрузочной USB Flash? Инструкция от создания флешки до установки драйверов устройств
Способы оптимизации и ускорения работы компьютера без переустановки Windows OS рассмотрены в другой статье.
Установка Windows 10 с флешки происходит с форматированием системного раздела — подходит для всех компьютеров (ноутбуков, нетбуков), которые поддерживают загрузку через USB.
Что потребуется для установки Windows 10
- Флешка (USB Flash) не менее 10 GB для создания загрузочной флешки Windows OS.
- Доступ в Интернет для скачивания утилиты «Средство создания носителя Windows 10», образа Windows 10, драйверов.
- Кроме основного (системного) раздела на физическом диске потребуется дополнительный раздел или съёмный носитель информации (для сохранения данных с системного раздела C:\).

0. Сохраните важные данные
В процессе вы будете форматировать локальный диск, на котором находится текущая версия Windows. Проще говоря, перед тем как установить туда новую систему, вам придётся стереть с него все старые данные. Содержимое остальных дисков должно остаться без изменений. Но лучше перестраховаться и предварительно копировать в облако или на физический носитель абсолютно все данные с компьютера, которых вы боитесь лишиться.
Если на компьютере установлены платные программы, не забудьте прочитать в их документации правила работы с лицензиями при переустановке Windows, иначе можете их потерять.
1. Проведите подготовку перед установкой
Если вы хотите установить/переустановить лицензионную версию Windows, убедитесь, что у вас есть соответственный ключ активации. Даже если вы уже пользуетесь активированной системой и просто хотите установить эту же версию повторно, старый ключ активации может пригодиться снова.
- Если у вас уже есть загрузочная флешка или диск с той версией Windows, которую вы собираетесь установить, можете переходить к пункту 3.
 В противном случае нужно скачать ISO образ Windows из интернета (желательно обновленный и оригинальный с сайта Microsoft). Затем записать его на любой из перечисленных носителей по инструкции, приведённой ниже.
В противном случае нужно скачать ISO образ Windows из интернета (желательно обновленный и оригинальный с сайта Microsoft). Затем записать его на любой из перечисленных носителей по инструкции, приведённой ниже. - Определитесь с версией Windows, которую будете устанавливать, и проверьте, чтобы компьютер соответствовал её требованиям к системе. Эту информацию можно найти на официальном сайте Microsoft или на диске с купленной Windows. Не забудьте также проверить, чтобы компьютер поддерживал разрядность новой версии: 32 или 64 бита. Чтобы не прогадать, можете установить версию с такой же разрядностью, как у вашей текущей версии Windows.
- Чтобы создать загрузочную флешку с образом Windows 10, найденным в Сети, можете воспользоваться программами из нашего обзора и переходить к пункту 3.
2. Создайте загрузочный диск или флешку с официальным образом системы на примере Windows 10
- Перейдите на сайт Microsoft и кликните на «Скачать средство сейчас», чтобы скачать утилиту для создания загрузочного носителя Windows 10 (если нужна другая версия, выберите её во вкладке Windows).

- Запустите скачанную программу и примите условия лицензионного соглашения.
- Кликните на «Создать установочный носитель для другого компьютера».
- Выберите параметры новой версии Windows вручную или оставьте флажок «Использовать рекомендуемые параметры для этого компьютера», если устанавливаете Windows на текущий компьютер.
- Определитесь с типом носителя.
- Укажите путь к диску или флешке, на который будете записывать образ.
- Дождитесь завершения процесса.
3. Загрузите систему с диска или флешки
Теперь, когда у вас есть физический носитель с нужным образом Windows, нужно зайти в специальную программную среду BIOS и выбрать здесь диск или флешку в качестве источника загрузки.
- Вставьте загрузочный носитель с образом Windows в компьютер.
- Перезагрузите устройство. Как только компьютер начнёт загружаться снова, жмите на клавишу перехода в настройки BIOS. Обычно это F2, F8, F9 или F12 — зависит от производителя оборудования.
 Чаще всего нужная клавиша высвечивается на экране во время загрузки BIOS.
Чаще всего нужная клавиша высвечивается на экране во время загрузки BIOS. - Находясь в меню BIOS, перейдите в раздел загрузки Boot, если система не перенаправила вас туда сразу.
- В разделе Boot установите флешку или диск с Windows в качестве источника загрузки (на скриншоте выше для примера выбран диск). Если не знаете, как это сделать, осмотритесь — на экране увидите подсказки по поводу управления.
- Сохраните изменения.
Возможно, вместо классической BIOS вы увидите более современный графический интерфейс. Кроме того, даже в различных старых версиях BIOS настройки могут отличаться. Но в любом случае порядок действий будет примерно одинаковым: зайти в меню загрузки, выбрать источником нужный носитель и сохранить изменения.
После этого компьютер должен загрузиться с выбранного диска или флешки.
4. Запустите мастер установки
Если вы всё сделали правильно, то на экране появится мастер установки Windows.
Чтобы начать установку необходимо выбрать локальный диск для установки операционной системы и отформатировать его.
Для начала создания раздела для установки Windows 10 нажмите кнопку «Создать» (как на картинке).
Вам остаётся только следовать подсказкам системы и ждать, пока распакуются файлы.
Кроме того, в процессе будьте готовы ввести ключ активации. Но если вы переустанавливаете уже активированную на вашем компьютере Windows 10, то шаг с ключом можно пропустить.
После завершения установки компьютер должен загрузиться в обычном рабочем режиме.
5. Установите драйверы
Современные версии Windows самостоятельно загружают драйверы. Но если после переустановки системы вы заметите, что видеокарта, динамики или что-нибудь ещё работает некорректно, можете воспользоваться утилитой для автозагрузки драйверов. Подойдёт, например, бесплатная Driver Booster.
Выполнив всё перечисленное выше, можете приступать к работе. Компьютер должен быть готов.
Рубрики Windows Метки ноутбук
- Downloads
- Networks
- News
- Soft
- Wiki
- Windows
- Windows 10
- Архив
- Безопасность
- Железо
- Инструкции и решения
- Компании
- Плагин Ad Inserter для WordPress
- Сайты
- Справочники
Как переустановить Windows 10: пошаговая инструкция
Переустановка Windows 10 может решить множество проблем с операционной системой.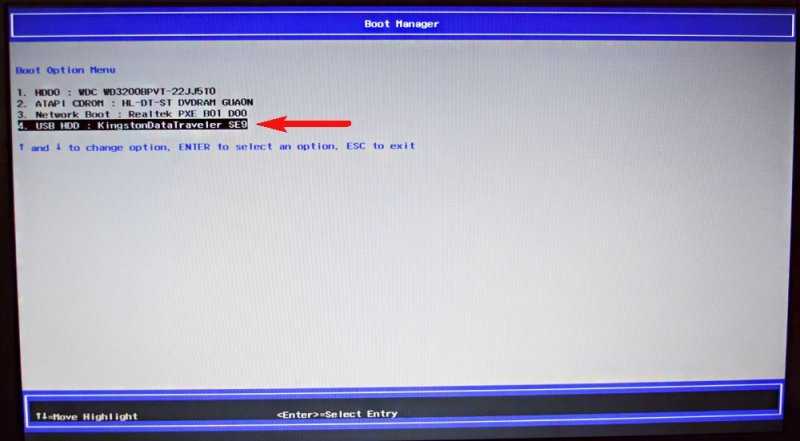 Более того, это самый простой способ исправить всевозможные глюки, если вы не хотите разбираться в их природе. Помогает она и в борьбе с самыми разными вирусами, избавиться от которых другими способами просто не получается. В общем, часто возможность переустановить Виндовс 10 становится единственным ответом на все проблемы, и сегодня мы расскажем, как это сделать, в том числе, без флешки и диска.
Более того, это самый простой способ исправить всевозможные глюки, если вы не хотите разбираться в их природе. Помогает она и в борьбе с самыми разными вирусами, избавиться от которых другими способами просто не получается. В общем, часто возможность переустановить Виндовс 10 становится единственным ответом на все проблемы, и сегодня мы расскажем, как это сделать, в том числе, без флешки и диска.
Содержание
- Как переустановить Виндовс 10 без потери данных
- Как установить чистую Windows 10
- Как переустановить Виндовс 10 без флешки
- Как переустановить Виндовс 10 через интернет
- Что за папка Windows.old?
- Выводы
Мы уже не раз говорили, что любая версия Windows должна работать на отдельном разделе, а еще лучше отдельном твердотельном накопителе малой емкости. Таким образом, вы без проблем сможете отформатировать системный раздел, после чего установить на него чистую операционную систему и при этом не потеряете ни дистрибутивы программ, ни фильмы, ни личные видео и фотографии.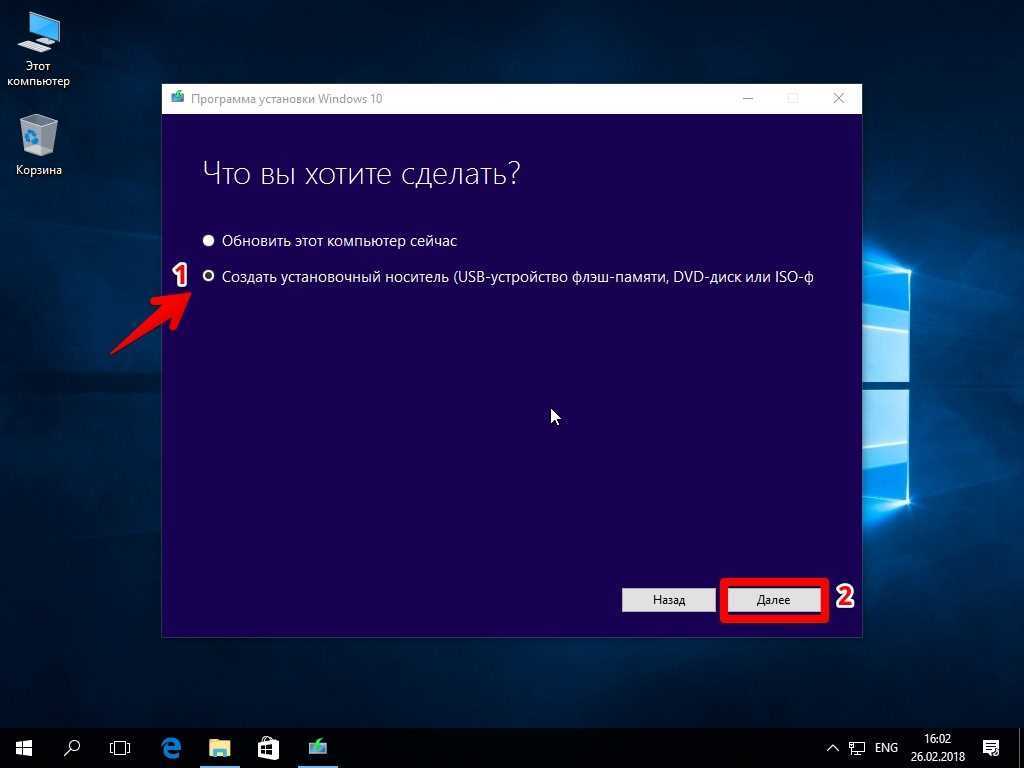
Проблема в том, что многие пользователи продолжают хранить документы, фотографии и скачанные файлы в папке Users на системном разделе. И в этом случае переустановка Windows с нуля лишит вас всей этой информации. Для того, чтобы такого не произошло, лучше всего сразу переназначить все папки для скачанных файлов, документов, фото и видео с системного раздела на основной накопитель. Ну а если вы не озаботились этим ранее, перед переустановкой операционной системы перенесите их на другой накопитель. В этом случае вы сможете отформатировать системный раздел, и не потеряете ничего важного.
🔹 Яндекс.Дзен🔹 Вконтакте🔹 Телеграм🔹 Пульс Mail.ru
Есть и другой еще более простой способ решения проблемы. Вы можете установить Windows поверх предыдущей версии операционной системы. Таким образом, вы получите свежую платформу, а старые файлы останутся на системном разделе, и вы сможете в любой момент получить к ним доступ. Проблема тут в том, что если цель переустановки — желание избавиться от вирусов, то своей цели вы не достигнете.
При любой переустановке Windows лучше всего создать загрузочную флешку с образом операционной системы. Как это сделать, мы уже писали, например, здесь. Поэтому не будем останавливаться на этом пункте.
После того, как вы создали загрузочную флешку, установите ее в USB-разъем компьютера и перезагрузите его. При загрузке ПК войдите в BIOS / UEFI и установите в качестве предпочтительной загрузку с флешки. Сохраните изменения и выйдите из BIOS / UEFI.
Теперь при загрузке компьютера мы попадем в меню установки Windows. Выберите пункт «Обновление: установка Windows с сохранением файлов, параметров и приложений», укажите нужный раздел для установки ОС и следуйте подсказкам мастера установки.
В результате у вас появится новая операционная систем, а все программы, файлы, документы, фотографии и видео, хранящиеся на системном разделе, останутся в неприкосновенности.
Этот способ отличается от рассмотренного нами ранее полным форматированием системного раздела и удалением хранящихся на нем файлов. И именно его мы рекомендуем использовать для переустановки операционной системы. Таким образом, вы одновременно очистите ПК от мусора, избавитесь от любых возможных вирусов в операционной системе и получите чистую Windows без каких-либо сделанных ранее настроек. Минус здесь один — вам нужно заранее позаботиться о переносе всех нужных файлов из папки Users на отдельный накопитель или в другой раздел.
И именно его мы рекомендуем использовать для переустановки операционной системы. Таким образом, вы одновременно очистите ПК от мусора, избавитесь от любых возможных вирусов в операционной системе и получите чистую Windows без каких-либо сделанных ранее настроек. Минус здесь один — вам нужно заранее позаботиться о переносе всех нужных файлов из папки Users на отдельный накопитель или в другой раздел.
Для чистой установки ОС загрузитесь с созданной ранее флешки с дистрибутивом Windows и выберите пункт «Выборочная: только установка Windows (для опытных пользователей)». После этого система попросит вас выбрать раздел, в который будет установлена операционная система. Выберите его и нажмите кнопку «Форматировать» для очистки тома от всех хранящихся там данных, включая и старую копию ОС.
На этом этапе нужно быть особенно внимательным. Ведь если вы ошибетесь с разделом и отформатируете другой диск, то можете потерять все важные данные на основном накопителе.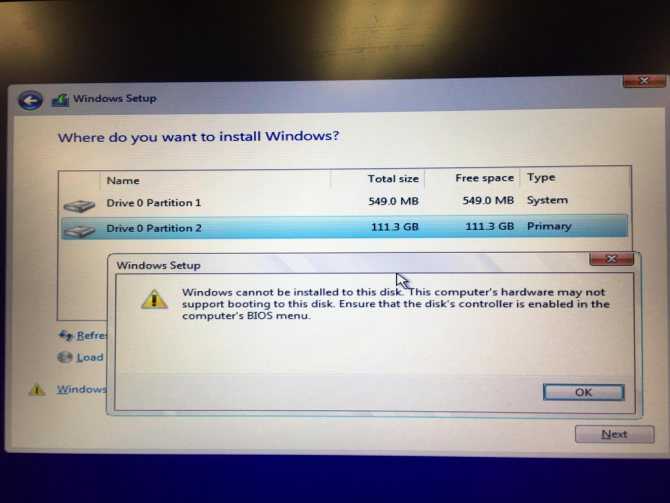 Поэтому смотрите не только на название раздела, но и на его объем. Конечно, если ваш системный накопитель меньше основного.
Поэтому смотрите не только на название раздела, но и на его объем. Конечно, если ваш системный накопитель меньше основного.
Дальше нам остается следовать подсказкам мастера установки, который попросит выбрать язык операционной системы и раскладку клавиатуры.
В общем-то, для переустановки Windows 10 вовсе не обязательно создавать загрузочную флешку. Она всего лишь упрощает процесс установки и делает его более удобным. Более того, многие ноутбуки поставляются с предустановленной операционной системой, а на их накопителе имеется скрытый раздел с файлами предустановленной лицензионной Windows, всеми необходимыми драйверами и фирменными программами производителя лэптопа. А некоторые производители включают в комплект поставки своих устройство диск для его восстановления до заводского состояния.
Поэтому ответ на вопрос о том, как переустановить Виндовс 10 на ноутбуке, обычно очень прост: для этого можно использовать фирменную утилиту или сочетание клавиш при запуске ОС. Какой конкретно способ сработает, зависит от производителя, ну а инструкцию по переустановке Windows в каждом конкретном случае можно найти на его официальном сайте.
Какой конкретно способ сработает, зависит от производителя, ну а инструкцию по переустановке Windows в каждом конкретном случае можно найти на его официальном сайте.
В большинстве случаев для этого требуется войти в меню «Пуск» ноутбука и найти там предустановленную программу со словом Recovery в названии. Если же операционная система по какой-то причине не запускается, внимательно прочитайте текст при включении лэптопа. Часто там можно увидеть надписи в стиле «Press F2 for Recovery». Нажав эту кнопку, вы попадете в меню восстановления системы, одним из пунктов которого будет «Переустановка».
Если же вы хотите переустановить Windows на обычном ПК, а загрузочной флешки под рукой нет, скачайте с официального сайта Microsoft фирменную утилиту Media Creation Tool. Правда, сразу предупреждаем — если вы живете в России, для загрузки утилиты потребуется VPN. После ее загрузки VPN можно отключить: необходимые файлы Windows 10 для создания образа или записи установочного USB-накопителя скачаются и без него.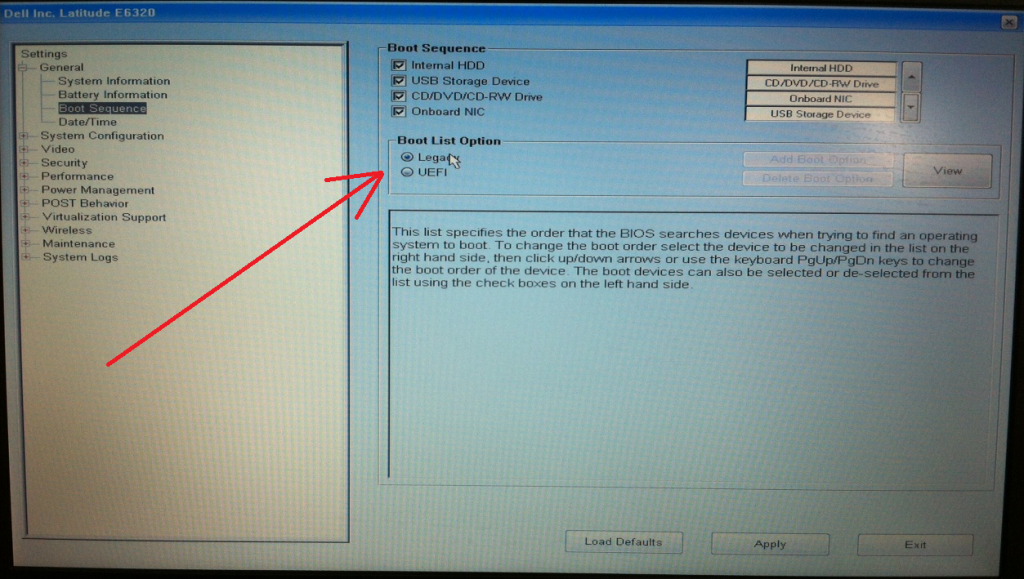
Теперь остается распаковать образ на жесткий диск, запустить файл Setup.exe и следовать советам мастера установки Windows 10. Главное распаковывайте его не в тот же раздел, где установлена старая копия операционной системы.
Собственно, это самый простой способ переустановки Windows, который не потребует от вас ровным счетом никаких манипуляций с образами, установочными файлами, загрузочными дисками и другими непонятными и пугающими словами.
- Откройте меню Пуск -> Параметры.
- Найдите в открывшемся окне пункт Обновление и безопасность.
- Кликните на пункт «Восстановление» в левой части окна. Выберите пункт «Вернуть компьютер в исходное состояние» и нажмите кнопку «Начать».
После этого вам будет предложено два варианта восстановления до исходных настроек:
- с удалением установленных приложений и параметров, но сохранением ваших личных файлов;
- полное удаление личных файлов, приложений и параметров.

На следующем этапе установки можно выбрать установку ОС с помощью локального образа или облачную переустановку, при которой система сама скачает нужный дистрибутив и запустит переустановку системы.
При переустановке операционной системы без форматирования системного накопителя многие пользователи обнаруживают на нем странную папку Windows.old, которая может весить десятки гигабайт. В ней хранятся файлы ранее установленной операционной системы. Причем удалить ее с помощью стандартного проводника у вас не получится.
Для того, чтобы избавиться от этой папки:
- откройте меню Пуск -> Параметры
- Перейдите в раздел Система -> Память и найдите там пункт «Настроить контроль памяти или запустить его».
- пролистайте открывшееся окно до раздела «Освободить пространство сейчас» и нажмите кнопку «Очистить сейчас».
- система определит неиспользуемые файлы и предложит вам их список.
 В нем будет пункт «Предыдущие установки Windows». Поставьте галку напротив этого пункта и нажмите «Удалить файлы».
В нем будет пункт «Предыдущие установки Windows». Поставьте галку напротив этого пункта и нажмите «Удалить файлы».
После этого папка Windows.old и все следы предыдущей установки операционной системы исчезнут.
Мы разобрали, как переустановить Виндовс 10 с флешки, диска, скрытого раздела и даже просто через интернет. Как вы видите, ни один из способов установки системы не вызывает никаких сложностей, и весь вопрос лишь в том, какой из них удобнее именно вам.
Правда, мы бы рекомендовали использовать чистую установку операционной системы с загрузочной флешки и форматированием системного раздела. Именно он гарантирует полное отсутствие «мусора» от старой системы и эффективнее всего борется как со сбоями в ее работе, так и со всевозможными вирусами.
Если же вы решили установить систему без форматирования и удаления старой ОС, не забудьте почистить оставшиеся от нее хвосты. Как это сделать, подробно разобрано в главе об удалении папки Windows.old.
Читайте также
- Черный экран на ноутбуке: что делать
- Компьютер включается и сразу выключается: что делать?
Теги
windows 10
переустановка
КАК УСТАНОВИТЬ WINDOWS 10 С ФЛЕШКИ НА НОУТБУК.
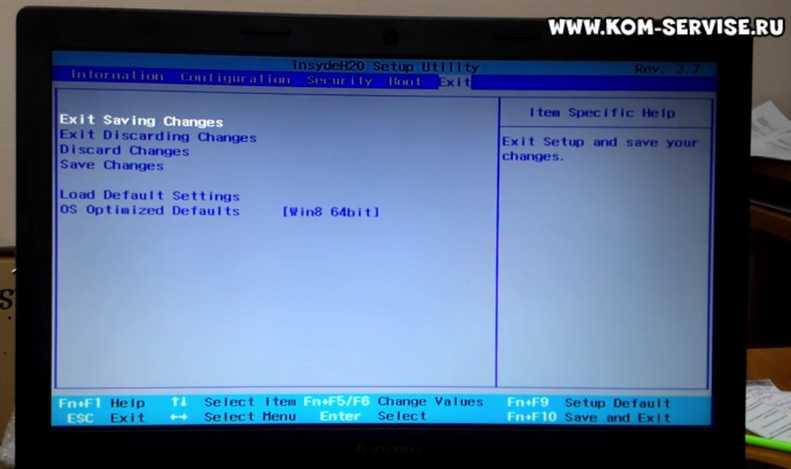 ⋆ РЕМОНТ НОУТБУКОВ «IT-Complex»
⋆ РЕМОНТ НОУТБУКОВ «IT-Complex»
В этой статье мы постараемся подробно рассказать про установку Windows 10 на ноутбук или ПК. Информации про установку Windows в интернете полно, но возможно именно наша статья, поможет Вам разобраться с этим процессом. Так как наша компания специализируется не ремонте ноутбуков, возьмем для примера установку windows на ноутбук.
Как вы наверное знаете, Компания Microsoft с 14 января 2020 года, прекратила расширенную поддержку операционной системы Windows 7 для обычных пользователей. Это означает, что с этого времени для этой ОС не будут выпускаться обновления, заплатки, а со временем перестанут работать некоторые программы. Некоторые банки уже с февраля убрали Windows 7 из списка поддерживаемых для банк-клиента. На наш взгляд Windows 7 была одной из самых удачных операционных систем. Но….все когда то устаревает. И рано или поздно придется перейти на Windows 10 если железо Вашего ноутбука это позволяет.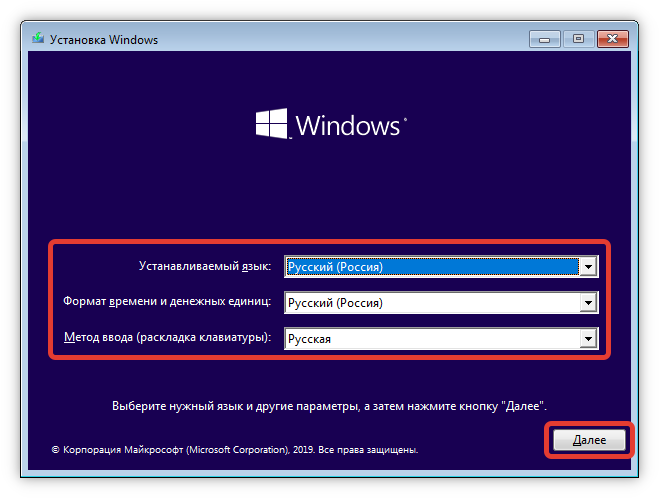
Есть 2 варианта. ПЕРВЫЙ: Обновление виндоус 7 или 8 до Windows 10. И ВТОРОЙ: “Чистая” установка Windows 10 на ноутбук. Сегодня мы рассмотрим “ЧИСТУЮ” установку.
ЧТО ПОНАДОБИТСЯ ДЛЯ УСТАНОВКИ WINDOWS НА НОУТБУК?
- USB FLASH или по другому: ФЛЭШКА не менее 8 гигабайт объемом.
- Доступ к интернету (чем быстрее, тем лучше)
- Ну и сам ноутбук, на который мы будем устанавливать виндоус
- Внешний носитель для сохранения информации или учетная запись от “Облачного” хранилища информации.
- Ключ лицензии. Может находиться на наклейке снизу ноутбука или с завода вшит в BIOS ноутбука.
- Терпение
- Прямые руки
ПОДГОТОВКА К УСТАНОВКЕ ВИНДОУС НА НОУТБУК ИЛИ ПК.
Пожалуй самым важным моментом в этом процессе является НЕ ПОТЕРЯТЬ ВАЖНЫЕ ДАННЫЕ! Ведь на ноутбуке может храниться архив домашних фото, коллекция редкой музыки, базы 1С бухгалтерии и многое другое. Поэтому перед всеми действиями УБЕДИТЕСЬ ЧТО ВЫ СОХРАНИЛИ ВСЮ ВАЖНУЮ ИНФОРМАЦИЮ! Желательно именно КОПИРОВАТЬ и ВСТАВЛЯТЬ папки и файлы, а не ВЫРЕЗАТЬ и ВСТАВЛЯТЬ! Поскольку нередки случаи, когда во время второй операции происходил сбой, и данные исчезали. Их потом не было ни на старом диске ни на новом. Если Вы случайно удалили нужные папки и файлы, воспользуйтесь нашей статьей о ВОССТАНОВЛЕНИИ УДАЛЕННОЙ ИНФОРМАЦИИ.
Их потом не было ни на старом диске ни на новом. Если Вы случайно удалили нужные папки и файлы, воспользуйтесь нашей статьей о ВОССТАНОВЛЕНИИ УДАЛЕННОЙ ИНФОРМАЦИИ.
КАК СОХРАНИТЬ ДАННЫЕ, ЕСЛИ ВИНДОУС НЕ ЗАГРУЖАЕТСЯ.
Все это здорово, скажете Вы, если старая операционная система Windows грузится. А что делать если виндоус не грузится? Как сохранить данные? Для этого можно воспользоваться загрузочной флешкой с так называемым Windows PE. Это “урезанная” версия виндоус, которая загружается с флешки. Она позволит даже простому пользователю сохранить свою информацию перед установкой Windows. Можно использовать мультизагрузочный образ 2k10, который Вы можете скачать в интернете. Необходимо будет сделать с него загрузочную флэшку на другом ПК или ноутбуке. Такая флешка может не раз Вас выручить в дальнейшем. Поскольку содержит кучу программ, тестов и загрузочных вариантов Windows.
Не нужно копировать все подряд. Выберите только нужную Вам информацию. Скопированные программы в 99% случаев работать на новом Windows не будут. Их нужно будет устанавливать заново.
Их нужно будет устанавливать заново.
Итак… данные сохранены. Можно без преувеличения сказать, что половина работ по установке Windows проведена!
КАК СОЗДАТЬ ЗАГРУЗОЧНУЮ ФЛЕШКУ ДЛЯ УСТАНОВКИ WINDOWS 10
На этом этапе нам понадобится интернет и работающая операционная система. Если Ваш виндоус не грузится, то флешку придется создавать на другом ноутбуке или ПК. Можно это сделать так же с мультизагрузочной флешки 2K10 о которой мы писали выше.
Нам понадобится программа Media Creation Tool. Найти ее можно в интернете, или скачать по ссылке с сайта Microsoft.
Программа для создания установочной флешки WINDOWS 10.
После скачивания, находим ее в папке (обычно это папка ЗАГРУЗКИ) и запускаем на ноутбуке. Соглашаемся с лицензионным соглашением.
Лицензионное соглашение.
Далее выбираем пункт: «Создать установочный носитель USB-устройство флэш-памяти» и нажмите «Далее»
Выбор пункта создание флешки.
Далее должно появится окно выбором архитектуры, языка системы и её выпуска.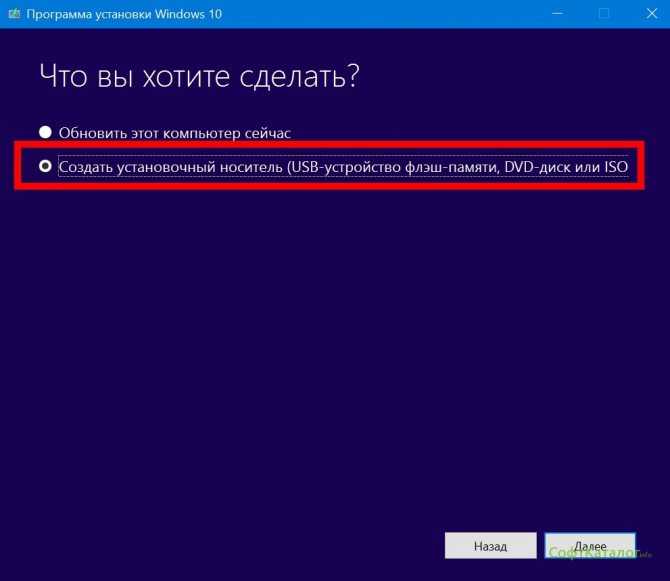 По умолчанию установлены рекомендуемые параметры, в соответствии с характеристиками Вашей текущей системы. Если флешка делается на другом ноутбуке, то сняв отметку, вы можете выбрать другой язык или разрядность — 64-бит или 32-бит. Учитывайте, что в одном образе содержатся сразу все редакции Windows 10: в поле выпуск ничего поменять нельзя, выбор профессиональной или домашней версии ОС происходит во время установки.
По умолчанию установлены рекомендуемые параметры, в соответствии с характеристиками Вашей текущей системы. Если флешка делается на другом ноутбуке, то сняв отметку, вы можете выбрать другой язык или разрядность — 64-бит или 32-бит. Учитывайте, что в одном образе содержатся сразу все редакции Windows 10: в поле выпуск ничего поменять нельзя, выбор профессиональной или домашней версии ОС происходит во время установки.
Если на Вашем ноутбуке установлено 4 и более гигабайт оперативной памяти, то обязательно выбирайте 64-бит! Иначе windows не сможет использовать более 3,5 -3,8 гигабайт памяти. Если на ноутбуке меньше 4 гигабайт, то выбираете 32-бит.
выбор параметров.
Если вы сняли галочку с пункта «Использовать рекомендуемые параметры для этого компьютера» и выбрали иную разрядность или язык, вы увидите предупреждение: «Убедитесь, что выпуск установочного носителя соответствует выпуску Windows на компьютере, на котором вы будете его использовать». Учитывая, что на данным момент времени в образе содержатся сразу все выпуски Windows 10, обычно на это предупреждение не следует обращать внимания.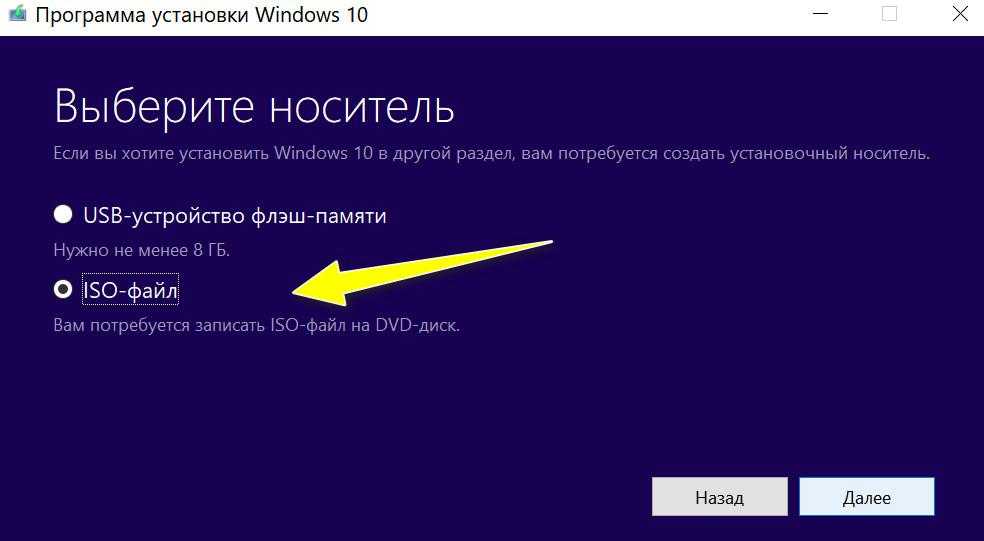
предупреждение.
Выберите пункт «USB-устройство флэш-памяти», если требуется, чтобы программа сама записала загрузочную установочную флешку. И выберите Ваш USB носитель, из которого будет создана установочная флэшка.
ВНИМАНИЕ! ВСЕ ДАННЫЕ НА ДАННОМ НОСИТЕЛЕ БУДУТ УДАЛЕНЫ!
Далее начнется скачивание и запись файлов установки Windows 10. В зависимости от скорости интернета оно может занять разное время. Процесс готовности создания флешки отображается в процентах. Вы можете свободно продолжать работать с данным ноутбуком или ПК.
процесс создания флешки
После окончания процесса копирования и записи Вы получите сообщение что USB-устройство флэш памяти готово! Можете смело закрывать окно. Еще один из этапов завершен!
Завершение создания флэшки.
Теперь у Вас есть готовый накопитель с оригинальной Windows 10 последней версии, который можно использовать не только для чистой установки системы на системах UEFI и Legacy (CSM), но и для ее восстановления в случае сбоев. Желательно всегда иметь такую готовую флэшку.
УСТАНОВКА WINDOWS 10 НА НОУТБУК
Вот мы и подошли к еще одному этапу. непосредственно к установке Windows с флэшки, которую мы только что создали. Теперь нам необходимо чтобы наш ноутбук загрузился не с жесткого или ssd диска, а с флешки. Для этого нужно либой зайти в BIOS ноутубка и выбрать первым загрузочным устройством USB FLASH, либо при старте сразу попасть в меню выбора загрузочного устройства (есть не на всех ноутбуках) Как зайти в BIOS ноутбука описано в нашей статье. Поэтому здесь мы не будем на этом останавливаться.
выбор загрузки в BIOS
Если все сделано правильно, то начнется загрузка с флэшки. И подготовка к установке Windows на Ваш ноутбук. На первом экране программы установки вам будет предложено выбрать язык, формат времени и метод ввода с клавиатуры — можно оставить значения по умолчанию или выбрать их под себя.
запуск установки windows 10
В следующем окне находится кнопка «Установить», которую и следует нажать для продолжения установки. А внизу пункт «Восстановление системы».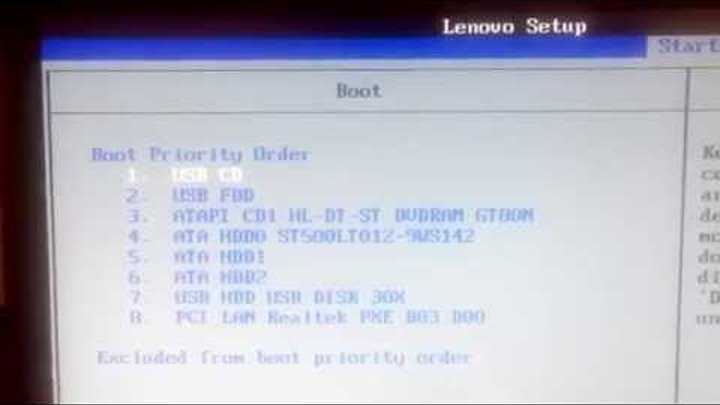 Который, как мы уже писали выше, может пригодиться для восстановления загрузки и работоспособности Windows в дальнейшем. Считайте его “аптечкой скорой медицинской помощи” для вашего ноутбука.
Который, как мы уже писали выше, может пригодиться для восстановления загрузки и работоспособности Windows в дальнейшем. Считайте его “аптечкой скорой медицинской помощи” для вашего ноутбука.
окно с кнопкой запуска установки Windows 10
Далее Вы попадете в окно для ввода ключа продукта для активации Windows 10. В большинстве случаев, кроме тех, когда вы отдельно приобретали ключ продукта, достаточно выбрать «У меня нет ключа продукта». Активация произойдет автоматически после подключения к Интернету, если ранее на этом компьютере или ноутбуке уже была установлена лицензионная Windows 10. Если виндоус 10 приобретался отдельно и на ноутбуке в BIOS нет лицензионного ключа, его придется ввести вручную. Находится он на коробке с купленным дистрибутивом.
окно ввода лицензионного ключа.
Следующее окно может не появиться, если редакция была определена по ключу. Если Вы устанавливаете Windows 10 вместо лицензионной Windows 7 или 8, то стандартом подойдет Windows 10 Домашняя для одного языка. Не выбирайте PRO версию если лицензия предыдущей версии Windows не была профессиональной. Иначе Вы просто не сможете активировать лицензию Вашим ключом и придется проводить повторную установку Windows.
Не выбирайте PRO версию если лицензия предыдущей версии Windows не была профессиональной. Иначе Вы просто не сможете активировать лицензию Вашим ключом и придется проводить повторную установку Windows.
Выбор версии для установки.
Прочтите условия лицензионного соглашения и примите их. (Не видел ни одного человека который бы его читал полностью). И нажмите кнопку «Далее».
Мы подошли к выбору типа установки Windows 10. Обновление и Выборочная установка — данный пункт позволяет выполнить чистую установку, не сохраняя файлы пользователя. Именно этот тип установки нам и нужен. Не пугайтесь надписи “только для опытных пользователей”. Если Вы дошли до этого пункта, можем считать, что Вы уже опытный пользователь. ))
Выбираем второй пункт
После указания выборочной установки, Вы попадете в окно выбора раздела диска для установки. Если вы ставите Windows не на новый жесткий или SSD диск, вы можете увидеть вот такую картину, с кучей разделов. В нашем случае, мы просто удаляем все разделы диска. ВНИМАНИЕ в этой статье мы не рассматриваем установку с сохранением заводского раздела RECOVERY! Этот раздел позволяет вернуть ноутбук на заводские настройки, как с магазина. Так как мы ставим новую систему Windows 10 вместо устаревших 7 ки и 8 ки. Переходим в пункт НАСТРОЙКА ДИСКА.
ВНИМАНИЕ в этой статье мы не рассматриваем установку с сохранением заводского раздела RECOVERY! Этот раздел позволяет вернуть ноутбук на заводские настройки, как с магазина. Так как мы ставим новую систему Windows 10 вместо устаревших 7 ки и 8 ки. Переходим в пункт НАСТРОЙКА ДИСКА.
Выбираем раздел и жмем внизу крестик с надписью УДАЛИТЬ. После удаления всех разделов диск должен выглядеть вот так (Цифры зависят от объема диска на который мы ставим виндоус). Так же мы не будем делить диск на разделы. Просто выбираем диск и жмем “ДАЛЕЕ”
выбор диска для установки
После этого начнется уже сама установка Windows на жесткий диск Вашего ноутбука. Если у Вас установлен SSD диск, этот процесс будет очень быстрым. Если стандартный HDD, то дольше.
процесс установки виндоус
По завершению установки ноутбук перезагрузится. Если происходит повторная загрузка с флэшки, то необходимо снова выйти в BIOS и выставить загрузку с HDD или просто вынуть флешку.
После перезагрузки будет происходить настройка конфигурации Windows и ее компонентов.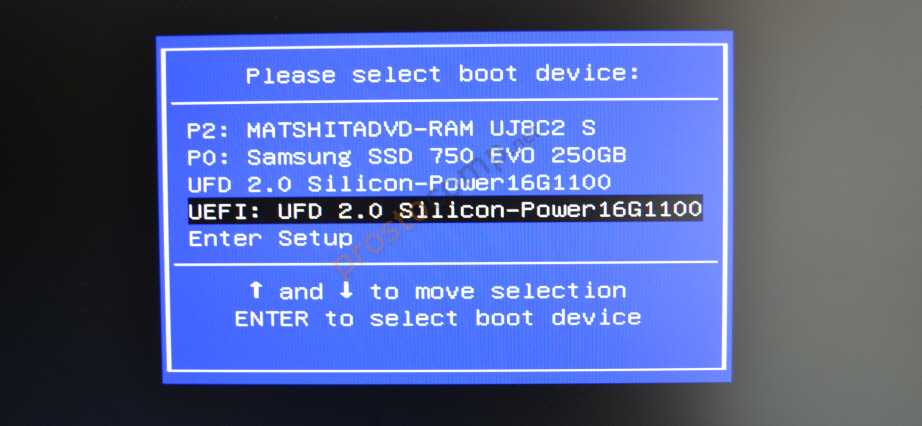 Не пугайтесь если в процессе будет выключаться и включаться экран ноутбука. Ноутбук будет самостоятельно перезагружаться а иногда ненадолго подвисать с черным экраном. Наберитесь терпения, это нормальный процесс. Время потраченное на него, зависит от мощности ноутбука и скорости работы его диска.
Не пугайтесь если в процессе будет выключаться и включаться экран ноутбука. Ноутбук будет самостоятельно перезагружаться а иногда ненадолго подвисать с черным экраном. Наберитесь терпения, это нормальный процесс. Время потраченное на него, зависит от мощности ноутбука и скорости работы его диска.
Ну вот и все. Виндоус установлен. осталось его настроить и подготовить к работе.
НАСТРОЙКА ВИНДОУС. УСТАНОВКА ДРАЙВЕРОВ И ПРОГРАММ.
Наш Windows 10 установлен. Мы вышли на “финишную прямую”. Осталось настроить его, установить недостающие драйвера, которые не поставились автоматически. Поставить нужные нам программы и все.
Приступим к настройке.
Выбираем регион использования Windows.
Выбираем раскладку клавиатуры, которую будем использовать.
Далее следует окно выбора дополнительной раскладки. Если Вы планируете использовать только русскую и английскую, то можете его пропустить. Английская раскладка будет установлена по умолчанию. В дальнейшем любую раскладку можно добавить в настройках языковой панели.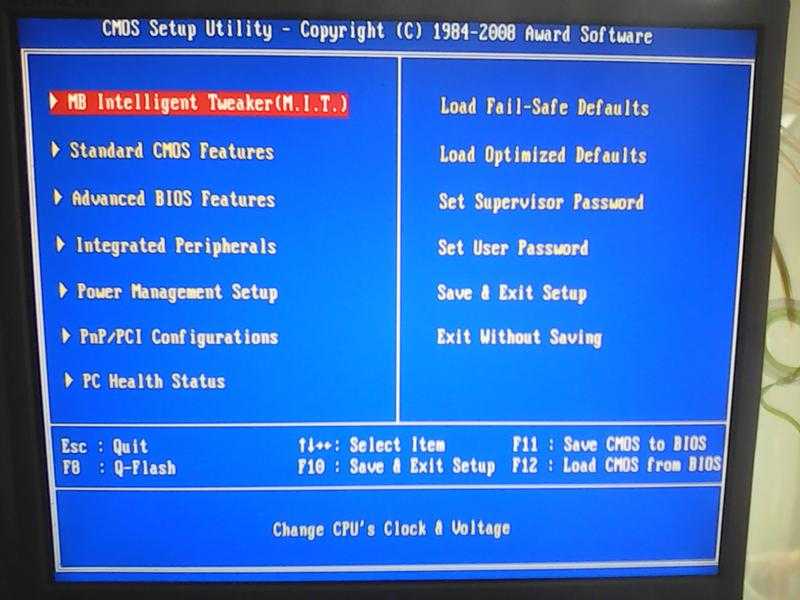
дополнительная раскладка
Если виндоус найдет драйвера для сетевых адаптеров Вашего ноутбука, то вам будет предложено подключиться к Интернету. Можно подключиться если Вы планируете использовать учетную запись Майкрософт. Но мы рекомендуем не подключаться к сети до окончания установки Windows 10. Для этого выберите внизу пункт «У меня нет Интернета» и «Продолжить ограниченную установку» в следующем окне.
При отсутствии подключения к Интернету создается локальная учетная запись. При установке Windows 10 последних версий после ввода логина и пароля может потребоваться задать контрольные вопросы для восстановления Вашего пароля. Так же Вы можете оставить Вашу учетную запись без пароля. (Рекомендуется для склерозников)
контрольные вопросы
Ну и завершающий этап настройки — настройка параметров конфиденциальности Windows 10. Тут Вы можете включить или выключить передачу данных о местоположении, распознавание речи, передачу данных диагностики и создание вашего рекламного профиля. Внимательно прочтите и отключите то, что вам не нужно. Лучше выключить все кроме “Местоположение” и “Поиск устройства” это поможет найти потерянный ноутбук.
Внимательно прочтите и отключите то, что вам не нужно. Лучше выключить все кроме “Местоположение” и “Поиск устройства” это поможет найти потерянный ноутбук.
конфиденциальность данных
Ну и наконец после всех трудов, мы увидим рабочий стол Windows 10. Не знаю, кому как, а мне, после любимой “Семерки” дизайн Windows 10 кажется очень унылым и однообразным. Как назад в прошлое.. в виндоус 98. Возможно будут и те, кто со мною не согласится.
Рабочий стол Windows 10
Теперь можно подключиться к интернету, зайти в свойства компьютера и проверить активацию Windows. Если активация не прошла автоматически, то необходимо будет ввести ключ активации повторно.
проверка лицензии виндоус
Ну что ж… примите наши искренние поздравления. Вы установили Windows 10 на Ваш ноутбук. Возможно первый раз в жизни. Осталось доустановить драйвера которые Windows 10 не смог найти в своей базе. (Об этом читайте в нашей следующей статье). Установить нужные Вам программы и можно наслаждаться работой или играми.
В данной статье мы постарались по максимуму упростить порядок установки. Поэтому не затрагивали такие темы как UFI загрузка, GPT диски, а так же возможные возникающие сложности и проблемы при установке Windows 10. Если у Вас не получается, то Вы можете посмотреть видео ниже или обратиться к специалистам нашего сервисного центра.
УСТАНОВКА WINDOWS 10 ВИДЕО.
Установка Windows 10 с помощью USB-накопителя
Поддерживаемые продукты:
PC
Поддерживаемые продукты:
1. Подготовьте следующие инструменты
- USB-накопитель объемом не менее 8 ГБ. Сделайте резервную копию всех данных, которые уже хранятся на USB-накопителе, так как они будут удалены после форматирования USB-накопителя.
 Измените формат USB-накопителя на FAT32.
Измените формат USB-накопителя на FAT32.Чтобы сделать это, правой кнопкой мыши нажмите на USB-накопитель и выберите Format. Выберите FAT32 в разделе File system.
- Компьютер, который может подключаться к USB-накопителю и выходить в интернет (для загрузки установочного диска системы).
- После установки новой операционной системы компьютер необходимо повторно подключить к сети. После установки новой операционной системы драйверы еще не установлены, в результате чего кнопка питания, кнопки регулировки громкости, сканер отпечатков пальцев, Wi-Fi и Bluetooth не работают. Загрузите PC Manager перед установкой, чтобы вы смогли установить драйверы после установки новой системы.
2. Подготовьте установочный диск системы
- Подключите USB-накопитель к компьютеру и посетите официальный веб-сайт Microsoft (https://www.microsoft.com/ru-ru/software-download/windows10).
Нажмите Download, а затем нажмите Save. Загрузите инструмент создания носителя для установки системы: MediaCreationTool.
 exe.
exe. - После завершения установки инструмента нажмите Run или перейдите по пути установки и найдите файл MediaCreationTool.exe. Двойным нажатием откройте пакет и запустите его.
- Нажмите Accept.
- Выберите Create for the other computer в разделе What do you want to perform. Нажмите Next.
- Отмените выбор опции Use the recommended option for this computer и для параметра Language установите значение English (United States), в качестве версии системы выберите Windows 10 и Integer to 64-bit (X64). Нажмите Next.
- Выберите USB flash drive в разделе Select required medium и нажмите Next.
- Если USB-накопитель отображается в окне Select the USB disk, это означает, что вы успешно подключили USB-накопитель к компьютеру. Нажмите Next.
Если всплывает сообщение о том, что USB-накопитель не найден, это означает, что USB-накопитель не может быть обнаружен. Убедитесь, что USB-накопитель правильно подключен к компьютеру, и нажмите Refresh the driver list.

- Ваш компьютер загрузит Windows 10 автоматически. После завершения загрузки отобразится сообщение с текстом «Creating medium for Windows 10».
- Затем появится сообщение с текстом «Your USB drive is ready». Нажмите ОК. Теперь вы можете выполнить установку новой системы с помощью USB-накопителя.
3. Выполните установку Windows 10
Создайте резервную копию файлов на внешнее устройство перед установкой, чтобы избежать потери важных данных.
- Подключите USB-накопитель к компьютеру. Во время загрузки нажмите клавишу F12, выберите USB-накопитель, выберите Startup using USB drive и нажмите клавишу Enter.
- Выберите нужное вам значение параметров Language, Time and currency format, Keyboard and input method и нажмите Next.
- После отображения экрана установки нажмите Install now.
- Выберите I accept the conditions в окне Applicable statement and license и нажмите Next.
- В качестве типа установки выберите Custom: Install Windows only (Advanced).

- Во всплывающем диалоговом окне Where do you want to install Windows? выберите Drive 0, Partition 3: Windows. Перейдите в раздел Next > Confirm.
Если раздел диска был полностью удален, выберите диск и нажмите New для создания основного раздела. Нажмите Format, в качестве типа файла выберите NTFS и выполните действия согласно инструкции.
- Отобразится сообщение о том, что Windows был установлен.
- После установки системы компьютер автоматически перезагрузится. Отключите USB-накопитель от компьютера.
- Во время процесса перезагрузки отобразится окно Select operating system. Подождите около 2 секунд, чтобы система автоматически выбрала настройки.
- Появится экран первого запуска, указывающий, что система была переустановлена. Следуйте инструкциям, чтобы завершить настройку системы.
4. Подключите компьютер к интернету, загрузите PC Manager и установите соответствующие драйверы
- Многие функции недоступны после переустановки системы.
 Подключите компьютер к интернету, посетите официальный веб-сайт Huawei или Honor и загрузите PC Manager.
Подключите компьютер к интернету, посетите официальный веб-сайт Huawei или Honor и загрузите PC Manager.- Если вы используете компьютер Huawei, посетите официальный веб-сайт Huawei (http://consumer.huawei.com/en/support/index.htm), введите название устройства и выберите продукт в разделе Related Products. Нажмите SUPPORT, а затем нажмите Software Download. Нажмите PC Manager, затем нажмите на значок загрузки. После завершения загрузки откройте и установите пакет.
- Если вы используете компьютер Honor, посетите официальный веб-сайт Honor, введите имя устройства и выберите продукт в разделе Related Products. Нажмите SUPPORT, а затем нажмите Software Download. Нажмите PC Manager, затем нажмите на значок загрузки. После завершения загрузки откройте и установите пакет.
- Откройте PC Manager, перейдите в раздел Manage drivers и выберите Check. Соответствующие драйверы будут установлены или обновлены на вашем компьютере автоматически.

- Перезагрузите компьютер и проверьте, что все драйверы были установлены корректно в диспетчере устройств или PC Manager.
Информация была полезна?
Да
Нет
Отправить
Спасибо за Ваш комментарий.
Установка Windows 10 с флешки на ноутбук или компьютер
Установка Windows требуется в разных случаях — при замене материнской платы, при сильном заражении компьютера или ноутбука вирусами, при необходимости получить доступ к новым функциям и т.д. В этом случае лучшее решение — это установка чистой системы с загрузочного носителя (USB-флешки)
Добро пожаловать на наш сайт-визитку:
Предлагается два варианта установки операционной системы. Первый — обновление Windows 7 или Windows 8 до Windows 10 с помощью файла установщика с сайта Microsoft, если у вас на компьютере уже есть нормально работающая ОС. В этом случае вы загружаете файл, который все процедуры обновления проводит самостоятельно, а ваши данные и ярлыки программ сохраняет в старых расположениях — от вас требуется только читать сообщения на экране и подтверждать действия нажатием кнопки «Далее». В процессе обновления компьютер будет несколько раз перезагружен. Для обновления скачайте файл установщика и следуйте указаниям мастера установки
В этом случае вы загружаете файл, который все процедуры обновления проводит самостоятельно, а ваши данные и ярлыки программ сохраняет в старых расположениях — от вас требуется только читать сообщения на экране и подтверждать действия нажатием кнопки «Далее». В процессе обновления компьютер будет несколько раз перезагружен. Для обновления скачайте файл установщика и следуйте указаниям мастера установки
Второй вариант — установка Windows 10 с загрузочной USB-флешки. Он требуется в случаях, например, когда Windows на компьютере не загружается. С использованием флешки вы также сможете перед установкой операционной системы получить доступ к своим данным, чтобы перенести их в безопасное расположение. Для удобства сохранения данных запишите на флешку программу Total Commander. Для чистой установки Windows 10 Вам понадобится любая USB-флешка объемом 4 Гб или более, так как распакованный образ занимает около 3,5 Гб. После установки Windows флешку можно будет очистить и использовать для хранения и переноса данных
Содержание материала:
Загрузка файла установщика
Создание загрузочной флешки
Загрузка с USB-флешки
Вызов bootmenu
Если установка Windows с флешки не начинается
Начало установки Windows 10
Сохранение данных
Установка Windows 10
Для загрузки средства установки оригинальной версии перейдите по и на официальном сайте нажмите кнопку «Скачать средство сейчас»
Запустите загруженный файл MediaCreationTool. exe (нажмите правой кнопкой мыши и выберите пункт — «Запустить от имени администратора»)
exe (нажмите правой кнопкой мыши и выберите пункт — «Запустить от имени администратора»)
Примите условия лицензии — нажмите кнопку «Принять»
Если вы обновляете компьютер с Windows 7 или Windows 8, то в следующем окне выберите радио-кнопку «Обновить этот компьютер сейчас», затем нажмите кнопку Далее и следуйте указаниям мастера установки
Мы разберём вариант с созданием загрузочной USB-флешки и установкой Windows с неё. Установка с флешки требуется, если операционная система на компьютере или ноутбуке не загружается, либо нет доступа к пользовательским данным. В процессе создания мы сохраним на флешку файловый менеджер Total Commander, чтобы при необходимости в процессе установки мы имели доступ к дискам и могли сохранить важные файлы
Выберите пункт «Создать установочный носитель…» и нажмите кнопку Далее
В следующем окне рекомендуется нажать кнопку Далее, не изменяя состояния настроек. Если же вам требуется создать образ с определёнными параметрами, то можете снять флажок «Использовать рекомендуемые параметры. ..» и вручную выбрать Архитектуру и Выпуск
..» и вручную выбрать Архитектуру и Выпуск
Если вы хотите сохранить образ на диск в виде iso-файла, то выберите радио-кнопку «ISO-файл». Для создания загрузочного USB-носителя — выберите пункт «USB-устройство флэш-памяти»
Нажмите кнопку Далее
Вставьте флешку в USB-порт и дождитесь установки драйвера (появится всплывающее сообщение и иконка в системном лотке)
В окне нажмите «Обновить список дисков» и кликните по появившемуся носителю, после чего нажмите кнопку Далее
Дождитесь окончания хода загрузки и установки
В следующем окне нажмите кнопку Готово
Дождитесь окончания работы программы
Если выбирали опцию «ISO-файл» при выборе носителя, то нажмите кнопку «Готово»
Установка Windows 7, 8, 10 в Москве, недорого, вызов мастера на дом по телефону
Создание загрузочной флешки
Этот пункт необходимо выполнить, если вы выбирали опцию «ISO-файл» при сохранении образа Windows
Нажмите Win+R, введите «cmd» без кавычек и нажмите Enter. В окне консоли наберите diskpart, затем введите команду list disk. Среди результатов выполнения команды найдите номер диска вашей флешки — отличить её можно, например, по параметру «Размер» — он будет чуть меньше, чем заявленный объем носителя — в нашем случае это «Диск 1»
В окне консоли наберите diskpart, затем введите команду list disk. Среди результатов выполнения команды найдите номер диска вашей флешки — отличить её можно, например, по параметру «Размер» — он будет чуть меньше, чем заявленный объем носителя — в нашем случае это «Диск 1»
Теперь последовательно вводите в консоль следующие команды и после ввода каждой нажимайте Enter:
— select disk 1 (цифра должна соответствовать номеру диска, как на иллюстрации выше)
— очищаем содержимое флешки командой clean
— создаём раздел — create partition primary
— форматируем флешку командой «format fs=fat32 quick« или «format fs=ntfs quick« для (BOOT MBR)
— командой active делаем флешку загрузочной
— командой assign letter=N присвойте разделу букву (если N будет занята — возьмите другую, например, S)
— наберите exit для выхода
Также можно вручную отконвертировать файловую систему флешки в NTFS во избежание случаев, когда BIOS не будет её видеть.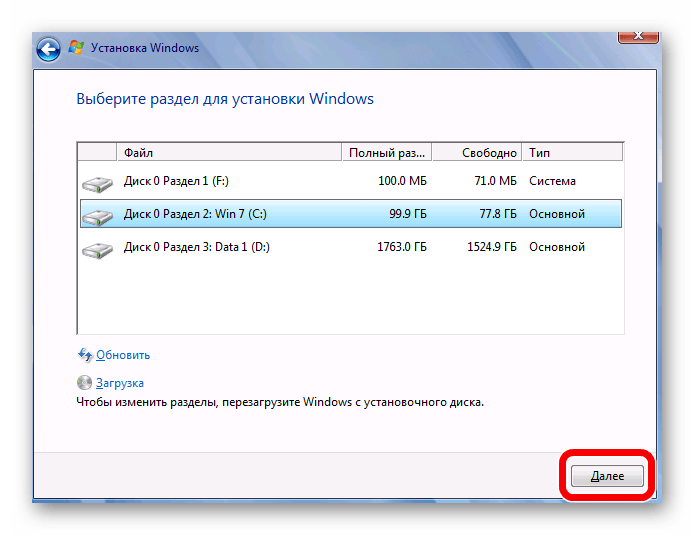 Для этого откройте Проводник (горячие клавиши Win+E), найдите вашу флешку (в нашем случае она получила букву G:), кликните правой кнопкой мыши и выберите пункт Свойства
Для этого откройте Проводник (горячие клавиши Win+E), найдите вашу флешку (в нашем случае она получила букву G:), кликните правой кнопкой мыши и выберите пункт Свойства
Проверьте тип в разделе «Файловая система» — в нашем случае это уже NTFS
Если Файловая система — не, NTFS, а FAT32 или иная, то требуется выполнить команду «convert» для вашей буквы диска (в заголовке окна «Свойства» на иллюстрации выше)
Нажмите Win+R, введите «cmd«, в консоли введите команду «convert g: /fs:ntfs /x» без кавычек — вместо буквы «g» вставьте букву, которую получила ваша флешка. Нажмите Enter и дождитесь окончания процесса
Теперь распакуйте ISO-образ на диск с помощью архиватора 7-Zip — откройте в Проводнике папку в файлом образа и кликните по нему правой кнопкой мыши, в контекстном меню выберите 7-Zip — Распаковать
В окне извлечения снимите флажок под строкой пути распаковки, затем нажмите кнопку Обзора папок
В окне Обзора найдите свою флешку и выделите её левой кнопкой мыши, нажмите Ок, затем ещё раз Ок в окне «Извлечь. ..». Дождитесь окончания распаковки архива
..». Дождитесь окончания распаковки архива
Также вы можете скачать программу Total Commander — она может пригодиться для сохранения данных в случае, если компьютер не загружается обычным образом
На такую флешку вы можете записать любой образ с установщиком Windows, загруженный из интернета (например, с торрент-ресурса)
Ещё один вариант создания загрузочной флешки есть в нашем материале «Удаление вирусов» — такая флешка предназначена для чистки компьютера от вредоносных программ и доступа к файлам на заражённом и не запускающемся компьютере
Загрузка с USB-флешки
Для загрузки требуется перезагрузить компьютер, дождаться экрана диагностики BIOS, а затем нажать одну из функциональных клавиш F1-F12 — какую именно — обычно подписано внизу экрана
Полный список горячих клавиш BIOS смотрите по ссылке
AWARD BIOS
AMI BIOS
Insyde BIOS
Phoenix-AWARD
Установка Windows 7, 8, 10 в Москве, недорого, вызов мастера на дом или в офис по телефону
В зависимости от производителя материнской платы клавиши входа в загрузочное меню могут быть разными (читайте подсказку внизу экрана BIOS)
Для AWARD BIOS это — F8, F9, F12
Для AMI BIOS это может быть F8, F11, ESC
Для Phoenix-AWARD — F8, F9, ESC
Для Insyde — клавиша F12
Клавиша вызова bootmenu может быть выключена в настройках. В этом случае зайдите в BIOS — нажмите Del или F2 (чаще всего встречаются эти варианты)
В этом случае зайдите в BIOS — нажмите Del или F2 (чаще всего встречаются эти варианты)
Для AMI BIOS — включите действие кнопки в меню Boot
Для Insyde BIOS — это меню Main
Phoenix BIOS — горизонтальное меню Main
Теперь включите действие клавиши — установите значение в «Enabled», затем нажмите клавишу F10, сохраните настройки и повторите вызов bootmenu
В разделе Boot Menu выберите свою флешку или одно из устройств со словом «USB» в названии и нажмите Enter
Phoenix, AWARD
AMI
После начала загрузки экране появится логотип Windows
Установка Windows 7, 8, 10 в Москве, недорого, цены, вызов мастера по телефону
Если установка Windows не начинается и вместо логотипа появляется ошибка, то следует установить загрузочное устройство вручную — зайдите в BIOS
AWARD BIOS — для входа используйте клавишу DEL, после чего выберите пункт Advanced BIOS Features
Зайдите в пункт Hard Disk Boot Priority
Клавишами со стрелками выберите пункт с названием вашей флешки и кнопками «+» и «-» установите его на первое место, после чего сохраните настройки — нажмите клавишу F10, а затем «Y»
Для AMI BIOS зайдите в меню Boot
В разделе «Hard Drive BBS Priorities» установите вашу флешку на первое место и выйдите из раздела клавишей Esc. Сохраните настройки — нажмите клавишу F10, а затем «Y»
Сохраните настройки — нажмите клавишу F10, а затем «Y»
После этого загрузка должна начаться автоматически. В ином случае поэкспериментируйте с настройками USB
Для Phoenix-AWARD BIOS это раздел «Integrated Peripherals»
Для AMI BIOS — раздел Advanced
Установим Windows 7, 8, 10 в Москве, выезд на дом или в офис, недорого, телефон
Начало установки Windows 10
На первом экране нажмите кнопку Далее
Если у вас есть ключ продукта — введите его в соответствующее поле, иначе нажмите «У меня нет ключа продукта»
На следующем экране выберите требуемую версию Windows 10 (Pro — максимальная комплектация) и нажмите кнопку Далее
Установите флажок «Я принимаю условия лицензии» и жмите Далее
На следующем экране нажмите «Выборочная«
На следующем этапе требуется подготовить раздел к установке.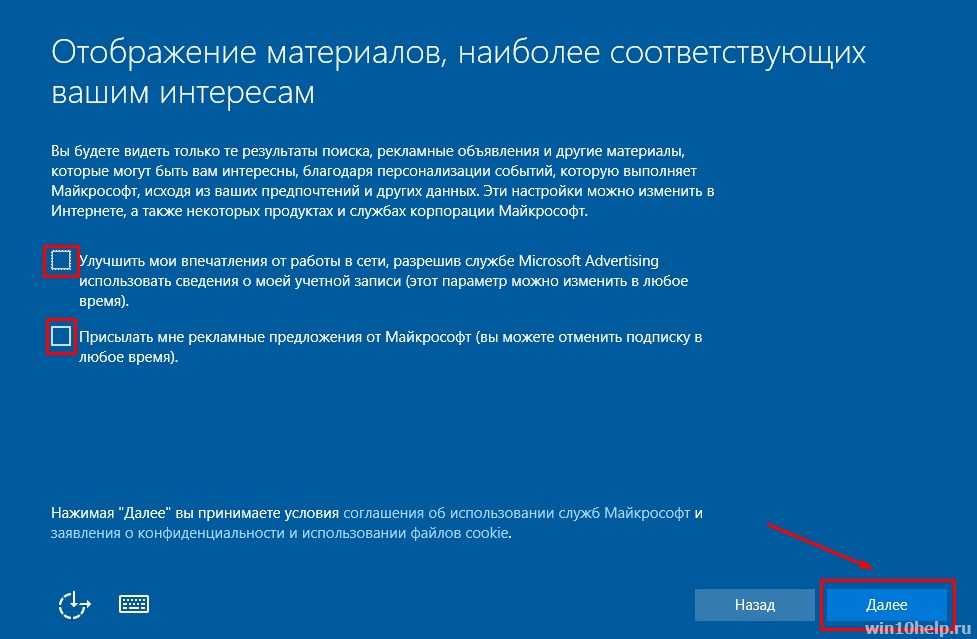 Обычно выбирается раздел в начале диска — в нашем случае это пространство размером 146,5 Гб
Обычно выбирается раздел в начале диска — в нашем случае это пространство размером 146,5 Гб
Внимание! Если на диске есть важные данные — не забудьте сохранить их перед форматированием, это можно сделать с помощью программы Total Commander
Установка Windows 7, 8, 10 в Москве, выезд на дом или в офис, цены, вызов мастера по телефону
Сохранение данных
Сначала выясним — какая буква сейчас присвоена флешке: нажмите кнопку «Загрузить», Затем «Обзор». В нашем случае флешка получила букву D:
Нажмите клавиши Shift+F10. В окне консоли введите D: (вам требуется вводить букву, назначенную вашей флешке) и нажмите Enter. Затем введите команду «total\totalcmd» (total — это название каталога, а totalcmd — название файла программы)
Если вы распаковали архив в каталог с другим названием, то введите команду dir, затем клавишу Enter, чтобы увидеть содержимое каталога, и уточните название папки.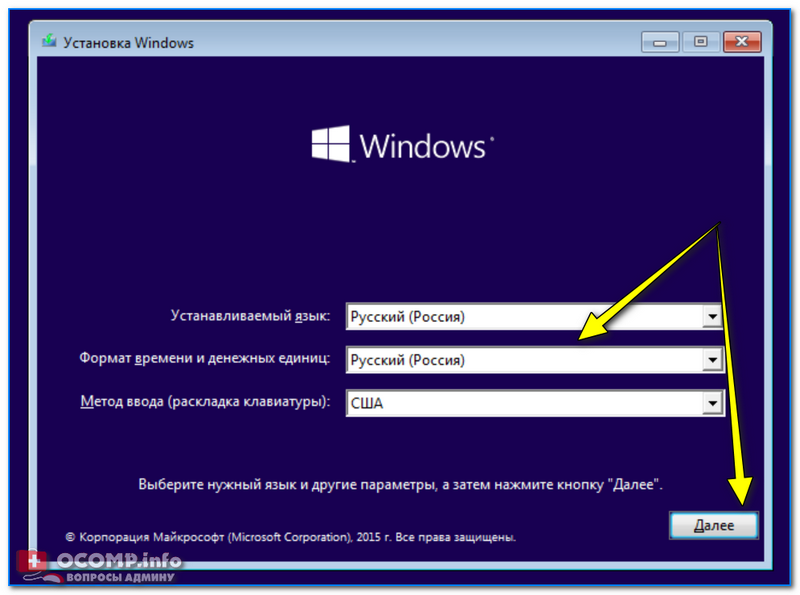 Затем введите команду «cd название папки» (cd — команда для перехода в указанный каталог из текущего), нажмите Enter и запустите программу — введите totalcmd и нажмите Enter
Затем введите команду «cd название папки» (cd — команда для перехода в указанный каталог из текущего), нажмите Enter и запустите программу — введите totalcmd и нажмите Enter
После запуска программы требуется нажать клавишу из подсказки — в нашем случае это цифра три
В окне программы выберите разделы в консолях слева и справа, а затем сохраните информацию, которая вам необходима, нажав кнопку F5
После сохранения важных данных закройте Total Commander, окно консоли и выберите нужный раздел для установки. При необходимости можно его отформатировать, удалить или создать заново средствами установщика. После выбора раздела нажмите кнопку «Далее»
Установка Windows 7, 8, 10 в Москве, выезд на дом и в офис, цены, вызов мастера по телефону
Установка Windows 10
Дождитесь окончания первого этапа установки
Теперь следует зайти в BIOS и вернуть настройки в исходное состояние
Установите первым загрузочным устройством ваш жёсткий диск, сохраните настройки клавишей F10, нажмите «Y» для подтверждения
Теперь при загрузке должен появиться логотип Windows 10
Дождитесь окончания установки (компьютер может перезагрузиться несколько раз)
Выберите нужный язык
Выберите раскладку клавиатуры
При необходимости можете добавить дополнительную раскладку (например, английскую)
Дождитесь окончания создания вашего профиля (учётной записи)
Выберите тип настройки профиля
Теперь задайте существующую электронную почту или создайте новую средствами установщика, после чего нажмите «Далее»
После установки пароля перед вами откроется рабочий стол Windows 10
В интерфейсе вам будет всё знакомо — рабочий стол, панель задач и немного расширенное меню Пуск
Windows 10 самостоятельно устанавливает и обновляет драйверы звуковых плат, видеокарт и сетевых устройств.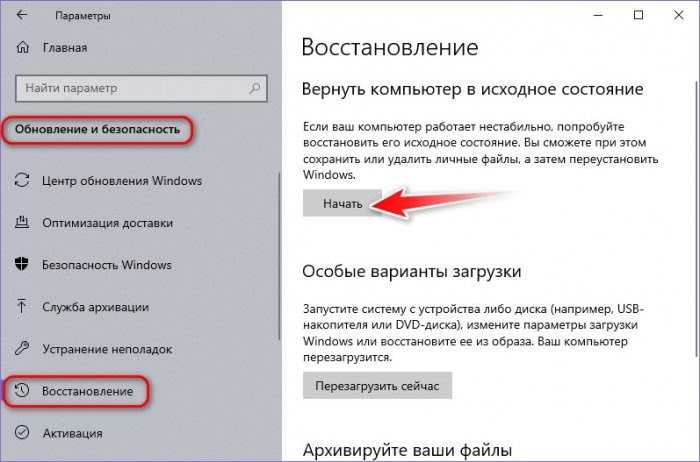 Если после установки не работает звук или интернет, либо неверное разрешение экрана (слишком большие значки на рабочем столе), то обратитесь к нашим материалам:
Если после установки не работает звук или интернет, либо неверное разрешение экрана (слишком большие значки на рабочем столе), то обратитесь к нашим материалам:
— установка и обновление драйверов адаптеров (звук, интернет, видео)
— решение проблем с подключением интернета
Также крайне важно защитить компьютер от вредоносной рекламы и установить антивирус
…и распакуйте образ на диск с помощью архиватора 7-Zip — откройте в Проводнике папку в файлом образа и кликните по нему правой кнопкой мыши, в контекстном меню выберите 7-Zip — Распаковать
В окне извлечения снимите флажок под строкой пути распаковки, затем нажмите кнопку Обзора папок
В окне Обзора найдите свою флешку и выделите её левой кнопкой мыши, нажмите Ок, затем ещё раз Ок в окне «Извлечь…». Дождитесь окончания распаковки архива
Также вы можете скачать программу Total Commander — она нужна для сохранения данных или для запуска сервисных программ в случае, если компьютер не загружается
Как переустановить Windows 10 с флешки на компьютере ноутбуке
от CyberInfa
Почему пользователь приходит к выводу, что нужно переустановить Windows 10, по каким причинам?
Основная причина у большинства, по которой возникает желание переустановить Windows 10, заключается в том, что операционная система работает со сбоями или заметно тормозит. Конечно, тормоза и лаги операционной системы можно побороть применив методы, которые позволят ускорить Windows 10 без её переустановки.
Конечно, тормоза и лаги операционной системы можно побороть применив методы, которые позволят ускорить Windows 10 без её переустановки.
Действительно может случиться так, что Win 10 перестанет правильно работать после обновления до последней версии операционной системы Microsoft Win 10.
Если вы уже пытались оптимизировать Windows 10 и компьютер по-прежнему очень медленно работает при его включении или запуске программ, которые нормально работали совсем недавно, эта ситуация может сильно раздражать и нервировать.
Поэтому может случиться так, что обновление Windows 10 конфликтует с железом компьютера. Например, обновление криво установилось или после обновления поломались драйвера. Возможные тормоза из-за отключенных служб Windows или неправильных настроек компьютера.
В этих случаях вам придется переустановить Windows 10, чтобы дальше пользоваться компьютеров без всяких проблем.
Как переустановить Windows 10 полностью
Речь идет о переустановке операционной системы, чтобы операционная система была как новая. При этом нужно отформатировать системный диск на HDD или SSD накопителе и установить Windows 10 в чистый раздел жесткого диска.
При этом нужно отформатировать системный диск на HDD или SSD накопителе и установить Windows 10 в чистый раздел жесткого диска.
Полностью переустановить Windows 10 можно несколькими способами:
- Полное обновление системы данных компьютера. В этом случае, жесткий диск нужно полностью отформатировать. То есть всё на нём удалить. Вы потеряете все личные данные (фото, видео, музыка, короче все ваши файлы) и все установленные программы и их данные.
Форматирование жесткого диска, как процесс полностью необратим, поэтому я настоятельно рекомендую вам заранее сделать резервную копию ваших данных, чтобы не потерять важные файлы. То есть скопировать ваши файлы на флешку или другой жесткий диск. А чтобы не заниматься подобной ерундой, нужно заранее размечать жесткий диск на системный раздел для Windows, который и будет постоянно форматироваться при переустановке ОС и обычный раздел, где будут храниться ваши файлы. Это самый лучший и безопасный способ получить чистую и функциональную операционную систему.
- Переустановка операционной системы поверх старой. Здесь Windows будет переустановлена без удаления каких либо файлов, но и работать будет далеко не всё и тем останется масса мусора в качестве старой Винды и софта, который был установлен вами при ней. Поэтому придётся всё удалять вручную, а главное правильными методами.
- Восстановление операционной системы. Если вы подумали о резервном копировании Windows 10. В этом случае процесс пойдет намного быстрее, и вы обнаружите, что ваша ОС после восстановления будет с настройками старой ОС. Резервная копия Windows 10 также может быть хорошим вариантом, если вы хотите перенести Windows 10 на SSD накопитель.
Как переустановить Windows 10 без потери данных
Если вы хотите переустановить Windows 10 без потери данных:
- Войдите в меню «Пуск», в нижнем левом углу экрана, затем выберите «Параметры».
- Зайдите в «Обновление и безопасность».
- В меню слева выберите «Восстановление» и нажмите кнопку «Начать» в разделе «Вернуть компьютер в исходное состояние».

как восстановить windows 10 - В новом окне нажмите «Сохранить мои файлы». Однако, если вы хотите использовать чистую установку Windows, нажмите «Удалить все». Это если на вашем жестком диске несколько разделов как я объяснял выше. Можно будет отформатировать только системный раздел, на котором установлена старая Windows, куда и установится новая Винда после полного удаления и очистки раздела.
Параметры восстановления Win 10 - Выберите способ загрузки Windiws: локальный или из облака. Выберите локальный, если вы не работает с облачным хранилищем.
- В дополнительных параметрах жмем «далее» и подтверждаем в следующем окне (если такое вообще у вас будет).
- Затем вам придется немного подождать перед переустановкой, пока Win 10 проверит ваш компьютер, его программы и настройки.
- Win 10 покажет вам список программ, установленных в вашей операционной системе, которые будут удалены. Не волнуйтесь, вы снова сможете увидеть этот список после сброса настроек Windows 10.
 Щелкните по кнопке «Далее», чтобы выйти из списка.
Щелкните по кнопке «Далее», чтобы выйти из списка. - Теперь ваш компьютер готов к перезагрузке, все, что вам нужно сделать, это нажать кнопку «Сбросить».
как переустановить windows 10 на компьютере - Теперь вам просто нужно подождать до окончания переустановки Windows 10, пока ваш компьютер не перезагрузится. На рабочем столе вы найдете небольшой файл под названием «Удаленные приложения», в котором перечислены ваши старые программы, которые больше не установлены.
Как переустановить Windows 10 с флешки или DVD диска
Переустановка Windows 10, как описано выше, будет работать в большинстве случаев. Однако может случиться так, что Винда на столько сломана, что больше не запускается.
В этом случае вам нужно будет переустановить Windows 10 с флешки или DVD диска, который содержит установочные файлы Windows 10. Записать образ Винды на диск или создать установочную флешку вы сможете самостоятельно прочитав инструкцию ниже.
Перекиньте с флешки все важные файлы, потому что её нужно будет отформатировать, чтобы сделать установочной.
Как создать установочную флешку Windows 10
Для этого процесса нам понадобиться три вещи: уже скачанный образ Windows 10, программа для записи образа, например UltraISO и флешка.
- Чтобы было возможным записать образ Windows на флешку, её нужно сразу отформатировать в системе FAT 32 с помощью Проводника или Total Commander.
Как отформатировать флешкукак форматировать флешку FAT32Для обычного использования флешки, как носителя информации, её следует обратно отформатировать и перевести в систему NTFS.
- Запустить программу UltraISO.
- Войдите в меню «Файл», затем выберите «Открыть», далее найдите образ ISO Windows 10 на компьютере и нажмите «Открыть».
- Зайдите в меню «Самозагрузка» и выберите пункт «Запись образа Жесткого диска».
как записать windows на флешку - В появившемся окне проверьте на правильность заполнения полей: Disk drive и файл образа.
- Выберите метод записи USB — HDD+ , а лучше USB — HDD+ v2.

Как переустановить Windows 10 с помощью загрузочной флешки - Теперь можно нажать «Запись».
Подтверждением окончания процесса записи будет надпись о завершении в поле «Сообщение».
Как переустановить Windows : HelloTech How
Поиск
Содержание
Если ваш компьютер заражен вирусом или работает медленно, вы можете переустановить Windows. Пока оборудование не повреждено, вы можете выполнить чистую установку или просто переустановить ОС, используя это руководство. Вот как переустановить Windows 10 на ПК.
Как переустановить Windows из настроек ПК
Windows 10 позволяет переустановить новую версию
вашей операционной системы по сравнению с вашей текущей версией. Это позволит вам
чтобы сохранить ваши файлы или удалить их для новой переустановки. Следите за одним из
три шага ниже, чтобы начать процесс:
- Нажмите кнопку «Пуск». Это кнопка в левом нижнем углу экрана с логотипом Windows.

- Затем нажмите «Настройки». Это значок шестеренки над кнопкой питания.
- Далее выберите Обновление и безопасность .
- Нажмите «Восстановление» в левой панели меню. Правая панель покажет вам варианты восстановления.
- В разделе «Сбросить этот компьютер» нажмите «Начать».
- Выберите: сохранить файлы или удалить все.
Примечание. Даже если вы решите сохранить свои файлы, будут сохранены только ваши личные файлы. Все приложения и настройки, которые были у вас на компьютере, будут удалены.
- Наконец, выберите Сброс. Ваш компьютер перезагрузится с новой установкой операционной системы (ОС).
Если ваш компьютер не работает, вам необходимо создать диск восстановления. Для этого вам потребуется флэш-накопитель USB емкостью не менее восьми гигабайт (8 ГБ).
Как создать USB-накопитель для восстановления Windows 10
Если не удается переустановить операционную систему
(ОС) с помощью параметров сброса может потребоваться использование диска восстановления. Вот
Как создать USB-накопитель для восстановления Windows 10.
Предупреждение. При создании диска восстановления вы потеряете все данные на жестком диске USB. Не забудьте сначала сделать резервную копию ваших данных.
- Нажмите кнопку «Поиск» и введите «диск восстановления» в поле поиска. Кнопка поиска — это увеличительное стекло в левом нижнем углу экрана.
- Откройте приложение диска восстановления и выберите свой диск .
- Затем нажмите Создать .
Создание диска восстановления займет несколько минут.
Как переустановить Windows с USB-диска восстановления
Теперь, когда у вас есть диск восстановления, вот как
для переустановки Windows с помощью USB-накопителя.
Примечание. При восстановлении с USB-накопителя
потеряет все ваши файлы на вашем компьютере. Произойдет чистая установка,
давая вам свежую версию вашей операционной системы.
- Подключите USB-накопитель восстановления к компьютеру, на котором вы хотите переустановить Windows.
- Перезагрузите компьютер. Если он уже включен, вам нужно будет перезагрузить его снова. Когда он запустится, вы увидите экран «Выберите вариант».
- Выберите Устранение неполадок .
- Затем выберите «Восстановить с диска».
- Далее нажмите «Просто удалить мои файлы». Если вы планируете продавать свой компьютер, нажмите Полная очистка диска. Этот вариант займет больше времени, поэтому убедитесь, что ваш компьютер подключен к сети.
- Наконец, настройте Windows.
Как переустановить Windows 10 на неработающем ПК
Если ваш ПК не
ответ, вы можете попробовать переустановить Windows с помощью инструмента для создания носителей Microsoft.
Вот как.
- Загрузите инструмент Microsoft для создания мультимедиа с рабочего компьютера.
- Откройте загруженный инструмент. Вы можете найти файл в папке «Загрузки».
- Выберите опцию «создать установочный носитель».
- Используйте рекомендуемые параметры для этого ПК. Здесь вы можете изменить язык, версию операционной системы и архитектуру диска восстановления.
- Затем выберите USB-накопитель .
- Выберите USB-накопитель из списка . Подождите, пока загрузится инструмент для создания мультимедиа. Это может занять несколько минут.
- Подключите USB-накопитель к неработающему компьютеру.
- Перезагрузите компьютер . Он запустится с вставленного USB-накопителя, и начнется процесс установки.

- Выберите информацию и настройки, а затем нажмите Далее.
- Нажмите Установить сейчас.
- При появлении запроса введите ключ продукта Windows. Вы найдете его на наклейке, прикрепленной к вашему ПК или ноутбуку.
- На странице условий нажмите Далее. Затем вы перейдете к остальным шагам по установке ОС. Следуйте инструкциям, пока процесс не будет завершен. Когда чистая установка будет завершена, вы сможете настроить свой ПК или ноутбук так, как если бы он был новым.
Если у вас возникли проблемы с компьютером после обновления, ознакомьтесь с нашей статьей о том, как понизить версию Windows 10.
Наверх
Обновлено 25 января 2023 г.
С тегами: ResetWindows
Была ли эта статья полезной?
Да Нет
Статьи по теме
Как переустановить Windows 10
Если у вас возникли проблемы с компьютером или вы хотите его продать, вы можете очистить жесткий диск и переустановить Windows 10 как минимум двумя способами — вот как.
Мауро Хук
@pureinfotech
Обычно рекомендуется очистить жесткий диск и переустановить Windows 10 на вашем компьютере. Причина в том, что этот процесс может помочь улучшить производительность системы, когда устройство работает неправильно, работает медленно или имеет проблемы с батареей. Кроме того, процесс новой установки может помочь избавиться от опасных вирусов или подготовить устройство для нового владельца без раскрытия вашей информации.
Какой бы ни была причина, в Windows 10 есть как минимум два способа стереть и начать с нуля со свежей копией операционной системы. Вы можете использовать функцию «Сбросить этот компьютер», которая позволяет сбросить систему до заводских настроек по умолчанию, удалив все со всех дисков без установки USB и дополнительных действий. Или вы можете использовать загрузочный USB-носитель для запуска компьютера, чтобы вручную очистить жесткий диск и выполнить чистую установку операционной системы.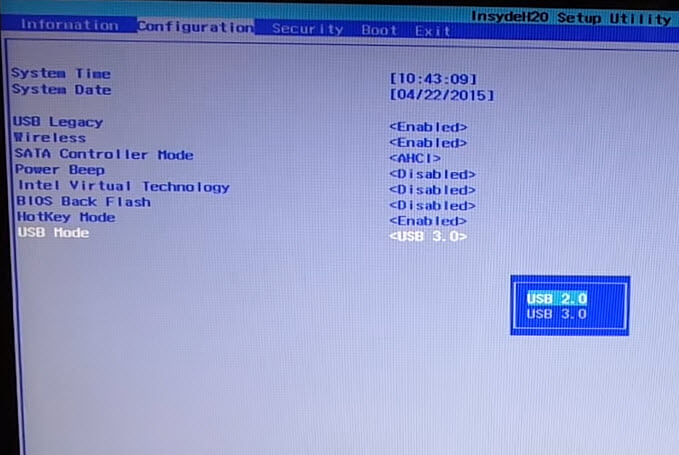
В этом руководстве вы узнаете о двух способах безопасной очистки жесткого диска и переустановки Windows 10 на вашем компьютере.
- Переустановите Windows 10, удалив все с помощью Reset this PC
- Переустановите Windows 10, удалив все с помощью USB-накопителя
Предупреждение: Этот процесс удалит все на жестком диске, включая ваши файлы, настройки, программы и установку Windows. Перед продолжением рекомендуется создать временную полную резервную копию на случай, если вам потребуется выполнить откат или восстановить файлы.
Переустановите Windows 10, удалив все с помощью Reset this PC
В Windows 10 вы можете использовать функцию «Reset this PC», чтобы очистить жесткий диск и переустановить новую копию операционной системы без использования флэш-накопителя USB. .
Чтобы переустановить Windows 10, удалив все без флешки, выполните следующие действия:
Открыть Настройки в Windows 10.

Нажмите Обновление и безопасность .
Нажмите Recovery .
В разделе «Восстановить этот компьютер» нажмите кнопку Начать .
Windows 10 Сбросить этот компьютер
Щелкните параметр Удалить все , чтобы стереть жесткий диск.
Опция очистки диска Windows 10
Выберите параметр Cloud Download , чтобы загрузить новую копию Windows 10 вместо использования локально доступного образа (рекомендуется). Если вы предпочитаете использовать локальное изображение, выберите Вариант локальной переустановки .
Переустановка Windows 10 с загрузкой из облака
(Необязательно) Выберите параметр Изменить настройки .
Сбросить настройки этого ПК
Включите тумблер Загрузить Windows .
Включите тумблер Очистить данные .

Включите тумблер Удалить файлы со всех дисков (если применимо).
Удаление и переустановка настроек
Нажмите кнопку Подтвердить .
Нажмите кнопку Далее .
Windows 10 переустановить текущие настройки
Нажмите кнопку Далее еще раз.
- Нажмите кнопку Сброс .
После выполнения этих шагов функция восстановления сначала загрузит установочные файлы. Во-вторых, он отформатирует диск. В-третьих, и это самое главное, он выполнит чистую установку Windows 10 без ключа, так как ранее устройство было активировано. (См. также этот видеоурок о том, как выполнить это задание.)
Переустановите Windows 10, удалив все с помощью USB-накопителя
Кроме того, вы также можете запустить компьютер с помощью USB-накопителя, чтобы очистить жесткий диск и выполнить чистую установку Windows 10.
Для форматирования жесткого диска и переустановки Windows 10, выполните следующие действия:
Запустите устройство с флешки.
Нажмите любую клавишу, чтобы продолжить установку Windows 10.
Нажмите Кнопка «Далее» .
Нажмите кнопку Установить сейчас .
Кнопка установки Windows 10 установить сейчас
Щелкните параметр У меня нет ключа продукта .
Переустановка Windows 10 пропустить ключ продукта
Выберите выпуск Windows 10, который активируется вашим лицензионным ключом (если применимо).
Выберите выпуск Windows 10
Проверьте Я принимаю условия лицензии вариант.
Нажмите кнопку Далее .
Выберите вариант Custom: Install Windows only (advanced) .
Пользовательский параметр переустановки Windows 10
Выберите каждый раздел на жестком диске, на который вы хотите установить Windows 10, и нажмите кнопку Удалить , чтобы стереть диск.
 (Обычно «Диск 0» — это диск, содержащий все установочные файлы.)
(Обычно «Диск 0» — это диск, содержащий все установочные файлы.)Очистить жесткий диск перед установкой Windows 10
Выберите очищенный жесткий диск (диск 0, нераспределенное пространство) для переустановки Windows 10.
Нажмите кнопку Далее .
После установки выберите свой регион на первой странице стандартного интерфейса (OOBE).
Windows 10 OOBE выберите регион
Нажмите кнопку Да .
Выберите раскладку клавиатуры.
Windows 10 OOBE выберите клавиатуру
Нажмите кнопку Да .
Нажмите кнопку Пропустить , если вам не нужно настраивать вторую раскладку клавиатуры.
Если устройство использует соединение Ethernet , оно автоматически подключится к сети. Если у вас есть подключение Wi-Fi , вам нужно будет настроить подключение вручную, предоставив ключ безопасности.

Выберите Настройка для личного использования 9вариант 0004. (Опция доступна только в Windows 10 Pro)
Нажмите кнопку Далее .
Подтвердите адрес электронной почты, номер телефона или идентификатор Skype для своей учетной записи Microsoft, чтобы создать учетную запись.
Переустановить Windows 10, создать учетную запись
Нажмите кнопку Далее .
Подтвердите пароль своей учетной записи Microsoft.
Нажмите кнопку Далее .
Нажмите кнопку Создать PIN-код .
Опция создания булавки.
Создайте новый PIN-пароль.
Установить новый PIN-код учетной записи
Нажмите кнопку OK .
Выберите настройки конфиденциальности, которые лучше всего соответствуют вашим потребностям.

Параметры конфиденциальности Windows 10 OOBE
Нажмите кнопку Принять .
Нажмите Кнопка Да , если вы хотите использовать временную шкалу на разных устройствах.
Включить временную шкалу
Нажмите кнопку Сделать позже , чтобы пропустить привязку телефона к компьютеру.
Пропустить телефонную ссылку
Нажмите кнопку Далее , чтобы разрешить OneDrive автоматически создавать резервные копии папок «Рабочий стол», «Изображения» и «Документы» в облаке. Или щелкните параметр «Сохранить файл только на этот компьютер» , чтобы пропустить этот шаг.
Резервное копирование файлов в OneDrive
Нажмите кнопку Нет, спасибо , чтобы пропустить установку Office 365.
Пропустить установку Office
Нажмите кнопку Принять , чтобы включить Кортану.
 (Отметьте параметр Отвечать, когда я говорю «Привет, Кортана» , если хотите использовать эту функцию.)
(Отметьте параметр Отвечать, когда я говорю «Привет, Кортана» , если хотите использовать эту функцию.)
После того, как вы выполните эти шаги, процесс сотрет жесткий диск, и на устройство будет установлена чистая копия Windows 10. Кроме того, вам нужно будет выполнить предварительную настройку (OOBE), чтобы настроить свою учетную запись и личные настройки. Однако если вы собираетесь вывести компьютер из эксплуатации или продать, вам не нужно выполнять OOBE.
Так как на устройстве была активирована версия Windows 10, то при переустановке ОС с флешки ключ продукта вводить не нужно. Система повторно активируется автоматически после установки.
Несмотря на то, что существует несколько способов переустановки операционной системы, использование флэш-накопителя USB, возможно, является лучшим вариантом для завершения процесса, поскольку он позволяет стереть диск вручную, а процесс установки, вероятно, вызовет меньше проблем, чем использование вариант сброса.
- Surface Pro 7, Pro 6, Book 3, Studio 2 получили обновление
- Surface Laptop 4: технические характеристики, цены и новости
за апрель 2021 г.
Мы ненавидим спам так же, как и вы! Отписаться в любое время
Работает на Follow.it (Конфиденциальность), нашей конфиденциальности.
Чистая установка Windows 10 на ноутбук/настольный ПК с помощью USB-накопителя
Чистая установка Windows 10 на ноутбук/настольный ПК с помощью USB-накопителя не так сложна, как вы думали. Вы можете выполнить шаги, описанные ниже в этой статье, и попробовать.
Советы. Перед установкой необходимо подготовить доступный для записи USB-накопитель объемом не менее 4 ГБ.
Шаг 1: Войдите в устройство ПК, доступное в Интернет.
Шаг 2: Откройте сайт: Загрузка программного обеспечения Microsoft.
Шаг 3: Нажмите кнопку «Загрузить инструмент сейчас» , чтобы загрузить Media Creation Tool .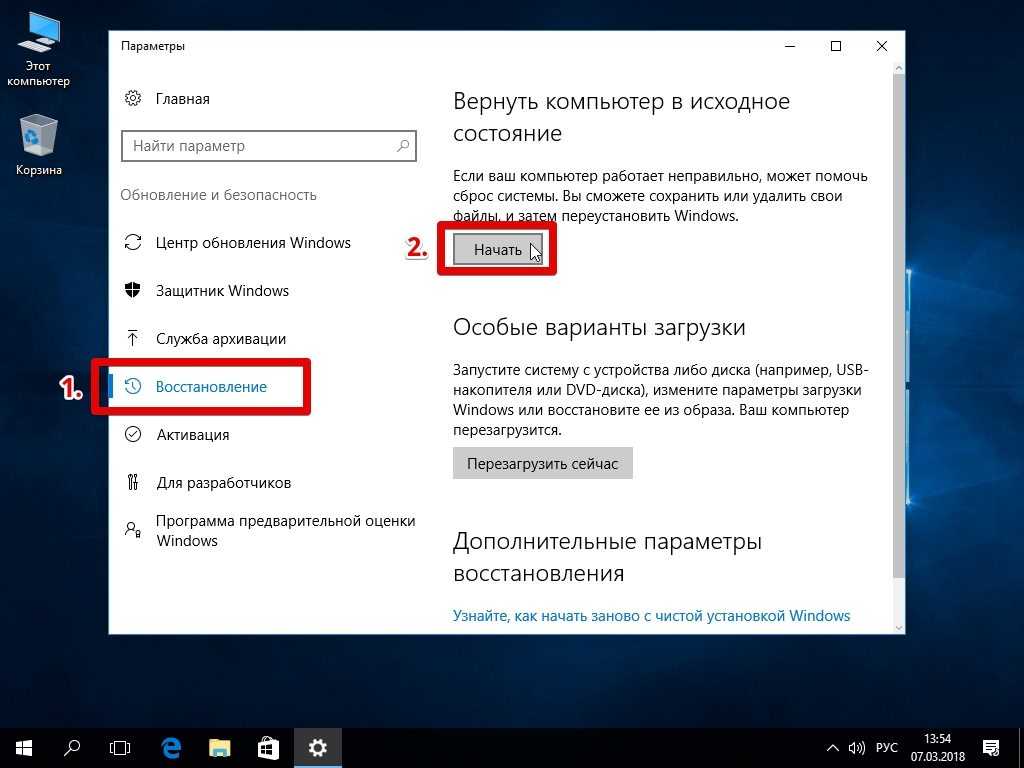 Сохраните MediaCreationTool на своем ПК.
Сохраните MediaCreationTool на своем ПК.
Шаг 4: Перезагрузите компьютер и запустите Media Creation Tool.
Если не перезагрузить ПК, появится сообщение о том, что при запуске программы установки возникла проблема.
Шаг 5: На экране установки Windows 10 выберите «Создать установочный носитель для другого ПК» и нажмите «Далее» .
Шаг 6: Выберите язык, выпуск и архитектуру в раскрывающемся списке, а затем нажмите «Следующий «.
Вы также можете выбрать опцию «Использовать рекомендуемые параметры для этого ПК» , если вы не знаете, какую архитектуру выбрать для этого ПК.
Но на других устройствах ПК архитектура может быть другой, перейдите на ПК, который вы хотите очистить, установите Windows 10, щелкните правой кнопкой мыши «Компьютер» , выберите «Свойства» , после чего вы увидите Тип системы.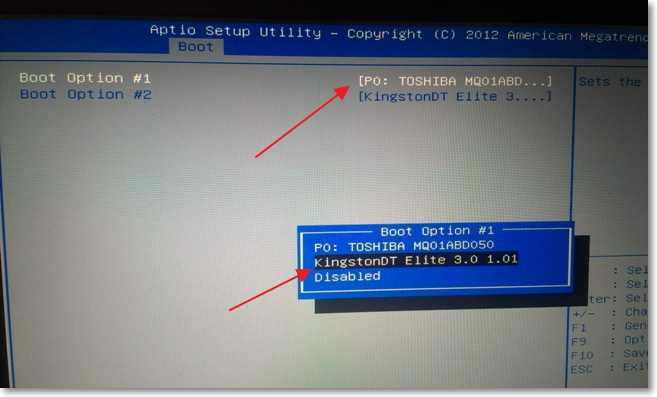
Шаг 7: Выберите «USB flash drive» , вставьте USB-накопитель в этот ПК, а затем нажмите «Далее» .
Шаг 8: Выберите свой USB-накопитель под съемными дисками, а затем нажмите «Далее» .
Советы:
Файлы на USB-накопителе будут удалены. Если вы все еще хотите сохранить файлы, удалите их в другое место для сохранения.
Шаг 9: Начнется загрузка Windows 10 на USB-накопитель, терпеливо подождите. В процессе загрузки вы можете свободно использовать свое устройство ПК, например, смотреть фильм или работать.
Шаг 10: После загрузки будет создан установочный USB-носитель Windows 10, нажмите «Готово» , чтобы закрыть диалоговое окно.
Шаг 11: Вставьте флэш-накопитель USB в компьютер, на который вы хотите установить Windows 10. запустить процесс установки Windows 10.
Шаг 13: Или перейдите в настройки BIOS или UEFI вашего ПК, чтобы настроить ПК на загрузку с USB-накопителя.
Перезагрузите компьютер и сразу же нажмите клавишу меню загрузки (F2, Delete, Esc или F12, в зависимости от вашего устройства), чтобы войти в настройки BIOS.
Перейдите в меню загрузки и установите для USB-накопителя первый вариант загрузки.
Нажмите F10, чтобы сохранить изменения и перезагрузить компьютер.
Шаг 14: Когда ваш ПК успешно загрузится с USB-накопителя, откроется экран установки Windows 10.
Выберите язык и другие настройки, нажмите «Далее» .
Шаг 15: Нажмите «Установить Windows» .
Шаг 16: Введите ключ продукта и нажмите «Далее» .
- Если вы уже активировали Windows 10 на этом ПК ранее, вам больше не нужно ее активировать, нажмите кнопку «Пропустить» , чтобы пропустить этот шаг.
 Ваш компьютер будет активирован автоматически после установки.
Ваш компьютер будет активирован автоматически после установки. - Если предыдущая версия системы на этом ПК — Windows 7/8/8.1, вы можете ввести ключ продукта Windows 7/8/8.1, чтобы активировать систему Windows 10.
- Если предыдущая версия системы на этом ПК — Windows XP/Vista, вам необходимо заплатить, чтобы получить ключ продукта Windows 10.
Шаг 17: Примите условия лицензии и нажмите «Далее» .
Шаг 18: Выберите тип установки «Выборочная установка».
Шаг 19: Выберите раздел, на который вы хотите установить Windows, и выберите параметр форматирования, после чего выбранный вами раздел будет отформатирован. После форматирования нажмите на «Далее» .
Шаг 20: Начнется процесс установки Windows 10, ваш компьютер перезагрузится несколько раз, чтобы скопировать файлы Windows, подготовить файлы к установке, установить функции и автоматически установить обновления.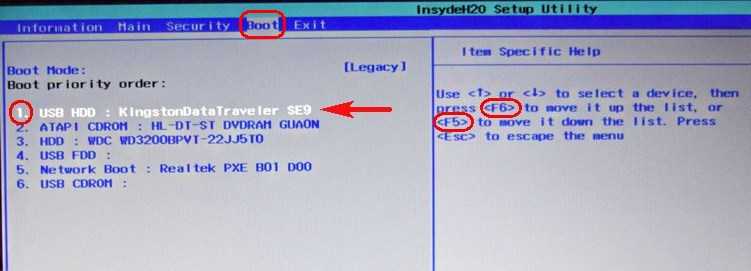
Эти процессы займут время, терпеливо подождите.
Шаг 21: Когда установлена Windows 10, выберите «Использовать экспресс-настройки» или нажмите «Настроить параметры» , чтобы настроить предпочтительные параметры.
Да, это очень просто: вам просто нужно следовать инструкциям на экране, чтобы выполнить чистую установку Windows 10 на вашем компьютере с помощью USB-накопителя.
Статьи по теме
- Резервное копирование в системе Windows 10 — 5 методов на выбор
- Установите полную версию Windows 10 на виртуальную машину шаг за шагом
- Установите полную версию Windows 10 с помощью Media Creation Tool
- Как вернуться к Windows 7/8 с Windows 10
- Восстановление системы Windows 10 на Surface Pro 4 — 5 советов по выбору
Как выполнить чистую установку Windows 10 с USB-накопителя
Когда на наших ноутбуках или ПК с Windows 10 случается самое худшее, последним доступным средством является процесс переформатирования. Сделать это несложно, если вы один из тех немногих опытных пользователей или землян-гиков, которые знают путь почти ко всему, что связано с ПК.
Сделать это несложно, если вы один из тех немногих опытных пользователей или землян-гиков, которые знают путь почти ко всему, что связано с ПК.
Но что, если вы являетесь частью большого числа обычных пользователей? Что вы будете делать, чтобы починить свою машину самостоятельно? Это именно то, что мы собираемся узнать здесь, но прежде всего обязательно создайте загрузочный установочный USB-носитель Windows 10.
Для этого вам понадобится флэш-накопитель USB с объемом памяти не менее 3 ГБ, и после того, как вы его защитите, просто выполните шаги, которые мы показали в этом предыдущем руководстве . Когда у вас будет готов установочный носитель, просто выполните следующие действия, чтобы выполнить чистую установку Windows 10 на выбранном вами устройстве.
Сначала сохраните резервные копии
Процесс переформатирования или чистой установки на проблемном компьютере довольно прост. Для этого не нужен эксперт, но перед началом обязательно сохраните все важные вещи на отдельном компьютере в качестве резервной копии.
Процесс переформатирования удалит все, что хранится на жестком диске вашего компьютера, поэтому важно сохранить резервную копию всех ваших ценных данных. Вы можете легко создавать резервные копии на такие устройства, как:
- USB-накопитель с большой емкостью
- Внешний жесткий диск
- Другой компьютер, использующий приложение для обмена файлами, например Connect2
- Мобильное устройство, на карте памяти которого достаточно места для хранения файлов резервных копий
Другими вариантами резервного копирования, которые могут предоставить гигабайты пространства, являются облачные сервисы, такие как Google Drive , OneDrive , Dropbox и другие. Эти службы облачного хранения позволяют хранить файлы в Интернете, чтобы к ним можно было получить доступ в любое время с любого устройства, если вы подключены к Интернету.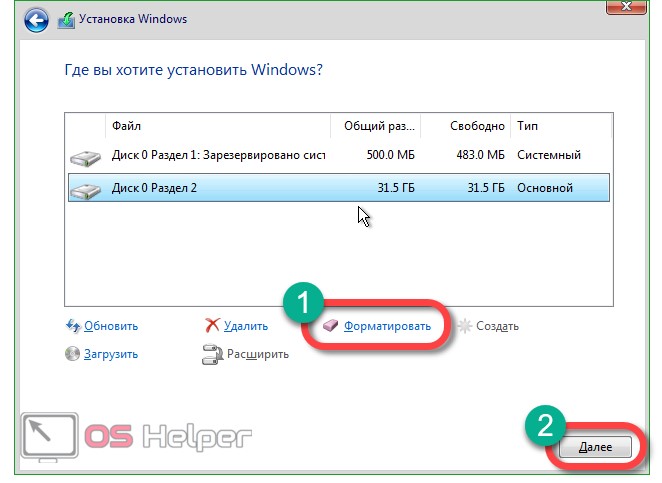 После сохранения резервных копий вы можете перейти к следующему шагу — процессу переформатирования.
После сохранения резервных копий вы можете перейти к следующему шагу — процессу переформатирования.
Как выполнить чистую установку Windows 10
Когда у вас будет готов установочный USB-носитель и сохранены резервные копии, пора приступать к процессу. Прежде всего, вам нужно будет выключить компьютер или ноутбук. Выключение означает «Завершение работы», затем включите его и выполните следующие действия.
1. Изменение загрузочного устройства
Самое первое, что вам нужно сделать, это изменить загрузочное устройство и перед этим убедиться, что установочный USB-носитель подключен к вашему компьютеру. Вы можете сделать это, войдя в меню загрузочного устройства в настройках BIOS вашего компьютера. Просто нажмите F12, F9, F2 или любую требуемую функциональную клавишу, которую нужно нажать при запуске компьютера.
Если вы не знаете, какую клавишу нажать, обязательно введите в Google марку и клавишу, которую нужно нажать, чтобы войти в меню параметров загрузки. Как только вы сможете войти в меню параметров загрузки, просто выберите «Съемный носитель» и поместите его в качестве первого элемента, чтобы ваш компьютер загружался с него.
Как только вы сможете войти в меню параметров загрузки, просто выберите «Съемный носитель» и поместите его в качестве первого элемента, чтобы ваш компьютер загружался с него.
2. Следуйте инструкциям мастера установки Windows
После загрузки компьютера с установочного USB-носителя должен запуститься мастер установки Windows. Отсюда вам просто нужно будет следовать инструкциям, потому что они помогут вам. На этом этапе вам нужно будет подготовить ключ продукта, но если у вас его еще нет, вы можете ввести его позже и просто пропустить шаг, который запрашивает его.
Это должно быть довольно просто, если вы следуете тому, что говорит мастер, но если вы новичок, вы можете выполнить пошаговый процесс, показанный в видео ниже.
Как видите, для переформатирования или чистой установки не нужен эксперт, потому что вы сами можете это сделать! После установки Windows 10 вам нужно будет установить все программы, которые были на вашем компьютере до чистой установки. Помните, что Google всегда готов помочь, поэтому просто введите название программы, которую нужно установить, и нажмите 9.0790 «Поиск» , откройте страницу загрузки и загрузите установщик программы.
Помните, что Google всегда готов помочь, поэтому просто введите название программы, которую нужно установить, и нажмите 9.0790 «Поиск» , откройте страницу загрузки и загрузите установщик программы.
Их установка также проста, потому что у каждой программы есть мастер, который проведет вас через шаги. Просто обязательно загрузите версию программы, которая работает с архитектурой вашей системы Windows 10 (32-разрядная или 64-разрядная), но большинство установщиков в настоящее время предоставляют универсальный установщик, поэтому вам не нужно об этом беспокоиться.
Что насчет драйверов?
В некоторых случаях, особенно если вы стерли все с жесткого диска вашего компьютера во время чистой установки, вам потребуется установить драйверы оборудования. В этом случае вы можете просто использовать встроенную утилиту Windows под названием «Диспетчер устройств», и если вам нужна помощь в ее использовании, обязательно следите за нашим следующим руководством, которое продемонстрирует процесс автоматического поиска драйверов для вашего устройства.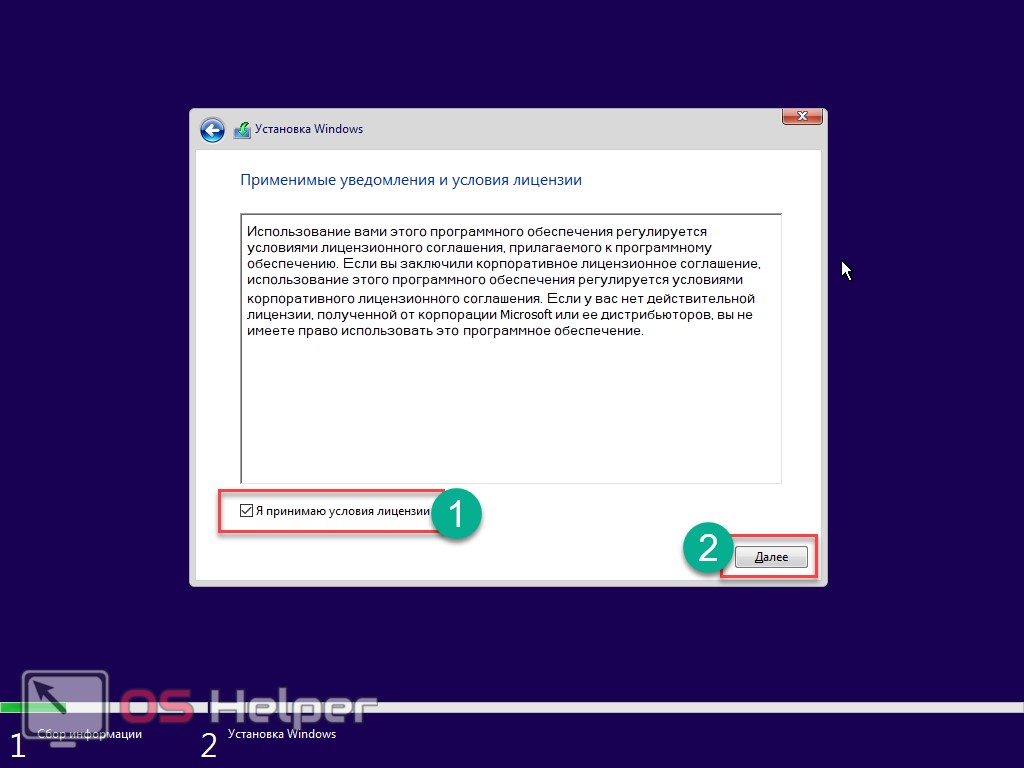 недавно переформатированная машина с Windows 10.
недавно переформатированная машина с Windows 10.
Возникли ли у вас какие-либо проблемы при выполнении действий, показанных в видео, которым мы поделились выше? Дайте нам знать в разделе комментариев ниже, и мы сделаем все возможное, чтобы помочь! Если вам нравится наш контент, вы можете получить больше, если подпишитесь на нашу рассылку по электронной почте. Не стесняйтесь сделать это, введя свой адрес электронной почты в поле внизу.
Как создать загрузочный USB-накопитель?
Хотя поклонники разных операционных систем могут спорить о том, какая из них наиболее стабильна, надежна, гибка или удобна для пользователя, есть один бесспорный момент: любая машина — независимо от ОС — может столкнуться с проблемами.
И хотя исторически пользователи вставляли загрузочный носитель в дисковод DVD или CD, многие компьютеры больше не поставляются с дисководами для оптических дисков. В результате загрузка с USB-носителя становится стандартом. То, как вы запускаете этот загрузочный носитель, может различаться в зависимости от вашей операционной системы, но несколько общих рекомендаций могут помочь вам запустить вашу машину. Итак, если ваша система нестабильна, вам нужно запустить диагностический инструмент на жестком диске или вы хотите загрузить рабочий стол Linux, просто чтобы посмотреть, что это такое, давайте посмотрим, как вы запускаете свою машину с помощью аварийного загрузочного USB-носителя.
То, как вы запускаете этот загрузочный носитель, может различаться в зависимости от вашей операционной системы, но несколько общих рекомендаций могут помочь вам запустить вашу машину. Итак, если ваша система нестабильна, вам нужно запустить диагностический инструмент на жестком диске или вы хотите загрузить рабочий стол Linux, просто чтобы посмотреть, что это такое, давайте посмотрим, как вы запускаете свою машину с помощью аварийного загрузочного USB-носителя.
Что такое загрузочный носитель?
Загрузочным носителем может быть компакт-диск, DVD-диск, флэш-накопитель USB, внешний жесткий диск или другой съемный носитель, который позволяет пользователям запускать агент без активной операционной системы на своем компьютере. Основная цель загрузочного носителя — установить Windows на совершенно новый компьютер или переустановить Windows в случае сбоя на вашем текущем ПК или ноутбуке.
Компьютеры обычно настроены на поиск ОС сначала с CD, DVD или USB и только потом — на HDD или SSD. Вот почему лучше всего создавать (и тестировать) загрузочный носитель при выполнении резервного копирования на уровне диска. Также рекомендуется повторно создавать загрузочный USB-накопитель, компакт-диск или DVD-диск после каждого крупного обновления агента защиты.
Вот почему лучше всего создавать (и тестировать) загрузочный носитель при выполнении резервного копирования на уровне диска. Также рекомендуется повторно создавать загрузочный USB-накопитель, компакт-диск или DVD-диск после каждого крупного обновления агента защиты.
Как работает загрузка с USB-накопителя?
Загрузочные USB-накопители работают так же, как и устаревшие загрузочные дисководы гибких дисков (FDD). Он предоставляет альтернативный способ ремонта, восстановления или установки операционной системы. Вам понадобится законный загрузочный USB-накопитель для подключения к ПК для выполнения загрузки с USB. Вы можете настроить USB с помощью собственного компонента или сторонних решений, доступных в Интернете. Инструмент скопирует все компоненты ОС и последовательности загрузки на USB-накопитель, чтобы выполнить успешную загрузку.
Как создать загрузочный USB-носитель?
Создание загрузочного USB-накопителя не должно быть сложным, хотя есть несколько рекомендуемых вариантов, которые следует учитывать. Пользователям Mac мы рекомендуем посетить страницу поддержки Apple на загрузочном носителе USB. В нем содержатся рекомендации, относящиеся к используемой вами версии OS X (например, Sierra, High Sierra, Yosemite и т. д.), которые помогут вам получить нужную загрузочную версию. Пользователи Windows и Linux могут рассмотреть Acronis Disk Director 12.5, который включает в себя интуитивно понятный мастер создания загрузочных носителей, который упрощает процесс и предлагает огромную гибкость для типа и типа загрузочного носителя, который вы можете создать, включая носитель WinPE.
Пользователям Mac мы рекомендуем посетить страницу поддержки Apple на загрузочном носителе USB. В нем содержатся рекомендации, относящиеся к используемой вами версии OS X (например, Sierra, High Sierra, Yosemite и т. д.), которые помогут вам получить нужную загрузочную версию. Пользователи Windows и Linux могут рассмотреть Acronis Disk Director 12.5, который включает в себя интуитивно понятный мастер создания загрузочных носителей, который упрощает процесс и предлагает огромную гибкость для типа и типа загрузочного носителя, который вы можете создать, включая носитель WinPE.
Как создать загрузочный носитель в Windows или Linux?
- Загрузите загрузочный носитель ISO. Для этого щелкните значок учетной записи (он находится в верхнем правом углу меню) -> нажмите «Загрузки» -> нажмите «Загрузочный носитель»
После того, как инструмент загрузки завершит загрузку ISO, выполните любое из следующих действий:
- Используйте файл ISO для создания загрузочного USB-накопителя (вы можете использовать бесплатные инструменты, доступные в Интернете)
Для машины с UEFI вы можете использовать ISO для USB; для биоса ПК — Win32DiskImager; для Linux — утилита dd.
- Когда установочный носитель будет готов, вы можете подключить его к новому ПК, вашему текущему или виртуальной машине, чтобы установить Windows или восстановить существующую ОС.
Как создать загрузочный носитель в macOS?
- Во-первых, вам нужна машина, на которой запущен агент для Mac; нажмите «Приложения» -> нажмите «Создание загрузочного носителя»
- Программное обеспечение отобразит все подключенные съемные носители — выберите тот, который вы хотите использовать
Имейте в виду, чтобы процесс работал, все данные на выбранном диске будут удалены.
- Нажмите «Создать»
- Подождите, пока функция создаст загрузочный носитель
Как создать загрузочный носитель с помощью Microsoft Media Creation Tool?
- Вставьте USB-накопитель с объемом свободной памяти не менее 8 ГБ в компьютер и убедитесь, что у вас есть активное надежное подключение к Интернету.

- Перейдите на эту страницу.
- Прокрутите вниз до строки «Создать установочный носитель Windows 10/11» -> нажмите кнопку «Загрузить средство сейчас»
- Дождитесь завершения загрузки -> дважды щелкните файл с именем mediacreationtoolxxxx в папке «Загрузки» (последние четыре цифры имени файла указывают номер версии Windows 10/11)
- После запуска и настройки инструмента выберите вариант «Создать установочный носитель для другого ПК» (USB, DVD или ISO)
- Нажмите «Далее»
- Настройте предпочитаемый выпуск Windows, язык и архитектуру в раскрывающемся списке -> нажмите «Далее»
- Инструмент загрузит необходимые компоненты для установки Windows.
- Теперь инструмент создаст загрузочный носитель, совместимый с UEFI и устаревшими машинами с BIOS.
Во-первых, вам нужно знать, что представляет собой каждый формат, чтобы выбрать правильный формат для вашего загрузочного носителя.
 Давайте рассмотрим их ниже.
Давайте рассмотрим их ниже.FAT32
Функция: FAT32 — это 32-разрядная версия формата таблицы размещения файлов (FAT). Он совместим практически со всеми системами и устройствами — USB, внешними жесткими дисками и флэш-накопителями.
Максимальный размер файла: 4 ГБ/Максимальный размер кластера: 64 КБ/Максимальный размер тома: 16 ТБ хранить отдельные файлы размером более 4 ГБ
- Невозможно создавать разделы размером более 8 ГБ
Совместимость: Windows, Linux, Mac, Chrome OS, Android, принтеры, PS3, PS4, Xbox 360 и другие
NTFS
Функция: NTFS — это проприетарная файловая система журналирования, используемая по умолчанию в Windows NT. Он также поддерживает Linux и BSD.
Максимальный размер файла: 8pb/максимальный размер кластера: 2 МБ/максимальный размер объема: 8pb
Pros
Нет ограничений размера файла
- Отлично для журнала
- .
 Дополняет данные
Дополняет данные
Совместимость: Windows XP, Windows 7, Windows 8, Windows 10, Linux, macOS (ограничено)
Теперь, когда вы знаете особенности, вы можете видеть, что FAT32 — отличный вариант хранения для большинства систем. Однако он ограничивает размер одного файла до 4 ГБ. Поскольку для ISO-образа Windows 10/11 требуется не менее 8 ГБ свободного места, FAT32 можно использовать для диска восстановления, но он не будет подходящим инструментом, если вы хотите установить или переустановить Windows. С другой стороны, NTFS не имеет ограничений по размеру и поддерживает сжатие данных. Поэтому NTFS должна использоваться по умолчанию для загрузочных USB-накопителей Windows, чтобы обеспечить успешную установку.
Можно ли использовать любой USB-накопитель в качестве загрузочного USB-носителя?
Теоретически все USB могут быть загрузочными. Однако простой перенос файлов на пустой USB-накопитель не делает его загрузочным. Как мы уже говорили, для загрузки с USB требуется определенный процесс. Некоторые накопители могут не подходить для загрузочных носителей, поэтому лучше дважды проверить характеристики USB-накопителя в Интернете, прежде чем покупать его. Например, вы можете захотеть купить диск емкостью 2 ГБ, но не сможете установить с него Windows, поскольку установочному носителю Windows требуется не менее 8 ГБ свободного места для хранения ISO-образа. Если у вас есть правильный флэш-накопитель, вам нужно использовать специальный инструмент для правильной передачи установщика.
Однако простой перенос файлов на пустой USB-накопитель не делает его загрузочным. Как мы уже говорили, для загрузки с USB требуется определенный процесс. Некоторые накопители могут не подходить для загрузочных носителей, поэтому лучше дважды проверить характеристики USB-накопителя в Интернете, прежде чем покупать его. Например, вы можете захотеть купить диск емкостью 2 ГБ, но не сможете установить с него Windows, поскольку установочному носителю Windows требуется не менее 8 ГБ свободного места для хранения ISO-образа. Если у вас есть правильный флэш-накопитель, вам нужно использовать специальный инструмент для правильной передачи установщика.
Как загрузить Mac с USB?
Заставить Mac загружаться с USB-накопителя довольно просто.
- Вставьте загрузочный USB-носитель в свободный разъем USB.
- Нажмите кнопку питания, чтобы включить Mac (или перезагрузите Mac, если он уже включен).

- Когда вы услышите сигнал запуска, нажмите и удерживайте клавишу Option. Удержание этой клавиши дает вам доступ к диспетчеру запуска OS X. Когда появится экран Startup Manager, отпустите клавишу Option. Утилита будет искать любые доступные диски с загрузочным содержимым.
- Выберите USB-накопитель, с которого вы хотите загрузиться, с помощью указателя или клавиш со стрелками на клавиатуре.
- После выбора либо нажмите клавишу «Return», либо дважды щелкните выбранное. Это даст команду машине загрузиться с USB-накопителя.
ПРИМЕЧАНИЕ. К вашему Mac подключено несколько USB-устройств? Не волнуйся. Apple Startup Manager перечисляет только диски с загрузочным содержимым.
Как загрузиться с USB в Windows?
Запустить компьютер с помощью аварийного USB-носителя несложно, хотя сначала требуется настройка BIOS (базовая система ввода-вывода).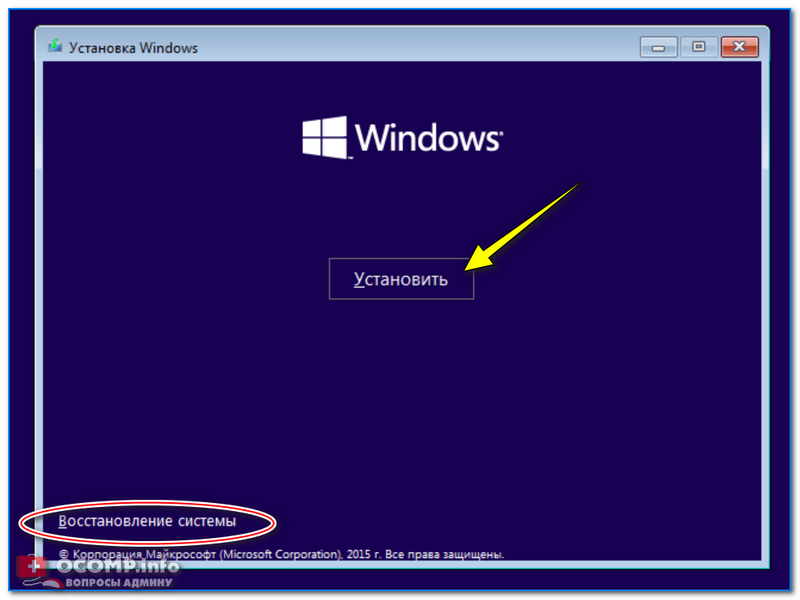 Это связано с тем, что настройки BIOS включают последовательность загрузки машины при запуске. Порядок загрузки сообщает машине, на каких устройствах искать программное обеспечение, необходимое для запуска компьютера, и приоритет каждого устройства в этом поиске. Если вы загружаетесь с USB-носителя, вы должны изменить порядок загрузки BIOS, чтобы USB-устройство было первым в списке. В противном случае компьютер стандартно будет загружаться с жесткого диска. Начните с подключения флэш-накопителя к USB-порту. Затем, чтобы изменить последовательность загрузки BIOS:
Это связано с тем, что настройки BIOS включают последовательность загрузки машины при запуске. Порядок загрузки сообщает машине, на каких устройствах искать программное обеспечение, необходимое для запуска компьютера, и приоритет каждого устройства в этом поиске. Если вы загружаетесь с USB-носителя, вы должны изменить порядок загрузки BIOS, чтобы USB-устройство было первым в списке. В противном случае компьютер стандартно будет загружаться с жесткого диска. Начните с подключения флэш-накопителя к USB-порту. Затем, чтобы изменить последовательность загрузки BIOS:
- Нажмите кнопку питания на компьютере.
- На начальном экране запуска нажмите ESC, F1, F2, F8 или F10. (В зависимости от компании, создавшей вашу версию BIOS, может появиться меню.)
- При входе в программу настройки BIOS появится страница утилиты настройки.
- С помощью клавиш со стрелками на клавиатуре выберите вкладку BOOT .
 Все доступные системные устройства будут отображаться в порядке их приоритета загрузки. Вы можете изменить порядок устройств здесь.
Все доступные системные устройства будут отображаться в порядке их приоритета загрузки. Вы можете изменить порядок устройств здесь. - Переместите USB на первое место в последовательности загрузки. ПРИМЕЧАНИЕ. Если вы не можете найти USB или съемные устройства среди параметров устройств, ваш BIOS может указать их в разделе «Устройства жесткого диска». В этом случае вам потребуется: Переместить устройства жесткого диска вверх, развернуть, чтобы отобразить все параметры устройства жесткого диска, переместить устройство USB в начало списка жестких дисков.
- Сохраните изменения и выйдите из программы настройки BIOS.
- Компьютер перезагрузится с новыми настройками, загрузившись с USB-накопителя.
- Будь начеку! В зависимости от вашего BIOS вам может быть предложено сообщение «Нажмите любую клавишу для загрузки с внешнего устройства», и у вас будет всего несколько секунд, чтобы ответить.
 Если вы ничего не сделаете, ваш компьютер перейдет к следующему устройству в списке последовательности загрузки, которым, скорее всего, будет ваш жесткий диск.
Если вы ничего не сделаете, ваш компьютер перейдет к следующему устройству в списке последовательности загрузки, которым, скорее всего, будет ваш жесткий диск.
В будущем ваш компьютер будет сначала проверять порт USB на наличие загрузочного носителя при запуске. Это не будет проблемой, поскольку BIOS перейдет к следующему устройству в последовательности загрузки… если вы не оставите загрузочный носитель в порту USB. Затем система будет запускаться с этого устройства каждый раз.
Как загрузиться с USB в Linux?
Процесс загрузки Ubuntu с USB-носителя очень похож на приведенные выше инструкции для Windows.
- Подтвердите, что в последовательности загрузки BIOS сначала указан USB-накопитель, или внесите необходимые изменения.
- После того, как флэш-накопитель USB вставлен в порт USB, нажмите кнопку питания на вашем компьютере (или перезагрузите компьютер, если он работает).

- Загрузится меню загрузки установщика, где вы должны выбрать «Запустить Ubuntu с этого USB».
- Убунту запустится, и вы сможете начать работать над ней — устанавливать настройки, перенастраивать систему по мере необходимости или запускать любые диагностические инструменты.
Как переустановить Windows 10 Home & Pro
Содержание
Windows 10 Pro и Home можно переустановить с помощью флешки и инструмента от Microsoft. Это руководство поможет вам создать флешку и выполнить установку.
Предпосылки
- Флэш-накопитель емкостью 8 ГБ или больше (рекомендуется модель с USB 3.0 для повышения скорости)
- ПК под управлением Windows 10
- Инструмент для создания мультимедиа, который можно загрузить отсюда.
Создание флешки
- Загрузите и запустите Media Creation Tool, указанную выше
- Примите лицензионное соглашение
- Выберите второй вариант и нажмите Далее Почти во всех случаях 64-битная версия по умолчанию является правильной.

- Выберите флэш-накопитель USB и нажмите «Далее»
- Выберите флэш-накопитель из списка и нажмите «Далее»
- Если накопитель не отображается, убедитесь, что он отформатирован как FAT32, или попробуйте другой накопитель.
- Теперь установщик Windows 10 загрузится из Интернета и сделает флешку загрузочной. Это займет несколько минут в зависимости от скорости вашей флешки и интернет-соединения.
- Когда инструмент закончит работу, нажмите Готово, чтобы закрыть его.
- Безопасно извлеките флешку и отсоедините ее от ПК.
Установка Windows
- Подключите только что созданный флэш-накопитель к компьютеру OnLogic и загрузитесь с него.
- Нажмите F2 или Delete для доступа к BIOS. На вкладке «Загрузка» сделайте его первым загрузочным устройством.
- Точные инструкции по загрузке зависят от модели. Если вам нужна помощь, свяжитесь с [email protected].

- Когда загрузится флешка, вы увидите этот экран. Выберите Далее.
- Нажмите Установить сейчас
- Введите ключ продукта в нижней части вашего OnLogic PC и нажмите Далее.
- При появлении запроса (обычно, когда вы не вводите ключ продукта) выберите свою версию Windows.
- Примите лицензионное соглашение и нажмите «Далее».
- Выберите вариант выборочной установки.0016
- Дважды проверьте правильность удаления разделов и нажмите OK.
- После удаления всех разделов окно должно выглядеть так. Нажмите «Далее. Новые разделы будут созданы автоматически.
- Сделайте перерыв во время установки
Первая загрузка и настройка
- В зависимости от параметров загрузки система может снова загрузиться с флэш-накопителя. Если это произойдет, нажмите X для перезагрузки и немедленно извлеките флешку.
- При первой загрузке новой установки Windows вы увидите этот экран.

- Во многих случаях использования в бизнесе это нежелательно. Вы можете создать обычную учетную запись с помощью кнопки «Вместо присоединения к домену».
- Введите имя пользователя и нажмите «Далее». При желании установите пароль.
- Параметры на следующем экране в первую очередь относятся к приложениям из Microsoft Store. Отключение всех параметров сведет к минимуму вторжения, если эти приложения не используются. Это можно изменить позже.
- Если вы не вошли в систему с учетной записью Microsoft, щелкните НЕТ на этом экране.
- Cortana — помощник для веб-поиска на рабочем столе. Как правило, это должно быть отключено.
- Этот экран загрузки появится на несколько минут, пока применяются пользовательские настройки.
- По завершении вы попадете прямо на рабочий стол Windows 10.
- Установка завершена!
- Если отсутствуют какие-либо драйверы, начните с запуска обновления Windows.



 В противном случае нужно скачать ISO образ Windows из интернета (желательно обновленный и оригинальный с сайта Microsoft). Затем записать его на любой из перечисленных носителей по инструкции, приведённой ниже.
В противном случае нужно скачать ISO образ Windows из интернета (желательно обновленный и оригинальный с сайта Microsoft). Затем записать его на любой из перечисленных носителей по инструкции, приведённой ниже.
 Чаще всего нужная клавиша высвечивается на экране во время загрузки BIOS.
Чаще всего нужная клавиша высвечивается на экране во время загрузки BIOS.
 В нем будет пункт «Предыдущие установки Windows». Поставьте галку напротив этого пункта и нажмите «Удалить файлы».
В нем будет пункт «Предыдущие установки Windows». Поставьте галку напротив этого пункта и нажмите «Удалить файлы». Измените формат USB-накопителя на FAT32.
Измените формат USB-накопителя на FAT32.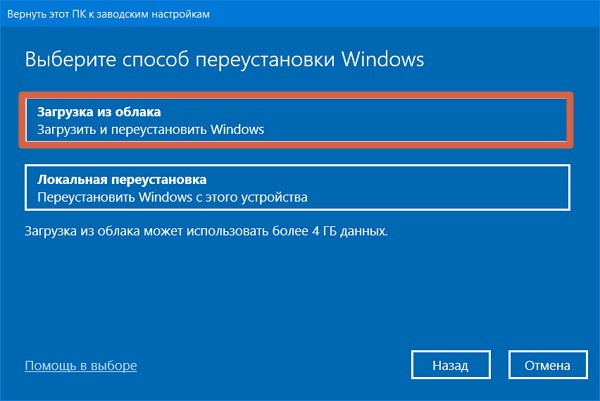 exe.
exe.

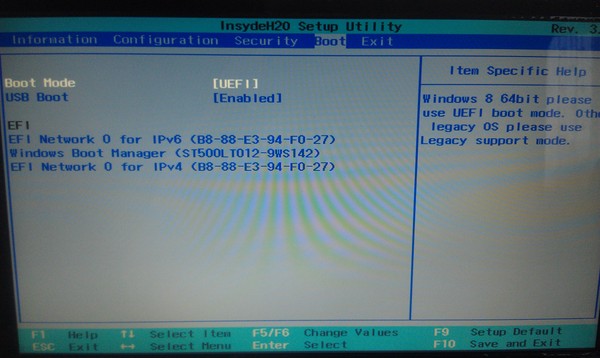

 Щелкните по кнопке «Далее», чтобы выйти из списка.
Щелкните по кнопке «Далее», чтобы выйти из списка.




 (Обычно «Диск 0» — это диск, содержащий все установочные файлы.)
(Обычно «Диск 0» — это диск, содержащий все установочные файлы.)
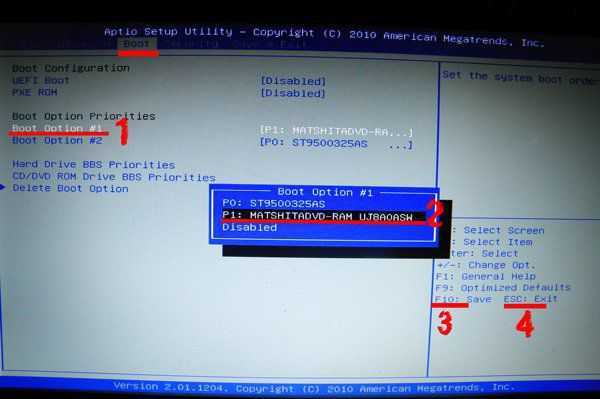
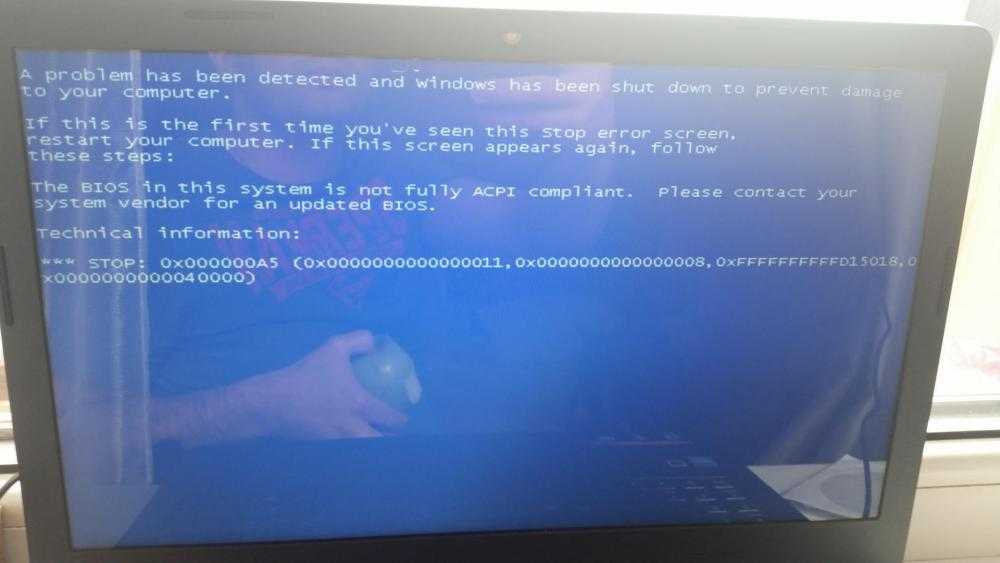 (Отметьте параметр Отвечать, когда я говорю «Привет, Кортана» , если хотите использовать эту функцию.)
(Отметьте параметр Отвечать, когда я говорю «Привет, Кортана» , если хотите использовать эту функцию.)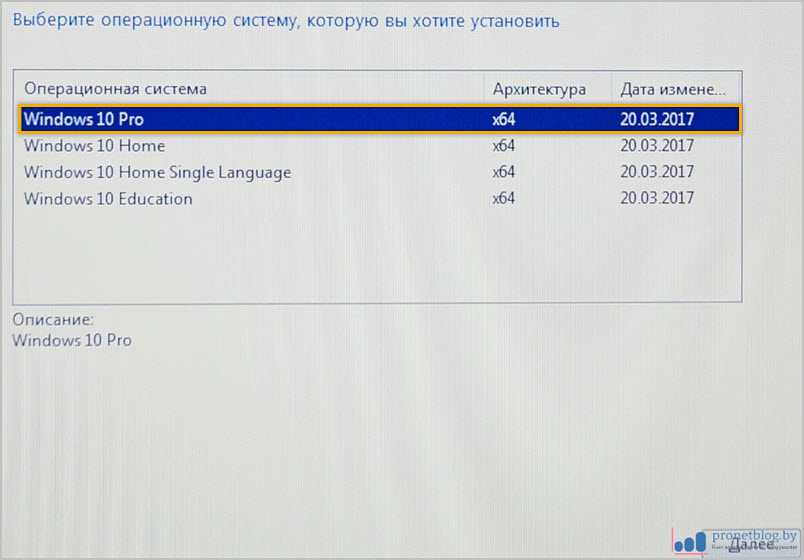 Ваш компьютер будет активирован автоматически после установки.
Ваш компьютер будет активирован автоматически после установки.
 Давайте рассмотрим их ниже.
Давайте рассмотрим их ниже. Дополняет данные
Дополняет данные
 Все доступные системные устройства будут отображаться в порядке их приоритета загрузки. Вы можете изменить порядок устройств здесь.
Все доступные системные устройства будут отображаться в порядке их приоритета загрузки. Вы можете изменить порядок устройств здесь.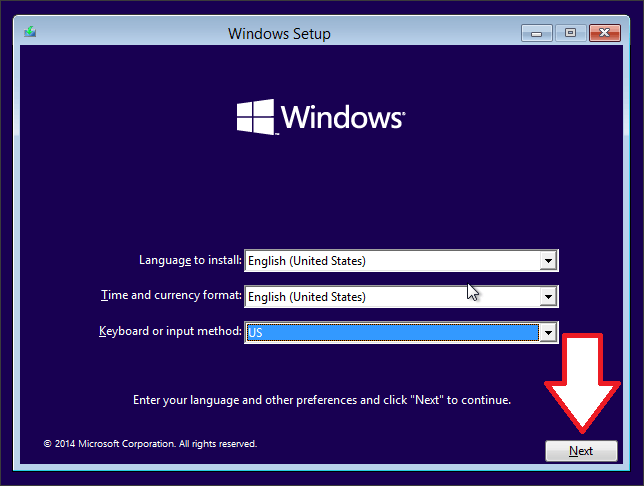 Если вы ничего не сделаете, ваш компьютер перейдет к следующему устройству в списке последовательности загрузки, которым, скорее всего, будет ваш жесткий диск.
Если вы ничего не сделаете, ваш компьютер перейдет к следующему устройству в списке последовательности загрузки, которым, скорее всего, будет ваш жесткий диск.