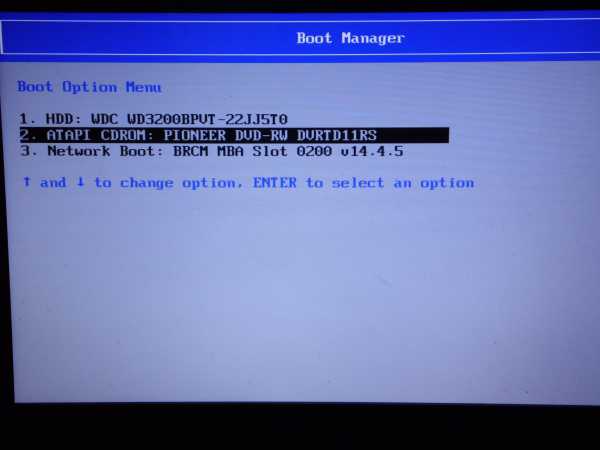Сбросить пароль windows 10 с флешки: Забыл пароль Windows? Вот легкий способ сбросить пароль Windows
Содержание
Забыл пароль Windows? Вот легкий способ сбросить пароль Windows
QUASAR
Пентест
2,894
Каждый из нас когда-то забывал пароль. Чтобы этого избежать, всегда призываю использовать менеджеры паролей, например KeePass. Но что делать, если пароль был утерян. В такой ситуации есть один выход — сброс пароля Windows. В статье покажу легкий способ сбросить пароль Windows с помощью флешки iSeePassword Windows Password Recovery, которую может создать даже чайник, за несколько минут.
Еще по теме: Как повысить привилегии в Windows
Как сбросить пароль Windows флешкой
Итак, вы забыли пароль или хотите помочь другу сбросить забытый пароль Windows. Для этого необходимо:
- Скачать программу для создания загрузочной флешки.
- Установить программу Windows Password Recovery и создать флешку для сброса пароля.
- Загрузиться с флешки iSeePassword и сбросить пароль операционной системы.
Далее рассмотрим подробно все этапы.
Используйте приведенный ниже способ только если компьютер принадлежит вам или у вас есть разрешение владельца.
Для сброса пароля Windows потребуется:
- Другой компьютер / ноутбук.
- Подключение к имтернету.
- Флешка не менее 1 ГБ.
Скачать iSeePassword Windows Password Recovery
Прежде всего, зайдите на официальный сайт и скачайте программу iSeePassword Windows Password Recovery. Разработчики предлагают платную и бесплатную версию. Нажмите на кнопку «Free Trial» и скачайте программу.
Установите Windows Password Recovery на компьютер.
Создание флешки для сброса пароля Windows
Запустите программу Windows Password Recovery.
Вставьте флешку в компьютер. Утилита автоматически обнаружит подключенный USB-накопитель. Откройте выпадающий список и выберите необходимую флешку.
На этом этапе рекомендую хорошо перепроверить выбор накопителя. После форматирования накопителя, вся информация будет потеряна!
Для создания загрузочной флешки нажмите на кнопку «Burn USB».
После появления сообщения «Burning Successfully!» нажмите «OK» и вытащите флешку из компьютера.
Настройка BIOS для загрузки с флешки
Теперь необходимо настроить БИОС для загрузки с флешки.
Сброс пароля Windows флешкой iSeePassword
Вставьте накопитель в заблокированный компьютер / ноутбук и загрузитесь с него.
Появится окно сброса забытого пароля Windows, где утилита найдет и отобразит все учетные записи пользователей с их идентификатором и статусом пароля.
Выберите учетную запись пользователя, пароль которой хотите удалить и нажмите кнопку «Reset Password».
После нескольких секунд утилита сбросит пароль и изменит статус пароля учетной записи на «Blank» (пустой).
Перегрузите компьютер. Зайдите в БИОС и верните загрузку с жесткого диска.
Если все правильно сделали, Windows при старте уже не потребует пароль.
На этом все. Как видите, это довольно легкий способ сбросить пароль Windows.
Еще по теме:
- Как удалить следы работы в Windows
- Как подобрать пароль учетной записи администратора Windows
ВКонтакте
OK
Telegram
Viber
Сброс пароля Windows с помощью загрузочной USB флешки
В статье подробно описан и продемонстрирован процесс создания и использования загрузочной USB флешки с программой Offline NT Password & Registry Editor для сброса пароля ОС Windows 7, 8, 8. 1, 10.
1, 10.
Offline NT Password & Registry Editor — мощный инструмент сброса паролей Windows. Данная программа может быть помещена на загрузочную флешку и использоваться для сброса пароля учетной записи в операционных системах: Windows 7, 8, 8.1, 10 (а также предыдущих версий ОС от Microsoft).
ВАЖНО! Сброс пароля на системах, где используется шифрование файлов EFS приведет к тому, что эти файлы станут недоступны для чтения.
Для создания загрузочной USB флешки с Offline NT Password & Registry Editor понадобятся:
1. USB флешка. Имейте ввиду, что в процессе создания загрузочной USB флешки с Offline NT Password & Registry Editor вся информация находящаяся на флешке будет удалена;
2. Программа Offline NT Password & Registry Editor.
Скачать Offline NT Password & Registry Editor
3. Утилита Rufus для создания загрузочной USB флешки.
Скачать Rufus
.
I. Создание загрузочной USB флешки с Offline NT Password & Registry Editor
1. Вставьте USB флешку в USB разъём. Распакуйте (прим. с помощью WinRAR или просто открыть через Проводник) скачанную Вами ранее программу Offline NT Password & Registry Editor (Рис.1).
Рис.1
.
2. Аналогичным образом распакуйте и запустите скачанную Вами утилиту Rufus. В появившемся окне выберите Да (прим. можно ответить «Нет», тогда программа не будет автоматически проверять обновления) (Рис.2).
Рис.2
.
3. В открывшемся окне программы Rufus, в разделе устройство, выберите из выпадающего списка USB флешку на которую будете записывать ISO-образ с Offline NT Password & Registry Editor, затем нажмите Выбрать (Рис.3).
Рис.3
.
4. В открывшемся окне выберите ISO-образ с Offline NT Password & Registry Editor (прим. в данном примере ISO-образ находится на рабочем столе, однако у Вас после загрузки он может быть в другом месте, например в папке «Загрузки»), затем нажмите Открыть (Рис.4).
в данном примере ISO-образ находится на рабочем столе, однако у Вас после загрузки он может быть в другом месте, например в папке «Загрузки»), затем нажмите Открыть (Рис.4).
Рис.4
.
5. После того, как ISO-образ выбран, нажмите Старт (Рис.5).
Рис.5
.
6. Появится окно предупреждения, информирующее о том, что все данные на USB флешке будут удалены. Нажимаем ОК, после чего начнётся установка ISO-образа (Рис.6).
Рис.6
.
7. После окончания установки ISO-образа, нажмите Закрыть (Рис.7).
Рис.7
.
II. Запуск и использование загрузочной USB флешки с Offline NT Password & Registry Editor
1. Вставьте загрузочную USB флешку с Offline NT Password & Registry Editor в разъём USB. Сразу после запуска компьютера необходимо вызвать Boot menu. Т. к. на разных материнских платах и ноутбуках клавиши вызова Boot menu отличаются, ниже приведена таблица (Рис.8) в соответствии с которой Вам необходимо нажать соответствующую клавишу (прим. если у Вас стационарный компьютер, и Вы не знаете какая материнская на нём стоит, обесточьте компьютер, откройте боковую крышку системного блока и посмотрите модель материнской платы).
к. на разных материнских платах и ноутбуках клавиши вызова Boot menu отличаются, ниже приведена таблица (Рис.8) в соответствии с которой Вам необходимо нажать соответствующую клавишу (прим. если у Вас стационарный компьютер, и Вы не знаете какая материнская на нём стоит, обесточьте компьютер, откройте боковую крышку системного блока и посмотрите модель материнской платы).
Рис.8
.
2. Boot menu незначительно отличается на разных моделях и приблизительно выглядит следующим образом (Рис.9, Рис.10, Рис.11). Выберите загрузку с USB флешки и нажмите Enter.
Рис.9
.
Рис.10
.
Рис.11
.
3. В появившемся окне нажмите Enter (Рис.12).
Рис.12
.
4. Нажмите 1, а затем Enter (прим. если у Вас установлены 2 и более ОС Windows, выберите из списка ту, на которой необходимо произвести сброс пароля) (Рис. 13).
13).
Рис.13
.
5. На вопрос: «Do you wish to force it?» нажмите Y, а затем Enter (Рис.14).
Рис.14
.
6. Необходимо выбрать пункт «Password reset [sam]», нажмите 1, а затем Enter (Рис.15).
Рис.15
.
7. Необходимо выбрать пункт «Edit user data and passwords», нажмите 1, а затем Enter (Рис.16).
Рис.16
.
8. Выберите пользователя для которого необходимо сбросить пароль, а затем введите его RID из таблицы (прим. в данном примере RID: 03e9, у Вас он может быть другим) и нажмите Enter (Рис.17).
Рис.17
.
9. Необходимо выбрать пункт «Clear (blank) user password», нажмите 1, а затем Enter (Рис.18).
Рис.18
.
10. Убедитесь, что появилась надпись «Password cleared!», затем необходимо выбрать пункт «Quit editing user, back to user select», нажмите Q, а затем Enter (Рис.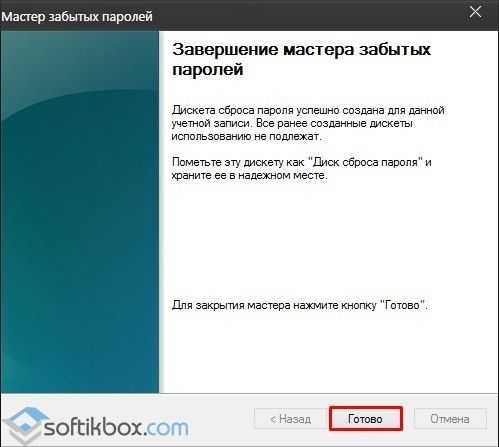 19).
19).
Рис.19
.
11. Выберите пункт «Quit (you will be asked if there is somthing to save)», нажмите Q, а затем Enter (Рис.20).
Рис.20
.
12. На вопрос: «About to write file(s) back! Do it?» нажмите Y, а затем Enter (Рис.21).
Рис.21
.
13. На вопрос: «You can try again if it somehow failed, or you selected wrong New run?» нажмите N, а затем Enter (Рис.22).
Рис.22
.
14. Извлеките загрузочную USB флешку и перезапустите компьютер. После загрузки ОС Windows, ввод пароля не потребуется.
.
Надеемся, что данное руководство помогло Вам!
.
Как создать и использовать диск сброса пароля в Windows 10
Забыть пароль может быть одной из самых неприятных вещей, с которыми приходится иметь дело, и если вам не повезло, что вы забыли пароль к своей учетной записи ПК с Windows 10, вы можете, так сказать, проклинать небеса.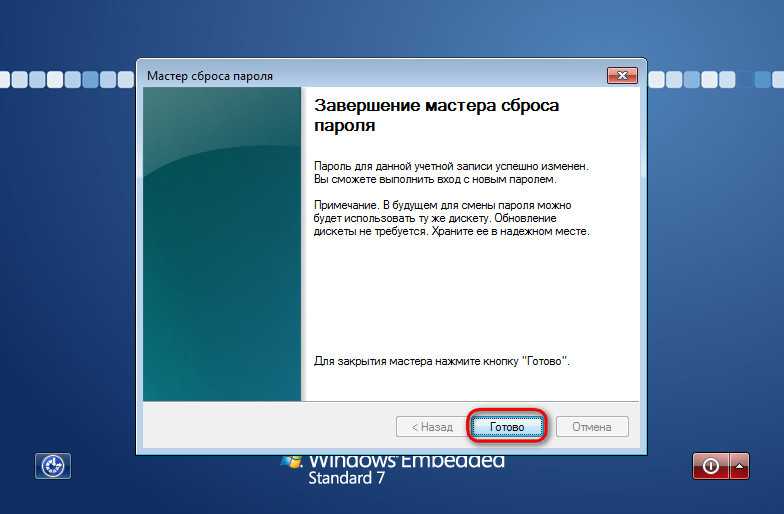 Хорошей новостью является то, что вы можете избежать этого, создав диск для сброса пароля.
Хорошей новостью является то, что вы можете избежать этого, создав диск для сброса пароля.
Важное примечание . Диск для сброса пароля работает только с локальной учетной записью на вашем ПК, но не с учетной записью Microsoft. Действия по восстановлению пароля учетной записи Microsoft отличаются.
- Что такое диск для сброса пароля
- Как создать диск для сброса пароля в Windows 10
- Как использовать диск для сброса пароля в Windows 10
Что такое диск для сброса пароля?
Диск для сброса пароля — это файл, который вы создаете на USB-накопителе или SD-карте. При подключении к компьютеру с Windows вы сможете сбросить пароль прямо на экране блокировки.
Самое приятное в диске для сброса пароля то, что вам нужно создать его только один раз, и он будет работать вечно, независимо от того, сколько раз вам придется его использовать.
Как создать диск для сброса пароля в Windows 10
- Подключите USB-накопитель или вставьте **SD-карту* в свой ПК.

- Нажмите клавишу Windows + S на клавиатуре, чтобы открыть панель поиска.
- Введите Учетные записи пользователей .
- Щелкните Учетные записи пользователей .
- Нажмите Создайте диск сброса пароля .
- Нажмите Далее
- Нажмите раскрывающееся меню .
- Нажмите на устройство , на котором вы хотите создать диск для сброса пароля.
- Введите пароль локальной учетной записи . Это ваш текущий пароль для входа в вашу учетную запись на вашем ПК.
- Нажмите Далее
- Нажмите Далее , как только индикатор выполнения достигнет 100%.
- Нажмите Готово .
Не теряйте этот USB-накопитель или SD-карту, потому что любой, у кого они есть, может легко получить доступ к вашей учетной записи.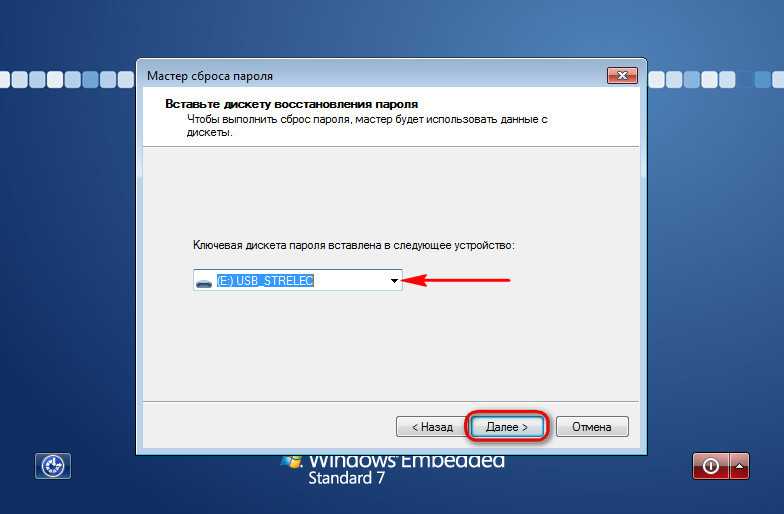 Поместите его в безопасное место, возможно, наклейте на него этикетку и помните, где вы его спрятали!
Поместите его в безопасное место, возможно, наклейте на него этикетку и помните, где вы его спрятали!
Как использовать диск для сброса пароля в Windows 10
Итак, вы забыли свой пароль, и предоставленная вами подсказка не работает. Не бойся, мой друг, твой диск для сброса пароля спасет положение!
Прежде чем начать, убедитесь, что SD-карта или USB-накопитель вставлены в компьютер.
- Нажмите Сбросить пароль .
- Щелкните Далее .
- Щелкните раскрывающееся меню .
- Нажмите на устройство , на котором находится диск для сброса пароля.
- Нажмите Далее .
- Введите новый пароль .
- Введите новый пароль еще раз .
- Введите подсказку для пароля .
- Нажмите Готово .

Пароль вашей учетной записи сброшен! Вы можете войти в свою учетную запись с новым паролем, который вы только что создали.
Было ли это полезно?
Вам нужно было знать что-нибудь еще о дисках для сброса пароля? Или вы знаете какую-нибудь важную информацию, которую мы пропустили? Выключите звук в комментариях ниже!
Сброс забытого пароля Windows 10 с помощью USB-накопителя
Существует множество причин, по которым можно забыть свой пароль Windows 10, в том числе неиспользование компьютера в течение длительного периода времени, создание пароля, который слишком сложно вспомнить, и так далее. Согласно отчету, почти 21% пользователей теряют свой пароль в течение двух недель, а 25% забывают его хотя бы раз в день. Это кажется серьезной проблемой, но вы не одиноки.
В результате вы должны сосредоточиться на решении, а не на проблеме. Существует множество способов сброса забытого пароля Windows 10, в том числе использование учетной записи суперадминистратора, программ для сброса пароля или форматирование и сброс настроек компьютера, хотя не все они подходят для всех.
В этой статье мы рассмотрим множество типов паролей, которые поддерживает Windows 10, а также способы сброса пароля Windows 10 с помощью загрузочного USB-накопителя без потери данных.
Какие существуют типы паролей Windows 10?
Существует три основных типа паролей для Windows 10. Вот их список вместе с кратким обзором того, что они обозначают.
Пароль администратора: этот пароль можно использовать для входа в систему с учетной записью администратора. Пользователи могут обновлять настройки безопасности учетных записей других лиц, устанавливать программное приложение и даже получать доступ к любым файлам или папкам с вашего компьютера с учетной записью администратора.
Пароль пользователя:
Это действительно пароль, который люди используют для доступа к своим компьютерам с Windows 10. Однако, в отличие от пароля администратора, он предоставляет вам доступ только к профилю пользователя с ограниченными разрешениями.
Пароль Microsoft:
Основное отличие состоит в том, что это не локальная учетная запись. Это может быть пароль для учетной записи администратора или даже для обычной учетной записи пользователя. Пароль Microsoft назначается учетным записям, которые связаны с учетными записями Microsoft своих клиентов.
Сброс пароля Windows 10 с помощью USB-диска сброса
Чтобы сбросить пароль Windows 10 с помощью загрузочного USB-накопителя, этот метод может использовать любой пользователь.
Хотя Windows 10 позволяет включать запросы, чтобы избежать потери данных в случае потери пароля, всегда рекомендуется устанавливать диск для сброса пароля Windows 10 всякий раз, когда пользователи устанавливают пароль. Пока вы только вошли в систему, можете ли вы создать новый пароль для диска для определенного компьютера? Вы можете задаться вопросом, как сделать диск для сброса пароля Windows 10. Эти шаги для создания диска сброса пароля будут следующими:
- Шаг 1: Используйте локальную учетную запись и войдите в систему.
 (Помните, что учетные записи Microsoft не будут работать при таком подходе.)
(Помните, что учетные записи Microsoft не будут работать при таком подходе.) - Шаг 2: Подключите USB-устройство, которое вы должны использовать в качестве диска для сброса пароля, к компьютеру. При создании Диска для сброса пароля имейте в виду, что его USB-накопитель также не переформатируется.
- Шаг 3: Затем введите «Создать диск для сброса пароля» в поле поиска на панели задач.
- Шаг 4: Выберите строку «Создать диск для сброса пароля». На экране появится «Мастер забытого пароля».
- Шаг 5: Нажмите «Далее» в «Мастере забытого пароля».
- Шаг 6: Введите USB-накопитель, затем еще раз нажмите «Далее».
- Шаг 7: теперь пользователям будет предложено ввести существующие пароли. Выберите «Далее» после ввода пароля.
- Шаг 8: Завершите, нажав кнопку Готово.
Диск для сброса пароля вашего компьютера успешно создан. Чтобы предотвратить нежелательный доступ к вашему компьютеру, храните USB-накопитель в безопасном месте.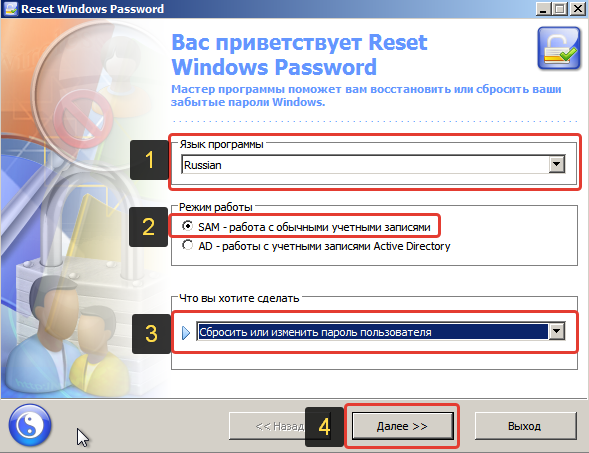
Примечания:
- Такой тип USB-диска сброса пароля может изменить пароль только одного человека.
- Может использоваться только для сброса локального входа в Windows. Например, если вы забыли свою информацию для входа в Microsoft на ПК с Windows 8/10, вам нужно будет найти альтернативные средства для сброса пароля вашей учетной записи Microsoft.
- Это можно сделать только до того, как пароль Windows будет забыт и компьютер заблокирован. Когда вы упускаете возможность, рекомендуется использовать загрузочный USB-диск, который применяется к каждой учетной записи пользователя Windows.
Сброс забытого пароля Windows 10 с помощью USB
Итак, мы видели, что с помощью USB-диска сброса вы можете сбросить пароль в Windows 10, если вы его забыли. Разве это не было просто? Но что, если у вас нет сброса USB и вы забыли свой пароль Windows 10, и, возможно, если у вас действительно нет локальной учетной записи, а есть учетная запись Microsoft? Что вы можете сделать в такой ситуации? В определенных обстоятельствах вам следует использовать загрузочный USB-накопитель, созданный с помощью SysGeeker WinPassGo, который может стать отличным инструментом для сброса или удаления паролей администратора в Windows 10/8/7/сервере с помощью USB-накопителя без необходимости переформатирования и переразметки. ваш диск.
ваш диск.
Этот инструмент не обязательно устанавливать на тот же компьютер, на котором вы потеряли пароль; поэтому, если вы, конечно, не ожидали такой возможности, вы можете установить ее на другой компьютер с Windows 10 или, возможно, даже на устройство Mac. Это программное обеспечение можно использовать для создания и удаления профилей пользователей на ПК с Windows 10 в дополнение к изменению или удалению пароля Windows 10.
- Шаг 1: Просто установите WinPassGo на другой компьютер, подключите флэш-накопитель USB и создайте диск сброса USB.
- Шаг 2: Разрядите этот USB-диск сброса, затем подключите его к заблокированному компьютеру, когда он будет успешно создан.
- Шаг 3: Подключите загрузочный USB-накопитель к заблокированному компьютеру с Windows 10 и загрузитесь с него. Пользователям может потребоваться настроить свое меню загрузки для всего этого, что пользователи могут сделать, зайдя в BIOS своего компьютера. В зависимости от производителя вашего компьютера вам придется продолжать нажимать клавишу Esc / F2 на клавиатуре после его перезагрузки.
 Затем с помощью клавиш со стрелками выберите USB-диск, сохраните изменения и выйдите из BIOS.
Затем с помощью клавиш со стрелками выберите USB-диск, сохраните изменения и выйдите из BIOS. - Шаг 4: После того, как ваш компьютер снова загрузится с USB, WinPassGo должен обнаружить все профили пользователей на компьютере с Windows 10. Каждый из этих профилей вместе с соответствующими паролями будет отображаться на вашем экране.
- Шаг 5. Выберите свою ОС и учетную запись пользователя, в которой вы хотите сбросить пароль, затем нажмите на кнопку «Сбросить пароль».
- Шаг 6: Появится небольшое всплывающее окно, содержащее имя пользователя с этой учетной записью и предлагающее пользователям ввести новый пароль. Просто введите новый параметр. Затем нажмите кнопку Сброс.
- Шаг 7. Вместо выбора параметра «Сбросить пароль» пользователи могут стереть пароль для такой учетной записи пользователя, просто щелкнув параметр «Удалить пароль».
Извлеките USB-накопитель из ПК и перезагрузите компьютер после сброса пароля. Теперь вы можете использовать обновленный пароль для входа на ПК с Windows 10.
Сброс пароля Windows 10 с помощью установочного USB-диска
Если у вас есть установочный USB-накопитель Windows 10, вы можете использовать этот метод для сброса пароля в Windows 10. Тем не менее, вы должны знать, что, поскольку этот подход не использует какой-либо пользовательский интерфейс, пользователям нужно будет вводить загадочные команды на черном экране. И если вы не разбираетесь в технологиях и не чувствуете себя с этим комфортно, есть и другие варианты.
- Шаг 1. Используйте установочный USB-накопитель для запуска компьютера с Windows 10.
- Шаг 2. При запуске компьютера вы увидите только страницу установки Windows.
- Шаг 3: Здесь пользователь не должен нажимать «Установить» на экране. Это не то, чего мы хотим достичь. Однако на клавиатуре нажмите Shift+F10. Откроется командная строка, которая будет черным окном.
- Шаг 4: Выполните команды, указанные ниже в черной командной строке. После того, как вы ввели каждую строку, обязательно нажмите «Ввод».

- Шаг 6: Нажмите на панель «Простота доступа», отображаемую на снимке экрана ниже, после перезагрузки ПК с Windows 10, после чего вы сможете визуализировать экран входа в систему. Обычно он должен открывать меню специальных возможностей; однако, поскольку вы изменили его, чтобы открыть командную строку на предыдущих этапах, вместо этого она откроет командную строку.
- Шаг 7. Чтобы сбросить пароль для заблокированной учетной записи, запустите командную строку и введите приведенные ниже команды. Не забудьте заменить
также реальным именем пользователя указанной заблокированной учетной записи Windows 10, а также именем пользователя и паролем по вашему выбору.
Шаг 5: После что, удалите установочный USB-накопитель с жесткого диска, затем перезагрузите компьютер, как обычно.
net user <имя пользователя> <пароль>
- Шаг 8. Закройте темные окна командной строки, затем войдите в систему с новым паролем на ПК с Windows 10.


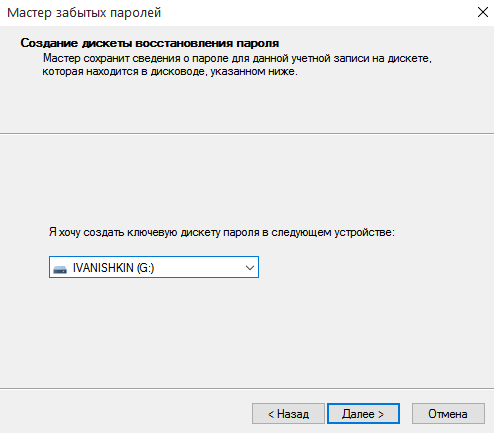

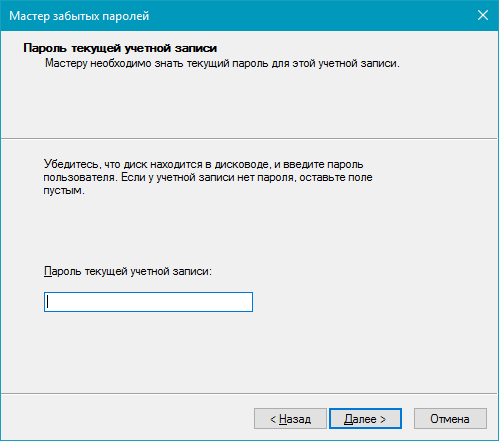 (Помните, что учетные записи Microsoft не будут работать при таком подходе.)
(Помните, что учетные записи Microsoft не будут работать при таком подходе.)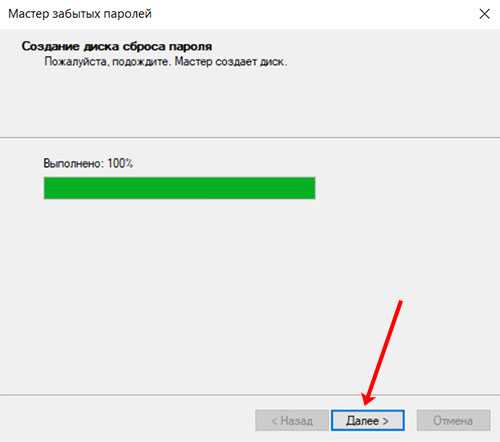 Затем с помощью клавиш со стрелками выберите USB-диск, сохраните изменения и выйдите из BIOS.
Затем с помощью клавиш со стрелками выберите USB-диск, сохраните изменения и выйдите из BIOS.