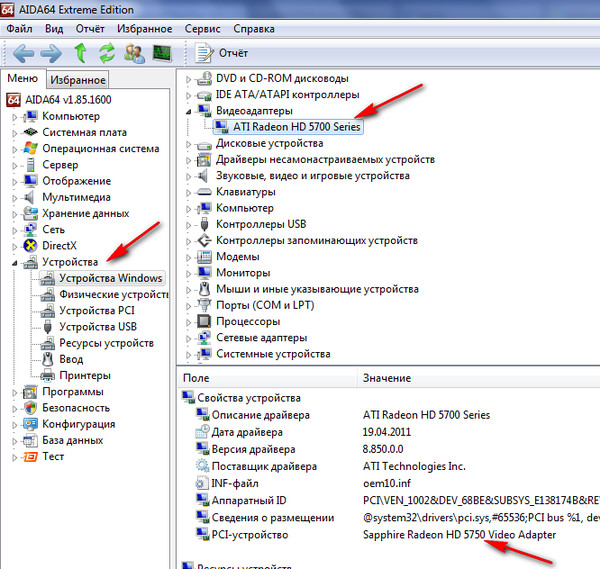Как установить новый драйвер на видеокарту: Советы по установке драйверов|NVIDIA
Содержание
Нужно ли ставить драйвера на новую видеокарту
Прочее › Драйвер › Как установить драйвера на видеокарту последние
Драйвера комплектующих, в том числе и видеокарт, необходимо своевременно обновлять. Чтобы понять, что это дает, надо узнать о функции драйверов: они нужны, чтобы программное обеспечение, которое обращается к ПК, могло комфортно с ним работать.
- Драйверы комплектующих, включая видеокарты, необходимо обновлять для комфортной работы ПК с программным обеспечением.
- Перед использованием новой видеокарты для интенсивных нагрузок, необходимо установить новые драйверы для эффективного взаимодействия с Windows и программным обеспечением.
- При замене видеокарты необходимо удалить старые драйверы с помощью специальных программ, например, Display Driver Uninstaller.
- После установки новой видеокарты ее рекомендуется проверить при помощи игр или специальных тестовых пакетов, таких как 3DMark или MSI Afterburner для мониторинга за рабочей температурой.

- Перед установкой новых драйверов необходимо удалить старые для избежания конфликтов оборудования. Это может привести к временным проблемам с изображением и переходу монитора на минимальное разрешение, однако установка новых драйверов достаточно проста.
- Переустанавливать драйверы при замене видеокарты NVIDIA, как правило, не нужно. Однако возможно потребуется их перенастройка.
- Обновление драйверов, как правило, ведет к снижению производительности графических процессоров. Например, обновление драйвера GeForce 8600 снизило индекс производительности процессора на 9,4%, GeForce 320 — на 10%, а GeForce 405 — на 1,7%.
- Перед заменой видеокарты необходимо обесточить системный блок и почистить компьютер от пыли.
- Обновление драйверов необходимо для стабильной работы компьютера и устранения сбоев в работе аппаратуры. Устаревшие драйверы могут снижать производительность и вызывать нестабильность.
- Нужно ли устанавливать драйвера для новой видеокарты
- Нужно ли менять драйвера при замене видеокарты
- Что нужно сделать после установки новой видеокарты
- Нужно ли удалять старые драйвера перед установкой новой видеокарты
- Нужно ли переустанавливать драйвера при замене видеокарты NVIDIA
- Как влияют драйвера на видеокарту
- Что нужно знать перед заменой видеокарты
- Зачем устанавливать новые драйвера
- Какие драйвера нужно обязательно обновлять
- Нужно ли переустанавливать винду при замене видеокарты
- Что будет если установить две видеокарты
- Что проверять при покупке новой видеокарты
- Какой драйвера нужно обновлять для игр
- Можно ли удалять старые драйвера видеокарты
- Как Проверить актуальность драйверов видеокарты
- Что будет если обновить драйвер видеокарты
- Нужно ли устанавливать все драйвера
- Почему при смене видеокарты не загружается Виндовс
- Как понять что пора менять видеокарту
- Как установить новые драйвера для видеокарты
- Как установить новый драйвер на видеокарту
- Для чего нужно обновлять драйвера видеокарты
Нужно ли устанавливать драйвера для новой видеокарты
Прежде чем использовать графический процессор для интенсивных рабочих нагрузок, таких как игры, необходимо установить новые драйверы, чтобы Windows и программное обеспечение могли эффективно взаимодействовать с картой.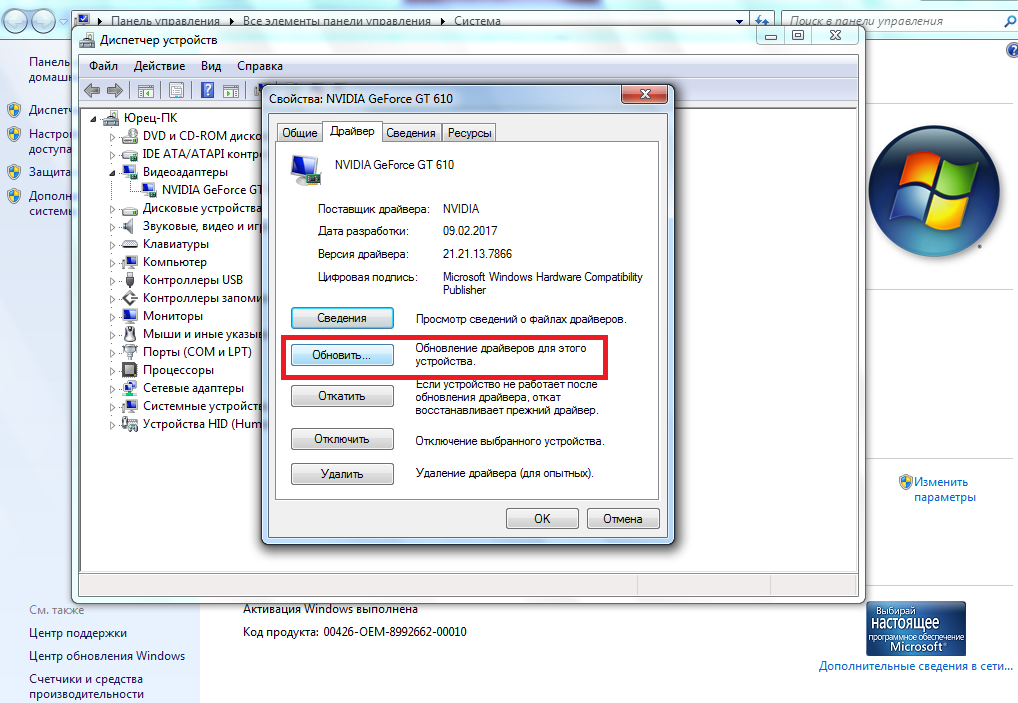 Нажмите на ссылку ниже, чтобы загрузить и установить драйверы для новой карты NVIDIA или AMD.
Нажмите на ссылку ниже, чтобы загрузить и установить драйверы для новой карты NVIDIA или AMD.
Нужно ли менять драйвера при замене видеокарты
Надо ли удалять драйвера при замене видеокарты? Да. Удаление видеодрайвера для смены графического ускорителя — одна из функций Display Driver Uninstaller.
Что нужно сделать после установки новой видеокарты
После установки новой видеокарты ее обязательно нужно проверить, можно любимым играми, а можно — специальным тестовыми пакетами. Для этих целей лучше всего подходить приложений 3DMark, а для мониторинга за рабочей температурой — MSI Afterburner.
Нужно ли удалять старые драйвера перед установкой новой видеокарты
Перед установкой новых драйверов необходимо удалить старые, чтобы оборудование не конфликтовало. После удаления «дров» изображение может сильно ухудшиться. Это нормально: когда драйверов нет, монитор автоматически переходит на минимальное разрешение. Установить нужное видеокарте ПО довольно просто.
Нужно ли переустанавливать драйвера при замене видеокарты NVIDIA
Переустанавливать точно не нужно (если, конечно, не ставится принципиально новая ВК, которую имеющийся драйвер еще не поддерживает) — должен подхватывать автоматом. А вот перенастроить драйвер, возможно, потребуется.
Как влияют драйвера на видеокарту
Обновление драйверов ведет в большинстве случаев к снижению производительности графических процессоров — к такому выводу пришли исследователи из российской компании DriverPack. Например, обновление драйвера GeForce 8600 снизило индекс производительности процессора на 9,4%, GeForce 320 — на 10%, а GeForce 405 — на 1,7%.
Что нужно знать перед заменой видеокарты
Подготовка к апдейту компьютера и замене интегрированной видеоакарты Перед тем, как разобрать компьютер — обесточить системный блок. Вилки должны быть вытянуты с розеток. Затем почистить компьютер от пыли и приступить к удалению элементов.
Зачем устанавливать новые драйвера
Для работы каждой функции в вашем компьютере требуется драйвер, а в некоторых случаях более чем один.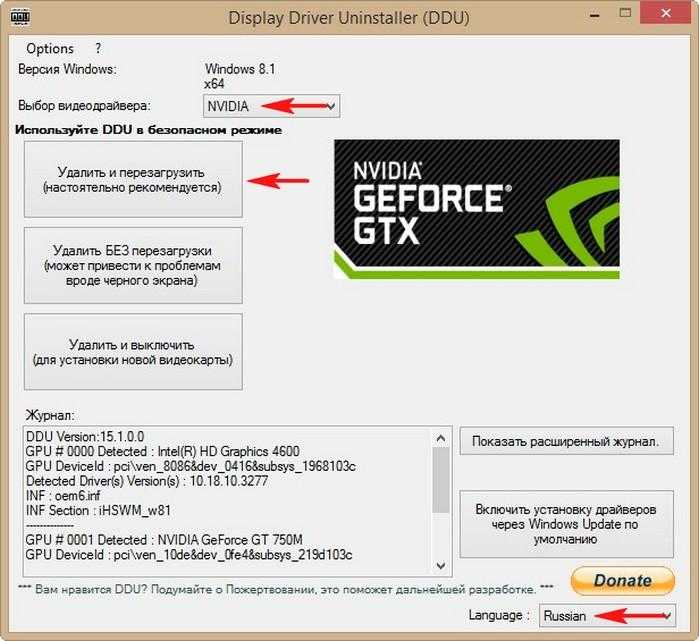 Компьютер, использующий устаревшие драйверы, может работать нестабильно, менее производительно и испытывать сбои в работе аппаратуры.
Компьютер, использующий устаревшие драйверы, может работать нестабильно, менее производительно и испытывать сбои в работе аппаратуры.
Какие драйвера нужно обязательно обновлять
Таким образом, драйвера, имеющиеся в ОС Windows, хоть и позволяют пользоваться компьютером, но в обязательном порядке должны быть заменены оригинальными: для видеокарты — с сайта ATI, Nvidia или другого производителя, для беспроводного адаптера — аналогичино. И так для всех устройств при первой установке.
Нужно ли переустанавливать винду при замене видеокарты
Нужна ли переустановка Windows после добавления нового оборудования — CPU, GPU и материнской платы Требуется ли повторная установка операционной системы Windows после замены внутренних компонентов компьютера, таких как центральный процессор, видеокарта и материнская плата? Краткий ответ: обычно нет!
Что будет если установить две видеокарты
Можно ли использовать две видеокарты на одном компьютере одновременно — да! Такая небольшая хитрость значительно повысит производительность вашего компьютера и неплохо прокачает его на всех уровнях.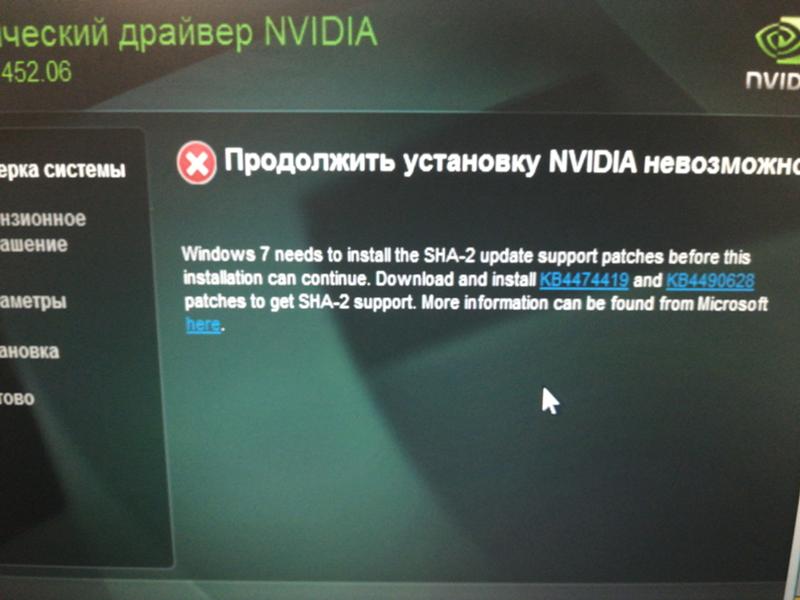 Однако потребуется материнская плата для двух видеокарт.
Однако потребуется материнская плата для двух видеокарт.
Что проверять при покупке новой видеокарты
При покупке новой видеокарты или б/у необходимо быть уверенным в 100% исправности всех компонентов.Тестер должен обращать внимание на:
- плавность картинки;
- появление возможных артефактов;
- график температуры.
Какой драйвера нужно обновлять для игр
Какие драйверы нужны для ИГР:
- Драйверы для чипсета или системной логики.
- Драйверы для встроенной видеокарты.
- Драйверы для дискретной видеокарты.
- Драйверы для звуковой карты.
- Драйверы для сетевой карты LAN и/или WiFi-адаптера.
Можно ли удалять старые драйвера видеокарты
Чтобы избежать неисправности компьютера после обновления драйверов, производители карт NVIDIA и AMD RADEON рекомендуют сначала полностью удалить старый драйвер видеокарты и только после этого выполнять установку нового программного обеспечения.
Как Проверить актуальность драйверов видеокарты
В поле поиска на панели задач введите диспетчер устройств, а затем выберите диспетчер устройств. Выберите категорию, чтобы просмотреть имена устройств, а затем щелкните правой кнопкой мыши (или нажмите и удерживайте) устройство, которое требуется обновить. Выберите пункт Автоматический поиск обновленных драйверов.
Что будет если обновить драйвер видеокарты
Если Ваша видеокарта на базе NVIDIA является более новой моделью, Вам рекомендуется обновлять драйвера на видеокарту регулярно, чтобы получить лучшую производительность от Вашего компьютера.
Нужно ли устанавливать все драйвера
Мы не рекомендуем без причины обновлять драйверы оборудования — это может привести к проблемам. Единственное исключение — графические драйверы, в которых вам нужно всегда использовать последние версии, если вы играете в компьютерные игры.
Почему при смене видеокарты не загружается Виндовс
После установки или замены видеокарты компьютер не включается, экран темный Проверьте, что видеокарта плотно вошла в слот материнской платы.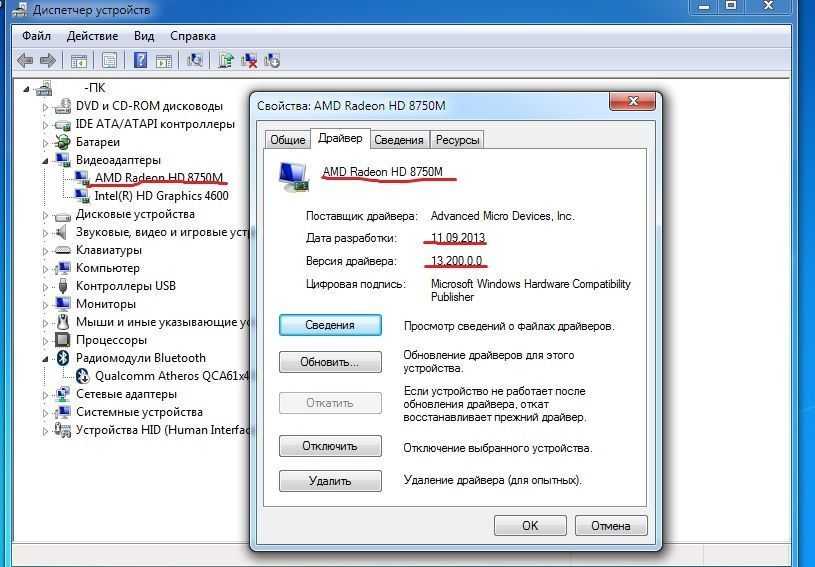 Проверьте совместимость стандартов AGP видеокарты и материнской платы. Могли сохраниться значения регистров/назначенных ресурсов материнской платы для прежней видеокарты.
Проверьте совместимость стандартов AGP видеокарты и материнской платы. Могли сохраниться значения регистров/назначенных ресурсов материнской платы для прежней видеокарты.
Как понять что пора менять видеокарту
Основные сигналы, что с видеокартой что — то не то:
— «синий экран смерти» вылазит при обновлении драйверов; — пропало изображение на мониторе; — на изображении появляются искажения, артефакты и нет чистой картинки; — слышно сигнал Bios — сообщающий поломку видеокарты.
Как установить новые драйвера для видеокарты
Найдите в списке устройств свою видеокарту, щелкните по ней правой кнопкой мыши и выберите пункт «Обновить драйвер». Затем выберите опцию «Выполнить поиск драйверов на этом компьютере» и выберите папку с драйвером. Нажмите кнопку «Далее» и подождите, пока Windows обнаружит драйвер и произведет его установку в системе.
Как установить новый драйвер на видеокарту
Найдите в списке устройств свою видеокарту, щелкните по ней правой кнопкой мыши и выберите пункт «Обновить драйвер». Затем выберите опцию «Выполнить поиск драйверов на этом компьютере» и выберите папку с драйвером. Нажмите кнопку «Далее» и подождите, пока Windows обнаружит драйвер и произведет его установку в системе.
Затем выберите опцию «Выполнить поиск драйверов на этом компьютере» и выберите папку с драйвером. Нажмите кнопку «Далее» и подождите, пока Windows обнаружит драйвер и произведет его установку в системе.
Для чего нужно обновлять драйвера видеокарты
Если Ваша видеокарта на базе NVIDIA является более новой моделью, Вам рекомендуется обновлять драйвера на видеокарту регулярно, чтобы получить лучшую производительность от Вашего компьютера.
- Как влияют драйвера на видеокарту
- Как правильно подключить новую видеокарту
- Как установить драйверы на новую видеокарту
- Нужно ли настраивать новую видеокарту
- Нужно ли устанавливать новые драйвера
- Что делать когда купил новую видеокарту
Новый драйвер видеокарт AMD «убивает» Windows без возможности восстановления
Техника
|
Поделиться
AMD признала, что драйверы Adrenalin версии 23. 2.x для ее видеокарт при установке рекомендованным образом могут приводить к неработоспособности Windows. До недавнего времени считалось, что попавшим в такую неприятную ситуацию пользователям поможет только переустановка ОС «с нуля». Однако теперь инженеры AMD предлагают весьма оригинальный способ решения проблемы без переустановки Windows, который потребует от пользователя наличия хорошей реакции и ловких пальцев.
2.x для ее видеокарт при установке рекомендованным образом могут приводить к неработоспособности Windows. До недавнего времени считалось, что попавшим в такую неприятную ситуацию пользователям поможет только переустановка ОС «с нуля». Однако теперь инженеры AMD предлагают весьма оригинальный способ решения проблемы без переустановки Windows, который потребует от пользователя наличия хорошей реакции и ловких пальцев.
Драйвер-«убийца»
Инсталляция драйверов Adrenalin для видеокарт AMD может приводить к выходу из строя ПК под управлением Microsoft Windows 10 и Windows 11, пишет PC World.
После завершения установки и последующего перезапуска система демонстрирует «синий экран смерти» (BSoD) и сообщение “Inaccessible Boot Device” («загрузочное устройство недоступно»), затем автоматически перезагружается с идентичным исходом. Другими словами, компьютер уходит в бесконечный цикл перезагрузки. Выход из него для рядового пользователя оказывается сложной задачей.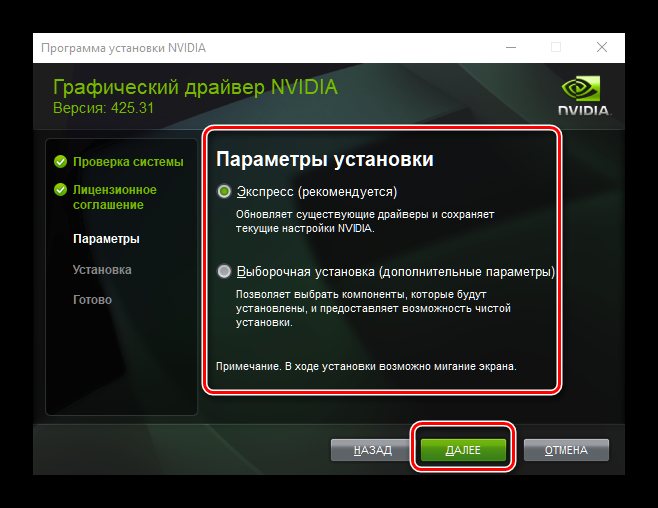
Причина кроется в содержащем редкий и трудновоспроизводимый баг системном ПО. Официальное исправление пока недоступно, однако «встречи» с этой ошибкой можно избежать, а столкнувшись с ней – воспользоваться временным решением, предложенным AMD, которое представляется не менее экзотичным, чем собственно баг.
Условия возникновения ошибки
По словам Брэда Чакоса (Brad Chacos), исполнительного редактора PC World, который лично столкнулся с проблемой и сумел привлечь к ее решению инженеров AMD, проблема возникает при выполнении «чистой» установки драйверов Adrenalin 23.2.1 И 23.2.2, то есть с удалением файлов, связанных с предыдущими версиями пакета, если таковые имеются в системе – для этого пользователь в интерфейсе установщика имеет возможность выбрать опцию “Factory Reset”, которая разработчиками отмечена как рекомендованная (“Recommended”).
Фото: компания AMD
Редкий но крайне неприятный баг обнаружен в AMD Software: Adrenalin Edition
Другое обязательное условие возникновения бага – наличие параллельно идущей инсталляции обновлений Windows, которая может выполняться в фоновом режиме, совершенно незаметно для пользователя, рассказали журналисту в AMD.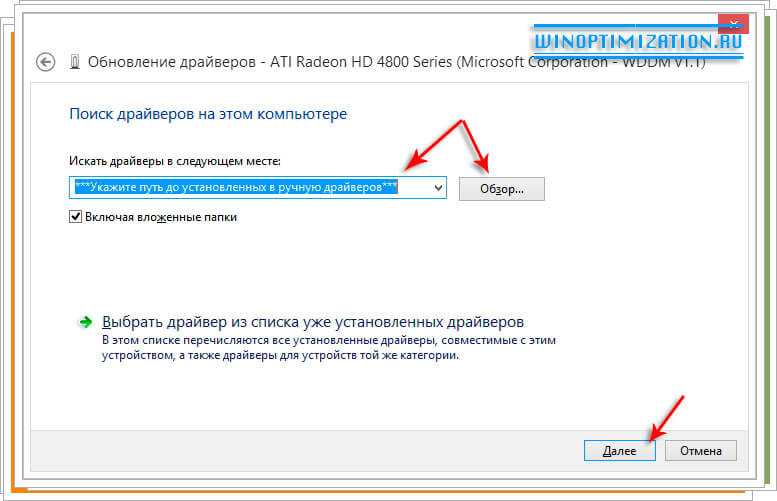 Однако сам он настаивает на том, что к моменту начала установки драйверов видеокарты используемая им Windows уже находилась в актуальном состоянии и никаких внешних признаков развертывания апдейтов не демонстрировала.
Однако сам он настаивает на том, что к моменту начала установки драйверов видеокарты используемая им Windows уже находилась в актуальном состоянии и никаких внешних признаков развертывания апдейтов не демонстрировала.
Примечательно, что функция автоматического восстановления системы, предусмотренная в Windows 10, не только не помогла в случае Чакоса, но и даже в некотором смысле навредила.
Журналист предположил, что проблема может разрешиться сама собой при замене текущей видеокарты – кастомной Radeon RX 7900 XT, тестирование которой было им запланировано – на референсную модель, а затем и на графические ускорители Nvidia RTX 4070 Ti и Intel Arc A750.
Первая попытка поначалу показалась перспективной – после двух перезагрузок, обернувшихся BSoD, по словам Чакоса, Windows попыталась починить неисправность автоматически. Результат оказался разочаровывающим – теперь при последующих попытках запустить систему вместо BSoD появлялся индикатор загрузки Windows, затем сменявшийся пустым черным экраном.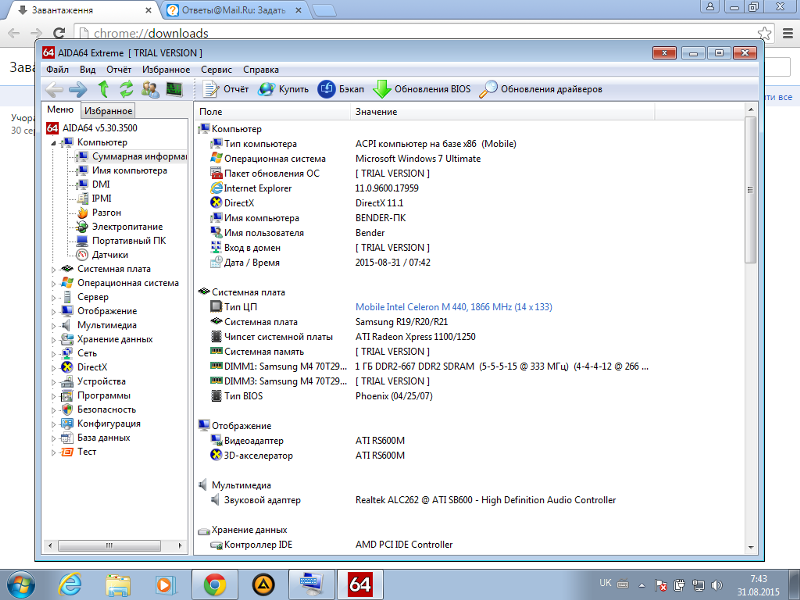 ОС «зависала» намертво и никак не реагировала на ввод со стороны пользователя.
ОС «зависала» намертво и никак не реагировала на ввод со стороны пользователя.
Сравниваем отечественный видеоредактор VSDC с продуктами Adobe
импортонезависимость
Дальнейшие эксперименты с перестановкой видеокарт новых результатов не дали. Очистка содержимого памяти CMOS, которая хранит конфигурацию BIOS, манипуляции с параметрами UEFI, замена монитора и соответствующих кабелей также пользы не принесли.
Необычное решение
Когда все варианты решения проблемы, кроме выполнения установки Windows «с нуля», казалось бы, были исчерпаны, на связь с Чакосом вышли специалисты AMD и предложили собственный весьма нестандартный способ, который требовал недюжинной сноровки. Журналисту было необходимо отключить питание системного блока компьютера в определенный момент таким образом, чтобы еще немного ухудшить состояние системы и спровоцировать Windows на запуск встроенного средства устранения неполадок при следующей загрузке.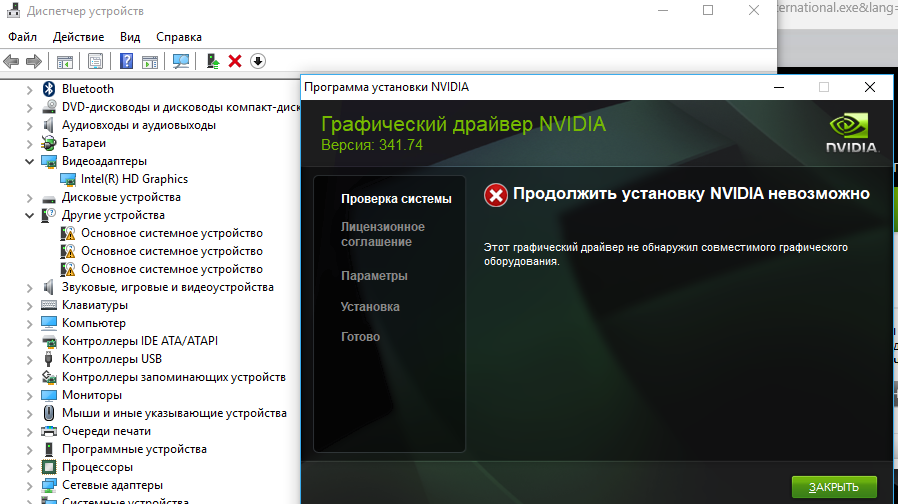 Сложность заключалась в том, что нажать кнопку питания было необходимо в крайне непродолжительный промежуток между появлением сообщения BIOS о клавишах, используемых для входа в менеджер настроек UEFI, и возникновения индикатора загрузки Windows. Поймать нужный момент для Чакоса оказалось непростой задачей – на это ему потребовалось 15 попыток.
Сложность заключалась в том, что нажать кнопку питания было необходимо в крайне непродолжительный промежуток между появлением сообщения BIOS о клавишах, используемых для входа в менеджер настроек UEFI, и возникновения индикатора загрузки Windows. Поймать нужный момент для Чакоса оказалось непростой задачей – на это ему потребовалось 15 попыток.
Во время следующей загрузки Windows действительно автоматически запустила средство устранения неполадок и позволила выполнить откат системы (System Restore) к предыдущей работоспособной конфигурации.
Как не стать жертвой бага
Журналист PC World не первым столкнулся с досадным багом в системном ПО AMD. Сообщения о проблемах такого характера стали появляться еще в середине февраля 2023 г. на различных дискуссионных площадках в интернете, в том числе на Reddit, ComputerBase и в Twitter. Уже тогда пользователи заподозрили, что с ее возникновением связан режим «чистой» установки драйвера.
Как выбирать провайдера DRaaS в 2023, какие факторы надо учитывать
Маркет
Специалистам AMD потребовалось несколько десятков попыток для того, чтобы воспроизвести баг в лабораторных условиях. В разговоре с PC World представитель AMD заявил, что в компании продолжают изучать проблему, которая «возникает в крайне небольшом количестве случаев», и рекомендуют временно отказаться от использования опции “Factory Reset” при обновлении драйверов.
В разговоре с PC World представитель AMD заявил, что в компании продолжают изучать проблему, которая «возникает в крайне небольшом количестве случаев», и рекомендуют временно отказаться от использования опции “Factory Reset” при обновлении драйверов.
В апреле 2022 г. CNews писал о том, что драйверы видеокарт AMD Adrenalin версии 22.3.1 меняют настройки режимов работы процессоров Ryzen в BIOS, тем самым автоматически их разгоняя. Баг, признанный разработчиками софта, мог вызывать нестабильную работу системы и в теории лишать владельцев CPU права на гарантийное обслуживание.
- Как выполнять указ президента №250 «О дополнительных мерах информационной безопасности»
Дмитрий Степанов
Должен ли я удалить старые графические драйверы перед установкой новых?
- Мастер разделов
- Магия разделов
- Должен ли я удалить старые графические драйверы перед установкой новых?
Эми | Подписаться |
Последнее обновление
Иногда требуется переустановить графические драйверы. Вот и вопрос — вам нужно удалить старые графические драйверы перед установкой новых . Что ж, MiniTool сосредоточится на этой теме и изучит ответ на него.
Зачем переустанавливать графические драйверы
Графический драйвер является посредником между системой и видеокартой. Без необходимого программного обеспечения графического процессора для ПК вы можете столкнуться с такими проблемами, как сбои, мерцание экрана, заикание, пропадание кадров и даже артефакты на мониторе.
Кроме того, драйверы GPU подвержены ошибкам из-за частых обновлений. Устаревшие или поврежденные драйверы графического процессора приводят к таким ошибкам, как Nvlddmkm.sys BSOD и настройки NVIDIA недоступны. В этих обстоятельствах вам необходимо переустановить графические драйверы.
Однако многие задаются вопросом, нужно ли удалять старые графические драйверы перед установкой новой карты.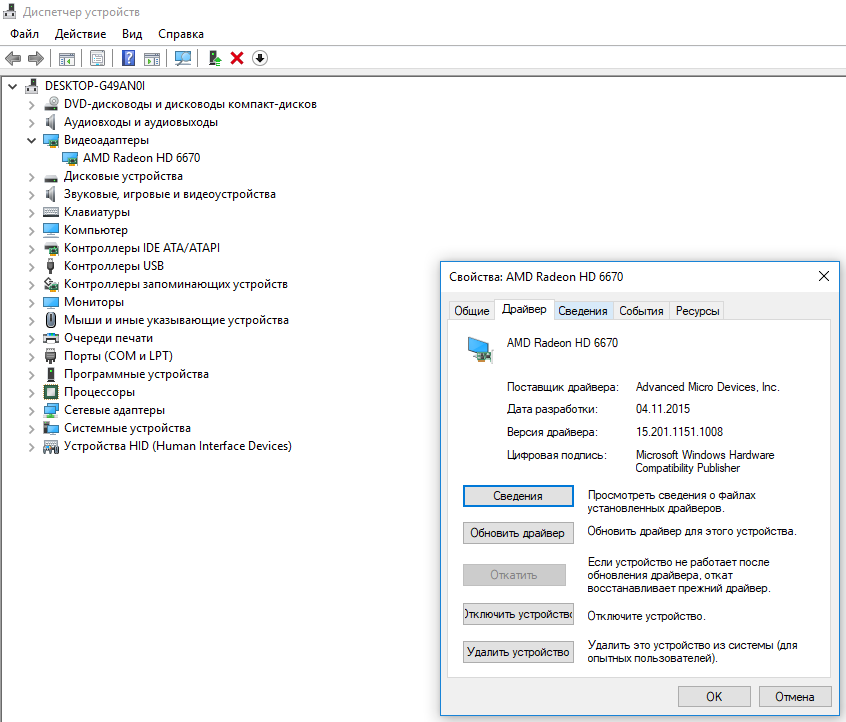 Ну, раздел ниже объяснит это для вас.
Ну, раздел ниже объяснит это для вас.
Читайте также: Как проверить актуальность драйверов? Подробности
Нужно ли удалять графические драйверы перед установкой новых
Нужно ли удалять старые графические драйверы? Да, вам лучше удалить старые драйверы графического процессора при покупке нового графического процессора. Если вы не удалите старые графические драйверы, вы можете столкнуться с конфликтами драйверов после установки новых драйверов.
Кроме того, весьма вероятно, что ваш новый графический процессор не будет работать должным образом из-за старых драйверов. В следующих двух случаях рекомендуется удалить старые графические драйверы перед установкой новых.
- Графические драйверы не обновляются в течение достаточно длительного периода времени.
- Новый графический процессор довольно новый, а предыдущий графический процессор очень старый, даже не продаваемый на рынке.
Читайте также: 4 решения проблемы сбоя графического устройства MHW
Как правильно переустановить графические драйверы
Вот пошаговое руководство по правильной переустановке графических драйверов.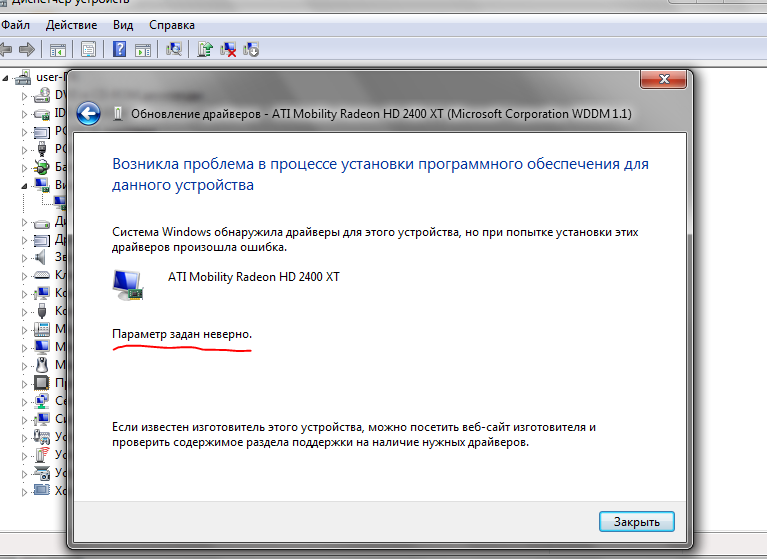
Этап 1. Проверьте характеристики вашей видеокарты
Чтобы новый графический процессор правильно работал на вашем компьютере, вы должны приобрести совместимый. Для этого вам необходимо проверить характеристики текущего графического процессора, прежде чем покупать новый графический процессор. Таким образом, вы можете убедиться, что новый графический процессор подходит для вашего компьютера.
Совет: Поскольку большинство видеокарт подключаются к слоту PCI-E и почти все материнские платы имеют эту функцию, это не будет большой проблемой. Чтобы убедиться, что ваш блок питания может питать новую видеокарту, при покупке нового графического процессора вы должны учитывать общее энергопотребление вашего ЦП, ОЗУ, материнской платы и других компонентов вашего ПК.
Вы можете узнать характеристики вашей видеокарты, выполнив следующие действия.
Шаг 1: Откройте окно Выполнить , нажав клавиши Windows и R , а затем введите dxdiag и нажмите Enter .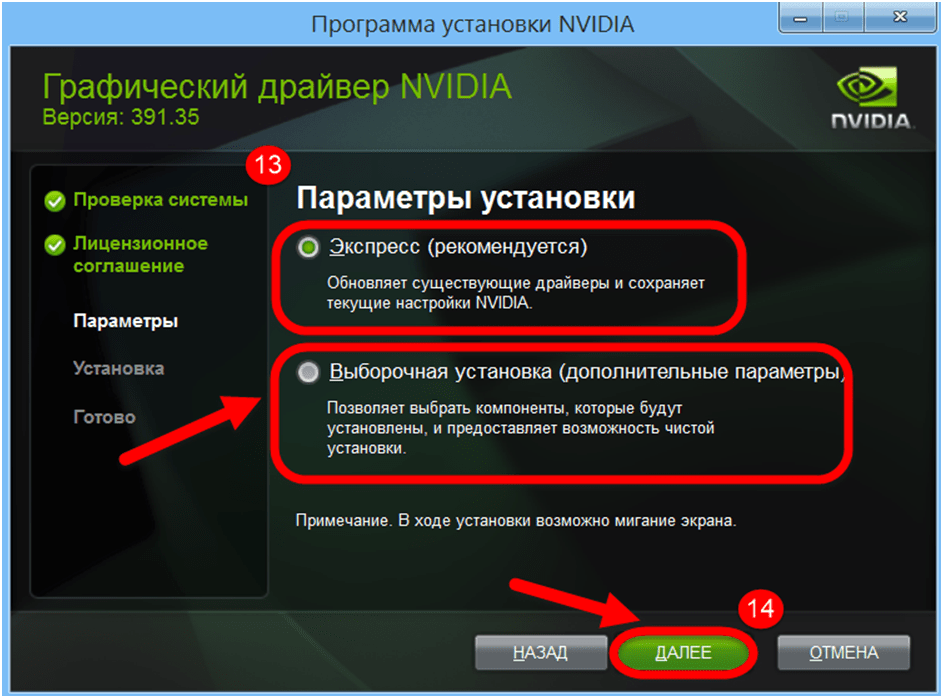
Шаг 2: В окне Средство диагностики DirectX перейдите на вкладку Display . Затем вы можете просмотреть всю информацию о вашей видеокарте.
Этап 2. Удаление старых графических драйверов
Перед установкой новой видеокарты на компьютер рекомендуется удалить старые графические драйверы. Хотя технически вы можете пропустить этот шаг, иногда это может вызвать некоторые проблемы при установке новой карты.
Эти шаги показывают, как удалить графические драйверы.
Шаг 1: Щелкните правой кнопкой мыши значок Windows на рабочем столе и выберите Диспетчер устройств .
Шаг 2: Дважды щелкните Видеоадаптеры , чтобы расширить его. Затем щелкните правой кнопкой мыши графический драйвер и выберите Удалить устройство .
Шаг 3: В появившемся окне установите флажок Удалить программное обеспечение драйвера для устройства и нажмите Удалить , чтобы подтвердить операцию.
Шаг 4: Затем следуйте инструкциям на экране, чтобы завершить процесс.
Этап 3: Установка новой графической карты
Теперь вы можете установить новую графическую карту на свой ПК. Для этого вы можете обратиться к этим шагам.
Шаг 1: Выключите компьютер и отсоедините все кабели питания.
Шаг 2: Откройте корпус ПК с помощью винта.
Шаг 3: Переверните компьютер на бок материнской платой вверх.
Шаг 4: Отсоедините кабели питания от видеокарты. Посмотрите на заднюю часть компьютера, и вы увидите, что видеокарта вкручена в корпус. Удалите винты и положите их в безопасное место.
Совет: Графическую карту легко найти, так как это один из самых больших компонентов внутри.
Шаг 5: Извлеките видеокарту.
Шаг 6: Извлеките новую видеокарту и удалите всю упаковку, включая пластиковые листы, приклеенные к основному корпусу.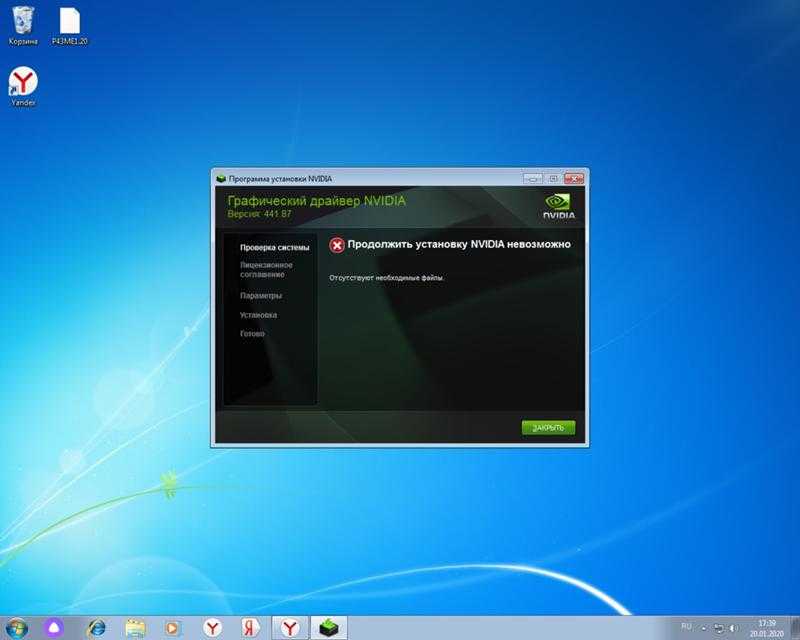
Шаг 7: Вставьте новую видеокарту в свободный слот PCI-E. Обычно вы услышите еще один щелчок после того, как он вставлен.
Шаг 8: Выверните винты и закрепите видеокарту. Затем подключите кабели питания к видеокарте.
Совет: Убедитесь, что все порты питания заняты и подключены к блоку питания. Для видеокарты требуется 6-контактный или 8-контактный разъем или даже несколько разъемов питания.
Шаг 9: Установите корпус и поставьте компьютер вертикально. Подключите силовые кабели к источнику питания и включите ПК.
Этап 4: Загрузка и установка новых графических драйверов
После загрузки компьютера графическая карта может работать с базовыми драйверами, предлагаемыми Windows 10. Для достижения оптимальной производительности загрузите драйверы Nvidia или AMD с их официальных веб-сайтов, а затем выполните инструкции по установке на экране.
Нужно ли удалять старые графические драйверы перед установкой новой карты? Этот пост сделал ответ. Вы можете проверить ответ и следовать данному руководству, чтобы обновить графические драйверы.
Вы можете проверить ответ и следовать данному руководству, чтобы обновить графические драйверы.
- Твиттер
- Линкедин
- Реддит
Об авторе
Комментарии пользователей :
Как безопасно заменить видеокарту
Перейти к содержимому
Возможно, вы смотрите телевизор или смотрите онлайн-демонстрацию игр, когда видите новейшую линейку игр для ПК. Визуальные эффекты выглядят впечатляюще, количество кадров в секунду (FPS) плавное, а в некоторых играх используются такие технологии, как 4K.
Вероятно, в этот момент вы повернетесь в сторону своего компьютера и спросите себя: «Можно ли поставить новую видеокарту в мой старый компьютер?»
Могу ли я просто заменить видеокарту?
Короткий ответ — да, если у вас есть свободный слот PCI/PCI-e.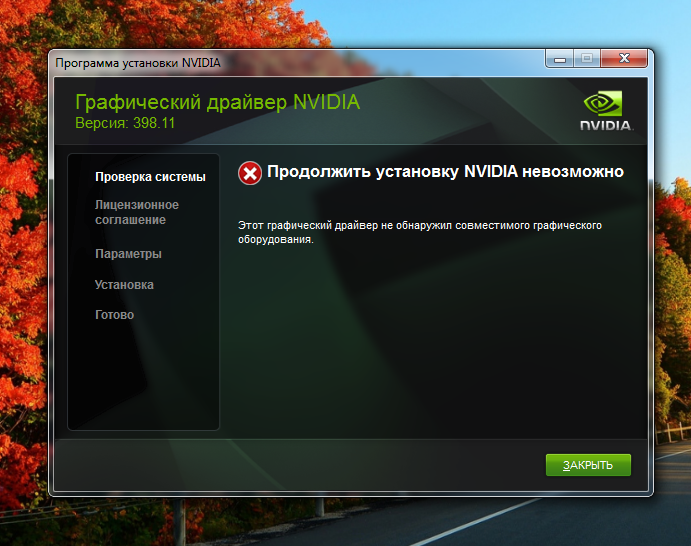 Если на вашем компьютере нет одного из этих слотов, вам, вероятно, следует прочитать статью об обновлении компьютеров, а не о замене видеокарт.
Если на вашем компьютере нет одного из этих слотов, вам, вероятно, следует прочитать статью об обновлении компьютеров, а не о замене видеокарт.
Предполагая, что ваша новая видеокарта будет работать в вашей устаревшей системе, вам нужно сначала подготовить машину. Это включает удаление программного обеспечения/драйверов для текущего графического адаптера.
Для этого найдите или щелкните приложение «Установка и удаление программ».
Найдите программное обеспечение старой видеокарты, нажмите на него и выберите «Удалить».
После этого вы можете зайти в Диспетчер устройств (выполнив поиск таким же образом) и определить, установлен ли еще драйвер видеоадаптера. Если это так, щелкните его правой кнопкой мыши и выберите «Удалить устройство».
После этого необходимо выключить компьютер, отсоединить кабели и (при необходимости с помощью отвертки) открыть корпус компьютера. Прежде чем прикасаться к внутренним частям вашей системы, вам нужно снять с себя статическое электричество.
Осторожно найдите видеокарту, которую хотите заменить, и извлеките ее из слота. Вам, вероятно, придется открутить его или открепить каким-либо образом.
Когда старая карта будет извлечена, вы можете добавить новую карту в обратном порядке, убедившись, что все надежно и обратно, прежде чем включать компьютер. Кроме того, вам необходимо установить новое программное обеспечение, поставляемое с обновленной видеокартой.
Причины обновить видеокарту
Если вы еще не приобрели новую видеокарту, вам может быть интересно, стоит ли она вложений. Прежде чем сделать это, подумайте о причинах, по которым вы бы это сделали.
Текущая видеокарта не оптимальна
Нет ничего хуже, чем пытаться играть в новейшую графически интенсивную игру и видеть задержки или прерывистые кадры. Вы можете полностью выключить графику, но это может разрушить всю причину, по которой вы хотите играть в эту игру.
Если ваш текущий выбор игр требует большей мощности, вы можете просто погрузиться в инвестиции.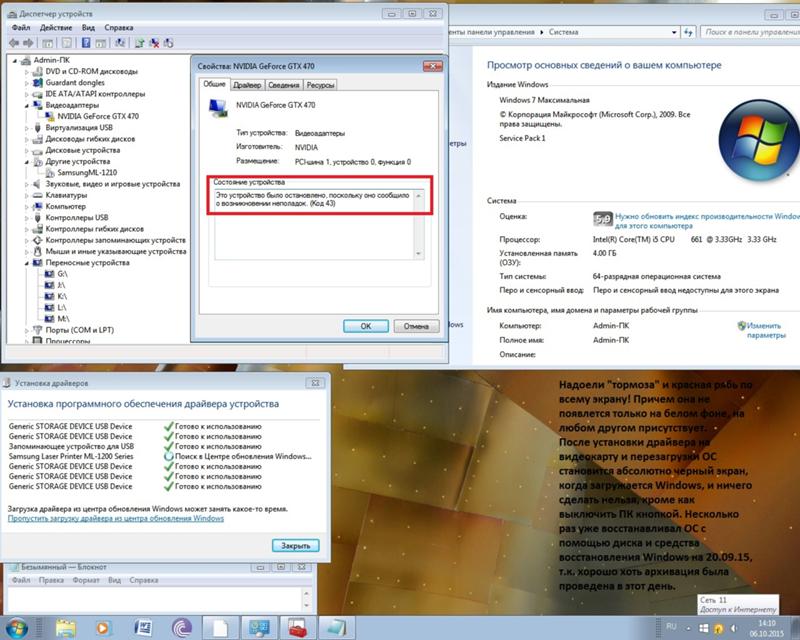
Новые видеокарты со скидками
Всегда приятно ходить по магазинам и находить лучшие предложения. Если вы долго колебались, стоит ли обновлять видеокарту или нет, все, что вам может понадобиться, — это правильная продажа.
Это не значит, что вы должны пойти и купить то, что вам не нужно. Однако, если вы обнаружите сделку, от которой не сможете отказаться, возможно, пришло время сделать инвестиции.
4K Gaming
Телевидение — не единственное, что поддерживает разрешение 4K. Игры, использующие преимущества 4K, находятся на подъеме. Чтобы воспользоваться преимуществами этой технологии, вам потребуются новейшие видеокарты. Просто не забывайте, что видео с поддержкой 4K не принесет вам много пользы, если у вас нет монитора 4K.
Причины не вкладывать средства в новую видеокарту
Заманчиво выбрать самый простой путь для улучшения производительности графики. Тем не менее, восприятие того, что кажется более легким, не всегда может быть лучшим путем.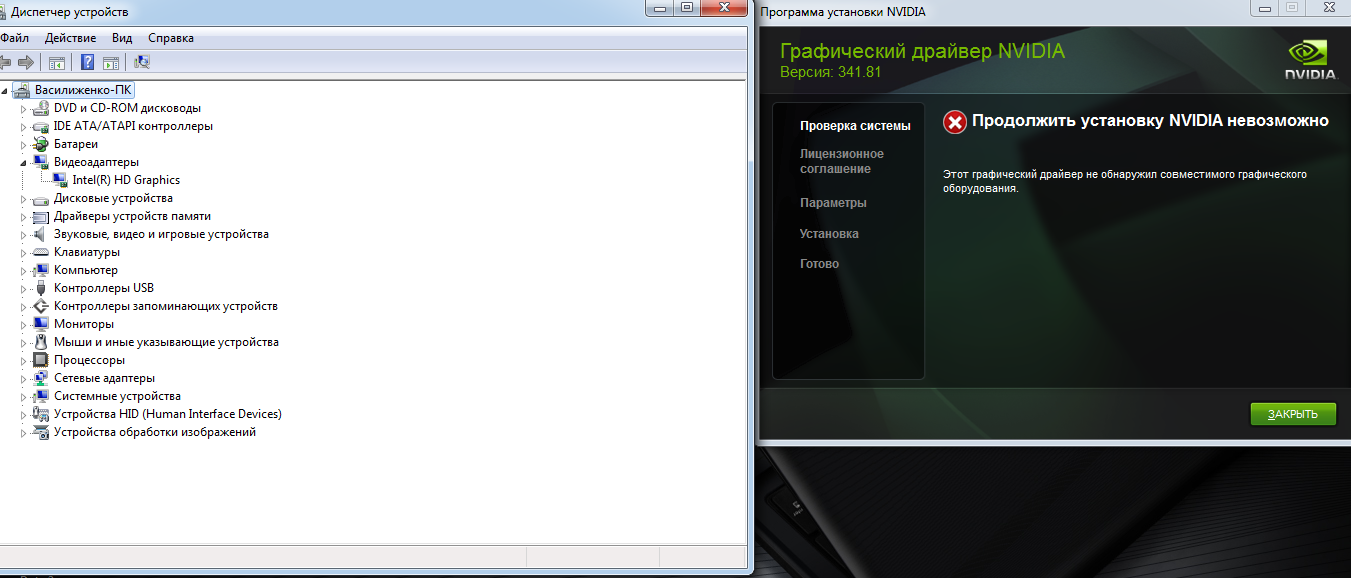 Есть и другие переменные, которые следует учитывать при оптимизации чего-либо на вашем компьютере.
Есть и другие переменные, которые следует учитывать при оптимизации чего-либо на вашем компьютере.
Проблемы, связанные с узкими местами
При такой высокой производительности, какую могут обеспечить новые графические карты, особенно те, которые обеспечивают 2-кратное, 4-кратное или более ускорение, не всегда так просто заменить одну часть уравнения.
Хотя новая видеокарта может улучшить статистику, она может быть ограничена в зависимости от остального оборудования.
У каждой машины есть некоторые компоненты, которые будут узким местом или компонентами, которые замедляют работу всего остального. Другими словами, оперативная память, ЦП или материнская плата могут компенсировать многие преимущества, предоставляемые более быстрым графическим процессором.
Если это так, вы можете рассмотреть возможность обновления другого оборудования на вашем компьютере, если не всей машины.
Другие альтернативы производительности
Если у вас уже есть приличная видеокарта и вы беспокоитесь о вышеупомянутом эффекте узкого места при обновлении до более быстрой, у вас есть другие варианты.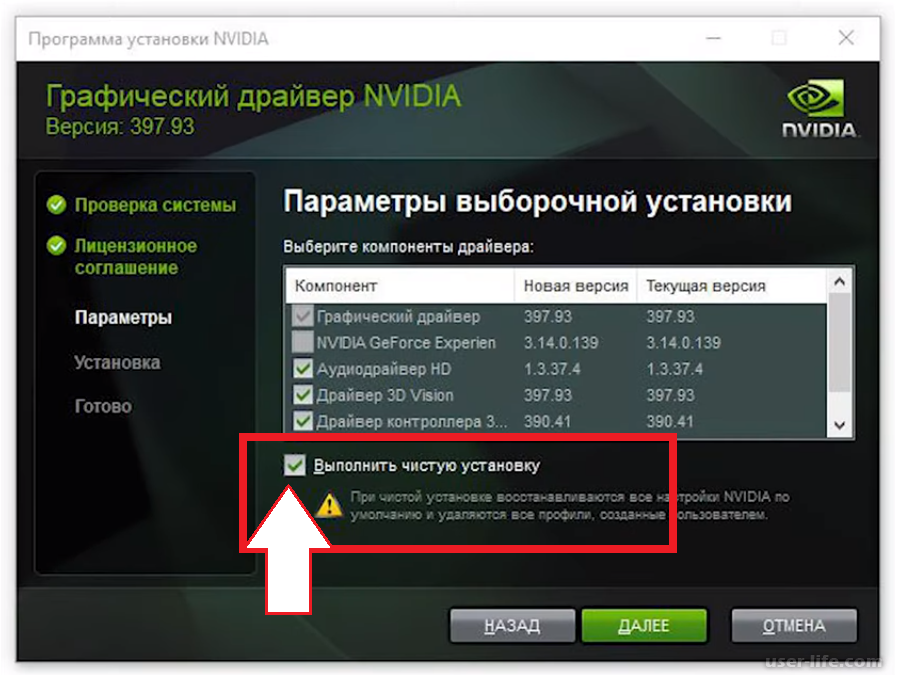
Вы уже знаете, что можете обновить оперативную память, процессор и материнскую плату. Это может очень сильно повысить производительность, хотя насколько это зависит от различных факторов. Вы также можете рассмотреть возможность замены жесткого диска (HDD) на SSD-накопитель, который может быть намного быстрее при обработке операций чтения/записи.
Другим элементом, который не часто рассматривается в этих сценариях, является драйвер для вашей видеокарты. Он (или другие драйверы устройств) может быть не оптимальным. Обновление драйверов оборудования может обеспечить более плавную работу, если не лучшую производительность.
Обновление драйверов
Для каждого устройства, включая видеокарту, требуются драйверы. Это специализированное программное обеспечение обеспечивает связь между вашим оборудованием и операционной системой.
Когда выходит новое устройство, оно должно поставляться с лучшим драйвером для новейших операционных систем. Однако со временем ваша система будет меняться, поэтому драйверы могут оказаться устаревшими, если не устаревшими.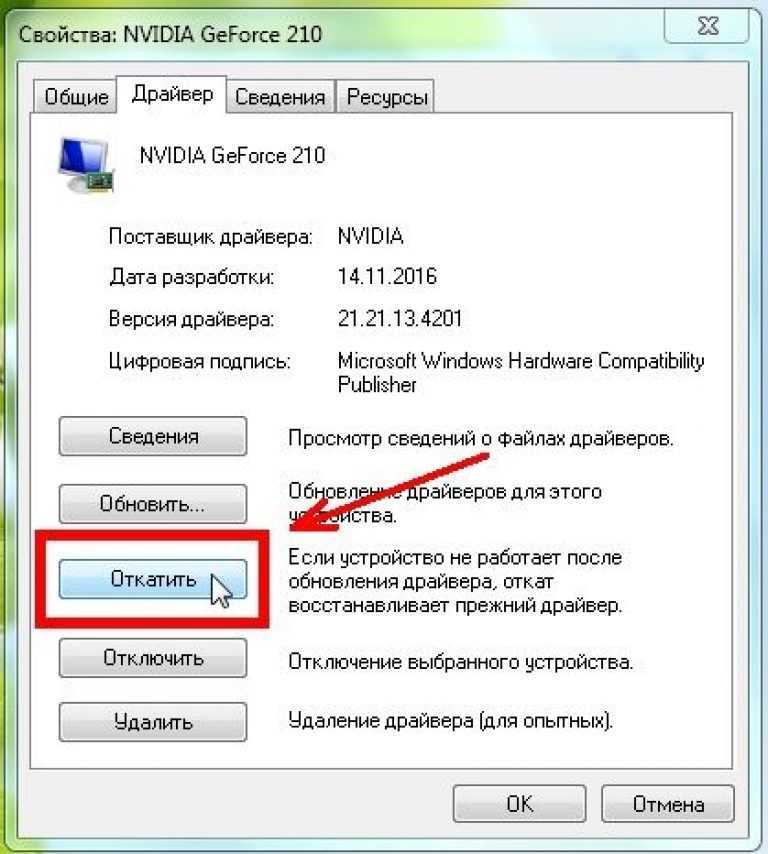
Драйверы устройств должны обновляться, как и все остальное в системе. Если это не так, аппаратное обеспечение может страдать от проблем с производительностью, работать нестабильно или вообще перестать работать.
Чтобы свести к минимуму проблемы с оборудованием, необходимо обновлять драйверы. Вы можете позволить Windows сделать это, но операционная система не всегда найдет лучший драйвер для любого данного устройства.
Обновление драйверов устройств вручную
Последние версии драйверов можно найти на веб-сайте производителя, но, как правило, существует множество драйверов на выбор. Вам нужно знать точную модель (и, возможно, другую информацию) о вашем устройстве, прежде чем вы найдете правильный. Как только вы это сделаете, загрузите и разархивируйте драйвер в папку, которую легко найти позже.
Затем в поле поиска на панели задач введите «Диспетчер устройств» и щелкните приложение.
Найдите свое устройство (скажем, видеокарту), щелкните его правой кнопкой мыши и выберите «Обновить драйвер».
Будет два варианта. Вы можете выбрать первый вариант, чтобы позволить Windows найти драйвер, или просто выбрать второй: «Выполнить поиск драйвера на моем компьютере». С помощью последнего варианта вы можете перейти к месту, где вы недавно загрузили драйвер, и выбрать его.
Автоматизируйте задачу обновления драйверов
Если Windows или установленные на оборудовании приложения (где это применимо) не обновляют устройства по вашему вкусу, и вам не нужно самостоятельно обновлять все устройства вручную, есть другой вариант.
Программное обеспечение, такое как Driver Support, специализируется на автоматизации этой задачи. Вместо того, чтобы задаваться вопросом или (что еще хуже) с трудом обнаруживать, что устройство использует не самые оптимальные драйверы, вы можете позволить специализированному программному обеспечению/сервисам справиться с этой нагрузкой за вас.
Поддержка надежных драйверов для обеспечения актуальности драйверов
Программное обеспечение/служба поддержки драйверов проведет инвентаризацию вашего компьютера для всех поддерживаемых типов устройств, а затем обновит все отсутствующие или устаревшие драйверы.