Windows 7 синий экран ошибки: Устранение STOP-ошибок (ошибки типа «синий экран») в Windows 7
Содержание
Как исправить ошибку 0x00000116 на Windows 7, 8, 10 (синий экран смерти)
Уже давным давно компьютер или ноутбук стал неотъемлемой частью жизни человечества. Он есть у каждого дома, иногда даже по несколько штук. Действительно, это же так удобно, когда все знания всего мира у тебя на столе, когда ты можешь читать, писать, учиться и смотреть фильмы, программировать и рисовать не вставая со стула. И что же будет испытывать пользователь, когда при запуске компьютера он увидит, так называемый, “синий экран” и на весь экран надпись “Ошибка 0x00000116” на Windows 7, 8, 10? Конечно же это страх, ведь нас всех этим пугают, но каждый думает, что его это обойдет. Специально чтобы разобраться с причинами возникновения данной проблемы и узнать, как исправить ошибку 0x00000116 мы составили данную статью.
Причины и поводы возникновения
Причинами и поводами для возникновения проблемы, известной под названием код ошибки 0x00000116 или синий экран может случить множество причин, и все они, так или иначе, связаны с видеокартой и драйверами. Причинами может стать:
Причинами может стать:
- проблемный драйвер;
- перекаливание видеокарты;
- проблемы с оперативной памятью;
- сломанный блок питания;
- умершая видеокарта.
Все эти причины можно увидеть и попытаться решить, так что рассмотрим их решения.
Пути решения
Переустанавливаем драйвера
В первую очередь есть смысл попробовать переустановить драйвера, так как в большинстве случаев все дело именно в них. Для этого вам будет необходимо зайти Безопасный режим. Сделать это не так уж и сложно.
- Во время включения компьютера нажмите F8.
- Из всех предложенных пунктов выберите “Безопасный режим”
- После того, как компьютер включится, запустите “Диспетчер устройств”, нажатием правой кнопкой мыши по значку Виндоус.
- В списке, который вам высветиться, выберите вашу видеокарту и нажмите “удалить”.
- После этого перезагрузите ваше устройство.

- Скачайте новые драйвера.
Снижаем температуру видеокарты
Возможно, что все дело именно в плохом охлаждении внутри вашего блока. Можно легко проверить по норме: в покое температура должна быть равна примерно 35-45 градусов, а в рабочем — 70-80 градусов. Если температура выше нормы, то есть смысл приобрести термопасту. Если же после ее использования ничего не изменилось, то тогда нужно брать новое усиленное охлаждение.
Проверяем оперативную память на наличие повреждений
Если предыдущие два метода вам не помогли, то, значит, все намного серьезнее. Чтобы идти “во все тяжкие”, для начала есть смысл проверить вашу оперативную память. Раскрутите блок и осмотрите ее на наличие царапин, вырванных контактов, трещин и других серьезных повреждений, Еще один нюанс: если у вас есть несколько модулей RAM, то попробуйте оставить только одну и запустить компьютер еще раз.
Чиним блок питания
Один из самых страшных причин синего экрана — неисправный блок питания. Возможно, он так же как и оперативная память был поврежден механически. Попробуйте осмотреть его. Если вы увидите раздутые конденсаторы, какие-либо черные пятна и другие последствия замыканий, то покупайте новый или несите в ремонт, вдруг помогут.
Возможно, он так же как и оперативная память был поврежден механически. Попробуйте осмотреть его. Если вы увидите раздутые конденсаторы, какие-либо черные пятна и другие последствия замыканий, то покупайте новый или несите в ремонт, вдруг помогут.
Смотрим видеокарту
Самое страшное в сложившейся ситуации — если у вас сломана сама видеокарта. Если из всего вышеперечисленного все в норме, то значит, что ваша видеокарта просто “умерла”. В таком случае уже ничего не сделаешь, ее не вернуть, и все, что вам остается — купить новую.
Итог
Вот собственно и все, что поможет вам убрать “экран смерти”. Надеемся наши советы вам помогут и ваш компьютер сможет долго и качественно работать.
Спасибо за прочтение.
Синий экран Windows » Страница 29
Друзья, я подготовил для Вас статью о том, как в некоторых случаях на практике, убрать синий экран Windows BSoD (или как его ещё называют профессионалы — синяя смерть). Синий экран возникает в случае критической ошибки, при которой дальнейшая работа Windows невозможна! Что делать при появлении синего экрана, как расшифровать код ошибки, как помочь друзьям, если у них то же появилась эта проблема, в нашей статье.
Синий экран возникает в случае критической ошибки, при которой дальнейшая работа Windows невозможна! Что делать при появлении синего экрана, как расшифровать код ошибки, как помочь друзьям, если у них то же появилась эта проблема, в нашей статье.
- Письмо. К вам вопрос уважаемый admin, не могу убрать синий экран на компьютере. Безопасный режим не доступен, там тот же самый синий экран. Задал вопрос на одном из форумов в интернете, у меня спрашивают код ошибки синего экрана. Я говорю не могу прочитать код ошибки, синий экран появляется на секунду и компьютер опять уходит в перезагрузку, а они мне – Ну тогда мы не знаем.
- На другом форуме говорят, что у меня конфликт драйверов, советуют обновить или переустановить проблемные драйвера. Во-первых, как я могу узнать, какой именно драйвер виноват в появлении синего экрана, если я в систему не могу зайти.
- На третий форум зашёл, спрашиваю синий экран у меня, что делать дорогие? Мне отвечают– Загрузите компьютер с любого Live CD, затем достаньте свои файлы с диска (С:) и переустанавливайте систему.
 Я им отвечаю – Вот в том то и дело, что это не получается. Загружаю компьютер с Live CD, а там диска (С:) просто НЕТ. И вы знаете что мне ответили – Такого не бывает.
Я им отвечаю – Вот в том то и дело, что это не получается. Загружаю компьютер с Live CD, а там диска (С:) просто НЕТ. И вы знаете что мне ответили – Такого не бывает. - Вызывал мастера, он говорит– слетела файловая система на диске (С:), а значит новое форматирование и переустановка. И вообще при появлении синего экрана Windows , лучший выход один, установка системы заново и естественно потеря данных с системного раздела (С:), второй раздел жёсткого диска (D:), затронут переустановкой операционной системы не будет. Я в принципе уже согласен на переустановку, у меня всё важные файлы и папки на (D:), но мне нужно хотя бы вытащить свои фотографии и документы с диска (С:), находящиеся на рабочем столе С:\Documents and Settings\Имя пользователя\Рабочий стол. Это возможно? Александр.
- Примечание администратора: Довольно часто ошибки файловой системы можно исправить даже тогда, когда не загружается операционная система, читайте статью «Программа Chkdsk».
Ошибка KERNEL_DATA_INPAGE_ERROR или STOP: 0x0000007a (0xc0519750, 0xc000000e, 0x0f6b9be0, 0xa32ea000) вызвана ошибкой контроллера жёсткого диска или невозможностью прочитать данные из-за повреждённого блока на самом винчестере, как решить проблему, читайте в конце статьи!
(Данный синий экран, говорит об ошибке компилированного файла HDAudBus. sys, ответственного за звук)
sys, ответственного за звук)
Способов вам помочь немного, но они есть. Друзья, советую вам прочитать всю статью, так как тема эта очень серьёзная. Всё будем разбирать на конкретных примерах, имевших место в жизни. Хочу сказать, что даже опытные пользователи ПК, часто не всегда могут удачно установить причину возникновения синего экрана и даже переустановка системы не всегда помогает решить проблему. Синий экран появляется вновь. О том свидетельствуют многочисленные форумы, посвящённые синему экрану Windows, где причину возникновения синего экрана, многим удалось установить с огромным трудом.
На самом деле, у автора письма, которое пришло к нам на почту, повреждена файловая система или появилось много ошибок на жёстком диске, бывает это в большинстве случаев от некорректного выключения компьютера, завис он у нас немного и мы его через кнопку Reset перезагрузили или вообще выключили. Конечно возможны проблемы и с отключением электричества у вас в доме. Одним из результатов всего вышесказанного, будет синий экран с ошибкой 0х000000Е3 или код ошибки 0x00000024 название NTFS_FILE_SYSTEM, которая свидетельствует о неполадках с файловой системой и жёстким диском.
- Информация о том, как мы решили проблему синего экрана нашего читателя и ещё несколько подобных проблем, в конце статьи, но сначала разберём из-за чего возникает синий экран, как расшифровать код ошибки синего экрана и как действовать, если код ошибки расшифровать вообще не удалось.
Синий экран, вместо рабочего стола при загрузке Windows, обозначает критическую ошибку в операционной системе, при которой дальнейшая работа невозможна. Даже если синий экран появляется у вас при загрузке системы временами, это всё равно повод для поиска возможной ошибки.
Самые распространённые причины появления синего экрана Windows:
- Неправильная работа драйверов, вы установили в систему некорректный или написанный с ошибкой, а может быть старый драйвер, неправильно работающий с каким-либо устройством. Или другими словами, драйвер пытается выполнить в системе невозможную операцию (многие драйверы могут вносить изменения даже в ядро системы) и Windows защищаясь от тяжёлых нарушений системы, блокирует что успеет и уходит в перезагрузку, создавая при этом запись в системном журнале, а так же откладывая дамп-файл в папку C:\Windows\Minidump, с помощью которого можно определить причину появления синего экрана (дамп памяти создаётся не всегда, подробности дальше).

- Конфликт программного обеспечения, например повреждения файловой системы или самый простой пример – на компьютере было установлено две антивирусных программы и ещё вдобавок файервол. Естественно в автозагрузке возникает проблема, одна программа воспринимает за вирус другую и блокирует её, результат – синий экран при загрузке компьютера. Или часто случается конфликт программы с операционной системой, например многие пользователи иногда пытаются установить 64-битное приложение в 32-битную систему.
- Если дома маленькие дети, наверняка они часто нажимают на красную горящую кнопку сетевого фильтра или на большую кнопку POWER системного блока, после чего естественно компьютер аварийно выключается, в результате этого наверняка может нарушиться структура какого-нибудь системного файла, тоже причина появления синего экрана. Если это происходит довольно часто, нужно просто убрать фильтр подальше, а кнопку POWER отключить «Панель управления->Электропитание->Действие кнопки питания->выберите При нажатии кнопки питания->Действие не требуется».
 И ваш компьютер при нажатии на неё будет включатся, но не выключаться. В этом случае, операционную систему, к примеру Windows ХР можно вернуть к жизни через восстановление системы или обновление в меню установки ХР. В более сложных случаях, повреждается файловая система и её приходиться восстанавливать (в подробностях ниже).
И ваш компьютер при нажатии на неё будет включатся, но не выключаться. В этом случае, операционную систему, к примеру Windows ХР можно вернуть к жизни через восстановление системы или обновление в меню установки ХР. В более сложных случаях, повреждается файловая система и её приходиться восстанавливать (в подробностях ниже). - Конфликт железа или другими словами неправильная работа одного из комплектующих компьютера, к примеру оперативной памяти, видеокарты или жёсткого диска. Один раз я долго не мог определить причину синего экрана, а главное переустановка системы не помогла. Я стал спрашивать какие действия производились в последнее время с компьютером. Оказывается в системный блок накануне добавили планку оперативной памяти, которая мало того работала на отличной от других частоте, но и имела другое напряжение питания.
- Вирусы, причиной синего экрана выступают довольно редко.
Конечно для решения проблемы синего экрана у нас на компьютере, очень хорошо узнать сначала причину его появления. Для этого операционная система выводит нам соответствующую информацию на синем экране, которая в основном одинаковая, кроме двух небольших пунктов- названия ошибки и кода ошибки.
Для этого операционная система выводит нам соответствующую информацию на синем экране, которая в основном одинаковая, кроме двух небольших пунктов- названия ошибки и кода ошибки.
Как расшифровать ошибку синего экрана. Давайте разберём два случая, которые у вас могут быть.
- Синий экран появляется при загрузке компьютера и остаётся на экране продолжительное время, давая нам возможность прочесть название и код ошибки.
- Синий экран появляется при загрузке компьютера на секунду и пропадает, компьютер при этом опять уходит в перезагрузку, соответственно мы с вами ничего не успеваем прочитать (об этом сложном варианте ниже).
Полагаться в решении проблемы синего экрана, только на расшифровку кодов ошибок нельзя. Одна и та же ошибка к примеру 0х0000008Е, может обозначать неисправность оперативной памяти и в то же время заражение руткитом, а другая ошибка 0x0000000A IRQL_NOT_LESS_OR_EQUAL, может обозначать вообще десятки причин. Но и переустанавливать сразу Windows, при возникновении синего экрана тоже не стоит, нужно всё таки попробовать разобраться в чём же дело…
Для того, что бы в случае критической ошибки Ваш компьютер постоянно не перезагружался и вы смогли прочесть код ошибки на синем экране, первое что нужно попробовать, это при включении компьютера нажать на клавиатуре клавишу F-8 и попасть в меню Дополнительные варианты загрузки, далее выбрать пункт Отключить автоматическую перезагрузку при отказе системы,
если не поможет, то вам не лишним будет знать такую информацию. Хочу сказать, что операционная система в состоянии сохранить информацию об ошибке синего экрана в специальном файле, который называется — дамп памяти, он будет находится в папке C:\Windows\Minidump. Но для этого нужно включить запись отладочной информации Windows. Сделайте это прямо сейчас.
Хочу сказать, что операционная система в состоянии сохранить информацию об ошибке синего экрана в специальном файле, который называется — дамп памяти, он будет находится в папке C:\Windows\Minidump. Но для этого нужно включить запись отладочной информации Windows. Сделайте это прямо сейчас.
В Windows XP:
Щёлкните на Мой компьютер правой кнопкой мыши, затем Свойства->Дополнительно->Загрузка и восстановление Параметры->Отказ системы->Выключите опцию Выполнить автоматическую перезагрузку. Выберите Малый дамп памяти (64 КБ) и нажмите ОК.
Для Windows 7:
Пуск –>Панель управления –>Система и безопасность –>Система –>Дополнительные параметры системы –>вкладка Дополнительно” –>Загрузка и восстановление->Параметры уберите галочку Выполнить автоматическую перезагрузку. Выберите Малый дамп памяти (128 КБ) и нажмите ОК.
Давайте теперь перейдём к конкретным примерам (которые на самом деле мне приходилось решать) устранения проблемы синего экрана.
Итак первый вариант. Запись отладочной информации у нас включена. На компьютере после установки новейшей игры пропал звук, после обновления аудио драйверов, компьютер ушёл в перезагрузку и вывалил синий экран с такой ошибкой. Выписываем название и код ошибки, расшифровка почти всех кодов ошибок приведена на сайте http://bsod.oszone.net/. Информацию о коде вашей ошибки, можно так же поискать в интернете, через любой поисковик. По любому кому-то она уже попадалась и к ней применимо какое-то решение.
В нашем случае, в названии ошибки напрямую указан системный компилированный файл HDAudBus.sys. принадлежит программе Microsoft UAA Bus Driver for High Definition Audio, большой процент, что наш синий экран из-за проблемы с Аудио драйвером системы. Код ошибки:
STOP: 0x00000101 (0x00000031, 0x00000000, 0x807c9120, 0x00000001)
В этом случае можно попытаться переустановить драйвера на звуковую карту. А что делать, если на синем экране нет названия неисправного файла. В этом случае на Озоне можно скачать утилиту BlueScreenView – для более точного определения драйвера или файла, вызвавшего синий экран Windows BSOD. Как пользоваться программой BlueScreenView я сейчас расскажу. Программа очень простая, запускаем BlueScreenView и она сразу сканирует папку на предмет файла дампа памяти, который напомню находится по адресу C:\Windows\Minidump и выглядит вот так:
Как пользоваться программой BlueScreenView я сейчас расскажу. Программа очень простая, запускаем BlueScreenView и она сразу сканирует папку на предмет файла дампа памяти, который напомню находится по адресу C:\Windows\Minidump и выглядит вот так:
Выделяем левой мышью дамп памяти в верхнем окне нашей программы и сразу смотрим в нижнее окно, там обязательно появится информация об ошибке.
Кстати, если при работе программы нажать F-8, то в нижнем окне появится наш синий экран.
У Microsoft имеется свой отладочный инструмент Windows Debugging Tools, ссылка
http://www.microsoft.com/whdc/devtools/debugging/default.mspx
но я бы сказал утилита BlueScreenView, работает попроще, а результат нисколько не хуже.
Вы можете спросить, компьютер у нас не загружается, как же переустановить аудио драйвера? Во-первых, вам нужно попытаться откатиться на определённый промежуток времени назад, с помощью точек восстановления системы, это можно сделать в безопасном режиме или в меню устранения неполадок Windows 7 (при загрузке F-8) или с диска восстановления семёрки. Что бы удалить проблемный драйвер, в случае синего экрана, можно попытаться войти в безопасный режим с поддержкой командной строки и набрать команду devmgmt.msc и вы попадёте в диспетчер устройств.
Что бы удалить проблемный драйвер, в случае синего экрана, можно попытаться войти в безопасный режим с поддержкой командной строки и набрать команду devmgmt.msc и вы попадёте в диспетчер устройств.
После удаления проблемного драйвера, нужно установить обновленные версии драйверов, взятые желательно с официальных сайтов производителей устройств. Или наоборот, установить старый и стабильный драйвер.
Теперь переходим к более сложному вопросу. Что делать, если синий экран появляется на секунду и прочитать название и код ошибки не возможно?
- Знайте, если вы будете иметь дело с чужим компьютером, часто код ошибки увидеть не получится, синий экран будет появляться на секунду при включении компьютера и пропадать. Так как не все снимают галочку в опции Выключить автоматическую перезагрузку при отказе системы. Сейчас вы знаете что делать, для того, что бы синий экран оставался на мониторе и компьютер не уходил сразу в перезагрузку, вы это смогли прочитать выше.
При таком раскладе, не стесняйтесь спрашивать на различных форумах, а особо интересные случаи запоминайте. Если вам даже известен код ошибки, но исправить ситуацию не получается, просто поговорите с людьми, спросите какие программы или драйвера устанавливались последними, перед появлением синего экрана. Какие последние действия проводились с компьютером.
Если вам даже известен код ошибки, но исправить ситуацию не получается, просто поговорите с людьми, спросите какие программы или драйвера устанавливались последними, перед появлением синего экрана. Какие последние действия проводились с компьютером.
Что ещё можно предпринять, если ваша Windows показала вам синий экран? Давайте возьмём интересный случай нашего читателя, тем более мне приходилось очень часто решать похожую проблему.
- Реальные примеры устранения синего экрана в операционной системе Windows ХР и Windows 7.
Сломался у нас компьютер на работе, система Windows 7 регулярно перезагружается, экран синий, появляется на секунду, ошибку не прочесть, хотя быть так не должно, так как галочку в пункте Выполнить автоматическую перезагрузку (информацию смотрите выше), я убирал. Важных данных на компьютере много, появились они все на компьютере в течении нескольких последних часов и все на диске (С:), на рабочем столе, всё нужно достать во что бы то ни стало, а далее можно заниматься восстановлением работоспособности системы, например просто восстановить её из бэкапа, который был сделан вчера вечером, но это, если ничего не поможет.
Первое что делаю, пытаюсь зайти в Устранение неполадок, жму при загрузке F-8, думаю попробую Восстановление запуска, а может с помощь точки восстановления назад откачусь, но Безопасный режим и Безопасный режим с поддержкой командной строки, а так же режим VGA (может видеокарта неисправна) безрезультатно. Открыл системник-всё чисто не пылинки, поменял оперативку, потом видеокарту, не помогло. Думаю дай загружу компьютер с диска восстановления Windows 7 (всегда имею при себе два диска 32-бит и 64 бит), может удастся добраться до восстановления системы.
Ну загрузился я с грехом пополам с диска восстановления Windows 7, а ни одной системы найти не получилось
Выбираю восстановление системы, безрезультатно
командную строку
Пишем notepad, открывается блокнот, далее Файл и Открыть, появляется окно Компьютер,
открываю его, думаю сейчас зайду на диск (С:) на рабочий стол, скопирую нужные файлы на флешку и переустановлю систему, смотрю, а диска (С:) нет. Диск (D:) есть, а раздела, на котором установлена Windows 7 нет, а значит и файлов нужных, находящихся на рабочем столе С:\Documents and Settings\Имя пользователя\Рабочий стол, нет.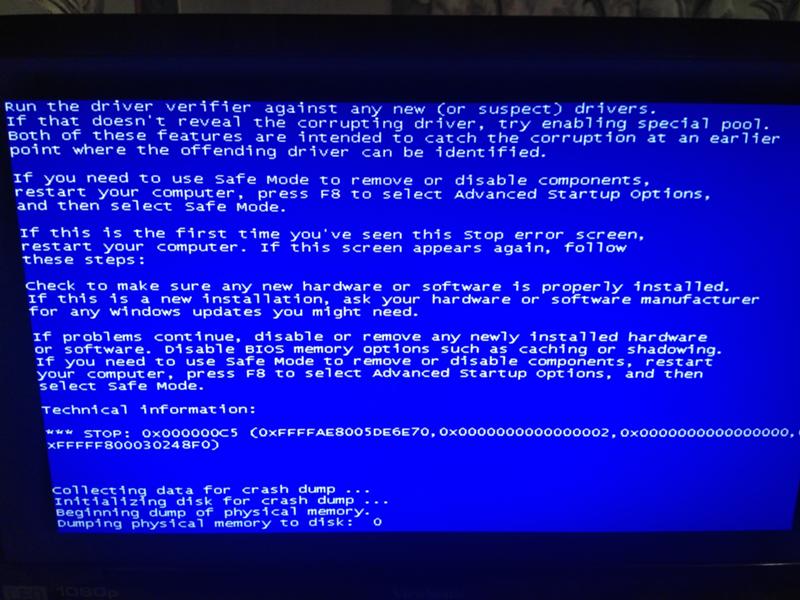
Загрузился с простого Live CD и там тоже самое, диска (С:) нет.
Загружаюсь в программе Acronis Disk Director 11, мой диск (С:) видно и данные на нём все целы, вот только сделать с ними ничего нельзя, при любой операции с разделом, Acronis тут же выдаёт ошибку Файловая система повреждена!
Делать нечего, решил я снять винчестер и подсоединить жёсткий диск к другому компьютеру, с установленной операционной системой Windows 7.
Существующая в Windows 7 утилита для проверки жесткого диска CHKDSK, сразу же обнаружила проблемный диск, с нарушенной файловой системой и стала проверять его на ошибки в пять этапов: проверка файлов, проверка индексов, проверка дескрипторов безопасности, проверка данных в файлах и проверка свободного пространства!
Ждать пришлось три часа, затем перезагрузка и моя система благополучно загружается, так же стал доступен и пропавший раздел подсоединённого винчестера. Вообще друзья это первый знак, что жёсткий диск скоро придёт в негодность и его нужно проверить специальными программами, например Викторией или HDDScan, на предмет сбойных секторов и Bad блоков (сбойных или плохих секторов). Если всё более менее благополучно, что бы такой винчестер использовать, в идеале его полностью форматировать и заново установить на него операционную систему.
Если всё более менее благополучно, что бы такой винчестер использовать, в идеале его полностью форматировать и заново установить на него операционную систему.
Друзья, когда у вас не загружается операционная система из-за ошибок на жёстком диске, то для проверки утилитой Chkdsk его не обязательно снимать, можно загрузить компьютер с установочного диска Windows 7 или диска восстановления, затем войти в среду восстановления, выбрать командную строку, затем ввести команду:
chkdsk c: / f, что обозначает запустить проверку системного диска (C:) с параметрами /f – проверяет ошибки файловой системы на диске и исправляет их. Подробности в нашей статье: Программа Chkdsk.
Читайте продолжение в статье: Синий экран в Windows 10
Как исправить синий экран смерти в Windows 10
Страшный синий экран смерти.
Если вы являетесь пользователем Microsoft Windows, то вы, вероятно, видели это в тот или иной момент. Синий экран смерти — это сообщение об ошибке, которое вы получаете всякий раз, когда в вашей операционной системе возникает критическая ошибка.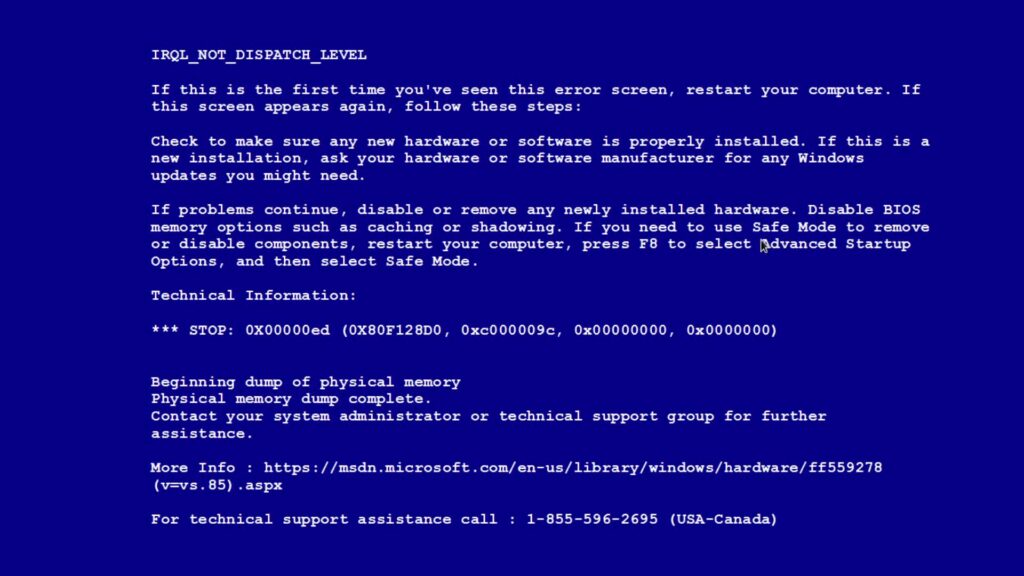
Синие экраны обычно появляются, когда Windows 7, Windows 8 или Windows 10 неисправны или когда невозможно исправить неисправимую ошибку или ошибку реестра.
Что действительно разочаровывает в кодах ошибок синего экрана, так это то, что они мало что говорят вам о том, что на самом деле вызвало ошибку остановки. Конечно, вы можете увидеть что-то вроде «ошибка синего экрана Windows 10 irql_not_less_or_equal», «critical_process_died» или «синий экран Windows 10 video_dxgkrnl_fatal_error», но в девяти случаях из десяти вам потребуется дополнительное исследование, чтобы понять, что такое ошибка синего экрана. и самое главное, как это исправить.
Наиболее распространенные ошибки синего экрана для Windows 10
Обычно вы видите ошибки синего экрана в Windows 10, когда делаете одну из трех вещей. Они возникают, когда вы доводите свою систему до предела, обновляетесь до последней версии Windows или загружаете компьютер и запускаете Windows.
Обычно эти ошибки вызваны одними и теми же типами проблем, которые могут быть ошибочным фрагментом кода, аппаратной проблемой, чем-то неправильным в обновлении, которое вы пытаетесь установить, или попыткой запустить часть программное обеспечение, несовместимое с Windows или вашим устройством.
Исправление синего экрана смерти «После» или «Во время» обновления
Когда ваша система показывает код ошибки синего экрана, если она работает правильно, она устраняет ущерб и затем возвращается в предыдущее состояние прежде чем вы начали делать то, что вы делали. Плохая новость в том, что это не решит проблему, а только удалит ее. Это означает, что пока вы не выясните причину, вы будете видеть ошибку каждый раз, когда будете пытаться обновить Windows 10.
Не беспокойтесь, мы здесь, чтобы помочь вам понять, что происходит.
Недостаточно места на жестком диске
Возможно, вы видите код ошибки синего экрана, потому что на вашем основном жестком диске недостаточно места для правильной установки обновления. Как только ваша система перезагрузится, посмотрите, сколько места у вас есть на вашем основном диске, и если у вас его мало, освободите место и повторите попытку.
Как только ваша система перезагрузится, посмотрите, сколько места у вас есть на вашем основном диске, и если у вас его мало, освободите место и повторите попытку.
Чтобы освободить место на основном жестком диске, перейдите в Настройки , затем нажмите Приложения и, наконец, нажмите Приложения и функции . Затем вы увидите список всех ваших установленных приложений, и вы можете выбрать приложения, которые вы не используете слишком часто, и удалить их.
Неисправные файлы обновления
Другая основная причина, по которой вы можете увидеть ошибку синего экрана во время обновления, заключается в том, что файлы обновления загружаются неправильно и могут иметь дефект или быть каким-либо образом повреждены. Если у вас много места на основном жестком диске, вполне вероятно, что это будет за «Синим экраном смерти».
Чтобы решить эту проблему, вам необходимо удалить загруженные файлы обновления, а затем загрузить их повторно. Для этого перейдите в меню настроек Windows 10, нажмите Система , а затем Хранилище . Оказавшись здесь, вам нужно будет найти параметр Storage sense , а затем выбрать параметр Free space now . Поврежденные файлы обновления будут храниться во временных файлах Windows, поэтому вам нужно будет снять все остальные параметры и оставить только Временные установочные файлы Windows Кнопка проверена. После того, как вы удалили эти файлы, попробуйте снова установить обновление и посмотреть, что произойдет.
Для этого перейдите в меню настроек Windows 10, нажмите Система , а затем Хранилище . Оказавшись здесь, вам нужно будет найти параметр Storage sense , а затем выбрать параметр Free space now . Поврежденные файлы обновления будут храниться во временных файлах Windows, поэтому вам нужно будет снять все остальные параметры и оставить только Временные установочные файлы Windows Кнопка проверена. После того, как вы удалили эти файлы, попробуйте снова установить обновление и посмотреть, что произойдет.
Исправление ошибки «синий экран смерти» Windows 10, которая возникает при запуске или во время обычного использования вспыхнула смерть. Это связано с тем, что, хотя иногда ваша система может сама устранить проблему и перезагрузиться в предыдущее состояние, также есть большая вероятность, что она заблокирует себя в повторяющемся синем экране цикла смерти, и вам придется отменить проблему.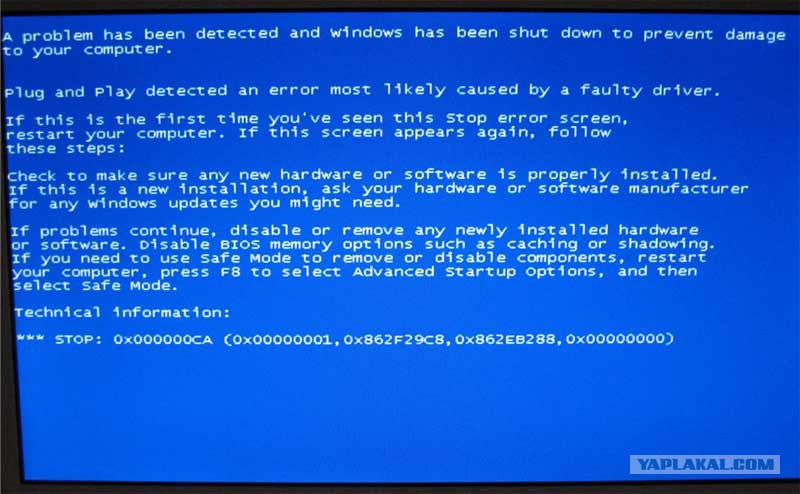 действовать самостоятельно.
действовать самостоятельно.
Если вы можете загрузить Windows 10 после появления синего экрана смерти
Если Windows загружается нормально, вы все равно захотите отказаться от того, что вы делали, и удалить все, что, по вашему мнению, вызвало проблему; будь то обновление, драйвер или программа.
- Чтобы удалить обновление, перейдите в Настройки , нажмите Обновление и безопасность , затем Центр обновления Windows , Просмотр истории обновлений , а затем Удаление обновлений . Вы увидите список всех ваших обновлений, и вы можете удалить то, которое вызывает проблему, либо щелкнув его правой кнопкой мыши и выбрав «Удалить», либо просто дважды щелкнув его.
- Чтобы удалить программу, откройте Панель управления , затем нажмите Программа , а затем нажмите Удалить программу .
 Затем выберите программу, которую хотите удалить, щелкните ее правой кнопкой мыши и выберите в меню «Удалить».
Затем выберите программу, которую хотите удалить, щелкните ее правой кнопкой мыши и выберите в меню «Удалить». - Чтобы удалить драйвер оборудования , нажмите Пуск , а затем откройте Диспетчер устройств . Выберите затронутое устройство, щелкните правой кнопкой мыши драйвер устройства, который хотите удалить, и нажмите Удалить .
Если вы не можете загрузить Windows 10 и постоянно видите синий экран Режим , чтобы вы могли удалить программу, драйвер или обновление, которые вызывают проблему. Возможно, вам придется подумать о восстановлении системы.
Чтобы загрузиться в безопасном режиме, вам нужно нажать F8 и Shift, когда ваш компьютер загружается. Однако проблема заключается в том, что Windows 10 была разработана для быстрой загрузки, а это означает, что вы можете упустить свой шанс. В этом случае вам необходимо использовать установочный диск Windows 10 или диск восстановления. Для этого вставьте диск и загрузите машину. Нажмите Далее , затем Восстановите компьютер , Устранение неполадок, Дополнительные параметры, Параметры запуска, и Перезапустить . Когда ваш компьютер перезагрузится, вам нужно выбрать либо Включить безопасный режим , либо Включить безопасный режим с поддержкой сети .
Для этого вставьте диск и загрузите машину. Нажмите Далее , затем Восстановите компьютер , Устранение неполадок, Дополнительные параметры, Параметры запуска, и Перезапустить . Когда ваш компьютер перезагрузится, вам нужно выбрать либо Включить безопасный режим , либо Включить безопасный режим с поддержкой сети .
После включения безопасного режима вы сможете удалить все, что вызывает проблему, используя приведенные выше инструкции.
Итог: как исправить «синий экран смерти»
Коды ошибок «синий экран» не появляются просто так. Обычно они возникают из-за действий, которые мы предприняли, или из-за того, что наша система предприняла их автоматически. Ключ в том, чтобы обнаружить ошибочное действие, вызвавшее появление ужасного синего экрана смерти, и работать в обратном направлении, удаляя все, что есть на этом пути.
Мы изложили несколько лучших способов исправить «синий экран смерти» и надеемся, что они помогут вам решить проблему. Однако, если наши решения не работают для вас, всегда есть «последнее решение»; переустановите винду.
Однако, если наши решения не работают для вас, всегда есть «последнее решение»; переустановите винду.
Как легко исправить ошибку «синий экран смерти» в Windows 7
Опубликовано Автор: Sarvesh 1 Комментарий
16 Вспышки
Твиттер
1
Фейсбук
15
Google+
0
Реддит
0
StumbleUpon
0
Закрепить Поделиться
0
0
Электронное письмо
—
Филамент. ио
ио
Сделано с Вспышка Подробнее’>
16 Вспышки
×
ОС Windows 7 по-прежнему остается лучшей операционной системой от Microsoft, и у нее по-прежнему большое количество пользователей. Но большинство его пользователей подвержены одной распространенной проблеме, которая называется ошибкой синего экрана. Эта ошибка официально называется Blue Screen Error of Death (BSOD). Я здесь с учебным пособием о том, как легко исправить ошибку Blue Screen Error of Death в Windows 7 .
Во время работы компьютер или ноутбук внезапно автоматически перезагружается, и экран, который мы видим, становится синим. Также отображается некоторый код ошибки, но он мигает в течение нескольких секунд, поэтому единственное, что мы можем вспомнить об этой ошибке, — это синий экран. Это может быть причиной того, что эта ошибка называется ошибкой синего экрана. Это также известно по стоп-ошибке.
Это также известно по стоп-ошибке.
Что вызывает ошибку «синий экран смерти» (BSOD)
Нет конкретной причины ошибки «синий экран», но жертвами могут быть следующие.
Ваша ОС Windows устарела. Microsoft время от времени предоставляет обновления безопасности и производительности, и на вашем компьютере должна быть установлена обновленная версия ОС. Если это не так, это может быть причиной ошибки синего экрана.
Все мы знаем, что ПК нуждается в файлах драйверов и программах для правильной работы. Поставщики драйверов также предоставляют обновления, и если на нашем ПК нет обновленных драйверов, это может быть причиной ошибки «синий экран».
Наихудшей причиной появления синего экрана является то, что на вашем компьютере присутствует какой-либо вирус или вредоносное ПО, потому что на вашем компьютере нет антивирусной программы или она устарела.
В редких случаях эта проблема может быть вызвана некоторым программным обеспечением или программой.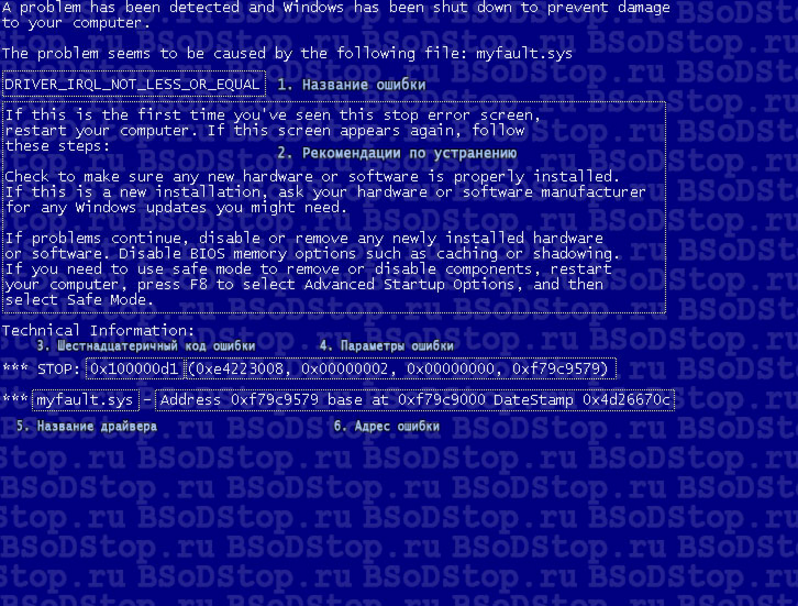 Если вы недавно установили какую-либо программу из ненадежного источника, она может стать жертвой.
Если вы недавно установили какую-либо программу из ненадежного источника, она может стать жертвой.
Как исправить ошибку «Синий экран смерти» в Windows 7
Какой бы ни была причина этой ошибки, решение здесь. Вам необходимо выполнить простые шаги, указанные ниже. Убедитесь, что вы прошли их все.
Центр обновления Windows . Перейдите в Панель управления > Система и безопасность > Центр обновления Windows, а затем нажмите кнопку «Проверить наличие обновлений». Windows автоматически найдет все последние обновления, доступные для вашего ПК, и установит их. Убедитесь, что у вас хорошее подключение к Интернету, так как этот процесс займет время.
Обновить драйверы — Перейдите в Панель управления > Оборудование и звук > Диспетчер устройств, и вы получите список всех драйверов, которые есть на вашем ПК. Теперь вам нужно проверить их обновления вручную. Если доступно какое-либо обновление, запустите процесс обновления.
Антивирус — всегда рекомендуется установить на ПК антивирус с купленным лицензионным ключом.

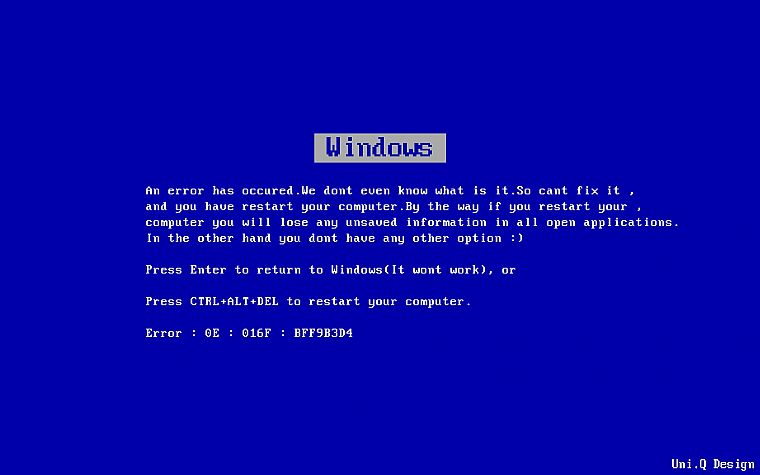
 Я им отвечаю – Вот в том то и дело, что это не получается. Загружаю компьютер с Live CD, а там диска (С:) просто НЕТ. И вы знаете что мне ответили – Такого не бывает.
Я им отвечаю – Вот в том то и дело, что это не получается. Загружаю компьютер с Live CD, а там диска (С:) просто НЕТ. И вы знаете что мне ответили – Такого не бывает.
 И ваш компьютер при нажатии на неё будет включатся, но не выключаться. В этом случае, операционную систему, к примеру Windows ХР можно вернуть к жизни через восстановление системы или обновление в меню установки ХР. В более сложных случаях, повреждается файловая система и её приходиться восстанавливать (в подробностях ниже).
И ваш компьютер при нажатии на неё будет включатся, но не выключаться. В этом случае, операционную систему, к примеру Windows ХР можно вернуть к жизни через восстановление системы или обновление в меню установки ХР. В более сложных случаях, повреждается файловая система и её приходиться восстанавливать (в подробностях ниже).  Затем выберите программу, которую хотите удалить, щелкните ее правой кнопкой мыши и выберите в меню «Удалить».
Затем выберите программу, которую хотите удалить, щелкните ее правой кнопкой мыши и выберите в меню «Удалить».