Сбросить ноутбук на заводские настройки asus: [Игровой ноутбук/десктоп] MyASUS Введение в заводские настройки восстановления (ASUS Recovery) | Официальная служба поддержки
Содержание
рейтинг моделей с проводами и беспроводных вариантов
Для компьютера и консолей, с проводами и радиосигналом
Дарья Тильная
слушала, с какой стороны подкрадывается соперник
Профиль автора
Геймерские наушники не обязаны быть дорогими.
Но они должны хорошо звучать и помогать игроку быстро распознавать, откуда подкрадывается противник. А еще с хорошей гарнитурой удобно общаться с тиммейтами и не приходится сидеть вплотную к компьютеру из-за короткого провода.
Я изучила обзоры популярных игровых наушников и отзывы о них — и сформулировала несколько критериев, по которым стоит делать выбор. А затем проверила, что продается в российских магазинах, чтобы выбрать лучшие модели.
Критерии отбора
Первый критерий, по которому я отсеяла очень многих производителей, — это присутствие на российском рынке. Например, Sony, Logitech и Razer перестали возить свою продукцию в Россию. Но игровые наушники этих брендов можно найти в продаже, так как их возят параллельным импортом.
Но игровые наушники этих брендов можно найти в продаже, так как их возят параллельным импортом.
С брендами SteelSeries и Asus ситуация хуже — найти наушники намного сложнее, поэтому рекомендовать их я не буду. Хотя у этих брендов есть очень хорошие варианты игровых наушников: SteelSeries Arctis 7P и 7+, Asus ROG Theta 7.1. Еще я не рассматривала ноунеймы и бюджетные бренды, у которых много брака и спорное качество.
При выборе наушников рекомендую обращать внимание на несколько критериев.
Звук. В игровых наушниках не так нужны «глубокие проработанные басы», здесь важна чистота звука и то, насколько точно гарнитура воспроизводит звук в пространстве. Если граната взрывается справа в двух метрах от игрока, это должно звучать так, чтобы пользователь понял, откуда идет звук. Поэтому сейчас так популярна функция объемного звучания. Но здесь кроется подвох.
Есть два варианта реализации объемного звука.
- Виртуальный, который достигается программными настройками.
 В таких наушниках только два излучателя, но можно включить функцию объемного звучания. Эта технология обманывает наш слух: стереозвук мы воспринимаем как объемный. Инженеры научились воспроизводить звуки так, чтобы имитировать положение источника в пространстве. Например, мы будем ощущать шаги слева за счет подачи звука в наушники с определенной частотой и задержкой по времени.
В таких наушниках только два излучателя, но можно включить функцию объемного звучания. Эта технология обманывает наш слух: стереозвук мы воспринимаем как объемный. Инженеры научились воспроизводить звуки так, чтобы имитировать положение источника в пространстве. Например, мы будем ощущать шаги слева за счет подачи звука в наушники с определенной частотой и задержкой по времени. - Настоящий многоканальный звук. В таких наушниках сразу несколько излучателей, но это сильно утяжеляет их. Поэтому для геймеров такие модели не подходят, уже через час игры начинает болеть голова.
В игровых наушниках используют виртуальный объемный звук, реалистичность которого зависит от производителя. Большинство компаний применяет фирменные алгоритмы, чтобы превратить стереозвук в объемный. Как правило, они работают не очень хорошо: ухудшается качество звука и детализация.
Лучшие проводные и беспроводные полноразмерные наушники: 6 удачных моделей от 5000 Р
Чтобы получить объемный звук, можно использовать технологии от специализированных разработчиков: Dolby и DTS. Для этого нужно скачать соответствующую программу и купить лицензию в магазине Microsoft Store, но некоторые производители вроде Logitech и JBL прикладывают бессрочные лицензии в комплекте со своими гарнитурами. Тогда функцию достаточно просто активировать в настройках наушников.
Для этого нужно скачать соответствующую программу и купить лицензию в магазине Microsoft Store, но некоторые производители вроде Logitech и JBL прикладывают бессрочные лицензии в комплекте со своими гарнитурами. Тогда функцию достаточно просто активировать в настройках наушников.
На качество звука влияет размер излучателей, диапазон воспроизводимых частот, кодеки. Поэтому драйверы у игровых наушников должны быть от 40 мм, а минимальный диапазон частот — 20—20 000 Гц.
Микрофон. Чтобы игрока хорошо слышали, нужен микрофон с кардиоидной направленностью и достаточной чувствительностью. У конденсаторных микрофонов чувствительность выше, чем у динамических. Оптимальный показатель для игровых гарнитур — от −45 до −35 дБ. Если микрофон будет слишком чувствительным, другие игроки кроме голоса пользователя услышат любые посторонние шумы.
Отлично, если микрофон можно отключить кнопкой на чаше, а также снять, когда он не нужен. Шумоподавление и пресеты помогают убрать посторонние шумы, чтобы собеседники слышали только голос пользователя, без звука кулера и стука клавиш.
Комфорт. Для игры по 5—8 часов кряду наушники не должны давить на уши. На это влияет вес гарнитуры, размер и расположение чаш, наличие регулировки. Частая проблема — в наушниках потеют уши. Такое бывает с амбушюрами из кожзама, поэтому иногда производители добавляют в комплект сменные тканевые амбушюры. В них уши не потеют даже летом.
Длина провода. Лучше выбирать провод длиной от 1,2—1,5 м, чтобы не приходилось сидеть впритык к компьютеру или приставке. Еще один вариант — беспроводные наушники, которые освободят от проводов. Но такие обычно весят чуть больше за счет аккумулятора внутри чаш.
При выборе беспроводных наушников я рекомендую обращать внимание еще на три критерия: тип беспроводного подключения, автономность, скорость передачи сигнала.
Тип беспроводного подключения: радиосигнал или блютус. Наушники с радиомодулем быстрее передают сигнал, здесь минимум задержек, но для подключения нужен свободный USB-порт. Блютус-наушники подойдут, если задержка звука не критична и пользователь будет подключать их к нескольким устройствам.
Блютус-наушники подойдут, если задержка звука не критична и пользователь будет подключать их к нескольким устройствам.
Автономность. Желательно, чтобы наушники работали от 20 часов, тогда их не придется заряжать слишком часто.
Скорость передачи данных. У беспроводных наушников в любом случае есть задержка звука. Блютус-гарнитуры из-за высокого лага не подходят для динамичных шутеров: звук будет запаздывать и мешать во время игры. У беспроводной гарнитуры с радиомодулем задержка звука обычно ниже. В нашем рейтинге почти все беспроводные гарнитуры — с радиомодулем.
Лучшие бюджетные беспроводные наушники: 5 проверенных моделей до 8000 Р
В случае с блютус-наушниками еще важно, какой кодек они поддерживают. Например, у aptX минимальные задержки. Но такой стандарт должны поддерживать и наушники, и компьютер.
При выборе беспроводных игровых наушников для Xbox нужно смотреть, чтобы их можно было подключить к приставке. Microsoft разработали беспроводную связь с более высокой полосой пропускания 5 ГГц, поэтому к консоли можно подключить только специально адаптированные наушники от Microsoft и их партнеров, например Razer и Steelseries.
Я сравнила звучание наушников в магазинах, расспросила друзей-геймеров и изучила отзывы на «Яндекс-маркете» и в DNS, чтобы собрать максимально полную информацию о каждой модели.
В шорт-лист включила 12 моделей, которые соответствуют приведенным выше критериям:
- HyperX Cloud Alpha S.
- Asus ROG Theta Electret.
- Razer Blackshark V2 X.
- Microsoft Xbox TLL-00010.
- HyperX Cloud Flight.
- Logitech G Pro X.
- Asus TUF Gaming h4 Wireless.
- HyperX Cloud Stinger.
- Asus ROG Delta S.
- Logitech G733.
- Razer Kaira Pro
- Sony Pulse 3D
Из них я выбрала шесть, которые подходят под номинации
- Бюджетные среди лучших
- Оптимальные
- Лучшие беспроводные
- Лучшие проводные
- Лучшие для Xbox
- Лучшие для PS5
Для приставок вспомнила и модели от производителей. О плюсах и минусах фирменных моделей и о том, чем их можно заменить, я расскажу дальше.
| Бюджетные среди лучших | Оптимальные |
|---|---|
| Razer Blackshark V2 X | HyperX Cloud Alpha S |
| Неплохой звук, удобная посадка, несъемный, но отключаемый микрофон. Хороши для игр, для музыки слабоваты | Хороший звук, два вида амбушюров в комплекте. Есть USB-переходник, с ним удобнее подключаться к компьютеру |
| В «М-видео» — от 6000 Р; на «Яндекс-маркете» — от 4000 Р | На «Яндекс-маркете» — от 9500 Р; в МТС — от 7490 Р |
| Лучшие беспроводные | Лучшие проводные |
|---|---|
| Logitech G733 Wireless | Logitech G Pro X |
| Беспроводная игровая гарнитура с подсветкой и автономностью до 29 часов | Наушники с отличным звуком и микрофоном, который можно настроить индивидуально. Звуковая карта в комплекте Звуковая карта в комплекте |
| В DNS — 16 000 Р; на «Яндекс-маркете» — от 11 000 Р | В DNS — 17 000 Р; на «Сбермегамаркете» — от 16 990 Р |
| Лучшие для Xbox | Лучшие для PS5 |
|---|---|
| Razer Kaira Pro | Sony Pulse 3D |
| Беспроводная гарнитура с двумя микрофонами, которая легко подключается к Xbox Series X|S | Очень детализированный звук в играх, но слабая автономность — 12 часов |
| В DNS — 15 000 Р; на «Яндекс-маркете» — от 13 000 Р | На «Озоне» — от 8500 Р; на «Яндекс-маркете» — от 8300 Р |
Бюджетные среди лучших
Razer Blackshark V2 X
Неплохой звук, удобная посадка, несъемный, но отключаемый микрофон. Хороши для игр, для музыки слабоваты
В «М-видео» — от 6000 Р;
на «Яндекс-маркете» — от 4000 Р
Оптимальные
HyperX Cloud Alpha S
Хороший звук, два вида амбушюров в комплекте. Есть USB-переходник, с ним удобнее подключаться к компьютеру
Есть USB-переходник, с ним удобнее подключаться к компьютеру
На «Яндекс-маркете» — от 9500 Р;
в МТС — от 7490 Р
Лучшие беспроводные
Logitech G733 Wireless
Беспроводная игровая гарнитура с подсветкой и автономностью до 29 часов
В DNS — 16 000 Р;
на «Яндекс-маркете» — от 11 000 Р
Лучшие проводные
Logitech G Pro X
Наушники с отличным звуком и микрофоном, который можно настроить индивидуально. Звуковая карта в комплекте
В DNS — 17 000 Р;
на «Сбермегамаркете» — от 16 990 Р
Лучшие для Xbox
Razer Kaira Pro
Беспроводная гарнитура с двумя микрофонами, которая легко подключается к Xbox Series X|S
В DNS — 15 000 Р;
на «Яндекс-маркете» — от 13 000 Р
Лучшие для PS5
Sony Pulse 3D
Очень детализированный звук в играх, но слабая автономность — 12 часов
На «Озоне» — от 8500 Р;
на «Яндекс-маркете» — от 8300 Р
Но мы не искажаем и не приукрашиваем обзоры. Выбор конкретных вещей не зависит от того, получим ли мы комиссию.
Обзоры товаров в Тинькофф Журнале независимы. Мы выносим вердикт на основе обзоров вещей и устройств, которые тщательно изучили, или того, как эти вещи показали себя во время редакционных тестов.
Для обзоров мы либо запрашиваем товары у производителя на тест, либо закупаем их сами, либо изучаем рецензии в других изданиях и мнения пользователей. Наши отзывы субъективные, но честные и экспертные: мнения пишут авторы, у которых за плечами уже не один обзор. Команда редакторов Тинькофф Журнала перепроверяет тексты, вычитывает их и проводит фактчекинг.
Все цены указаны на момент выхода материала, но периодически мы их обновляем, чтобы обзоры оставались актуальными.
Бюджетные среди лучших — Razer Blackshark V2 X
Оценка Rtings.com: 7.0
У Razer Blackshark V2 X два 50-миллиметровых излучателя Razer Triforce и диапазон частот чуть больше стандартного — 12—28 000 Гц. У наушников хороший звук, но только для игр. Музыку слушать можно, но низкие и высокие частоты здесь слабоваты.
Зато в играх слышно мельчайшие детали: с какой стороны подкрадывается враг, откуда стреляют. За счет того, что амбушюры плотно прилегают к ушам, пользователю не мешают посторонние шумы. Наушники не защитят от звука соседской дрели, но разговор домашних приглушат.
Микрофон нельзя снять, но можно отключить кнопкой на левой чаше. Он гнется, но ножка микрофона тонкая — лучше не дергать туда-сюда, чтобы гарнитура прожила подольше. На микрофоне есть поп-фильтр, поэтому звук дыхания и разговоры других людей в комнате собеседники слышать не будут. Такого микрофона достаточно, чтобы общаться в чате с тиммейтами, но крутого звучания от него не ждите.
Наушники плотно сидят на голове и ушах, положение чаш можно регулировать вверх-вниз — они выдвигаются, но не поворачиваются. Правда, тут нет фиксатора, чтобы чаши всегда оставались в выбранном положении. Оголовье мягкое, амбушюры сделаны из кожзама, внутри пена с эффектом памяти. Штекер 3,5 мм, длина кабеля — 1,5 м, но в комплекте есть такой же удлинитель. Весят наушники 240 г, поэтому играть в них можно долго: уши не потеют, нигде не давит, голова не болит.
Весят наушники 240 г, поэтому играть в них можно долго: уши не потеют, нигде не давит, голова не болит.
Лучшие беспроводные TWS-наушники: 4 флагманские модели от 9000 Р
Сколько стоят:
- в «М-видео» — от 6000 Р;
- на «Яндекс-маркете» — от 4000 Р.
Оптимальные — HyperX Cloud Alpha S
Оценка Rtings.com: 7.6
У HyperX Cloud Alpha S два излучателя по 50 мм и звуковая карта, которая встроена в пульт управления на USB-удлинителе. Она вряд ли обеспечит значимо лучшее качество звука по сравнению с хорошими звуковыми картами компьютеров, но если в ПК совсем плохой встроенный звук, то наушники будут звучать лучше. Также в переходнике есть пульт для управления звуком и микрофоном.
С этими наушниками выстрелы, звуки шагов, взрывы звучат гораздо живее. С хорошей звуковой картой и музыку в них слушать приятно: нет каши, хорошо различимы все инструменты и вокал.
Микрофон у Cloud Alpha S чуть лучше, чем у Blackshark V2 X.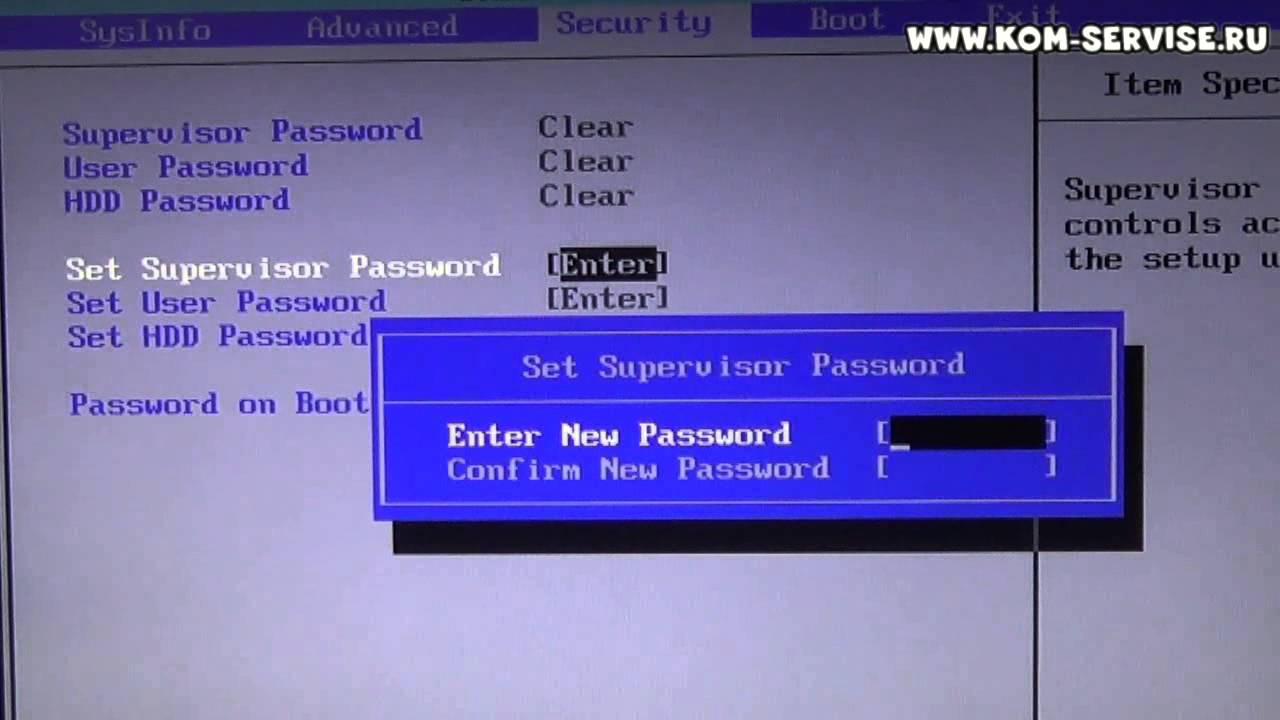 Звук не такой плоский, шумы минимально убирает поролоновый поп-фильтр. Владельца наушников хорошо слышно в чате, но уровень все еще не для стримеров. Микрофон здесь съемный, гибкий.
Звук не такой плоский, шумы минимально убирает поролоновый поп-фильтр. Владельца наушников хорошо слышно в чате, но уровень все еще не для стримеров. Микрофон здесь съемный, гибкий.
Гарнитура удобно сидит на голове. У нее не самый маленький вес — 321 г, но при этом удобное мягкое оголовье, большие чаши с регулировкой высоты, глубокие амбушюры, она не слишком сильно сжимает голову. Благодаря этому после длительного использования ни уши, ни голова не устают. Если заменить амбушюры из искусственной кожи на тканевые, которые есть в комплекте, уши не будут потеть даже в летнюю жару после восьми часов игры.
Как выбрать наушники и не переплатить за лишние функции
В комплекте кабель 3,5 мм длиной 1 м, звуковая карта с USB-шнуром добавляет еще 2 м. Короткий провод — один из главных недостатков этой модели, если использовать наушники для компьютера без удлинителя. Для приставки, ноутбука и смартфона такой провод, наоборот, удобен.
Сколько стоят:
- на «Яндекс-маркете» — от 9500 Р;
- в МТС — от 7490 Р.

Лучшие беспроводные — Logitech G733 Wireless
Оценка Rtings.com: 7.2
У Logitech G733 Wireless два излучателя Pro-G по 40 мм и стандартный диапазон частот — 20—20 000 Гц. Хотя эти характеристики скромнее, чем у двух предыдущих моделей, по звуку это незаметно. Разве что в музыке может не хватать басов. В играх же хватает всего — наушники помогают ориентироваться в бою, полностью погрузиться в игру и общаться с тиммейтами. Задержка звука в играх не чувствуется, а еще Logitech G733 не отваливаются в радиусе до 20 м — можно, например, сходить на кухню за чаем, не покидая чат и слушая, что происходит в игре.
Гарнитура поддерживает технологию объемного звучания DTS Headphone:X 2.0, что делает звук в играх более реалистичным. Микрофон здесь съемный, его можно подогнуть поближе ко рту, но не сильно, так как ножка жесткая. Откинуть вверх точно не получится, надо снимать. Микрофон работает лучше, если включить настройку Blue Voice в приложении G Hub.
Logitech G733 Wireless — наушники с самой удобной посадкой. Они не давят на голову и не слетают, здесь нет проводов — можно в любой момент встать из-за стола. Чаши у наушников чуть меньше среднего, но в них помещаются любые уши. Амбушюры тканевые, мягкие, овальной формы. Гарнитура легкая — 278 г, практически неощутима, можно играть дни напролет.
Производитель обещает 29 часов автономной работы. Фактически так и есть: 3—4 дня игры по 6—8 часов. Не нужно каждый день ставить наушники на зарядку. К тому же в комплекте есть кабель для зарядки длиной 2 м, его можно включить в компьютер или пауэрбанк и играть, пока наушники заряжаются. Чтобы узнать процент заряда, нужно быстро нажать кнопку включения.
5 идеальных микрофонов для созвонов
Если включить подсветку, наушники разряжаются намного быстрее. С ней связан один недостаток модели: иногда у пользователей появляется писк в наушниках. Кому-то помогает отключить подсветку, кому-то — не ставить ее ниже 20%.
Сколько стоят:
- в DNS — 16 000 Р;
- на «Яндекс-маркете» — от 11 000 Р.

Альтернатива: HyperX Cloud Flight
Оценка Rtings.com: 7.3
HyperX Cloud Flight — одни из лучших по звуку, несмотря на то, что у них стандартные 50-миллиметровые излучатели и диапазон частот 20—20 000 Гц. У наушников хорошая звукоизоляция, они отрезают посторонние звуки, поэтому пользователь слышит только то, что происходит в игре.
Гарнитура подключается и к компьютеру, и к PS5 с помощью передатчика за пару секунд. Наушники работают и по проводу, но в комплекте его нет. При проводном подключении чуть расширен диапазон частот, что пригодится для прослушивания музыки.
Микрофон съемный, с оптимальной чувствительностью. Даже если говорить тихо, в чате голос хорошо слышно, при этом есть шумоподавление — посторонних звуков не будет.
Задержки при беспроводном подключении минимальные — не только по ощущениям владельцев, это подтверждают и тесты. Заявленная автономность — 30 часов. Одного заряда хватает на 2—3 дня, если играть по 6—7 часов без подсветки. Пока наушники заряжаются, тоже можно играть.
Пока наушники заряжаются, тоже можно играть.
Наушники весят 300 г без микрофона — не самые легкие, но вес хорошо распределен, поэтому они не давят на голову. Чаши можно регулировать, амбушюры сделаны из кожзама и пены с эффектом памяти. Плотно сидят на ушах, но не давят.
Сколько стоят:
- в «Ситилинке» — от 13 500 Р;
- на «Яндекс-маркете» — от 9900 Р.
Лучшие проводные — Logitech G Pro X
Оценка Rtings.com: 7.4
Logitech G Pro X — лучшие по звуку. У них 50-миллиметровые излучатели Hybrid Mesh Pro-G и комплектная звуковая USB-карта — в сочетании с фирменной программой G Hub она помогает сбалансировать звук, наушники можно настроить для разных игр и музыкальных жанров. Еще есть готовые пресеты, чтобы не заниматься настройкой вручную.
Например, можно поставить пресет Sound 3.0 — с ним звук намного лучше, чем из коробки. Отчетливо слышны шаги персонажа и противников, легко определить направление.
Наушники поддерживают технологию объемного звучания DTS Headphone:X 2.0. Для некоторых пользователей она становится еще одной улучшалкой, другим с этой функцией звук не нравится. Тут нужны настройки, стоит поиграть с эквалайзером, так как и в играх, и в фильмах объемный звук добавляет красок.
Микрофон у гарнитуры съемный, легко гнется и хорошо фиксируется. Есть поролоновый поп-фильтр для удержания минимального шума и Blue Voice, чтобы улучшить звук голоса. В играх и «Дискорде» пользователя слышно четко, а другие звуки из комнаты приглушаются.
«Повелся на бренд»: 9 популярных беспроводных наушников, которые могут разочаровать
Logitech G Pro X менее удобны по посадке, чем Logitech G733 Wireless. Они тяжелее — 320 г против 278 — и плотнее сидят. Но у Pro X звук чище и басовитее. Это больше заметно в музыке, в играх разница едва ощутима.
К качеству материалов тут вопросов нет: амбушюры из кожзама, рама из алюминия и стали, чаши — пластик софт-тач. Тканевые амбушюры есть в комплекте.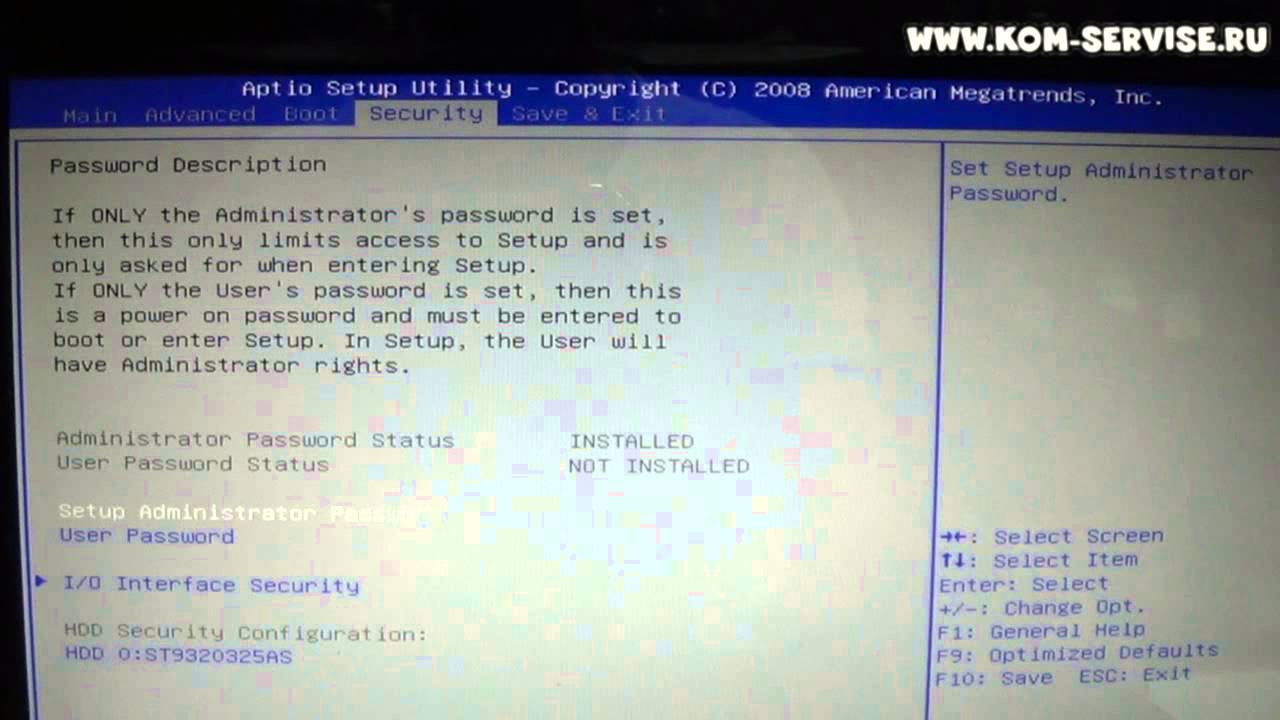 В целом гарнитура удобная, но может давить в сочетании с очками.
В целом гарнитура удобная, но может давить в сочетании с очками.
Один из плюсов наушников — в комплекте много проводов:
- звуковая карта с USB-штекером;
- двухметровый кабель со встроенным регулятором громкости и кнопкой отключения звука;
- кабель для смартфона с кнопкой;
- Y-разветвитель для отдельного подключения микрофона и наушников.
Сколько стоят:
- в DNS — 17 000 Р;
- на «Сбермегамаркете» — от 16 990 Р.
Лучшие для Xbox — Razer Kaira Pro
Оценка Rtings.com: 7.3
Razer Kaira Pro — альтернатива родным наушникам Xbox, Microsoft Xbox TLL-00010. Гарнитуру от Microsoft сейчас найти намного сложнее, чем Razer.
Наушники Razer Kaira Pro оснащены 50-миллиметровыми излучателями Raze TriForce Titanium, диапазон частот стандартный — 20—20 000 Гц. Звучание хорошее, чистое. Kaira Pro поддерживает технологию объемного звука Windows Sonic. В играх, где она используется, проще определять, что происходит вокруг: откуда звучат выстрелы, с какой стороны враг.
Kaira Pro поддерживает технологию объемного звука Windows Sonic. В играх, где она используется, проще определять, что происходит вокруг: откуда звучат выстрелы, с какой стороны враг.
Гарнитура легко коннектится с Xbox. После первого подключения при включении наушников приставка запускается автоматически. К компьютеру Razer Kaira Pro можно подключить по блютусу, но нужен беспроводной адаптер, который придется покупать отдельно.
Здесь два микрофона — встроенный и съемный. Встроенный звучит чуть хуже, съемный отрезает больше шумов и делает голос менее плоским. На чашах много кнопок для настройки наушников: отключение микрофона и гарнитуры, блютус, сопряжение с приставкой, регулировка громкости в чате и игре.
У наушников есть существенный недостаток: они тяжелые, весят 365 г. Но благодаря мягкому оголовью и регулируемым чашам играть в них комфортно. Амбушюры здесь тканевые.
Заявленная автономность — 20 часов с подсветкой. Владельцы наушников говорят, что их хватает на 4—5 вечеров.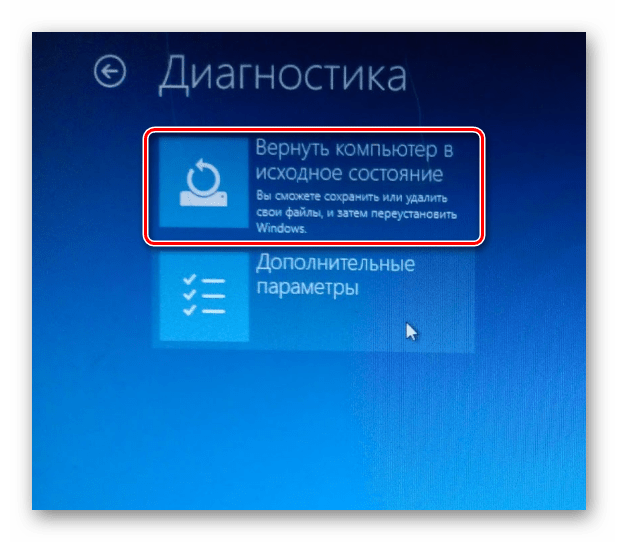 Если играть по 5—6 часов, одного заряда хватит на 2—3 дня.
Если играть по 5—6 часов, одного заряда хватит на 2—3 дня.
Сколько стоят:
- в DNS — 15 000 Р;
- на «Яндекс-маркете» — от 13 000 Р.
Альтернатива: Microsoft Xbox TLL-00010
Оценка Rtings.com: 6.5
У наушников Microsoft Xbox TLL-00010 более комфортная посадка, чем у Razer Kaira Pro. Прежде всего благодаря меньшему весу — 312 г. У гарнитуры хороший звук, который становится еще лучше, если настроить эквалайзер в фирменном приложении или докупить Dolby Atmos.
Автономность чуть меньше, чем у Razer: 15 часов. Здесь устаревшая версия блютуса — 4,2. Чтобы не терять качество звука при подключении к компьютеру, нужно докупить беспроводной адаптер, но сейчас его найти тяжело. А главный недостаток этой модели в том, что ее не везде продают. Заказать можно только на маркетплейсах.
Сколько стоят:
- на «Яндекс-маркете» — от 16 500 Р;
- на «Алиэкспрессе» — от 12 000 Р.

Лучшие для PS5 — Sony Pulse 3D
Оценка Rtings.com: 7.0
У наушников Sony Pulse 3D насыщенный детальный звук, нет каши. Гарнитуру можно использовать с проводом и без. По проводу звук ярче, но не настолько, чтобы постоянно им пользоваться. Провод 3,5 мм для подключения к другим устройствам есть в комплекте.
Здесь два встроенных микрофона с шумоподавлением. Голос слышно хорошо, но звучание нужно настраивать: звук посредственный. Наушники очень легкие — 273 г, но удобны не для всех: круглые чаши не подходят для больших ушей. Еще здесь спорное качество сборки: пластик кажется хлипким.
Заявленная автономность — самая слабая в рейтинге, 12 часов, но и столько наушники не проработают. На практике их хватает часов на восемь. Если разрядятся, можно подключить к геймпаду по проводу и играть дальше. Но так не будут работать микрофоны.
Сколько стоят:
- на «Озоне» — от 8500 Р;
- на «Яндекс-маркете» — от 8300 Р.

Альтернатива. Для PS5 подходят и другие модели наушников из рейтинга: HyperX Cloud Flight, Logitech G733 Wireless. Их можно подключить к приставке с помощью USB-передатчика.
Мы постим кружочки, красивые карточки и новости о технологиях и поп-культуре в нашем телеграм-канале. Подписывайтесь, там классно: @t_technocult.
4 Cara Reset Laptop Asus yang Baik dan Tepat, Beserta dengan Fungsinya
HOME
» КАПАНЛАГИ ПЛЮС
» BERITA
Kamis, 07 июля 2022 10:55
Ilutrasi (фото: Pexels)
Kapanlagi Plus — Сброс ноутбука menjadi fitur yang tersedia di hampi setiap jenis ноутбук. Namun, sudah tahukah kalian bagaimana sih cara reset ноутбук, terutama untuk kalian pengguna ноутбук Merk Asus. Нет, кара перезагрузить ноутбук Asus ини ньятанья мудах кок untuk kalian lakukan KLovers.
Ada beberapa cara reset ноутбук Asus yang bisa kalian lakukan dengan muda dan juga praktis. Selain cara reset ноутбук Asus, kalian juga bisa mengetahui fungsi apa sih dari reset tersebut. Sehingga KLovers bisa memahami lebih lagi, bagaimana cara melakukan reset dan apa fungsinya bagi ноутбук kalian.
Selain cara reset ноутбук Asus, kalian juga bisa mengetahui fungsi apa sih dari reset tersebut. Sehingga KLovers bisa memahami lebih lagi, bagaimana cara melakukan reset dan apa fungsinya bagi ноутбук kalian.
Untuk itu dilansir дари berbagai сумма, berikut ини ada 4 кара сбросить ноутбук Asus ян мудах дан praktis, beserta dengan fungsinya. Yuk langsung saja dicek KLovers.
1. Сброс ноутбука Fungsi
Ilutrasi (кредит: Pexels)
Сбросьте настройки ноутбука и перезагрузите ноутбук. Sebab перезагрузить ноутбук Berarti memulai ulang sistem tanpa menghapus data-data yang tersimpan. Sementara сбросить ноутбук berarti mengembalkan pengaturan ноутбук ke pengaturan pabrik. Sebelum KLovers может перезагрузить ноутбук Asus.
KLovers juga harus tahu nih, apa sih fungsi dari reset tersebut? Сброс ноутбука berfungsi untuk mengembalkan pengaturan sistem ke pengaturan semula. Dengan kata lain, reset ноутбук berarti mengembalikan ke pengaturan pabrik. Terdapat dua fitur yang bisa pengguna pilih pada меню сброса ноутбука.
Terdapat dua fitur yang bisa pengguna pilih pada меню сброса ноутбука.
Di mana untuk melakukan cara resep ноутбук maka pengguna bisa masuk ke Настройка Windows ataupun меню pengaturan. Sementara ketika masuk ke menu Pengaturan terdapat beberapa fitur dan pilihan lagi untuk resep ноутбук. Itulah mengapa, сбросить ITU menjadi sebuah hal yang penting Dalam ноутбук.
2. Cara Reset Laptop Asus Tanpa Menghapus Data
Ilutrasi (кредит: Pexels)
Cara reset ноутбук Asus yang pertama yaitu, kalian bisa melakukan сброс данных tanpa menghapus. Memang bisa begitu? Нятаня биса кок KLovers. dan berikut ini cara сбросить данные ноутбука Asus tanpa harus menghapus.
1. Нажмите Пуск Windows.
2. Lalu ketik «Reset This PC» pada kolom pencarian, kemudian клик «Открыть».
3. Pada bagian Сбросить настройки этого ПК «Начало работы».
4. Kemudian pilih «Держите мои файлы» агар данных tidak terhapus данных.
5. Нажмите «Локальная переустановка», нажмите «Изменить настройки».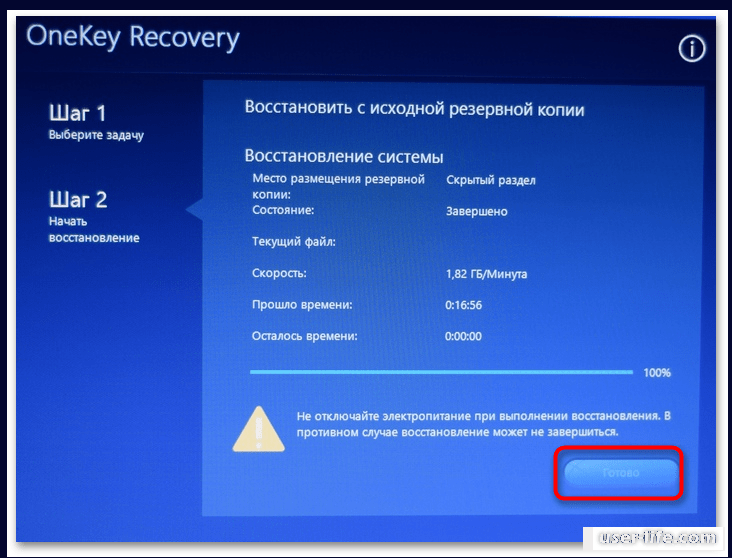
6. Нажмите кнопку «Восстановить приложения» и «Настройки этого ПК».
7. Пилих «Да» лалу «Подтвердить». Tujuannya агар aplikasi bawaan ди ноутбук tidak terhapus.
8. Kemudian kalian bisa klik «Далее».
9. Untuk mengetahui aplikasi mana saja yang akan hilang saat proses reset kalian dapat klik «Просмотр приложений, которые будут удалены».
10. Лалу клик «Назад» untuk segera melakukan прозы Сброс.
11. Setelah semua langkah-langkahnya sudah tepat kalian pilih Сброс.
12. Tunggu hingga proses reset selesai.
13. Lalu ikuti langkah янь muncul setelah reset selesaibianya ака нада petunjuk untuk melakukan instalasi ulang.
3. Cara Reset Laptop Asus через среду восстановления Windows
Ilutrasi (кредит: Pexels)
Вы можете перезагрузить ноутбук Asus, используя среду восстановления Windows. Да, перезагрузите ноутбук Asus ини Juga masih tergolong muda untuk kalian lakukan. Вы можете сбросить ноутбук Asus с помощью среды восстановления Windows.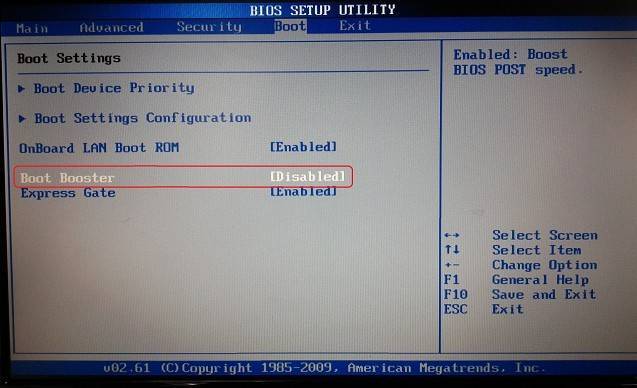
1. Бука «Пуск» lalu ketik «Изменить дополнительные параметры запуска».
2. Пилих «Открыть».
3. Откройте меню «Среда восстановления Windows».
4. Нажмите «Устранение неполадок», kemudian kalian bisa pilih «Reset This PC».
5. Lalu klik opsi «Keep My Files» jika ingin data-data tidak terhapus semua.
6. Нажмите «Пользователь», лалу масуккан пароль акун калиан.
7. Нажмите «Продолжить» и нажмите «Локальная переустановка».
8. Setelah itu kalian dapat memilih Reset untuk menyelesaikan proses reset Laptop.
9. Tunggu hingga proses reset selesaibianya ditandai dengan restart.
4. Сброс настроек ноутбука Asus до Windows 8
Ilutrasi (кредит: Pexels)
Калиан menggunakan программа Windows 8? Сделать сброс ноутбука Asus, чтобы восстановить Windows 8. Сделать сброс ноутбука Asus, чтобы восстановить Windows 8, ини, juga muda kok, berikut beberapa caranya.
1. Нажмите меню «Пуск».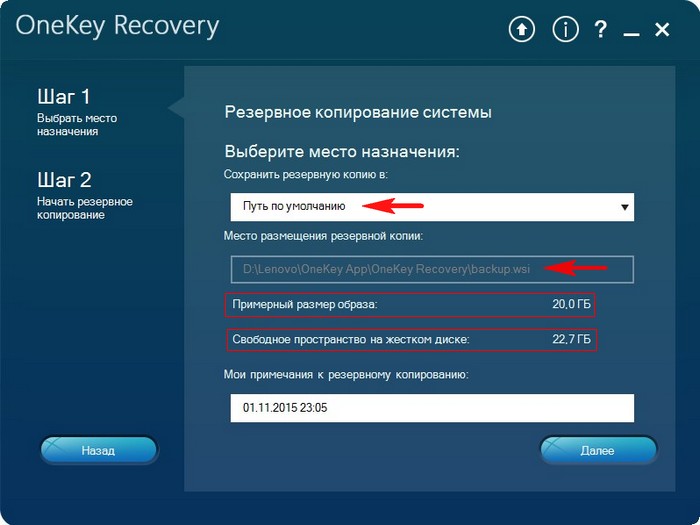
2. Kemudian клик «Изменить настройки ПК».
3. Setelah itu pilih «Начало работы».
4. Kemudian акан muncul beberapa petunjuk untuk menuju сброс прозы. Kalian dapat mengikuti langkah-langkahnya tersebut.
5. Perlu diperhatikan terkadang sistem juga memerlukan disk untuk instalasi Windows. Lakukan cadangan файл пентинг пада ноутбук ян акан direset.
6. Jangan lupa memastikan membaca informasi янь muncul пада меню konfirmasi.
7. Jika sudah selesai reset, maka ноутбук akan memulai ulang sistem dan melakukan перезапуск sendiri.
5. Cara Reset Laptop Asus untuk Windows 10
Ilutrasi (кредит: Pexels)
Dan cara reset Laptop Asus yang terakhir yaitu ad cara reset Laptop Asus untuk Windows 10. Cara reset Laptop Asus berikut ini tijak jauh berbeda dengan cara reset Laptop Asus untuk Windows 8. Dan beberipa cara reset Laptop Asus untuk Windows 10 tersebut.
1. Пертама, кальян биса клик томбол «Старт».
2. Селандютня кальян клик «Настройки».
3. Lalu, kalian bisa klik «Обновление и безопасность».
4. Нажмите «Восстановление» kemudian pilih «Сбросить этот компьютер».
5. Нажмите «Начать» и нажмите «Восстановить заводские настройки».
6. Sesuai kebutuhan anda, pilih pilahan yang tepat.
7. Белые суда, кальян биса клик «Восстановление».
Itulah beberapa cara reset ноутбук Asus янь bisa KLovers lakukan dengan мудах дан praktis. Bukan hanya car reset ноутбук Asus saja, namun ada pula fungsi dari reset. Селамат менкоба KLovers.
(kpl/gen/dhm)
БОЛЬШЕ ИСТОРИЙ
КУИС
Дангдут
БЕРИТА
БЕРИТА
БЕРИТА
БЕРИТА
БЕРИТА
БЕРИТА
БЕРИТА
БЕРИТА
5 способов устранения зависания в разделе «Подготовка к настройке Windows»
Краткое описание
Представьте себе, что при вводе важных документов с помощью ноутбука или настольного компьютера компьютер внезапно ведет себя странно и зависает. На экране компьютера написано « Подготовка к настройке Windows . Не выключайте компьютер», и он сразу же выключился. В худшем случае это заняло целую вечность. Это раздражает и разочаровывает. По какой причине это происходит? Если вы сталкиваетесь с этим несколько раз
На экране компьютера написано « Подготовка к настройке Windows . Не выключайте компьютер», и он сразу же выключился. В худшем случае это заняло целую вечность. Это раздражает и разочаровывает. По какой причине это происходит? Если вы сталкиваетесь с этим несколько раз
Обзор
Конфигурация системы Microsoft или MSConfig — это система, используемая для устранения неполадок Microsoft Windows. Она может повторно включать или отключать программное обеспечение, драйверы устройств и программы Windows. которые запускаются в процессе запуска, чтобы помочь определить основную причину проблемы в системе Windows.0003
Компьютерная система, такая как Windows 10, автоматически настроит важные обновления, в то время как другим требуется обновление вручную. Однако, когда обновление устанавливается во время запуска или завершения работы, процесс установки может застрять, заблокироваться, зависнуть или зависнуть. Завершение обновления Windows может занять больше времени, поэтому его необходимо исправить.
При возникновении проблем с установкой на экране компьютера может появиться следующее сообщение об ошибке:
» Подготовка к настройке Windows . Не выключайте компьютер.»
«Настройка обновлений Windows. 1% завершен. Не выключайте компьютер.»
«Пожалуйста, не выключайте компьютер и не отключайте его от сети. Установка обновления 1 из 3…»
«Работа над обновлениями. 1% завершен. Не выключайте компьютер.»
«Не выключайте компьютер, пока это не будет сделано. Установка обновлений 1 из 3…»
«Подготовка Windows. Не выключайте компьютер.»
Каковы причины зависания «Подготовки к настройке Windows»?
Существует множество причин, по которым ваша система зависает на « Подготовка к настройке Windows «. Наиболее распространенной причиной является любой конфликт программного обеспечения или любая предыдущая скрытая проблема, которая не проявлялась до тех пор, пока не началась установка обновлений Windows. Гораздо более редкая причина зависания экрана — ошибка со стороны Microsoft в отношении самого обновления.
Помимо этого, существуют и другие факторы, которые могут привести к таким проблемам, как:
- Ошибка диска: некоторые ошибки диска могут мешать установке, что может помешать правильной настройке Windows и Процесс установки не может завершиться эффективно, что приводит к зависанию экрана. Такая ошибка может возникать из-за наличия поврежденных файлов журнала или из-за неупорядоченных дисковых ресурсов.
- Отсутствующие или поврежденные файлы. Иногда некоторые файлы могут быть повреждены в процессе установки обновления Windows или могут исчезнуть, что вызывает ошибку. Также существует вероятность того, что какой-либо файл будет пропущен программой установки при установке Windows или что файлы могут быть установлены неправильно, поскольку установка была прервана скачком напряжения.
Но, какой бы ни была причина, если установка обновлений Windows занимает больше времени, чем обычно, и вы чувствуете что-то подозрительное, сосредоточьтесь на устранении проблемы, которая не приведет к новой проблеме. Вы можете следовать предложенным решениям в этой статье.
Вы можете следовать предложенным решениям в этой статье.
Что делать, если появляется сообщение «Подготовка к настройке Windows»?
- Способ 1. Дождитесь полной установки всех обновлений Windows
- Способ 2. Используйте восстановление системы.
- Способ 3. Перезагрузите Windows 10 в безопасном режиме.
- Метод 4. Восстановление при загрузке для Windows 10.
- Способ 5. Запустите сканирование ChkDisk.
Способ 1. Дождитесь полной установки всех обновлений Windows
Если ваш компьютер или ноутбук завис на » Подготовка к настройке Windows », это может означать, что ваша система Windows устанавливает обновления. Если до установки обновлений Windows прошло много времени, установка всех обновлений может занять больше времени, чем обычно. терпеливо подождите и дайте системе Windows достаточно времени для успешной установки всех обновлений.В зависимости от технических характеристик вашего оборудования установка может занять около 2 часов.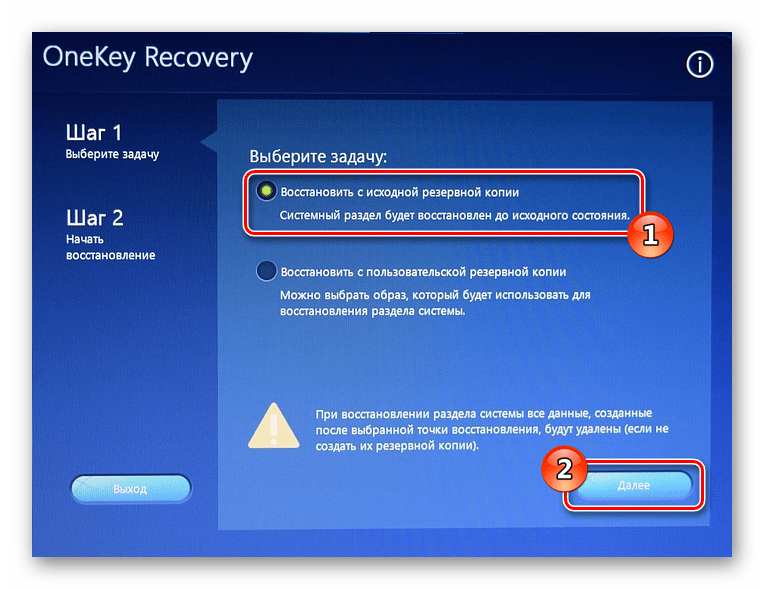 Иногда обновления зависают на определенном этапе, и это может занять более 2 часов. В этом случае нажмите Ctrl+Alt+Del, чтобы открыть экран входа в Windows.Войдите в систему как обычно и продолжите установку обновлений.Однако, если экран входа в Windows не отображается после ввода команды с клавиатуры, попробуйте следующие решения.
Иногда обновления зависают на определенном этапе, и это может занять более 2 часов. В этом случае нажмите Ctrl+Alt+Del, чтобы открыть экран входа в Windows.Войдите в систему как обычно и продолжите установку обновлений.Однако, если экран входа в Windows не отображается после ввода команды с клавиатуры, попробуйте следующие решения.
Способ 2. Используйте восстановление системы.
Перед этим убедитесь, что в системе есть точка восстановления системы. Отсутствие точки восстановления системы может не решить проблему. Пожалуйста, руководствуйтесь следующими инструкциями:
- Найдите значок с логотипом Windows и нажмите «Восстановить». Появится диалоговое окно разрешения, просто нажмите «Да», чтобы открыть настройки защиты системы.
- Проверьте состояние защиты, если она включена, затем нажмите «Восстановление системы». Если она выключена, это означает, что функция восстановления системы отключена.
- Установите флажок «Выбрать другую точку восстановления» и нажмите «Далее».

- Установите флажок Показать больше точек восстановления в левом нижнем углу экрана. Выберите точку восстановления, которая была создана непосредственно перед возникновением проблемы, а затем нажмите «Далее».
- Наконец, нажмите «Готово», чтобы завершить и подтвердить точку восстановления.
- Нажмите Да, чтобы начать восстановление системы Windows.
Перед запуском каких-либо проблем с обновлением можно также создать точку восстановления вручную. Вот как:
- В поле «Восстановление системы» выберите «Создать точку восстановления».
- Появится окно «Свойства системы», затем выберите «Создать…»
- Точка восстановления запросит имя. Создайте один для него, и все готово.
Способ 3. Перезагрузите Windows 10 в безопасном режиме.
Перезагрузка компьютера в безопасном режиме позволяет избежать обычной перезагрузки. Однако сначала проверьте, может ли компьютер выполнить перезагрузку в безопасном режиме. Он попросит войти в систему, и тут-то и начнется ремонт.
Он попросит войти в систему, и тут-то и начнется ремонт.
Способ 4. Восстановление при загрузке для Windows 10.
Исправление всей операционной системы можно выполнить через меню «Дополнительные параметры запуска». Он имеет параметры запуска, которые включают безопасный режим среди методов запуска. Он должен появиться автоматически после двух ошибок запуска. Наоборот, если его нужно открыть вручную, то сделать это помогают следующие способы:
Вариант 1: Shift и Restart.
Пока это самый простой способ. Нажмите и удерживайте клавишу Shift во время поиска «Перезагрузить со значка питания» и подождите, пока не откроется меню «Дополнительные параметры запуска».
Вариант 2: Меню настроек.
- Нажмите кнопку «Пуск», затем выберите «Настройки» и нажмите «Обновление и безопасность».
- Выберите Восстановление из вариантов.
- В нижней части справа найдите расширенный запуск
- Щелкните Перезагрузить сейчас.
 И дождитесь сообщения, пока не откроются дополнительные параметры запуска.
И дождитесь сообщения, пока не откроются дополнительные параметры запуска.
.
Вариант 3: Команда отключения.
- Открыть «Выполнить», если есть проблема с запуском командной строки. Это может быть потому, что есть уже существующие проблемы.
- Проверить наличие всех файлов и сохранить.
- Вот как выполнить команду выключения:
- Появится сообщение «Вы собираетесь выйти из системы», просто нажмите «Закрыть».
- Через несколько секунд появится сообщение Пожалуйста, подождите.
- Еще через несколько секунд появится меню «Дополнительные параметры запуска».
Вариант 4. Загрузка с установочного носителя Windows
- Вставьте флэш-диск или DVD-диск Windows в компьютер.
- Начать загрузку с флешки или диска
- На экране установки Windows будет предложено выбрать «Далее».
- Выберите Восстановить компьютер в нижнем окне.
- Дождитесь немедленного запуска дополнительных параметров запуска.

Вариант 5. Загрузка с диска восстановления Windows
- Вставьте диск восстановления Windows в порт USB.
- Загрузите компьютер с устройства.
- Выберите США, когда вас попросят выбрать экран раскладки клавиатуры.
- Дополнительные параметры запуска для немедленного запуска.
Вариант 6. Загрузка непосредственно из дополнительных параметров запуска
Если вы не можете войти в Windows, когда на экране отображается сообщение « Подготовка к настройке Windows », вам следует выполнить «жесткий» сброс системы, чтобы проверить, помогает. Для этого:
- Перезагрузите систему и несколько раз нажмите клавишу «F11» при запуске. Это откроет дополнительные параметры восстановления.
- Выберите параметр «Устранение неполадок», а затем нажмите «Дополнительно». В разделе «Дополнительные параметры» нажмите «Восстановление системы» и выберите восстановление, которое вы хотите выполнить
- Следуйте инструкциям на экране, чтобы завершить процесс восстановления.
 Перезапустите и проверьте, сохраняется ли проблема даже после завершения восстановления.
Перезапустите и проверьте, сохраняется ли проблема даже после завершения восстановления.
Способ 5. Запустите сканирование ChkDisk.
Как обсуждалось выше, одна из причин, по которой ваш компьютер зависает с ошибкой « Подготовка к настройке Windows », связана с некоторыми ошибками диска, которые могут помешать установке программного обеспечения. Итак, чтобы обнаружить и устранить любые такие ошибки диска, вы можете запустить сканирование ChkDisk. Чтобы инициировать:
- Нажмите Windows + R, чтобы открыть «Выполнить». Введите «cmd» в поле и нажмите Shift + Ctrl + Enter.
- Введите команду chkdsk и нажмите Enter. Сканирование начнется.
- Дождитесь завершения и посмотрите, решена ли проблема.
Заключение
При попытке исправить компьютерные ошибки, особенно если пользователь компьютера не имеет опыта работы или не разбирается в технологиях, очень важно внимательно прочитать и понять все ошибки на экране.

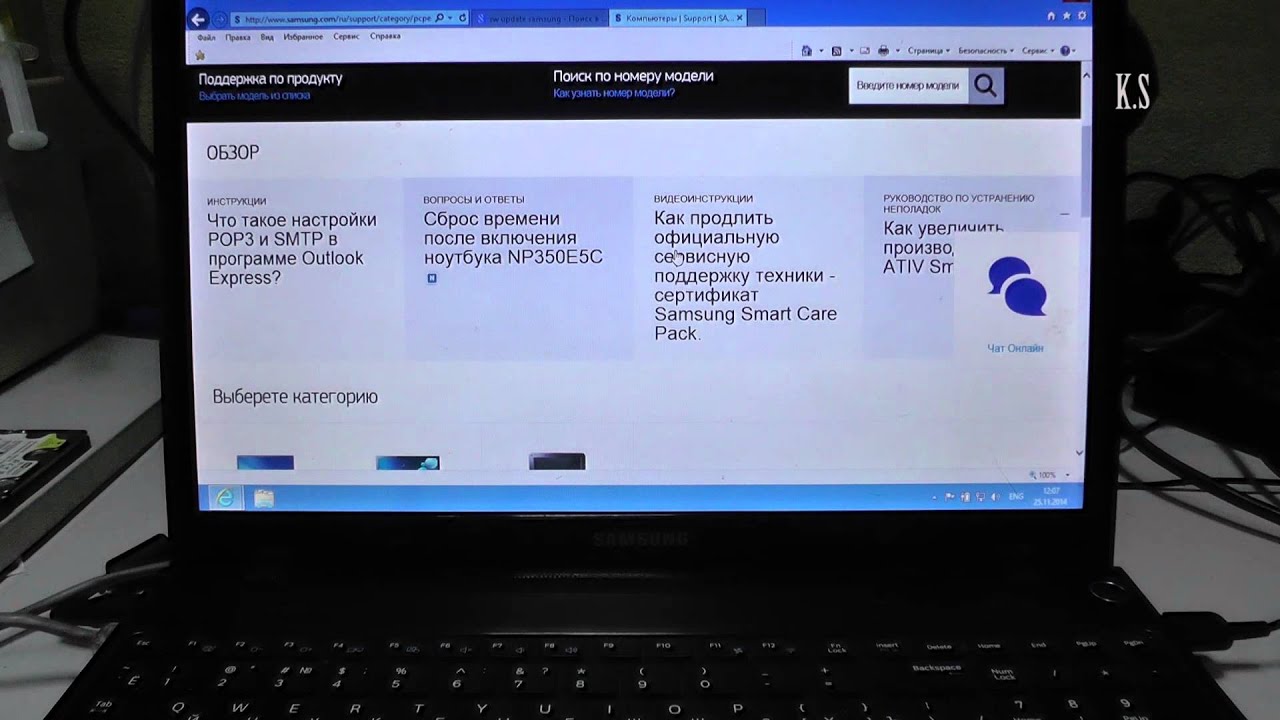 В таких наушниках только два излучателя, но можно включить функцию объемного звучания. Эта технология обманывает наш слух: стереозвук мы воспринимаем как объемный. Инженеры научились воспроизводить звуки так, чтобы имитировать положение источника в пространстве. Например, мы будем ощущать шаги слева за счет подачи звука в наушники с определенной частотой и задержкой по времени.
В таких наушниках только два излучателя, но можно включить функцию объемного звучания. Эта технология обманывает наш слух: стереозвук мы воспринимаем как объемный. Инженеры научились воспроизводить звуки так, чтобы имитировать положение источника в пространстве. Например, мы будем ощущать шаги слева за счет подачи звука в наушники с определенной частотой и задержкой по времени.



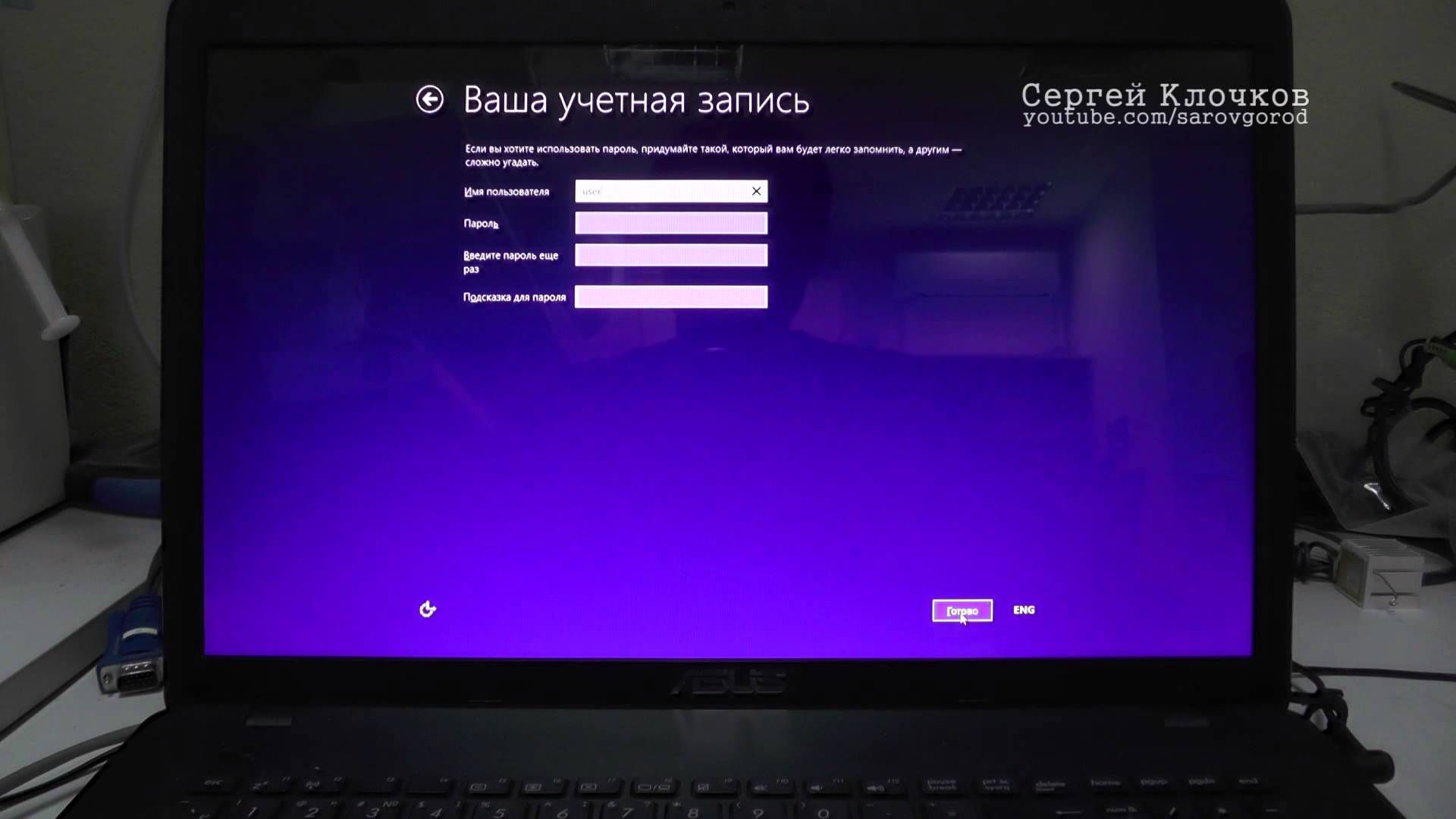
 И дождитесь сообщения, пока не откроются дополнительные параметры запуска.
И дождитесь сообщения, пока не откроются дополнительные параметры запуска.
 Перезапустите и проверьте, сохраняется ли проблема даже после завершения восстановления.
Перезапустите и проверьте, сохраняется ли проблема даже после завершения восстановления.