Не работают на клавиатуре стрелочки: Почему не работают стрелки на клавиатуре ноутбука?
Содержание
Не работают стрелки на клавиатуре. Причины и способы устранения
Очень многие пользователи ПК и ноутбуков периодически сталкиваются с проблемой, когда на клавиатуре не работают стрелки. Причины, почему такое случается, могут быть разными, начиная от засорения и заканчивая аппаратной поломкой. В сегодняшней статье мы расскажем о самых распространенных проблемах, из-за которых могут не работать стрелки, а также поделимся способами их устранения.
Пыль и мусор
Первая и самая распространенная причина, почему не работают стрелки на клавиатуре, – наличие большого количества пыли и мусора под кнопками. Это довольно распространенное явление, так что особо удивляться не нужно. Даже если человек никогда ничего не кушает у компьютера, пыль все равно будет попадать внутрь корпуса и скапливаться там.
Как правило, большое количество пыли внутри клавиатуры приводит к тому, что кнопки становятся менее чувствительными к нажатиям или же вовсе перестают реагировать на них.
Что можно сделать в данной ситуации? Вариантов немного, а точнее, всего один – полная чистка периферии. Пугаться не стоит, поскольку чистится клавиатура достаточно легко.
Пугаться не стоит, поскольку чистится клавиатура достаточно легко.
Для начала необходимо сфотографировать на телефон или фотоаппарат саму клавиатуру, дабы запомнить расположение всех кнопок. После этого нужно вытащить все кнопки при помощи специального приспособления или же небольшой отвертки. Как только все клавиши будут извлечены, необходимо открутить винты на задней части и разобрать корпус.
Особую бережность и аккуратность стоит проявить при разборе и чистке специальной гибкой пленки, на которую нанесены все дорожки для работы кнопок.
Что касается самого процесса мытья и чистки, то кнопки, мембраны и корпус можно очистить в воде с растворенным шампунем. Пленку с дорожками следует аккуратно протереть влажной тряпочкой, если на ней присутствуют следы грязи.
Как только все будет вымыто, нужно дождаться полного высыхания деталей и после этого собрать клавиатуру обратно.
Жидкость
Вторая причина, почему не работают стрелки на клавиатуре, – пролитая жидкость на клавиатуру. Любители перекусить возле компьютера часто сталкиваются с проблемой, когда какой-нибудь напиток нечаянно проливается на клавиатуру. И хотя сейчас большинство периферии имеет водонепроницаемые свойства, все же подобные случае могут негативно сказаться на ее работе.
Любители перекусить возле компьютера часто сталкиваются с проблемой, когда какой-нибудь напиток нечаянно проливается на клавиатуру. И хотя сейчас большинство периферии имеет водонепроницаемые свойства, все же подобные случае могут негативно сказаться на ее работе.
Например, человек проливает воду на клавиатуру, какое-то время устройство продолжает работать, но вскоре перестают отвечать на касания кнопки, причем не обязательно все, это может быть определенная группа клавиш. Так что, если вдруг на клавиатуре перестали работать стрелки, нужно хорошо подумать и вспомнить, а не проливалась ли на устройство какая-нибудь жидкость.
Способ решения данной проблемы также один – полный разбор клавиатуры, чистка и обратная сборка. Очень часто бывает так, что чистки и мытья бывает достаточно для того чтобы устройство вновь заработало. Если же ничего не помогло, то можно попытаться отнести клавиатуру в ремонт, но стоимость ремонта не всегда бывает оправданной, порой проще купить новую.
Залипание клавиш
Следующая причина, почему не работают стрелки на клавиатуре, – залипание кнопок.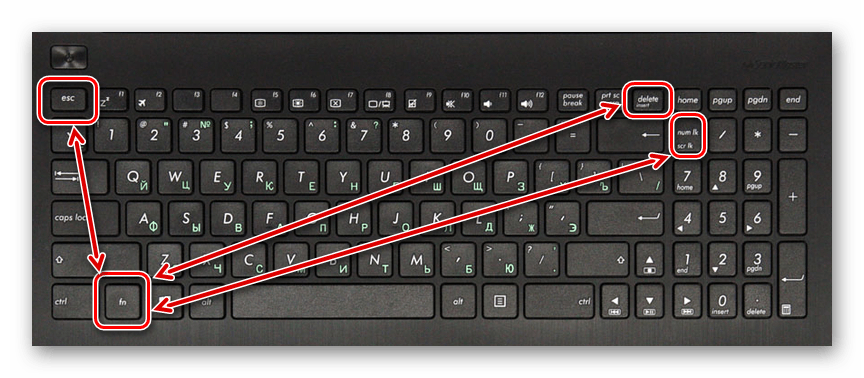 Многие слышали о залипании клавиш, но существует два определения этого состояния. Первое – это когда при многократном нажатии на какую-нибудь клавишу на мониторе компьютера выскакивает предупреждение о залипании клавиш. Второе понятие подразумевает непосредственно залипание самих кнопок клавиатуры, а точнее их мембран.
Многие слышали о залипании клавиш, но существует два определения этого состояния. Первое – это когда при многократном нажатии на какую-нибудь клавишу на мониторе компьютера выскакивает предупреждение о залипании клавиш. Второе понятие подразумевает непосредственно залипание самих кнопок клавиатуры, а точнее их мембран.
Дело в том, что в каждой клавиатуре есть мембраны, при нажатии на которые срабатывает та или иная кнопка. Если после нажатия, мембрана не возвращается в исходное положение – это называется залипанием. Основная причина залипания состоит в том, что мембране что-то мешает вернуться. Это может быть что угодно: пыль, грязь, пролитая жидкость, что-то сладкое, износ самой мембраны и т. д.
Что можно сделать в данной ситуации? Существует два варианта. Если под мембраны, не реагирующих на нажатия кнопок, попала грязь, то необходимо провести чистку. Если же мембрана износилась, то ее необходимо заменить. Тут вполне может пригодиться старое нерабочее устройство. Если таковой под рукой нет, то можно взять мембрану, например, с той кнопки, которой вы практически не пользуетесь.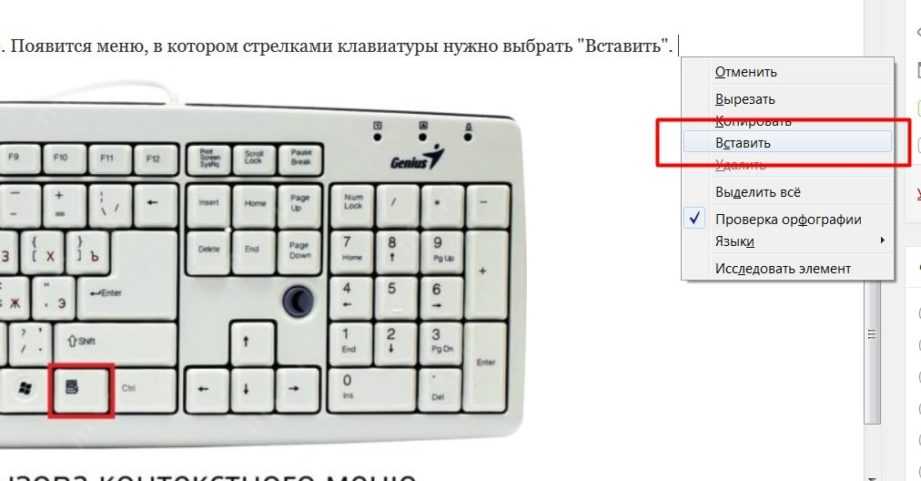
Смещение мембраны
Еще одна причина, почему не работают стрелки на клавиатуре, – проблемы с мембраной. Выше уже было сказано, что мембрана может залипать, но проблемы с ней не ограничиваются только на этом. Помимо залипания, мембраны частенько могут сдвигаться со своего места, тем самым переставая реагировать на касания. Особенно часто сдвиги происходят на тех клавишах, которые постоянно очень активно используются.
Все что можно посоветовать в данной ситуации – разобрать клавиатуру и поставить мембрану на место.
Не работают стрелки на клавиатуре ноутбука
Владельцы ноутбуков также часто сталкиваются с проблемой, когда стрелки на их устройства перестают работать или не работают вовсе. Дело в том, что на многих ноутбуках на стрелки назначаются какие-нибудь дополнительные функции, например, отключение экрана или изменение громкости, яркости и т. д. Чтобы воспользоваться дополнительными функциями, достаточно нажать на кнопки, а вот чтобы воспользоваться стрелками, на которые назначены эти функции, нужно нажимать клавишу Fn, а потом саму стрелку.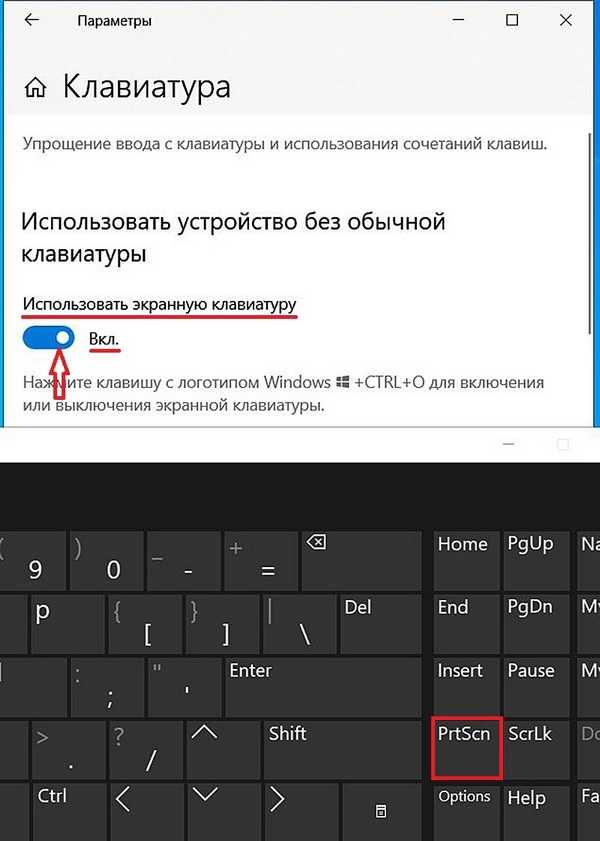 Сделано это для исключения случайных нажатий на клавиши, но пользоваться так клавишами совсем неудобно.
Сделано это для исключения случайных нажатий на клавиши, но пользоваться так клавишами совсем неудобно.
Лечиться данная проблема тоже просто. Нужно зайти в BIOS ноутбука и отключить соответствующую опцию. Выше представлено видео, где показано, как это все делается.
WASD поменялись местами со стрелками что делать?
От мысли о клавишах «W», «A», «S», и «D» у геймеров начинает чаще биться пульс. Стоит только подумать о них, и в голове сразу вспоминаются захватывающие баталии с игровыми персонажами, где эти кнопки помогали ловко маневрировать, атаковать и отступать. Да, сегодня в каждой игре, независимо от жанра, эти кнопки являются главными в управлении.
Пульс начинает стучать ещё чаще, когда эти кнопки внезапно перестают работать, и управление персонажем вдруг переключается на клавиши стрелок. Такое управление было в играх 90-х и сейчас оно всем не привычно. Тем более, что на современных компьютерах кнопки стрелок становятся всё меньше и меньше.
От такого внезапно переключения функций клавиш могут пострадать и офисные работники. Кнопки вдруг перестают печататься и выполнять свои прямые функции. И эту проблему нужно решить быстро, будь вы геймер в игре или сотрудник офиса со срочным заданием. В данной статье рассматриваем, что же делать, если вдруг клавиши «WASD» на вашей клавиатуре поменялись местами со стрелками.
Кнопки вдруг перестают печататься и выполнять свои прямые функции. И эту проблему нужно решить быстро, будь вы геймер в игре или сотрудник офиса со срочным заданием. В данной статье рассматриваем, что же делать, если вдруг клавиши «WASD» на вашей клавиатуре поменялись местами со стрелками.
Содержание
- Что делать, если обнаружено несоответствие порта клавиатуры
- Отключение функции переназначения клавиш WASD
- Чтобы исправить это, нужно использовать комбинацию клавиш, которая у каждого производителя своя:
- Перенастройка клавиш в игре, если они поменялись местами со стрелками
- Обновление драйвера на клавиатуру
- Видео-инструкция
Что делать, если обнаружено несоответствие порта клавиатуры
Этот способ решения проблемы изменения WASD местами со стрелками подойдёт владельцам стационарных компьютеров, и тем, кто подключал клавиатуру недавно. Так, проблема не соответствия клавиш может возникать в случае, если клавиатура подключена в тот порт, который не поддерживает.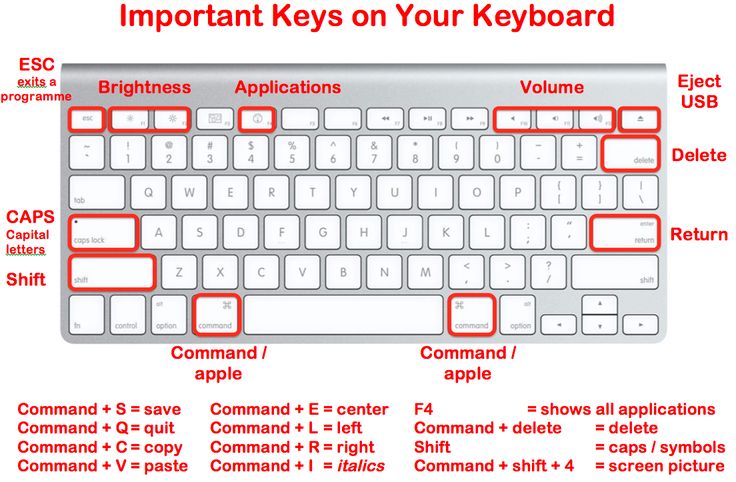 Например, если используется старая клавиатура с USB 2.0, а подключена она в новый порт компьютера USB 3.0. Также может быть и наоборот, если новая клавиатура с USB 3.0 подключается к старому порту компьютера USB 2.0.
Например, если используется старая клавиатура с USB 2.0, а подключена она в новый порт компьютера USB 3.0. Также может быть и наоборот, если новая клавиатура с USB 3.0 подключается к старому порту компьютера USB 2.0.
Узнать версию порта на компьютере можно по цвету: USB 2.0 отмечается чёрным цветом, а USB 3.0 — синим. А версию на клавиатуре можно выяснить по документации к ней. Все современные клавиатуры оснащаются USB 3.0. Для гарантированной корректной работы клавиатуры желательно, чтобы она подключалась к порту соответствующей версии.
Отключение функции переназначения клавиш WASD
Современные внешние клавиатуры оснащаются клавишей «Function» (кнопка «Fn»). Такая клавиша знакома всем владельцам ноутбуков. С её помощью можно переназначать функции некоторых кнопок. У всех производителей свои возможности и сочетания c этой кнопкой. Если на вашей клавиатуре есть кнопка «Fn«, то вероятно вы случайно с её помощью поменяли местами значения клавиш «WASD».
Чтобы исправить это, нужно использовать комбинацию клавиш, которая у каждого производителя своя:
- Чаще всего это кнопки Fn + W.
 Особенно у клавиатур марки Dell.
Особенно у клавиатур марки Dell. - У некоторых марок за эту функцию отвечает сочетание Fn + Esc.
- Если не помогло, можно попробовать нажать Fn + левая стрелка.
- И последний распространённый вариант — Fn + E следует удерживать 5 секунд.
Если эти комбинации не помогли вам решить проблему с переназначением клавиш «WASD», то поищите информацию о нужной комбинации в документации к клавиатуре на сайте производителя. Если клавиатура оказалась совсем бюджетной и документации к ней не прилагается, то остаётся лишь наугад нажимать разные клавиши вместе с кнопкой Fn. И проверять после каждого раза работоспособность кнопок «WASD».
Это вам будет интересно: Значение клавиш F1-F12 на клавиатуре.
Перенастройка клавиш в игре, если они поменялись местами со стрелками
Если вы играли в игру, и тем или иным способом случайно переключили функции клавиш «WASD» и они поменялись местами со стрелками, то вы можете попробовать перенастроить управление прямо в настройках игры.
У каждой игры это выглядит по-разному. Но можно дать общие рекомендации:
- Нажмите кнопку «Esc«.
- Зайдите в «Настройки«.
- Затем зайдите в раздел «Управление«.
- А потом «Назначения клавиш«.
Названия разделов могут отличаться, но суть остаётся прежней. В разделе «Назначение клавиш» вы можете задать функции всем кнопкам, которые участвуют в игре.
Обновление драйвера на клавиатуру
Для каждого устройства в компьютере есть драйвер — программное обеспечение, которое позволяет устройству работать правильно и управляет им. В драйвере может случиться сбой. Это бывает от вирусов, обновления системы, случайного повреждения драйвера пользователем. Тогда устройство начинает работать неправильно. Чтобы решить эту проблему, нужно переустановить драйвер. Это можно сделать и с клавиатурой, если клавиши «WASD» внезапно поменялись местами со стандартными стрелками.
Чтобы переустановить драйвер на клавиатуру, сделайте следующее:
- Откройте «Этот компьютер«.
 Кликните на свободное место правой кнопкой мышки, а затем нажмите «Свойства«.
Кликните на свободное место правой кнопкой мышки, а затем нажмите «Свойства«. - Нажмите на ссылку «Диспетчер устройств«.
- Найдите в списке устройств «Клавиатуры«. Разверните этот блок и нажмите мышкой на «Клавиатура HID» (клавиатура также может быть в разделе «Устройства HID»).
- Вверху панели нажмите на крестик — кнопка удаления. Это удалит драйверы клавиатуры из системы.
- Согласитесь с удалением и дождитесь завершения процесса.
- После этого выньте шнур клавиатуры и вставьте его снова. Начнётся автоматическая установка драйвера и он будет установлен заново.
- Если автоматическая установка не началась или если вы работаете с ноутбуком, где клавиатура встроена, то нажмите на кнопку в виде лупы в верхней панели диспетчера устройств — обновление.
- Если будет запрос на перезагрузку, то выполните её.
Это может быть полезным: Как развернуть экран на ноутбуке с помощью клавиатуры.
Видео-инструкция
В данном видео будет подробно рассказано, что же делать, если клавиши WASD поменялись местами на клавиатуре со стрелками.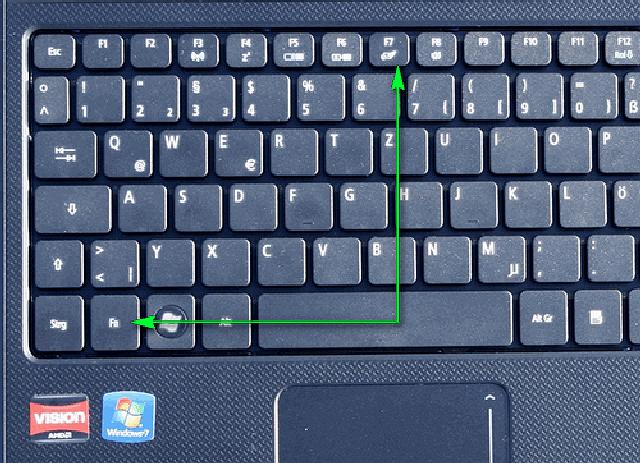
WASD и клавиши со стрелками поменялись местами? Вот как это исправить
Клавиши WASD долгое время занимали особое место в качестве излюбленных средств управления направлением для геймеров. Их удобное размещение на клавиатуре QWERTY делает их удобными для одной руки, в то время как другая управляет мышью.
Содержание
- Как переключить WASD и клавиши со стрелками обратно
- Как поменять местами клавиши со стрелками?
- Почему это опция?
- Как предотвратить повторение этого?
Сложность
Легкость
Продолжительность
5 минут
Что вам нужно
Рабочая клавиатура
Однако иногда WASD и клавиши со стрелками могут случайно переключаться или постоянно меняться местами на клавиатуре. Это не идеально, особенно когда дело доходит до обычных проектов набора текста — и геймеров может расстраивать, если они не могут снова переключиться на опцию направления или если клавиши внезапно переключаются в игре и их нужно переключать обратно. Давайте посмотрим, как исправить клавиши WASD, которые внезапно стали клавишами со стрелками, и почему происходит такая замена.
Это не идеально, особенно когда дело доходит до обычных проектов набора текста — и геймеров может расстраивать, если они не могут снова переключиться на опцию направления или если клавиши внезапно переключаются в игре и их нужно переключать обратно. Давайте посмотрим, как исправить клавиши WASD, которые внезапно стали клавишами со стрелками, и почему происходит такая замена.
Как переключить WASD и клавиши со стрелками обратно
Шаг 1: Если можете, отключите клавиатуру и снова подключите ее, желательно к другому порту. Это быстрое исправление, которое обычно сбрасывает любые альтернативные режимы клавиш со стрелками и заставляет клавиши WASD работать как обычно.
Шаг 2: Найдите на клавиатуре клавишу Fn. Он есть не на всех клавиатурах, но на большинстве есть, и обычно он находится в нижней левой части клавиатуры. Часто на нем есть небольшой индикатор, показывающий, включена ли клавиша. Клавиша Fn включает различные функции клавиатуры, и в этом случае она может отвечать за переключение WASD.
Чтобы отключить WASD, нажмите Fn + W один раз.
Шаг 3: Если трюк с Fn+W не сработал, возможно, ваша клавиатура имеет другую конфигурацию, и вам придется немного поэкспериментировать. Могут работать разные комбинации Fn. Попробуйте это и посмотрите, поменяет ли кто-нибудь из них ключи обратно:
Шаг 4: Переназначьте ключи вручную. Если ни одно из сочетаний клавиш не работает, вы можете переназначить клавиши вручную. Многие игровые клавиатуры включают в себя программное обеспечение, позволяющее переназначить любую клавишу, а не только горячие клавиши, предназначенные для специальных целей. Но если на вашей клавиатуре нет такого программного обеспечения, вы все равно можете загрузить сторонние приложения, которые делают то же самое. Приложение Sharpkeys — хороший выбор для настройки клавиш.
Шаг 5: Кроме того, если у вас настроены игровые профили клавиатуры, возможно, вы случайно переключились на профиль с клавишами WASD в качестве клавиш направления. Если вы знаете, что на вашей клавиатуре настроены игровые профили, вы можете проверить, как переключаться между профилями, и убедиться, что вы случайно не переключились на профиль, который включает перестановку клавиш.
Если вы знаете, что на вашей клавиатуре настроены игровые профили, вы можете проверить, как переключаться между профилями, и убедиться, что вы случайно не переключились на профиль, который включает перестановку клавиш.
Шаг 6: Проверьте настройки игры и приложения. Некоторые программы могут автоматически менять местами клавиши, когда вы начинаете их использовать. В настройках их меню могут быть опции для переключения на традиционную настройку клавиатуры, если это так. Если вы играете в веб-браузере, проверьте, включены ли у вас какие-либо расширения, которые меняют местами клавиши, когда вы этого не хотите.
Как поменять местами клавиши со стрелками?
Много раз люди случайно запускали альтернативный режим с поменявшимися клавишами. Упомянутые выше сочетания клавиш Fn могли быть нажаты без ведома, особенно если вы недавно перемещали клавиатуру или переносили ее в другое место (или у вас есть кошка).
Обмен также может произойти, когда клавиатура подключена к порту USB, к которому она не привыкла, например при переходе с USB 2.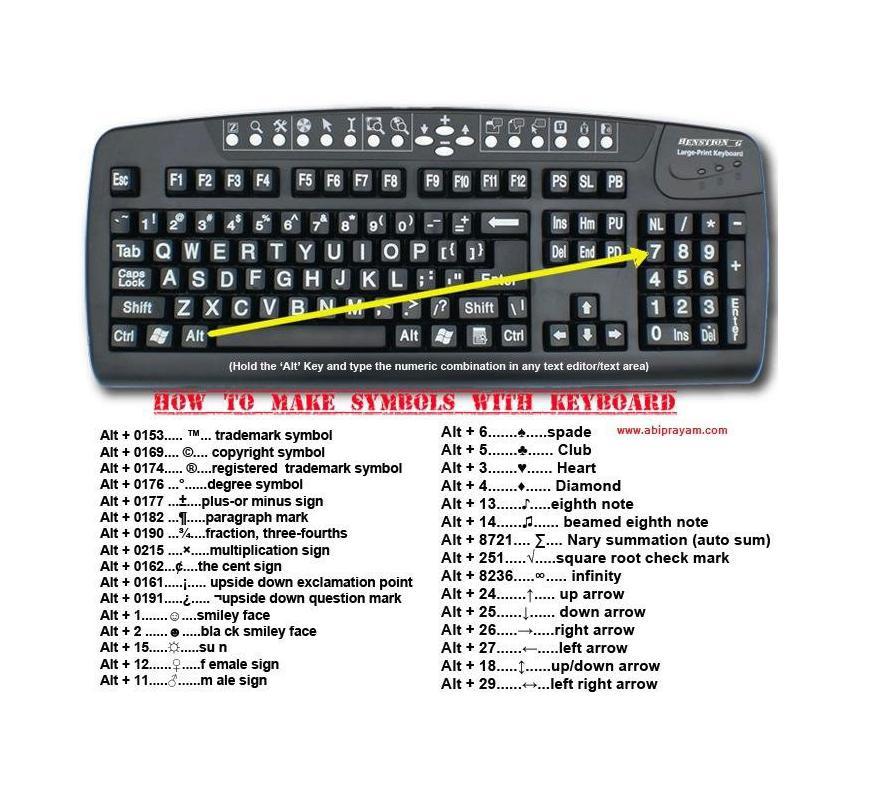 0 на USB 3.0. И, как мы упоминали выше, некоторые профили и программы могут включать альтернативные настройки клавиатуры, поэтому переключение на них может вызвать проблемы.
0 на USB 3.0. И, как мы упоминали выше, некоторые профили и программы могут включать альтернативные настройки клавиатуры, поэтому переключение на них может вызвать проблемы.
Почему это опция?
Геймеры часто предпочитают использовать WASD в качестве клавиш направления, потому что это более удобно, чем использование клавиш со стрелками при одновременном использовании мыши, и держит пальцы в непосредственной близости от других важных клавиш, которые могут понадобиться для различных действий. Клавиатуры, особенно игровые, разрабатываются с расчетом на то, что клавиши WASD можно использовать таким образом.
Как предотвратить повторение этого?
Следите за сочетаниями клавиш, которые мы упоминали, и обратите внимание, не была ли случайно использована клавиша Fn. Проверьте, не переключилась ли ваша клавиатура на другой профиль (часто отображается световым индикатором), и при необходимости отключите этот профиль или узнайте, как быстро переключиться обратно. Также отключите любые настройки программного обеспечения, которые автоматически меняют местами клавиши WASD.
Также отключите любые настройки программного обеспечения, которые автоматически меняют местами клавиши WASD.
Рассматриваете новую клавиатуру с другими возможностями? Вот почему компактные игровые клавиатуры могут подойти вам лучше!
Рекомендации редакции
Сегодня игровой ноутбук ROG Zephyrus продается со скидкой более 500 долларов.
Почему я до сих пор пользуюсь 14-летним монитором Dell и мне не стыдно
MSI может представить новейший мини-светодиодный дисплей для ноутбука на выставке CES 2023
Что такое ОЗУ? Вот все, что вам нужно знать
Видеокарты AMD имеют одно невоспетое преимущество перед Nvidia.
Клавиши со стрелками не работают — как их исправить?
Клавиатура — это ключ к ноутбуку, компьютеру или программе, с которой вы работаете. Но обнаружение неисправной клавиатуры может быть очень неприятным. Одна из таких проблем, с которой вы можете столкнуться с клавиатурой, включает в себя неработающие клавиши со стрелками на клавиатуре. Мы попробуем найти, как исправить неработающие клавиши со стрелками в Windows 10.
Мы попробуем найти, как исправить неработающие клавиши со стрелками в Windows 10.
Содержание
- 1 Почему клавиши со стрелками не работают на моей клавиатуре?
- 1.1 Способ 1. Проверьте настройки BIOS
- 1.2 Способ 2. Проверьте, не неисправны ли драйверы
- 1.3 Способ 3. Возможно, заклинило ключ или переключатель
- 1.4 Способ 4. Проверьте, не отключен ли курсор Способ 5. Проверьте, активирован ли Num Lock
- 1.6 Способ 6. Активирован ли Scroll Lock?
- 1.7 В крайнем случае: замените клавиатуру
- 2 Заключительные мысли
- 3 Часто задаваемые вопросы о неработающих клавишах со стрелками
Почему клавиши со стрелками не работают на моей клавиатуре?
Может быть несколько причин, по которым клавиши со стрелками не работают. Это может быть проблема, связанная с программой, или проблема с программным обеспечением вашего устройства. Некоторые из основных причин, которые могут привести к тому, что клавиша со стрелкой не работает, могут включать неисправный драйвер, выключенный курсор, активированную блокировку прокрутки, аппаратную проблему на клавиатуре или застрявшую клавишу.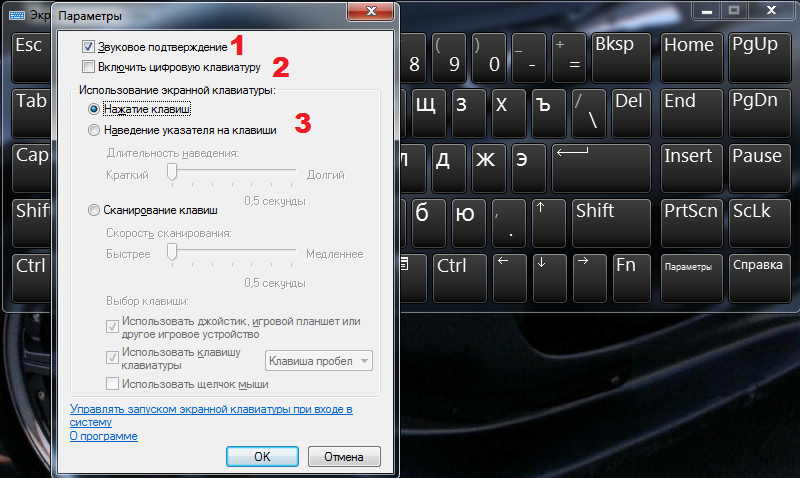
Мы постараемся найти несколько исправлений, которые помогут вам исправить неработающие клавиши со стрелками на вашем компьютере.
Способ 1. Проверьте настройки BIOS
Возможно, вам потребуется обновить настройки BIOS на вашем устройстве. Устаревший BIOS или UEFI может быть одной из причин, по которой ваши клавиши со стрелками могут перестать работать. На самом деле, BIOS является более простой настройкой для этой цели, но большинство пользователей компьютеров избегают прикасаться к ней и играть с ней, поскольку они запуганы.
Шаги, связанные с доступом к настройкам BIOS, могут быть очень простыми. В большинстве случаев настройки BIOS находятся в клавише F10. Проверьте, работают ли клавиши со стрелками при работе с настройками BIOS. Если вы обнаружите, что клавиши со стрелками работают, это должно быть признаком того, что клавиши работают нормально. Вы можете быть уверены в том, что клавиатура не нуждается ни в ремонте, ни в замене.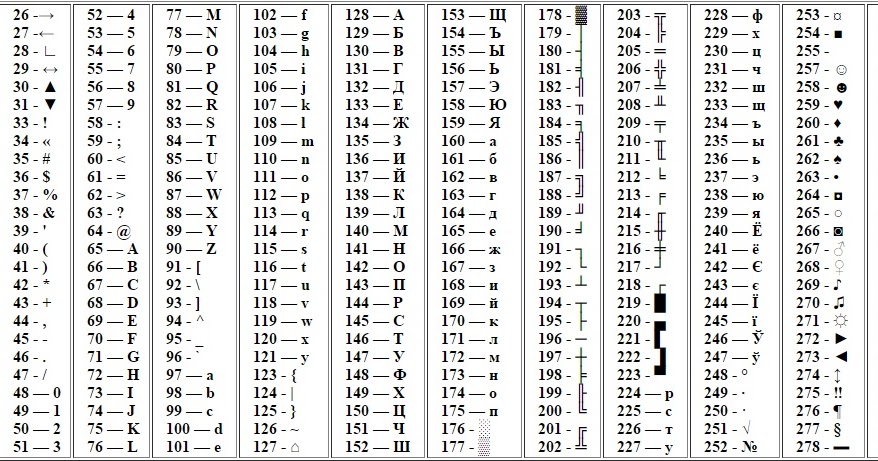 Вы можете сосредоточиться на параметрах программного обеспечения, чтобы устранить ошибку.
Вы можете сосредоточиться на параметрах программного обеспечения, чтобы устранить ошибку.
Способ 2. Проверьте, не неисправны ли драйверы
Вторая причина неработающих клавиш со стрелками может быть связана с неисправным драйвером. Удаление старого драйвера и установка нового драйвера могут помочь устранить ошибку. Еще один вариант, который, возможно, может решить проблему с драйвером, — перезагрузить компьютер. В большинстве случаев простой перезапуск может помочь устранить ошибку.
Вот как можно восстановить неисправный драйвер:
- Запустите диспетчер устройств. Вы можете сделать это, набрав Диспетчер устройств в поиске Windows
- Найдите свою клавиатуру в диспетчере устройств.
- Щелкните правой кнопкой мыши на клавиатуре и выберите Удалить драйвер.
При перезагрузке компьютера драйвер должен быть переустановлен на вашем компьютере. В идеале это должно решить проблему с неработающей клавишей со стрелкой, если она была вызвана неисправным драйвером.
В идеале это должно решить проблему с неработающей клавишей со стрелкой, если она была вызвана неисправным драйвером.
Вы также можете зайти на веб-сайт производителя и найти свою модель, чтобы найти подходящие и обновленные драйверы клавиатуры. Вы можете загрузить соответствующие драйверы и установить их на свое устройство.
Способ 3. Возможно, заклинило ключ или переключатель
Зажатый ключ или переключатель может быть еще одной причиной того, что клавиши со стрелками не работают на ноутбуках или ПК. Если вы используете механическую клавиатуру, неисправность переключателя может привести к тому, что клавиши со стрелками не будут работать.
Если это так с вашей клавиатурой, возможно, стоит почистить клавиатуру, следуя правильным советам и вариантам. Между клавишами могут скапливаться пыль, грязь и грязь, что может привести к заклиниванию клавиш.
На механической клавиатуре колпачок можно снять с помощью съемника. После того, как вы снимите колпачок с клавиатуры, вы сможете найти и очистить пыль и грязь с клавишных переключателей. Убедитесь, что вы используете чистящий раствор, j ткань и Q-Tip для очистки переключателей, чтобы избежать дальнейшего повреждения. Вам также может понадобиться удалить смазку, если она затвердела. В первую очередь это может быть проблемой, если вы обнаружите, что клавиши со стрелками вверх и вниз не работают на вашей клавиатуре.
Убедитесь, что вы используете чистящий раствор, j ткань и Q-Tip для очистки переключателей, чтобы избежать дальнейшего повреждения. Вам также может понадобиться удалить смазку, если она затвердела. В первую очередь это может быть проблемой, если вы обнаружите, что клавиши со стрелками вверх и вниз не работают на вашей клавиатуре.
Способ 4. Проверьте, отключен ли курсор
Некоторые клавиатуры имеют возможность отключить курсор. Вы можете не знать, что эта функция доступна на вашей клавиатуре, и вы могли непреднамеренно включить эту настройку. Отключение блокировки курсора может помочь вам решить проблемы за вас.
Шаги, используемые для включения движения курсора на клавиатуре, могут зависеть от конкретной клавиатуры, которую вы используете. Объяснение точного метода может выходить за рамки этого поста. Обратитесь к инструкции по эксплуатации клавиатуры, чтобы узнать, как отключить блокировку курсора.
Вам интересно, как разблокировать клавиши со стрелками на моем ноутбуке? Заблокированная клавиатура может быть причиной ошибки в большинстве случаев.
Способ 5: проверьте, активирован ли Num Lock
Num lock может быть заблокирован, и это может быть одной из причин, по которой клавиши со стрелками не работают. Вам должно быть легко найти, активирован ли ваш Num Lock.
Найдите на клавиатуре цифровой замок. Большинство клавиатур оснащены светодиодом, который показывает, активирована ли блокировка Num или нет. Обратите внимание, что активация Num Lock не обязательно приводит к тому, что клавиши со стрелками не работают. Если вы сомневаетесь, вы можете обратиться к инструкции по эксплуатации, прилагаемой к клавиатуре.
Способ 6. Активирована ли функция блокировки прокрутки?
Еще одна возможная причина, по которой стрелки не работают, может быть связана с включенной блокировкой прокрутки. Блокировка предназначена для предотвращения нежелательной прокрутки при просмотре страницы или документа. Если блокировка прокрутки активирована, это может привести к тому, что клавиши со стрелками не будут работать.
Еще раз, блокировку прокрутки можно определить по светодиоду. Вы даже можете проверить документацию по клавиатуре, чтобы узнать, как обнаружить и отключить блокировку прокрутки. Как и в случае с блокировкой Num, блокировка прокрутки не обязательно может создавать проблемы с клавишами со стрелками на каждой клавиатуре.
В крайнем случае: замените клавиатуру
Если все, что здесь описано, не помогло, лучше всего заменить клавиатуру. Вы можете либо использовать мембранную клавиатуру, либо проверить лучший опыт — возможно, стоит проверить механическую клавиатуру.
Выбор механической клавиатуры в долгосрочной перспективе может стать отличным вариантом. Если вы столкнетесь с подобной проблемой в будущем, вы можете легко заменить неисправный переключатель или ключ. Это поможет избежать нежелательных затрат на замену клавиатуры.
Заключительные мысли
Как было указано в этом руководстве и сборнике, вы обнаружите, что есть несколько причин, по которым клавиши со стрелками могут не работать.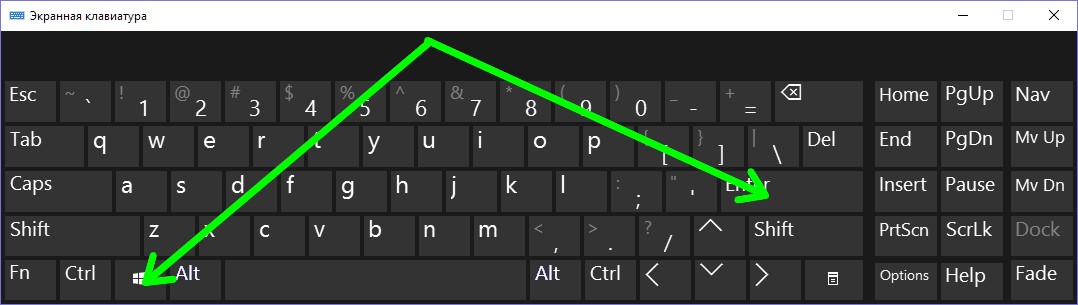 Шаги и советы, описанные здесь для решения проблемы с клавишами со стрелками, которые не работают на ноутбуках или компьютерах, должны помочь вам решить проблему наилучшим образом.
Шаги и советы, описанные здесь для решения проблемы с клавишами со стрелками, которые не работают на ноутбуках или компьютерах, должны помочь вам решить проблему наилучшим образом.
Убедитесь, что вы купили хорошую клавиатуру, чтобы избежать подобных проблем. Выбор клавиатуры с горячей заменой может быть одним из наиболее практичных решений с этой точки зрения.
Часто задаваемые вопросы о неработающих клавишах со стрелками
Как решить, что клавиши со стрелками не работают на ноутбуке?
Вы можете проверить, включен ли на вашем ноутбуке блокировка Num или блокировка прокрутки. Если блокировка прокрутки включена, в большинстве случаев клавиши со стрелками перестанут работать.
Почему мои клавиши со стрелками не работают?
Компьютер с Windows может позволить вам устранить неработающие клавиши со стрелками, отключив блокировку прокрутки. Вы должны быть в состоянии найти его вместе с функциональными клавишами.

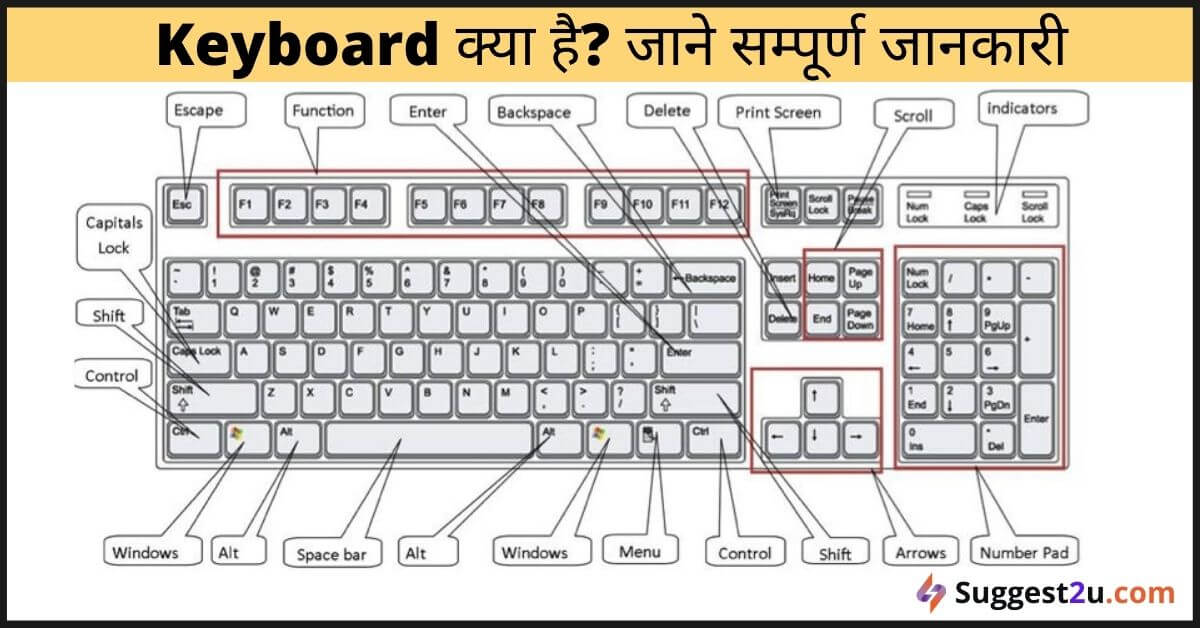 Особенно у клавиатур марки Dell.
Особенно у клавиатур марки Dell. Кликните на свободное место правой кнопкой мышки, а затем нажмите «Свойства«.
Кликните на свободное место правой кнопкой мышки, а затем нажмите «Свойства«.