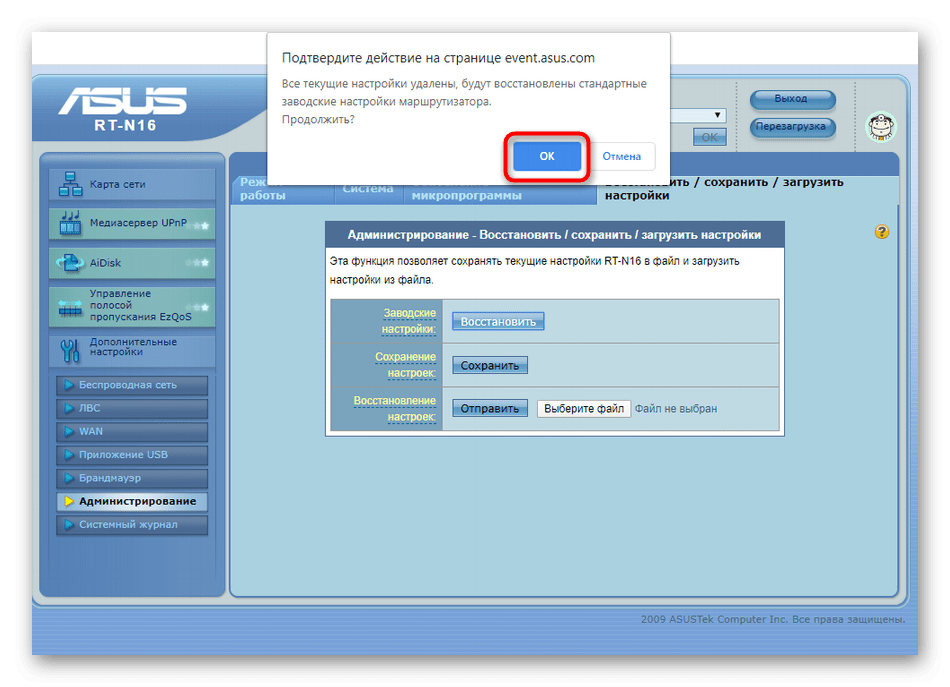Сбросить асус до заводских настроек: [Смартфон] Как сделать сброс настроек на смартфоне Asus? | Официальная служба поддержки
Содержание
Сброс настроек роутера ASUS до заводских
По своему опыту использования роутеров ASUS уверенно заявляю, что если он начинает глючить, то стоит сбросить его до заводских параметров, настроить заново и маршрутизатор будет работать как часы. Можно сказать, что именно сброс настроек роутера ASUS решает большую часть возникающих при его эксплуатации проблем! И, несмотря на то, что это очень и очень простая задача — не каждому среднестатистическому пользователю удаётся всё правильно выполнить. Я покажу два способа ресетнуть роутера, одинаково работающих и на бюджетных моделях вроде RT-N10, RT-N11P, RT-N12 VP, и на более дорогих RT-AC51U, AC1200, AC5300. Главное быть уверенным в своих действиях и не пугаться.
Важно! Вы должны понимать, что сброс роутера полностью удалит все его настройки, приведя их к заводским значениям. После выполнения этой операции необходимо заново настроить подключение к Интернету и беспроводную сеть WiFi.
Как сбросить роутер ASUS программно
Любой WiFi роутер ASUS — это небольшой компьютер, только без клавиатуры и монитора. Они ему не нужны, так как его задача маршрутизировать трафик. Зато у него есть своя операционная система ОС ASUSWRT. Управляется она либо через консоль, что не есть удобно, либо через веб-интерфейс. Чтобы сделать сброс настроек роутера ASUS, Вам нужно зайти в его настройки.
Для этого нужно на подключенном к сети этого маршрутизатора компьютере, ноутбуке или телефоне запустить веб-браузер и ввести адрес 192.168.1.1 или router.asus.com. В открывшейся форме аутентификации введите логин admin и пароль admin.
Внимание! Если пароль не подошёл, значит его изменили ранее и можете смело переходить ко второму способу!
После входа в веб-интерфейс, в меню найдите раздел «Администрирование» и зайдите в него! Вам нужна вкладка «Управление настройками»:
Там будет табличка, в которой нужна стройка «Заводские настройки» и кнопочка «Восстановить».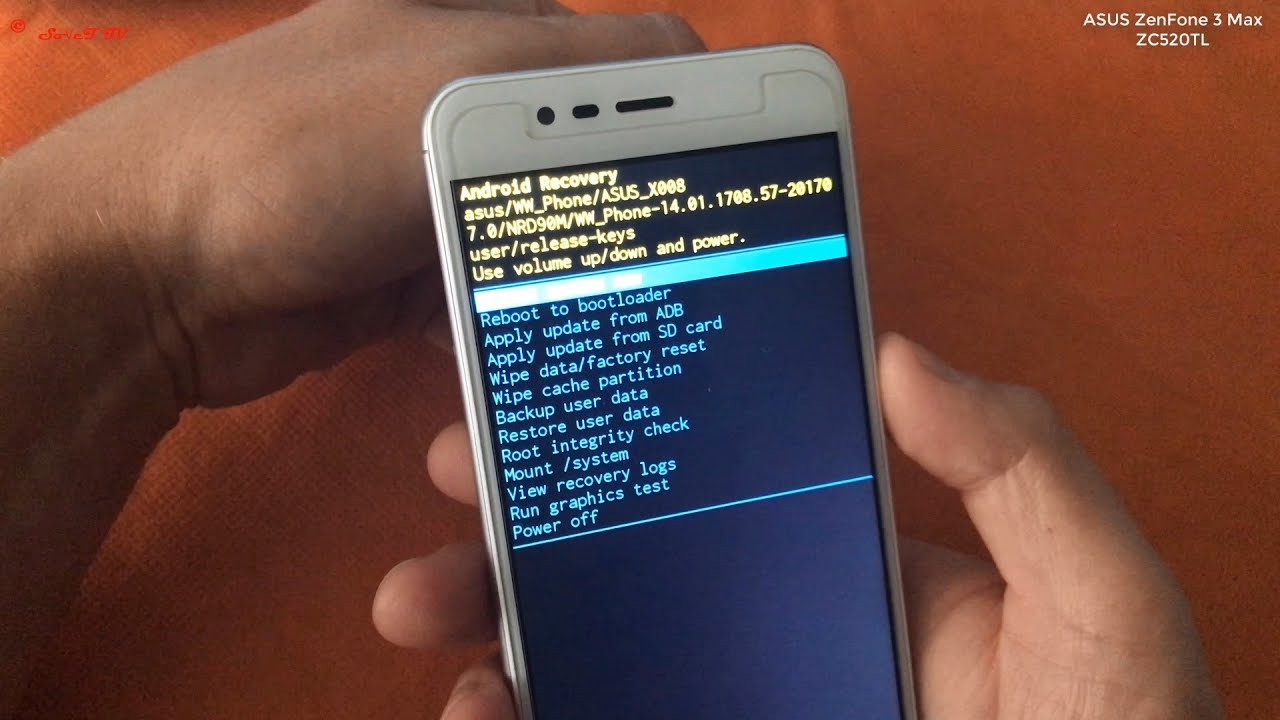 Чтобы сбросить роутер ASUS — нажмите на неё! Появится предупреждение:
Чтобы сбросить роутер ASUS — нажмите на неё! Появится предупреждение:
Нажимаем на «ОК». Всё! Нужно только дождаться, пока устройство обнулит свои настройки и перезагрузится уже «чистое», как с завода!
Внимание! На старых версиях прошивки роутеров Asus интерфейс был не чёрного, а синего цвета. Например, первые версии RT-N10 и RT-N12. При этом меню может внешне выглядеть немного иначе:
Но и несмотря на это, вся последовательность действий для программного сброса роутера Асус к заводским настройкам полностью такая же! Заходим в раздел «Дополнительные настройки» — «Администрирование», открываем вкладку «Восстановить настройки» и нажимаем кнопку «Восстановить».
Сброс настроек ASUS кнопкой Reset
Когда роутер заглючит капитально, либо Вы забыли или не знаете пароль для входа в его настройки, то единственный путь — сбросить роутер ASUS специальной кнопкой Reset. На моделях с горизонтальным расположением корпуса кнопка находится на задней части. Например, на моделях ASUS RN-N10, RT-N11P, RT-N12 и т.п. она выглядит вот так:
Например, на моделях ASUS RN-N10, RT-N11P, RT-N12 и т.п. она выглядит вот так:
Как можете заметить, она подписана не совсем понятной пиктограммой >o<. Она специально сделана утопленной в корпус, чтобы её не нажали случайно.
Для того, чтобы ресетнуть роутер, Вы должны:
- нажать кнопку «Reset» карандашом или скрепкой;
- подержать её нажатой 6-7 секунд;
- Отпустить кнопку.
Дальше маршрутизатор начнёт перезагрузку и через несколько минут будет снова доступен, но уже на заводских настройках. Как видите — всё легко и просто! Нажал, подержал, отпустил!
ASUS / RT-N56U : Сбросить маршрутизатор
Примечание: Если вы не можете исправить эту проблему, после того, как вы будете следовать этим инструкциям, может быть мы можем помочь.
Получите помощь от RouterCheck поддержки.
Понимание проблемы
Сброс маршрутизатора обратно к его настройкам по умолчанию — радикальная мера.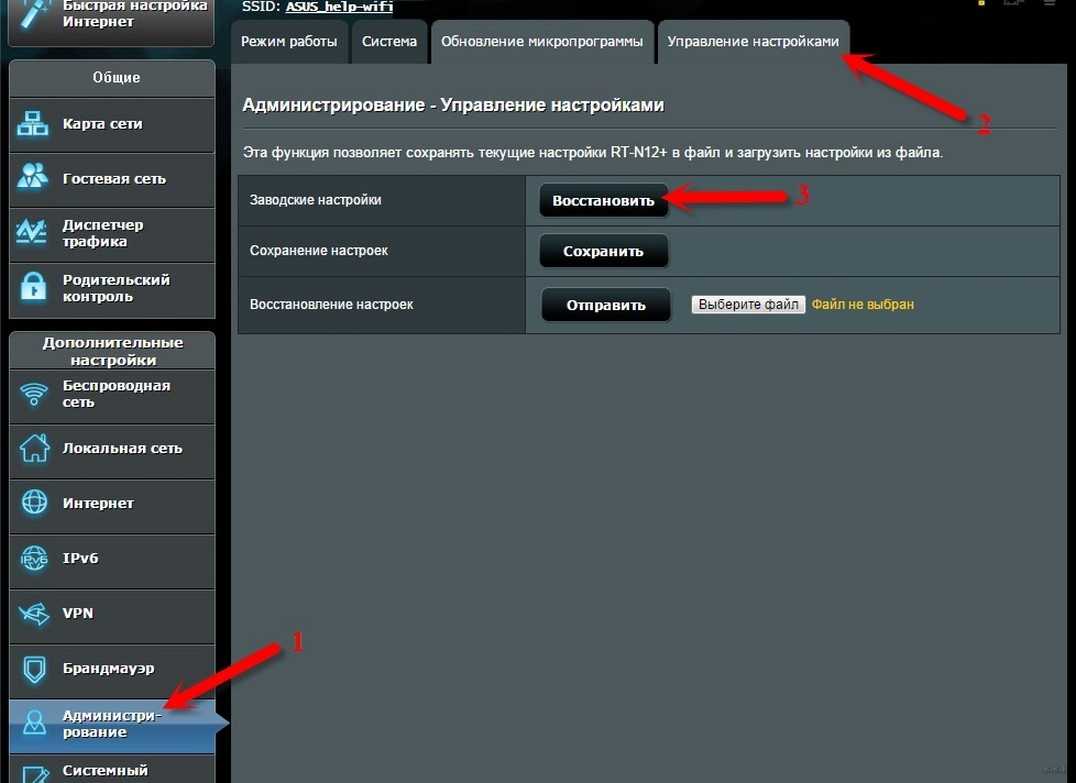 Однако, иногда, когда у вас нет другого пути для доступа к маршрутизатору, этот шаг необходим.
Однако, иногда, когда у вас нет другого пути для доступа к маршрутизатору, этот шаг необходим.
В частности, если вы не можете войти свой маршрутизатор обычно (возможно потому что вы забыли пароль), это может быть ваш единственный выход.
Перед Сброс маршрутизатора к заводским, пожалуйста, убедитесь, что пароли не работают, в том числе пароли по умолчанию.
RouterCheck может помочь вам найти ваш маршрутизатор по умолчанию пароль.
Документации поставщика
Рекомендация: Обратитесь к документации маршрутизатора чтобы узнать, как исправить проблемы.
Перейдите на сайт поддержки производителя, где вы можете скачать документацию.
Как сбросить маршрутизатор к заводским настройкам
Step 1: Найти кнопку reset.

Там должна быть кнопка сброса крошечные. Обычно эта кнопка расположена на задней панели маршрутизатора.
Step 2: Нажмете кнопку сброса.
В то время как маршрутизатор включен, нажмите и удерживайте кнопку reset. Вероятно, вам понадобится канцелярскую скрепку, чтобы сделать это, потому что обычно кнопка утоплена.
Step 3: Удерживайте кнопку reset.
Продолжайте нажмите и удерживайте кнопку reset в течение 30 секунд.
Step 4: Перезагрузите маршрутизатор.
Отключите питание маршрутизатора на несколько секунд. При подключении питания, необходимо перезагрузить маршрутизатор.
Step 5: Войдите в систему маршрутизатора.
Попробуйте подключиться к маршрутизатору.
RouterCheck может дать вам подробные инструкции для входа в ваш маршрутизатор.
Решить проблему на маршрутизаторе
Бад администратора пароль
Удаленное администрирование является на
Порты открыты
Маршрутизатор является Pingable из Интернета
Локального DNS-сервера
Неизвестный DNS-сервера
DNS-сервер разрешает несуществующих доменов
Rogue DNS-серверы
Фактические DNS-серверы
Безопасность Wifi не используется
Безопасность WEP Wifi используется
Используется WPA Wifi безопасность
Включается WPS
Не удалось определить безопасность WiFi
Протестированные уязвимости отказа
Ошибка поиска уязвимости
Узнайте, как использовать ваш маршрутизатор
Как подключиться к маршрутизатору
Как сбросить маршрутизатор к заводским настройкам
Как загрузить новую прошивку на маршрутизаторе
Получите пароль администратора по умолчанию для вашего маршрутизатора.

Как узнать IP-адрес маршрутизатора
Найти прошивку для установки на ваш маршрутизатор
Найти руководства пользователя для вашего маршрутизатора
Если вы по-прежнему испытываете трудности, может быть, мы можем помочь.
RouterCheck Support |
Sericon Technology Inc. © 2015-2019
Устранение неполадок Asus VivoTab Smart — iFixit
Ноутбук не включается при нажатии кнопки питания.
Убедитесь, что зарядный порт чистый и на нем нет мусора. Подключите устройство к зарядному устройству USB и вставьте зарядное устройство в розетку. Если светодиод горит оранжевым цветом, устройство заряжается. Оставьте устройство заряжаться, пока светодиодный индикатор не станет белым. Затем устройство полностью заряжается.
Если светодиод горит оранжевым цветом, устройство заряжается. Оставьте устройство заряжаться, пока светодиодный индикатор не станет белым. Затем устройство полностью заряжается.
Подключите зарядное устройство USB к устройству. Если в розетке есть питание, а устройство подключено к зарядному устройству, а зарядное устройство подключено к розетке, но на устройстве не горит свет, возможно, неисправен адаптер питания. Подумайте о покупке нового адаптера.
Если планшет включается только при подключенном зарядном устройстве USB, аккумулятор неисправен. Замените батарею, используя это руководство.
Планшет зависает и не отвечает.
Нажмите и удерживайте кнопку питания в течение 5 секунд для полной перезагрузки устройства. Подождите около 30 секунд перед перезапуском устройства. Другой способ сброса включает вставку скрепки в отверстие сброса на устройстве. Расположение отверстия сброса можно найти в руководстве пользователя.
Предупреждение: этот сброс сотрет всю вашу информацию! Попробуйте восстановить заводские настройки, сначала подключив USB-клавиатуру и адаптер питания.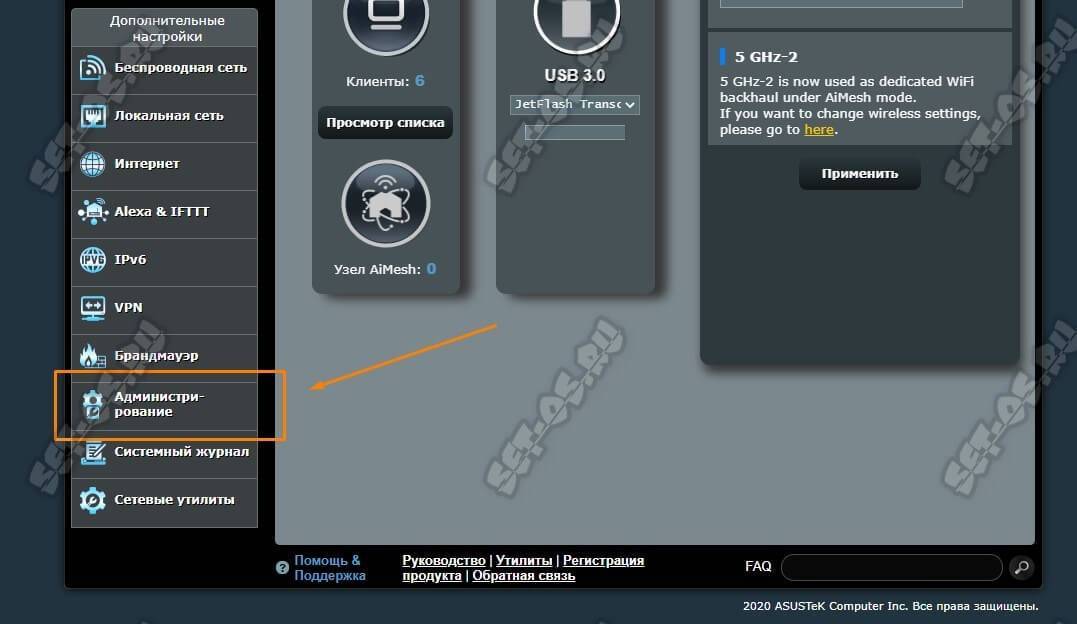 Затем включите планшет, удерживая нажатой клавишу Shift на клавиатуре. Выберите «Устранение неполадок», затем «Перезагрузите компьютер». Наконец, выберите опцию «Полная очистка драйвера» для сброса настроек.
Затем включите планшет, удерживая нажатой клавишу Shift на клавиатуре. Выберите «Устранение неполадок», затем «Перезагрузите компьютер». Наконец, выберите опцию «Полная очистка драйвера» для сброса настроек.
Устройство не подключается к WiFi или Интернету.
Убедитесь, что Wi-Fi включен на вкладке настроек.
Нажмите и удерживайте кнопку питания в течение 5 секунд, чтобы выполнить полную перезагрузку устройства. Подождите около 30 секунд перед перезапуском устройства. Другой способ сброса включает вставку скрепки в отверстие сброса на устройстве. Расположение отверстия сброса можно найти в руководстве пользователя.
Зайдите в настройки и в разделе Wi-Fi выберите опцию «сбросить настройки сети». После сброса настроек выключите и перезапустите устройство, затем снова подключитесь к сети.
Если вы по-прежнему не можете подключиться к WiFi, возможно, у вас проблемы с маршрутизатором и/или модемом. Сначала выключите устройство, затем выключите маршрутизатор и/или модем.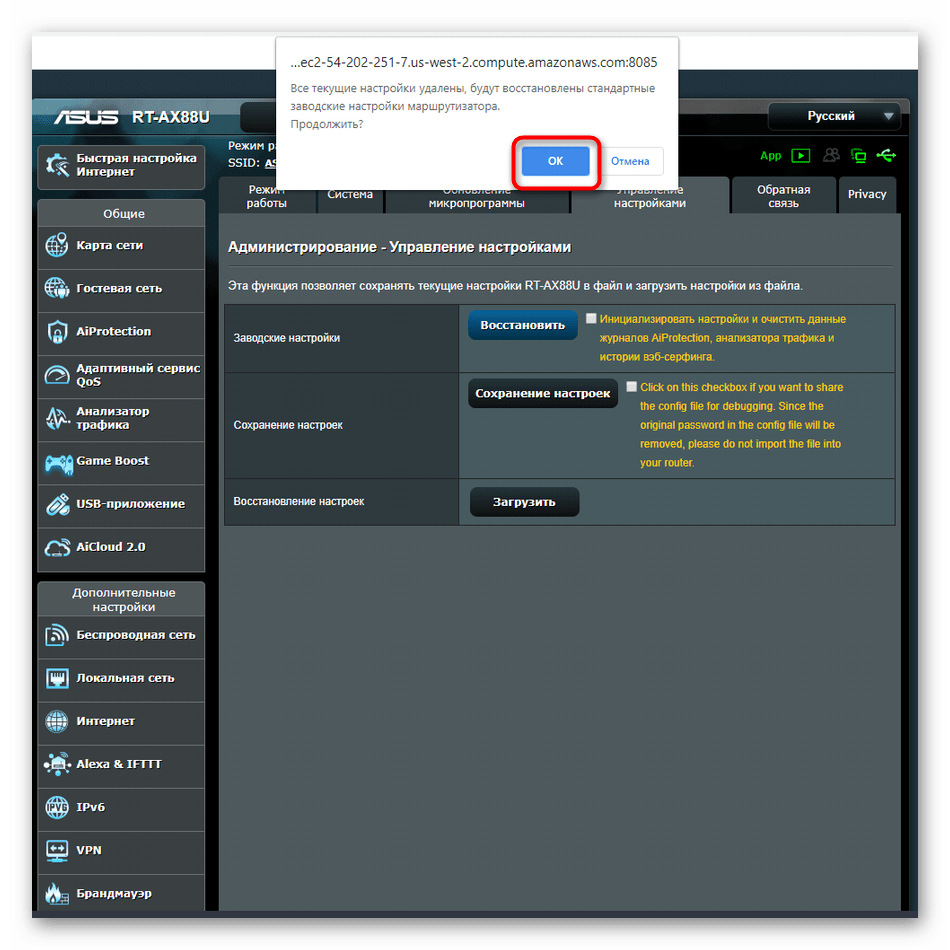 Через 30 секунд снова включите маршрутизатор и/или модем и попытайтесь подключиться через устройство. Если вы по-прежнему не можете подключиться, возможны проблемы с вашим поставщиком услуг.
Через 30 секунд снова включите маршрутизатор и/или модем и попытайтесь подключиться через устройство. Если вы по-прежнему не можете подключиться, возможны проблемы с вашим поставщиком услуг.
Экран устройства становится черным в спящем режиме и не включается кнопкой питания.
Нажмите и удерживайте кнопку питания в течение 5 секунд, чтобы выполнить полную перезагрузку устройства. Подождите около 30 секунд перед перезапуском устройства. Другой способ сброса включает вставку скрепки в отверстие сброса на устройстве. Расположение отверстия сброса можно найти в руководстве пользователя.
На экране устройства отображаются линии вертикально или горизонтально.
Используйте кабель micro HDMI для подключения устройства к внешнему дисплею. Если линии появляются и на внешнем дисплее, это проблема программного обеспечения. Если линии не отображаются на внешнем дисплее, см. раздел о неисправном экране ниже. Удерживайте кнопку питания в течение 5 секунд, чтобы полностью выключить устройство. Подождите 30 секунд, прежде чем снова включить устройство. Другой способ сброса включает вставку скрепки в отверстие сброса на устройстве. Это можно найти в руководстве пользователя.
Подождите 30 секунд, прежде чем снова включить устройство. Другой способ сброса включает вставку скрепки в отверстие сброса на устройстве. Это можно найти в руководстве пользователя.
Предупреждение: этот сброс сотрет всю вашу информацию! Если аппаратный сброс не работает, нажмите кнопку запуска Windows. Затем проведите пальцем вправо и коснитесь увеличительного стекла, чтобы выполнить поиск. Нажмите на настройку, введите factory, а затем выберите «Удалить все и переустановить Windows» в списке слева. Нажмите рядом, чтобы начать. Восстановление заводских настроек обычно занимает около 30 минут.
Возможно, экран неисправен и требует замены. Используйте руководство по замене для замены экрана здесь.
мое личное приключение с ASUS X541UV – исправление кода
1 Комментарий
/ Windows / Автор
Марко Гаси
В этой небольшой статье я хочу рассказать вам о своем маленьком приключении по сбросу Windows 10 на моем ноутбуке ASUS X541UV до заводских настроек.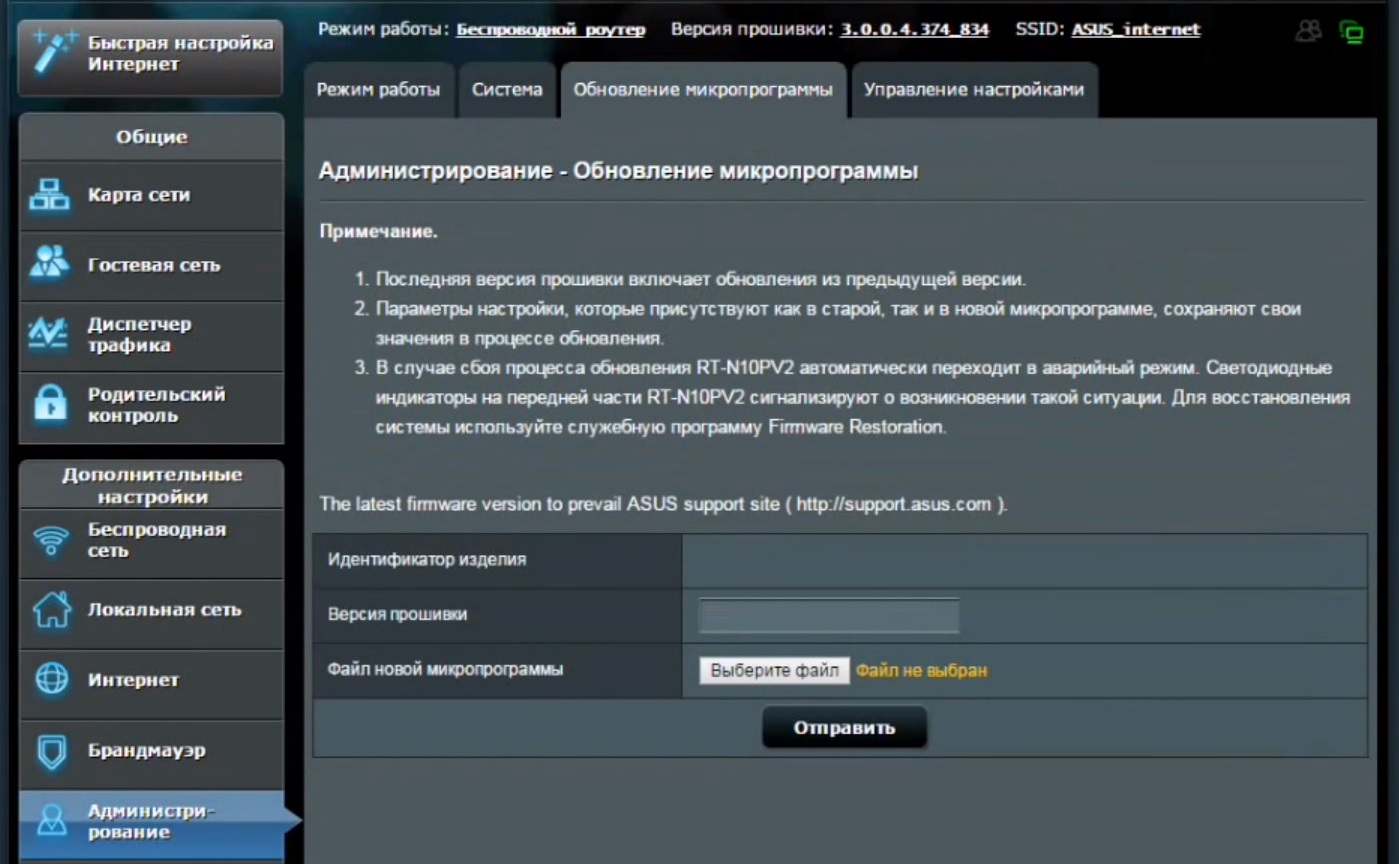 Возможно, эта история будет не интересна никому, кроме меня, но если кто-то из вас столкнулся с этой проблемой, пытаясь сбросить Windows до заводских настроек, эта статья может ему чем-то помочь. По крайней мере, я надеюсь.
Возможно, эта история будет не интересна никому, кроме меня, но если кто-то из вас столкнулся с этой проблемой, пытаясь сбросить Windows до заводских настроек, эта статья может ему чем-то помочь. По крайней мере, я надеюсь.
Небольшая предыстория
После загрузки и установки знаменитого обновления Fall Creator на моем Asus X541UV с двойной загрузкой я понял, что новая версия Windows потребляет слишком много оперативной памяти. Кроме того, я заметил, что несколько программ работают медленнее, чем раньше, поэтому я решил вернуться к предыдущей версии Windows. Я легко сделал следующие простые шаги:
- Нажмите кнопку «Пуск» и выберите «Настройки»
- Выберите Обновление и безопасность
- В левой боковой панели нажмите Восстановление
- На правой панели найдите раздел Вернуться к предыдущей версии Windows 10 и нажмите кнопку Начать
- Следуйте инструкциям.
.
Более подробное руководство можно найти здесь: http://www. thewindowsclub.com/rollback-uninstall-windows-10-creators-update.
thewindowsclub.com/rollback-uninstall-windows-10-creators-update.
Но как только процесс отката был успешно завершен, я понял, что Windows по-прежнему работает медленно: приложения зависали, а мышь зависала каждые 10/15 секунд… Итак, после нескольких часов серфинга в Интернете в поисках «быстрого» исправить эти проблемы, применив множество совершенно бесполезных настроек (мне бы хотелось сохранить свою установку Linux Mint), я решил сбросить Windows и ПК до заводских настроек. Соб, это было со времен Windows Millennium Я не делал сброс до заводских настроек!
Проблема
Восстановление заводских настроек в Windows 10 сильно отличается от выполнения этого в старых версиях Windows: у меня не было ни установочного компакт-диска Windows, ни компакт-диска сброса, предоставленного Asus. У меня было что угодно, кроме небольшого раздела восстановления (всего 499 МБ) на моем жестком диске емкостью 1 терабайт. Но как получить доступ к этому разделу? После быстрого поиска я обнаружил, что для сброса Windows 10 до заводских настроек по умолчанию необходимо выполнить следующие шаги:
- Нажмите кнопку «Пуск» и выберите «Настройки 9».
 0060
0060 - Выберите Обновление и безопасность
- На левой боковой панели нажмите «Восстановление
- На правой панели найдите раздел «Сбросить этот компьютер» и нажмите кнопку «Начать».
- Следуйте инструкциям
».
Любая статья, которую я нашел в Интернете, говорит о том, что после нажатия кнопки «Начать» вам будет предложено выбрать, сохранить ли ваши приложения и файлы или стереть все. Какой-то автор упоминает третью опцию «Восстановить заводские настройки», но в моем Asus X541UV эта опция отсутствовала.
Я набрался смелости и нажал Стереть все: Windows попросила меня подождать, пока все будет готово… Прошло несколько невероятно долгих секунд, а затем… упс, Windows попросила меня вставить установочный носитель!!! А раздел восстановления?! Почему бы вам не использовать это?!
Короче говоря
Ладно, успокойся, сказал я себе. Но это было отправной точкой кошмарной недели испытаний и экспериментов. Чтение статей, размещение вопросов на веб-сайтах вопросов и ответов, переход от Windows к Linux и обратно. Через Linux я проверил раздел и убедился, что он не поврежден. Я смонтировал его и изучил его содержимое:
Через Linux я проверил раздел и убедился, что он не поврежден. Я смонтировал его и изучил его содержимое:
- Восстановление
- Журналы
- WindowsRE
- boot.sdi
- ReAgent.xml
- Winre.wim
- Информация о системном томе
Итак, мои поиски подсказали мне, что Windows должна просмотреть этот раздел, используя ReAgent.xml , чтобы найти файл Winre.wim , который представляет собой образ заводских настроек по умолчанию для восстановления. Но этого не произошло. Мне сказали все, даже то, что раздел был поврежден наверняка, потому что его размер должен был быть около 25 ГБ, а не только 500 МБ или около того.
Я использовал Microsoft Media Creation Tool для создания загрузочного образа на флешке, чтобы загрузить систему и оттуда получить доступ к разделу восстановления, запустив процесс восстановления, но это не сработало; Я отформатировал флешку и создал загрузочный образ WindowsPE, чтобы провести тот же эксперимент, но с тем же результатом: Windows по-прежнему запрашивала установочный носитель каждый раз, когда я пытался запустить процесс сброса.
Решение
Хотите знать, в чем фокус? Я не знаю, что случилось, но Windows просто ожидала найти файл Winre.wim в C:\Windows\System32\Recovery , и поскольку этот файл отсутствовал в этом каталоге, Windows запросила установочный носитель. Итак, я скопировал файл Winre.wim из раздела восстановления в то место, которое, как я думал, должно быть по умолчанию, в папку C:\Windows\System32\Recovery и… вуаля, Windows перестала запрашивать установочный носитель. и я, наконец, смог восстановить заводские настройки.
Но это еще не все, ребята. Мой раздел восстановления все еще выглядит хорошо, но в пределах В папке C:\Windows\System32\Recovery больше нет файла Winre.wim ! Файл ReAgent.xml , кажется, правильно указывает на раздел восстановления, но… первоначальная проблема все еще существует! Если я пытаюсь перезагрузить компьютер, он снова запрашивает установочный носитель 🙁
Что случилось? Серьезно, я не знаю. Я должен снова скопировать файл Winre.wim в папку C:\Windows\System32\Recovery и повторить попытку сброса компьютера, но, честно говоря, я не хочу. Я уже переустановил свои любимые инструменты, разбил жесткий диск на разделы и переустановил Linux. Я не хочу ничего переделывать снова.
Я должен снова скопировать файл Winre.wim в папку C:\Windows\System32\Recovery и повторить попытку сброса компьютера, но, честно говоря, я не хочу. Я уже переустановил свои любимые инструменты, разбил жесткий диск на разделы и переустановил Linux. Я не хочу ничего переделывать снова.
Итак, подводя итог, мораль этой истории такова: если вы пытаетесь сбросить Windows до заводских настроек и она запрашивает установочный носитель, попробуйте выполните следующие действия:
- проверьте, есть ли у вас раздел восстановления
- , если у вас есть, получите доступ к нему с помощью живого дистрибутива Linux (Ubuntu или Linux Mint действительно хороши)
- при загрузке Linux выберите Диски в меню
- найдите свой раздел восстановления: выберите его щелчком мыши, а затем смонтируйте с помощью Кнопка воспроизведения находится под списком дисков
- получить доступ к разделу восстановления, найти файл Recovery/WindowsRE/Winre.


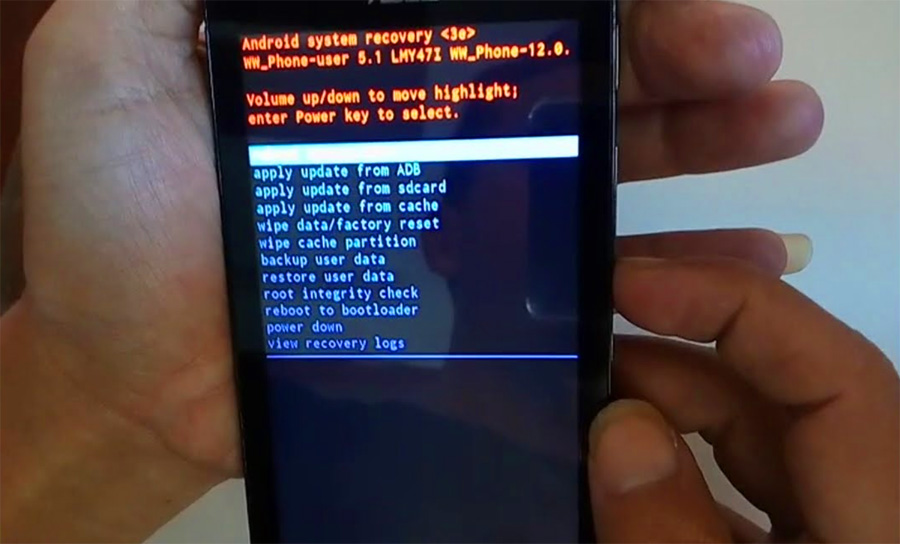
 0060
0060