Установить винду через флешку: Установка Windows 10 с флешки: инструкция, как правильно установить Виндовс 10 с USB-флешки
Содержание
Установка Windows 7 с флешки USB 3.0
Поскольку на современных ноутбуках и планшетах производители зачастую полностью отказываются от установки USB 2.0 и DVD/CD-ROM, то решил сделать публичную памятку по установке операционной системы с флешки USB 3.0. В моем случае речь пойдет об установке Windows 7. Новая версия USB интерфейса намного быстрее своего предшественника и грех этим не воспользоваться при переустановке системы, тем более, что вся установка после этого займет всего считанные минуты. На данный момент, засунув установочную флешку USB 3.0 в порт USB 3.0, Windows 7 вначале установки попросит драйверы USB, т.к. она сама не имеет встроенных драйверов от USB 3.0. В большинстве случаев люди решают эту проблему перетыканием флешки в порт USB 2.0, и при этом установка растягивается на длительное время, но зато никаких заморочек, которые будут описаны дальше в этой памятке, не требуется. Все действия ниже предполагают, что вы их выполняете в запущенной Windows 7.
Создайте где-нибудь на жестком диске папку winpe. В ней создайте папку mount и папку usb3. Они понадобятся для дальнейших действий. Я например, создал папку winpe в корне диска D:.
В ней создайте папку mount и папку usb3. Они понадобятся для дальнейших действий. Я например, создал папку winpe в корне диска D:.
Чтобы установщик не спрашивал драйверы от USB 3.0, надо их интегрировать в него. Поэтому вначале находим драйверы USB 3.0 для своей материнской платы. Разархивируем их если надо, и копируем в папку usb3, которую создали в предыдущем пункте (главное, чтобы драйверы содержали в себе inf-файлы, которые и будут в дальнейшем использоваться). На моей материнской плате имеются несколько USB 3.0 контроллеров, это встроенный контроллер чипсета intel и другой контроллер от asmedia, поэтому я скопировал драйверы от обоих контроллеров в подпапки usb3\intel и usb3\asmedia. Это нужно, чтобы Windows 7 можно было установить с любого доступного USB 3.0 порта (как не странно, в моем случае asmedia USB 3.0 контроллер работает быстрее intel-овского).
Переходим к флешке. Предполагается, что вы уже создали загрузочную флешку с установщиком Windows 7, если нет, то самое простое решение это воспользоваться Windows 7 USB/DVD download tool, как это сделать описано в моей статье — Как сделать загрузочную флешку Windows 7. На флешке, заходим в папку sources, находим там файл boot.wim и копируем его в папку winpe .
Предполагается, что вы уже создали загрузочную флешку с установщиком Windows 7, если нет, то самое простое решение это воспользоваться Windows 7 USB/DVD download tool, как это сделать описано в моей статье — Как сделать загрузочную флешку Windows 7. На флешке, заходим в папку sources, находим там файл boot.wim и копируем его в папку winpe .
Запускаем командную строку от имени администратора. Там переходим в нашу тестовую папку (в моем случае набираем команду cd /d D:\winpe и жмем enter). Далее идет набор из трех команд (набрали первую, нажали enter, побежали проценты, набрали вторую, нажали enter и т.д.), объяснять которые тут не вижу смысла, можете их описание поискать в интернете, главное, что они делают свое дело:
dism /mount-wim /wimfile:boot.wim /index:2 /mountdir:mount
dism /image:mount /add-driver:usb3 /recurse
dism /unmount-wim /mountdir:mount /commit
Если вы все сделали без ошибок, то в файл boot. wim, который вы скопировали в папку winpe, должны были успешно интегрироваться драйверы от ваших USB 3.0 контроллеров. И все, что вам остается, это скопировать этот файл обратно на флешку в папку sources, поверх старого файла. После чего установщик перестанет от вас требовать драйверы при установке Windows 7 с USB 3.0 порта, и весь процесс установки займет гораздо меньше времени. А чтобы сделать свою USB 3.0 флешку более универсальной, т.е. чтобы можно было быстро установить систему с любого порта USB 3.0, любого компьютера, то понадобится интегрировать все драйверы существующих сторонних USB 3.0 контроллеров. Благо их не так много, на моей памяти, их вместе с Asmedia еще где-то три четыре (Etron, Renesas/Nec и др.).
wim, который вы скопировали в папку winpe, должны были успешно интегрироваться драйверы от ваших USB 3.0 контроллеров. И все, что вам остается, это скопировать этот файл обратно на флешку в папку sources, поверх старого файла. После чего установщик перестанет от вас требовать драйверы при установке Windows 7 с USB 3.0 порта, и весь процесс установки займет гораздо меньше времени. А чтобы сделать свою USB 3.0 флешку более универсальной, т.е. чтобы можно было быстро установить систему с любого порта USB 3.0, любого компьютера, то понадобится интегрировать все драйверы существующих сторонних USB 3.0 контроллеров. Благо их не так много, на моей памяти, их вместе с Asmedia еще где-то три четыре (Etron, Renesas/Nec и др.).
Мы всегда рады помочь Вам. Cервисный центр — Free-IT-expert
Рубрика Полезные статьи
Как установить Windows с флешки, даже если компьютер ее не поддерживает
Аннотации
Поскольку я упоминаю еще один способ установки Windows с флэш-памяти, даже если ваше устройство не поддерживает его, это означает, что существует предыдущий метод, который мы рассмотрели ранее, и действительно, статья посвящена загрузке с флэш-памяти в В случае, если устройство не поддерживает загрузку с USB, мы объяснили с его помощью решение проблемы обнаружения того, что ваш компьютер не поддерживает загрузку с внешних запоминающих дисков или с флэш-памяти, или поддерживает, но вы не знаете, как установить загрузку флеш-памяти из BIOS, хотя мы подробно говорили о том, как загружаться с флеш-памяти, в любом случае сегодня у нас есть идея, не знаю, новая она или старая для пользователей Это позволяет им установите новую Windows с флэш-накопителя, даже не заходя в экран BIOS и не используя никаких программ, поэтому позвольте мне рассказать вам об этом.
В этом разделе я расскажу о методе установки Windows.
Использование значка установки, расположенного в установочных файлах системы после их распаковки.
Из сжатого файла iso у вас есть 8 файлов, включая значок setup.
как показано на изображении выше, с помощью этого значка мы можем установить Windows
Рядом с версией, которую мы используем в настоящее время, и через новую версию после ее установки
Мы удалим папку Winodows Old, чтобы избавиться от старой версии. просто следуй за мной
Следующие шаги и применяйте их, пока не поймете, что я имею в виду, если вы хотите установить Windows.
Новинка с флешки и комп не поддерживает.
Все, что вам нужно сделать, это записать копию Windows на флешку или перенести на нее установочные файлы.
Flash, затем дважды щелкните файл установки, чтобы отобразить окно, подобное тому, которое появляется, когда
Начало новой установки Windows содержит кнопку «Установить сейчас», которую вы должны нажать.
Он должен пройти обычные процедуры установки, сначала вы определите, что
Если вы хотите получать последние обновления или нет, то соглашайтесь с соглашением
Лицензия и условия использования.
Среди этих процедур он появится для вас в окне, указав раздел или какой раздел
В нем, конечно же, будет установлена Windows, как показано на изображении выше.
Вариант форматирования вы не найдете доступным, потому что мы уже используем копию Windows на жестком диске, тогда
Вы щелкните раздел C и выберите его, чтобы установить новую Windows.
Рядом со старым, зная, что на этом разделе должно быть не меньше места для хранения
Около 7 ГБ, пока дела не пойдут хорошо, теперь нажмите кнопку Далее ниже
Появится подтверждающее сообщение, нажмите ОК для немедленной установки
для Windows.
Теперь Windows установлена рядом с текущей версией и особой разницы здесь нет
Между этим методом и способом установки Windows путем загрузки устройства на флешку,
Но вы не должны оставаться в стороне от компьютера, пока он не закончит установку Windows, так как это
Когда вы дойдете до стадии завершения, вам потребуется удалить
Флэш и переустановите его снова после завершения перезагрузки, отметив, что
У вас есть 10 секунд, чтобы удалить ее, но если вспышку оставить, не вынимая ее из
По истечении этого срока системе придется выполнить еще одну новую установку.
И после множества операций перезагрузки, которые компьютер будет делать в процессе установки
Windows, наконец, система переходит к последним и обычным шагам при установке любого
Новая версия Windows, в которой появится окно, в котором вы можете выбрать язык системы
И язык, которым вы свободно владеете, и язык клавиатуры, затем нажмите Далее, чтобы выбрать имя компьютера.
И установить пароль и выставить время и дату .. и т.д., пока не появится рабочий стол, и это сделано
Установите новую систему Windows рядом со старой или предыдущей Windows.
Поскольку раздел C имеет две операционные системы Windows, размер
Этот раздел будет большим, каким должен быть раздел C после завершения
Для установки Windows необходимо использовать пространство 8 ГБ, но в этом случае оно будет
Огромный, потому что предыдущие файлы и программы Windows все еще на мне
Разделите раздел, и на следующем шаге мы узнаем, как его удалить, пока у вас не будет копия
Windows только одна на вашем компьютере или ноутбуке.
Все, что вам нужно удалить старую версию после установки новой Windows таким образом, — это
Перейдите в раздел C, содержащий две версии Windows, и щелкните его правой кнопкой мыши.
И выбрав Свойства, чтобы открыть окно, содержащее анализ пространства раздела, каждый
Нам нужно нажать кнопку «Очистка диска» и немного подождать, пока не появится другое окно.
Нажимайте кнопку Очистить системные файлы, пока она не появится в списке Файлы в.
удалите опцию «Предыдущая установка Windows», нажимайте на нее, пока она не будет установлена
Поставьте галочку напротив него и нажмите OK ниже, чтобы начать удаление этого файла, и теперь он
У вас есть совершенно новая версия без входа в экран BIOS и настройки параметров загрузки.
Источник
Как быстро создать загрузочную флешку macOS на Windows 10
Неважно, используете ли вы macOS, Windows 11 или Windows 10. Это вопрос времени, когда устройство откажется запускаться, что может произойти по многим причинам, включая (но не ограничиваясь) повреждение файлов, аппаратный сбой или ошибочное обновление. Если с компьютером Apple произойдет непредвиденное, вы можете использовать загрузочный USB-накопитель macOS с установочным носителем для его восстановления.
Если с компьютером Apple произойдет непредвиденное, вы можете использовать загрузочный USB-накопитель macOS с установочным носителем для его восстановления.
Это одна из основных причин, по которой вам следует подумать о создании загрузочного USB-накопителя macOS, если ваш компьютер работает правильно. Однако, если ни одно из ваших устройств (MacBook, MacBook Air, MacBook Pro, iMac, Mac Pro или Mac Mini) не работает в тот момент, когда оно вам больше всего нужно, вы можете использовать компьютер с Windows, чтобы спасти свое устройство Apple. Вы можете использовать компьютер с Windows 11, 10, 8.1 или 7, чтобы быстро создать загрузочный установочный носитель USB для переустановки macOS Ventura, Monterey, Big Sur, Catalina или Mojave на вашем Mac.
В этом руководстве рассказывается, как создать загрузочную USB-установку macOS в Windows 10 (или 11), которую можно использовать для переустановки или обновления ОС Apple.
- Требования
- Создайте загрузочный установочный USB-носитель macOS
- Создать раздел GPT на флешке
Требования
Прежде чем продолжить, вам потребуется следующее:
- Сломанный компьютер Mac под управлением macOS.

- Пробная копия программного обеспечения TransMac.
- Один высококачественный USB-накопитель емкостью 16 ГБ.
- Копия macOS (файл DMG).
Создайте загрузочный установочный USB-носитель macOS
Чтобы создать загрузочный USB-накопитель с macOS, выполните следующие действия:
Загрузите и установите TransMac на Windows 10.
Краткое примечание: Это платная программа, но она дает вам 15-дневную пробную версию, которой более чем достаточно. (Если вам это подходит и вы хотите поддержать разработчика, вы можете приобрести полную версию.)
Подключите флэш-накопитель USB.
Важно: Если у вас есть какие-либо данные на флэш-накопителе, не забудьте создать их резервную копию, так как этот процесс сотрет все данные с него.
Щелкните правой кнопкой мыши приложение TransMac и выберите параметр «Запуск от имени администратора ».

Нажмите кнопку Выполнить . (Если вы используете пробную версию, подождите 15 секунд.)
Щелкните правой кнопкой мыши флэш-накопитель USB и выберите значок 9.0037 «Форматировать диск для Mac» на левой панели.
Краткое примечание: Это необходимо сделать перед созданием загрузочного носителя, так как велика вероятность того, что диск был отформатирован с помощью устройства Windows. Если это так, скорее всего, он использует раздел MBR, а USB-накопителю требуется раздел GPT для работы на Mac.
Нажмите кнопку Да , чтобы отформатировать диск в предупреждающем сообщении.
Подтвердите имя диска. Например, «загрузочная флешка macOS».
Нажмите кнопку OK .
Нажмите кнопку Да .
Нажмите кнопку OK .

Щелкните правой кнопкой мыши флэш-накопитель USB и выберите параметр «Восстановить с помощью образа диска» на левой панели.
Нажмите кнопку Да , чтобы подтвердить удаление данных с флэш-накопителя USB.
Нажмите кнопку просмотра справа.
Выберите файл «.dmg» с установочными файлами macOS.
Нажмите кнопку Открыть .
Нажмите кнопку OK .
Щелкните Да 9Кнопка 0038.
После выполнения этих шагов вы можете вставить флэш-накопитель USB в свой Mac, чтобы установить, переустановить или обновить операционную систему до последней версии macOS (Ventura, Monterey, Big Sur, Catalina или Mojave).
Создание раздела GPT на флэш-накопителе USB
Если флэш-накопитель USB не работает с TransMac, проблема все равно может быть связана с разделом. В этом случае вам может понадобиться повторить весь процесс. Однако на этот раз вы должны выполнить следующие шаги, чтобы использовать Утилита командной строки Diskpart в Windows 10 (или 11), чтобы создать соответствующий раздел GPT, а затем следуйте приведенным выше инструкциям.
В этом случае вам может понадобиться повторить весь процесс. Однако на этот раз вы должны выполнить следующие шаги, чтобы использовать Утилита командной строки Diskpart в Windows 10 (или 11), чтобы создать соответствующий раздел GPT, а затем следуйте приведенным выше инструкциям.
Чтобы создать раздел GPT на съемном диске, выполните следующие действия:
Открыть Запустить .
Найдите Командная строка , щелкните правой кнопкой мыши верхний результат и выберите параметр Запуск от имени администратора .
Введите следующую команду и нажмите Введите :
дискпарт
Введите следующую команду, чтобы просмотреть все диски, подключенные к вашему компьютеру, и нажмите . Введите :
.
список дисков
Введите следующую команду с номером, присвоенным USB-накопителю, и нажмите .
 Введите :
Введите :.
выберите диск 4
В команде меняем «4» на номер, соответствующий флешке.
Введите следующую команду для очистки диска и нажмите Введите :
чистый
Введите следующую команду, чтобы преобразовать диск в стиль GPT, и нажмите . Введите :
.
преобразовать gpt
Введите следующую команду, чтобы создать основной раздел, и нажмите . Введите : создать основной раздел
.
создать основной раздел
После того, как вы отформатировали флэш-накопитель USB с разделом GPT, вы можете использовать упомянутые выше инструкции, чтобы использовать TransMac для создания загрузочного носителя, но на этот раз пропустите шаги с 5 по 10 и продолжить шаг 11 .
После завершения процесса, который может занять до часа, подключите флэш-накопитель USB и включите компьютер Mac, удерживая нажатой клавишу «Option» , и выберите USB-накопитель, чтобы начать установку macOS.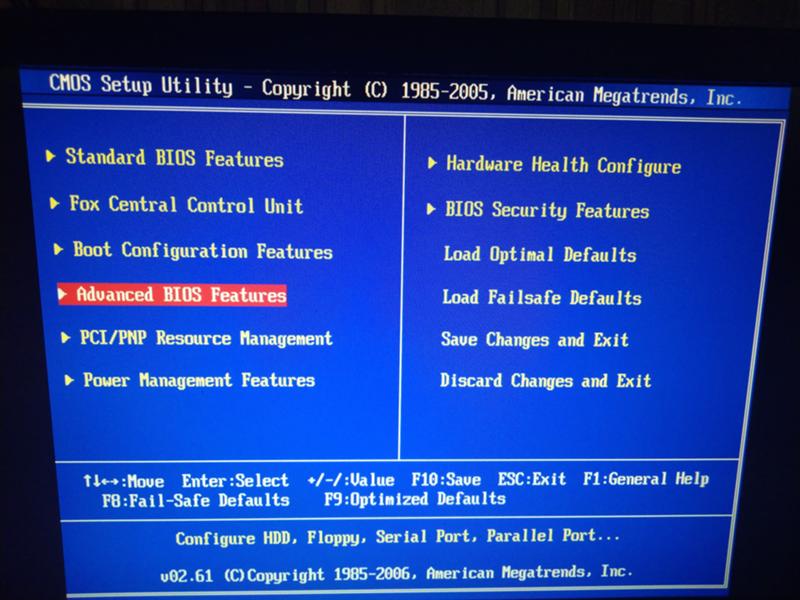
Поскольку вы здесь…
У меня есть небольшая просьба. Это независимый сайт, и создание контента требует много тяжелой работы. Хотя больше людей читают Pureinfotech, многие используют блокировщик рекламы. Таким образом, доходы от рекламы быстро падают . И, в отличие от многих других сайтов, здесь нет платного доступа, блокирующего читателей. Итак, вы понимаете, почему нужна ваша помощь. Если каждый, кто находит этот сайт полезным и помогает поддерживать его, будущее будет намного более безопасным. Спасибо.
Если вы используете блокировщик рекламы, отключите его для этого сайта.
$125 собрали 11 человек.
Пожертвовать
- Microsoft запускает приложение Phone Link с поддержкой iPhone в Windows 11
- Как проверить версию UEFI (BIOS) вашего ПК в Windows 11
Мы ненавидим спам так же, как и вы! Отписаться в любое время
Работает на Follow. it (Конфиденциальность), нашей конфиденциальности.
it (Конфиденциальность), нашей конфиденциальности.
[Официально] Лучший бесплатный мастер Windows To Go Creator помогает создать портативную версию Windows 11/10/8/7!
[Официально] Лучший бесплатный мастер Windows To Go Creator помогает создать портативную версию Windows 11/10/8/7!
WinToUSB (также называемый Windows To USB) — лучший бесплатный Windows To Go (WTG) Creator, который позволяет вам установить и запустить полнофункциональную Windows на внешнем жестком диске, USB-накопителе или диске Thunderbolt. Это так просто и эффективно: всего за 3 шага и несколько минут вы можете создать свой первый портативный Windows 11/10/8/7 или Windows Server прямо из ISO, WIM, ESD, SWM, VHD, VHDX, DBI ( DBI — это расширение файла образа резервной копии, созданного Hasleo Backup Suite) или CD/DVD-диска, или вы можете клонировать текущую установку Windows на USB-накопитель или диск Thunderbolt в качестве переносной Windows. WinToUSB также поддерживает создание установочного USB-накопителя Windows из Windows 11/10/8/7 и установочного ISO-образа Windows Server, с его помощью вы можете легко установить Windows с USB-накопителя.
Если вы хотите обновить рабочее пространство WTG до Windows 11 или Windows 10 22h3, перейдите на Hasleo Windows To Go Upgrader.
Windows To Go (Portable Windows) Creator
WinToUSB позволяет устанавливать и запускать полнофункциональную Windows на внешнем жестком диске/твердотельном накопителе, USB-накопителе или диске Thunderbolt, что означает, что вы можете носить портативный диск Windows с собой куда угодно и использовать его на любом компьютере.
- Более высокая скорость установки и клонирования по сравнению с конкурирующими продуктами
- Поддержка любых выпусков Windows 11/10/8/7 и Windows Server 2008 или более поздних версий
- Создание Windows To Go с диска ISO, WIM, ESD, SWM, VHD(X) или CD/DVD
- Создание Windows To Go из образа резервной копии системы, созданного Hasleo Backup Suite
- Клонировать текущую ОС Windows на USB/накопитель Thunderbolt
- Создание Windows To Go на несертифицированном диске Windows To Go
- Создать Windows To Go с шифрованием BitLocker
- Создание портативных компьютеров Windows для компьютеров Mac
- Поддержка создания Windows To Go на базе VHD(X)
Windows Installation USB Creator
WinToUSB выпускает функцию под названием «Windows Installation USB Creator», которая позволяет создавать установочный USB-накопитель Windows из установочного ISO-файла Windows 11/10/8/7/Vista или Windows Server 2008 или более поздней версии с Выполнив несколько простых шагов, с помощью этой функции вы можете создать загрузочный установочный USB-накопитель Windows для установки Windows как на традиционные компьютеры с BIOS, так и на компьютеры с UEFI, используя один и тот же USB-накопитель.
- Обход системных требований Windows 11 (TPM 2.0, безопасная загрузка, минимальное оборудование и учетная запись Microsoft)
- Обход требований к учетной записи Microsoft для Windows 11
- Установите Windows на компьютеры с BIOS и UEFI, используя один и тот же USB-накопитель
Windows PE Bootable USB Creator
Эта функция позволяет создать загрузочный USB-накопитель Windows PE, с его помощью можно перенести содержимое ISO-файла Windows PE на USB-накопитель и сделать его загрузочным. создание загрузочного USB-драйвера WinPE, который поддерживает компьютеры как с традиционной BIOS, так и с UEFI.
Сравнение выпусков
| Бесплатно Для домашних пользователей | Профессиональный Для домашнего офиса и бизнеса | Предприятие Для бизнеса | |
Деловое использование Этот пункт относится как к WinToUSB, так и к портативным USB-накопителям Windows, созданным WinToUSB. | |||
| Создание Windows To Go с диска ISO/WIM/ESD/SWM/VHD или CD/DVD | |||
| Создание Windows To Go из файлов образа резервной копии системы, созданных Hasleo Backup Suite | |||
| Клонировать текущую ОС Windows на USB-накопитель как Windows To Go | |||
| Клонирование Windows для перехода на другой USB-накопитель или диск Thunderbolt | |||
| Создать установочный USB-накопитель Windows для Windows 11/10/8/7 | |||
| Поддержка выпусков Windows Professional, Education и Enterprise | |||
| Поддержка выпусков Windows Server | |||
| Шифрование Windows To Go с помощью BitLocker | |||
| Создание загрузочного USB-накопителя Windows PE | |||
| Загрузите официальный ISO-файл Windows с сайта Microsoft | |||
| Скорость клонирования | Обычный | Быстрее | Быстрее |
| Нет запросов на обновление | |||
| Бесплатная техническая поддержка | |||
| Лицензионное соглашение | Бесплатная лицензия | Профессиональная лицензия | Корпоративная лицензия |
| Срок действия лицензии | Однопользовательская лицензия Этот пункт относится как к WinToUSB, так и к портативным USB-накопителям Windows, созданным WinToUSB. | Site License Этот пункт применяется как к WinToUSB, так и к портативным USB-накопителям Windows, созданным WinToUSB. | |
| Количество компьютеров, разрешенных для установки | 2 шт. | 100 шт. | |
| Цена | Бесплатно WinToUSB бесплатен только для некоммерческого использования, для коммерческого использования необходимо купить лицензию. | 29,95 $ Цена не включает налог на добавленную стоимость (НДС). Бесплатные пожизненные обновления | 219,95 долл. США Бесплатные пожизненные обновления |
Полное сравнение здесь >>
Руководство пользователя — Как создать Windows 11/10/8/7 To Go из файла ISO, WIM, ESD, VHD(X), DBI?
- Шаг 1.
 Выберите источник установки Windows
Выберите источник установки Windows - Запустите WinToUSB, найдите и выберите файл установочного образа Windows (ISO, WIM, ESD, VHD(X), DBI и т. д.), затем выберите версию Windows, которую хотите установить.
- Шаг 1.
- Шаг 2. Выберите целевой диск и разделы
- Выберите целевой диск, схему разделов и режим установки в соответствии с вашими потребностями, включите шифрование BitLocker для шифрования диска, если хотите.
- Шаг 3. Установка Windows
- Нажмите «Продолжить», WinToUSB начнет установку Windows, что займет некоторое время, дождитесь завершения установки.
Получите более полное руководство здесь>>
Технические характеристики
|
|
|
|
Подробнее здесь >>
- Важные примечания:
- Windows 7 не является полностью переносимой.
 У вас могут возникнуть проблемы с драйверами при загрузке на разных компьютерах, поэтому настоятельно рекомендуем использовать Windows 11/10/8.1/8 для создания Windows To Go.
У вас могут возникнуть проблемы с драйверами при загрузке на разных компьютерах, поэтому настоятельно рекомендуем использовать Windows 11/10/8.1/8 для создания Windows To Go. - Windows 7 не имеет встроенной поддержки USB 3.0, поэтому Windows 7 необходимо будет загрузить с порта USB 2.0.
- Обычные флэш-накопители USB работают очень медленно. Установка и запуск Windows с обычного USB-накопителя занимает много времени, настоятельно рекомендуется использовать внешний жесткий диск, сертифицированные диски Windows To Go, флэш-накопитель Corsair Flash Voyager GTX USB 3.1 Premium, флэш-накопитель SanDisk Extreme CZ80 USB 3.0 или SanDisk. Твердотельный флэш-накопитель Extreme PRO USB 3.1 для создания Windows To Go.
- Windows To Go можно загружать на разных компьютерах, поэтому вы можете носить их с собой куда угодно и использовать на любом компьютере.
Диски
- Часто задаваемые вопросы
- Как зарегистрировать WinToUSB?
- Что такое Windows To Go?
- Что такое системные разделы и загрузочные разделы?
- Что такое системный раздел EFI (ESP)?
- Подробнее >>>
- Советы и рекомендации
- Как создать Windows 11 To Go?Hot
- Как создать портативный USB-накопитель с Windows 10/11?Горячий
- Как создать Windows To Go с шифрованием BitLocker?
- Как создать Windows To Go с Windows 10 21h3?
- Как создать и запустить Windows To Go на компьютере Mac?Горячий
Reviews
software.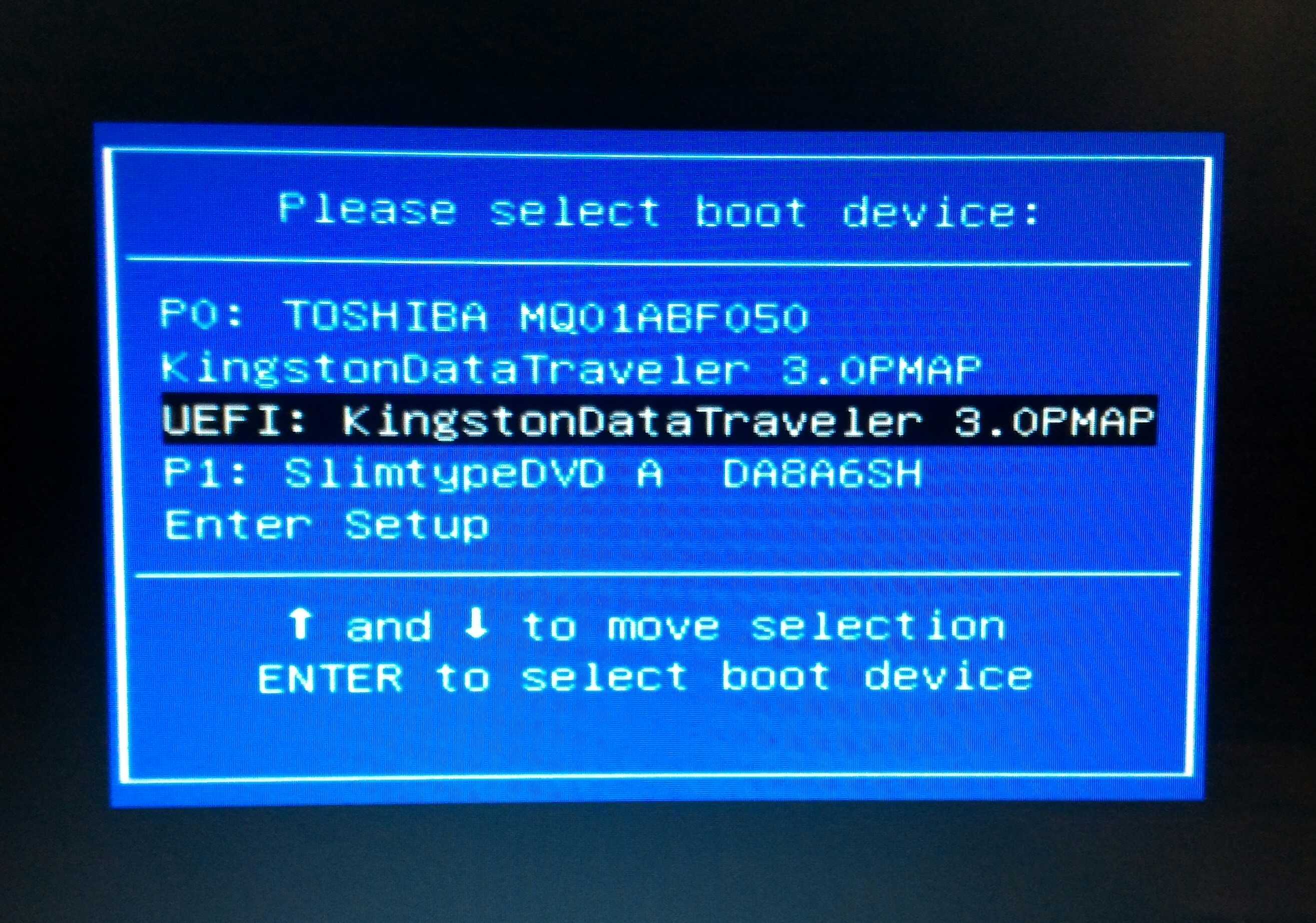



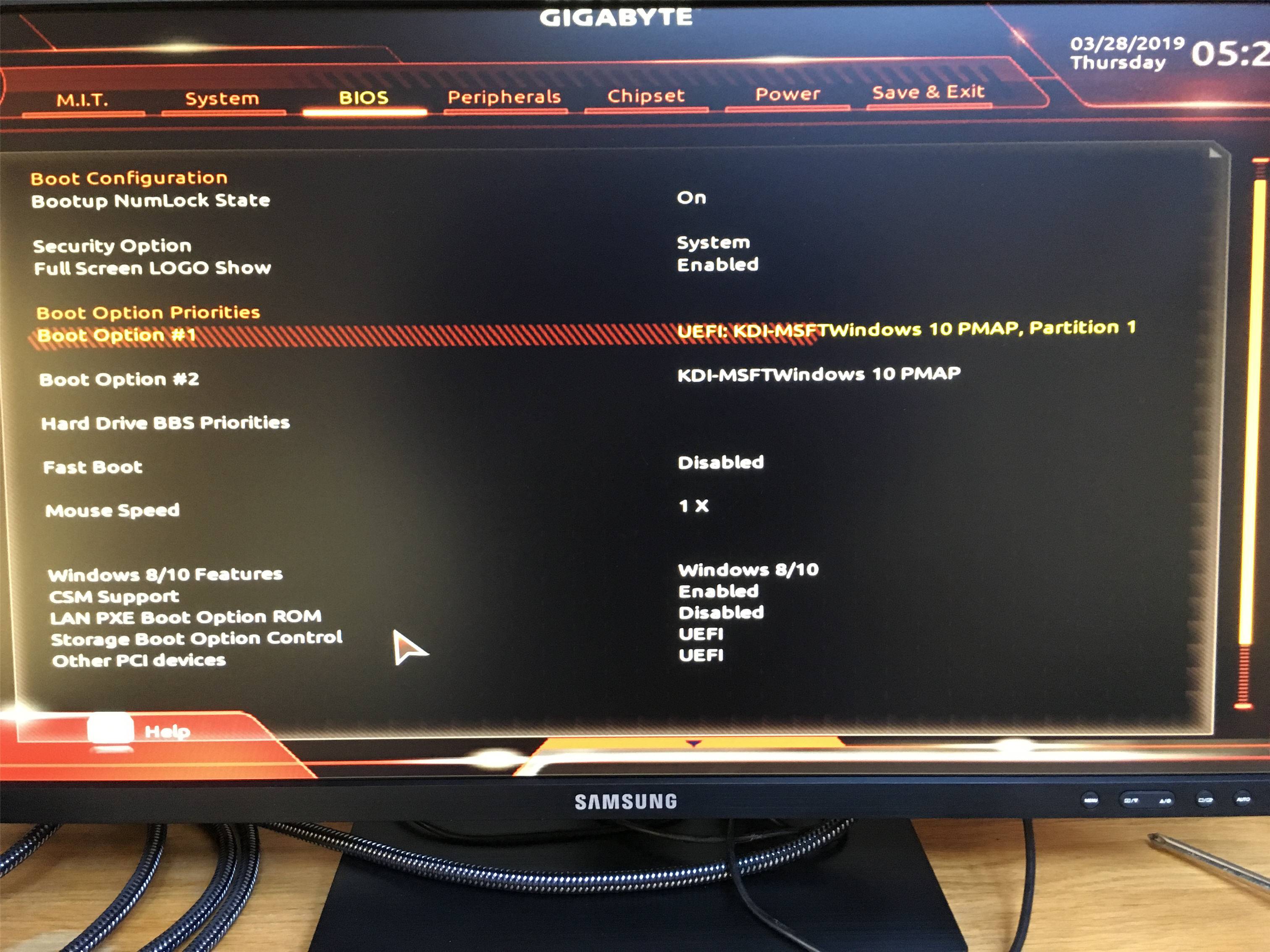
 Введите :
Введите : Выберите источник установки Windows
Выберите источник установки Windows У вас могут возникнуть проблемы с драйверами при загрузке на разных компьютерах, поэтому настоятельно рекомендуем использовать Windows 11/10/8.1/8 для создания Windows To Go.
У вас могут возникнуть проблемы с драйверами при загрузке на разных компьютерах, поэтому настоятельно рекомендуем использовать Windows 11/10/8.1/8 для создания Windows To Go.