Win клавиша не работает: Не работает кнопка Windows на клавиатуре Windows 10: 6 способов исправления
Содержание
Не работает кнопка Windows на клавиатуре Windows 10: 6 способов исправления
Взаимодействие с компьютером осуществляется при помощи клавиш, размещенных на клавиатуре. Некоторые из них являются «горячими». Нажатие на такие кнопки приводит к выполнению действий. Это касается клавиши «Win» с логотипом системы, нажав которую, пользователь открывает «Пуск». Если у вас не работает кнопка «Windows» на клавиатуре при использовании операционной системы Windows 10, то нужно сразу же озаботиться решением проблемы.
СОДЕРЖАНИЕ СТАТЬИ:
Почему не работает кнопка «Win» в Windows 10
Чаще всего функциональные клавиши перестают работать из-за программного сбоя.
В этой ситуации можно выделить несколько причин:
- повреждение файловой системы ПК;
- конфликт ПО;
- вирусы;
- конфликт учетной записи;
- устаревшие драйверы;
- использование игрового режима.
Вместе с тем не стоит забывать о том, что кнопка может перестать работать из-за физических свойств. Например, если она залипла или отошла от платы. Тогда исправление программного сбоя никак не поможет решить проблему.
Например, если она залипла или отошла от платы. Тогда исправление программного сбоя никак не поможет решить проблему.
Как исправить проблему
Первым делом вы наверняка проверите, как нажимается клавиша «Win» (свободно или туго), а также вспомните, не проливалась ли на клавиатуру какая-то жидкость. Все это позволит исключить аппаратный фактор возникновения проблемы и сосредоточиться на программных особенностях функционирования кнопки. Чтобы устранить неполадки, рекомендуется действовать с соблюдением требований инструкции. Так вы не только исправите ошибку со стопроцентной вероятностью, но и сэкономите время.
Отключение игрового режима
В Windows 10 есть игровой режим, который отключает функциональные кнопки, чтобы геймер случайно не закрыл игру. Поэтому есть вероятность того, что неполадки «Win» связаны именно с активацией режима:
- Откройте «Параметры» через меню «Пуск».
- Перейдите в раздел «Игры», а затем – «Игровой режим».

- Передвиньте ползунок в положение «Выкл.», чтобы отказаться от использования режима.
Скорее всего, проблема сразу же будет исчерпана. Если этого не произошло, то неполадки вызваны программным сбоем, который можно устранить несколькими способами.
Проверка целостности файлов
Решая проблему, важно проверить целостность файлов системы:
- Кликните ПКМ по иконке «Пуск».
- Откройте Командную строку с правами Администратора.
- Введите запрос «sfc /scannow».
- Нажмите на клавишу «Enter».
Далее Windows 10 начнет сканирование файловой системы на наличие сбоев. Все обнаруженные ошибки будут автоматически исправлены, и функциональная клавиша заработает. Конечно, если причиной возникновения неполадок был сбой системных файлов.
Средство восстановления
Если вы не хотите копаться в причинах возникновения проблемы, а желаете в кратчайшие сроки устранить неполадки, то можно порекомендовать откат системы к предыдущей точке восстановления:
- Откройте «Панель управления» любым удобным способом (например, через поисковую строку Windows).

- Перейдите в раздел «Восстановление».
- Кликните по надписи «Запуск восстановления системы».
- Следуйте инструкциям, которые будут появляться на экране.
Важно. Откат к точке восстановления может привести к потере отдельных файлов. Поэтому используйте его только в крайнем случае, когда ни один другой способ не помогает решить проблему.
Если вы не готовы перейти к решительным мерам и откатиться к предыдущей точке восстановления, то не переживайте. Ниже рассматривается еще несколько способов устранения неполадок, которые не так сильно влияют на сам компьютер.
Перезапуск Проводника
Удивительно, но восстановить работоспособность клавиши «Win» помогает перезапуск приложения «Проводник»:
- Откройте «Диспетчер задач» («Ctrl» + «Shift» + «Esc»).
- В списке запущенных процессов найдите «Проводник» (предварительно он должен быть открыт).
- Щелкните ПКМ.
- Нажмите на кнопку «Завершить».

Проверьте, повлиял ли перезапуск на отработку нажатий на клавишу «Win». Также рекомендуется перезапустить сам компьютер, так как это простое действие нередко позволяет решить самые разные проблемы.
Отключение учетной записи
Странная (на первый взгляд), но довольно действенная рекомендация, позволяющая исправить ошибку. Вот, что требуется от пользователя:
- Открыть «Параметры».
- Перейти в раздел «Учетные записи», а затем – «Параметры входа».
- Деактивировать опцию «Использовать мои данные для входа…».
Перезагрузив компьютер, вы заметите, что кнопка «Win» теперь работает без каких-либо проблем. Возможно, она продолжит работать даже после возврата к стандартным параметрам входа.
Идентификация приложений
Бывает, что функциональные возможности клавиши блокируются путем отключения службы «Удостоверения приложения». Следовательно, нужно попробовать ее принудительно запустить:
- Откройте утилиту «Службы».

- Найдите в списке «Удостоверения…».
- Кликните ПКМ.
- Нажмите на кнопку «Запустить».
Совет. Также рекомендуется открыть настройки службы и включить ее автозапуск, чтобы в дальнейшем не тратить время на принудительное включение.
Если нажатие на клавишу «Windows» все равно не приводит к нужным действиям, то обязательно дочитайте материал до конца, ведь мы еще не рассмотрели самые популярные методы исправления ошибки.
Переустановка меню
У некоторых людей не только возникают проблемы с клавишей, но и с запуском «Пуска». В такой ситуации можно порекомендовать переустановку меню через специальную программу Troubleshooter. Она разработана компанией Microsoft и находится в свободном доступе. Так что посетите сайт разработчиков Windows 10 и воспользуйтесь рекомендованной утилитой.
Драйверы
Наконец, не забывайте, что многие неполадки Windows 10 связаны с использованием устаревших или некорректных драйверов.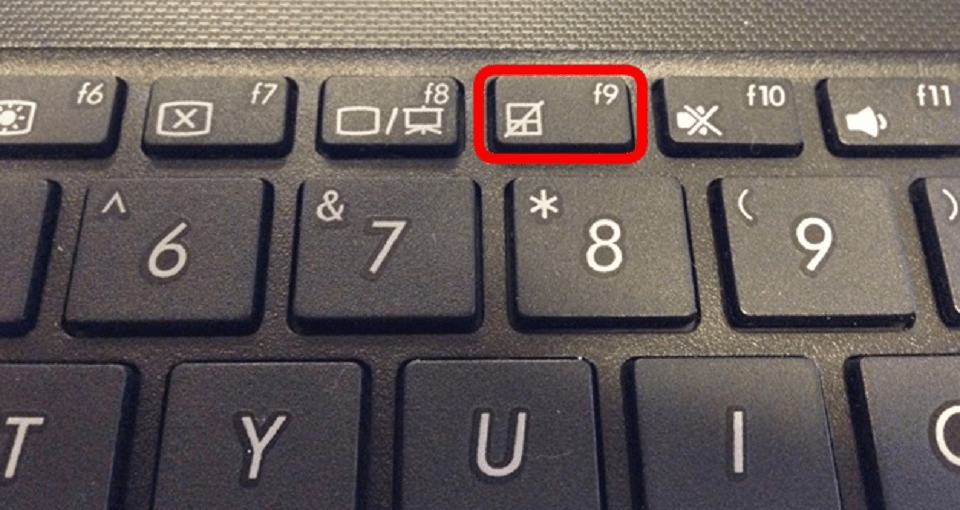 Обновите компоненты через «Диспетчер устройств». Напротив «проблемных» видов оборудования будет красоваться желтая иконка с восклицательным знаком. Так вы поймете, что устройство нуждается в установке обновления. Кроме того, есть смысл попытаться вручную переустановить драйвер, предварительно скачав дистрибутив с сайта разработчиков.
Обновите компоненты через «Диспетчер устройств». Напротив «проблемных» видов оборудования будет красоваться желтая иконка с восклицательным знаком. Так вы поймете, что устройство нуждается в установке обновления. Кроме того, есть смысл попытаться вручную переустановить драйвер, предварительно скачав дистрибутив с сайта разработчиков.
Вам помогло? Поделитесь с друзьями — помогите и нам!
Твитнуть
Поделиться
Поделиться
Отправить
Класснуть
Линкануть
Вотсапнуть
Запинить
Читайте нас в Яндекс Дзен
Наш Youtube-канал
Канал Telegram
Adblock
detector
Клавиша Windows не работает в Windows 11? 8 исправлений
Клавиша Windows на клавиатуре — важная часть навигации.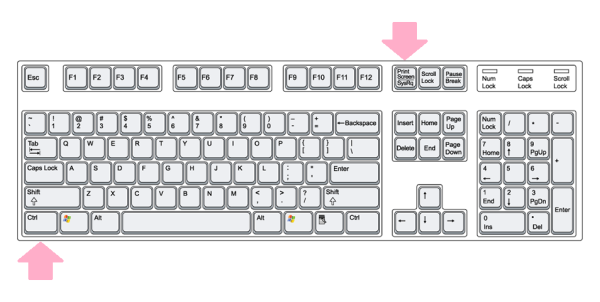 Вы используете его для запуска меню «Пуск», и он необходим для различных сочетаний клавиш.
Вы используете его для запуска меню «Пуск», и он необходим для различных сочетаний клавиш.
Если он перестает работать, вот несколько разных вещей, которые вы можете попробовать исправить, когда ключ Windows не работает в Windows 11.
Программы для Windows, мобильные приложения, игры — ВСЁ БЕСПЛАТНО, в нашем закрытом телеграмм канале — Подписывайтесь:)
1. Исправить неработающий ключ Windows (основные сведения)
Это может быть что-то простое, например, устранение неполадок, когда клавиатура не работает. Попробуйте переустановить клавиатуру, отключив ее и снова подключив. Попробуйте сначала переустановить его в порт USB, который он уже использует. Если это не сработает, попробуйте другой порт USB.
Также попробуйте другую клавиатуру. Если клавиша Windows работает на другой клавиатуре, возможно, проблема в самой клавиатуре. Однако, если на дополнительной клавиатуре по-прежнему не работает, проблема в ПК.
Если это не сработает, попробуйте перезагрузить компьютер. Это закроет все приложения, которые потенциально мешают ему, и обеспечит новый старт. Надеюсь, один из этих двух вариантов заставит клавишу Windows снова заработать. В противном случае перейдите к следующим шагам, более конкретным для ключа.
Это закроет все приложения, которые потенциально мешают ему, и обеспечит новый старт. Надеюсь, один из этих двух вариантов заставит клавишу Windows снова заработать. В противном случае перейдите к следующим шагам, более конкретным для ключа.
2. Разблокируйте блокировку клавиш Windows.
В зависимости от типа клавиатуры на ней может быть кнопка или переключатель «Win Lock». Это характерно, в частности, для механических игровых клавиатур. Найдите клавишу «Win Lock» в правом верхнем углу клавиатуры. Это также может быть механический переключатель сбоку от клавиатуры. Если вы не уверены, есть ли у вас клавиша Win Lock или как ее отключить, проверьте документацию производителя по поддержке.
3. Отключить игровой режим.
Распространенная проблема — включен игровой режим. Игровой режим позволяет максимально эффективно использовать ресурсы вашей системы. Он включает выбор фоновых процессов и ключей, включая клавишу Windows. Когда клавиша Windows отключена, меню «Пуск» не появляется во время игры.
Обратите внимание, что игровой режим доступен только на некоторых клавиатурах, которые его поддерживают, например Игровые клавиатуры Logitech. Если на клавиатуре есть кнопка «Игровой режим», убедитесь, что она выключена. Или выключите его с помощью программного обеспечения клавиатуры, убедившись, что клавиша Windows включена.
Вы также можете отключить игровой режим в Windows 11, нажав кнопку «Пуск», а затем набрав игровой режим — выберите лучший результат совпадения.
В появившемся меню настроек переведите переключатель игрового режима в положение «Выкл».
4. Проверьте драйверы клавиатуры.
Одна из проблем вашего ПК может быть связана с драйверами клавиатуры, особенно если вы используете дорогую игровую или специальную клавиатуру для обеспечения доступности.
Чтобы проверить наличие обновлений для ваших драйверов, щелкните правой кнопкой мыши кнопку «Пуск» и выберите «Диспетчер устройств».
Прокрутите вниз и разверните дерево Клавиатуры в окне Диспетчера устройств. Кликните правой кнопкой мыши подключенную клавиатуру и выберите «Обновить драйвер». Следуйте дополнительным инструкциям на экране.
Вы также можете попробовать удалить и переустановить драйвер. Для этого кликните правой кнопкой мыши подключенную клавиатуру и выберите «Удалить» и перезагрузите компьютер. Windows должна переустановить драйвер клавиатуры в процессе загрузки.
Если Windows не находит драйвер, обязательно посетите сайт поддержки производителя клавиатуры, чтобы найти последние версии драйверов.
5. Отключите клавиши фильтров.
Параметр «Фильтровать клавиши» позволяет клавиатуре игнорировать повторяющиеся нажатия клавиш. Если клавиши фильтра включены, это может привести к тому, что клавиша Windows перестает работать в Windows 11.
Чтобы убедиться, что ключи фильтра отключены, откройте меню «Пуск» и выберите «Настройки». Оттуда нажмите Спец. Возможности -> Клавиатура. В клавиатурах меню, убедитесь, что ключи фильтра опция для выключения.
Оттуда нажмите Спец. Возможности -> Клавиатура. В клавиатурах меню, убедитесь, что ключи фильтра опция для выключения.
6. Заставьте Windows повторно сканировать клавиатуру.
Windows 11 может не распознавать ключ Windows из цифровой карты в памяти ПК под названием «ScanMap». Но вы можете заставить его взломать реестр.
Примечание: Реестр — это жизненная сила Windows. Если вы сделаете неправильное изменение, ваш компьютер может стать нестабильным или еще хуже. Прежде чем продолжить, обязательно сделайте резервную копию реестра, создайте точку восстановления или имейте под рукой полную резервную копию системы. Кроме того, запись в реестре для этого может быть недоступна на вашем компьютере. Но стоит проверить.
Чтобы заставить Windows повторно сканировать раскладку клавиатуры, кликните правой кнопкой мыши кнопку «Пуск» и выберите «Выполнить».
В диалоговом окне «Выполнить» введите regedit, затем нажмите «ОК» или «Ввод».
Затем перейдите по следующему пути (вы можете скопировать и вставить его):
HKEY_LOCAL_MACHINESYSTEMCurrentControlSetControlKeyboard Layout
С правой стороны найдите и удалите значение карты скан-кода. Перезагрузите компьютер — Windows переназначит клавиатуру при перезагрузке. Обратите внимание: если вы не видите значение карты скан-кода, вам не нужно ничего делать. Он просто недоступен на вашем компьютере, поэтому этот шаг будет вам недоступен.
7. Запустите команду PowerShell.
Если ключ Windows по-прежнему отключен, вы можете использовать сценарий PowerShell, чтобы включить его. Кликните правой кнопкой мыши кнопку «Пуск» и выберите для этого пункт «Терминал Windows» (администратор).
Примечание: Этот вариант обычно безопасен, но прежде чем продолжить, сначала создайте точку восстановления. Затем вы можете вернуться к предыдущей версии, если что-то пойдет не так.
Затем вы можете вернуться к предыдущей версии, если что-то пойдет не так.
Введите следующую команду (вы можете скопировать и вставить ее) и нажмите Enter.
Get-AppXPackage -AllUsers | Foreach {Add-AppxPackage -DisableDevelopmentMode -Register “$($_.InstallLocation) AppXManifest.xml”}После выполнения команды ваш ключ Windows должен снова работать.
8. Загрузитесь в безопасном режиме.
Загрузка Windows 11 в безопасном режиме запустит минимально необходимые процессы, службы и приложения. В нем также нет какой-либо красивой графики — только минимум для работы с Windows. Это хороший шаг для устранения неполадок в тех случаях, когда драйвер или приложение мешает другому.
После загрузки в безопасном режиме откройте окно «Выполнить» (кликните правой кнопкой мыши меню «Пуск» и нажмите «Выполнить» ), затем введите msconfig, чтобы открыть окно «Конфигурация системы». Кликните вкладку «Службы» и установите флажок «Скрыть все службы Microsoft».
Кликните вкладку «Службы» и установите флажок «Скрыть все службы Microsoft».
Теперь о длительном процессе. Снимите флажки с каждой службы по очереди и перезагрузите компьютер, чтобы посмотреть, решит ли это проблему.
Вы также можете нажать «Отключить все» и перезагрузить компьютер, а затем повторно включить каждую службу по отдельности.
Хотя это может занять время, это лучший способ найти стороннее приложение или службу, которые могут остановить работу вашей клавиатуры (и клавиши Windows).
Надеюсь, что один из описанных выше шагов решит проблему с неработающим ключом Windows. Если ничего не работает, скорее всего, проблема в самом оборудовании. Возможно, клавиатура упала с вашего стола, на нее пролили напиток, а сама клавиша не работает.
Дополнительные сведения об устранении неполадок Windows 11 см. В статье об устранении неполадок в проводнике Windows. И если у вас есть мышечная память от использования Windows на протяжении многих лет, вам может не понравиться расположение меню «Пуск». Хорошая новость: вы можете переместить меню Пуск влево, чтобы упростить переход с Windows 10 на 11.
Хорошая новость: вы можете переместить меню Пуск влево, чтобы упростить переход с Windows 10 на 11.
Программы для Windows, мобильные приложения, игры — ВСЁ БЕСПЛАТНО, в нашем закрытом телеграмм канале — Подписывайтесь:)
8 способов устранения неполадок, если ваша клавиша Windows не работает
- Если клавиша Windows не работает должным образом на вашей клавиатуре, вы можете выполнить несколько действий для устранения неполадок.
- Клавиша Windows — важный модификатор, помогающий переключаться между приложениями, окнами и виртуальными рабочими столами.
- Сначала убедитесь, что игровой режим, ключи фильтра и другое программное обеспечение не конфликтуют с ключом Windows.
Клавиша Windows — это важная комбинация клавиш, которая делает все сама по себе — нажмите ее, чтобы открыть меню «Пуск», — и работает с другими клавишами, чтобы переключать приложения, использовать виртуальные рабочие столы и многое другое.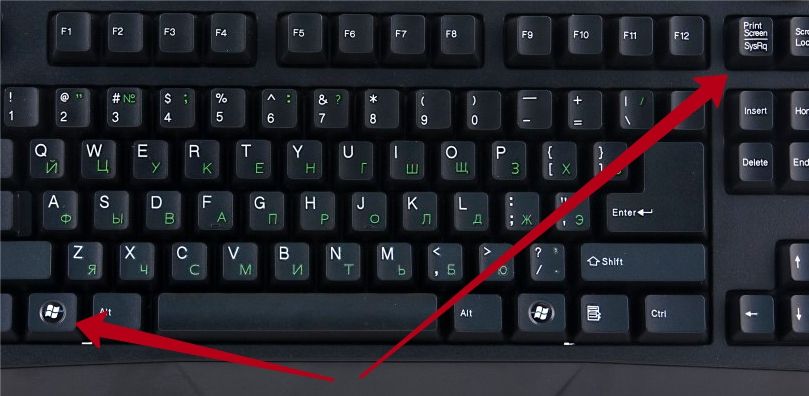 Как и клавиши Alt, Ctrl и Fn, сложно выполнять работу обычным способом, если ваша клавиша Windows не работает. Если ваш ключ Windows не работает так, как вы ожидаете, попробуйте выполнить следующие действия по устранению неполадок, чтобы восстановить полную работоспособность ключа Windows.
Как и клавиши Alt, Ctrl и Fn, сложно выполнять работу обычным способом, если ваша клавиша Windows не работает. Если ваш ключ Windows не работает так, как вы ожидаете, попробуйте выполнить следующие действия по устранению неполадок, чтобы восстановить полную работоспособность ключа Windows.
Используйте экранную клавиатуру в качестве временного решения
Используйте экранную клавиатуру для доступа к клавише Windows.
Дэйв Джонсон
Если вам нужно использовать клавишу Windows для чего-то и у вас нет времени на устранение проблемы прямо сейчас, вы можете включить экранную клавиатуру в качестве удобного обходного пути. Обычно вы можете включить клавиатуру, нажав Win + Ctrl + O , но это, очевидно, не будет работать без клавиши Windows. Вместо этого найдите «клавиатура» в левом нижнем углу Windows и выберите Экранная клавиатура , когда увидите ее в результатах поиска. Экранная клавиша Windows должна работать, если клавиша Windows не отключена приложением, утилитой или какой-либо другой функцией.
Обычно вы можете включить клавиатуру, нажав Win + Ctrl + O , но это, очевидно, не будет работать без клавиши Windows. Вместо этого найдите «клавиатура» в левом нижнем углу Windows и выберите Экранная клавиатура , когда увидите ее в результатах поиска. Экранная клавиша Windows должна работать, если клавиша Windows не отключена приложением, утилитой или какой-либо другой функцией.
Проверьте, не конфликтует ли игровой режим с клавиатурой
Проверьте игровой режим и выключите его, чтобы увидеть, решит ли это проблему.
Дэйв Джонсон
Игровой режим предназначен для оптимизации вашего ПК для игр путем отключения определенных функций и процессов, что обеспечивает более плавную частоту кадров. Однако в некоторых ситуациях игровой режим может вызвать конфликт с вашей клавиатурой. Чтобы исключить эту возможность, вы можете временно отключить ее. Щелкните Пуск , а затем Настройки . Нажмите Игры . Наконец, нажмите Game Mode и отключите эту функцию, проведя пальцем по кнопке влево.
Однако в некоторых ситуациях игровой режим может вызвать конфликт с вашей клавиатурой. Чтобы исключить эту возможность, вы можете временно отключить ее. Щелкните Пуск , а затем Настройки . Нажмите Игры . Наконец, нажмите Game Mode и отключите эту функцию, проведя пальцем по кнопке влево.
Проверьте, не отключена ли клавиша Windows
Геймерам нравится отключать клавишу Windows, чтобы случайно не коснуться ее во время игры, что может вывести их из игры в меню «Пуск» или на экран управления окнами. Если у вас есть специальная игровая клавиатура, вполне вероятно, что на клавиатуре или в программном обеспечении для настройки клавиатуры на рабочем столе есть кнопка блокировки, позволяющая отключить клавишу Windows.
Если у вас нет игровой клавиатуры, возможно, клавишу Windows можно отключить с помощью стороннего приложения. Если вы используете чужой компьютер или недавно унаследовали этот компьютер без перезагрузки компьютера и запуска с нового жесткого диска, проверьте свой компьютер, чтобы увидеть, не запущено ли какое-либо программное обеспечение, которое может помешать работе ключа Windows или отключить его. Некоторые из наиболее распространенных приложений для поиска включают WinKill и WKey Disabler.
Некоторые из наиболее распространенных приложений для поиска включают WinKill и WKey Disabler.
Убедитесь, что ключи фильтра отключены
Убедитесь, что ключи фильтра отключены в настройках.
Дэйв Джонсон
Клавиши фильтра — это функция специальных возможностей, которая помогает пользователям, у которых могут возникнуть проблемы с использованием клавиатуры из-за проблем с моторикой. Например, если вы включите фильтрацию клавиш, ваша клавиатура может проигнорировать нажатие клавиши, если посчитает, что вы нажали ее случайно. Чтобы устранить это как возможную причину того, что ваш ключ Windows не работает, вы можете убедиться, что ключи фильтра отключены.
Щелкните Пуск , а затем Настройки . Найдите «ключи фильтра» и нажмите Ключи фильтра 9.0016, когда вы увидите его в результатах поиска. Затем на странице «Ключи фильтра» отключите параметры «Ключ фильтра», смахнув кнопки влево.
Клавиатура может быть грязной или иметь мусор под колпачком клавиши
Еще одно быстрое решение: убедитесь, что под клавишей Windows не так много грязи или мусора, которые мешают ей работать должным образом. Самый простой способ сделать это — осторожно смахнуть грязь вокруг и под колпачком клавиатуры или использовать баллончик со сжатым воздухом, чтобы сдуть мусор.
Обновите драйвер
Также возможно, хотя и относительно маловероятно, что драйверы клавиатуры необходимо обновить. Нажмите Пуск , затем Настройки и найдите «диспетчер устройств». Нажмите Диспетчер устройств , когда увидите его в результатах поиска. Разверните раздел Клавиатуры , щелкните правой кнопкой мыши клавиатуру и выберите Обновить драйвер . Затем выберите Автоматический поиск драйверов и подождите, пока Windows обновит клавиатуру.
Нажмите Диспетчер устройств , когда увидите его в результатах поиска. Разверните раздел Клавиатуры , щелкните правой кнопкой мыши клавиатуру и выберите Обновить драйвер . Затем выберите Автоматический поиск драйверов и подождите, пока Windows обновит клавиатуру.
Запустите средство устранения неполадок с клавиатурой
Используйте средство устранения неполадок с клавиатурой, чтобы узнать, сможет ли Windows найти неожиданные проблемы.
Дэйв Джонсон
Windows включает в себя набор средств устранения неполадок, которые могут диагностировать необычные проблемы в вашей системе. Если вы зашли так далеко, а ваш ключ Windows по-прежнему работает неправильно, рекомендуется запустить средство устранения неполадок, чтобы посмотреть, не появится ли что-нибудь.
Если вы зашли так далеко, а ваш ключ Windows по-прежнему работает неправильно, рекомендуется запустить средство устранения неполадок, чтобы посмотреть, не появится ли что-нибудь.
Нажмите Пуск , затем Настройки , затем Обновление и безопасность . (Если у вас Windows 11, нажмите Настройки , затем Система .) Затем нажмите Устранение неполадок и выберите Другие средства устранения неполадок или Дополнительные средства устранения неполадок . Прокрутите вниз до Клавиатура и запустите это средство устранения неполадок. Это займет всего минуту, и Windows сообщит обо всех обнаруженных проблемах.
Попробуйте другую клавиатуру
Наконец, если ни одно из этих исправлений не восстановило ваш ключ Windows, возможно, клавиатура повреждена или неисправна. Возможно, проблема с электричеством или даже с механической проблемой, препятствующей работе клавиатуры. Самый простой способ проверить это — подключить другую клавиатуру и посмотреть, будут ли у вас лучшие результаты. Если сменная клавиатура работает, почти наверняка у вас неисправная клавиатура, которую необходимо заменить.
Самый простой способ проверить это — подключить другую клавиатуру и посмотреть, будут ли у вас лучшие результаты. Если сменная клавиатура работает, почти наверняка у вас неисправная клавиатура, которую необходимо заменить.
Лучшие клавиатуры
Амазонка; Логитек; Алисса Пауэлл/Инсайдер
Мы тестируем и рекомендуем лучшие клавиатуры. Проверьте наш выбор:
- Лучшая клавиатура в целом: Logitech MX Keys, $119,99 на Best Buy
- Лучшая эргономичная клавиатура: Microsoft Sculpt, от $59,99 на Amazon и Walmart
- Лучшая компактная клавиатура: Logitech MX Keys Mini, $99009 на Amazon, $99009
Дэйв Джонсон
Внештатный писатель
Дэйв Джонсон — технический журналист, который пишет о потребительских технологиях и о том, как индустрия трансформирует спекулятивный мир научной фантастики в современную реальную жизнь.
 Дэйв вырос в Нью-Джерси, прежде чем поступить в ВВС, чтобы управлять спутниками, преподавать космические операции и планировать космические запуски. Затем он провел восемь лет в качестве руководителя отдела контента в группе Windows в Microsoft. Как фотограф Дэйв фотографировал волков в их естественной среде обитания; он также инструктор по подводному плаванию и соведущий нескольких подкастов. Дэйв является автором более двух десятков книг и участвовал во многих сайтах и публикациях, включая CNET, Forbes, PC World, How To Geek и Insider.
Дэйв вырос в Нью-Джерси, прежде чем поступить в ВВС, чтобы управлять спутниками, преподавать космические операции и планировать космические запуски. Затем он провел восемь лет в качестве руководителя отдела контента в группе Windows в Microsoft. Как фотограф Дэйв фотографировал волков в их естественной среде обитания; он также инструктор по подводному плаванию и соведущий нескольких подкастов. Дэйв является автором более двух десятков книг и участвовал во многих сайтах и публикациях, включая CNET, Forbes, PC World, How To Geek и Insider.ПодробнееПодробнее
8 простых способов исправить это
Причиной этой проблемы может быть устаревший драйвер клавиатуры
by Милан Станоевич
Милан Станоевич
Эксперт по Windows и программному обеспечению
Милан с детства увлекался ПК, и это привело его к интересу ко всем технологиям, связанным с ПК.
 До прихода в WindowsReport он работал… читать дальше
До прихода в WindowsReport он работал… читать дальшеОпубликовано
Рассмотрено
Влад ТуричануВлад Туричану
Главный редактор
Увлеченный технологиями, Windows и всем, что имеет кнопку питания, он проводил большую часть своего времени, развивая новые навыки и узнавая больше о мире технологий. Скоро… читать дальше
Раскрытие партнерской информации
- Клавиша Windows, вероятно, является наиболее часто используемой клавишей на любой IBM-совместимой клавиатуре.
- Некоторыми наиболее вероятными причинами того, что ключ Windows не работает, являются сбои драйверов и обновления системы.
- Если вы геймер, который использует настройки клавиатуры, чтобы не мешать игровому процессу, вам может потребоваться отключить эту функцию.

XУСТАНОВИТЕ, щелкнув файл загрузки
Чтобы исправить различные ошибки Windows 10, мы рекомендуем Restoro: Это программное обеспечение исправит распространенные компьютерные ошибки, защитит вас от потери файлов, повреждения вредоносных программ, отказа оборудования и оптимизирует ваш компьютер для максимальной производительности. Исправьте проблемы с ПК и устраните вирусные повреждения прямо сейчас, выполнив 3 простых шага:
- Скачать утилиту восстановления ПК Restoro с запатентованными технологиями (патент доступен здесь).
- Нажмите Начать сканирование , чтобы найти проблемы Windows 10, которые могут вызывать проблемы с ПК.
- Нажмите Восстановить все , чтобы устранить проблемы, влияющие на безопасность и производительность вашего компьютера.
- Restoro был загружен 0 читателями в этом месяце.
Ключ Windows
имеет несколько функций, и его используют как обычные, так и опытные пользователи.
 Он содержит множество сочетаний клавиш, которые упрощают работу на ПК.
Он содержит множество сочетаний клавиш, которые упрощают работу на ПК.К сожалению, несколько пользователей сообщили, что ключ не работает в Windows 10 и 11. Это происходит без отключения ключа Windows и без заметных ошибок.
В этом руководстве мы покажем вам быстрые способы решить эту проблему и вернуть динамизм и простоту использования, предлагаемые клавишей Windows.
Почему клавиша Windows не работает на моей клавиатуре?
По сообщениям пользователей, существуют различные проблемы, связанные с ключами Windows, по разным причинам. Ниже приведены некоторые из популярных:
- Клавиша Windows + Tab не работает Windows 10 : несколько пользователей сообщили, что сочетание клавиш Windows + Tab не работает на их ПК. Это не большая проблема, и вы можете решить ее с помощью одного из наших решений.
- Ключ Windows не работает после обновления : Иногда обновление может привести к тому, что ключ Windows не работает.
 Если это так, вы должны найти и удалить проблемное обновление с вашего ПК.
Если это так, вы должны найти и удалить проблемное обновление с вашего ПК. - Клавиша Windows не работает Razer Blade : Несколько пользователей сообщили об этой проблеме при использовании клавиатуры Razer Blade. Эта проблема может возникнуть, если на вашей клавиатуре есть функция игрового режима.
- Клавиша Windows + R, клавиша Windows + S, клавиша Windows + Q не работает : Иногда различные сочетания клавиш не работают из-за проблем с клавишей Windows. Это может быть большой проблемой, особенно если вы используете сочетания клавиш.
- Клавиша Windows не работает на удаленном рабочем столе : Удаленный рабочий стол — это полезная функция Windows, которая позволяет вам получать доступ к другим компьютерам. Несмотря на то, что эта функция превосходна, многие пользователи сообщают, что клавиша Windows не работает при использовании удаленного рабочего стола.
- Сочетания клавиш Windows не работают : Многие пользователи сообщают, что все сочетания клавиш Windows на их ПК не работают.
 Это может быть большой проблемой, но вы сможете решить ее с помощью наших решений.
Это может быть большой проблемой, но вы сможете решить ее с помощью наших решений. - Windows не работает : Многие пользователи сообщили, что их ключ Windows отключен. В большинстве случаев ваша клавиша Windows будет отключена, если вы включите игровой режим на клавиатуре.
- Клавиша Windows не работает после замены оборудования: Многие пользователи сообщали о проблеме после добавления или удаления оборудования на компьютере.
Вот некоторые из устройств, с которыми вы можете столкнуться с ошибкой:
- Ключ Windows не работает Asus ROG
- Клавиша Windows не работает Alienware
- Клавиша Windows не работает на клавиатуре Corsair
- Клавиша Windows не работает HP OMEN
Как исправить неработающий ключ Windows?
1. Используйте PowerShell
- Щелкните правой кнопкой мыши значок Windows и выберите Windows PowerShell (администратор) .

- Введите команду ниже и нажмите Введите :
Get-AppXPackage -AllUsers | Foreach {Add-AppxPackage -DisableDevelopmentMode -Register "$($_.InstallLocation) AppXManifest.xml"} - Дождитесь завершения выполнения команды.
Несколько пользователей сообщили, что они решили проблему с ключом Windows, просто используя одну команду PowerShell.
Мы должны отметить, что команды PowerShell иногда могут иметь непредсказуемые результаты при установке Windows 10.
Поэтому может быть лучше создать новую точку восстановления системы и использовать ее для восстановления Windows 10, если что-то пойдет не так после использования PowerShell.
2. Обновите драйверы клавиатур
- Щелкните правой кнопкой мыши Пуск и выберите Диспетчер устройств в меню.
- Разверните параметр Клавиатуры , щелкнув стрелку слева.
- Щелкните правой кнопкой мыши драйвер и выберите Обновить драйвер.

- Завершить с помощью Автоматический поиск драйверов.
По словам пользователей, ключ Windows может перестать работать, если есть проблема с вашими драйверами, но вы сможете решить эту проблему, просто обновив драйверы.
Наличие помощника, когда это происходит, экономит время и упрощает процесс установки нужного драйвера, позволяет избежать ошибок и имеет резервную копию файлов драйвера в базе данных.
В этом контексте мы рекомендуем ДрайверФикс. Сканирование, отчеты и обновления являются основой этой программы. Драйверы производителей отличаются от общих драйверов, но DriverFix может найти и обновить/исправить их, если есть какие-либо отсутствующие или поврежденные драйверы.
DriverFix
Более безопасный и быстрый вариант обновления драйверов и повышения работоспособности устройства.
Бесплатная пробная версия Загрузить сейчас
3. Отключить игровой режим
Если у вас есть игровая клавиатура, возможно, она поддерживает игровой режим.
 Игровой режим предназначен для отключения определенных клавиш во время игровых сессий, которые могут мешать вашей игре.
Игровой режим предназначен для отключения определенных клавиш во время игровых сессий, которые могут мешать вашей игре.Например, может случиться так, что вы случайно нажмете клавишу Windows во время игры, и в большинстве случаев это свернет вашу игру и откроет меню «Пуск».
Это может быть проблемой, если вы играете в онлайн-игру с друзьями, поэтому игровые клавиатуры поддерживают игровой режим.
Многие пользователи не знают, что их клавиатура поддерживает игровой режим, и иногда случайно включают его при чистке клавиатуры.
Если клавиша Windows не работает на вашей клавиатуре во время игры или нет, обязательно проверьте, включен ли игровой режим.
На многих клавиатурах есть переключатель игрового режима, поэтому убедитесь, что переключатель не установлен в игровой режим.
Этот переключатель обычно расположен над кнопками F2 и F3 и имеет рядом с ним изображение джойстика, поэтому обязательно проверьте наличие этого переключателя на клавиатуре и используйте его для выключения игрового режима.

Некоторые клавиатуры, например Apex M800, имеют скрытый игровой режим, и для его отключения нужно зажать кнопку SteelSeries и нажать клавишу Windows, чтобы выключить игровой режим.
Как видите, разные клавиатуры используют разные методы для отключения игрового режима, поэтому обратитесь к инструкции по эксплуатации вашей клавиатуры, чтобы узнать, как правильно отключить игровой режим.
4. Проверьте наличие кнопки Win Lock на клавиатуре.
Некоторые клавиатуры имеют переключатель игрового режима, а другие — кнопку Win Lock.
Кнопка Win Lock предназначена для отключения клавиши Windows на клавиатуре, поэтому обязательно проверьте, есть ли на вашей клавиатуре эта клавиша.
Совет эксперта:
СПОНСОРЫ
Некоторые проблемы с ПК трудно решить, особенно когда речь идет о поврежденных репозиториях или отсутствующих файлах Windows. Если у вас возникли проблемы с исправлением ошибки, возможно, ваша система частично сломана.

Мы рекомендуем установить Restoro, инструмент, который просканирует ваш компьютер и определит причину неисправности.
Нажмите здесь, чтобы загрузить и начать восстановление.По мнению пользователей, этот ключ должен располагаться рядом с правой Ctrl кнопка на клавиатуре, поэтому обязательно найдите ее. После того, как вы найдете кнопку Win Lock, нажмите ее, и ваш ключ Windows должен снова начать работать.
5. Создайте новую учетную запись пользователя
- Нажмите кнопку Пуск и выберите Настройки .
- Выберите вариант Accounts .
- Нажмите Семья и другие пользователи на левой панели.
- Теперь нажмите кнопку Добавить кого-то еще на этот компьютер 9кнопка 0016.
- Выберите У меня нет данных для входа этого человека .
- Теперь выберите Добавить пользователя без учетной записи Microsoft .

- Введите имя новой учетной записи пользователя и нажмите Далее , чтобы завершить процесс.
После создания новой учетной записи пользователя выйдите из своей учетной записи и переключитесь на новую.
Проверьте, работает ли клавиша Windows без проблем. Если нет проблем с ключом Windows в новой учетной записи, проблема вызвана программным обеспечением.
Теперь вам нужно переместить файлы в новую учетную запись и использовать ее в качестве основной учетной записи.
6. Отмените любые изменения в службах и пакетах Windows
Windows 10 поставляется с инструментом DISM, который позволяет создавать образы Windows 10, позволяющие быстро восстановить Windows 10 до более раннего состояния.
Многие люди склонны использовать эти образы для быстрой переустановки Windows 10, но мы должны упомянуть, что DISM — это мощный инструмент, который позволяет вам изменить устанавливаемые компоненты Windows 10.
Несколько пользователей сообщили, что изменение пакетов DISM вызвало проблему с ключом Windows на их ПК, поэтому, если вы внесли какие-либо изменения в пакеты DISM на своем ПК, обязательно удалите их, чтобы решить эту проблему.

7. Выполните сканирование SFC
- Щелкните правой кнопкой мыши Пуск и выберите Диспетчер задач .
- Щелкните вкладку Файл вверху, а затем Запустить новую задачу .
- Когда откроется окно Создать новую задачу, введите cmd и установите флажок . Создайте эту задачу с правами администратора .
- Теперь нажмите Введите .
- Наконец, введите команду ниже и нажмите Введите .
sfc/scannow - Перезагрузите компьютер после завершения сканирования.
Иногда установка Windows 10 может быть повреждена, что может привести к прекращению работы некоторых функций Windows. Если ключ Windows не работает на вашем ПК, вы можете выполнить сканирование SFC.
Когда ваш компьютер перезагрузится, проверьте, устранена ли проблема.
 Если проблема не устранена, снова запустите командную строку и выполните следующую команду:
Если проблема не устранена, снова запустите командную строку и выполните следующую команду: Dism /Online /Cleanup-Image /RestoreHealthПосле завершения процесса проверьте, устранена ли проблема.
8. Проверить наличие вредоносных программ
- Щелкните значок Поиск на панели задач и введите вирус .
- Выберите параметр Защита от вирусов и угроз .
- Выберите Сканировать Опции .
- Наконец, нажмите кнопку Сканировать сейчас .
Наконец, неработающая клавиша Windows или открытие меню «Пуск» могут быть вызваны наличием вируса на вашем ПК. Выполнение проверки на вирусы должно помочь устранить проблему и восстановить нормальную работу вашего ПК.
Для более глубокого сканирования и удаления даже самых скрытых вредоносных программ мы рекомендуем использовать надежное антивирусное программное обеспечение в ESET NOD32.

ESET NO32 — это первоклассное программное обеспечение, созданное с использованием передовых технологий для защиты вашей цифровой жизни. Он быстро обнаруживает и уничтожает вирусы, прежде чем они смогут нанести вред вашему компьютеру.
Более того, он не ограничивается только онлайн-защитой, поскольку защищает вашу систему от вирусов с других устройств и приложений. Это программное обеспечение почти обеспечивает вашу безопасность в любое время.
⇒ Получить ESET NOD32
Как исправить неработающую клавишу Windows в Windows 11?
- Щелкните значок Пуск и выберите Настройки .
- Выберите Специальные возможности на левой панели.
- Теперь выберите Клавиатура .
- Теперь переключите переключатель Ключи фильтра назад, чтобы выключить его.
Ключ Windows, не работающий в Windows 11, похож на Windows 10.
 Следовательно, вы можете использовать любые решения, описанные в этом руководстве, для решения этой проблемы.
Следовательно, вы можете использовать любые решения, описанные в этом руководстве, для решения этой проблемы.Кроме того, у нас есть специальное руководство по ключу Windows, не работающему в Windows 11. Так что не стесняйтесь проверить его.
Как узнать, работает ли мой ключ Windows?
Чтобы узнать, работает ли ваша клавиша Windows, она должна открывать меню «Пуск» по умолчанию при ее нажатии. Кроме того, различные ярлыки, такие как Windows key + S для поиска и Windows + R для запуска, должны открывать эти функции.
Если все это не работает должным образом, ваш ключ Windows может столкнуться с некоторыми проблемами.
Ключ Windows имеет несколько функций, и его часто используют опытные пользователи. Если клавиша Windows не работает в Windows 10, проверьте, включен ли игровой режим.
Если проблема не в игровом режиме, попробуйте любое другое решение из этой статьи.

Вы сталкиваетесь с другими проблемами, такими как неработающая клавиша @? Тогда ознакомьтесь с нашим подробным руководством, чтобы легко это исправить.
Не стесняйтесь сообщить нам решение, которое помогло вам решить эту проблему, в комментариях ниже.
Проблемы остались? Исправьте их с помощью этого инструмента:
СПОНСОРЫ
Если приведенные выше советы не помогли решить вашу проблему, на вашем ПК могут возникнуть более серьезные проблемы с Windows. Мы рекомендуем загрузить этот инструмент для ремонта ПК (оценка «Отлично» на TrustPilot.com), чтобы легко устранять их. После установки просто нажмите Начать сканирование и затем нажмите Восстановить все.
Часто задаваемые вопросы
Почему не работает клавиатура моего ноутбука?
Существует множество причин, по которым клавиатура ноутбука может перестать работать, поэтому полезно знать, что делать в каждом случае.



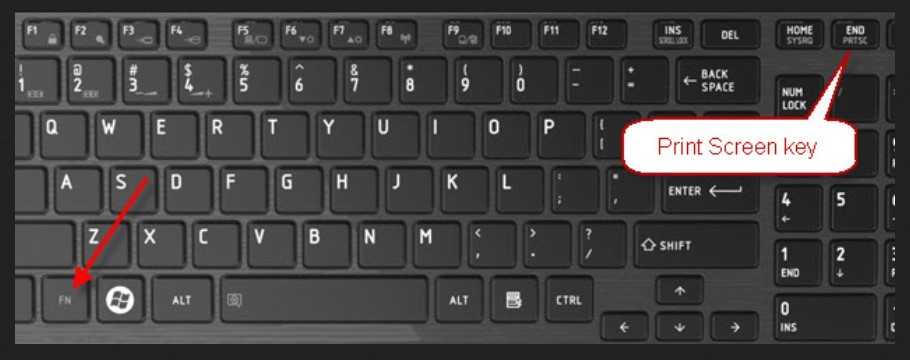
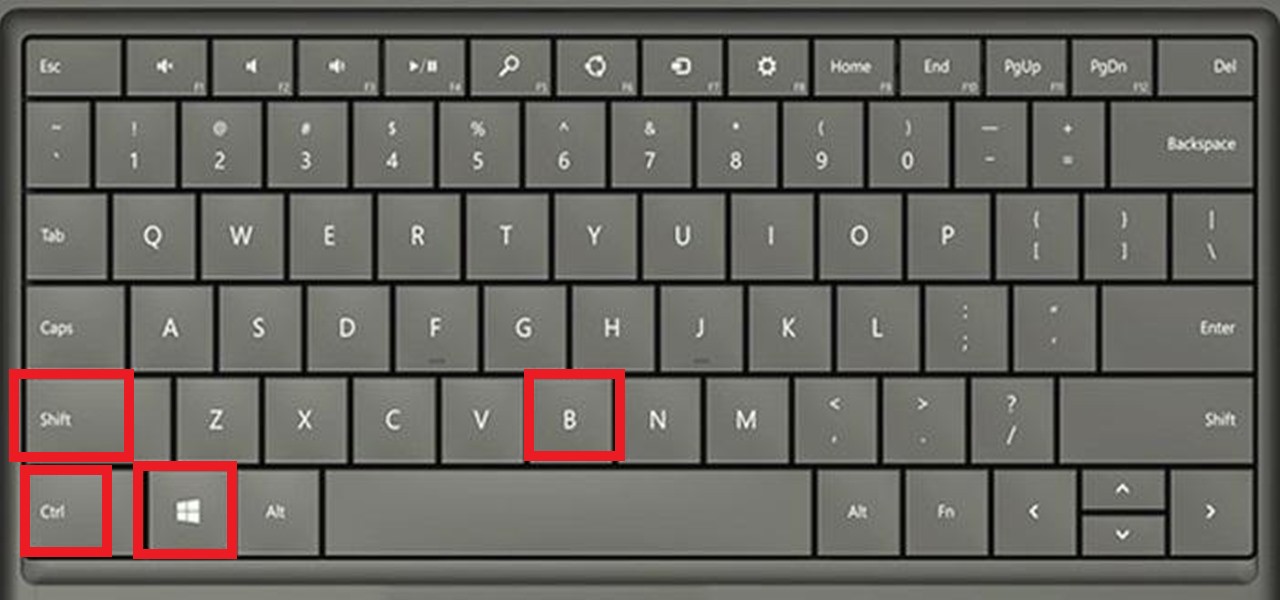
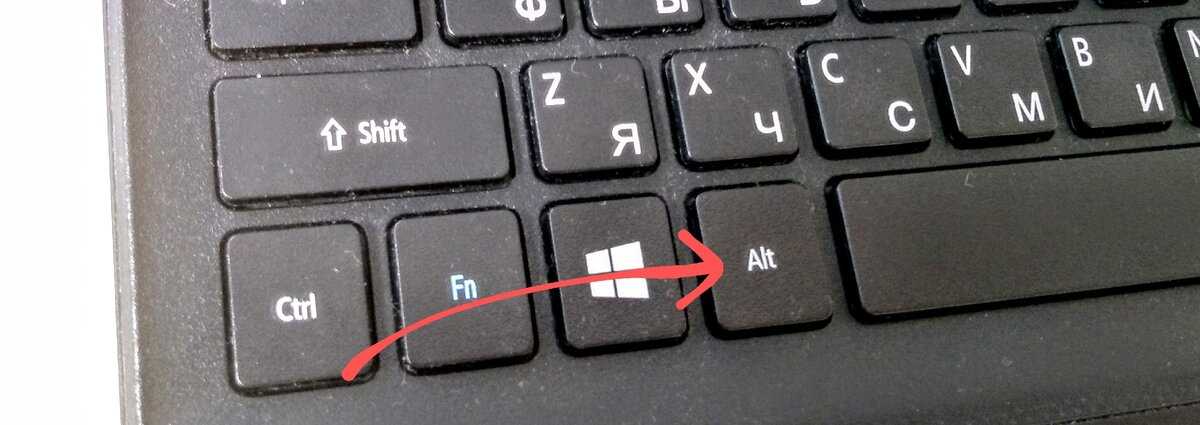
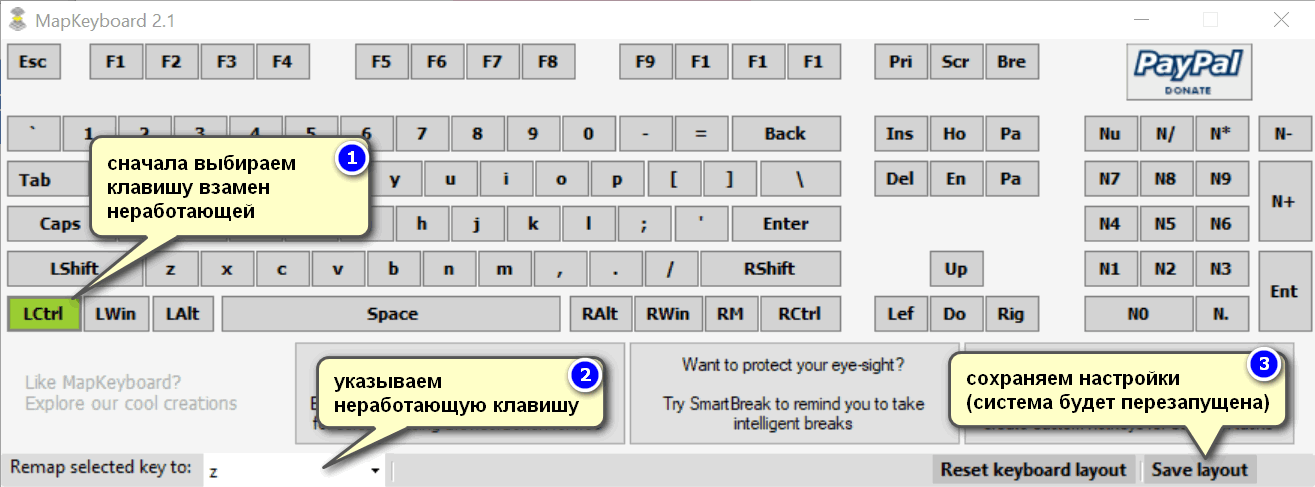 Дэйв вырос в Нью-Джерси, прежде чем поступить в ВВС, чтобы управлять спутниками, преподавать космические операции и планировать космические запуски. Затем он провел восемь лет в качестве руководителя отдела контента в группе Windows в Microsoft. Как фотограф Дэйв фотографировал волков в их естественной среде обитания; он также инструктор по подводному плаванию и соведущий нескольких подкастов. Дэйв является автором более двух десятков книг и участвовал во многих сайтах и публикациях, включая CNET, Forbes, PC World, How To Geek и Insider.
Дэйв вырос в Нью-Джерси, прежде чем поступить в ВВС, чтобы управлять спутниками, преподавать космические операции и планировать космические запуски. Затем он провел восемь лет в качестве руководителя отдела контента в группе Windows в Microsoft. Как фотограф Дэйв фотографировал волков в их естественной среде обитания; он также инструктор по подводному плаванию и соведущий нескольких подкастов. Дэйв является автором более двух десятков книг и участвовал во многих сайтах и публикациях, включая CNET, Forbes, PC World, How To Geek и Insider.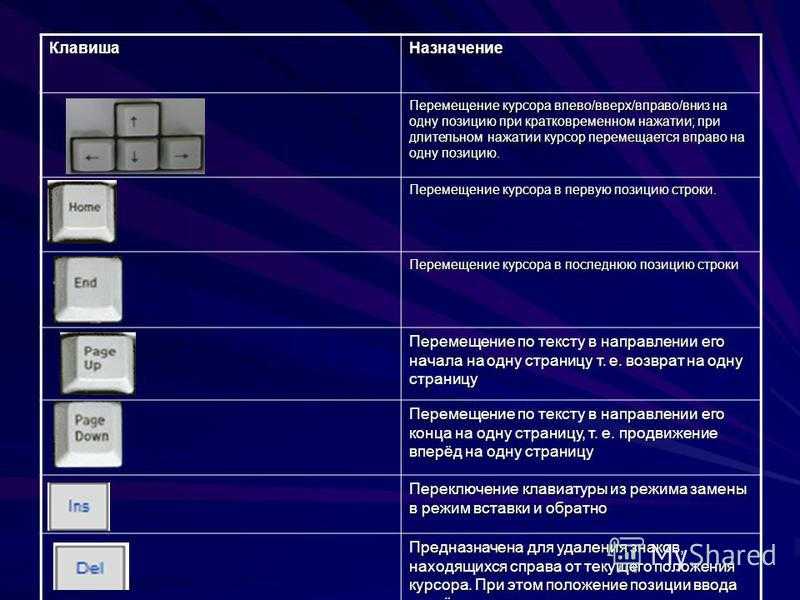 До прихода в WindowsReport он работал… читать дальше
До прихода в WindowsReport он работал… читать дальше
 Он содержит множество сочетаний клавиш, которые упрощают работу на ПК.
Он содержит множество сочетаний клавиш, которые упрощают работу на ПК. Если это так, вы должны найти и удалить проблемное обновление с вашего ПК.
Если это так, вы должны найти и удалить проблемное обновление с вашего ПК. Это может быть большой проблемой, но вы сможете решить ее с помощью наших решений.
Это может быть большой проблемой, но вы сможете решить ее с помощью наших решений.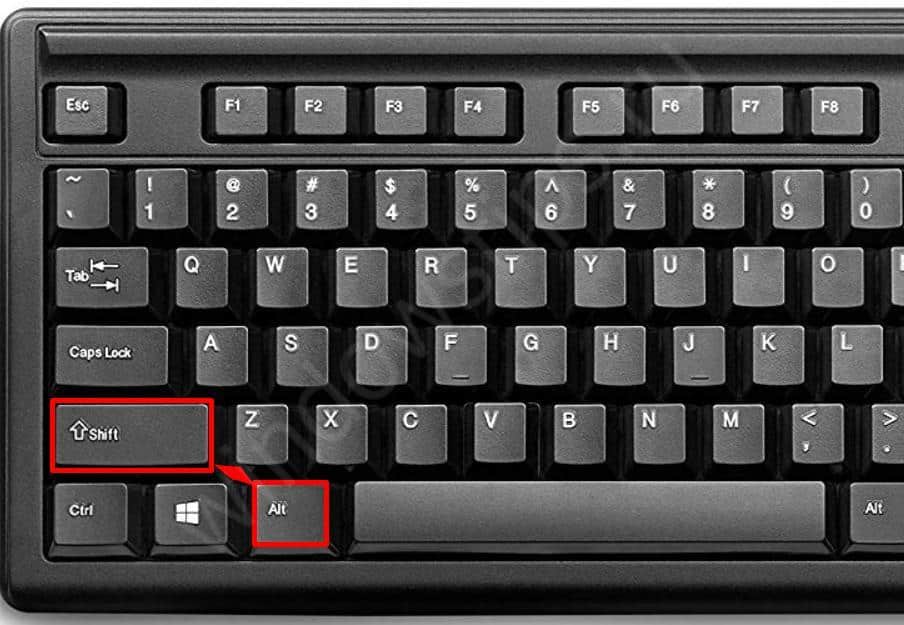

 Игровой режим предназначен для отключения определенных клавиш во время игровых сессий, которые могут мешать вашей игре.
Игровой режим предназначен для отключения определенных клавиш во время игровых сессий, которые могут мешать вашей игре.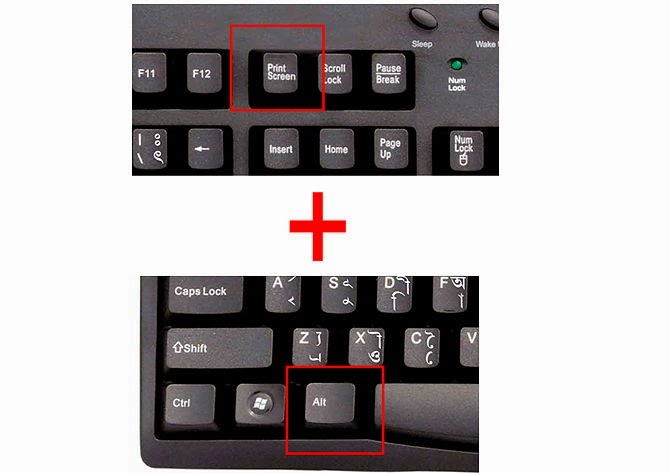



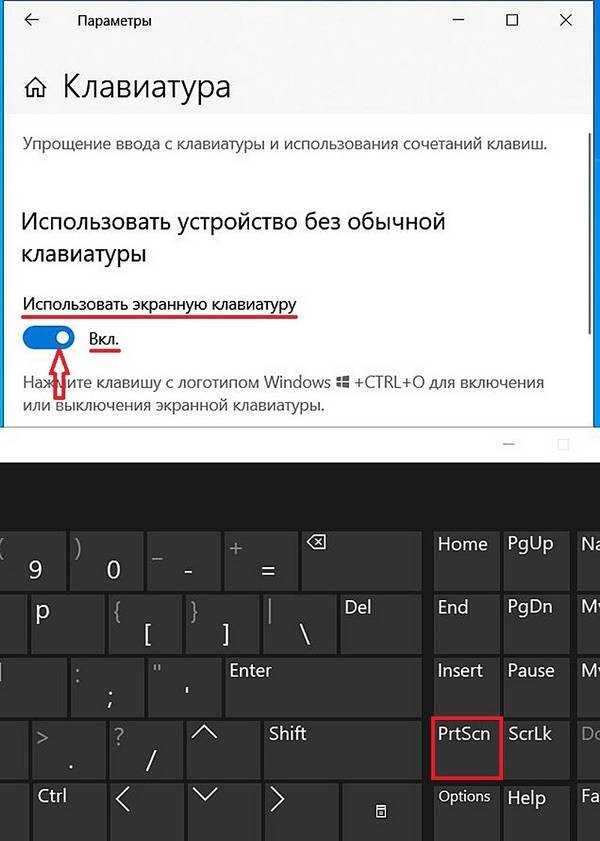 Если проблема не устранена, снова запустите командную строку и выполните следующую команду:
Если проблема не устранена, снова запустите командную строку и выполните следующую команду: 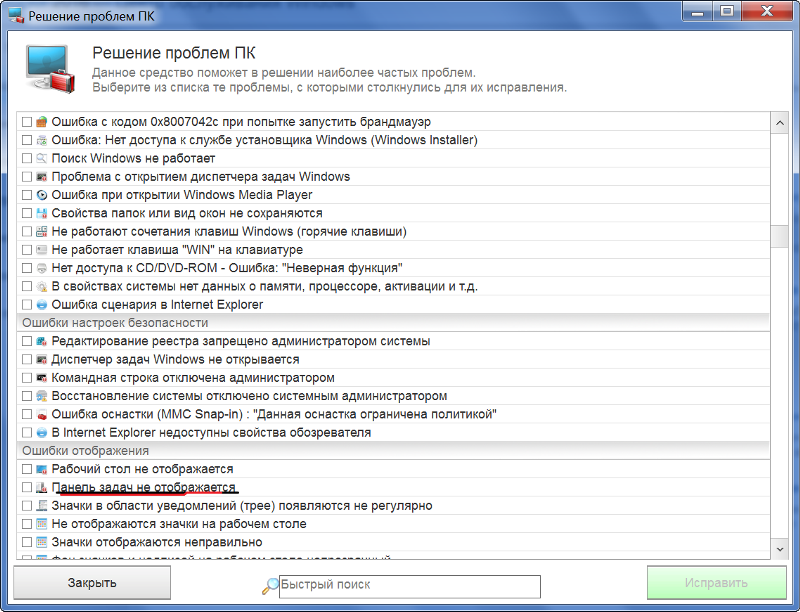
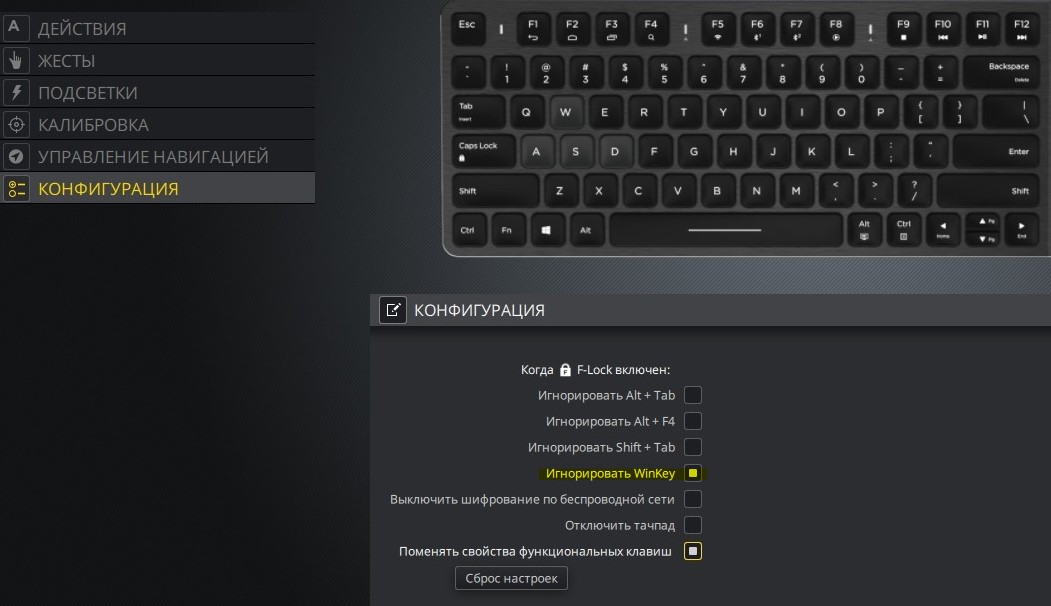 Следовательно, вы можете использовать любые решения, описанные в этом руководстве, для решения этой проблемы.
Следовательно, вы можете использовать любые решения, описанные в этом руководстве, для решения этой проблемы.

