Путь к хост файлу: Справочный центр — База знаний для пользователей Timeweb
Содержание
Файл hosts — как его найти
Расскажем о том, что из себя представляет файл hosts.txt, где его можно найти и как восстановить оригинальную версию
В этой статье мы расскажем, что такое файл hosts и где он лежит.
hosts — это текстовый документ, в котором прописаны соответствия доменов IP-адресам. Когда вы вводите домен в адресной строке браузера, в первую очередь запрос IP-адреса отправляется к файлу hosts. Если в нем не прописана информация об искомом сайте, запрос перенаправляется к системе DNS.
Как выглядит файл hosts в Windows:
Как выглядит файл hosts в Linux:
Как появился файл hosts
В 1970-х годах появилась прародительница современного интернета: сеть под названием ARPAnet. Она состояла из нескольких сотен порталов с информацией. За маршрутизацию в этой сети отвечал файл hosts.txt: в нем хранились соответствия между именем ресурса и его IP-адресом.
В то время за hosts.txt отвечал Сетевой информационный центр Стэнфордского исследовательского института (сокращенно NIC SRI). Если в сети появился новый сайт, администраторы отправляли информацию об изменениях в NIC SRI. После этого они синхронизировали свой файл hosts с данными из NIC. Это происходило 1-2 раза в неделю.
Однако по мере распространения интернета эта схема работы стала невозможна: объем информации рос, и синхронизировать данные стало значительно сложнее.
В 1984 году появились документы, в которых была описана система DNS. Именно она пришла на замену hosts.txt.
Файл hosts по-прежнему существует, но его назначение изменилось. Он есть на каждом компьютере и отвечает за отображение сайтов на конкретном устройстве. На глобальную паутину hosts не влияет.
Как можно использовать файл hosts
Файл hosts можно использовать для проверки работы сайта: это полезно, если вы недавно зарегистрировали новый домен или изменили DNS-серверы для существующего. Обновление DNS происходит в течение 24 часов, однако hosts позволяет увидеть сайт раньше. Для этого в нем нужно прописать доменное имя и IP-адрес хоста.
Обновление DNS происходит в течение 24 часов, однако hosts позволяет увидеть сайт раньше. Для этого в нем нужно прописать доменное имя и IP-адрес хоста.
Что такое хост? Это сервер или услуга, на которой размещен ваш сайт. Уточнить ее IP-адрес можно у поставщика услуг.
Где находится файл hosts
Расположение файла hosts зависит от семейства и версии ОС, которая установлена на вашем компьютере.
- Путь к файлу hosts на Windows 10: c:\windows\system32\drivers\etc\hosts
- Путь к файлу hosts на Windows 11: c:\windows\system32\drivers\etc\hosts
- Путь к файлу hosts на Windows 7: c:\windows\system32\drivers\etc\hosts
- Путь к файлу hosts на Linux: /etc/hosts
- Путь к файлу hosts на macOS: /private/etc/hosts
Не удается изменить файл hosts: как это исправить
Иногда попытка изменить hosts завершается ошибкой. С этим можно столкнуться, если вы редактируете файл в системе Windows.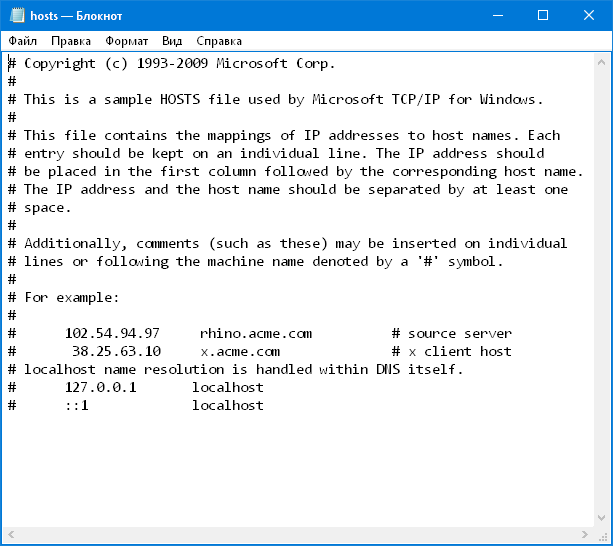
Чтобы решить эту проблему, откройте Блокнот от имени администратора. Для этого:
- Кликните по строке поиска. Нажмите на Блокнот правой кнопкой мыши и выберите Запуск от имени администратора:
- Нажмите на меню Файл и выберите Открыть.
- Выберите файл hosts на вашем компьютере и нажмите Открыть.
- Добавьте данные о вашем сайте. В примере:
123.123.123.123 — IP-адрес вашего хостинга,
sweb.ru — доменное имя вашего сайта. - Затем нажмите Файл и выберите Сохранить
Что такое localhost
localhost — это домен, который позволяет обратиться к вашему компьютеру напрямую. Это имя привязано к IP-адресу 127.0.0.1.
Как правило, localhost используется для настройки сетевых инструментов: например, если вы настроили сервер на компьютере и хотите к нему обратиться по имени или IP.
Помимо этого, localhost можно использовать, чтобы закрыть доступ к какому-либо сайту. Предположим, вы хотите заблокировать vk.com на конкретном компьютере. Тогда в файл hosts необходимо добавить строку:
127.0.0.1 vk.com
Как восстановить оригинальный файл hosts
Если вы случайно удалили файл hosts, его можно восстановить вручную. Для этого перейдите в папку, в которой он должен храниться. Затем создайте текстовый файл без расширения, назовите его hosts. После этого файл необходимо наполнить. Содержимое по умолчанию зависит от ОС, которая установлена на вашем компьютере.
Стандартный hosts для Windows:
# Copyright (c) 1993-2006 Microsoft Corp.
#
# This is a sample HOSTS file used by Microsoft TCP/IP for Windows.
#
# This file contains the mappings of IP addresses to host names. Each
# entry should be kept on an individual line. The IP address should
# be placed in the first column followed by the corresponding host name.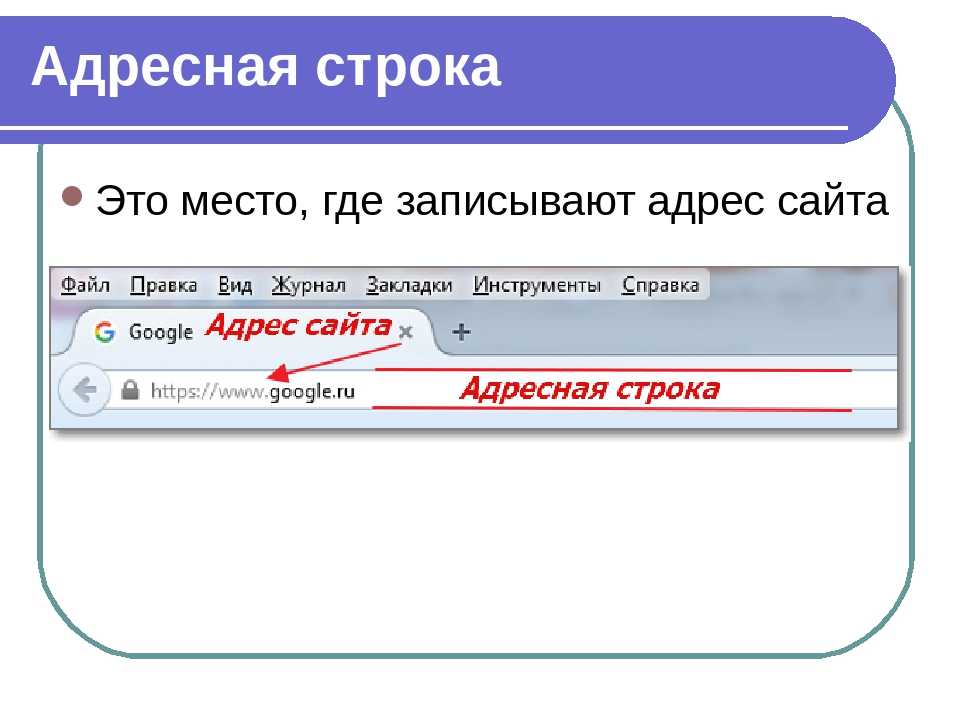
# The IP address and the host name should be separated by at least one
# space.
#
# Additionally, comments (such as these) may be inserted on individual
# lines or following the machine name denoted by a '#' symbol.
#
# For example:
#
# 102.54.94.97 rhino.acme.com # source server
# 38.25.63.10 x.acme.com
# x client host
# localhost name resolution is handle within DNS itself.
# 127.0.0.1 localhost
# ::1 localhost
Стандартный hosts для Linux:
127.0.0.1 localhost
127.0.1.1 username
# The following lines are desirable for IPv6 capable hosts
::1 ip6-localhost ip6-loopback
fe00::0 ip6-localnet
ff00::0 ip6-mcastprefix
ff02::1 ip6-allnodes
ff02::2 ip6-allrouters
Вместо username укажите имя вашей учетной записи на компьютере.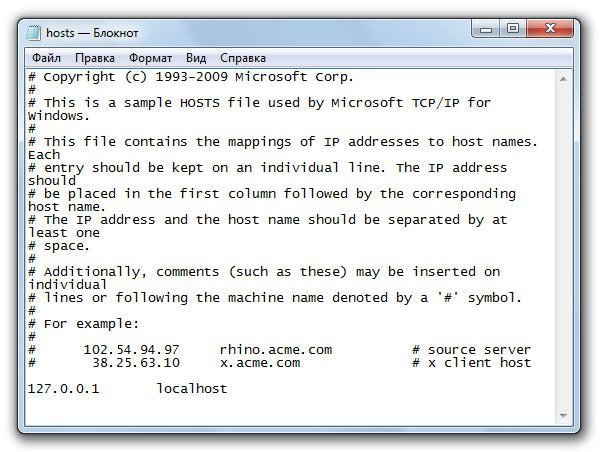
Стандартный hosts для MacOS:
##
# Host Database
#
# localhost is used to configure the loopback interface
# when the system is booting. Do not change this entry.
##
127.0.0.1 localhost
255.255.255.255 broadcasthost
::1 localhost
После этого сохраните файл.
Несмотря на то, что файл hosts уже не влияет на работу сайтов в глобальной сети, он помогает решить некоторые важные задачи на вашем компьютере.
Перейти на оригинал
Редагування hosts | Питання-відповіді на Wiki
Файл hosts використовується операційною системою для визначення адреси певних ресурсів замість запиту до DNS. У разі, якщо в файлі hosts адреса був призначений додатковий певного ресурсу, клопотання не буде відправлений на DNSсервер для отримання даних домену, при відкритті домену — він буде відкриватися саме з адреси, вказаної в файлі hosts. Застосування даного файлу досить зручно для тестування роботи сайту з іншого сервера без направлення безпосередньо домену на цей сервер.
Застосування даного файлу досить зручно для тестування роботи сайту з іншого сервера без направлення безпосередньо домену на цей сервер.
Розташування файлу hosts
Windows
Зазвичай файл розміщується по шляху C:/Windows/System32/Drivers/etc/hosts або %SystemRoot%\system32\drivers\etc\hosts, Але він може бути змінений в реєстрі.
Для перевірки шляху до файлу hosts можна скористатися редактором реєстру. Для цього потрібно натиснути на Win+R, ввести regedit і натиснути «ОК». Потрібний параметр можна знайти таким шляхом: HKEY_LOCAL_MACHINE\SYSTEM\CurrentControlSet\services\Tcpip\Parameters\DataBasePath.
Увага!
Для редагування файлу hosts в системі Windows можуть вимагатися права адміністратора.
Щоб швидко відкрити файл з правами адміністратора, потрібно натиснути Win+R, Вказати шлях до файлу C:/Windows/System32/Drivers/etc/hosts і, затиснувши кнопки Ctrl+Shift, натиснути на «OK».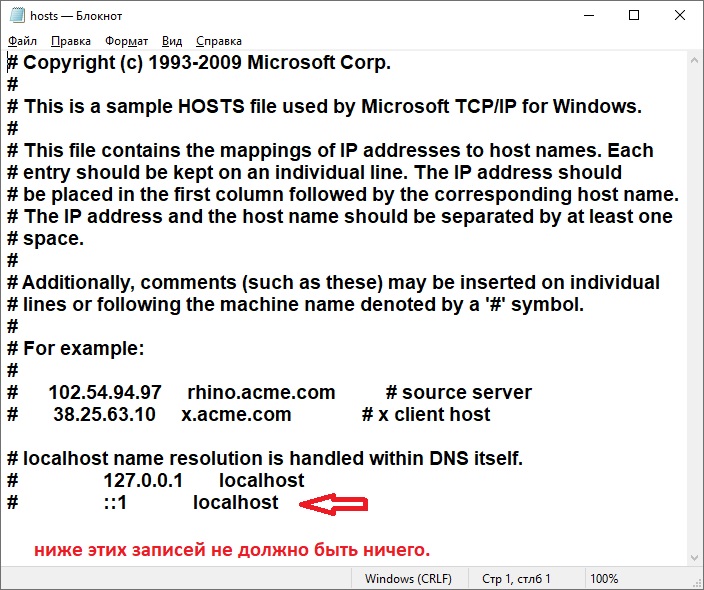
Linux
Зазвичай файл розміщується по шляху /etc/hosts. У деяких ОС шлях може відрізнятися.
macOS
Залежно від версії ОС шлях може бути різний.
У macOS 9 і більш ранніх версіях файл розміщується в системному каталозі або в його підкаталозі preference. У macOS 10 і пізніших версіях файл розміщується в /private/etc/hosts або /etc/hosts (/etc на OS X — символьне посилання на /private/etc).
Android
В Android файл розміщується по шляху /system/etc/hosts.
iOS
В iOS файл розміщується по шляху /private/etc/hosts.
Редагування файлу hosts
У файлі hosts записи містяться у вигляді IP domain, Між якими повинна бути встановлена табуляція (для виконання відступу досить натиснути Tab), Все, що після символу #, Вважається коментарем:
В даному прикладі є три записи:
Напрямок
localhostна IPv4127.(Звернення до localhost — це звернення до самого себе). 0.0.1
0.0.1Напрямок
localhostна IPv6::1(рівноцінно0:0:0:0:0:0:0:1).Приклад напрямки
example.comна IPv4XXX.XXX.XXX.XXX.
Добавить/редактировать файл hosts Запись
Для установки SAP необходимо настроить Имя хоста SAP Server и Имя SAPTRANSHOST . В этом посте мы узнаем подробные шаги, чтобы сделать это.
Чтобы объяснить процесс добавления имени HOST и имени SAPTRANSHOST для сервера, мы будем использовать следующие детали конфигурации —
- Имя хоста сервера SAP: server
- Имя хоста SAP Transport: саптрансхост
- IP-адрес: 192.168.1.22 ( 168.
 1.XXX ) — это IP-адрес, зарезервированный для локального хоста
1.XXX ) — это IP-адрес, зарезервированный для локального хоста
.
Но сначала дайте нам знать основы.
Что такое файл Hosts в Windows?
В Windows файл hosts представляет собой обычный текстовый файл, содержащий IP-адреса и имени хоста . Этот файл используется для сопоставления серверов или имен хостов с соответствующими IP-адресами. Иногда это файл можно изменить для решения проблем с подключением.
Что такое имя SAPTRANSHOST?
SAPTRANSHOST — это имя, данное транспортному хосту, которое вы ввели на своем сервере доменных имен.
Как добавить имя HOST и имя SAPTRANSHOST для SAP Server?
Чтобы добавить запись Host в файл hosts для имени хоста и SAPTRANSHOST 9, выполните следующие действия.0006 –
Шаг 1 .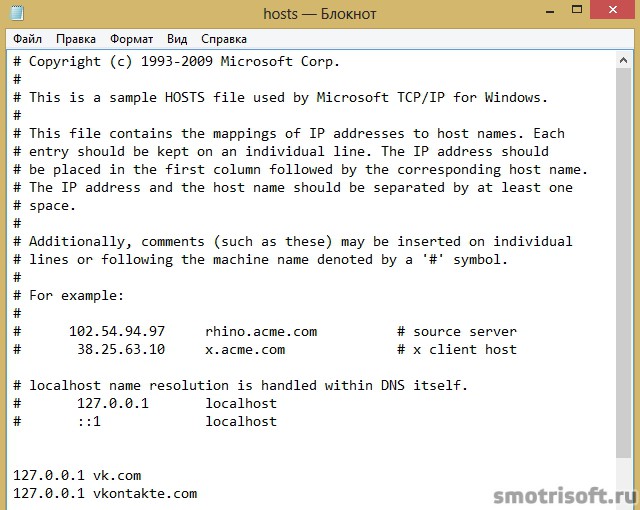 Перейти по этому пути
Перейти по этому пути
C:\Windows\System32\drivers\etc 2. Открыть файл hosts в блокноте в режиме администратора
Шаг 3. ниже строки
пробел <имя хоста>
сервер 192.168.1.5
192.168.1.5 saptranshost Итоговый файл будет выглядеть примерно так —
Шаг 4. Сохраните файл
На что обратить внимание при редактировании хост-файла –
- Одна запись в одной строке
- Сначала будет указан IP-адрес , затем через пробел введите имя хоста
- Между IP-адресом и именем хоста должен быть один пробел
Редактирование файла hosts в Windows 10
Местонахождение:
C:\Windows\System32\drivers\etc В Windows 10 файл hosts можно открыть в блокноте.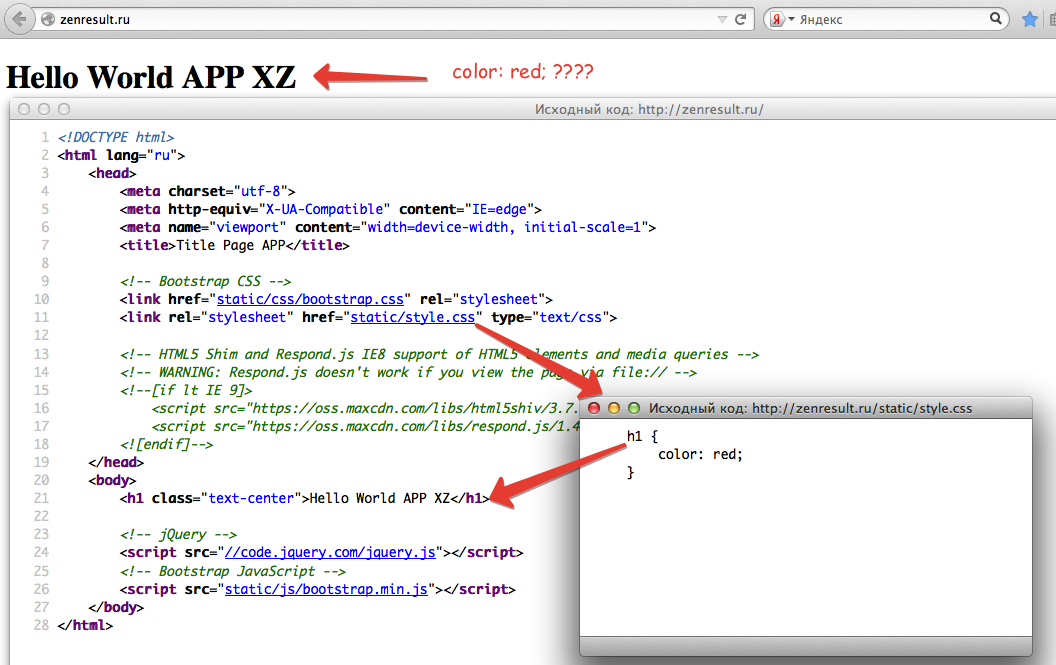 Но когда вы пытаетесь сохранить файл hosts, он не позволяет перезаписать файл. Он попросит вас сохранить его как новый файл или выдаст следующую ошибку:
Но когда вы пытаетесь сохранить файл hosts, он не позволяет перезаписать файл. Он попросит вас сохранить его как новый файл или выдаст следующую ошибку:
.
«У вас нет разрешения на сохранение в этом месте. Обратитесь к администратору, чтобы получить разрешение» Чтобы сохранить этот файл, вам нужно открыть его в режиме администратора .
Откройте файл hosts от имени администратора в окне 10
- Нажмите на меню «Пуск» или нажмите клавишу Window и введите Блокнот
- Щелкните правой кнопкой мыши и выберите "Запуск от имени администратора"
- В Блокноте нажмите Открыть . В поле имя файла вставьте указанный URL и нажмите Открыть ,
C:\Windows\System32\drivers\etc\hosts - Это откроет файл hosts в Блокноте от имени администратора .
 Теперь вы можете редактировать и сохранять изменения в файле hosts
Теперь вы можете редактировать и сохранять изменения в файле hosts
Изменить файл hosts в Linux
Перейдите в это место: /etc/hosts
1. Откройте файл hosts с помощью редактора vi
# vi /etc/hosts Редактировать файл hosts на Mac
1. Откройте приложение терминала
2. Введите следующую команду:
sudo sh -c 'echo
Пример
Имя хоста: сервер
IP-адрес: 192.168.1.5
sudo sh -c 'эхо сервер 192.168.1.5 >> /etc/hosts' Заключение
Следуя инструкциям один за другим, вы настроите SAP Host name и SAPTRANSHOST name . Не стесняйтесь комментировать ниже, если вы столкнулись с какими-либо трудностями.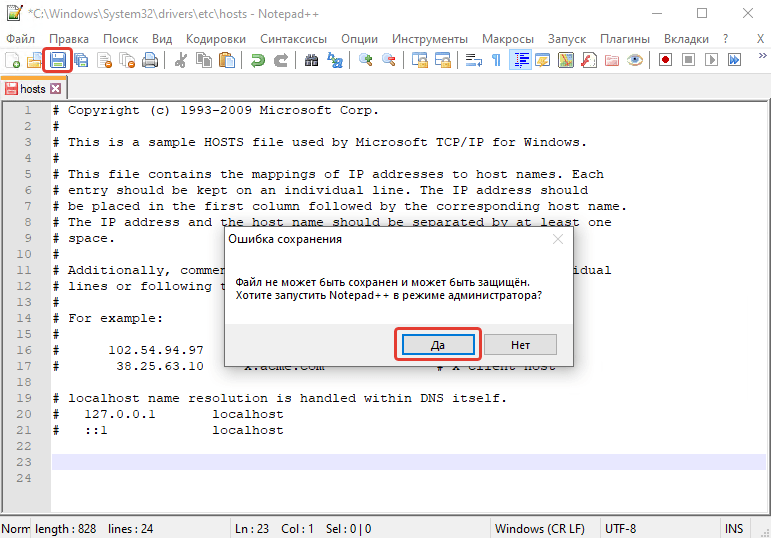
Как редактировать файл hosts в Ubuntu
В этом руководстве показано, как редактировать файл hosts в системе на основе Ubuntu.
Операционная система Ubuntu использует файл hosts для сопоставления IP-адреса с именем хоста без выполнения поиска DNS.
Когда ваша система Ubuntu выполняет поиск DNS, она сначала проверяет, есть ли доступный результат в файле hosts.
Если в файле есть запись, будет использоваться IP-адрес, указанный для этого имени хоста.
В следующем руководстве мы покажем вам, как легко изменить файл hosts, чтобы добавить свою собственную запись.
Для выполнения этих шагов вам потребуется доступ либо к пользователю root, либо к пользователю с привилегиями суперпользователя.
Следующие шаги требуют использования командной строки. Вы можете либо физически получить доступ к терминалу, либо получить доступ к своему устройству Ubuntu с помощью SSH.
Если вы используете рабочий стол Ubuntu, вы можете нажать CTRL + ALT + T , чтобы быстро открыть терминал.
Формат файла hosts в Ubuntu
Записи в файле hosts в системе Ubuntu имеют определенный формат.
Ниже приведен простой синтаксис, которому должна следовать каждая строка в файле хоста.
Глядя на синтаксис, вы можете видеть, что требуется как минимум два значения.
первые 9Значение 0004, которое вы должны указать в строке, — это IP-адрес ( IP-АДРЕС ), на который вы хотите указать имя хоста.
Во-вторых, , вы должны указать имя хоста ( HOSTNAME ), которое вы хотите связать с установленным вами IP-адресом.
Если вы хотите связать несколько имен хостов с IP-адресом, все, что вам нужно сделать, это ввести их в одной строке.
Убедитесь, что одиночный пробел разделяет все записи в строке.
Редактирование файла Hosts в Ubuntu
Теперь, когда вы знаете синтаксис каждой строки в файле hosts, мы можем показать вам, как его редактировать.
В Ubuntu файл hosts находится в каталоге « /etc/», а именно в « /etc/hosts ».
Эти шаги по редактированию файла hosts должны работать во всех версиях Ubuntu, включая 20.04, 18.04 и 16.04.
1. В терминале мы можем начать редактирование файла hosts с помощью следующей команды.
Для нашего руководства мы будем редактировать этот файл с помощью текстового редактора nano, так как это один из самых простых редакторов.
Вам может быть предложено ввести пароль для вашей учетной записи, чтобы подтвердить ее повышение до суперпользователя.
2. Теперь вы должны увидеть содержимое файла hosts в вашей системе Ubuntu.
В нем вы увидите некоторые записи по умолчанию, такие как localhost, назначенный петлевому адресу.
Кроме того, вы также увидите имя хоста вашего устройства Ubuntu, указывающее на петлевой адрес.
3. Добавить новую запись в файл hosts в Ubuntu невероятно просто.
Ссылаясь на наш раздел о синтаксисе ранее, мы знаем, что нам нужно добавить IP-адрес и имя хоста.
Для этого примера укажем имя хоста « helloworld » на IP-адрес « 192.168.0.101 ».
4. С вашей новой записью ваш файл hosts Ubuntu должен выглядеть примерно так, как показано ниже.
Как видите, мы поместили запись нашего нового примера hosts в конец файла.
5. Теперь вы можете сохранить и выйти из хост-файла.
Если вы используете nano, вы можете выйти и сохранить, нажав CTRL + X , затем Y
6. новое имя хоста.
В нашем примере мы будем использовать команду ping, чтобы увидеть, какой IP-адрес возвращается для имени хоста.
7. Из этой команды вы должны увидеть IP-адрес вашего устройства Ubuntu, к которому вы пытаетесь подключиться.
Кроме того, если это устройство принимает эхо-запросы, вы должны начать получать ответы.
В нашем случае вы можете видеть, что наше имя хоста « helloworld » успешно маршрутизируется на указанный нами IP-адрес.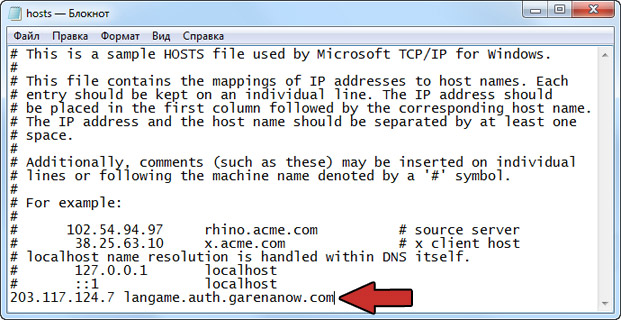

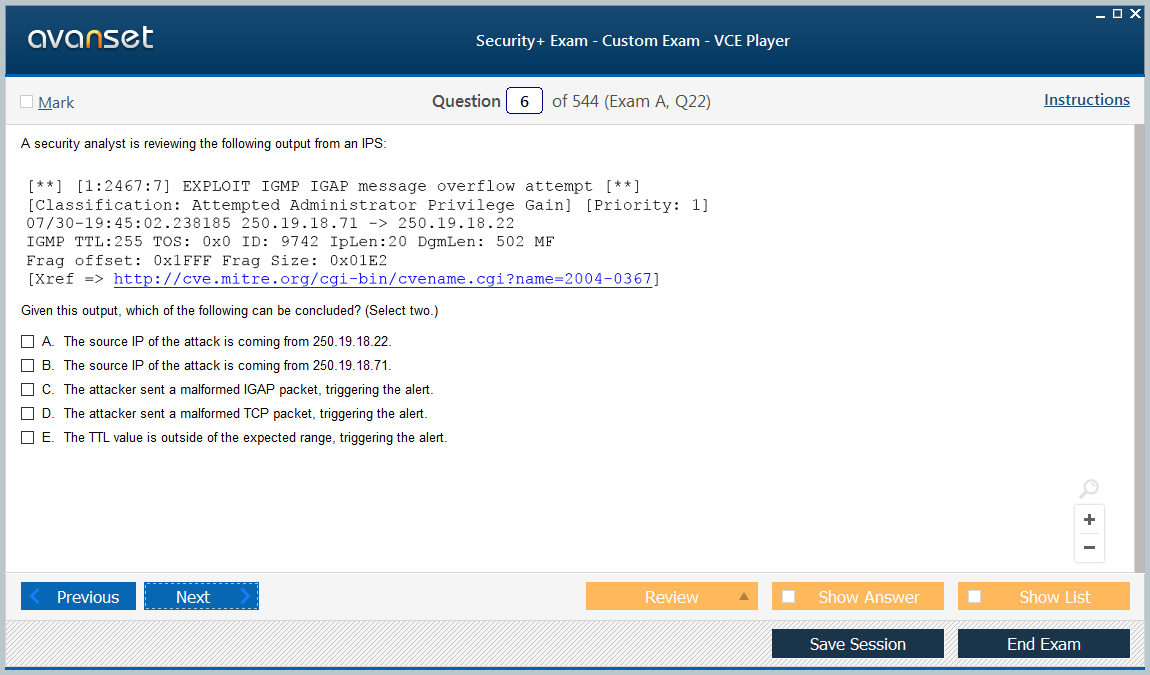 0.0.1
0.0.1 1.XXX ) — это IP-адрес, зарезервированный для локального хоста
1.XXX ) — это IP-адрес, зарезервированный для локального хоста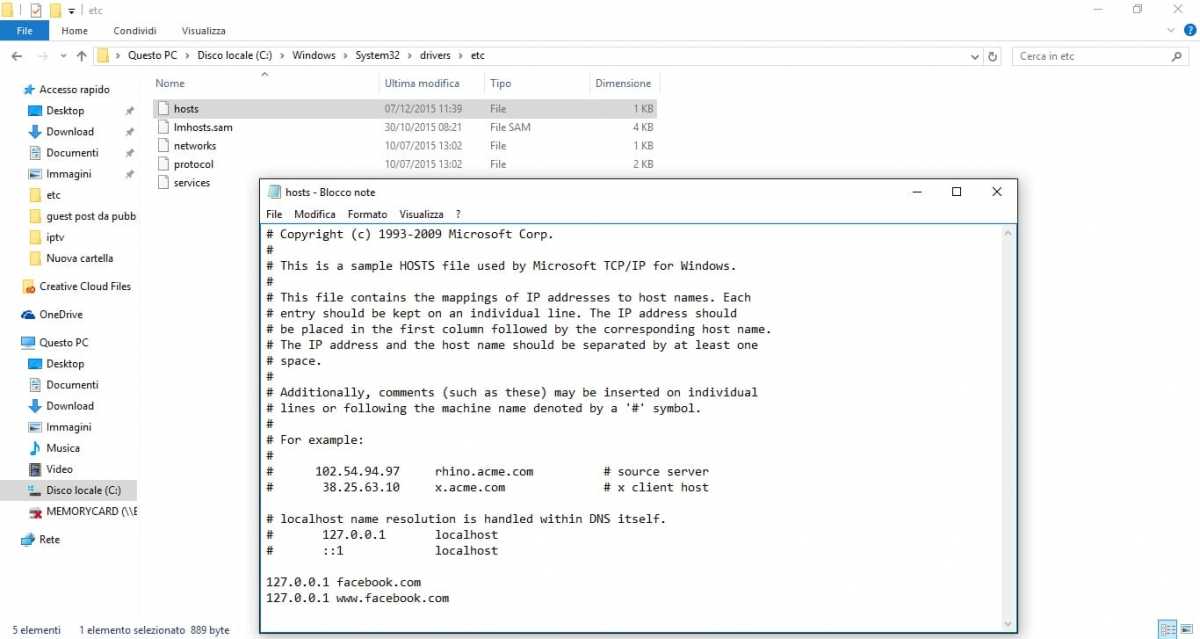 Теперь вы можете редактировать и сохранять изменения в файле hosts
Теперь вы можете редактировать и сохранять изменения в файле hosts