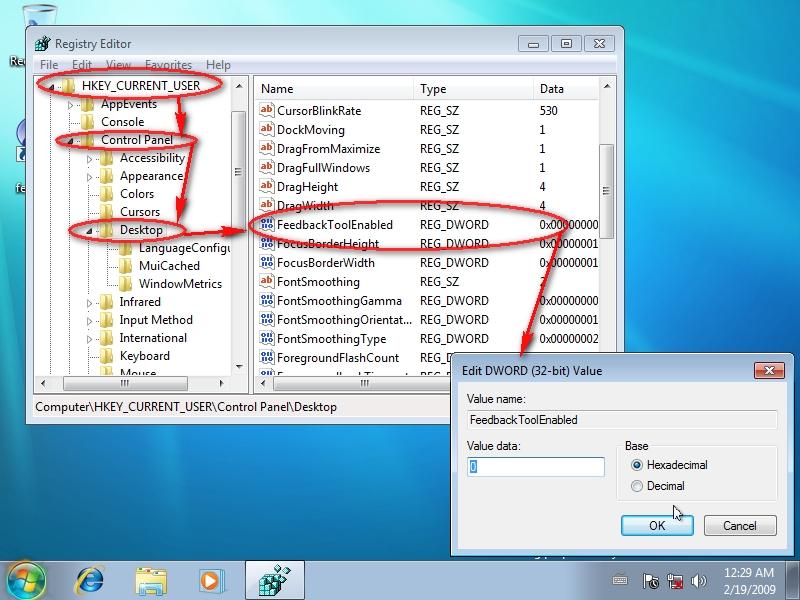Windows 7 почистить реестр: Windows Windows 7 Windows 8
Содержание
Как очистить реестр Windows 7 специальными программами или вручную
Системный реестр – это специальная база данных, которая предназначена для хранения различных сведений о характеристиках компьютера, параметров программ, а также настроек любой операционной системы. В реестре содержатся данные, к которым ОС Windows 7 и установленные программы компьютера обращаются в процессе своей работы десятки раз в секунду при работе системы или во время ее загрузки. Поэтому фрагментированный реестр, переполненный ненужными разделами или записями, может оказаться причиной весьма серьезного снижения быстродействия работы всего компьютера. Чаще всего в реестре остаются ненужные записи после удаления или установки всевозможных программ. Это могут быть как ссылки на несуществующие ярлыки, так и параметры уже удаленных программ.
Своевременная очистка реестра windows 7 позволит избежать скопления устаревших записей, что в свою очередь ускорит работу всей операционной системы, и предотвратит сбои и ошибки. Не смотря на регулярную потребность в чистке реестра windows 7, многие пользователи не знают, как это сделать. Очистить реестр компьютера можно двумя способами: с помощью программы и вручную. О каждом из данных способов подробнее, написано ниже.
Не смотря на регулярную потребность в чистке реестра windows 7, многие пользователи не знают, как это сделать. Очистить реестр компьютера можно двумя способами: с помощью программы и вручную. О каждом из данных способов подробнее, написано ниже.
Программный способ чистки реестра
Как следует из названия метода, очистку следует проводить при помощи специализированного программного обеспечения. Для этого мы будем использовать программу чистки реестра windows 7 – CCleaner. После установки программы, если у вас она еще не установлена, следует ее открыть. После этого вам потребуется сделать ряд несложных действий, после выполнения которых программа произведет автоматический поиск неиспользуемых параметров реестра и предложит исправить их. Итак:
- Сначала следует пройти в раздел «Реестр», кнопка для входа в который расположена на панели управления с левого края экрана.
- Затем следует нажать на кнопку «Поиск проблем», при этом CCleaner самостоятельно проведет анализ всех записей реестра и выведет список из тех параметров, которые следует удалить, либо исправить.

- После выполнения проверки, перед вами окажется список всех некорректных значений реестра. Следует галочкой отметить только те, что желаете удалить либо исправить. ( По умолчанию программа предлагает к корректуре или очистке сразу все найденные проблемы).
- Для продолжения процесса очистки реестра windows 7 нажмите кнопку «Исправить».
- Вам будет предложено сохранить значения реестра в данный момент, поэтому для безопасности можете сохранить файл с копией реестра на вашем жестком диске или съемном накопителе. После этого нажмите кнопку «Исправить отмеченные». Программа сама удалит\исправит все значения реестра, и уведомит об этом сообщением на экране.
Как очистить реестр windows 7 вручную
Очистку реестра и настройку его параметров можно произвести и вручную благодаря встроенной в операционную систему утилите RegEdit. Однако стоит сразу заметить, что данный способ подойдет лишь достаточно опытным пользователям, знающим операционную систему и реестр в частности. Дело в том, что очистить реестр вручную хоть и возможно каждому, но есть риск удаления или изменения очень важных параметров системы, которые приведут к отказу ее работы. Для того что бы зайти в реестр windows 7, следует пройти в меню «Пуск» и набрать в поиске программ слово «RegEdit» (без кавычек). Из списка найденных программ выберете «RegEdit».
Дело в том, что очистить реестр вручную хоть и возможно каждому, но есть риск удаления или изменения очень важных параметров системы, которые приведут к отказу ее работы. Для того что бы зайти в реестр windows 7, следует пройти в меню «Пуск» и набрать в поиске программ слово «RegEdit» (без кавычек). Из списка найденных программ выберете «RegEdit».
Перед вами окажется утилита для ручной настройки реестра windows. С ее помощью вы сможете самостоятельно очистить реестр компьютера.
В окне слева представлен список основных разделов реестра. Он представляет собой стандартное дерево папок, перемещаясь по которому вы можете отыскать интересующее вас записи. А в левой части будут расположены значения параметров той или иной программы или службы.
Помните, производить очистку реестра windows 7 следует регулярно. Это позволит не засорять операционную систему ненужными записями и позволит поддерживать быстродействие всего компьютера в целом.
Если почистить реестр на компьютере, можно удивиться скоростью его работы, лучшие проги
Просто удивился от скорости работы компьютера, когда почистил реестр, проверил его на вирусы и удаленные программы. Так говорят сетевые администраторы, опытные пользователи. Неужели такое возможно? Да, потому что без обслуживания в операционной системе скапливается невероятное количество «мусора» – кеш браузера, остатки приложений, даже обновления. Все это со временем влияет на производительность.
Так говорят сетевые администраторы, опытные пользователи. Неужели такое возможно? Да, потому что без обслуживания в операционной системе скапливается невероятное количество «мусора» – кеш браузера, остатки приложений, даже обновления. Все это со временем влияет на производительность.
СОДЕРЖАНИЕ СТАТЬИ:
Реестр в Windows – что это
Системный реестр является базой данных Windows. Если он поврежден, компьютер не сможет работать. Там хранятся все настройки, параметры, необходимые для нормального, бесперебойного функционирования ПК. Кроме того, в реестре находятся профили пользователей (если их несколько, например, на служебных компьютерах).
Реестр Windows – это свод незыблемых законов и правил, которые ни в коем случае нельзя изменять, вмешиваться в их структуру. В нем отражается буквально все, что происходит с ПК: от установки драйверов и приложений до очистки, удаления информации. К основному элементу ядра ОС относятся реестровые ключи (HKEY). Они несут массив данных Windows.
Они несут массив данных Windows.
В последнее время роль реестровых записей несколько уменьшилась. Она уже не такая явная, какой была в ранних Windows. В первых системах Microsoft Windows вообще вся работа сосредотачивалась на DOS, а пользователь обращался к ней с помощью набора программ (интерфейса). Сейчас реестр полностью унифицирован, поэтому Windows, начиная с 7, имеют единый API.
Это облегчило жизнь, как пользователям, так и программистам. Если говорить об операционных системах вообще, то Windows – единственная, в которой по-прежнему используется реестр.
Как влияет замусоренность реестра на работу операционной системы
Единого мнения о связи между «засоренностью» реестра и быстродействием не существует. Есть как противники, так и защитники данного тезиса. Реестр содержит порядка 500 тысяч различных ключей, при этом ОС занимает лишь отдельные области. Таким образом, какая-то пара сотен неучтенных записей почти не влияет на быстродействие, запуск Windows в целом.
Реестр создан так, что повредить его, нарушить работоспособность достаточно сложно. Как и «замусорить». Но все же реально, если совершать необдуманные действия. В сети предлагается множество «оптимизаторов», ускоряющих работу Windows. Не все они одинаковы, некоторые просто являются рекламными продуктами, не приносящими пользы. Но есть и действительно эффективные приложения.
Что касается вопроса очистки реестра, то проводить процедуру нужно. Но вдумчиво, осторожно, используя проверенные утилиты. Возможно, данная операция не приведет к скачкообразному росту быстродействия. Зато улучшит «здоровье» вашей системы, ПК. Но следует внимательно выбирать оптимизатор, чтобы не наткнуться на обманку, которая может содержать вредоносный код и даже вирус.
Обзор лучших программ для чистки реестра
Среди проверенных приложений для безболезненной очистки реестровых записей выделяют более 10 наименований программных продуктов разных производителей. Чаще всего можно встретить:
- net;
- Glary Utilites;
- Exe;
- Exe;
- Reg Organizer;
- Test-Run By Bb;
- Ccleaner;
- Ashampoo Winoptimizer;
- Wise Reg Cleaner;
- Auslogicsboostspeed;
- Tuneup Utilities;
- Jv16 Powertools;
- Chntpw;
- Advanced System Care.

Далее рассмотрим самые популярные из данного перечня, принцип действия, преимущества и недостатки. А также то, насколько они помогают в исправлении реестровых записей.
CCleaner
Полезная, удобная в пользовании, с несложными настройками программа от компании Piriform. Доступны 2 варианта: бесплатный и коммерческий. Относится к универсальным, работает с 32- и 64-разрядными ОС. Из явных плюсов – частые обновления, дружественный, интуитивно-понятный интерфейс, обилие встроенных инструментов.
CCleaner даже в бесплатном варианте умеет очищать буфер обмена, исправлять реестровые записи, удалять программы, избавляться от «мусора» в браузерах (кешированых файлов). Перед началом чистки предлагает создать бэкап, что кажется разумным. Может следить за обновлениями ПО, запуском программ, синхронизированных со стартом Windows, анализировать занятость дисков файлами по категориям.
И это еще не все! CCleaner ищет дубли на дисках, носителях, управляет точками восстановления ПК, может стирать разделы. Меню настраивается на собственный вкус добавлением или удалением отдельных опций. И главное: программа русифицирована.
Меню настраивается на собственный вкус добавлением или удалением отдельных опций. И главное: программа русифицирована.
Из недостатков стоит упомянуть излишне навязчивое предложение обновить до профи-версии (если пользуетесь бесплатной), бесконечный процесс обнаружения ошибок в записях реестра. Зато занимает минимум места, постоянно под рукой, готова к использованию. Не случайно в 2012 году CCleaner скачали больше 1 миллиарда раз!
В активе утилиты – работа с Windows, MacOS, а также с большинством браузеров. «Клинер», по сути – функциональный инструмент, как для опытных, так и для начинающих пользователей. И portable (не требующая установки) сборка тоже есть. Кроме данного продукта, в арсенале компании представлены Defraggler (дефрагментатор), Recuva (восстановление файлов), Speccy (информация об ОС, оборудовании). Доступны для скачивания с официального сайта Piriform, без регистрации.
Доступны для скачивания с официального сайта Piriform, без регистрации.
Advanced System Care
Это уже не одна универсальная утилита, а комплекс программ для защиты и обслуживания компьютера. Включая операции с реестром. Производитель – компания Iobit. В описании Advanced SystemCare разработчики четко указывают, что остаточные файлы тормозят работу ПК. И спасти ситуацию может данное приложение.
Саму очистку создатели утилиты называют интеллектуальной. При этом затрагиваются записи в системных журналах, кеш браузера, ПО, обновлений. Ориентирована на Windows, зато поддерживает версии от XP до 10. По заверению разработчика, пользователь запускает процесс оптимизации реестра одним щелчком мыши. Остальное программа сделает сама.
Доступна в 2 вариантах: бесплатном и коммерческом. Не считается полным аналогом CCleaner, но относится к ближайшим конкурентам продукта Piriform. Сайт русифицирован, загрузить с него требуемый продукт легко. Разработчики Advanced SystemCare обещают прирост производительности ПК после использования утилиты до 50 %.
В программу встроен механизм обновления, очистки ОЗУ, ускорения подключения к сети. Последняя опция реализована оригинально: отключаются «лишние», с точки зрения ИИ, процессы. И, как результат, ПК, интернет начинают работать быстрее.
Явные преимущества Advanced SystemCare:
- бесплатная загрузка;
- удобство пользования;
- русифицированный интерфейс;
- регулярное обновление;
- наличие массы встроенных фич для обслуживания компьютера;
- поддержка 24/7.
Но при этом не предусмотрена работа в среде MacOS, утилита перегружена рекламой.
Ручная чистка реестра
Этот раздел предназначен для опытных пользователей. Без понимания механизма работы реестра, осознания последствий собственных действий ручную очистку лучше не выполнять, а воспользоваться специализированной программой. Настоятельно рекомендуется перед вмешательством в записи создать резервные копии Windows и реестра.
- Чтобы сохранить бэкап, потребуется перейти к редактору реестра, ввести команду regedit в меню Пуск, затем нажать по появившейся надписи, запустив программу.

- Далее нужно найти кнопку «Файл» вверху слева, там будут строчки «Импорт» и «Экспорт». Выбираем вторую, нажимаем, сохраняем копию. Можно сохранить как отдельную ветку, так и все записи. Нужно дождаться окончания процесса.
- До начала работы с записями в реестре проводится удаление ненужного ПО. Для этого запускается меню Пуск, далее – «Параметры», «Приложения». Выбираются подлежащие удалению программы, нажимается кнопка «Удалить». Запуск ПК для работы с реестровыми записями производится в безопасном режиме.
- Следует выбрать в главном меню (Пуск) режим перезагрузки. В нижнем левом углу должна быть кнопка «Выключение», при нажатии на нее нужно удерживать клавишу «Shift», затем выбрать «Перезагрузка» в открывшемся списке. Не отпуская «Shift», нажимаем клавишу.
- Должен появиться синий экран. Теперь можно отпустить «Shift». Посредине экрана будет надпись «Поиск и устранение неисправностей».
- Нажимаем, затем кликаем по «Дополнительным параметрам».

- Далее переходим к «Параметрам запуска», нажимаем. Перезагрузку нужно подтвердить.
- Затем выбирается режим с загрузкой сетевых драйверов. Когда ОС запустится, можно будет приступать к обслуживанию компьютера.
Записи об удаленных программах
В безопасном режиме запускаем редактор реестра (команда regedit). Затем переходим к каталогу «HKEY_LOCAL_MACHINE». Щелкнув по нему, открываем ветку, в которой будет запись «SOFTWARE». Это установленное на компьютере ПО. Находим по названию папку удаленной программы.
Кликом ПКМ по записи открываем контекстное меню, там выбираем «Удалить», нажимаем. Подтверждаем действие (кнопка «Да»), избавляемся от ненужной записи.
Автозагрузка
Входим в режим редактора реестра. Из представленного перечня ключей будут нужны следующие:
- HKEY_CURRENT_USER\Software\Microsoft\Windows\CurrentVersion\Run;
- HKEY_LOCAL_MACHINE\Software\Microsoft\Windows\CurrentVersion\Run.

Чтобы добраться до них, потребуется последовательно раскрыть каждый элемент дерева. Это «HKEY_CURRENT_USER», «Software», «Microsoft», «Windows», «Current Version», «Run». В правой панели появятся программы, которые загружаются при старте ОС. Если щелкнуть ПКМ по требуемому ПО, появится контекстное меню. Выбираем требуемую позицию («Удалить»), нажимаем. Действие проделывается столько раз, сколько необходимо.
Ищем и удаляем записи вредоносных программ
Входим в редактор реестра.
- В разделе «HKEY_LOCAL_MACHINE» переходим по ветке «Software\Microsoft\WindowsNT\CurrentVersion». Откроется категория «Winlogon» (слева).
- На правой панели может быть не одна позиция. Нужна та, которая обозначена «Shell». Записи должна соответствовать строка «explorer.exe». Остальные относятся к подозрительным, удаляются. Строке «Usernit» соответствует запись «Расположение/userinit.exe», никакие другие недопустимы.
youtube.com/embed/HQk3FQmyWo0?feature=oembed» frameborder=»0″ allow=»accelerometer; autoplay; clipboard-write; encrypted-media; gyroscope; picture-in-picture» allowfullscreen=»»>
Полное руководство по очистке реестра в Windows
Перейти к содержимому Полное руководство по очистке реестра в Windows
Статьи • 19 мая 2022 г.
Компьютеры составляют значительную часть нашей жизни. Все, что мы делаем в наши дни, основано на компьютерах, а Windows — наиболее широко используемая операционная система во всем мире. По мере того, как мы продолжаем использовать наш компьютер, он с каждым днем становится все медленнее, а затем начинает отставать. Здесь люди получают новый компьютер или обновляют свой предыдущий.
Большинство систем Windows начинают отставать с третьего года своего существования, если их не обслуживать должным образом. Теперь может быть много причин, по которым ваш компьютер работает медленнее, и вы, возможно, пытались решить многие из них самостоятельно. Аппаратные компоненты обычно не являются причиной, поскольку они рассчитаны на срок более 4-5 лет. Проблема кроется в основном в программном обеспечении и компонентах операционной системы.
Аппаратные компоненты обычно не являются причиной, поскольку они рассчитаны на срок более 4-5 лет. Проблема кроется в основном в программном обеспечении и компонентах операционной системы.
Это может быть связано с тем, что ваш реестр усложняется, ваши программы перегружают вашу оперативную память и существует множество фоновых приложений. Но в основном причина в реестре Windows. Давайте поговорим о реестре Windows немного больше.
Примечание: Хотя мы говорим об очистке реестра ниже, вам также может быть интересно взглянуть на некоторые из наших других списков ниже Программное обеспечение для Windows Реестр, вероятно, является наиболее важной конфигурацией операционной системы Windows. Это то, что вы никогда не должны испортить самостоятельно. Он хранит каждую мелочь вашей системы, оборудования или программного обеспечения. Каждый компонент системы регистрируется в реестре, и именно так Windows может идентифицировать и читать файлы и места хранения. В реестре хранятся ключи продуктов для программного обеспечения, окон, ячеек памяти, расширений, настроек программ и т. д. Поскольку в реестре хранится так много информации, это может вызвать множество осложнений. Со временем, когда объем хранимых данных продолжает увеличиваться, работа с реестром для других компонентов ПК замедляется. Использование нашего ПК с течением времени делает реестр загроможденным большим количеством нежелательной информации, избыточной и вредной. Его очистка предотвращает замедление работы вашего ПК, уменьшает количество системных ошибок, с которыми вы сталкиваетесь, и даже защищает ваши данные в Интернете. Давайте обсудим, как возникают эти загромождения и связанные с этим преимущества их устранения. ✓ Делаем систему быстрой и безошибочной Многие данные в реестре уже бесполезны, заслуга предустановленного программного обеспечения, которое мы никогда не используем. Также со временем в реестре создаются избыточные ключи; это создает сложности при чтении и записи данных. Кроме того, меньшее количество данных в реестре означает более быструю загрузку системы и меньше проблем при запуске. Таким образом, сглаживая свой опыт. ✓ Обеспечение безопасности ПК Программы для кражи данных часто регистрируются в реестре, и даже удаление соответствующего приложения не удаляет соответствующие данные реестра. Хакеры могут использовать эту неудаленную информацию для кражи данных с вашего компьютера без вашего ведома. Более того, такие методы могут даже ускользнуть от антивирусов и программ защиты от вредоносных программ. Поэтому вы должны очистить реестр от такого беспорядка. Это защищает ваши данные от раскрытия человеку и Интернету. Или же это может быть «вечеринка» для хакеров. ✓ Проблемы с файлами cookie и кэшем В реестре хранится много информации о файлах cookie и кэше веб-сайтов, что делает вас уязвимым для многочисленных сайтов. Кроме того, удаление кеша и данных cookie из реестра делает вашу скорость серфинга более быстрой и плавной. Реестр содержит тысячи наборов данных, и удаление даже одного из них может привести к катастрофе для вашего компьютера. Поэтому, прежде чем вносить какие-либо изменения в реестр, создайте резервную копию реестра. Вы можете редактировать реестр самостоятельно, но это довольно технический процесс, поэтому, если вы глубоко не понимаете, что делаете, вам не следует портить свой реестр и вместо этого использовать очистители реестра. Список способов очистки реестра: Очистка диска — это инструмент Windows, который помогает очистить место на диске. Вот как вы можете использовать очистку диска, но сначала вам нужно знать, как вы можете открыть очистку диска. Открытие очистки диска Очистка файлов При любом из вышеперечисленных действий появится окно очистки диска. Этот процесс займет время, в зависимости от скорости вашего ПК, скорости диска и размера выбранных файлов. После завершения процесса Перезапустите вашу систему для достижения лучших результатов. DISM — это встроенный инструмент командной строки в Windows. Он используется для восстановления и перенастройки пакетов и настроек. Его основная цель — устранение ошибок, но он также может улучшить реестр. Для запуска DISM требуется командная строка с повышенными привилегиями, т. е. командная строка с правами администратора. Для этого лучше открыть командную строку с помощью Start . Объяснение реестра Windows
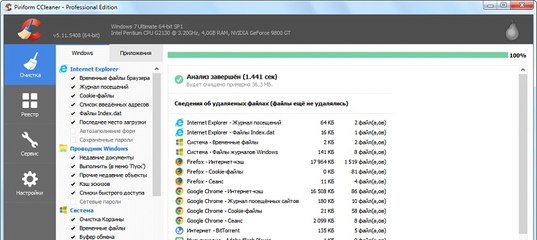
Зачем чистить реестр?
 Часто даже обновления получают ошибки из-за избыточности в реестре. Очистка реестра от таких наборов ключей делает его безошибочным и, следовательно, более быстрым.
Часто даже обновления получают ошибки из-за избыточности в реестре. Очистка реестра от таких наборов ключей делает его безошибочным и, следовательно, более быстрым.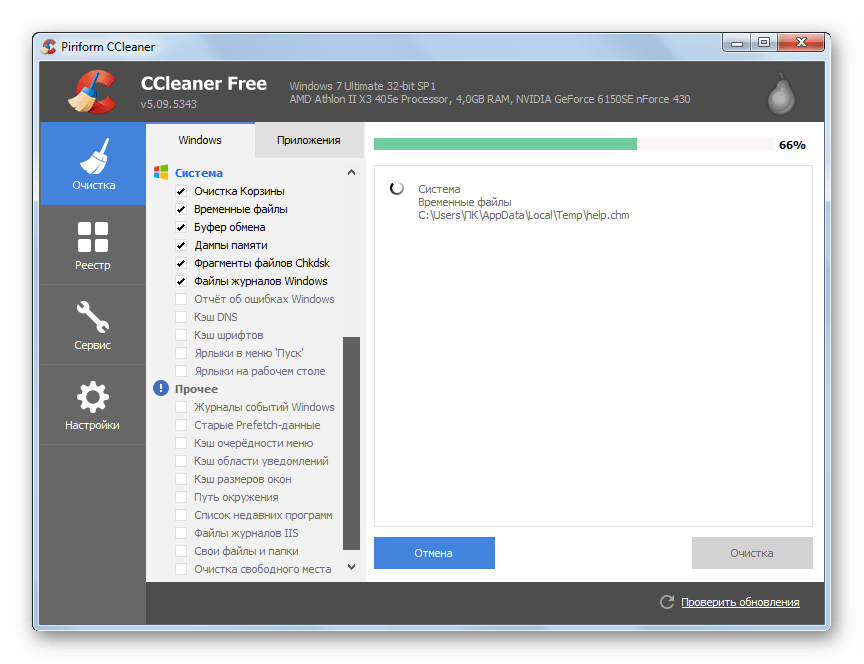 Если вы уже совершили эти ошибки, приняв файлы cookie, не прочитав условия, лучше сохранить свой реестр в чистоте.
Если вы уже совершили эти ошибки, приняв файлы cookie, не прочитав условия, лучше сохранить свой реестр в чистоте. Очистка реестра Windows
1. Очистите реестр с помощью инструмента очистки диска
 Он не предназначен для очистки реестра. Однако когда при очистке диска удаляются выбранные файлы, соответствующие записи реестра также удаляются. Таким образом, это очень полезно при очистке реестра. Кроме того, запуск очистки диска удаляет множество ненужных файлов с вашего ПК и освобождает место на диске.
Он не предназначен для очистки реестра. Однако когда при очистке диска удаляются выбранные файлы, соответствующие записи реестра также удаляются. Таким образом, это очень полезно при очистке реестра. Кроме того, запуск очистки диска удаляет множество ненужных файлов с вашего ПК и освобождает место на диске.
2. Очистите реестр с помощью DISM
- Откройте Запустите и найдите cmd
- В правом меню нажмите « Запуск от имени администратора», теперь командная строка откроется с повышенными правами.

- В окне терминала введите: dism /online /cleanup-image /restorehealth и нажмите
- Выше приведена только основная команда для запуска инструмента восстановления DISM.
Процесс начнет сканирование всех системных файлов на наличие проблем и исправление обнаруженных проблемных файлов. В процессе также проверяется реестр, а значит, любые проблемы с информацией будут исправлены.
3. Очистите реестр с помощью редактора реестра
Вы всегда можете очистить реестр вручную из окон реестра. Этот процесс прост; вам нужно только просмотреть сотни тысяч наборов данных и выбрать те, которые вам не нужны. Не волнуйтесь, это был сарказм, попробуйте этот метод, если вы не понимаете, для чего нужен каждый конкретный ключ и его значение. Тем не менее, вот шаги, чтобы сделать это. Во-первых, вам нужно знать, как открыть реестр.
Открытие реестра Windows
Открытие реестра Windows доступно, и вы можете сделать это разными способами.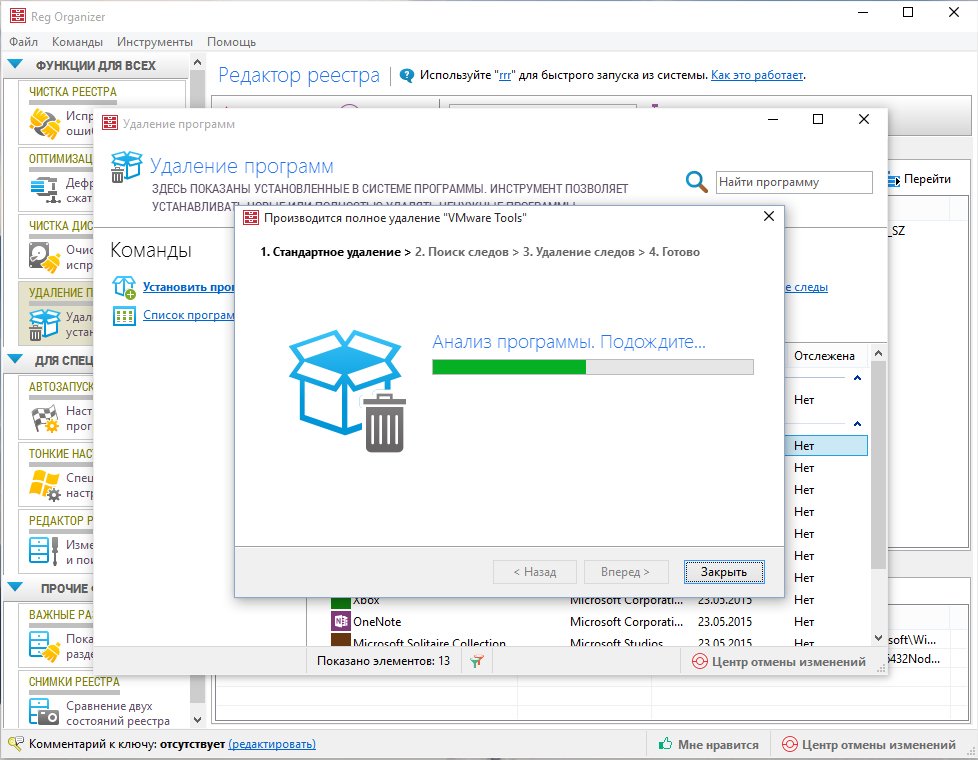 Однако вот самый простой вариант:
Однако вот самый простой вариант:
- Нажмите Win+R , чтобы открыть «Выполнить в Windows».
- Введите «Regedit», без кавычек в поле поиска и нажмите «Ввод».
Откроется реестр Windows.
Альтернативный метод:
- Откройте «Пуск» и найдите «regedit.exe» и нажмите Enter.
Это откроет реестр Windows.
Помните: Реестр Windows — это административный инструмент, поэтому для его открытия любым способом потребуется разрешение администратора.
Теперь, когда вы открыли реестр, давайте поможем вам его очистить.
- Откройте реестр, используя методы, описанные выше в этой статье.
- Найдите ключ, который вам больше не нужен.
- Щелкните правой кнопкой мыши -> Удалить.
Вот и все; ключ удален. Однако это всего лишь один набор информации, который вы удалили. Сделайте то же самое для всех наборов, которые вам не нужны.
Лично я никому не предлагаю использовать этот метод. Я предлагаю вам держаться подальше от него. Неважно, насколько вы технически подкованы; очистка реестра этим методом опасна и является пустой тратой времени.
Используйте этот метод только тогда, когда вам нужно удалить определенный набор из расположения реестра, о котором вы знаете в конечном счете.
Сделайте резервную копию реестра перед очисткой
Перед внесением каких-либо изменений не забудьте сделать резервную копию реестра перед реестром Windows. Резервное копирование гарантирует, что у вас есть реестр того состояния, в котором работал ваш компьютер. Пошаговые детали процесса упоминаются в разделе часто задаваемых вопросов, так что ознакомьтесь с ним.
4. Очистите реестр с помощью сторонних инструментов
Сторонние очистители — это специально разработанные утилиты для очистки реестра. Они используют специально закодированные алгоритмы для улучшения реестра. Таких утилит на рынке очень много. Чтобы помочь в этом, вот список некоторых из них, которые вы можете использовать для очистки реестра.
Таких утилит на рынке очень много. Чтобы помочь в этом, вот список некоторых из них, которые вы можете использовать для очистки реестра.
Piriform CCleaner
CCleaner — это больше, чем просто редактор реестра верхнего уровня. Это простой в использовании инструмент с чистым пользовательским интерфейсом. Помимо очистки реестра, он также может решить проблемы в реестре. Он также создает резервную копию вашего реестра перед началом работы. Кроме того, он решает другие проблемы с ПК, очищает файлы кеша, проверяет работоспособность и предоставляет обновления драйверов. Это полностью автоматизированный инструмент с ручными опциями.
Совместимые версии Windows:
- Windows XP, Vista, Windows 7, 8.1, 10, 11. новички
- Многочисленные функции
- Создание резервной копии
- Средства обслуживания ПК
Минусы
- Freemium только для домашних пользователей
- Запутанная страница загрузки
- Устанавливает другие программы, если не запрещено
0013
- Имеет бесплатную версию, только для домашних пользователей.

- и премиум по цене 29,95 и 59,95 долларов.
JetClean
JetClean — программа для очистки реестра, разработанная BlueSprig. Он быстро работает с реестром и имеет простой пользовательский интерфейс. Он также может быть установлен как портативный продукт. Более того, вы можете запускать JetClean прямо со съемного диска. Помимо того, что он является быстрой очисткой реестра, он очищает вашу корзину, интернет-кэш, буфер обмена, файлы cookie, данные автозаполнения и т. д.
Он предлагает варианты выбора разделов реестра, которые вы хотите очистить. Он также оптимизирует запуск программ.
Совместимые версии Windows:
- Windows XP, Vista, 7, 8 и Windows 10.
Pros
- Опция фильтрации для очистки реестра
- Быстрая очистка
- Может просматривать системную информацию и удалить установленные программы
- Очистить кеши, связанные с Интернетом
Минусы
- Нет файла справки
- Слишком много файлов cookie по умолчанию
- Устанавливает дополнительную панель инструментов, если она не отклонена — нет платной версии.

Advanced SystemCare
Advanced SystemCare от IObit — это инструмент искусственного интеллекта, облегчающий очистку вашего ПК. Это ускоряет работу вашего ПК и защищает ваши данные. Это один из лучших вариантов для нетехнических людей, поскольку вам не нужно видеть результаты сканирования из-за продвинутого процесса искусственного интеллекта.
Однако у него нет отдельной очистки реестра; вам нужно будет вручную отменить все остальные параметры и выбрать только «Очистка реестра». Если вы хотите очистить разные части, вы можете выбрать столько, сколько хотите. Он также обеспечивает защиту брандмауэра и настройку ПК в режиме реального времени для предотвращения задержек.
Совместимые версии Windows:
- Windows Vista, XP, Windows 7, 8, 10 и Windows 11.
Pros
- Сканирование и восстановление в один клик
- Идеально подходит для людей, не разбирающихся в технологиях
- Позволяет создавать резервные копии
- Гораздо больше, чем просто очиститель, он включает в себя поддержку обновления и антивирус
Минусы
- Слишком много вариантов
- Может перегрузить пользователя, если он не разбирается в технологиях
- Может установить нежелательное программное обеспечение, если не обратить на него внимания
- Глубокое сканирование может быть сложным для пользователя
Цены
- реестр.

- Premium со всеми функциями стоит 29,99 долларов США.
Очиститель реестра: стоит ли повышать производительность ПК?
Средства очистки реестра — это не просто средства очистки реестра; это означает, что они предназначены не только для очистки реестра. У них есть много других целей, таких как очистка кеша, неиспользуемые данные диска и многое другое.
Я использую инструменты для очистки ПК и нахожу их весьма полезными. Впрочем, это зависит от того, хотите вы этого или нет. Если вы будете использовать такие инструменты только для очистки реестра, я рекомендую использовать бесплатную версию и покупать только в том случае, если вы обнаружите положительную разницу.
Однако шансов, что вам понадобятся премиум-версии, значительно меньше; бесплатные делают большую часть работы по уборке.
Часто задаваемые вопросы
Что такое очистители реестра?
Очистители реестра — это утилиты, помогающие удалить избыточную и ненужную информацию из реестра Windows.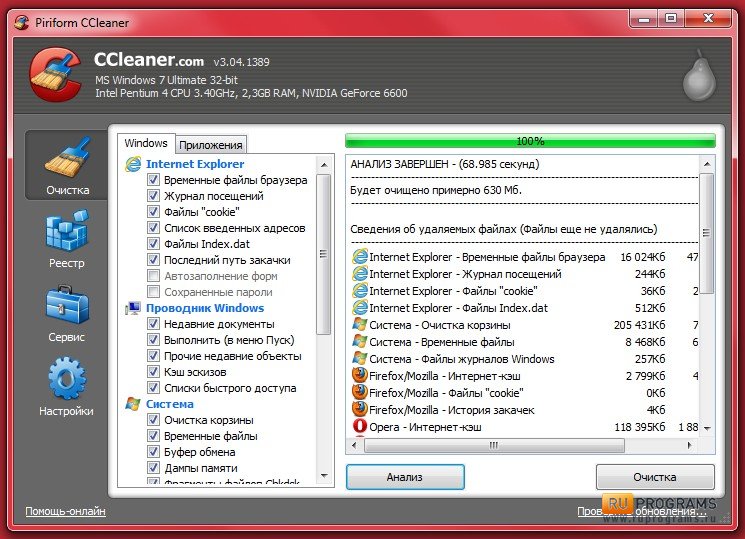
Очистители реестра сканируют реестр, используя его фоновые алгоритмы, и находят проблемы. После этого они представляют вам список обнаруженных проблем, и если вы продолжаете, они решают все проблемы, в первую очередь путем удаления соответствующего ключа.
Безопасны ли средства очистки реестра?
Многие программы очистки реестра ничего не делают; вместо этого они вызывают большую нагрузку на систему, чем оптимизируют ее. Однако многие делают то, что обещают. В онлайн-маркете есть много достойных утилит, которыми вы можете воспользоваться.
Как сделать резервную копию реестра Windows вручную?
Резервное копирование реестра Windows — небольшая и простая задача; это может сделать любой не технически подкованный пользователь. Вот шаги:
- Откройте реестр Windows любым способом, как показано выше.
- Нажмите Файл -> Экспорт.
- Появится всплывающее окно, выберите место, введите имя резервной копии и нажмите Enter.

Вы можете сохранить его где угодно, но мы рекомендуем хранить его на своем ПК и внешнем накопителе. Это гарантирует, что у вас есть доступ к резервной копии реестра, если на вашем компьютере возникнут проблемы. Кроме того, не меняйте расширение файла резервной копии, иначе оно станет бесполезным и может быть повреждено.
Какие меры предосторожности следует предпринять перед очисткой реестра?
Хотя инструменты очистки вряд ли сделают ошибку, удалив что-то жизненно важное, все же необходимо принять меры предосторожности перед очисткой реестра.
Вы должны сделать резервную копию реестра. Некоторые очистители автоматически создают резервную копию реестра; однако некоторые этого не делают. В таких случаях лучше сделать копию вручную. Резервное копирование необходимо для отката вашей системы в нормальное состояние, если произойдет что-то непредвиденное.
Как обычно следует запускать очистку реестра?
Хотя вы можете запустить очистку реестра, когда захотите, не всегда рекомендуется запускать ее для здоровья вашего ПК. Запуск очистителей без каких-либо проблем в реестре создавал ненужную нагрузку на систему, что не есть хорошо.
Запуск очистителей без каких-либо проблем в реестре создавал ненужную нагрузку на систему, что не есть хорошо.
Несколько советов о том, когда вы должны запускать его: загрузка медленная, загрузка и загрузка файлов занимает больше времени, чем обычно, компьютер тормозит, появляются неожиданные сообщения об ошибках.
Заключение
Реестр — это важный компонент операционной системы Windows, с которым не стоит играться. Он отвечает практически за каждую операцию в системе, поэтому его очистка также крайне важна.
Реестр содержит тысячи различных наборов данных. Таким образом, реестр слишком сложен для очистки вручную по одному, если вы не понимаете всю глубину операционной системы Windows. Очистка реестра, вероятно, решит вашу проблему; однако в некоторых случаях основной проблемой может быть что-то другое.
Вы можете очистить реестр любым удобным для вас способом. Однако использование чистящих средств делает его гораздо более управляемым. Причина в том, что они созданы для этой цели, в то время как в случае с другими инструментами очистка реестра стоит на втором или даже на третьем месте в списке приоритетов.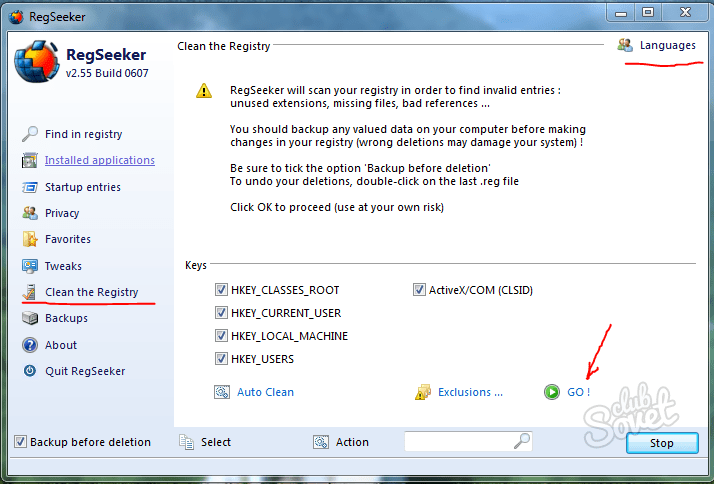 С надеждой, что вы получили все, что хотели, и ваш компьютер работает без ошибок и быстрее, давайте попрощаемся!!
С надеждой, что вы получили все, что хотели, и ваш компьютер работает без ошибок и быстрее, давайте попрощаемся!!
СМОТРИТЕ ТАКЖЕ:
- Как разбить жесткий диск на разделы в Windows?
- 5 способов сброса/восстановления пароля Windows 11
- 7 лучших программ для восстановления жесткого диска для Windows
- Инструменты и советы по оптимизации игрового ПК
Вам может понравиться
9003 4 Последние сообщения
- macOS Text Замена: как его использовать и исправить, если он не работает
- Обзор PDFelement — AI PDF Companion
- Softorino отказывается от SYC 2 для Mac и переключает внимание на SYC PRO
- Google Chrome расширяет возможности просмотра PDF с преобразованием изображения в текст
- Обзор Boom3D: простой способ улучшить звук на Mac 11 лучших средств очистки реестра для ПК с Windows 10
В 2002 году только 59 % домохозяйств в США владели хотя бы одним компьютером.
 Двадцать лет спустя доля владельцев компьютеров на домохозяйство достигла 95 %.
Двадцать лет спустя доля владельцев компьютеров на домохозяйство достигла 95 %.Большинство людей знают, как использовать компьютер для решения необходимых задач. Но не все знакомы с базовым обслуживанием компьютерной системы.
Существуют тысячи приложений и программ для повышения производительности ПК. Некоторые из этих программ выполняют свои обещания, а некоторые нет.
Возможно, вы слышали об очистителях реестра, но что это такое? Вам нужен очиститель реестра для вашего ПК? Какой лучший бесплатный очиститель реестра?
Очистители реестра — отличный инструмент для улучшения и поддержания производительности компьютера. Тем не менее, вы должны хорошо знать реестры и то, как они работают, прежде чем пытаться использовать очиститель реестра.
Часто задаваемые вопросы о программном обеспечении для очистки реестра
Очистители реестра имеют множество полезных функций и опций. Прежде чем погрузиться в свой реестр и начать очистку от мусора, вы должны знать, что такое реестры и почему они важны для вашего ПК.
Что такое реестр Windows?
Реестр Windows — это экосистема вашего ПК. Windows объединяет общесистемную информацию в реестр. Ваш компьютер постоянно обращается к этим базам данных реестра за важной информацией, такой как:
• Профили пользователей
• Места проведения программы
• Типы файлов
• Конфигурация оборудования
• Настройки программного обеспечения
Ваш компьютер также отслеживает ваши действия. Он делает новую запись в реестре каждый раз, когда вы добавляете, удаляете или изменяете важные системные компоненты, такие как программы и пользовательские настройки. Это создает постоянно расширяющийся список записей реестра.
В самых ранних версиях ОС Windows очистка реестра и исправление ошибок выполнялись вручную. Но по мере развития операционных систем и компьютеров очистка реестра стала занимать слишком много времени, чтобы выполнять запись за записью.Что такое программа для очистки реестра?
Очистители реестра, также называемые средствами исправления реестра или восстановлением реестра, изначально были разработаны для очистки запутанных реестров компьютеров. Реестр накапливает файлы и записи, которые больше не служат никакой цели.
Реестр накапливает файлы и записи, которые больше не служат никакой цели.
В старых операционных системах эти ненужные файлы и записи быстро замедляли загрузку и производительность компьютера. Очиститель реестра может автоматически сканировать записи и удалять ненужные файлы.
Очистители реестра также могут исправлять или исправлять ошибки в реестре. Подобно дефрагментации, очистители реестра были обычной функцией оптимизации системы. Распространенные проблемы с реестром:
• Вредоносное ПО, шпионское ПО и вирусы
• Синий экран смерти
• Дублирующиеся ключи
• Неправильное завершение работы системы
• Неверные данные реестра
• Отсутствующие или поврежденные реестрыБлагодаря новым технологиям автономные программы очистки реестра больше не являются обязательной частью рутинного обслуживания компьютера, как это было раньше. Но они все еще могут быть полезны для вашей компьютерной системы.
Зачем использовать очистку реестра?
Большинство современных программ очистки реестра ориентированы не только на реестры. Они поставляются в комплекте как общий пакет для поддержания чистоты, оптимизации и безопасности вашего компьютера.
Они поставляются в комплекте как общий пакет для поддержания чистоты, оптимизации и безопасности вашего компьютера.
Если вы думаете о своем ПК как об автомобиле, пакеты очистки реестра похожи на регулярные настройки и проверки. Хотя они не устранят серьезные проблемы, такие как неисправный двигатель, они хороши для профилактического обслуживания и наблюдения за общим состоянием вашей системы.
Возможно, у вас никогда не возникнет серьезных проблем с реестром на вашем ПК или ноутбуке. Тем не менее, хорошо знать этот процесс.
Как и в случае с обслуживанием автомобиля, это также помогает узнать, как выполнять основные задачи по ремонту и очистке вашей компьютерной системы. Ваш автомобильный аккумулятор может и не разрядиться за вас, но вы все равно хотите иметь оборудование и ноу-хау, готовые запустить его, если это произойдет.
Вы также хотите иметь надежное средство исправления реестра, с которым вы уже знакомы. И, подобно автомобильному двигателю, он также помогает узнать, как работает компьютерная система, чтобы не сломать ее по незнанию.
Как работают реестры и программы очистки реестра?
Компьютерный реестр представляет собой иерархическую базу данных с двумя основными элементами:
• Ключи: объект-контейнер
• Ценности: инструкции
Ключи и значения работают аналогично папкам и данным на жестком диске вашего ПК. Ключи сортируют все значения в структуру. Значения содержат все данные, на которые должен ссылаться компьютер.
Компьютер будет содержать миллионы подразделов и значений. Очиститель реестра Windows сканирует все эти данные и сообщает вам о том, что находит.
Это не только экономит огромное количество времени, но и очистители реестра также интегрированы с другими функциями, поэтому вы знаете:
• Тип проблемы
• Насколько критичны затронутые файлы для системы
• Как это влияет на другие функции системыЭто может помочь предотвратить удаление или изменение важных файлов. Качественные очистители реестра оснащены функциями автоматического резервного копирования, поэтому, если вы допустили ошибку, вы можете восстановить реестр (и в любом случае вам всегда следует регулярно создавать резервные копии своих данных).

Ускоряет ли очистка реестра работу компьютера?
Ответ на этот вопрос ситуативен и контекстуален. Используя аналогию с автомобилем, есть большая разница между обслуживанием профессионального гоночного автомобиля и автомобилем, который проезжает всего несколько миль в неделю.
Для рабочего компьютера, который постоянно используется десятками людей в неделю, бесплатное средство исправления реестра может быть очень полезным для повышения производительности ПК.
Для ноутбука, который используется только для общения в социальных сетях и просмотра фильмов в постели по вечерам, вы можете не увидеть большой разницы.
Другие факторы, которые больше выигрывают от очистки реестра, включают:
• Старое оборудование
• Мало оперативной памяти
• Устаревшие версии ОС Microsoft
• Рабочие станции, которые постоянно добавляют, удаляют и изменяют программы
• Устаревшие или слабые настройки безопасностиКроме того, если у вас есть серьезные проблемы с производительностью ПК, очистка реестра, скорее всего, является лишь одним из аспектов.
 Важно поддерживать работоспособность взаимосвязанных функций вашей компьютерной системы.
Важно поддерживать работоспособность взаимосвязанных функций вашей компьютерной системы.
Очистители реестра могут помочь ускорить работу компьютера, если есть проблемы с реестром, замедляющие его работу. Но это только часть системы, а не автоматическое средство от всех проблем с производительностью вашего ПК.
Вот почему многие очистители реестра поставляются с другими системными функциями, такими как удаление временных файлов, обнаружение вредоносных программ и фишинга, а также очистка истории браузера. Лучшие средства исправления реестра также повышают скорость работы вашего компьютера с помощью нескольких утилит, повышающих производительность, которые включают, помимо прочего, только очистку реестра.Как вручную очистить реестр в Windows 10?
Не рекомендуется вручную чистить реестр Windows 10. Если вы не компьютерный инженер, администратор или человек с аналогичным образованием и опытом работы с компьютерными системами, у вас слишком много места для ошибок.
Понятно, что Microsoft не хочет, чтобы случайные пользователи копались в реестре компьютера. Неправильное изменение реестра может привести к поломке вашей системы, и это может быть очень сложно исправить. Проблемы могут включать:
• Снижение производительности процессора
• Медленный запуск и завершение работы
• Ошибки загрузки
• Случайные системные сбои
• Неработающие программы и приложения.
Даже если вы переустановите все, чтобы исправить сломанный вручную или поврежденный реестр, это не гарантирует устранения проблемы. И вы можете потерять все свои данные.
Для обслуживания реестра вам потребуется надежное стороннее программное обеспечение для очистки реестра, которое поможет вам управлять процессом.Нужна ли Windows 10 программа очистки реестра?
Болото реестра не так заметно в более новых версиях ОС, таких как Windows 10. И не каждое приложение Microsoft больше полагается на реестр.
Однако очиститель реестра Windows 10 по-прежнему полезен для обслуживания и повышения производительности вашего компьютера даже с более новыми ОС. Очистители реестра имеют множество дополнительных функций и опций, помимо обслуживания реестра.
Очистители реестра имеют множество дополнительных функций и опций, помимо обслуживания реестра.
В зависимости от выбранных вами функций и параметров, очистители реестра могут помочь сохранить конфиденциальность ваших данных, обнаружить и удалить вредоносное ПО, а также оптимизировать реестр вместе с другими системными функциями.Как удалить вредоносные программы из моего реестра?
Вредоносное ПО можно обнаружить с помощью записей реестра. Или вредоносное ПО может зафиксироваться в самом реестре, чтобы захватить вашу компьютерную систему. Ключи, на которые обычно нацелены вредоносные программы, включают:
• Ключи запуска
• Библиотеки динамической компоновки (DLL)
• Параметры конфигурации
• Профили пользователей
• Программы запуска
Вредоносное ПО разработано таким образом, чтобы его не обнаруживали антивирусные сканеры. Они также могут быть легкими и работать очень быстро.
Если вы подозреваете, что вредоносное ПО проскользнуло мимо вашей антивирусной сети, очистители реестра с функциями вредоносных программ могут помочь вам обнаружить его. Некоторые очистители реестра даже поставляются в комплекте с функциями вредоносных/шпионских программ, поэтому вы можете удалить все с помощью одной программы.
Некоторые очистители реестра даже поставляются в комплекте с функциями вредоносных/шпионских программ, поэтому вы можете удалить все с помощью одной программы.После того, как вредоносное ПО будет удалено из вашей компьютерной системы, оно все еще может оставлять записи в реестре. Чтобы удалить эти следы вредоносных программ, вы можете запустить сканирование с помощью программы очистки реестра и позволить программе исправить записи. Это убережет вас от напрасной траты времени и потенциальных ошибок, если вы попытаетесь удалить их вручную.
Имейте в виду, однако, что некоторые предприимчивые программисты маскируют свои вирусы и вредоносные программы под очистители реестра. Важно устанавливать только проверенное и безопасное программное обеспечение для очистки реестра непосредственно из источника.
Существует ли безопасная очистка реестра?
Ни одна компьютерная программа не является на 100% надежной. Но есть законные очистители реестра, которые вы можете использовать ответственно.
Как и в случае с любой сторонней программой, вы должны убедиться, что программное обеспечение является законным, прежде чем устанавливать его. Это включает в себя исследование:
• История компании
• Лицензирование
• Проверка на отсутствие вирусов
• Политика данных и конфиденциальности
• Юридическая прозрачность
• Соответствие нормативным требованиям
• Простота отмены и возврата средств
• Отзывы Пользователей
Некоторые хитрые киберпреступники также будут подражать законным компаниям. После того, как бесплатный очиститель реестра для Windows 10 установлен, вы можете перепроверить его с помощью своих антивирусных программ.
Лучшая безопасность – это всегда знания. Знание того, как пользоваться реестром и как отличить авторитетную компанию от мошенников, — самый безопасный способ использовать очиститель реестра.11 лучших бесплатных очистителей реестра
Очистители реестра довольно стандартны по функциональности. Лучший бесплатный очиститель реестра для Windows 10 зависит от вас: что вам нужно от очистителя, как вы используете свой компьютер, характеристики вашей системы и другие важные факторы.
Программное обеспечение для очистки реестра имеет четыре основные взаимосвязанные функции:
• Производительность
• Оптимизация
• Безопасность
• Конфиденциальность
Некоторые бесплатные варианты очистки реестра могут включать только одну функцию, а некоторые — все четыре. Вам может потребоваться доступ к расширенным функциям, если вы загружаете решение, которое не решает ваши проблемы.
Например, если вам нужно бесплатное восстановление реестра для Windows 10, такая программа, как Razer Cortex, не очень поможет. Но инструменты Restoro разработаны специально для устранения проблем с Windows.1. CCleaner
• Отзывы пользователей CNET: 4,5 из 5 звезд.
• Обзор Tech Radar: 3,5 из 5 звезд.
CCleaner — одна из самых популярных бесплатных программ для очистки реестра. Он настолько популярен, что стал целью хакеров, пытающихся извлечь выгоду из его широкого использования, как и другие крупные технологические компании.
Программный интерфейс относительно прост в использовании и предназначен как для начинающих, так и для продвинутых пользователей. CCleaner очень откровенно говорит о том, что может и чего не может сам очиститель, и какие программы вы должны вместо этого интегрировать с ним.
CCleaner очень откровенно говорит о том, что может и чего не может сам очиститель, и какие программы вы должны вместо этого интегрировать с ним.
Функции очистки реестра
• Поддерживаемые версии: Windows 7 и выше.
• Поддерживаемые браузеры: Chrome, Edge, Firefox.
Бесплатная версия CCleaner поставляется в комплекте со стандартными средствами защиты конфиденциальности. Это включает в себя удаление ненужных файлов и данных отслеживания.
Параметры очистки реестра
Бесплатная версия полностью бесплатна, без каких-либо закулисных сборов или сборов. Единственным недостатком является то, что, как и многие бесплатные программы, он поставляется в комплекте с рекламой.
В бюджетной версии добавлена более надежная система, включающая управление:
• История браузера
• Печенье
• Временные файлы
• Обновления драйверов
• Обновления приложений
Вы можете попробовать бесплатную пробную версию, которая, в отличие от других, не взимает с вас плату автоматически по окончании бесплатного пробного периода. Вместо этого он просто переключает вас обратно на бесплатную версию.
2. Ashampoo WinOptimizer 2020
• Отзывы пользователей CNET: 4 звезды из 5.
• Обзор Tech Radar: 4 звезды из 5.
Ashampoo с энтузиазмом предлагает широкий спектр бесплатных программ, включая программы для очистки реестра. Ashampoo WinOptimizer поставляется с гладким, современным интерфейсом, который прост в использовании для новичков.
Ashampoo также прозрачна в отношении того, что ее бесплатная версия может сделать для вашего ПК. WinOptimizer Free содержит пошаговые инструкции по оптимизации и полное руководство по эксплуатации, размещенное в Интернете, поэтому вы можете проверить их продукт и узнать, как он работает, еще до того, как загрузите его.
Функции очистки реестра
• Поддерживаемые версии: Windows 7 и выше.
• Поддерживаемые браузеры: Chrome, Safari, Edge, Opera.
Ashampoo WinOptimizer Free предлагает много возможностей для бесплатного продукта. Помимо очистки ненужных файлов, его функции включают в себя:
• Очистка кеша браузера.
• Удаление истории просмотров
• Системная аналитика
• Безвозвратное удаление конфиденциальных данных
Бесплатная версия также поставляется с двумя функциями конфиденциальности: AntiSpy и Win10 Privacy Control.
Параметры очистки реестра
Бесплатная версия предлагается совершенно отдельно от полной версии прямо на их сайте. Нет никаких попыток заставить вас купить нежелательный или вредоносный продукт.
Полная версия имеет еще более впечатляющий набор функций, встроенных в ее программное обеспечение, включая диспетчер конфиденциальности, инструмент дефрагментации и диспетчер расширений браузера. Вы также можете использовать одну лицензию максимум на 10 персональных компьютерах.3. IObit Advanced SystemCare
• Отзывы пользователей CNET: 4 звезды из 5.
• Обзор Tech Radar: 3,5 из 5 звезд.
IObit — компания-разработчик программного обеспечения, которая фокусируется на производительности и безопасности системы. В дополнение к очистителям реестра они предлагают антивирусные и антивирусные программы.
Интерфейс Advanced SystemCare прост и настраивается. Пылесос поставляется с режимом AI для интеллектуального управления системами.
Функции очистки реестра
• Поддерживаемые версии: Windows XP, Vista, 7 и выше.
• Поддерживаемые браузеры: Explorer, Firefox, Chrome
Как и CCleaner, бесплатная версия гораздо более ограничена по сравнению с платной программой. Тем не менее, бесплатная версия по-прежнему содержит набор функций производительности и безопасности.
Помимо реестра, очиститель может управлять и удалять файлы популярных приложений, в том числе:
• Пар
• Один диск
• Дропбокс
• Спотифай
• Adobe Лайтрум
Бесплатная версия также включает надежные параметры безопасности. Он может стереть ваш след данных и исправить дыры в безопасности. Он даже блокирует известные попытки взлома и фишинга.
Параметры очистки реестра
Хотя бесплатная версия сама по себе мощна, вам понадобится версия по подписке, чтобы в полной мере воспользоваться всеми функциями безопасности и повышения производительности. Некоторые функции, включенные в бесплатную версию, заблокированы до обновления. Варианты платной подписки поддерживают один или до трех ПК.4. Системный механик Иоло
• Отзывы пользователей CNET: 3,5 из 5 звезд.
• Обзор Tech Radar: 4,5 звезды из 5.
Iolo — еще одна компания, которая также занимается программным обеспечением для обеспечения безопасности и производительности. Их программы доступны более чем в 30 странах на нескольких языках.
Интерфейс System Mechanic ориентирован на простоту. Приборная панель очень чистая, уменьшенная и минималистичная. Он также предлагает встроенные учебные пособия для начинающих.
Функции очистки реестра
• Поддерживаемые версии: Windows 7 и выше.
• Поддерживаемые браузеры: Explorer, Edge, Firefox, Chrome, Safari.
Бесплатная версия System Mechanic имеет впечатляющий список бесплатных функций. К ним относятся восстановление оперативной памяти, удаление ненужных файлов и оптимизация запуска.
Иоло прямо говорит о том, что плохие очистители реестра на самом деле контрпродуктивны. Поскольку повышение скорости системы является основной частью их программных целей, они даже включают дефрагментатор в свою бесплатную версию.
Параметры очистки реестра
System Mechanic Free уже является комплексной программой, которая может многое сделать для вашей системы. Платные версии предлагают еще больше с точки зрения безопасности, включая защиту от кражи кредитных карт, вредоносных программ и кражи паролей.
Платные версии предлагают еще больше с точки зрения безопасности, включая защиту от кражи кредитных карт, вредоносных программ и кражи паролей.
Если у вас есть домохозяйство, которое борется с одновременной игрой и потоковой передачей на нескольких ПК, вы также можете воспользоваться расширенными утилитами для повышения скорости.5. Ресторо
• Отзывы пользователей CNET: неприменимо
• Обзор Tech Radar: 4 из 5 звезд.
В отличие от других компаний по очистке реестра, Restoro также фокусируется на восстановлении Windows в дополнение к скорости и безопасности. Хотя компания появилась на рынке относительно недавно, ее продукты уже настолько продвинуты, как и другие профессионалы отрасли.
Как и у Iolo, у Restoro чистый и современный интерфейс. Restoro делает еще один шаг вперед и оптимизирует свои программы. Программное обеспечение легкое, простое в установке и не пытается установить в вашу систему какие-либо ненужные дополнения.
Функции очистки реестра
• Поддерживаемые версии: Windows XP, Vista, 7 и выше.
• Поддерживаемые браузеры: нет данных
Ресторо четко описывает, что он способен исправить, а что потребует дополнительных программ. В отличие от других очистителей реестра, Restoro предназначен исключительно для восстановления систем ОС Windows. Это лучший инструмент для исправления реестра Windows 10.
Хотя он не исправит сторонние программы, он может исправить ошибки реестра, которые не могут исправить другие стандартные очистители реестра, например, синий экран смерти. И иногда он может непреднамеренно исправить программы, которые полагаются на файлы ОС Windows.
Параметры очистки реестра
Restoro предлагает бесплатные программы глубокого сканирования, которые могут обнаруживать широкий спектр проблем, включая вредоносные программы. Но премиальные фиксеры доступны только через платный продукт.
Другие функции платного продукта включают в себя:
• Антивирус
• Восстановление ОС Windows
• Аппаратная аналитика
• Ремонт приложений
• Замена файла ОС
Если у вас старый и/или медленный компьютер, Restoro определенно стоит того. Но вы не сможете исправить все с помощью одной только бесплатной версии.
Но вы не сможете исправить все с помощью одной только бесплатной версии.6. Восстановление реестра Glarysoft / Утилиты
• Отзывы пользователей CNET: 4 звезды из 5.
• Обзор Tech Radar: 4 из 5 звезд.
Многие компании-разработчики программного обеспечения, предлагающие очистители реестра, можно рассматривать как решения для персональных продуктов с вариантами использования в бизнесе. Glarysoft — это скорее профессиональное продуктовое решение с вариантами личного использования.
Даже интерфейс использует профессиональный бизнес-дизайн. А оптимизированная панель инструментов включает только необходимые утилиты, как и Restoro.
Функции очистки реестра
• Поддерживаемые версии: Windows XP, Vista, 7 и выше.
• Поддерживаемые браузеры: Explorer и Edge.
Registry Repair — это бесплатный инструмент, предлагаемый отдельно от Glary Utilities. Вы можете использовать либо бесплатное восстановление реестра, либо бесплатный пакет утилит.
Registry Repair предназначен только для сканирования, анализа и резервного копирования. Utilities Free предлагает более 20 инструментов, в том числе:
Utilities Free предлагает более 20 инструментов, в том числе:
• Шифрование
• Реестр и дефрагментация диска
• Защита от вредоносных программ
• Оптимизатор запуска
• Обновления программного обеспечения
• Управление конфиденциальностью
Поскольку Glarysoft предназначен для более мощных бизнес-решений, бесплатная версия Utilities так же полна, как и другие платные продукты. Если вы работаете из дома, Glarysoft может стать для вас лучшим решением.
Параметры очистки реестра
Трудно превзойти бесплатные варианты восстановления реестра Glarysoft для Windows 10. Бесплатная версия позаботится почти обо всем, что вам нужно для домашнего ПК, если только вы не хотите автоматизировать определенные процессы. Техническая поддержка также ограничена в бесплатной версии.7. Wise Registry Cleaner
• Отзывы пользователей CNET: 4 звезды из 5.
• Обзор технического радара: неприменимо
Wisecleaner — давно зарекомендовавшая себя компания-разработчик программного обеспечения, работающая в разных странах и на разных языках. Они сосредоточены в основном на решениях для повышения производительности систем.
Они сосредоточены в основном на решениях для повышения производительности систем.
Сама эта программа проста в использовании. Но интерфейс Wise Registry Cleaner предполагает, что вы уже знаете, что делаете, и больше подходит для пользователей среднего и продвинутого уровня. Если вы уже знакомы с управлением реестром, эта программа для вас.
Функции очистки реестра
• Поддерживаемые версии: Windows XP, Vista, 7 и выше.
• Поддерживаемые браузеры: Internet Explorer, Edge, Chrome, Firefox, Opera, Safari.
В отличие от других программ, Wise Registry Cleaner предлагает автоматизированный процесс бесплатно. И он включает настраиваемую очистку для опытных пользователей.
Другие функции включают в себя:
• Автобэкап
• Восстановление настроек
• Дефрагментация
• Оптимизация систем
Wisecleaner также позволяет включать исключения из сканирования. Очиститель будет избегать файлов в соответствии с заданными вами ключевыми словами.
Параметры очистки реестра
Бесплатная программа довольно мощная, особенно для домашнего использования. Версия Pro включает многопользовательскую функцию для системных администраторов.
Версия Pro включает многопользовательскую функцию для системных администраторов.
Wisecleaner также предлагает Wise Care 365, который включает в себя чистящие средства и встроенные инструменты безопасности. Как и у очистителя, есть бесплатная версия и профессиональная версия. Pro-365 поддерживает до трех ПК.8. SlimCleaner
• Отзывы пользователей CNET: 4,6 из 5 звезд.
• Обзор Tech Radar: 3 звезды из 5.
Slimware — это компания-разработчик программного обеспечения, ориентированная на оптимизацию системы. Как и CCleaner, компания была целью киберпреступников в форме мошенничества с технической поддержкой.
Сопоставимый с Wisecleaner, современный интерфейс Slimcleaner прост в использовании и работает на среднем уровне. И в отличие от других программ, Slimcleaner предлагает интересный аспект: краудсорсинговые решения проблем.
Функции очистки реестра
• Поддерживаемые версии: Windows XP, Vista, 7 и выше.
• Поддерживаемые браузеры: Edge, Chrome, Firefox.
Бесплатная версия в основном включает функции сканирования и удаления нежелательной почты. Четыре основные особенности:
Четыре основные особенности:
• Сканирование диска
• Удаление дубликатов
• Оптимизатор запуска
• Менеджер программного обеспечения
Slimware оправдывает свое название: программа очень легкая. Он доступен только для Windows, но его можно использовать с USB-накопителя. Таким образом, вы можете переносить очиститель реестра с ПК на ПК, если у вас зарегистрировано несколько устройств.
Параметры очистки реестра
Премиум-версия — это, по сути, расширенная версия бесплатной версии. Это означает, что вы не получите десятки дополнительных инструментов, но это также означает, что бесплатная версия может выполнять большинство основных функций самостоятельно.
В качестве еще одной уникальной возможности Slimware предлагает пожизненную подписку. Эту подписку можно использовать на пяти компьютерах.9. Очиститель реестра Auslogics
• Отзывы пользователей CNET: 4 звезды из 5.
• Обзор Tech Radar: (SpeedBoost) 4 звезды из 5.
Auslogics — австралийская компания-разработчик программного обеспечения, специализирующаяся на оптимизации и обслуживании систем. В отличие от других компаний с аналогичными продуктами, Auslogics на самом деле сертифицирована Microsoft Silver.
В отличие от других компаний с аналогичными продуктами, Auslogics на самом деле сертифицирована Microsoft Silver.
Их Registry Cleaner имеет современный, простой и хорошо организованный дизайн. Сканер быстрый и легкий, без ненужных дополнительных функций, засоряющих его.
Функции очистки реестра
• Поддерживаемые версии: Windows 7 и выше.
• Поддерживаемые браузеры: Edge, Firefox, Chrome.
Подобно Glarysoft, Auslogics предоставляет автономные инструменты и пакеты, как бесплатные, так и премиум-версии.
Registry Cleaner Free включает основные функции сканирования и очистки. Registry Defrag — это бесплатный инструмент для повторного сжатия реестра после его очистки. А Windows Slimmer Free удаляет ненужные файлы из вашей системы.
Существует также BoostSpeed 12 Free, который объединяет эти и другие функции. Другие функции включают в себя:
• Удаление временных файлов
• Оптимизация системы
• Инструменты конфиденциальности
• Повышение скорости
• Менеджеры приложений
С таким количеством бесплатных опций вы охватили почти все основы. Единственным недостатком является минимальная техподдержка с бесплатными продуктами.
Единственным недостатком является минимальная техподдержка с бесплатными продуктами.
Параметры очистки реестра
Поскольку бесплатные программы настолько полны, профессиональные версии — это просто усовершенствование основ. Продукты премиум-класса также предлагают автоматизацию процессов и регулярную техническую поддержку.10. Razer Cortex
• Отзывы пользователей CNET: 4 звезды из 5.
• Обзор Tech Radar: 3,5 из 5 звезд.
Razer — компания, ориентированная на игры, которая существует с конца 90-х годов. Как и Slimware, они предлагают программные решения с более уникальными функциями.
Интерфейс ориентирован на эстетику геймера, поэтому вам не придется жертвовать стилем ради функциональности. Он разделен на оптимизаторы игр и оптимизаторы системы.
Функции очистки реестра
• Поддерживаемые версии: Windows 7 и выше.
• Поддерживаемые платформы: ПК, консоли, мобильные устройства.
Razer Cortex не является традиционным очистителем реестра, но использует многие из тех же инструментов и функций для повышения производительности игр и систем.


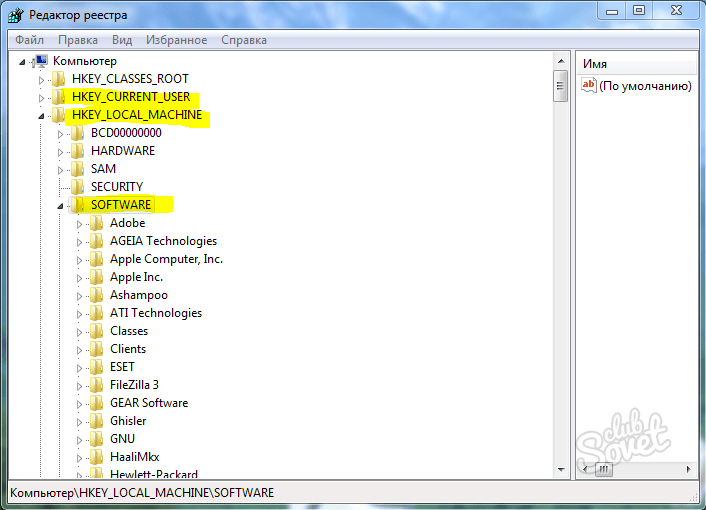








 Двадцать лет спустя доля владельцев компьютеров на домохозяйство достигла 95 %.
Двадцать лет спустя доля владельцев компьютеров на домохозяйство достигла 95 %.
 Реестр накапливает файлы и записи, которые больше не служат никакой цели.
Реестр накапливает файлы и записи, которые больше не служат никакой цели. Они поставляются в комплекте как общий пакет для поддержания чистоты, оптимизации и безопасности вашего компьютера.
Они поставляются в комплекте как общий пакет для поддержания чистоты, оптимизации и безопасности вашего компьютера.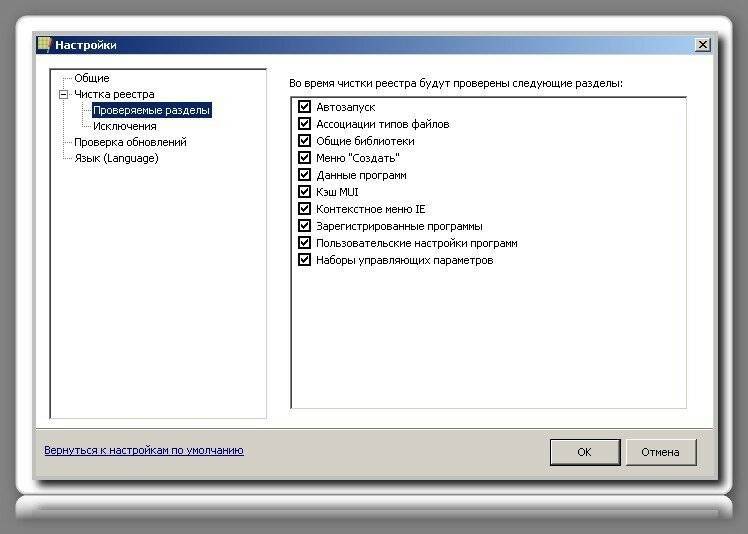

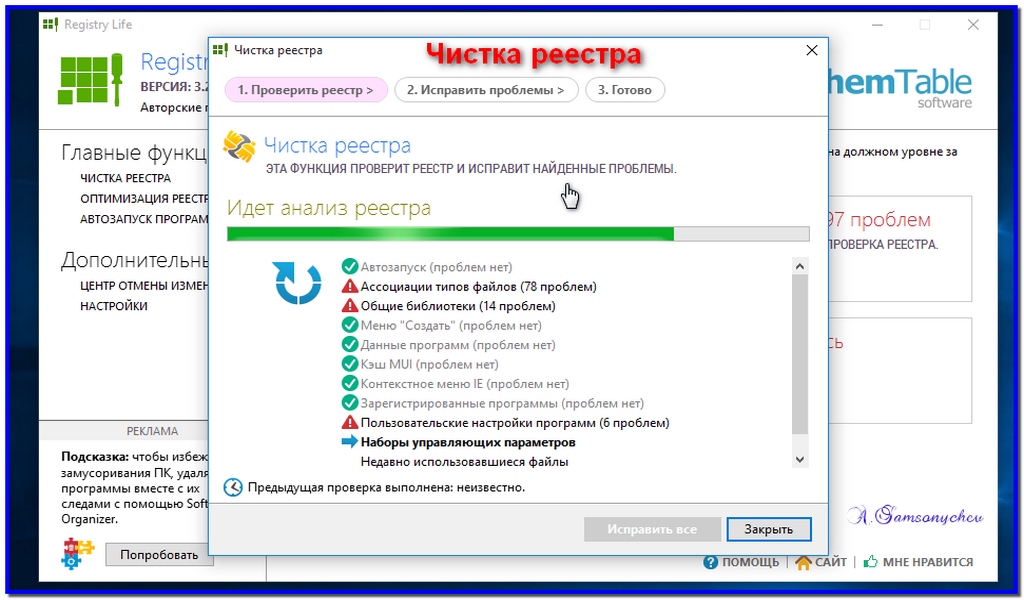 Важно поддерживать работоспособность взаимосвязанных функций вашей компьютерной системы.
Важно поддерживать работоспособность взаимосвязанных функций вашей компьютерной системы.
 Очистители реестра имеют множество дополнительных функций и опций, помимо обслуживания реестра.
Очистители реестра имеют множество дополнительных функций и опций, помимо обслуживания реестра. Некоторые очистители реестра даже поставляются в комплекте с функциями вредоносных/шпионских программ, поэтому вы можете удалить все с помощью одной программы.
Некоторые очистители реестра даже поставляются в комплекте с функциями вредоносных/шпионских программ, поэтому вы можете удалить все с помощью одной программы.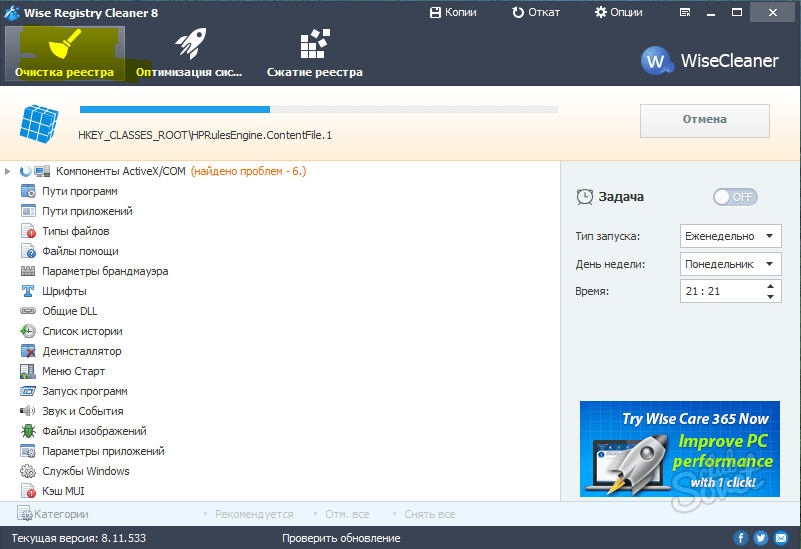

 CCleaner очень откровенно говорит о том, что может и чего не может сам очиститель, и какие программы вы должны вместо этого интегрировать с ним.
CCleaner очень откровенно говорит о том, что может и чего не может сам очиститель, и какие программы вы должны вместо этого интегрировать с ним.

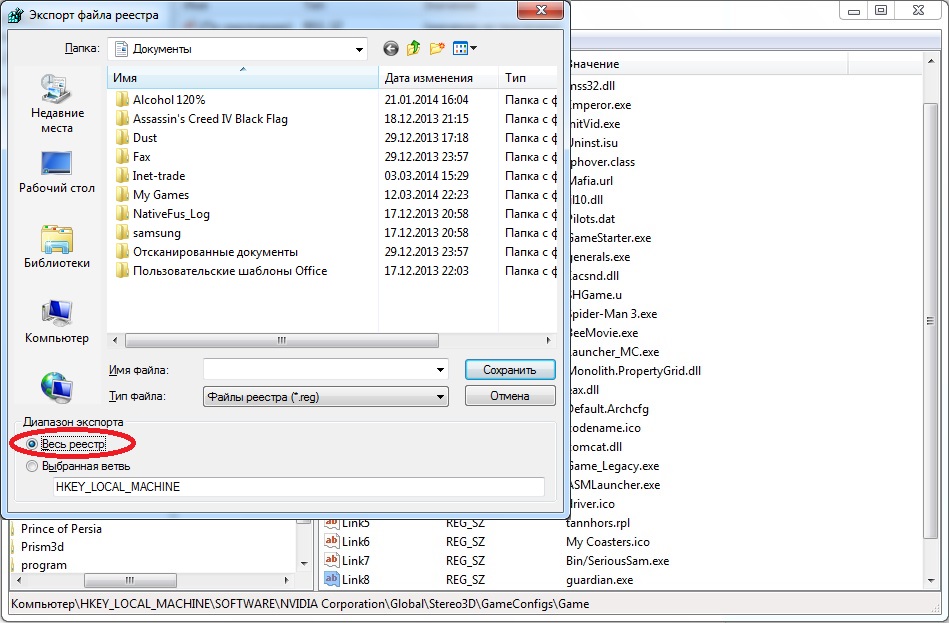

 Платные версии предлагают еще больше с точки зрения безопасности, включая защиту от кражи кредитных карт, вредоносных программ и кражи паролей.
Платные версии предлагают еще больше с точки зрения безопасности, включая защиту от кражи кредитных карт, вредоносных программ и кражи паролей.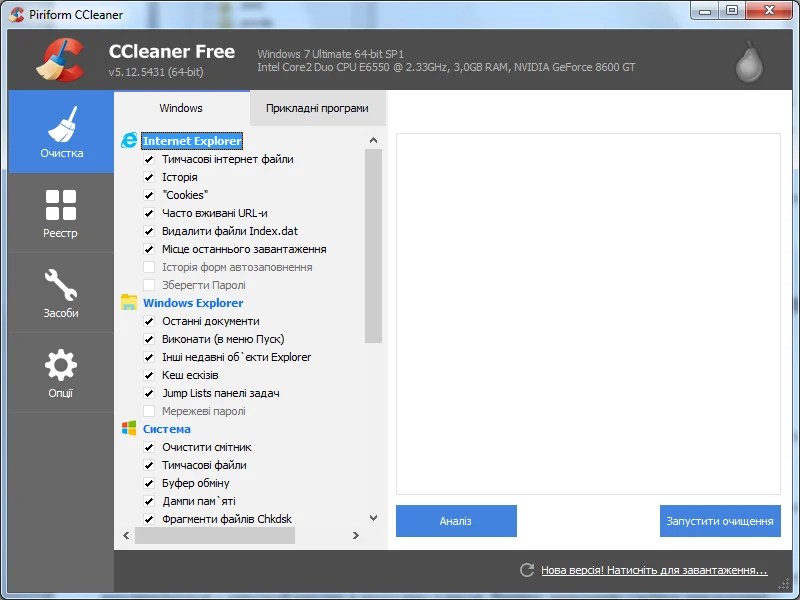
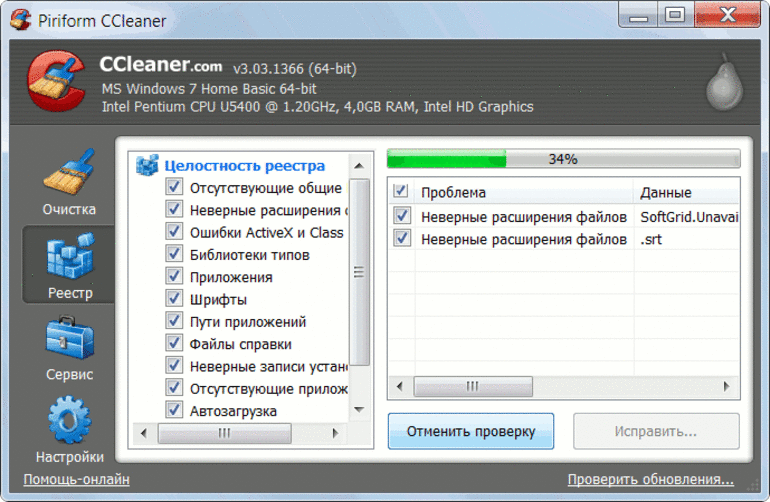 Но вы не сможете исправить все с помощью одной только бесплатной версии.
Но вы не сможете исправить все с помощью одной только бесплатной версии. Utilities Free предлагает более 20 инструментов, в том числе:
Utilities Free предлагает более 20 инструментов, в том числе: Они сосредоточены в основном на решениях для повышения производительности систем.
Они сосредоточены в основном на решениях для повышения производительности систем. Версия Pro включает многопользовательскую функцию для системных администраторов.
Версия Pro включает многопользовательскую функцию для системных администраторов.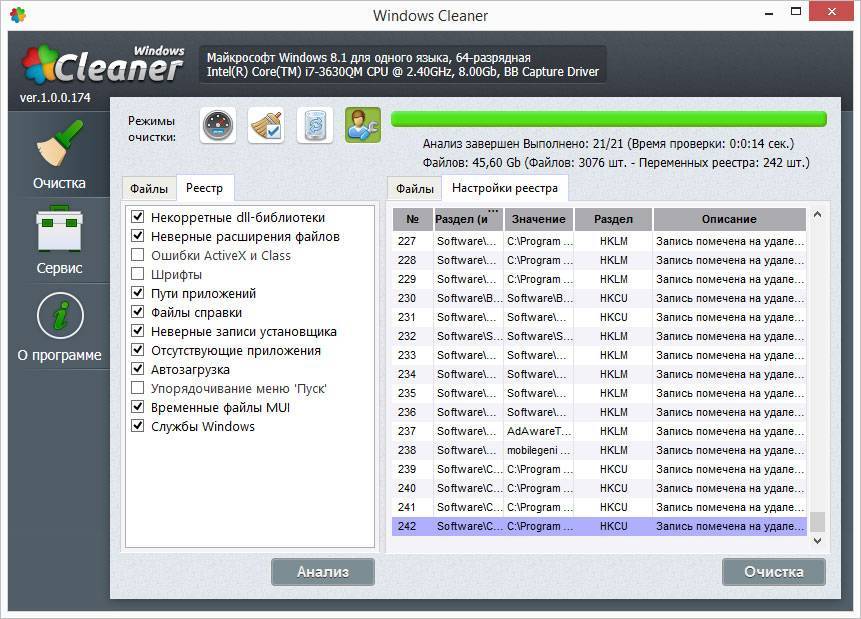 Четыре основные особенности:
Четыре основные особенности: В отличие от других компаний с аналогичными продуктами, Auslogics на самом деле сертифицирована Microsoft Silver.
В отличие от других компаний с аналогичными продуктами, Auslogics на самом деле сертифицирована Microsoft Silver. Единственным недостатком является минимальная техподдержка с бесплатными продуктами.
Единственным недостатком является минимальная техподдержка с бесплатными продуктами.