Сброс пароля windows 10 через реестр: Как сбросить пароль Windows 10: простые способы
Содержание
Сбросить пароль Windows через реестр.
20.12.2018
1
Автор
GodKnowses
Всем привет, сегодня продолжаем разбираться с возникающими в Windows проблемами, и сейчас рассмотрим вопрос как сбросить пароль Windows через реестр. Предупреждаю, что способ по сравнению с другими вариантами сброса пароля немного трудоёмок. Но пишу, чтобы знали и умели. Особенность способа заключается в том, чтобы пользователь смог с загрузочного диска Windows смог подменить некоторые ключи. Некоторым способ покажется громоздким, однако при должной сноровке вы научитесь ловко выручать своих знакомых таким фокусом. Сбросить пароль Windows через реестр я попытаюсь на примере Windows 7, но не вижу препятствий попробовать так и на более поздних версиях.
Что понадобится?
- работоспособная Windows (мы сбрасываем пароль, а не чиним её)
- загрузочный диск/флешка с подходящей версией (я рекомендую заполучить сразу внешний бокс с диском с набором необходимых образов — Windows и ремонтных образов)
Сбросить пароль Windows через реестр: быстро и надёжно
Итак, сосед забыл пароль к Windows, которую не запускал после длительной командировки. Первое, с чего мы начинаем, это выставляем загрузку с нужного устройства: диск или флешка. Далее следуем следующим инструкциям (извиняюсь за качество некоторых фото — работал «с коленки»):
Первое, с чего мы начинаем, это выставляем загрузку с нужного устройства: диск или флешка. Далее следуем следующим инструкциям (извиняюсь за качество некоторых фото — работал «с коленки»):
- начинаем установку Windows, но в окне Установить выбираем Восстановление системы:
- Сейчас средство восстановления будет искать установленные копии. Обнаружим имеющуюся Windows и укажем на неё:
- В окне параметров обнаруживаем командную консоль cmd:
- оттуда вызываем редактор реестра, набрав
regedit.exe
- в открытом редакторе реестра вашей Windows выберите ветку HKEY_LOCAL_MACHINE и в меню Файл (File) выберите Загрузить куст (Load Hive):
- в выбранном окне укажите на жёсткий диск с Windows, пароль к которой вы хотите сбросить. И уже на этом диске нужно добраться до файла в папке config:
Локальный диск (XXX:):\Windows\System32\config\SYSTEM
- когда выберите Открыть, редактор попросит указать имя нового куста реестра.
 Назовите произвольно (я свой назвал abc):
Назовите произвольно (я свой назвал abc):
- в левой части окна редактора реестра вернитесь к разделу HKEY_LOCAL_MACHINE и разверните его, нажав на «+«. Сразу увидите только что созданный abc раздел. Разверните и его. А теперь жмём на раздел Setup:
- справа нам нужен параметр REG_DWORD с именем SetupType. Изменим его, нажав Изменить…:
- выводим его значение в 2:
- в том же разделе Setup поднимемся на несколько строчек выше до параметра CmdLine и провернём ту же операцию. Но значение, которое мы ему присвоим, будет называться cmd.exe:
- Изменения готовы. Но редактор реестра покиньте, не используя крестик закрытия окна. Вместо этого отправляйтесь в меню Файл -> Выход.
- Вы снова окажетесь перед открытом окном консоли cmd.
 Не закрывайте её и снова наберите туже команду на открытие редактора реестра:
Не закрывайте её и снова наберите туже команду на открытие редактора реестра:
regedit.exe
- в открытом окне реестра находим раздел HKEY_LOCAL_MACHINE и выбираем наш куст abc. Выбрав его, в меню Файл нажимаем на Выгрузить куст:
- согласимся с изменениями:
- покидаем редактор реестра из меню и закрываем консоль:
- Выходим из менеджера по восстановлению системы, нажав на кнопку Перезагрузка. Удаляем все загрузочные диски и флешки, чтобы Windows загружалась обычным порядком.
Пришло время ввести новый пароль…
Однако сейчас вы увидите окно предустановки учётной записи системы с окном консоли cmd от имени супер-пользователя. Как вы уже, наверное, поняли, именно этим в реестре мы и занимались. В окне консоли набираем команду по типу:
net user <имя-пользователя> <новый-пароль>
Так, я переприсвоил учётной записи 1 новый пароль — 123. Если ваша учётная запись содержит несколько слов (т.е. включает пробелы), тогда заключите имя пользователя в кавычки ( «имя-пользователя»). Если вы не помните точно название нужно учётной записи, вы можете сделать в консоли запрос в виде команды
Если ваша учётная запись содержит несколько слов (т.е. включает пробелы), тогда заключите имя пользователя в кавычки ( «имя-пользователя»). Если вы не помните точно название нужно учётной записи, вы можете сделать в консоли запрос в виде команды
net user
без операндов. Так консоль выведет на экран список всех учёток к компьютеру, каждую из которых вы можете взломать без труда. А тем временем я дождался выполнения команды:
После перезагрузки вводим новый пароль. Вот и всё. Успехов.
РубрикаТрюки и фишки в Windows
Сброс или изменение забытого пароля в Windows 7
Эта статья поможет тем, кто забыл пароль на вход в Windows 7 и кому теперь нужно сбросить или изменить пароль входа в систему в Windows 7. В процессе восстановления мы не используем никакого специального программного обеспечения, все что нам понадобится, это установочный диск с Windows 7. Если под рукой его нет, то сойдет и диск восстановления. Кстати, приведенная инструкция по изменению забытого пароля подходит не только для Windows 7, но и для Windows Vista.
- Ставим загрузочный диск и начнем процедуру восстановления пароля в Windows 7.
- После загрузки меню диска, выбираем «Восстановление системы»
- В окне выбора способа восстановления выбираем пункт «Командная строка»
- Теперь необходимо получить доступ к реестру. Наберите «regedit» и нажмите «Ввод»:
Изменение пароля от аккаунта в windows 7
- Откроется окно редактирования реестра. Выделите пункт «HKey_Local_Machine»:
Изменение пароля от аккаунта в windows 7
И из меню «Файл» выберите пункт «Загрузить куст…»:
Изменение пароля от аккаунта в windows 7
- Откроется окно, где вам будет предложено выбрать файл для загрузки. Вам нужен файл «system», который находится на системном диске в папке «Windows/system32/config/». В моем случае, это находится на диске D:
Изменение пароля от аккаунта в windows 7
Изменение пароля от аккаунта в windows
Изменение пароля от аккаунта в windows 7
Выделите файл и нажмите «Открыть».

- Вам предложат выбрать название для новой ветки. Название значение не имеет, задайте любое слово, например W7Q, как в примере:
Изменение пароля от аккаунта в windows 7
- Теперь откройте ветку «HKey_Local_Machine» и найдите там вновь созданный пункт с вашем названием. Откройте его и выделите раздел «setup»:
Изменение пароля от аккаунта в windows 7
- Справа вы увидите список значений. Выделите «SetupType»:
Изменение пароля от аккаунта в windows 7
Дважды щелкните по нему кнопкой мыши и в поле «Значение» введите «2″, как показано на рисунке:
Изменение пароля от аккаунта в windows 7
Нажмите «ОК».
- Проделаем аналогичную процедуру с пунктом CmdLine, только в поле значение введите «cmd.exe»:
Изменение пароля от аккаунта в windows 7
И нажмите «ОК».
- Теперь закройте окно «Редактирование реестра», после чего в командной строке (она у вас все еще открыта) заново введите команду «regedit» и нажмите «Ввод».

- Идите в уже знакомый нам раздел «HKey_Local_Machine» и выделите мышкой вашу ветку реестра:
Изменение пароля от аккаунта в windows 7
- Откройте меню «Файл» и выберите раздел «Выгрузить куст…»:
Изменение пароля от аккаунта в windows 7
- Закрывайте все окна и перезагружайте компьютер. Не забудьте вынуть загрузочный диск из дисковода.
- При первой загрузке системы вы вместо привычного экрана запроса пароля увидите командную строку. Введите в ней команду «net user <имя вашего пользователя> <новый пароль>», как показано на картинке ниже:
Изменение пароля от аккаунта в windows 7
Обратите внимание на несколько нюансов:
- Имя пользователя — это имя аккаунта под которым вы работаете в windows 7.
- В случае выше это имя состоит из одного слова. Если ваше имя включает в себя несколько слов, разделенных пробелом (например, Вася Пупкин), то писать его надо в кавычках и команда будет выглядеть так: net user «Вася Пупкин» parol
- После выполнения команды закройте окно и загрузка продолжится в обычном режиме.
 На экране ввода пароля введите новый, только что заданный пароль
На экране ввода пароля введите новый, только что заданный пароль
Источник: w7q.ru
Похожие публикации
- Сброс пароля администратора Windows 7 без использования дополнительных программ
- Автоматизация входа в систему на компьютере под управлением Windows XP
Разделы
Дополнительно
Быстро
Разработка
Использование Regedit + командная строка для сброса пароля учетной записи Windows при загрузке Windows 8 Корпоративная, Windows 8.1 Корпоративная, Windows 10 Корпоративная версии 1507–1909, Windows 10 Long-Term Servicing Branch (LTSB) версии 1507 и 1607, Windows 10 Long-Term Servicing Channel (LTSC) версии 2015–2019
Итак, вы заблокированы в Windows и вам нужно сбросить пароль учетной записи. Есть ряд сторонних инструментов и редакторов NT, которые могут это сделать (например, Hiren’s BootCD PE и Gandalf’s Windows 10PE), но можно легко сбросить пароли компьютеров Windows, используя любой редактор реестра, чтобы вызвать командную строку при загрузке.
Я покажу это с помощью Regedit Windows. Я успешно протестировал этот процесс в Windows 7, Windows 8, Windows 8.1 и Windows 10.
1 — Загрузка с установочного носителя Windows
Сначала получите установочный носитель Windows. Это может быть DVD-диск с Windows или USB-накопитель. При необходимости вы можете бесплатно создать установочный носитель Windows 10 с помощью Microsoft Media Creation Tool.
Подключите или вставьте установочный носитель и перезагрузите компьютер. Откройте меню загрузки ( обычно F10 или F12 ) и выберите установочный носитель.
2 – Открыть Regedit
После загрузки с носителя откроется мастер установки Windows. Вместо того, чтобы продолжать через это, нажмите Shift + F10 , чтобы открыть окно командной строки
3 – Изменить реестр
Нажмите HKEY_LOCAL_MACHINE , чтобы выделить затем выберите File -> Load Hive
Перейдите к C:\Windows\System32\config и откройте файл с именем SYSTEM
ПРИМЕЧАНИЕ.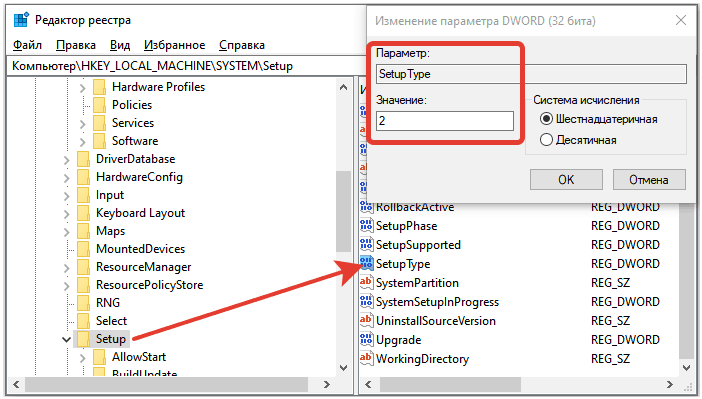 Ваш загрузочный диск может быть помечен буквой, отличной от C:
Ваш загрузочный диск может быть помечен буквой, отличной от C:
При запросе имени ключа введите temp и нажмите OK
На левой панели разверните HKEY _LOCAL_MACHINE и затем разверните temp . Затем нажмите на ключ Setup , чтобы выделить его. Во всплывающем окне измените значение данных на 2 , затем нажмите OK
На правой панели дважды щелкните значение CmdLine , чтобы изменить его. Во всплывающем окне измените значение данных на cmd.exe , затем нажмите OK
На левой панели нажмите temp , чтобы выделить его, затем перейдите к Файл -> Выгрузить куст 9 0029
В ответ на приглашение подтвердить выгрузку куста нажмите Да
Теперь закройте редактор реестра и перезагрузите компьютер.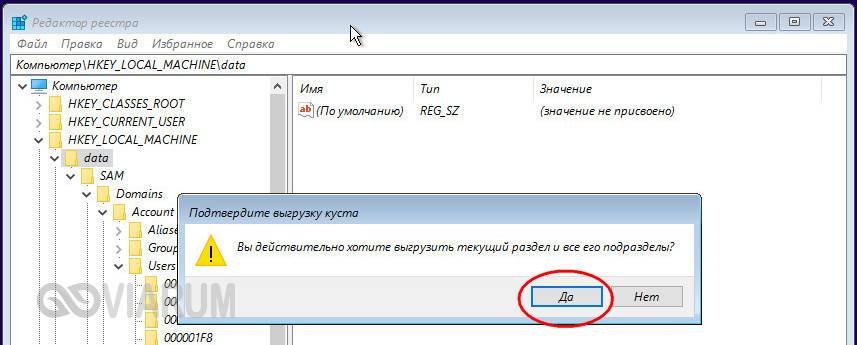
4 – Выполнить команды сброса пароля
Дайте компьютеру загрузиться в Windows, и автоматически появится окно командной строки.
Используйте команды сетевого пользователя для сброса пароля для нужной учетной записи. Для этого введите net user <имя пользователя> <новый пароль> , затем нажмите Enter .
Например, я могу сбросить пароль локального администратора на TestPW, набрав: net user Administrator TestPW
ПРИМЕЧАНИЕ: Если ваше имя пользователя содержит пробелы, вы должны заключить имя пользователя в двойные кавычки «» при вводе команды.
Убедитесь, что команда выполнена успешно.
5 – Очистка
В командной строке введите regedit и нажмите Введите , после чего откроется Редактор реестра
Перейдите к ключу HKEY_ LOCAL_MACHINE\SYSTEM\Setup и проверьте CmdLine значение равно пусто и значение SetupType равно 0
Закройте Regedit и командную строку, перезагрузите компьютер и войдите в систему с новым паролем учетной записи.
Нравится:
Нравится Загрузка…
Метки: windows 10, Windows 7, Windows 8, Windows 8.1
Сбросить пароль Windows 10 без использования сторонних инструментов
Реклама
РЕКОМЕНДУЕТСЯ: Нажмите здесь, чтобы исправить Windows проблемы и оптимизировать производительность системы
Если вы забыли пароль от своей учетной записи Windows 10 и не можете войти под любой другой учетной записью, то эта статья точно будет вам полезна. Мы увидим, как сбросить пароль учетной записи в Windows 10 без использования сторонних инструментов. Все, что нам нужно, это загрузочный носитель с программой установки Windows 10. Следуйте приведенным ниже инструкциям.
Реклама
Вам необходимо использовать установочный диск Windows с соответствующей архитектурой — 32-битной или 64-битной в зависимости от того, какая Windows у вас установлена.
- Если у вас Windows 10 x86, используйте установочный диск Windows 10 x86, Windows 8 x86 или Windows 7 x86.
 Вы можете использовать загрузочный носитель из предыдущей версии Windows.
Вы можете использовать загрузочный носитель из предыдущей версии Windows. - Если у вас Windows 10 x64, используйте установочный диск Windows 10 x64, Windows 8 x64 или Windows 7 x64.
Если у вас не получается загрузиться с DVD-носителя, то есть на вашем ПК нет оптического привода, вы можете создать загрузочную флешку.
Чтобы создать загрузочный USB-диск, см. следующие статьи:
- Как установить Windows 10 с загрузочной флешки.
- Как создать загрузочный USB-накопитель UEFI с помощью программы установки Windows 10.
- Загрузитесь с установочного диска Windows/USB-накопителя с программой установки Windows.
- Дождитесь экрана «Установка Windows»:
- Нажмите одновременно клавиши Shift + F10 на клавиатуре. Откроется окно командной строки:
- В командной строке введите regedit и нажмите клавишу Enter. Это откроет редактор реестра.
- Выберите ключ HKEY_LOCAL_MACHINE слева.
 После его выбора выполните команду меню File -> Load Hive…. Подробнее читайте здесь: Как получить доступ к реестру другого пользователя или другой ОС.
После его выбора выполните команду меню File -> Load Hive…. Подробнее читайте здесь: Как получить доступ к реестру другого пользователя или другой ОС. - В диалоговом окне загрузки куста выберите следующий файл:
DRIVE:\Windows\System32\config\SYSTEM
Замените часть DRIVE на букву диска, на котором находится ваша установка Windows. Обычно это диск D:.
- Введите любое имя для загружаемого улья. Например, я дал ему имя 111:
- Перейдите к следующему разделу:
HKEY_LOCAL_MACHINE\111\Setup
Отредактируйте параметр cmdline и установите для него значение cmd.exe
Измените SetupType 90 008 Значение параметра DWORD равно 2.
- Теперь выберите 111 слева и запустите пункт меню File -> Unload hive в Regedit. Закройте редактор реестра и все открытые окна. Ваш компьютер будет перезагружен.
- Извлеките загрузочный носитель и загрузитесь с локального диска ПК.
 Экран будет выглядеть так:
Экран будет выглядеть так: - Введите следующую команду в открывшейся командной строке:
net user
Она покажет вам все учетные записи, существующие на вашем ПК.
- Чтобы установить новый пароль для вашей учетной записи Windows, введите следующую команду:
net user login новый_пароль
Если ваше имя для входа содержит пробелы, введите его следующим образом:
net user "ваш логин" новый_пароль
Например :
- Введите «regedit», чтобы открыть редактор реестра.
- Перейдите к следующей клавише:
HKEY_LOCAL_MACHINE\System\Setup
Отредактируйте параметр cmdline и установите для него пустое значение.
Измените значение параметра DWORD SetupType на 0. См. этот снимок экрана: - Закройте редактор реестра и окно командной строки, чтобы продолжить.
Готово! Windows 10 перезапустится. После этого появится экран входа в систему, и вы сможете войти в систему, используя только что установленный пароль!

 Назовите произвольно (я свой назвал abc):
Назовите произвольно (я свой назвал abc):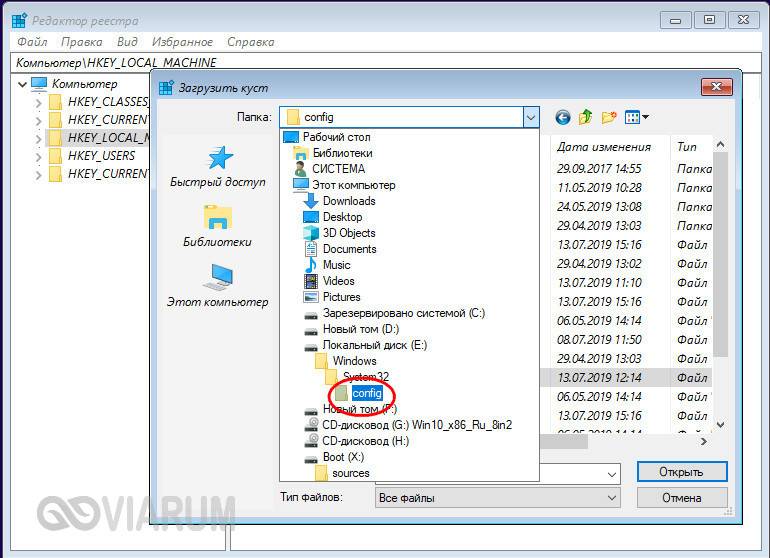 Не закрывайте её и снова наберите туже команду на открытие редактора реестра:
Не закрывайте её и снова наберите туже команду на открытие редактора реестра:
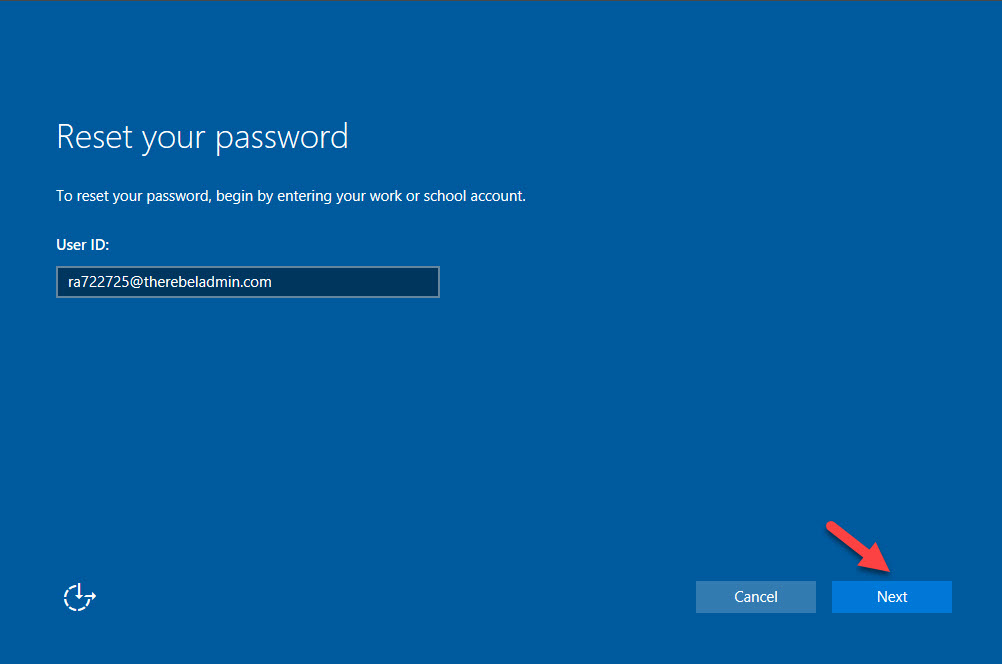
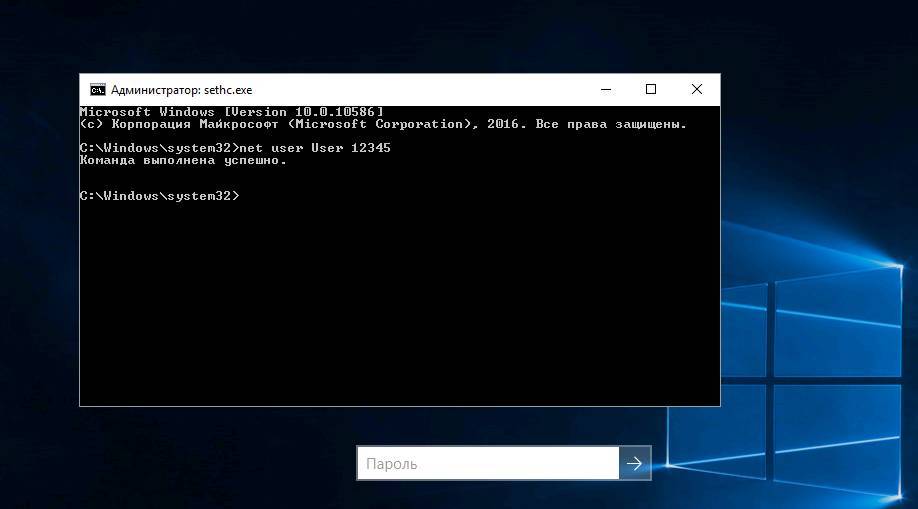 На экране ввода пароля введите новый, только что заданный пароль
На экране ввода пароля введите новый, только что заданный пароль Вы можете использовать загрузочный носитель из предыдущей версии Windows.
Вы можете использовать загрузочный носитель из предыдущей версии Windows.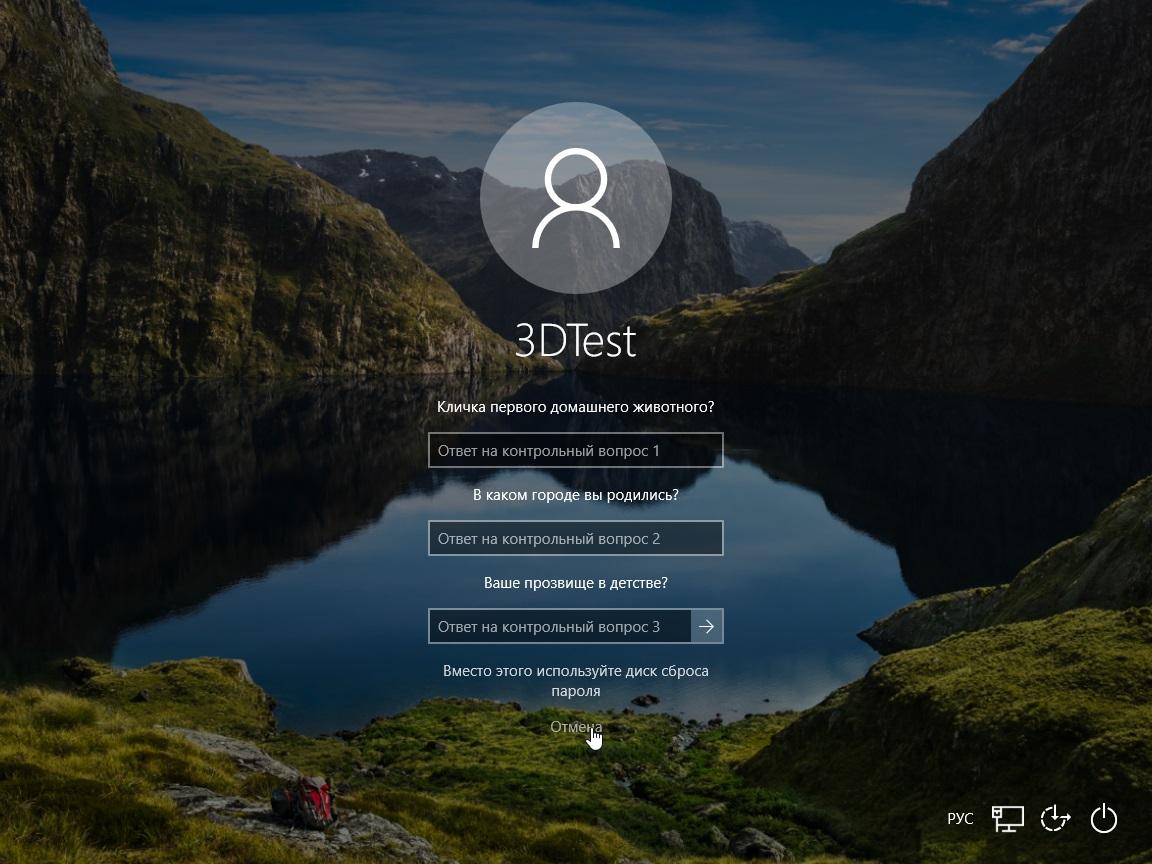 После его выбора выполните команду меню File -> Load Hive…. Подробнее читайте здесь: Как получить доступ к реестру другого пользователя или другой ОС.
После его выбора выполните команду меню File -> Load Hive…. Подробнее читайте здесь: Как получить доступ к реестру другого пользователя или другой ОС.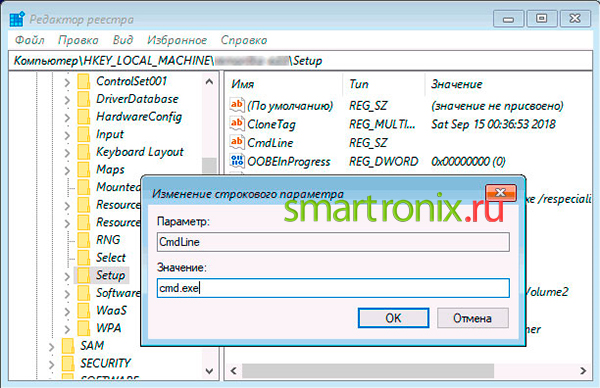 Экран будет выглядеть так:
Экран будет выглядеть так: