Как узнать причину синего экрана windows 7: Причины синего экрана Windows, узнаем за минуту
Содержание
Синий экран Windows 7 ( Виндовс 7)
Чаще всего главный признак каких-либо серьезных неисправностей в Windows 7 – синий экран. Причем его наличие может говорить как о неполадках с аппаратной частью персонального компьютера, так и с программной.
Исправить неполадки подобного типа в большинстве случаев достаточно просто, почти всегда можно обойтись своими силами. Лишь изредка может потребоваться консультация специалиста.
фото: Blue ScreenView
Настройка системы для диагностики проблемы
Когда часто появляется Blue Screenof Death, в первую очередь необходимо выполнить две операции в строгой последовательности:
- отключить перезагрузку;
- запустить специальную системную утилиту.
Отключение перезагрузки позволит избавиться от автоматического перезапуска при появлении BlueScreenofDeath. Это необходимо для того, чтобы узнать код ошибки, которая вызвала аварийную ситуацию на персональном компьютере.
Данная операция выполняется следующим образом:
Фото: отключение перезапуска
После выполнения всех обозначенных выше операций система перестанет перезагружаться самостоятельно. И пользователь сможет ознакомиться со всей информацией по поводу неполадки, приведшей к появлению соответствующего сообщения на дисплее.
Чаще всего беда кроется в оперативной памяти ПК. Следует обязательно проанализировать её при помощи специальной утилиты. В ОС уже встроено необходимое программное обеспечение для реализации этой цели.
Запуск его выполняется следующим образом:
Фото: средства проверки
Необходимо выбрать первый вариант, так как он является оптимальным. Важно помнить, что проверка рассматриваемого типа выполняется достаточно долго.
Ни в коем случае не стоит прерывать процесс.
После его завершения машина перезагрузится в автоматическом режиме. На дисплее ПК отобразится вся информация с результатами проверки.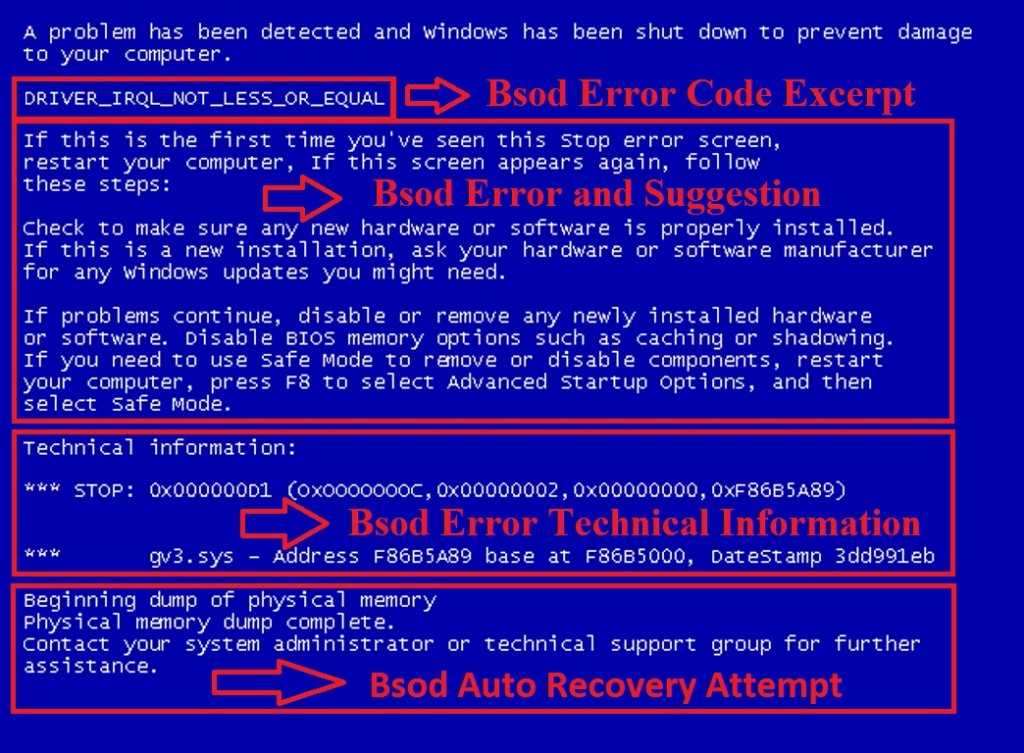 Это позволит определить способ устранения неисправности.
Это позволит определить способ устранения неисправности.
Причины появления
Неполадка рассматриваемого типа может возникнуть из-за самых разных неполадок.
Но все их можно условно разделить на основные категории:
- неисправность оборудования;
- неподходящие или неправильно работающие драйвера;
- программное обеспечение.
Самый верный способом определения неисправности является анализ присутствующей на мониторе информации в момент появления Blue Screenof Death. В большинстве случаев компьютер посредством специальных символьных наборов указывает пользователю на проблемный узел. Лучше всего заранее найти в интернете расшифровку кодов ошибок.
Неисправность установленного оборудования
Очень часто проблема рассматриваемого типа появляется из-за неполадок в аппаратной части ПК. Возникнуть они могут из-за неправильной сборки, либо поломки микросхем. Достаточно часто присутствует как первое, так и второе.
Фото: материнская плата
Наиболее распространенная неисправность – вздутие конденсаторов на материнской плате. Обнаружить это очень просто: необходимо открыть корпус ПК и внимательно осмотреть небольшие батончики на круглых ножках на Motherboard. Если торцевая часть какого-либо конденсатора вздулась, то необходимо заменить его. Данный процесс достаточно прост, следует лишь подобрать компонент с аналогичной емкостью.
Нередко подобная неполадка возникает с блоками питания. Наличие в них вздувшихся конденсаторов также может приводить к возникновению синего экрана. Желательно внимательно осмотреть все компоненты ПК – наличие повреждений (нагар или же иные дефекты) говорит об аппаратных неисправностях. Нередко проблемы заключаются в шинах подключения.
Драйвера
Очень часто Blue Screen of Death возникает из-за неверно подобранных драйверов. Чаще всего это связано с катализаторами для видеокарты. Особенно это касается приложений, скачанных с неофициальных ресурсов.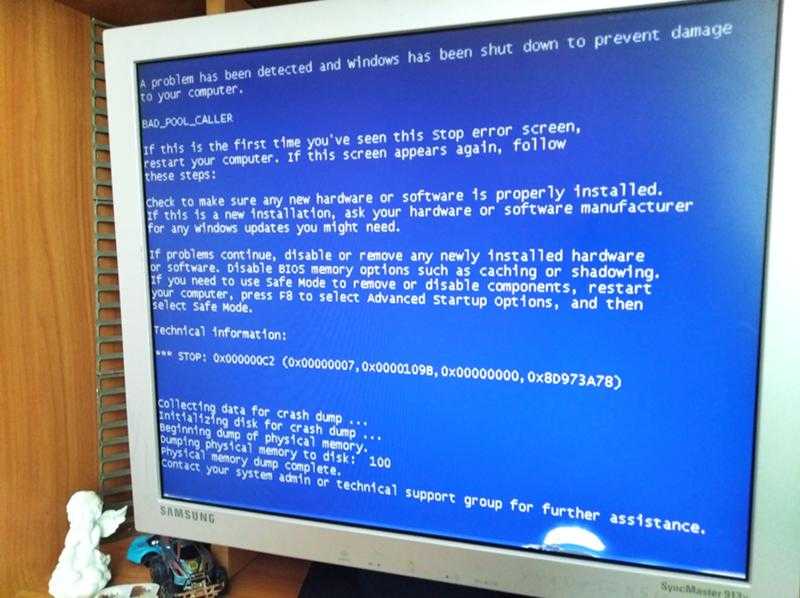
Разрешить подобную проблему просто, необходимо лишь заменить установленные программы на стандартные. Но иногда случается, что разобраться с проблемой рассматриваемого типа не так просто.
Фото: установка драйвера Nvidia ION
Если пользователь не обладает достаточными знаниями и опытом для того, чтобы обнаружить проблемный драйвер, из-за которого возникает BSOD, то следует использовать специальную встроенную для этого утилиту. Она называется Verifier.exe, найти и запустить её очень просто.
Программное обеспечение
Нередко BSOD возникает из-за присутствия какого-либо вредоносного приложения. Разрешить подобную ситуацию поможет антивирус.
На данный момент лучше всего использовать для проверки ПК следующие:
- Антивирус Касперского;
- Nod 32;
- DR. WEB;
- Avast.
Иногда BSOD появляется из-за самых разных приложений, которые по какой-то причине конфликтуют с драйверами или иными программами, утилитами.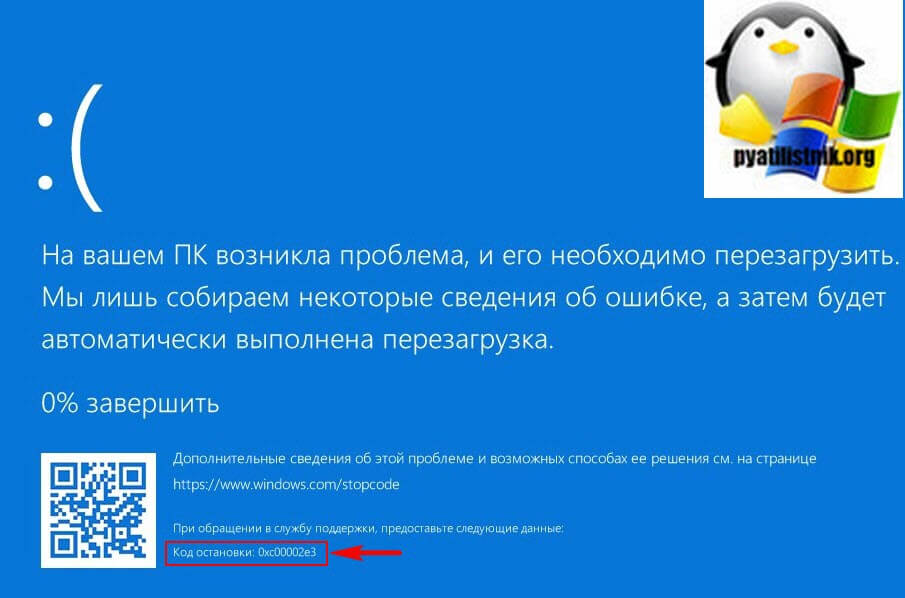 Потому избавиться от синего экрана смерти порой позволяет простая деинсталляция недавно установленных программ.
Потому избавиться от синего экрана смерти порой позволяет простая деинсталляция недавно установленных программ.
Анализ дампа памяти утилитой BlueScreenView
Если возник синий экран Windows 7 – что делать? Разрешить ситуацию можно при помощи универсального приложения BlueScreenView. Данная утилита не требует установки и сразу после запуска в автоматическом режиме обнаруживает все файлы дампа.
Фото: Blue Screen View
С помощью BlueScreenViewможно без затруднений проанализировать сообщение компьютера.
Процесс просмотра дампа выполняется достаточно просто:
- в верхней части окна отображаются файлы дампа – необходимо кликнуть на требуемом, и в нижней области отобразятся вызвавшие BSODдрайвера;
- необходимо два раза кликнуть по нужному пункту – это позволит увидеть параметры в табличном формате;
- нажимаем на «настройки» — «режим выделенного окна» — «драйвера, найденные в крэш-треке»;
- кликаем правой кнопкой мыши и выбираем HTMLReport.

Фото: анализ дампа и просмотр ошибок
Полученная информация может быть отправлена в службу поддержки, либо проанализирована самостоятельно – если пользователь имеет соответствующие знания, умения для этого. При необходимости можно просмотреть оригинальный экран BSOD с помощью рассматриваемой утилиты. Она имеет очень широкий функционал и множество настроек, потому достаточно популярна.
Видео: решение проблемы
Часто встречающиеся ошибки
Разобраться с тем, как узнать причину появления BSOD, достаточно просто. Гораздо сложнее устранить её. Обычно ошибка отображается на экране монитора в виде шестнадцатеричного кода, который достаточно просто перевести на обычный английский язык.
Чаще всего возникают обозначенные ниже ошибки:
Необходимо заранее разыскать перевод кодов ошибок на английский или же сразу на русский язык. Это позволит максимально упростить задачу по устранению неисправности рассматриваемого типа.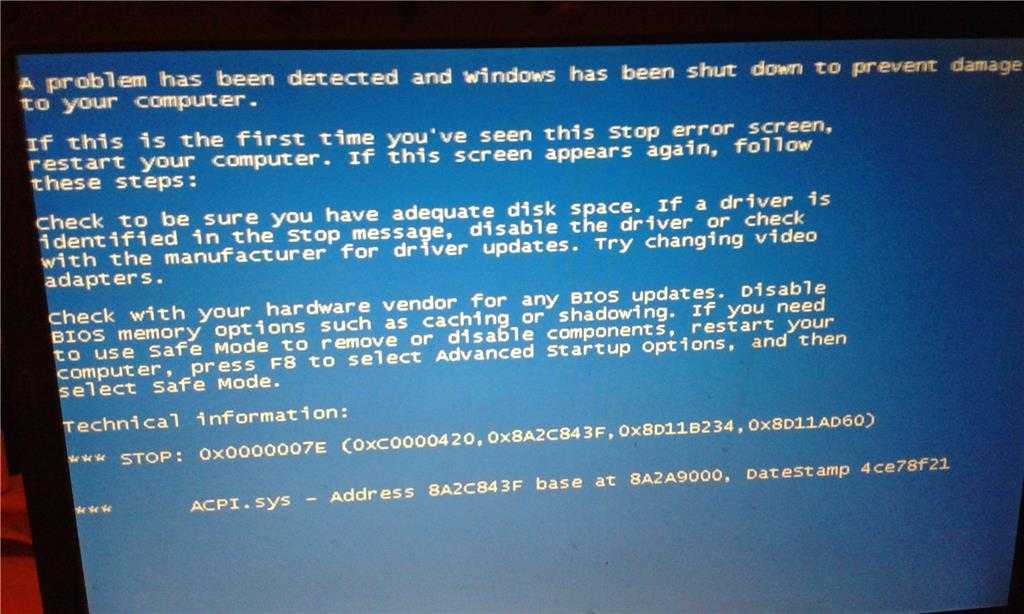 Если по каким-то причинам разобраться с проблемой не удалось, то стоит обратиться к компетентным специалистам.
Если по каким-то причинам разобраться с проблемой не удалось, то стоит обратиться к компетентным специалистам.
Рекомендации по устранению ошибки синего экрана Windows 7
Избежать возникновения BSOD или же устранить его уже после появления можно при помощи некоторых действий:
Также нередко причиной появления синего экрана смерти является установленная нелицензионная операционная система. Возможно, установка оригинального дистрибутива позволит избавиться от неприятностей.
Лучшим способом решения проблемы наличия BSOD на ПК является простое недопущение его появления. Необходимо своевременно обновлять ПО, а также не использовать пиратские программы, операционные системы. Обязательно нужно следить за аппаратной частью (температурным режимом, запыленностью). Все это позволит избежать необходимости тратить время на исправление неполадок.
Предыдущая статья: Завис Айпад Следующая статья: Греется аккумулятор при зарядке
как узнать причину синего экрана смерти Windows (BSoD) – WindowsTips.
 Ru. Новости и советы
Ru. Новости и советы
Причин, вызывающих синий экран смерти (BSoD), много: это аппаратные неполадки компьютера, конфликт комплектующих, сбой в работе драйверов, установка несоответствующих конфигурации компьютера ПО или игр, повреждение важных системных файлов вирусами, неудачное обновление и пр. Как узнать причину появления синего экрана смерти в конкретном случае? Если таковой не имеет следствием полную неработоспособность Windows с необходимостью ее переустановки, если сбой системы происходит периодически, для устранения проблемы нужно установить ее причину.
1. Как узнать причину синего экрана смерти?
Информация о причине появления синего экрана смерти указывается в нем самом. При его появлении необходимо запомнить и записать текстовое название ошибки и так называемые стоп-коды в виде подборки буквенных и цифровых символов, как указано на скриншоте ниже.
1
По этим данным затем можно будет отыскать информацию в Интернете. Однако этот совет идеален лишь в теории. На деле запомнить эти данные, не говоря о том, чтобы записать тих, за те несколько секунд, пока отображается синий экран смерти до перезагрузки, нереально. Разве что под рукой будет фотоаппарат или мобильное устройство с камерой на борту. Реальным и более удобным способом узнать причину синего экрана смерти будет ее извлечение из минидампов памяти — файлов «.dmp», сохраненных на жесткий диск аварийных снимков содержимого оперативной памяти с кодами ошибок и прочей информацией по сбою системы. В перезагрузившейся после сбоя системе это можно сделать с помощью специальных программных средств. Как узнать причину синего экрана смерти с помощью штатных средств Windows, уже описывалось на страницах сайта. В этой статье рассмотрим сторонний инструмент, помогающий определить причину BSoD – утилиту BlueScreenView.
На деле запомнить эти данные, не говоря о том, чтобы записать тих, за те несколько секунд, пока отображается синий экран смерти до перезагрузки, нереально. Разве что под рукой будет фотоаппарат или мобильное устройство с камерой на борту. Реальным и более удобным способом узнать причину синего экрана смерти будет ее извлечение из минидампов памяти — файлов «.dmp», сохраненных на жесткий диск аварийных снимков содержимого оперативной памяти с кодами ошибок и прочей информацией по сбою системы. В перезагрузившейся после сбоя системе это можно сделать с помощью специальных программных средств. Как узнать причину синего экрана смерти с помощью штатных средств Windows, уже описывалось на страницах сайта. В этой статье рассмотрим сторонний инструмент, помогающий определить причину BSoD – утилиту BlueScreenView.
2. О BlueScreenView
BlueScreenView – это небольшая портативная утилита, являющая собой удобный интерфейс для чтения информации, сохраненной в аварийных минидампах памяти, и предлагающая некоторый функционал для удобства выявления причин синего экрана смерти.
3. Скачивание и русификация BlueScreenView
Скачать BlueScreenView можно бесплатно на официальном сайте ее разработчиков. Для поддержки утилитой русского языка ниже ссылок скачивания инсталляторов нужно дополнительно выбрать в таблице файл русификации, скачать его, разархивировать и поместить в папку с утилитой.
2
4. Информация о синем экране смерти
При запуске BlueScreenView просканирует содержимое минидампов памяти, созданных при появлении синего экрана смерти, и по итогу отобразит информацию в своем окне. В верхней части окна утилиты содержатся все обнаруженные файлы минидампов памяти с указанием даты, времени сбоя системы и прочих данных по существу уже самого сбоя. В нижней части окна представлен перечень системных компонентов и драйверов устройств компьютера, задействованных в момент сбоя. Проблемные – те, что вызвали синий экран смерти – отображаются с пометкой розовым маркером.
3
Детальная информация по синему экрану представлена в верхней части окна утилиты, в таблице, но, сделав двойной клик на интересующем минидампе, получим эту же информацию, только в удобочитаемом компактном окошке свойств.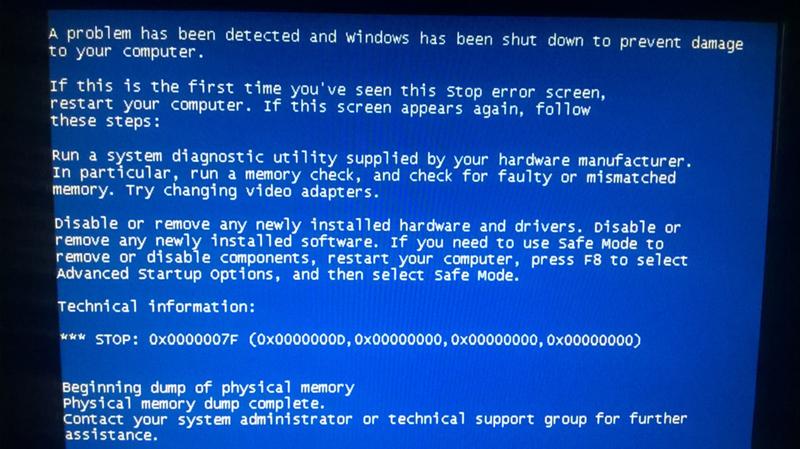
На какие данные необходимо обратить внимание? В первую очередь это графы «Драйвер причины», «Описание файла» и «Название продукта». Содержимое этих граф укажет на конкретный системный компонент, драйвер или устройство, что стали причиной сбоя работы Windows. Извлечение детальной информации по синему экрану с помощью BlueScreenView далеко не в каждом случае будет окончательным этапом в процессе поиска причины системного сбоя. Тестируемый случай, данные по которому отображены на скриншотах выше – один немногих, когда не потребовались ни анализ минидампа, ни справки в сети, поскольку причина сбоя изначально была очевидной: синий экран появился тотчас же после запуска сторонней программы, реализующей в среде Windows эмулятор другой операционной системы, а такого рода софт часто вызывает сбой. Это был конфликт ПО, и об этом свидетельствует указание в графе «Драйвер причины» системный компонент ntoskrnl.exe. Но этот компонент, и он не единственный, без очевидной предыстории появления синего экрана смерти может указывать на довольно широкий спектр предполагаемых причин проблемы.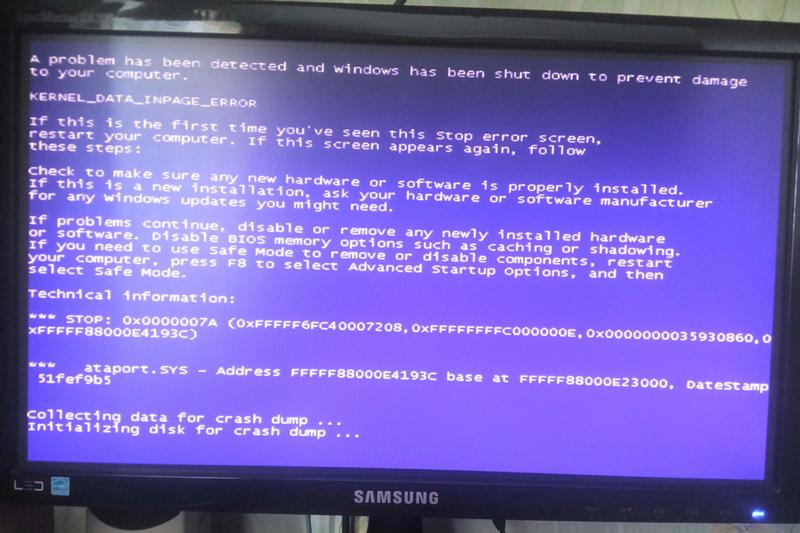 Что конкретно вызвало сбой, возможно, придется дополнительно узнавать в Интернете путем мониторинга информации с указанием драйвера причины, текстового описания BSoD или стоп-кодов, значащихся в графах окна свойств минидампа «Текст ошибки», «Код ошибки», «Параметр №№».
Что конкретно вызвало сбой, возможно, придется дополнительно узнавать в Интернете путем мониторинга информации с указанием драйвера причины, текстового описания BSoD или стоп-кодов, значащихся в графах окна свойств минидампа «Текст ошибки», «Код ошибки», «Параметр №№».
5. Готовые решения для получения справки или помощи
Данные любых граф окна свойств минидампа можно скопировать для вставки в поисковик или сообщение при обращении за помощью к специалисту, в сообщество Microsoft, на компьютерный форум, сайт и т.п. Но можно прибегнуть и к функциям утилиты, реализованным в контекстном меню на минидампе. Создатель BlueScreenView позаботился о возможности извлечения информации в универсальные форматы и даже продумал момент с генерированием поисковых запросов. Опция «Сохранить выбранные элементы» сохраняет всю информацию по выбранному синему экрану в файл TXT. Опция «HTML-отчет…» сохраняет все или выбранные элементы (минидампы, строки системных компонентов и драйверов) таблицей в файл HTML. А три опции «Найти в Google…» открывают поисковик в окне браузера с уже сгенерированным поисковым запросом, в который включены соответствующие данные:
А три опции «Найти в Google…» открывают поисковик в окне браузера с уже сгенерированным поисковым запросом, в который включены соответствующие данные:
- просто текстовое описание (код ошибки),
- текстовое описание и имя системного компонента или драйвера (код ошибки + драйвер),
- текстовое описание и стоп-код (код ошибки + параметр 1).
6
Плюс к этому, сообщить суть проблемы людям, которые могут помочь в ее решении, можно скриншотом, представив информацию по синему экрану смерти в его оригинальном виде, правда, только в формате Windows XP.
7
Такой формат отобразится в нижней части окна утилиты при нажатии клавиши F8. Для возврата в исходный формат отображения данных по минидампам нужно жать F6.
Драйверы
— Как диагностировать синий экран в Windows 7 (64-разрядная версия)
спросил
Изменено
7 лет назад
Просмотрено
33 тысячи раз
Используя такие программы, как WhoCrashed и BlueScreenView, вы можете увидеть BSOD и ошибки, но как точно определить, что вызывает BSOD?
Я не уверен, что это из-за плохого оборудования, плохого драйвера или повреждения ОС.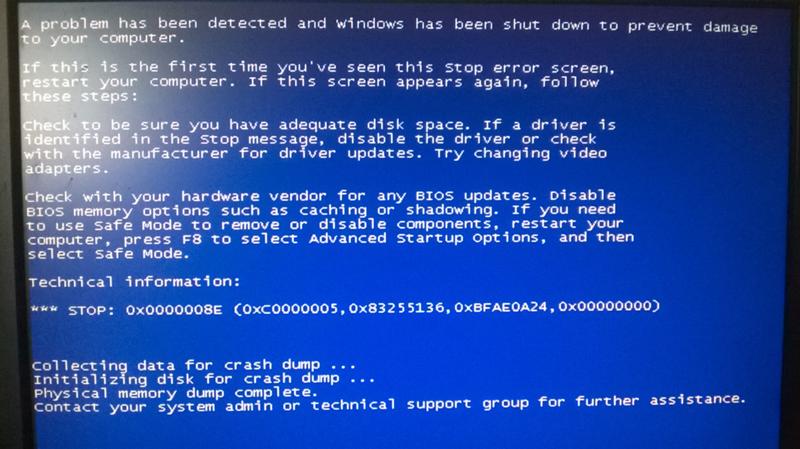 Кажется, что компьютер зависает случайным образом в разных точках, иногда при использовании, иногда при загрузке в играх, а иногда и при хранении экрана.
Кажется, что компьютер зависает случайным образом в разных точках, иногда при использовании, иногда при загрузке в играх, а иногда и при хранении экрана.
Я думаю, что существует веб-сайт, который сопоставляет номера в BSOD с определенным оборудованием, чтобы его можно было идентифицировать, но я не могу вспомнить, как он называется — есть идеи?
Даже если я смогу выяснить общую неисправность компьютера, это может быть полезно, например, напряжение ОЗУ, температуру чипсета материнской платы и т. д.
Есть решения? ОБНОВЛЕНИЕ
: я заменил модули памяти, но сбои продолжаются. Все разные драйверы и файлы, я не могу точно определить неисправность. Дополнительная информация: AV = Avast, Firewall = Comodo и установлены последние видеодрайверы для Win 7.
- windows-7
- драйверы
- устранение неполадок
- bsod
2
Опыт и хорошее понимание архитектуры ядра Windows очень помогают. Иногда наивный поиск в Google информации, содержащейся на синем экране, может привести к обсуждению темы форума или группы новостей, которая решит вашу проблему.
Иногда наивный поиск в Google информации, содержащейся на синем экране, может привести к обсуждению темы форума или группы новостей, которая решит вашу проблему.
Возможно, ваш компьютер настроен на сохранение минидампа при сбое. Вы можете получить много полезной информации о сбое, загрузив минидамп в WinDbg (с настроенным соответствующим путем символа) и выполнив команду !analyze -v . Код и параметры проверки ошибок важны для определения того, что пошло не так. Стек вызовов часто содержит подсказки относительно преступника.
Если вы пытаетесь выяснить, почему ваш компьютер дает сбой, публикация об этом на Superuser.com без включения какого-либо фактического текста с синего экрана почти бесполезна. Лучшее предложение, которое вы, вероятно, получите из такого небольшого количества информации, — это запустить тестер памяти, такой как Memtest86+. В следующий раз, когда вы увидите синий экран, запишите информацию или сфотографируйте ее цифровой камерой или мобильным телефоном, а затем отредактируйте свой вопрос, чтобы включить информацию. Если вы можете загрузить мини-дампы на веб-сайт и опубликовать ссылку на них, это еще лучше.
Если вы можете загрузить мини-дампы на веб-сайт и опубликовать ссылку на них, это еще лучше.
Кроме того, после сбоя и перезагрузки системы система может спросить вас, хотите ли вы отправить информацию о сбое в Microsoft. Пожалуйста, нажмите «отправить», когда это произойдет. Microsoft делает эти аварийные дампы доступными для разработчиков драйверов через веб-сайт WinQual. Если сбой вызван ошибкой драйвера, отправка информации о сбое увеличивает шансы того, что производитель устройства узнает о сбое и исправит его. Некоторые производители устройств регистрируют ответы на определенные сбои, поэтому нажатие кнопки «Отправить» может перенаправить вас на веб-страницу с информацией о том, как решить проблему.
0
попробуйте BlueScreenView
Бесплатная портативная системная утилита BlueScreenView отображает ваш последний синий экран смерти, чтобы вам было легче увидеть сообщение об ошибке, пока вы используете Google для выяснения проблемы.
http://lifehacker.com/5331615/bluescreenview-helps-troubleshoot-the-blue-screen-of-death
1
Это похоже на проблему с оперативной памятью, что означает, что BSOD не будет столь полезным, поскольку это будут разные программы в зависимости от того, что в данный момент пишет в оперативную память. Хорошим способом проверки является запуск memcheck86, который можно загрузить и записать на загрузочный компакт-диск или включить в компакт-диски Ubuntu live. Попробуйте запустить его в течение нескольких часов, чтобы увидеть, возникают ли какие-либо проблемы.
Зарегистрируйтесь или войдите в систему
Зарегистрируйтесь с помощью Google
Зарегистрироваться через Facebook
Зарегистрируйтесь, используя электронную почту и пароль
Опубликовать как гость
Электронная почта
Требуется, но никогда не отображается
Опубликовать как гость
Электронная почта
Требуется, но не отображается
Нажимая «Опубликовать свой ответ», вы соглашаетесь с нашими условиями обслуживания, политикой конфиденциальности и политикой использования файлов cookie
.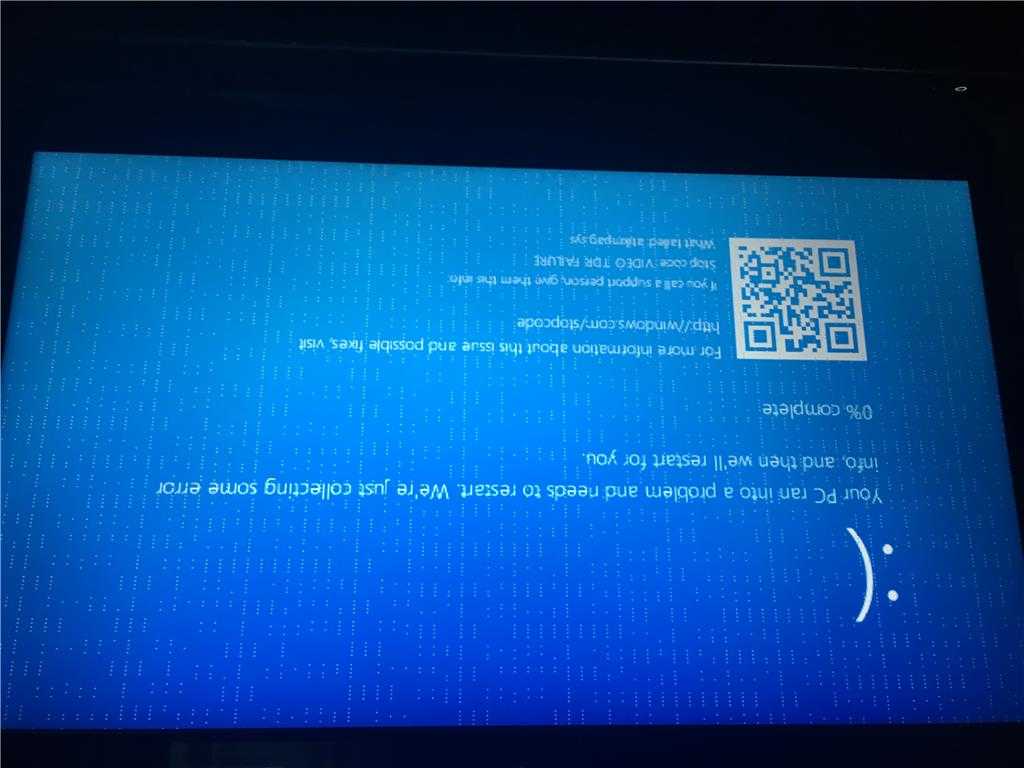
Исправление синего экрана смерти (BSOD) в Windows 7
После более чем 2-летнего запуска Windows 7 (начиная с бета-версии) без проблем я наконец столкнулся со своим первым настоящим синим экраном. Это практическое руководство должно помочь каждому исправить синий экран смерти в Windows 7 и стать мастером отладки Windows 7.
1. Как отлаживать Windows 7
Вопрос: Мой компьютер автоматически перезагружается после появления синего экрана, как это отключить?
Ответ: Прочтите наше руководство как отключить автоматическую перезагрузку после системного сбоя в Windows 7
Отладка Windows 7 не так сложна, как может показаться. По умолчанию Windows 7 дает нам все необходимое, чтобы узнать больше о причинах появления синего экрана. Прежде всего, всегда записывайте код ошибки синего экрана и проверяйте один из многочисленных списков в Интернете, чтобы получить первое представление об ошибке синего экрана. Кроме того, синий экран должен предоставить вам информацию о файле драйвера, который вызывает BSOD, например. atkimpag.sys или любой другой драйвер. Запишите информацию и следуйте приведенным ниже инструкциям.
Кроме того, синий экран должен предоставить вам информацию о файле драйвера, который вызывает BSOD, например. atkimpag.sys или любой другой драйвер. Запишите информацию и следуйте приведенным ниже инструкциям.
2. Открытие файлов DMP: краткий обзор
По умолчанию Windows 7 создает файл минидампа с информацией о причине сбоя ПК. Минидамп представляет собой так называемый файл DMP. К сожалению, открыть dmp-файл в Windows 7 довольно сложно. Однако на нашем сайте уже есть руководство, которое поможет нам это сделать.
Вопрос: Где хранятся файлы дампа?
Ответ: По умолчанию они хранятся в C:\Windows\Minidump
Открытие файлов DMP – сводка (щелкните ссылку ниже для получения полных инструкций)
- Загрузите комплект драйверов Windows с сайта microsoft.com ~600 МБ
- Откройте файл ISO с помощью 7zip или Winrar и извлеките все файлы на жесткий диск
- Выполнить KitSetup
- Установить Средства отладки для Windows
- Открыть Windbg.
 exe (ввести в поиск)
exe (ввести в поиск) - Нажмите CTRL + S и введите SRV*C:\Symbols*http://msdl.microsoft.com/download/symbols
- Нажмите CTRL + D и откройте файл dmp
Подробнее: Как открыть файлы DMP
3. Анализ синего экрана и данных файла дампа
Невозможно загрузить образ \SystemRoot\system32\DRIVERS\atikmpag.sys, ошибка Win32 0n2
*** ПРЕДУПРЕЖДЕНИЕ. Невозможно проверить отметку времени для atikmpag.sys
*** ОШИБКА: загрузка модуля завершена, но не удалось загрузить символы для atikmpag.sys
Вероятно, вызвано: atikmpag.sys ( atikmpag+5fcc )
Невозможно загрузить образ \SystemRoot\system32\DRIVERS\atikmpag.sys, ошибка Win32 0n2*** ПРЕДУПРЕЖДЕНИЕ. Невозможно проверить метку времени для atikmpag.sys*** ОШИБКА: Загрузка модуля завершена, но не удалось загрузить символы для atikmpag.sysВозможно вызвано: atikmpag.sys ( atikmpag+5fcc )
Итак, из одного только этого сообщения об ошибке я получаю много ценной информации. Драйвер atikmpag.sys вызывает проблему (вы также можете получить эту информацию из синего экрана!). Очевидно, что это драйвер ATI, но вы всегда должны погуглить имя драйвера, прежде чем начинать удаление каких-либо драйверов.
Драйвер atikmpag.sys вызывает проблему (вы также можете получить эту информацию из синего экрана!). Очевидно, что это драйвер ATI, но вы всегда должны погуглить имя драйвера, прежде чем начинать удаление каких-либо драйверов.
В любом случае, мой вывод таков, что синий экран вызван графической картой и некоторыми драйверами ATI. Следующим шагом является удаление драйверов и их повторная установка. Кроме того, если вы погуглите «синий экран atikmpag.sys», вы найдете много людей с такой же проблемой, и некоторые предлагают понизить версию драйверов, однако в моем случае я считаю, что это может быть поврежденный драйвер.
4. Обновление драйверов в Windows 7
Совет: Очевидно, что не все синие экраны смерти будут вызваны вашей видеокартой, поэтому вам следует попытаться обновить драйвер, вызывающий проблему. В моем примере это драйвер видеокарты, поэтому я покажу вам, как это сделать. Если вам нужна помощь с обновлением каких-либо других драйверов, сообщите нам об этом.
Затем я проверил свои текущие драйверы. Я использовал Catalyst 10.2. Если вы не знаете, как проверить версию ATI Catalyst, обязательно прочитайте наше руководство . Проверка версии Catalyst .
Теперь я собираюсь проверить наличие новых обновлений драйверов:
Что такое ATIKMPAG.sys
На странице обновления драйверов ATI/AMD вам необходимо выбрать семейство вашей видеокарты.
Если вы не знаете семейство видеокарт, откройте Диспетчер устройств (в поле поиска введите Диспетчер устройств!), а затем разверните Видеоадаптеры :
Исправление BSOD: Ideas
Итак, вы уже должны были загрузить новый драйвер графической карты. Установите его и запустите систему, как обычно, на несколько часов. Если вы снова получите синий экран, вам следует подумать о том, чтобы попробовать альтернативу, чтобы исправить синий экран.
Некоторые идеи:
- Мой любимый! Используйте Sfc.
 exe для восстановления исходных системных файлов
exe для восстановления исходных системных файлов - Использовать точки восстановления
- Создание новых учетных записей пользователей
- Удалить и обновить соответствующие драйверы
- Попробуйте разные версии драйверов
- Запустить проверку памяти (проверить память)
- Дальнейшие исследования, чтобы узнать больше о файлах дампа (научитесь правильно их читать)
- Попробуйте установить другой жесткий диск и проверьте, сохраняется ли проблема
- Если вы можете попробовать заменить оборудование более старыми запасными частями (пока не покупайте новое оборудование!)
Список можно продолжать и продолжать, вы можете сделать много вещей, чтобы исправить синий экран. Сначала нужно выяснить, аппаратная это проблема или программная, тогда можно начинать искать решения. Если у вас есть полезные советы, как исправить BSOD, опубликуйте их ниже. Моя любимая функция командной строки — sfc.exe /scannow. Много раз спасала меня, но не все BSOD вызваны поврежденными драйверами или системными файлами.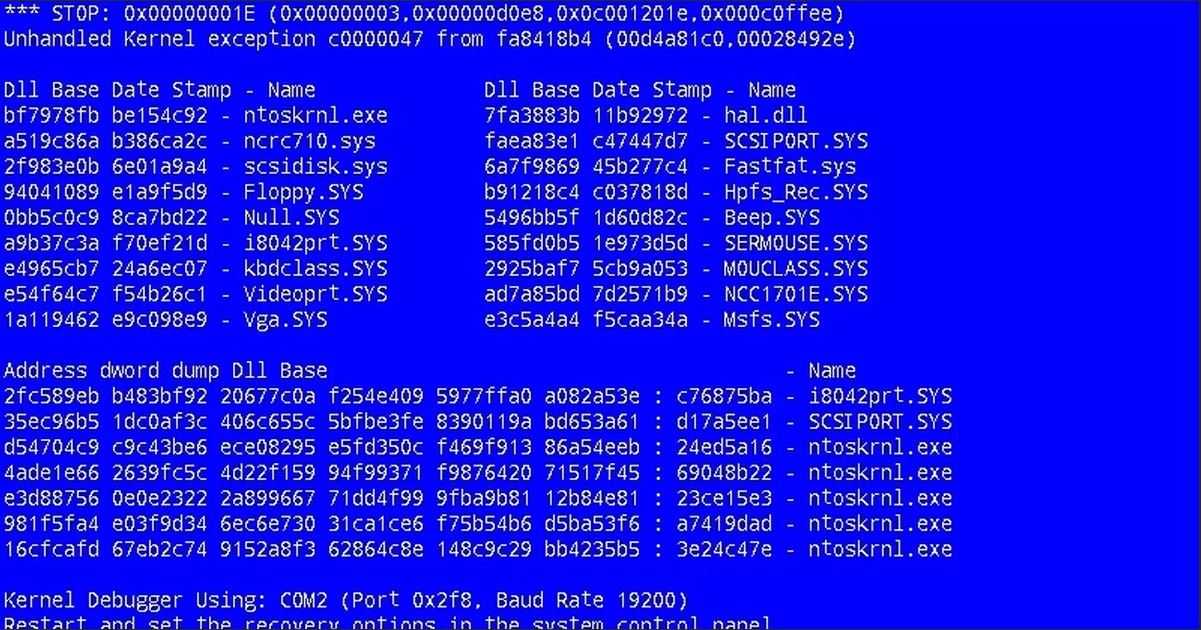

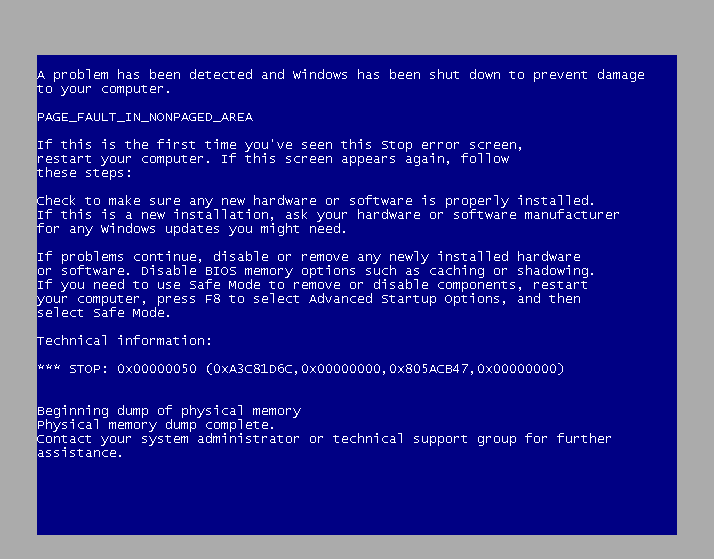
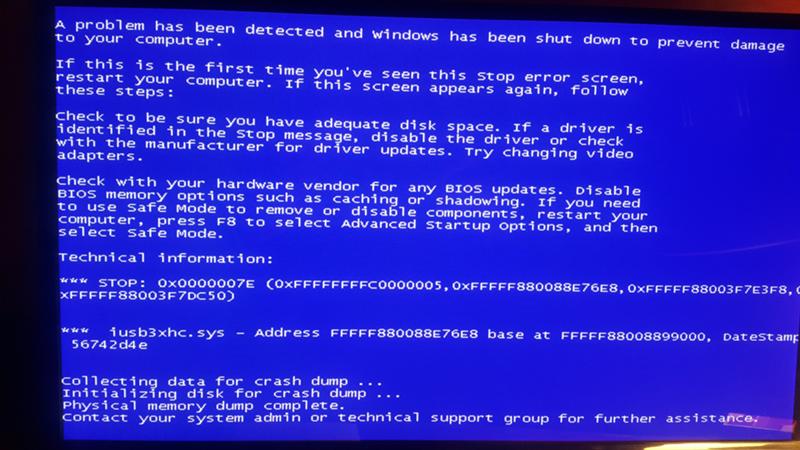
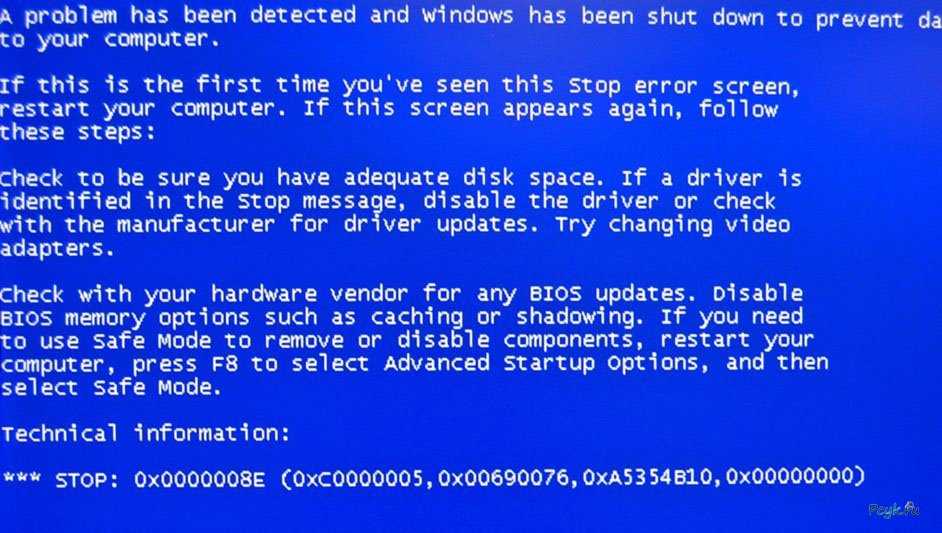 exe (ввести в поиск)
exe (ввести в поиск) exe для восстановления исходных системных файлов
exe для восстановления исходных системных файлов