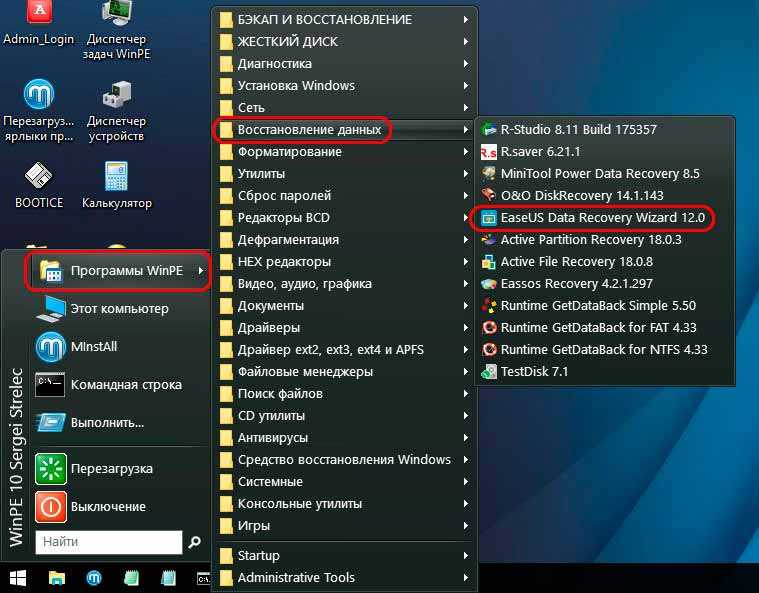Сброс ноутбука к заводским настройкам: Сброс настроек системы компьютера | HUAWEI Поддержка Россия
Содержание
Как восстановить файлы после сброса к заводским настройкам Windows 10 (2023)
Когда ваш компьютер начинает барахлить, «сброс к заводским настройкам» является окончательным решением перед обновлением оборудования или его новой заменой. Термин «сброс к заводским настройкам» относится к стиранию всех внесенных пользователем изменений в операционной системе и возврату ее к исходному состоянию.
Если после программного сброса все пойдет по плану, ваш компьютер будет работать так же, как при первой покупке. Эффективный. Чистый. Без каких-либо личных файлов. Ой!
Вы не знали заранее, что ваши файлы также исчезнут после такого процесса? Есть надежда, что вы сможете восстановить некоторые (если не все) из них после сброса настроек в Windows 10. Читайте дальше, чтобы узнать, как это сделать.
🗨️
Хотите пропустить введение и сразу перейти к руководству по восстановлению? Кликните сюда.
Можно ли восстановить файлы после сброса настроек?
К сожалению, даже успешное восстановление данных после сброса настроек может не вернуть все ваши файлы. Из-за того, как работает сброс до заводских настроек, восстановить потерянные данные не так просто, как восстановить несколько файлов сразу после их удаления в Windows 10.
Из-за того, как работает сброс до заводских настроек, восстановить потерянные данные не так просто, как восстановить несколько файлов сразу после их удаления в Windows 10.
👀
Чтобы узнать больше о том, почему невозможно вернуть все потерянные файлы, ознакомьтесь с нашим подробным руководством о том, что такое восстановление данных и как работает программное обеспечение для восстановления данных.
Одной из замечательных функций безопасности встроенной функции сброса настроек Windows 10 является то, что она позволяет пользователю выбирать между быстрым сбросом или полным удалением всего . Второй вариант полезен, если вы хотите гарантировать, что никто не получит доступ к вашим текущим файлам после сброса.
В сценариях, подобных тому, который мы рассматриваем, эта функция безопасного стирания также является существенным недостатком. Вы специально выбрали этот вариант , а забыли сделать бэкап? Тогда восстановить ваши файлы будет не так просто, как вернуть их из глубины корзины. Именно это и делает безопасное стирание: оно делает все удаленные данные «невосстановимыми» кем-либо . И это «любой» включает в себя вас .
Именно это и делает безопасное стирание: оно делает все удаленные данные «невосстановимыми» кем-либо . И это «любой» включает в себя вас .
Однако, если вы пошли на типичный «быстрый» сброс до заводских настроек или настроили резервные копии файлов, вы, вероятно, сможете вернуть большую часть (если не все) своих файлов, как мы увидим далее.
⚠️
Чтобы максимизировать ваши шансы на успешное восстановление файлов после сброса Windows 10, прекратите использование устройства хранения сброса . Вместо этого отключите его от основного ПК. Затем подключите его в качестве дополнительного устройства к другому ПК, чтобы попытаться восстановить данные.
Таким образом, вы сведете к минимуму операции записи на устройство хранения, что еще больше снизит шансы на успешное восстановление.
3 проверенных метода восстановления данных после сброса настроек ноутбука или ПК
🗨️
Вы можете воспользоваться тремя возможными путями, чтобы вернуть свои данные после сброса настроек Windows 10 до заводских. С каждым из них и путешествие, и пункт назначения, процесс и его результаты существенно различаются.
С каждым из них и путешествие, и пункт назначения, процесс и его результаты существенно различаются.
- Резервные копии — лучший вариант для восстановления утерянных данных, поскольку они обеспечивают гарантированный результат. Однако они не подходят, если вы не настроили их заранее.
- Поскольку большинство людей забывают о резервных копиях, когда они им не нужны, наиболее популярным вариантом является восстановление данных с помощью специализированного программного обеспечения.
- Наконец, профессиональных услуг по восстановлению данных могут помочь вам вернуть ваши ценные данные, но это связано с некоторым временем ожидания и ценой.
Метод 1: восстановление данных после сброса настроек из резервной копии истории файлов
История файлов Windows 10 может упростить защиту ваших файлов. Давайте посмотрим, как вы можете настроить его как для резервного копирования , так и для восстановления ваших файлов.
👀
История файлов не работает с одним устройством хранения. Вам придется использовать вторичное запоминающее устройство в качестве хранилища. Тем не менее, он не слишком привередлив, и подойдет USB-флешка соответствующего размера.
- Нажмите клавишу Windows или воспользуйтесь поиском Windows 10 и начните вводить «история файлов», чтобы найти это решение для резервного копирования. Затем нажмите на него, чтобы запустить.
- Если вы ранее не использовали историю файлов, в появившемся окне появится сообщение «История файлов не найдена». Щелкните подчеркнутый пункт «Настройка параметров истории файлов» , чтобы настроить его.
- История файлов просканирует ваш компьютер на наличие совместимых устройств хранения и предоставит вам список. Выберите тот, где вы хотите хранить свои резервные копии и нажмите «Включить» , справа внизу.
- Цвет и статус истории файлов изменятся на «История файлов включена». Прямо под вы увидите, какие папки архивируются, на какое устройство и сколько свободного места осталось.

- История файлов сохранит структуру папок Windows 10 почти нетронутой для резервных копий. Чтобы восстановить файлы после сброса настроек Windows 10, подключите устройство, используемое историей файлов, к компьютеру. Вы найдете резервные копии файлов в подпапках устройства.
- История файлов по умолчанию создает резервные копии только папок пользователя. Чтобы добавить больше папок в список резервных копий, нажмите Ключ Windows , начните вводить «резервное копирование» и выберите эту запись, когда она появится. Вы должны находиться на странице Параметры Windows > Обновление и безопасность > Резервное копирование . Поскольку вы настроили историю файлов, «Автоматическое резервное копирование моих файлов» должно быть «Включено». Нажмите «Дополнительные параметры» прямо под ним.
- Отсюда вы можете инициировать процесс резервного копирования, выбрать частоту автоматических резервных копий, настроить продолжительность их хранения и добавить больше папок в список резервных копий .
 Если вы прокрутите вниз, вы найдете больше вариантов, чтобы прекратить использование текущего резервного диска для истории файлов и восстановить файлы из существующих резервных копий.
Если вы прокрутите вниз, вы найдете больше вариантов, чтобы прекратить использование текущего резервного диска для истории файлов и восстановить файлы из существующих резервных копий.
Windows 8 была первой версией ОС Microsoft, в которой появилась история файлов. Если вы используете более старую версию Windows , например Vista или Windows 7, у вас есть три варианта:
- Использовать встроенный инструмент Backup and Restore .
- Вручную скопируйте файлы на дополнительный накопитель.
- Используйте стороннее средство резервного копирования.
Если вы решите использовать встроенное решение Windows:
- Нажмите «Пуск» и начните вводить «резервное копирование» в поле поиска. Выберите «Резервное копирование и восстановление» , когда он появится.
- Нажмите Настроить резервное копирование .
- Выполните следующие шаги, чтобы указать, где будет храниться резервная копия, что будет включено и т.
 д.
д. - Последним шагом является , нажмите «Сохранить настройки» и запустите резервное копирование . Дайте ему некоторое время для завершения, и вскоре вы найдете резервную копию в указанном вами целевом месте.
Способ 2. Восстановление файлов с помощью программного обеспечения для восстановления данных после сброса Windows 10
Наличие резервной копии может спасти вас, когда вы потеряете свои драгоценные файлы, но программное обеспечение для восстановления данных — это следующая лучшая вещь, если вы этого не сделаете. Не факт, что вы все вернете, но «что-то» может быть лучше, чем «ничего». Особенно, когда, в отличие от любимого персонажа Диснея, ты не готов «отпускать».
Почти каждый раз, когда нам нужно использовать специализированное программное обеспечение для восстановления данных, мы обращаемся к Disk Drill Data Recovery. Мы считаем, что Disk Drill, подробный обзор которого вы можете прочитать здесь, предлагает оптимальное сочетание простоты использования, функций и стоимости. Таким образом, это то, что мы будем использовать для этого руководства.
Таким образом, это то, что мы будем использовать для этого руководства.
⚠️
Мы должны подчеркнуть, что ваши ожидания должны быть относительно низкими. Вернуть файлы после сброса настроек Windows 10 до заводских настроек намного сложнее, чем восстановить данные с отформатированного жесткого диска. При сбросе к заводским настройкам Windows 10 на устройстве хранения перемещается больше данных, чем при обычном формате, что делает 100% восстановление практически невозможным. Поэтому наша цель — восстановить как можно больше данных.
- Посетите официальный сайт Disk Drill. Загрузите приложение и установите его на свой компьютер.
- Выберите диск с установленной Windows 10, с которого вы хотите восстановить файлы из списка устройств Disk Drill. Убедитесь, что «Все методы восстановления» выбраны в раскрывающемся меню в правой части окна приложения. Затем нажмите «Поиск потерянных данных» в правом нижнем углу окна, чтобы Disk Drill просканировал ваш диск на предмет потерянных данных.

- Чем больше объем вашего запоминающего устройства и медленнее компьютер, тем дольше будет длиться процесс сканирования. Вы можете проверить, что обнаружил Disk Drill, в любое время. Тем не менее, мы предлагаем вам выделить достаточно времени для завершения процесса сканирования, чтобы найти как можно больше файлов.
- После завершения процесса сканирования нажмите «Просмотреть найденные элементы» , чтобы проверить все файлы, которые удалось найти Disk Drill.
- Просмотрите все папки и подпапки, представленные Disk Drill, и поставьте галочку слева от файлов, которые вы хотите восстановить. Вы не уверены, что файл стоит сохранить? Предварительно просмотрите его, щелкнув правой кнопкой мыши и выбрав Preview .
- Отметив все файлы, которые вы хотите вернуть, нажмите дружелюбную синюю кнопку «Восстановить» в левом нижнем углу списка файлов Disk Drill. Выберите, где вы хотите хранить восстановленные файлы.
 Обратите внимание, что выбор устройства, отличного от того, с которого вы пытаетесь выполнить восстановление, увеличивает шансы на успешное восстановление.
Обратите внимание, что выбор устройства, отличного от того, с которого вы пытаетесь выполнить восстановление, увеличивает шансы на успешное восстановление. - Как и в случае с процессом сканирования, вам потребуется дать Disk Drill некоторое время для завершения восстановления. Однако не беспокойтесь: если вы не пытаетесь восстановить несколько терабайт данных, этот шаг займет всего несколько минут.
- Disk Drill сообщит вам, когда процесс восстановления завершится, и предложит ярлык для открытия целевой папки с восстановленными файлами в проводнике.
- Disk Drill создаст логическую структуру папок, приблизительно соответствующую тому, как ваши файлы хранились до их удаления. Загляните в эти подпапки, чтобы найти свои файлы.
Хотя нам нравится Disk Drill и мы считаем, что он идеально подходит для наших нужд, вы можете не согласиться. Если вы хотите попробовать альтернативные решения, вас может заинтересовать наше сравнение лучших приложений для восстановления данных, доступных сегодня.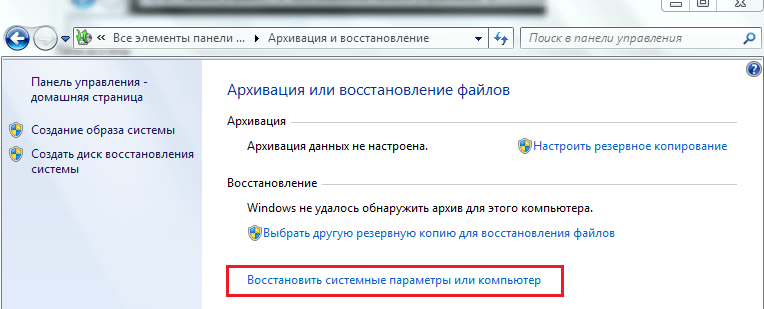
Метод 3. Профессиональное восстановление данных после сброса настроек Windows 10 до заводских настроек
Ваши попытки вернуть потерянные данные оказались безрезультатными? Луч надежды все же есть: обратиться за помощью в профессиональную службу восстановления данных.
Мы уже рассмотрели некоторые из лучших и доступных услуг по восстановлению данных, которые помогут вам вернуть ваши ценные данные. Несмотря на плюсы и минусы каждого из них, мы считаем, что все они являются отличным выбором.
Однако, в зависимости от сценария потери данных, служба восстановления может оказаться довольно дорогим вариантом. Особенно при оплате более 300 долларов в час, чтобы восстановить те же данные, которые вы могли бы получить самостоятельно с помощью такого инструмента, как Disk Drill.
Тем не менее, мы считаем, что сотрудничество CleverFiles с ACE Data Group предлагает заманчивое сочетание бесплатной первоначальной оценки с невероятно высокими показателями успеха и доступными ценами.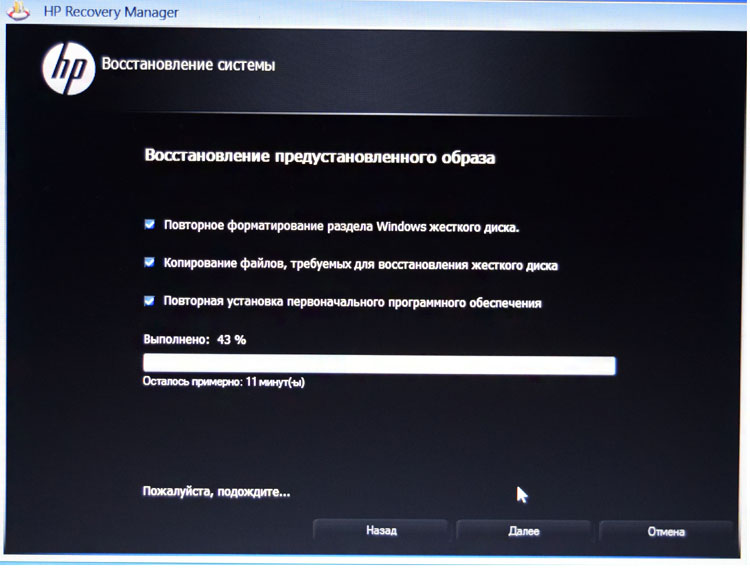
Часто задаваемые вопросы
Удаляет ли сброс к заводским настройкам все на ноутбуке?
Это зависит от того, что вы называете «сбросом к заводским настройкам». Если мы говорим о возможности вернуть ноутбук к исходным заводским настройкам, то ответ положительный.
Большинство современных ноутбуков имеют скрытый раздел на основном запоминающем устройстве. Этот раздел содержит резервную копию исходной операционной системы ноутбука. В таких сценариях «сброс к заводским настройкам» эквивалентен перезаписи этого образа на раздел, где в данный момент установлена операционная система.
Даже в таких случаях вы можете восстановить некоторые файлы с вашего ноутбука, используя специализированные инструменты восстановления или профессиональную службу восстановления.
Можно ли восстановить фотографии после сброса настроек на ноутбуке?
Да, с помощью специализированных инструментов для восстановления фотографий.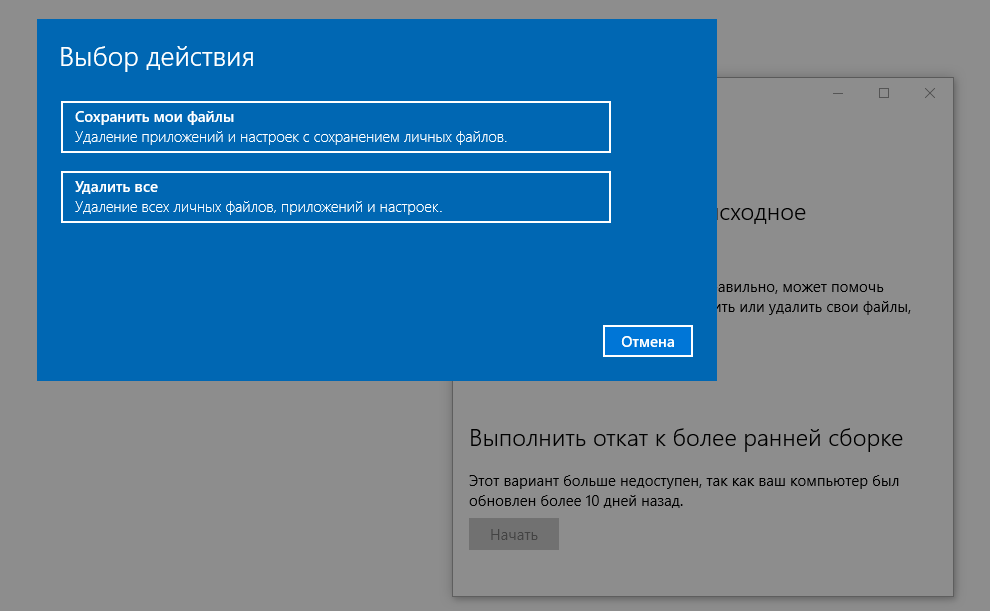 Они могут помочь вам вернуть все типы файлов, включая фотографии.
Они могут помочь вам вернуть все типы файлов, включая фотографии.
Есть ли способ восстановить данные после сброса настроек, если у вас нет резервных копий?
Да, с помощью специализированного программного обеспечения для восстановления данных, такого как Recuva, PhotoRec или Disk Drill. В качестве альтернативы, если вы можете позволить себе расходы и подождать, вы можете отправить свое устройство хранения данных в профессиональную службу восстановления данных.
Можно ли отменить сброс настроек Windows 10 до заводских?
Это несколько сложно. Есть способы вернуть ОС в предыдущее состояние, но любые такие изменения влияют только на саму ОС, а не на пользовательские данные. Таким образом, мы считаем, что лучше избегать таких усилий. Они не только не помогут вам вернуть ваши файлы, но, наоборот, могут свести на нет шансы на успешное восстановление.
Можно ли восстановить файлы после восстановления системы Windows 10?
Windows 10 может предлагать возможность отмены последней операции восстановления Windows. Однако, как упоминалось в ответе непосредственно выше, вам следует использовать такие процедуры только тогда, когда вы хотите «отменить» изменение в самой ОС. Они не предназначены для восстановления потерянных файлов.
Однако, как упоминалось в ответе непосредственно выше, вам следует использовать такие процедуры только тогда, когда вы хотите «отменить» изменение в самой ОС. Они не предназначены для восстановления потерянных файлов.
Можно ли восстановить файлы из предыдущей установки после переустановки Windows 10?
Да, но в таких случаях на результаты также влияет фактор, известный как «везение»! Если переустановленная ОС не перезаписала ваши файлы, вы, вероятно, сможете их вернуть. Вы можете использовать специализированное программное обеспечение для восстановления данных или отправить устройство хранения в профессиональную службу восстановления.
Заключение
Как мы видели, вернуть файлы после сброса настроек Windows 10 до заводских настроек сложнее, чем если бы вы просто отправили их в корзину. Тем не менее, все еще возможно получить некоторые ваших потерянных данных обратно. Вы можете вернуть только несколько файлов или почти все.
Однако обычно результаты будут где-то посередине, больше склоняясь к положительному результату. Современные устройства хранения стараются распределить сохраненные данные, чтобы избежать износа одних и тех же «мест хранения». Это снижает вероятность того, что новые данные перезапишут ваши файлы, и увеличивает вероятность восстановления.
Современные устройства хранения стараются распределить сохраненные данные, чтобы избежать износа одних и тех же «мест хранения». Это снижает вероятность того, что новые данные перезапишут ваши файлы, и увеличивает вероятность восстановления.
👀
Это еще одна причина, по которой вы всегда должны оставлять достаточно свободного места на устройстве хранения. Чем больше свободного места, тем больше «мест для хранения» контроллер устройства и ОС должны перемещать данные.
Тем не менее, необходимость восстановления файлов после сброса к заводским настройкам является относительно редким сценарием по сравнению со всеми другими способами, которыми ваши данные могут быть утеряны. Всегда лучше быть готовым к любой катастрофе. Таким образом, мы предлагаем вам добавить в закладки наше важное руководство по восстановлению данных и файлов практически в любой мыслимой ситуации. Никогда не знаешь, когда это может пригодиться.
Одиссеас Коурафалос начал играть с технологиями более тридцати лет назад, с Commodore 128.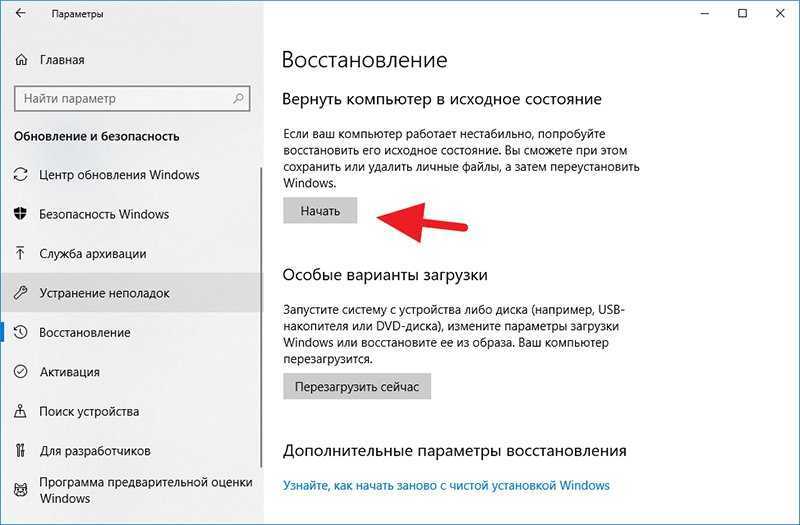 Вместо того, чтобы играть с ним, он в конечном итоге попытался узнать, что делает игры — и технологии в целом — успешными. С тех пор он использовал тысячи приложений, от музыкальных трекеров до наборов для редактирования видео, на разных платформах и жил, чтобы писать о них.
Вместо того, чтобы играть с ним, он в конечном итоге попытался узнать, что делает игры — и технологии в целом — успешными. С тех пор он использовал тысячи приложений, от музыкальных трекеров до наборов для редактирования видео, на разных платформах и жил, чтобы писать о них.
Андрей Васильев
Редактор
Андрей Васильев является советником редакции Handy Recovery. Андрей — эксперт-программист с обширным опытом в области восстановления данных, компьютерной криминалистики и судебного разбирательства в отношении данных. Андрей обладает более чем 12-летним опытом разработки программного обеспечения, администрирования баз данных и ремонта оборудования.
Как восстановить заводские настройки ноутбука (ключи восстановления). • Восстановление Windows™
В настоящее время все брендовые ноутбуки, поставляемые с предустановленной ОС Windows от производителя, имеют раздел восстановления на диске, который помогает восстановить заводские настройки ПК по умолчанию (Factory State), после системный сбой.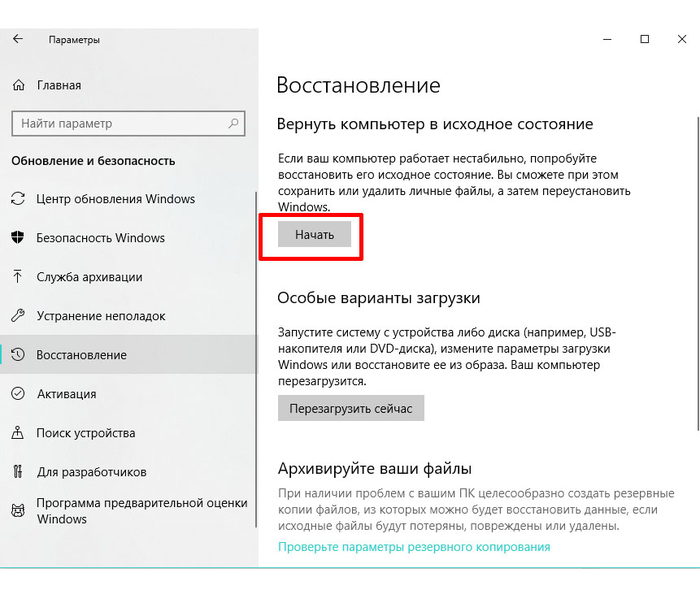
Раздел восстановления обычно скрыт, так как он содержит все доступные варианты восстановления и необходимые файлы для быстрого восстановления вашего ноутбука до заводского состояния по умолчанию, если у вас возникнут проблемы с его работой. (например, вы не можете загрузиться в Windows в обычном режиме и т. д.)
Чтобы запустить компьютер из раздела восстановления и получить доступ к доступным параметрам восстановления, вы должны нажать определенную клавишу или комбинацию клавиш (также известную как «Ключ восстановления «), соответственно производителю вашего ноутбука.
Это руководство содержит список ключей восстановления ноутбука, чтобы получить доступ к параметрам режима восстановления и восстановить заводское состояние ноутбука по умолчанию.
Как восстановить заводское состояние ноутбука (настройки) с помощью параметров восстановления.
Важно: Перед восстановлением компьютера до заводского состояния сделайте резервную копию всех важных файлов на другом устройстве хранения (например, на внешнем USB-диске).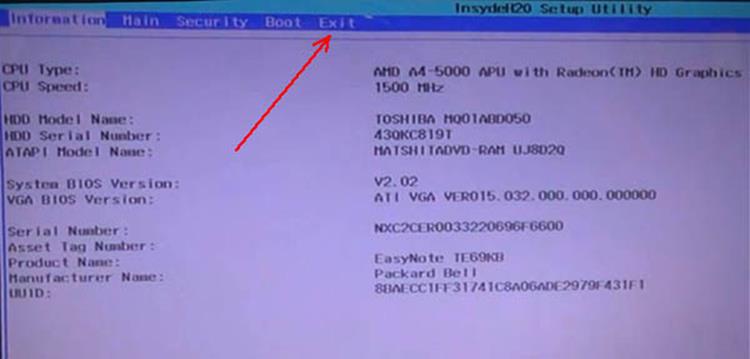
1. Выключите компьютер.
2. Включите компьютер.
3. Немедленно нажмите соответствующий ключ восстановления (s) ноутбука , в зависимости от производителя ноутбука (см. список ниже), чтобы запустить параметры восстановления:
- Acer: Чтобы войти в параметры восстановления на ноутбуке Acer, нажмите F10 или Alt + F10 или Ctrl + F , когда увидите логотип Acer.
- Advent: Нажмите F10 несколько раз после включения питания.
- Asus: На ноутбуке Asus нажмите F9 , когда увидите логотип Asus.
- Dell: На ноутбуке или компьютере Dell нажмите CTRL + F11 после включения питания.
- Fujitsu: На ноутбуке Fujitsu нажмите несколько раз F8 или F12 или Alt +F11.

- HP/Compaq: Нажмите клавишу F11 , когда вы видите логотип HP.
- IBM – Lenovo: Нажмите клавишу F11 после включения питания или « Blue Key ». На новом Lenovo Idea Lapt ops нажмите кнопку NOVO , которая расположена рядом с разъемом питания. Если ваш ПК Lenovo All-in-one , нажмите несколько раз клавишу F2 после включения компьютера.
- LG: Нажмите клавишу F11 после включения питания.
- MSI: Нажмите клавишу F3 , когда увидите логотип MSI .
- Samsung: Нажмите клавишу F4 после включения питания.
- Sony Vaio: Несколько раз нажмите кнопку F8 или F10 после включения питания или кнопку « Assist » перед включением питания.

- Toshiba: Нажмите клавишу F8 после включения питания или клавишу 0 (ноль) перед включением питания.
4. Следуйте инструкциям на экране, чтобы восстановить состояние ноутбука по умолчанию.
Общие параметры восстановления.
1. Возврат к заводским настройкам или восстановление заводских настроек (сброс компьютера): Используя этот параметр, вы сможете восстановить исходное заводское состояние компьютера. Это означает, что все ваши файлы, программы и настройки, программы будут стерты в процессе восстановления, и ваш компьютер будет восстановлен до заводского состояния (с программами и программным обеспечением, которые были приобретены у производителя, также известные как «из коробки»). Состояние»). Итак, если вы используете этот вариант не забудьте сначала сделать резервную копию всех важных файлов .
2. Восстановление заводских настроек с резервной копией: С помощью этой опции вы сможете восстановить исходные настройки вашего компьютера, но без потери файлов.
Дополнительная справка.
— Если вы не можете получить доступ к разделу восстановления с помощью перечисленных выше ключей восстановления, посетите сайт поддержки производителя, чтобы убедиться, что вы используете правильный ключ для доступа к параметрам восстановления.
— Если вы используете (нажимаете) правильные ключи восстановления для доступа к разделу восстановления и ничего не происходит, возможно, раздел восстановления недоступен или поврежден. В этом случае вы можете попробовать решить проблему одним из следующих способов:
1. Восстановить компьютер с помощью дисков восстановления. Если у вас нет или вы не создали набор дисков восстановления ранее, попробуйте запросить набор дисков восстановления у производителя вашего компьютера.
2. Устранение неполадок или восстановление компьютера до предыдущего рабочего состояния путем загрузки компьютера с установочного носителя Windows (DVD или USB). *
3. Выполнить чистую установку Windows с помощью установочного носителя Windows (DVD или USB).


 Если вы прокрутите вниз, вы найдете больше вариантов, чтобы прекратить использование текущего резервного диска для истории файлов и восстановить файлы из существующих резервных копий.
Если вы прокрутите вниз, вы найдете больше вариантов, чтобы прекратить использование текущего резервного диска для истории файлов и восстановить файлы из существующих резервных копий.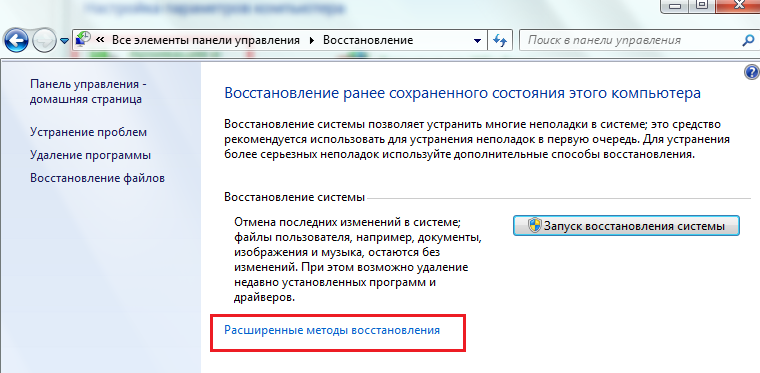 д.
д.
 Обратите внимание, что выбор устройства, отличного от того, с которого вы пытаетесь выполнить восстановление, увеличивает шансы на успешное восстановление.
Обратите внимание, что выбор устройства, отличного от того, с которого вы пытаетесь выполнить восстановление, увеличивает шансы на успешное восстановление.