Не срабатывает клавиатура на ноутбуке: Что делать, если не работает клавиатура ноутбука?| ichip.ru
Содержание
Клавиатура ноутбука Dell не работает
Если клавиатура вашего ноутбука Dell просто не работает, а у вас есть крайний срок работы или семейные обязательства, это может быть очень неприятно. К счастью, обычно существует ряд распространенных причин, которые могут вызывать эту проблему. Быстрое устранение неполадок, чтобы найти причину, по которой клавиатура вашего ноутбука Dell не работает, может привести ваш компьютер в рабочее состояние, чтобы вы могли выполнять рабочие задания или просто наслаждаться семейным компьютером.
Чтобы приступить к поиску и устранению неполадок, чтобы понять, почему клавиатура вашего ноутбука Dell не работает, проверьте, не связана ли проблема с проблемами драйвера клавиатуры. Для этого сначала подключите ноутбук Dell к проводной или Bluetooth-мыши, а затем удалите и переустановите драйвер клавиатуры Dell.
Перейдите в меню «Пуск» и нажмите «Панель управления». Теперь нажмите «Диспетчер устройств» и перейдите в раздел «Клавиатуры». Щелкните правой кнопкой мыши программное обеспечение драйвера, а затем нажмите «Удалить устройство». После завершения процесса удаления перезагрузите компьютер Dell.
Щелкните правой кнопкой мыши программное обеспечение драйвера, а затем нажмите «Удалить устройство». После завершения процесса удаления перезагрузите компьютер Dell.
После этого Windows должна автоматически переустановить драйвер клавиатуры Dell. Надеюсь, теперь ваша клавиатура будет работать правильно. если это не сработало, вам нужно будет перейти к дальнейшим действиям по устранению неполадок.
Клавиатура ноутбука Dell не работает
Следующее, что нужно проверить, не работает ли клавиатура ноутбука Dell, — это убедиться, что клавиатура находится в состоянии безопасного режима. Безопасный режим — это специальный режим для загрузки компьютера Dell, в котором ваша операционная система перезагружается в очень простом состоянии, поэтому некоторые драйверы и другие системные компоненты не работают нормально.
Когда клавиатура ноутбука Dell находится в безопасном режиме, отключите любое стороннее программное обеспечение или сторонние драйверы, которые могут отключить драйвер клавиатуры Dell. Оставаясь в безопасном режиме, удалите драйвер клавиатуры Dell, а затем переустановите его, а затем снова попробуйте клавиатуру, чтобы убедиться, что она работает нормально.
Оставаясь в безопасном режиме, удалите драйвер клавиатуры Dell, а затем переустановите его, а затем снова попробуйте клавиатуру, чтобы убедиться, что она работает нормально.
Часто, если вы склонны печатать на разных языках или часто используете специализированное программное обеспечение, это может привести к отключению драйвера вашей клавиатуры Dell. Если клавиатура нормально работает в безопасном режиме, попробуйте удалить любое специальное программное обеспечение, которое может негативно повлиять на драйвер клавиатуры Dell.
Вы можете войти в безопасный режим, введя «Запустить в безопасном режиме» в поле поиска на нижней панели задач.
Клавиатура ноутбука Dell не отвечает
Если вы все еще ищете другие причины, по которым клавиатура вашего ноутбука Dell не отвечает, другим шагом является оценка вкладки «Службы» на вкладке «Конфигурация системы». Здесь вы можете дополнительно изучить весь список служб, чтобы определить, неисправность какой из них может быть причиной проблемы с клавиатурой вашего ноутбука Dell.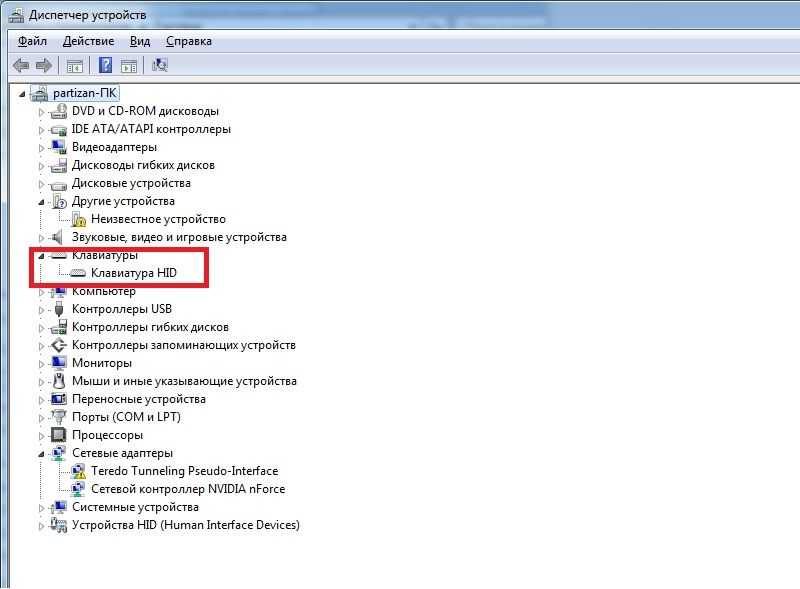
Если клавиатура ноутбука Dell не отвечает, проверьте список служб, доступных на вкладке «Службы». Отметьте или удалите галочку каждой из служб, которые могут влиять на ваш драйвер клавиатуры, который вы хотите исследовать, и снова попробуйте клавиатуру.
Другой причиной того, что клавиатура вашего ноутбука Dell не отвечает, может быть проблема с экраном параметров запуска. Перейдите на экран «Дополнительные параметры» и нажмите «Параметры запуска». Нажмите «Перезагрузить», а затем «Включить отладку».
Перезагрузите компьютер Dell и проверьте, устранена ли проблема с клавиатурой. если нет, то продолжайте устранение неполадок, чтобы попытаться определить причину отказа клавиатуры.
Клавиатура ноутбука Dell не загорается
Обычно, если клавиатура ноутбука Dell не загорается, это связано с проблемой в BIOS. Проверьте, обновлен ли BIOS до самой последней доступной версии. Для разных клавиатур ноутбуков Dell могут быть доступны разные параметры.
Если клавиатура вашего ноутбука Dell не загорается, это может быть связано с тем, что в BIOS не включен параметр «Подсветка клавиатуры». Сначала нажмите кнопку питания. Затем начните нажимать клавишу F2 примерно один раз в секунду. Теперь нажмите на знак «+» и перейдите в «Конфигурация системы».
Теперь нажмите «Подсветка клавиатуры» и проверьте, отключена ли функция подсветки клавиатуры или отключена ли она полностью. Кроме того, проверьте, включена ли функция затемнения или только на половинном уровне яркости. Кроме того, проверьте, работает ли подсветка клавиатуры на полном уровне яркости.
Если на вашей клавиатуре Dell установлена более старая версия BIOS, клавиатура может автоматически включать функцию подсветки в условиях низкой освещенности. В этом случае убедитесь, что датчик внешней освещенности включен. Сначала щелкните знак «+», который находится рядом с «Видео» в меню «Конфигурация системы». Затем нажмите на датчик внешней освещенности и выберите «Включить».
Клавиатура ноутбука Dell не печатает
Если клавиатура ноутбука Dell не печатает, это может оказаться неприятной проблемой, требующей много времени. После некоторого простого устранения неполадок это обычно оказывается проблемой драйвера клавиатуры, которую можно легко исправить.
Перейдите в «Диспетчер устройств», затем щелкните правой кнопкой мыши «Стандартная клавиатура PS/2» и выберите «Обновить драйвер». Затем удалите драйвер клавиатуры и перезагрузите компьютер. После этого драйвер клавиатуры ноутбука Dell должен быть переустановлен автоматически. После этого шага проверьте, будет ли клавиатура нормально печатать.
Клавиатура ноутбука Dell не работает. Звуковой сигнал
Вполне естественно раздражаться, если во время набора текста вы слышите постоянный звуковой сигнал клавиатуры ноутбука Dell. Обычно это может быть связано с проблемой устаревшего драйвера или другими системными проблемами.
Сначала перейдите к параметру «Клавиатуры» в диспетчере устройств и щелкните правой кнопкой мыши параметр «Установленный драйвер».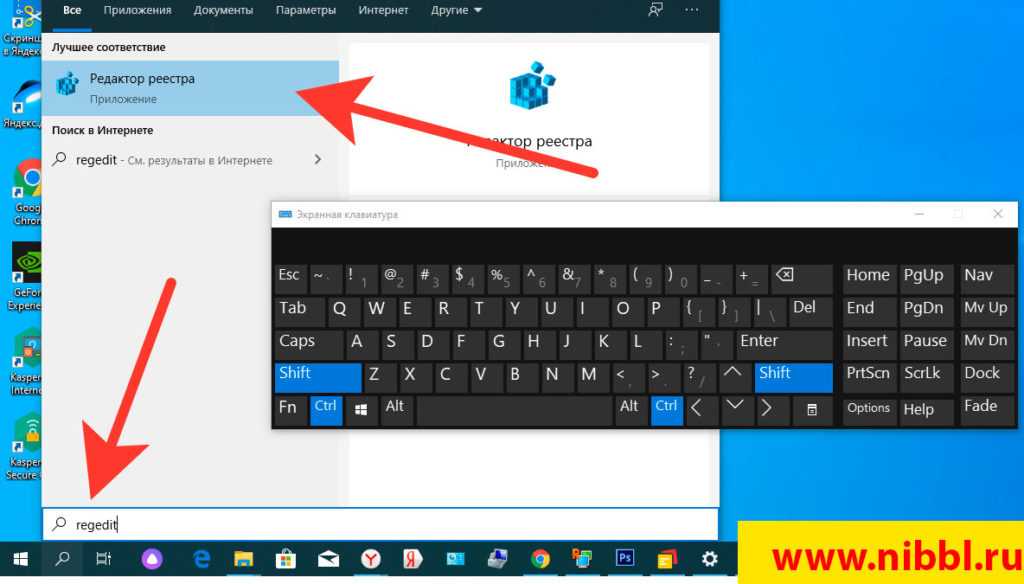 Затем выберите «Обновить драйвер», чтобы узнать, поможет ли это решить проблему. Если нет, попробуйте отключить «Ключи фильтра». Вы также можете попробовать создать новый профиль пользователя, чтобы решить проблему со звуковым сигналом.
Затем выберите «Обновить драйвер», чтобы узнать, поможет ли это решить проблему. Если нет, попробуйте отключить «Ключи фильтра». Вы также можете попробовать создать новый профиль пользователя, чтобы решить проблему со звуковым сигналом.
Клавиатура ноутбука Dell не работает после обновления Windows
Обычно обновление Windows должно обеспечивать лучшую работу ноутбука Dell и клавиатуры. Однако иногда обновление Windows может привести к неисправности клавиатуры вашего ноутбука Dell.
Причиной этой проблемы может быть ошибка конфигурации. Нажмите «Пуск», а затем введите «Устранение неполадок» в строке «Поиск». Нажмите «Оборудование и звук», а затем в разделе «Устройство» нажмите «Оборудование и устройства». Теперь попробуйте клавиатуру, чтобы убедиться, что она работает нормально.
Клавиатура ноутбука Dell перестала работать
Если клавиатура ноутбука Dell перестала работать, это может быть связано с аппаратной или программной проблемой. Это можно уточнить, оценив базовую систему ввода-вывода (BIOS), которая представляет собой программу, с помощью которой микропроцессор вашего компьютера запускает компьютер после его включения.
Это можно уточнить, оценив базовую систему ввода-вывода (BIOS), которая представляет собой программу, с помощью которой микропроцессор вашего компьютера запускает компьютер после его включения.
Нажмите «Перезагрузить», а затем нажмите «F2», чтобы снова войти в BIOS, который управляет потоком информации из операционной системы вашего компьютера Dell на внешние устройства, такие как клавиатура компьютера Dell. Определите, не работает ли клавиатура по-прежнему в BIOS.
Если это не решит проблему, продолжайте принимать меры по устранению неполадок, пока проблемы не будут устранены и клавиатура вашего ноутбука Dell снова не заработает.
Связанные статьи
Bluetooth ноутбука Dell не работает
HDMI ноутбука Dell не работает
Ноутбук Dell не включается
Устранение проблемы с аккумулятором ноутбука Dell
Автором этой статьи является ReadyToDIY. Этот пост был опубликован 2021-10-24.
Зарядное устройство для ноутбука Dell не работает
Как очистить клавиши под клавиатурой ноутбука | Малый бизнес
Автор Susan Paretts Обновлено 22 января 2019 г.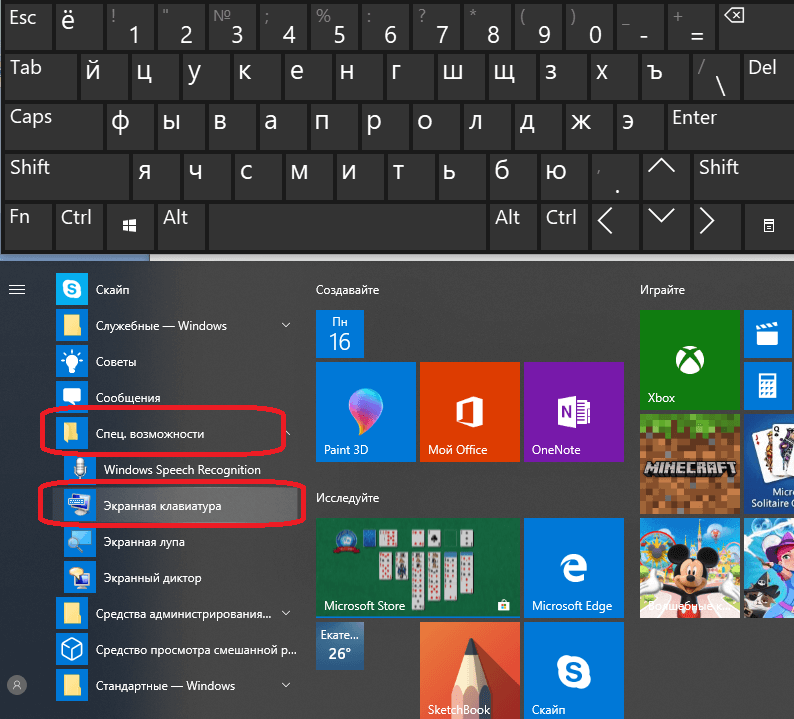
Ноутбук — это то, что вы, вероятно, используете каждый день как владелец малого бизнеса, что делает его неотъемлемой частью ведения вашего бизнеса. Частое использование вашего ноутбука обычно означает, что он подвергается воздействию большого количества пыли и грязи, особенно в области клавиатуры, где вещи могут буквально провалиться сквозь трещины. Так что, если у вас застревают клавиши или они вообще перестают работать, вероятно, это связано с скоплением мусора под ними.
Перед тем, как отправиться в ремонтную мастерскую, есть несколько вещей, которые вы можете сделать, чтобы почистить клавиатуру ноутбука, удалив грязь и мусор из-под клавиш, чтобы они снова заработали. Регулярная чистка клавиш клавиатуры гарантирует, что ваш компьютер будет работать без проблем, но вам может потребоваться несколько подходов, чтобы привести эти клавиши в первоклассный вид. Ознакомьтесь с этими рекомендациями, чтобы очистить клавиши клавиатуры и обеспечить правильную работу ноутбука.
Как легко почистить клавиатуру ноутбука
Лучший способ почистить клавиши клавиатуры — начать со встряхивания, а именно с встряхивания ноутбука. Просто выключите ноутбук, отсоедините его от зарядного устройства и переверните вверх дном с открытым экраном и клавиатурой вниз. Аккуратно встряхните его над мусорным ведром, чтобы очистить клавиатуру от мусора. Этого может быть достаточно для решения ваших проблем.
Просто выключите ноутбук, отсоедините его от зарядного устройства и переверните вверх дном с открытым экраном и клавиатурой вниз. Аккуратно встряхните его над мусорным ведром, чтобы очистить клавиатуру от мусора. Этого может быть достаточно для решения ваших проблем.
Если клавиши по-прежнему заедают, попробуйте с помощью щетки для чистки клавиатуры удалить мусор из-под клавиш. Эти щетки с мягкими длинными щетинками проникают под клавиши и между ними и удаляют мусор. Или вы можете попробовать использовать мягкую зубную щетку или косметическую кисть, чтобы добраться до пыли и мусора под клавишами. Почистив клавиатуру, встряхните ее и посмотрите, не исчез ли мусор. Регулярная чистка щеткой также является отличным способом содержать клавиатуру в чистоте и не загрязнять ее.
Как использовать сжатый воздух для очистки клавиш клавиатуры
Сжатый воздух — лучший способ очистки клавиш клавиатуры, если под ними или между ними прочно застрял мусор. Баллон со сжатым воздухом испускает постоянный поток мощного сухого воздуха, который может вытеснить мусор, не повреждая саму клавиатуру. Помните, всегда выключайте ноутбук, прежде чем дуть сжатым воздухом на клавиши клавиатуры.
Баллон со сжатым воздухом испускает постоянный поток мощного сухого воздуха, который может вытеснить мусор, не повреждая саму клавиатуру. Помните, всегда выключайте ноутбук, прежде чем дуть сжатым воздухом на клавиши клавиатуры.
Направьте баллончик со сжатым воздухом под ключ или ключи, которые заедают, и сильно продуйте это место. Вы также можете использовать дополнительную соломинку, чтобы действительно сфокусировать поток воздуха под углами любых проблемных клавиш, чтобы вытолкнуть мусор.
При работе со сжатым воздухом не держите баллончик вверх дном, поскольку это может привести к разбрызгиванию жидкого топлива из баллончика под клавиши или на них, предупреждает веб-сайт «Today Show». Пропеллент и любые другие жидкости могут повредить ключи и саму машину, поэтому этого следует избегать. Вместо этого держите баллончик под углом 75 градусов и направляйте его между клавишами и под них.
Лучший способ очистить залипшие клавиши клавиатуры
Если вам интересно, почему залипают клавиши на вашем ноутбуке, причиной может быть не только сухая грязь, пыль или мусор. Это может быть вызвано тем, что что-то жидкое и липкое попало между клавишами клавиатуры и под них. Чистка, встряхивание и распыление воздуха на что-то липкое не избавит от этого, вам нужно будет удалить липкое вещество вручную.
Это может быть вызвано тем, что что-то жидкое и липкое попало между клавишами клавиатуры и под них. Чистка, встряхивание и распыление воздуха на что-то липкое не избавит от этого, вам нужно будет удалить липкое вещество вручную.
Слегка смочите ватный тампон медицинским спиртом и протрите им пространство между клавишами клавиатуры, чтобы попытаться удалить как можно больше липкости, рекомендует Popular Science. Вы также можете использовать ткань из микрофибры или ватный диск, смоченный небольшим количеством медицинского спирта, чтобы протереть верхнюю часть клавиатуры и удалить прилипшую грязь. Попробуйте провести немного ватным тампоном между особенно грязными клавишами и под ними, чтобы достать хоть чуть-чуть до нижней части клавиш.
Регулярно протирайте клавиатуру ноутбука тканью из микрофибры, смоченной в медицинском спирте, чтобы предотвратить прилипание и защитить ее от бактерий.
Как удалить клавиши с клавиатуры
В крайнем случае, если клавиши на вашем ноутбуке залипают, а все варианты очистки не помогли, вам необходимо физически удалить клавишу, чтобы удалить мусор, вызывающий проблема. Согласно веб-сайту Dell, в большинстве случаев, осторожно вставляя самый кончик плоской отвертки под каждый из четырех углов ключа, он достаточно ослабится, чтобы выскочить. Для получения наилучших результатов обратитесь к производителю вашего конкретного ноутбука.
Согласно веб-сайту Dell, в большинстве случаев, осторожно вставляя самый кончик плоской отвертки под каждый из четырех углов ключа, он достаточно ослабится, чтобы выскочить. Для получения наилучших результатов обратитесь к производителю вашего конкретного ноутбука.
После того, как вы вытащили ключ или ключи, которые не работают должным образом, вы, вероятно, увидите мусор, который вызывает проблему, если клавиши на вашем ноутбуке залипают. Затем вы можете удалить этот мусор ватным тампоном, смоченным в медицинском спирте, или сжатым воздухом. Очистите клавиши ноутбука, которые вы удалили, тканью из микрофибры или ватным тампоном, смоченным спиртом.
После очистки клавиш клавиатуры очистите пространство под ними и дайте им высохнуть. Затем вы можете просто вернуть клавиши на место, и они должны работать нормально, не залипая. Если после того, как вы почистили клавиши клавиатуры ноутбука после их удаления, и ничего не работает, вам может понадобиться новая клавиатура или услуги по ремонту компьютера.

