Сброс настроек ноутбука до заводских: Как восстановить ноутбук и сбросить настройки до заводских
Содержание
Ошибка при сброса ноутбука до заводских настроек
Ошибка при сброса ноутбука до заводских настроек
Содержание
- 1 Ошибка при сброса ноутбука до заводских настроек
- 2 Сведения о вопросе
- 3 Вернуть компьютер в исходное состояние Windows 10
- 4 Как сбросить Windows 10 или автоматическая переустановка ОС
- 5 Сброс Windows 10 из установленной системы
- 6 Автоматическая чистая установка Windows 10 с помощью Refresh Windows Tool
- 7 Автоматическая переустановка Windows 10 если система не запускается
- 8 Видео инструкция
- 9 Ошибки сброса Windows 10 в заводское состояние
- 10 Не могу вернуть компьютер в исходное состояние
- 11 Сведения о вопросе
Сведения о вопросе
Для возможного решения проблемы, запустите командную строку Администратора, ввести команду sfc /scannow и нажать Enter. Компьютер начнет выполнять проверку целостности файлов Windows и загрузку недостающих, если таковые будут найдены. Если «Проблема при возврате ПК в исходное состояние» не была решена после проверки целостности Windows, потребуется проводить восстановление с помощью загрузочного накопителя (справка Майкрософт):
Компьютер начнет выполнять проверку целостности файлов Windows и загрузку недостающих, если таковые будут найдены. Если «Проблема при возврате ПК в исходное состояние» не была решена после проверки целостности Windows, потребуется проводить восстановление с помощью загрузочного накопителя (справка Майкрософт):
- На рабочем компьютере перейдите на веб-сайт программного обеспечения Майкрософт.
- Скачайте средство создания носителя и запустите его.
- Выберите пункт Создать установочный носитель для другого компьютера.
- Выберите язык, выпуск и архитектуру (64- или 32-разрядная система).
- Следуйте инструкциям для создания установочного носителя, а затем нажмите кнопку Готово.
- Подключите созданный установочный носитель к нерабочему компьютеру и включите его.
- На экране начальной настройки выберите языковые и другие параметры, а затем нажмите кнопку Далее. Если экран настройки не отображается, возможно, на компьютере не настроена загрузка с диска.
 О том, как изменить порядок загрузки компьютера, читайте на веб-сайте изготовителя компьютера, после чего повторите попытку.
О том, как изменить порядок загрузки компьютера, читайте на веб-сайте изготовителя компьютера, после чего повторите попытку. - Выберите Восстановить компьютер.
- На экране Выберите вариант выберите Устранение неполадок. Здесь вы можете:
- Выполнить восстановление из точки восстановления системы, выбрав пункты Дополнительные параметры >Восстановление системы. Так будут удалены недавно установленные приложения, драйверы и обновления, которые могут быть причиной проблем с компьютером. Восстановление из точки восстановления не затронет ваши личные файлы.
- Выберите Вернуть этот компьютер в исходное состояние, чтобы переустановить Windows 10. При этом будут удалены установленные приложения и драйверы, а также изменения, внесенные в настройки. Но вы сами определяете, оставить или удалить личные файлы.
Для решения данной проблемы, здесь на форуме рекомендовали (см.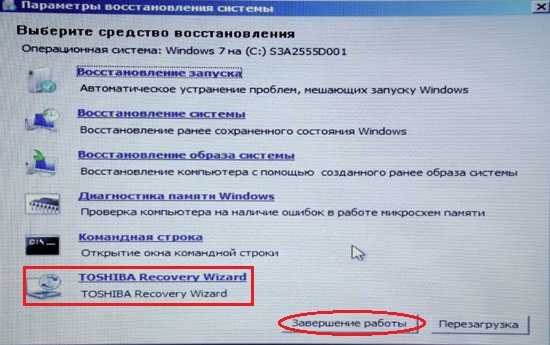 тут) следующие шаги
тут) следующие шаги
— отключить быстрый запуск, шифрование диска (если оно включено), сторонний антивирус в ОС;
— отключить быструю загрузку и проверку безопасности в BIOS;
— отключить все диски (накопители), кроме системного.
Если ОС была предустановлена производителем устройства и на скрытом разделе диска есть образ ОС, то можно вернуть заводскую ОС с помощью фирменной утилиты производителя.
answers.microsoft.com
Вернуть компьютер в исходное состояние Windows 10
В Windows 10 есть функция «Вернуть компьютер в исходное состояние», которая быстро восстанавливает Windows к первичным настройкам, то есть система стает чистой как будто вы только ее установили. Это удобнее и быстрее, чем переустановить Windows с нуля.
Данная функция была еще в Windows 8, но там при сбросе системы удалялось всё, а Windows 10 дает вам выбор сохранять личные файлы или нет.
Что делает функция «Вернуть компьютер в исходное состояние»
При нажатии на «Начать» в функции «Вернуть компьютер в исходное состояние» — происходит сброс системы Windows к исходному состоянию. Если вы купили компьютер с уже установленной Windows 10, то после сброса система будет находится в том же состоянии, что и при покупке. То есть программное обеспечение и драйверы, поставляемые с ПК, будут переустановлены в первичное состояние. Если вы установили Windows 10 сами, после сброса – это будет чистая система Windows 10 без дополнительного программного обеспечения.
Если вы купили компьютер с уже установленной Windows 10, то после сброса система будет находится в том же состоянии, что и при покупке. То есть программное обеспечение и драйверы, поставляемые с ПК, будут переустановлены в первичное состояние. Если вы установили Windows 10 сами, после сброса – это будет чистая система Windows 10 без дополнительного программного обеспечения.
Во время сброса вы можете выбрать сохранять личные файлы или нет, но все же все установленные программы и настройки будут удалены. То есть если ваша система постоянно выдает ошибки, все сильно тормозит и вы не можете найти причину – можно сбросить систему с помощью этой функции и все возможные причины пропадут. Но перед сбросом системы я вам рекомендую проверить систему на вредоносное ПО с помощью AdwCleaner, Malwarebytes и Zemana, даже если у вас установлено хваленное антивирусное программное обеспечение. Возможно проверив систему и исправив ее — надобность в функции сброса отпадет.
Из описания данной функции от Майкрософт:
1. Компьютер загружается в Windows RE в среде восстановления Windows;
Компьютер загружается в Windows RE в среде восстановления Windows;
2.Windows RE стирает и форматирует разделы, перед установкой новой копии Windows;
3.Компьютер загружается из новой копии Windows.
Если вы выбрали сохранить личные файлы, то перед удалением раздела Windows RE сканирует жесткий диск на наличие личных файлов, после чего сохраняет себе их => устанавливает новую копию Windows => и помещает эти файлы обратно туда где они были перед сбросом системы.
В обоих случаях, сохраняя и не сохраняя личные данные, вы получаете чистую Windows без установленного программного обеспечения.
Как вернуть компьютер в исходное состояние из Windows.
Для сброса компьютера к заводским настройкам по умолчанию — нужно:
1.Зайти в «Пуск» и выбрать «Параметры»;
2.Зайдите в «Обновление и безопасность»;
3.Выберите «Восстановление» в левой колонке и возле «Вернуть компьютер в исходное состояние» нажмите «Начать»;
4. Вам предложит сохранить личные файлы или удалить всё. Как уже казалось выше, чтобы вы не выбрали все приложения и настройки будут удалены и вы получите чистую систему. Но в одном варианте на чистую систему и в тех же места вернутся ваши личные файлы, а в другом — вся система будет чистой, удалятся не только приложения и настройки, но и ваши файлы.
Вам предложит сохранить личные файлы или удалить всё. Как уже казалось выше, чтобы вы не выбрали все приложения и настройки будут удалены и вы получите чистую систему. Но в одном варианте на чистую систему и в тех же места вернутся ваши личные файлы, а в другом — вся система будет чистой, удалятся не только приложения и настройки, но и ваши файлы.
Второй вариант идеально подходит если вы больше не планируете пользоваться этим компьютером и отдаете его кому-то другому, или вы просто решили начать новую жизнь удалив всё 🙂
5.Если вы нажали «Удалить все» то в следующем окне у вас спросит удалять данные только с диска где установлена Windows, или удалить всё со всех дисков.
Как вернуть компьютер в исходное состояние из Windows, даже если компьютер поставлялся с установленным ПО
Как уже писалось ранее, если вы купили компьютер с уже установленной Windows 10, то там может быть уже установленное программное обеспечение от производителя вашего компьютера.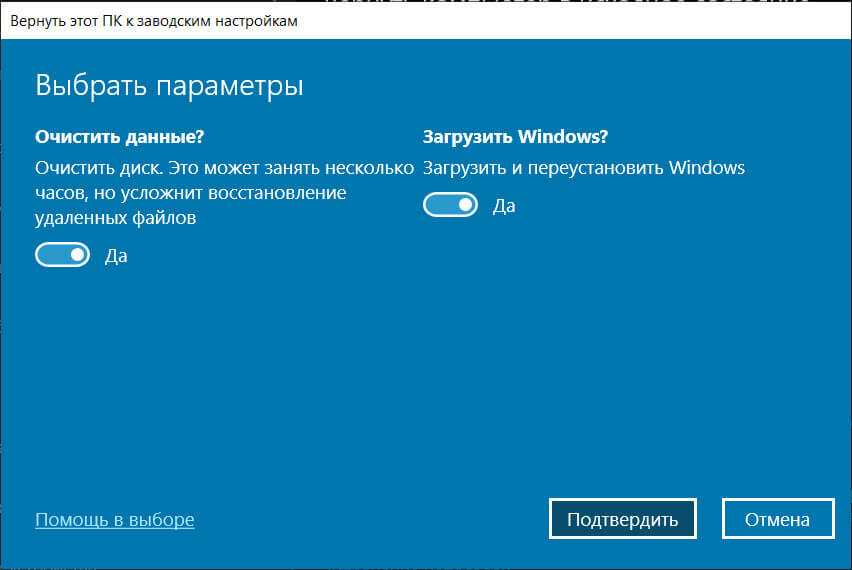 И даже после сброса все эти приложения не пропадут, а переустановятся заново в исходное состояние.
И даже после сброса все эти приложения не пропадут, а переустановятся заново в исходное состояние.
Хорошо, если там просто установлены нужные драйвера, но если туда напихали много различного хлама? С большим августовским обновлением 1607 добавили возможность делать систему чистой, даже если она при покупке устройства была с дополнительным ПО. То есть если вы купили компьютер, а там множество различного ПО от производителя и обычный сброс не делает систему полностью чистой — делаем следующее:
1.Заходим в «Пуск» => Параметры => Обновление и безопасность => выберите «Восстановление» в левой колонке => в правой опускаетесь в самый низ и нажимаете на «Узнайте как начать заново с чистой установки Windows» => выберите через какой браузер открыть страницу и перед вами откроется инструкция.
2.В открывшейся инструкции будет описано, что при такого рода сбросе системы удаляются все приложения и настройки. Также для сброса таким способом — нужен доступ в интернет, будет загружено порядка 3Гб.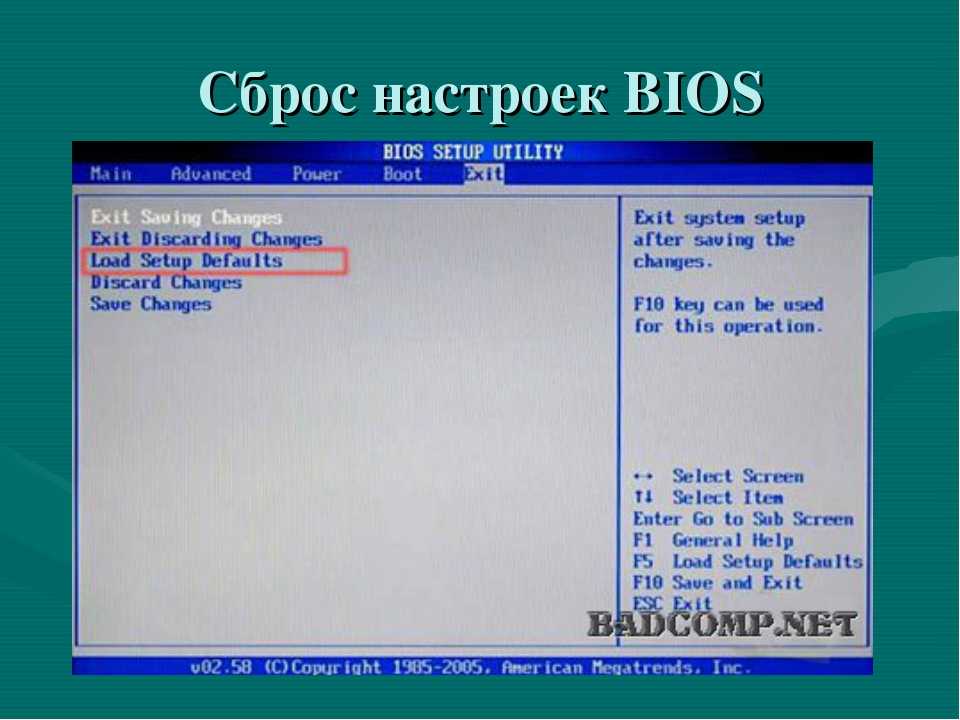 Внизу нажмите на «Скачать средство сейчас»
Внизу нажмите на «Скачать средство сейчас»
3.Запустите скачанный файл и согласитесь с лицензионным соглашением, нажав на «Принять»;
4.Теперь выберите сохранять личные файлы или удалить их, после чего нажмите «Начать».
Инструмент скачает чистый образ Windows из серверов Майкрософт и установит его на ваш компьютер.
Как вернуть компьютер в исходное состояние с загрузочного меню
Если Windows на вашем компьютере не загружается, вы можете сбросить его из меню загрузки. Это меню должно загрузиться автоматически, если Windows по каким-то причинам не загружается.
В «выбор действия» выберите «Поиск и устранение неисправностей»
Выберите «Вернуть компьютер в исходное состояние».
Данных способов вернуть компьютер в исходное состояние должно вам хватить. Если есть дополнения — пишите комментарии! Удачи Вам 🙂
vynesimozg.com
Как сбросить Windows 10 или автоматическая переустановка ОС
В этой инструкции о том, как выполнить сброс «до заводских настроек», откат в исходное состояние, или, иначе, автоматическую переустановку Windows 10 на компьютере или ноутбуке. Сделать это стало проще чем в Windows 7 и даже в 8, в связи с тем, что изменился способ хранения образа для сброса в системе и в большинстве случаев вам не нужен диск или флешка для того, чтобы выполнить описываемую процедуру. Если по какой-то причине все описанное не получается, вы можете просто выполнить чистую установку Windows 10.
Сделать это стало проще чем в Windows 7 и даже в 8, в связи с тем, что изменился способ хранения образа для сброса в системе и в большинстве случаев вам не нужен диск или флешка для того, чтобы выполнить описываемую процедуру. Если по какой-то причине все описанное не получается, вы можете просто выполнить чистую установку Windows 10.
Сброс Windows 10 в исходное состояние может пригодиться в тех случаях, когда система стала работать неправильно или даже не запускается, а выполнить восстановление (на эту тему: Восстановление Windows 10) другим способом не получается. При этом переустановка ОС таким способом возможна с сохранением ваших личных файлов (но без сохранения программ). Также, в конце инструкции, вы найдете видео, в котором описанное показано наглядно. Примечание: описание проблем и ошибок при откате Windows 10 на первоначальное состояние, а также возможные способы их решения описаны в последнем разделе этой статьи.
Обновление 2017: в Windows 10 1703 Creators Update появился дополнительный способ сброса системы — Автоматическая чистая установка Windows 10.
Сброс Windows 10 из установленной системы
Самый простой способ сброса Windows 10 предполагает, что система на вашем компьютере запускается. Если это так, то несколько простых шагов позволяют выполнить автоматическую переустановку.
- Зайдите в Параметры (через пуск и значок шестеренки или клавиши Win+I) — Обновление и безопасность — Восстановление.
- В разделе «Вернуть компьютер в исходное состояние» нажмите «Начать». Примечание: если при восстановлении вам сообщат об отсутствии необходимых файлов, используйте способ из следующего раздела этой инструкции. Также, на этом этапе может появиться ошибка: Невозможно найти среду восстановления.
- Вам будет предложено либо сохранить личные файлы, либо удалить их. Выберите нужный вариант.
- В случае выбора варианта с удалением файлов, также будет предложено либо «Просто удалить файлы», либо «Полностью очистить диск». Я рекомендую первый вариант, если только вы не отдаете компьютер или ноутбук другому человеку.
 Второй вариант удаляет файлы без возможности их восстановления и занимает больше времени.
Второй вариант удаляет файлы без возможности их восстановления и занимает больше времени. - В окне «Все готово к возврату этого компьютера в исходное состояние» нажмите «Сброс».
После этого начнется процесс автоматической переустановки системы, компьютер будет перезагружаться (возможно, несколько раз), а после сброса вы получите чистую Windows 10. Если вы выбирали «Сохранить личные файлы», то на системном диске также будет находиться папка Windows.old, содержащая файлы старой системы (там могут пригодиться папки пользователя и содержимое рабочего стола). На всякий случай: Как удалить папку Windows.old.
Автоматическая чистая установка Windows 10 с помощью Refresh Windows Tool
После выхода обновления Windows 10 1607 2 августа 2016 года, в параметрах восстановления появилась новая возможность выполнить чистую установку или переустановку Windows 10 с сохранением файлов с помощью официальной утилиты Refresh Windows Tool. Ее использование позволяет выполнить сброс, когда первый способ не работает и сообщает об ошибках.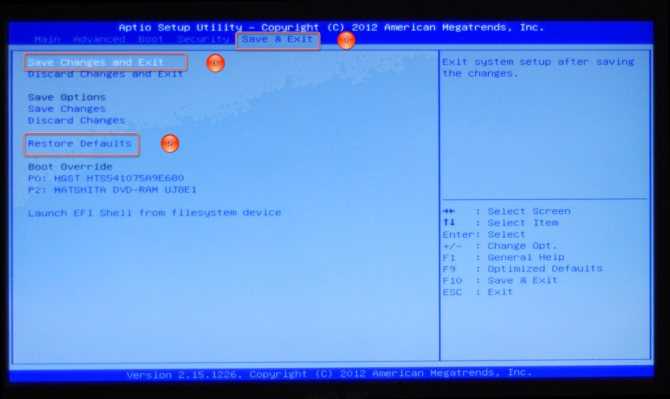
- В параметрах восстановления, внизу в разделе Дополнительные параметры восстановления, нажмите по пункту Узнайте, как начать заново с чистой установки Windows.
- Вы попадете на страницу сайта Microsoft, внизу которой нужно нажать по кнопке «Скачать средство сейчас», а после загрузки утилиты восстановления Windows 10, запустить ее.
- В процессе вам потребуется согласиться с лицензионным соглашением, выбрать, сохранять ли личные файлы или следует их удалить, дальнейшая установка (переустановка) системы произойдет автоматически.
По завершении процесса (который может занять продолжительное время и зависит от производительности компьютера, выбранных параметров и количества личных данных при сохранении) вы получите полностью переустановленную и работоспособную Windows 10. После входа в систему рекомендую также нажать клавиши Win+R, ввести cleanmgr нажать Enter, а затем нажать по кнопке «Очистить системные файлы».
С большой вероятностью при очистке жесткого диска вы сможете удалить до 20 Гб данных, оставшихся после процесса переустановки системы.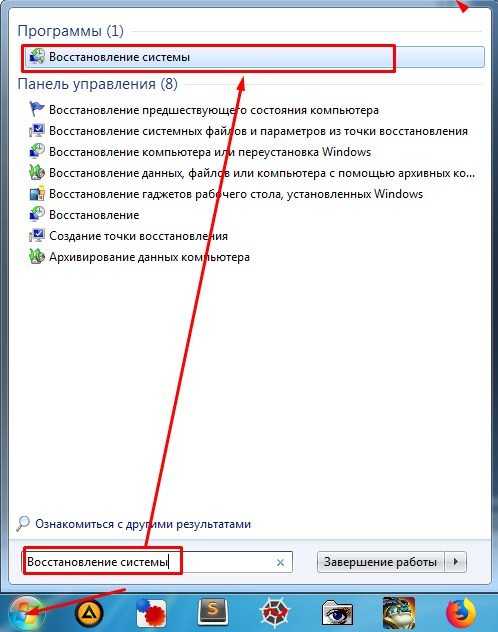
Автоматическая переустановка Windows 10 если система не запускается
В тех случаях, когда Windows 10 не запускается, сделать сброс можно либо с помощью средств производителя компьютера или ноутбука, либо воспользовавшись диском восстановления или загрузочной флешкой с ОС.
Если на вашем устройстве была предустановлена лицензионная Windows 10 при покупке, то самый простой способ сброса его на заводские настройки — использовать определенные клавиши при включении ноутбука или компьютера. Подробно о том, как это делается написано в статье Как сбросить ноутбук на заводские настройки (подойдет и для фирменных ПК с предустановленной ОС).
Если же ваш компьютер этому условию не отвечает, то вы можете использовать диск восстановления Windows 10 или загрузочную флешку (или диск) с дистрибутивом, с которой нужно загрузиться в режиме восстановления системы. Как попасть в среду восстановления (для первого и второго случая): Диск восстановления Windows 10.
Загрузившись в среде восстановления, выберите «Поиск и устранение неисправностей», а затем — «Вернуть компьютер в исходное состояние».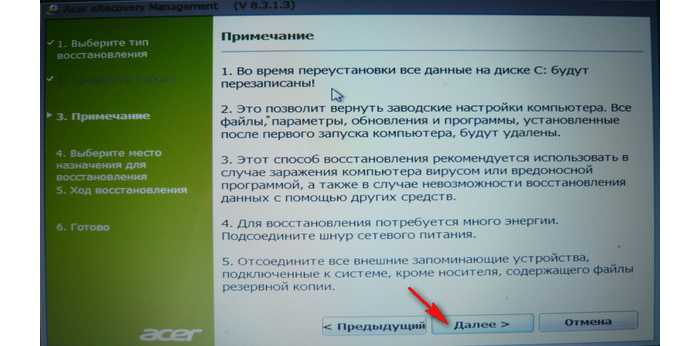
Далее, также, как и в предыдущем случае вы можете:
- Сохранить или удалить личные файлы. При выборе «Удалить» будет также предложено либо полностью очистить диск без возможности их восстановления, либо простое удаление. Обычно (если вы не отдаете ноутбук кому-то), лучше использовать простое удаление.
- В окне выбора целевой операционной системы выберите Windows 10.
- После этого в окне «Вернуть компьютер в исходное состояние» ознакомьтесь с тем, что будет проделано — удаление программ, сброс настроек на значения по умолчанию и автоматическая переустановка Windows 10 Нажмите «Вернуть в исходное состояние».
После этого начнется процесс сброса системы к исходному состоянию, в ходе которого компьютер может перезагружаться. Если для того, чтобы попасть в среду восстановления Windows 10 вы использовали установочный накопитель, при первой перезагрузке лучше убрать загрузку с него (или по крайней мере не нажимать любую клавишу при запросе Press any key to boot from DVD).
Видео инструкция
В видео ниже показаны оба способа запустить автоматическую переустановку Windows 10, описанные в статье.
Ошибки сброса Windows 10 в заводское состояние
Если при попытке сброса Windows 10 после перезагрузки вы увидели сообщение «Проблема при возврате ПК в исходное состояние. Изменение не внесены», обычно это говорит о проблемах с файлами, необходимыми для восстановления (например, если вы что-то делали с папкой WinSxS, из файлов в которой и происходит сброс). Можно попробовать проверку и восстановление целостности системных файлов Windows 10, но чаще приходится делать чистую установку Windows 10 (впрочем, при этом вы также можете сохранить личные данные).
Второй вариант ошибки — вас просят вставить диск восстановления или установочный накопитель. Тут появилось решение с Refresh Windows Tool, описанное во втором разделе этого руководство. Также в этой ситуации вы можете сделать загрузочную флешку с Windows 10 (на текущем компьютере или на другом, если этот не запускается) или диск восстановления Windows 10 с включением системных файлов. И использовать его в качестве требуемого накопителя. Используйте версию Windows 10 с той же разрядностью, что установлена на компьютере.
И использовать его в качестве требуемого накопителя. Используйте версию Windows 10 с той же разрядностью, что установлена на компьютере.
Еще один вариант действия в случае с требованием предоставить накопитель с файлами — зарегистрировать собственный образ для восстановления системы (для этого ОС должна работать, действия совершаются в ней). Мною такой способ не проверен, но пишут, что работает (но только для второго случая с ошибкой):
- Нужно скачать образ ISO Windows 10 (второй способ в инструкции по ссылке).
- Смонтировать его и скопировать файл install.wim из папки sources в заранее созданную папку ResetRecoveryImage на отдельном разделе или диске компьютера (не системном).
- В командной строке от имени администратора использовать команду reagentc /setosimage /path «D:ResetRecoveryImage» /index 1 (здесь в качестве отдельного раздела выступает D, у вас может быть другая буква) для регистрации образа восстановления.
После этого попробовать снова запустить сброс системы в исходное состояние. Кстати, на будущее можно рекомендовать сделать собственную резервную копию Windows 10, которая может сильно упростить процесс отката ОС к предыдущему состоянию.
Кстати, на будущее можно рекомендовать сделать собственную резервную копию Windows 10, которая может сильно упростить процесс отката ОС к предыдущему состоянию.
Ну а если у вас остались вопросы по переустановке Windows 10 или возврату системы к исходному состоянию — спрашивайте. Также напомню, что для предустановленных систем обычно существуют дополнительные способы сброса на заводские настройки, предусмотренные производителем и описанные в официальных инструкциях.
remontka.pro
Не могу вернуть компьютер в исходное состояние
Сведения о вопросе
Попробуйте запустить Ваш компьютер в безопасном режиме и выполнить возврат в исходное состояние оттуда.
Этот ответ помог 3 польз.
Это помогло устранить вашу проблему?
К сожалению, это не помогло.
Великолепно! Спасибо, что пометили это как ответ.
Насколько Вы удовлетворены этим ответом?
Благодарим за отзыв, он поможет улучшить наш сайт.
Насколько Вы удовлетворены этим ответом?
Благодарим за отзыв.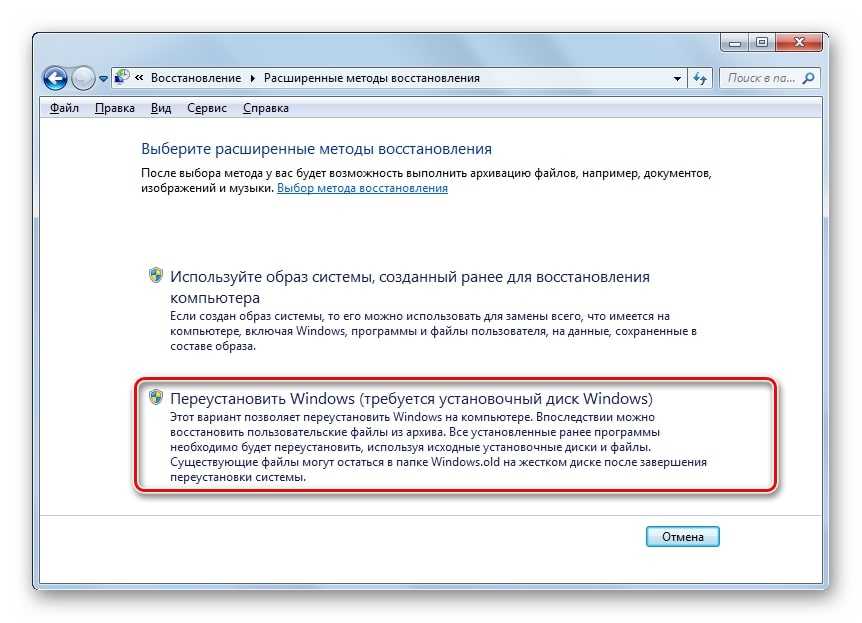
Это помогло устранить вашу проблему?
К сожалению, это не помогло.
Великолепно! Спасибо, что пометили это как ответ.
Насколько Вы удовлетворены этим ответом?
Благодарим за отзыв, он поможет улучшить наш сайт.
Насколько Вы удовлетворены этим ответом?
Благодарим за отзыв.
Это помогло устранить вашу проблему?
К сожалению, это не помогло.
Великолепно! Спасибо, что пометили это как ответ.
Насколько Вы удовлетворены этим ответом?
Благодарим за отзыв, он поможет улучшить наш сайт.
Насколько Вы удовлетворены этим ответом?
Благодарим за отзыв.
Если есть вариант подключения клавиатуры и мыши через старый интерфейс PS/2, то это может помочь Вам в решении данного вопроса, иного пути пока не могу придумать.
Видимо у нас несколько разные представления о сложности вопроса.
Этот ответ помог 1 пользователю
Это помогло устранить вашу проблему?
К сожалению, это не помогло.
Великолепно! Спасибо, что пометили это как ответ.
Насколько Вы удовлетворены этим ответом?
Благодарим за отзыв, он поможет улучшить наш сайт.
answers.microsoft.com
Поделиться:
- Предыдущая записьВыходное аудиоустройство не установлено в Windows 10, 8 и Windows 7
- Следующая записьНе отключается тачпад на ноутбуке asus
×
Рекомендуем посмотреть
Adblock
detector
Ответ — восстановить файлы после сброса настроек ноутбука
Последнее обновление 20 июля 2022 г. Рея Кабалида
A Сброс всех настроек нам не чужой. С самого первого дня у нас появились телефоны, планшеты и ноутбуки. Об этом нам сообщил продавец. Но, честно говоря, мало кто знает, на что он действительно способен.
Теперь, может быть, вы находитесь в ситуации, когда вам очень нужно Восстановите заводские настройки вашего ноутбука но не знаю как. Что ж, все, что вам нужно, есть в этой статье. Мы собираемся показать вам безопасный путь как восстановить заводские настройки ноутбуканекоторые меры предосторожности и даже восстановить данные после сброса настроек. Так что следите за обновлениями.
Что ж, все, что вам нужно, есть в этой статье. Мы собираемся показать вам безопасный путь как восстановить заводские настройки ноутбуканекоторые меры предосторожности и даже восстановить данные после сброса настроек. Так что следите за обновлениями.
Меню:
Часть 1: Что такое сброс до заводских настроек и что он делает
Часть 2: Как восстановить заводские настройки ноутбука
Часть 3: Я случайно включил сброс настроек на своем ноутбуке! Как восстановить мои файлы
часть 1: Что такое сброс до заводских настроек и что он делает
Прежде чем углубляться в решения, мы должны сначала узнать, что такое сброс настроек и с какими рисками вы столкнетесь, если планируете это сделать.
A Сброс всех настроек также известен как Hard Reset это акт удаление всех пользовательских данных внутри устройства. Для простоты все сохраненные данные и конфигурации будут сброс и верните устройство к заводским настройкам.
Сброс к заводским настройкам может показаться пугающим, но на самом деле он может спасти твое устройство. Во время неожиданной вирусной атаки может помочь сброс устройства до заводских настроек. удалить нежелательное вредоносное ПО. Кроме того, если вы считаете, что ваше устройство барахлит, вы можете выполнить сброс к заводским настройкам, чтобы ускорить и капитальный ремонт ваш ноутбук с Windows 10.
Теперь не потому, что это может принести пользу вашему ноутбуку, вы можете просто случайно выполнить сброс к заводским настройкам, когда захотите. Как я уже упоминал выше, он может стереть все в вашей системе, то есть все ваши документы, фотографии, видео и т. д. будут стерты. Поэтому, прежде чем вы когда-нибудь подумаете о сбросе настроек ноутбука с Windows 10 до заводских, мы настоятельно рекомендуем резервное копирование ваши данные в первую очередь.
часть 2: Как восстановить заводские настройки ноутбука
Теперь, если вы готовы, вот как сбросить настройки ноутбука до заводских. Мы использовали Ноутбук Windows 10 в этом примере. Перед сбросом настроек ноутбука убедитесь, что все ваши данные сохранены и находятся в безопасности.
Мы использовали Ноутбук Windows 10 в этом примере. Перед сбросом настроек ноутбука убедитесь, что все ваши данные сохранены и находятся в безопасности.
- Откройте свой ноутбук с Windows 10 и нажмите Меню Пуск.
- Оттуда, нажмите настройка значок находится на левой стороне.
- После этого выберите Обновления и безопасность становятся Восстановление.
- На вкладке «Восстановление» нажмите кнопку начало кнопку.
- Сразу после этого вы увидите варианты: «Удалить все, либоСохраняйте мои файлы». Вы можете выбрать, какой вариант соответствует вашим предпочтениям.
- После выбора параметра Windows предложит последнее уведомление с вопросом, хотите ли вы продолжить. После подтверждения начнется сброс к заводским настройкам.
- Процесс займет несколько минут. Дождитесь окончания и устанавливать ваше устройство еще раз.
Вредоносное ПО и ошибки, вызвавшие ошибки на вашем ноутбуке с Windows 10, должны быть удалены после процесса.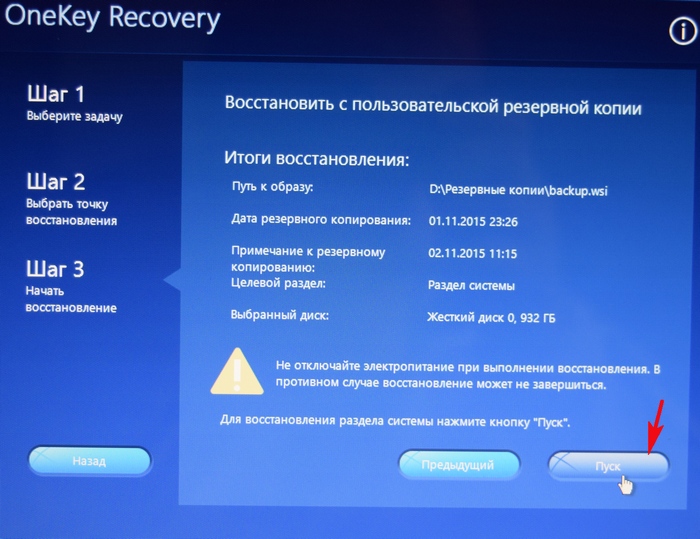
эхоподелиться Восстановление данных (ПОБЕДИТЬ/MAC)
Восстановите удаленные, поврежденные или потерянные данные с любого устройства хранения данных!
Поддерживает видео, аудио, документы, изображения, электронную почту, архив
Подходит для USB-накопителей, жесткого диска, SD-карты Android и камеры.
Совместимость с NTFS, FAT16, FAT32, exFAT, EXT
Скачать на Win
Скачать на Mac
Скачать на Win
Скачать на Mac
часть 3: Я случайно включил сброс настроек на своем ноутбуке! Как восстановить мои файлы
Иногда мы не можем избежать человеческая ошибка, и из-за этого все идет наоборот, и на этот раз у вас есть случайно включил сброс к заводским настройкам на вашем ноутбуке. Это может быть худший сценарий.
Но держись! Нет необходимости паниковать; у нас есть решение, которое вам нужно.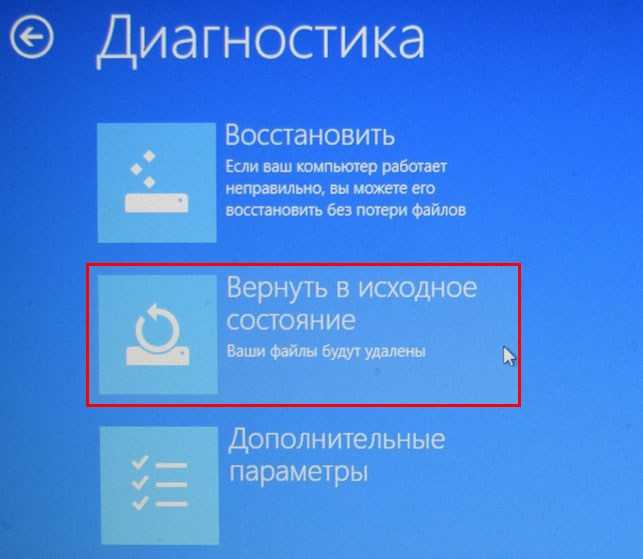 Здесь у нас есть Простейший и безопасный способ восстановить файлы после сброса настроек Windows 10.
Здесь у нас есть Простейший и безопасный способ восстановить файлы после сброса настроек Windows 10.
Сохраните ваши файлы! Восстановление файлов после сброса настроек Windows 10
Возможно, вы когда-то спросили: «можно ли восстановить данные после сброса настроек?». Хотя это может показаться невозможным, на самом деле есть простой способ восстановить данные после сброса настроек. И это с помощью Echoshare Data Recovery.
echoshare Восстановление данных — это современный инструмент восстановления, который помогает оживить и вернуть ваши данные из глубины. Будьте уверены, что все ваши потерянные данные вернутся в ваши руки за считанные минуты без потери качества. Этот удивительный инструмент может восстановить данные на вашем ноутбуке без проблем.
эхоподелиться Восстановление данных (ПОБЕДИТЬ/MAC)
Восстановите удаленные, поврежденные или потерянные данные с любого устройства хранения данных!
Поддерживает видео, аудио, документы, изображения, электронную почту, архив
Подходит для USB-накопителей, жесткого диска, SD-карты Android и камеры.
Совместимость с NTFS, FAT16, FAT32, exFAT, EXT
Скачать на Win
Скачать на Mac
Скачать на Win
Скачать на Mac
Теперь вы можете перестать беспокоиться и переживать из-за потери данных. Echoshare Data Recovery может вернуть их вам в течение несколько кликов. Помимо восстановления файлов, Echoshare Data Recovery также может восстановления поврежденных файлов так что вы можете вернуть их из их первоначальной славы и использовать их в будущем.
Эта программа также может повышение ваш компьютер с Windows 10 и удалите системные ошибки. Вот почему этот инструмент удобен и полезен.
Итак, перестаньте зависать и возьмите этот удивительный инструмент для восстановления ваших любимых данных.
Восстановить на Mac СЕЙЧАС
Восстановить на Win СЕЙЧАС
Восстановить на Mac СЕЙЧАС
Восстановить на Win СЕЙЧАС
Действия по восстановлению данных после сброса к заводским настройкам с помощью функции восстановления данных echoshare
Степ-аэробика 1: нажмите кнопку выше и загрузите программу echoshare Data Recovery на свой ноутбук с Windows 10.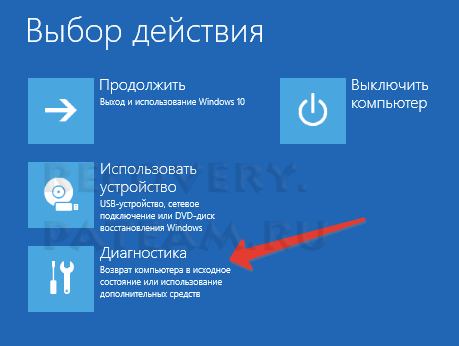 Далее устанавливаем и запускаем программу.
Далее устанавливаем и запускаем программу.
Степ-аэробика 2: После этого выберите Удаленный и выберите тип файла, который вы хотите восстановить. Вы можете поставить все галочки, если хотите. Затем нажмите Далее.
Степ-аэробика 3: Затем выберите накопитель, на котором ранее находились удаленные файлы. После этой галочки Scan.
Степ-аэробика 4: Начнется сканирование. Через несколько секунд удаленные файлы появятся на экране, выберите, какие из них вы хотите восстановить, и нажмите Recover.
Примечание:
Восстановление данных может не работать, если ноутбук/компьютер был сброшен с помощью профессионального стирателя данных. Инструменты для удаления данных могут очистить жесткие диски и стереть скрытые данные.
эхоподелиться Восстановление данных (ПОБЕДИТЬ/MAC)
Восстановите удаленные, поврежденные или потерянные данные с любого устройства хранения данных!
Поддерживает видео, аудио, документы, изображения, электронную почту, архив
Подходит для USB-накопителей, жесткого диска, SD-карты Android и камеры.
Совместимость с NTFS, FAT16, FAT32, exFAT, EXT
Скачать на Win
Скачать на Mac
Скачать на Win
Скачать на Mac
Заключительные мысли
Всегда лучше узнать больше о вещах, прежде чем мы примем решение. Это убережет нас от ошибок, о которых мы вскоре пожалеем. Но мы всего лишь люди, мы не можем не совершать ошибок. Просто не напрягайтесь слишком сильно, сделайте глубокий вдох и подумайте – всегда есть способ все исправить.
Часто задаваемые вопросы
1Вреден ли сброс к заводским настройкам?
Нет, сброс настроек может удалить все с вашего устройства, но это никогда не будет вредным. Фактически, некоторые люди используют сброс настроек для восстановления своих устройств.
2Сброс заводских настроек удаляет вирусы?
В большинстве случаев это так. Но когда вы имеете дело с сильным вирусом, сброса устройства к заводским настройкам может быть недостаточно.
Но когда вы имеете дело с сильным вирусом, сброса устройства к заводским настройкам может быть недостаточно.
Как восстановить заводские настройки ноутбука без пароля? [Полное руководство]
СОДЕРЖАНИЕ СТРАНИЦЫ:
- Что произойдет, если вы сбросите настройки ноутбука до заводских настроек?
- Как восстановить заводские настройки ноутбука без пароля?
Всем пользователям необходим безопасный пароль для защиты важных данных на их компьютерах. Если вы не хотите раскрывать свою личную информацию и данные другим, вам следует установить сложный пароль вместо легко угадываемого. Конечно, вы должны помнить свой компьютерный пароль, иначе у вас будут проблемы, если вы его забудете.
Однако бывают ситуации, когда вам нужно восстановить заводские настройки вашего ноутбука без пароля. Если вы забыли свой пароль, приобрели компьютер, принадлежащий профессионалам, или хотите продать свой компьютер, вам лучше сбросить компьютер до заводских настроек. Только так вы сможете обезопасить свои данные и не разглашать личную информацию. Конечно, такая операция удалит все данные, сохраненные на вашем ПК ранее, и восстановит ОС по умолчанию.
Только так вы сможете обезопасить свои данные и не разглашать личную информацию. Конечно, такая операция удалит все данные, сохраненные на вашем ПК ранее, и восстановит ОС по умолчанию.
Что произойдет, если вы сбросите настройки ноутбука до заводских настроек?
Сброс к заводским настройкам предназначен для восстановления системы Windows, что означает, что вы сбросите свой компьютер до состояния по умолчанию, как в первый раз. Он удалит установленное вами программное обеспечение, файлы таких форматов, как jpg, word, ppt, которые вы создали и сохранили, а также учетную запись администратора, в которую вы вошли.
При сбросе ноутбука к заводским настройкам ваша система будет иметь лучшую производительность. Кроме того, проблемы, вызванные жестким диском и операционной системой, будут решены путем сброса настроек. Что делать, если вы забыли свой пароль и хотите сбросить свой ноутбук до состояния по умолчанию? Не волнуйтесь, здесь мы предоставим вам несколько методов.
Как восстановить заводские настройки ноутбука без пароля?
Если вы вошли в систему на своем ноутбуке, вам будет удобно восстановить заводские настройки ПК. Вам просто нужно войти в интерфейс настроек, перейти в «Система»> «Восстановление»> «Сбросить этот компьютер», а затем вы можете сделать это в соответствии с инструкциями.
Но иногда, если вы не помните пароль от своего ноутбука, вам следует попробовать другие способы решения этой проблемы. Ниже приведены эффективные методы восстановления заводских настроек вашего ПК, они должны быть вам полезны.
- Способ 1. Установочный носитель Windows
- Метод 2. Раздел восстановления производителя
Способ 1. Установочный носитель Windows
Если с вашим ноутбуком возникли проблемы, вы можете переустановить систему Windows, чтобы очистить жесткий диск, особенно если вы не можете вспомнить пароль администратора. Это очень легко для вас, чтобы закончить его. Во-первых, вам нужно скачать установочный диск Windows с официального сайта Microsoft, и вам нужно скопировать этот файл на свой USB-накопитель, чтобы вы могли без проблем использовать его на ноутбуке. Затем вы должны выполнить шаги, указанные ниже.
Затем вы должны выполнить шаги, указанные ниже.
Шаг 1. Загрузите ноутбук с USB-накопителя.
Шаг 2. После появления интерфейса установки нажмите «Далее», а затем нажмите «Восстановить компьютер».
Шаг 3. Выберите «Устранение неполадок > Сбросить этот компьютер».
Шаг 4. Нажмите «Удалить все», чтобы полностью удалить личную информацию.
Шаг 5. Выберите диск C. Нажмите «Только диск, на котором установлена Windows», если вы хотите сохранять файлы на других дисках.
Шаг 6. Нажмите «Сброс», чтобы восстановить заводские настройки компьютера без пароля.
- Примечание:
- Ваш диск и файлы копирования будут удалены на вашем компьютере. Затем перезапустите Windows и создайте новую учетную запись администратора, чтобы снова использовать ноутбук.
Способ 2. Раздел восстановления производителя
Другой способ восстановить заводские настройки ноутбука — использовать раздел восстановления производителя.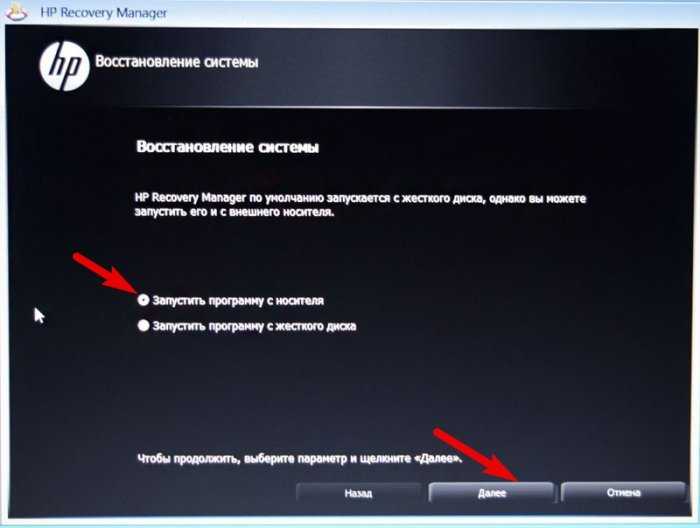 Но прежде чем начать, вы должны нажать клавишу, чтобы войти в рабочий интерфейс. Разные производители попросят вас нажать разные клавиши, чтобы открыть раздел восстановления производителя. В общем, нужно просто нажать F11 для входа в экран восстановления после запуска Windows.
Но прежде чем начать, вы должны нажать клавишу, чтобы войти в рабочий интерфейс. Разные производители попросят вас нажать разные клавиши, чтобы открыть раздел восстановления производителя. В общем, нужно просто нажать F11 для входа в экран восстановления после запуска Windows.
Шаг 1. Перезагрузите ноутбук и нажмите соответствующую клавишу на стартовом экране.
Шаг 2. Продолжайте нажимать клавишу Shift и одновременно нажимайте кнопку «Перезагрузить».
Шаг 3. Затем нажмите кнопку «Перезагрузить сейчас».
Шаг 4. Подождите некоторое время, прежде чем вы окажетесь в интерфейсе раздела восстановления Windows.
Шаг 5. Когда появится экран выбора варианта, выберите Устранение неполадок.
Шаг 6. Затем нажмите «Сбросить» этот компьютер.
Этот метод будет хорошим выбором для вас, когда вы не помните пароль администратора, а затем поможет улучшить производительность вашего ноутбука.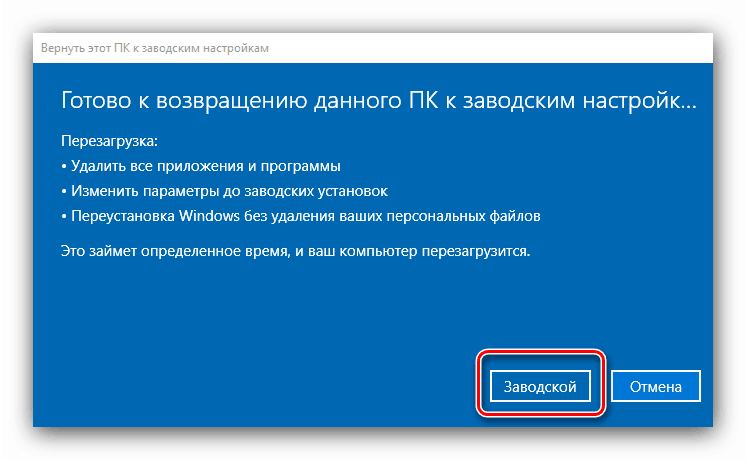 Однако, если нет возможности использовать раздел восстановления на вашем ПК, вы можете попробовать представленный выше. Несмотря на проблемы, вам достаточно заниматься любыми делами.
Однако, если нет возможности использовать раздел восстановления на вашем ПК, вы можете попробовать представленный выше. Несмотря на проблемы, вам достаточно заниматься любыми делами.
Мы считаем, что все представленное выше содержимое будет вам полезно. И если вам интересно узнать больше о заводских настройках вашего ПК, вот три статьи ниже, которые вы можете прочитать.
Как восстановить файлы после сброса настроек ноутбука/ПК Как восстановить файлы после сброса настроек Windows 10/11 Полное руководство 2022: Как восстановить заводские настройки ПК
Заключение
Из всего вышеизложенного вы должны были знать, что сброс настроек ноутбука к заводским настройкам сотрет все данные на вашем диске и вернет ваш компьютер в состояние по умолчанию. Мы знаем, что есть вероятность, что все иногда забывают некоторые важные вещи, и, конечно же, пароль администратора является одной из них. Чтобы защитить вашу личную информацию и данные, в некоторых случаях необходимо восстановить заводские настройки ноутбука, особенно если вы забыли пароль. Надеемся, все способы, приведенные в статье, вам очень помогут.
Надеемся, все способы, приведенные в статье, вам очень помогут.
Делает ли перезапуск ноутбука/ПК быстрее?
Итак, если ваш ноутбук начал работать медленно, вы, вероятно, начали задаваться вопросом, ускорит ли сброс мой ноутбук? Что ж, сегодня мы узнаем именно это.
Делает ли перезагрузка ноутбука его работу быстрее
Краткосрочный ответ на этот вопрос — да. Сброс к заводским настройкам временно ускорит работу вашего ноутбука. Хотя через некоторое время, как только вы начнете загружать файлы и приложения, он может вернуться к той же вялой скорости, что и раньше.
Итак, мы собираемся рассмотреть не только то, как и почему перезагрузка вашего ноутбука сделает его быстрее, но и то, как сохранить ту же скорость в будущем при использовании вашего ноутбука. В частности, мы будем говорить о:
Почему сброс моего ноутбука заставляет его работать быстрее
Сброс или сброс к заводским настройкам, как он также известен, возвращает ваш ноутбук к его заводским настройкам и конфигурации. Он избавляется от всех программ, файлов и приложений, которые не являются родными для операционной системы.
Он избавляется от всех программ, файлов и приложений, которые не являются родными для операционной системы.
Итак, когда-то вашей операционной системе не приходится иметь дело с какой-либо дополнительной нагрузкой при запуске и во время обычного использования. Он имеет полный и неограниченный доступ к ресурсам вашего ноутбука. Вот почему он имеет тенденцию работать и чувствовать себя намного более плавно после сброса.
Хотя, как только вы начнете загружать приложения, такие как веб-браузеры, медиаплееры, приложения для редактирования фотографий и еще много чего. Затем он почти наверняка начнет тормозить, так как операционной системе теперь приходится делить ресурсы с этими приложениями.
Однако это не значит, что перезагружать ноутбук не стоит. Когда вы перезагружаете свой ноутбук, вы также можете избавиться от любых временных файлов или ресурсоемких фоновых приложений, о которых вы не знали.
Как сбросить настройки ноутбука
Как мы уже упоминали ранее, сброс на вашем ноутбуке навсегда удалит все ваши приложения и файлы.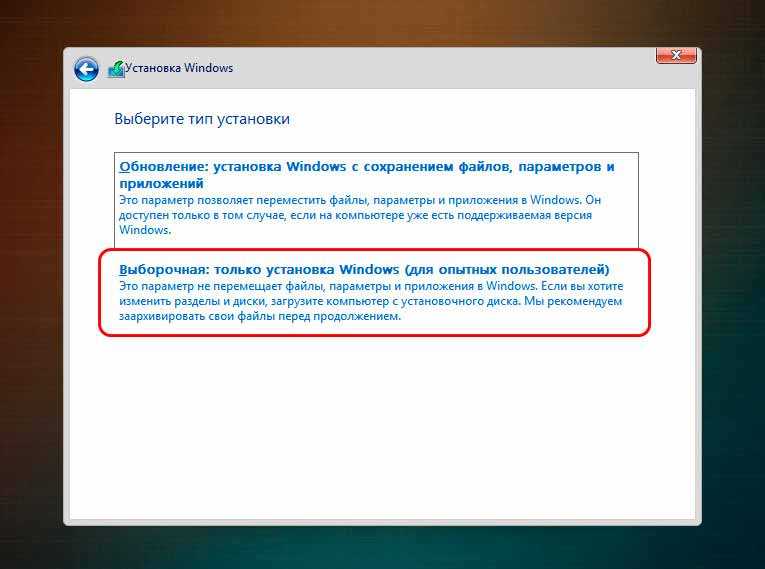 Поэтому сделайте резервную копию любых данных, которые вы не можете позволить себе потерять, прежде чем выполнить следующую процедуру.
Поэтому сделайте резервную копию любых данных, которые вы не можете позволить себе потерять, прежде чем выполнить следующую процедуру.
У нас есть подробные инструкции по перезагрузке ноутбука как для macOS, так и для Windows.
Как восстановить заводские настройки ноутбука с Windows
К сожалению, сброс настроек ноутбука с Windows не так прост, как, например, сброс настроек смартфона, когда вам просто нужно нажать кнопку, и устройство сделает всю работу за вас. Этот процесс удалит все ваши файлы и переустановит Windows с нуля.
Шаг 1: Щелкните значок меню «Пуск» Windows
Шаг 2: Нажмите на значок настройки шестеренки
Шаг 3: Вы увидите новое окно, подобное этому Нажмите Восстановление в меню слева
Шаг 6: В разделе « Сброс этого ПК » нажмите Начать работу , чтобы начать сброс вашего ноутбука
Шаг 7: здесь у вас есть вариант сохранить ваши файлы, но удалить установленные приложения или удалить все . Выберите нужный вариант здесь
Выберите нужный вариант здесь
Шаг 8: Подождите несколько минут, пока он загрузится
Шаг 9: Вам будет представлен список приложений и/или файлов, которые будут удалены, нажмите Далее
Шаг 10: Нажмите « Сброс »
Как восстановить заводские настройки Macbook
Сброс MacOS еще сложнее, чем Windows, так как вам придется вручную стереть устройство хранения и переустановить macOS.
Шаг 1: Выключите ваш MacBook
Шаг 2: Удерживая Command Key + R , включите Mac. Отпустите, когда появится логотип Apple
Шаг 3: Нажмите Дисковая утилита
Шаг 4: Выберите внутреннее запоминающее устройство с именем Macintosh HD и нажмите среднюю кнопку Erase , расположенную вверху. окна
Шаг 5: Нажмите готово и выйдите из окна
Шаг 6: Подключите MacBook к сети WiFi , если вы еще этого не сделали
Шаг 7: В главном меню нажмите Переустановите macOS , процедура переустановки macOS
Ноутбук все еще работает медленно после сброса настроек?
Далее мы поговорим о некоторых советах и мерах предосторожности, которые необходимо соблюдать, чтобы ваш ноутбук оставался в отличной форме и не терял свою вновь обретенную скорость даже после установки всех ваших программ и файлов.
Некоторые из этих советов следует выполнять регулярно, например, раз в месяц или два. Таким образом, вам больше никогда не придется перезагружать ноутбук из-за задержки.
Удаление программ из автозагрузки
Причина, по которой ваш ноутбук может загружаться так долго, заключается в том, что все программное обеспечение и приложения также загружаются при запуске Windows. Чтобы просмотреть список этих программ, просто нажмите на стрелку, расположенную в правом нижнем углу экрана.
Не все из этих приложений являются ненужными, некоторые могут быть действительно полезными, например, ваши графические драйверы или программное обеспечение для мыши или клавиатуры. Поэтому решите, какие из этих программ вам не нужно запускать при запуске, и отключите их.
Чтобы отключить запуск программного обеспечения при запуске.
Шаг 1: Нажмите одновременно клавиши Ctrl + Shift + Esc для запуска Диспетчер задач0003
Шаг 3: Вам будет представлен список приложений, которые могут запускаться при запуске
Шаг 4: Нажмите на определенное приложение, чтобы посмотреть, включено ли оно или отключено для запуска при запуске и имеет ли он низкий / средний / высокий влияние на скорость загрузки Windows
Шаг 5: Чтобы выбрать Включить до Отключить приложение при запуске щелкните по нему и нажмите кнопку с пометкой Включить/отключить в нижней части окна.
Обновляйте свое программное обеспечение
Обновляйте свои приложения и особенно операционную систему до относительно новой версии. Если вы все еще используете двухлетнюю копию Windows, то это может быть причиной замедления работы вашего ноутбука, и сброс настроек не поможет.
Для обновления Windows до последней версии.
Шаг 1: Щелкните меню «Пуск» Windows 9Значок 0042
Шаг 2: Нажмите на настройки шестеренки значок
Шаг 3: Вас встретит новое окно, подобное этому Шаг 5: Вас встретит подобное окно, в котором подробно описаны все важные ожидающие обновления программного обеспечения
Шаг 6: Нажмите Загрузить0042 Обязательно регулярно выполняйте проверку на наличие вредоносных программ и вирусов на своем ноутбуке, чтобы обеспечить его скорость и безопасность. Избегайте загрузки с любых сайтов, которым вы не доверяете, и старайтесь запускать регулярное сканирование не реже одного раза в месяц.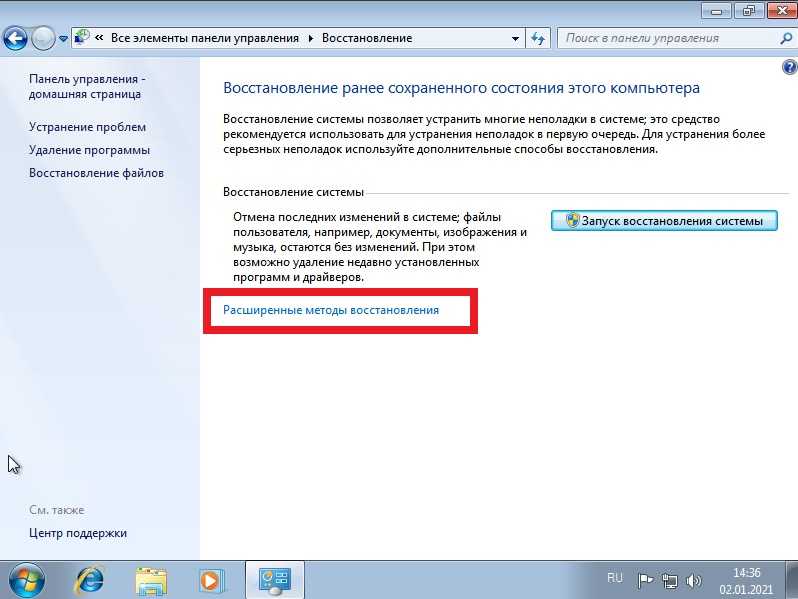

 О том, как изменить порядок загрузки компьютера, читайте на веб-сайте изготовителя компьютера, после чего повторите попытку.
О том, как изменить порядок загрузки компьютера, читайте на веб-сайте изготовителя компьютера, после чего повторите попытку. Второй вариант удаляет файлы без возможности их восстановления и занимает больше времени.
Второй вариант удаляет файлы без возможности их восстановления и занимает больше времени.