Как зайти в биос на виндовс 7 максимальная: Как войти в настройки BIOS в Windows 7 — ideapad , ideacentre
Содержание
Как включить виртуализацию на компьютере или ноутбуке с Windows 10, 8.1 или Windows 7
Включение технологии виртуализации вам может потребоваться при необходимости использовать Android эмулятор или виртуальные машины, а, возможно, и для других задач, но не каждый начинающий пользователь знает, как именно это сделать.
В этой инструкции подробно о том, как включить виртуализацию в БИОС/UEFI и о возможных проблемах, которые могут возникнуть при её включении на компьютерах и ноутбуках с Windows 10, 8.1 или Windows 7.
- Включение виртуализации в БИОС/UEFI
- Проблемы при включении виртуализации
- Видео инструкция
Включение виртуализации в БИОС/UEFI компьютера или ноутбука
Основное действие для включения виртуализации — включить соответствующую опцию в БИОС/UEFI. Эта опция может носить название Virtualization, Intel Virtualization Technology, Intel VT-x, AMD-v и находиться в слегка разных разделах настроек БИОС, но логика действия всегда будет одной и той же:
- Зайдите в БИОС компьютера или ноутбука.
 Обычно на ПК это делается нажатием клавиши Del, на ноутбуке — F2 или F10 (иногда в сочетании с клавишей Fn). В Windows 10 простой вход может не получиться, тогда можно использовать способ входа в UEFI через особые варианты загрузки, подробнее: Как зайти в БИОС/UEFI Windows 10.
Обычно на ПК это делается нажатием клавиши Del, на ноутбуке — F2 или F10 (иногда в сочетании с клавишей Fn). В Windows 10 простой вход может не получиться, тогда можно использовать способ входа в UEFI через особые варианты загрузки, подробнее: Как зайти в БИОС/UEFI Windows 10. - После входа найдите, где включается опция виртуализации (далее будут показаны некоторые примеры), включите её (установите значение в Enabled).
- Сохраните настройки БИОС (обычно можно выбрать Save&Exit на вкладке Exit).
А теперь несколько примеров, где именно может находиться включение виртуализации на разных марках материнских плат и ноутбуков. По аналогии вы, вероятнее всего, сможете найти и у себя:
- Материнская плата Gigabyte — вкладка BIOS Features, опция Intel Virtualization Technology (еще одну опцию — VT-d тоже лучше включить).
- Insydeh3O на ноутбуках — вкладка Configuration (но, по-моему, встречал и иные варианты в этом же БИОС).
- Материнская плата Asus — раздел Advanced, либо Advanced — CPU Configuration.

- Некоторые ноутбуки Dell — раздел Virtualization support.
- Многие другие варианты БИОС — просто на вкладке Advanced Configuration, иногда далее нужно пройти в подраздел CPU Feature или CPU Configuration.
Логика расположения необходимого пункта для включения виртуализации у всех производителей похожа и, зная обычные пути включения опции, вы найдете нужный пункт даже на материнской плате другого производителя.
Проблемы при включении виртуализации
Самые распространенные проблемы, когда вы хотите включить виртуализацию на своем компьютере:
- Пункт включения Virtualization Technology не активен в БИОС
- В БИОС/UEFI нет пункта для включения виртуализации
- Виртуализация включена в БИОС/UEFI, но эмулятор или виртуальная машина в Windows 10 или 8.1 пишет, что отключена.
В первых двух случаях проблема может крыться в том, что ваш процессор не поддерживает виртуализацию. Поищите официальные спецификации вашего процессора в Интернете, обычно там есть и информация о поддержке виртуализации.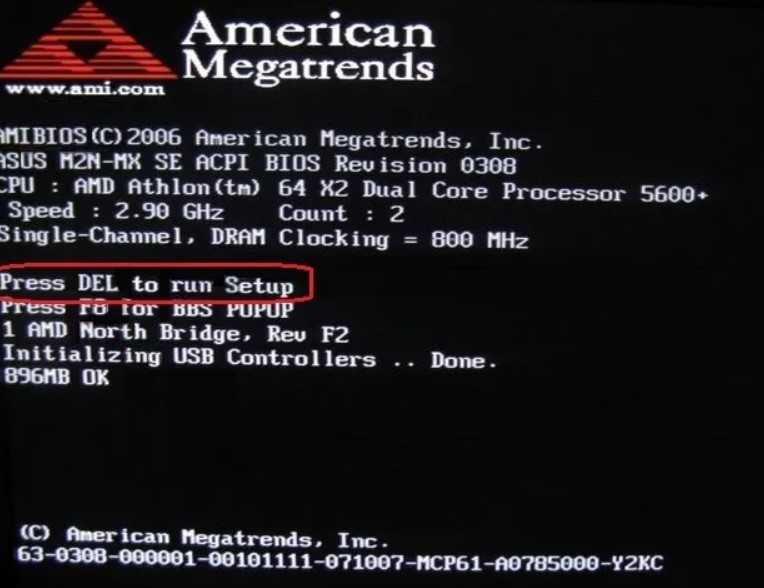 Также, на некоторых ноутбуках процессор может поддерживать технологию виртуализации, но она отключена и в БИОС не предусмотрено опции для её включения — в этом случае, к сожалению, предложить не могу ничего, но можно попробовать обновить БИОС (теоретически, опцию могут добавить).
Также, на некоторых ноутбуках процессор может поддерживать технологию виртуализации, но она отключена и в БИОС не предусмотрено опции для её включения — в этом случае, к сожалению, предложить не могу ничего, но можно попробовать обновить БИОС (теоретически, опцию могут добавить).
Во втором случае причина обычно заключается в том, что в Windows 10 или 8.1 включена виртуальная машина Hyper-V или Песочница. Отключите её в компонентах:
- Откройте панель управления, перейдите в «Программы и компоненты».
- Откройте слева пункт «Включение и отключение компонентов Windows».
- Отключите компоненты Hyper-V и «Песочница» (если есть).
- Примените настройки и обязательно перезагрузите компьютер.
Если указанные действия не помогли, попробуйте такой вариант: запустите командную строку от имени администратора, в ней введите команду (нажав Enter после неё)
bcdedit /set {current} hypervisorlaunchtype offЗакройте командную строку и перезагрузите компьютер.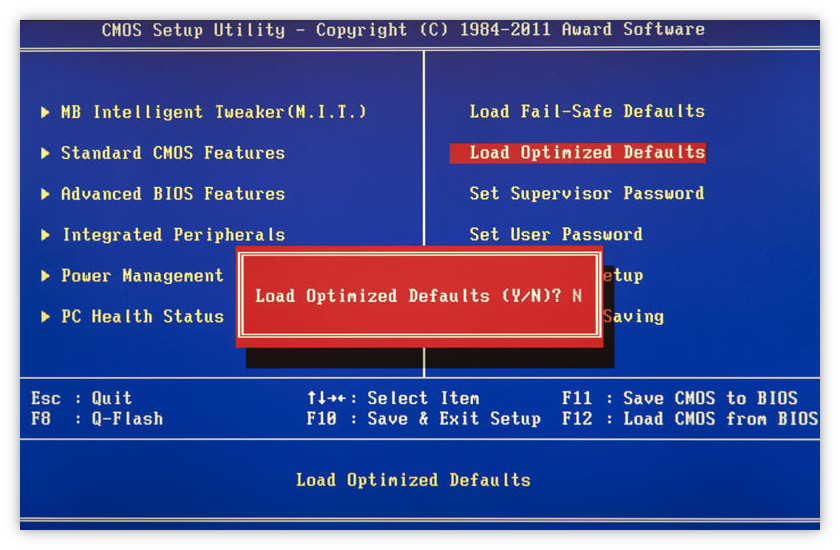
Как включить виртуализацию — видео инструкция
Если в вашем случае не сработало, опишите в комментариях, что именно не получается, какая программа или Android эмулятор сообщают, что виртуализация не включена и что уже было сделано: возможно, решение найдется.
remontka.pro в Телеграм | Другие способы подписки
[инструкция] Как Включить все Ядра на Windows 7!? (2019)
Как включить все ядра на Windows 7? Таким вопросом часто задаются пользователи, компьютеры которых работают медленно и периодически зависают.
Даже на многоядерных устройствах могут появляться торможения. Рассмотрим детальнее, как эффективно ускорить работу ПК и «заставить» систему использовать все доступные ядра на полную.
Современные компьютеры – это многоядерные устройства. Однако, ни одна операционная система не использует все ядра на полную мощность.
Подобное ограничение необходимо для экономии ресурсов ПК и ноутбуков.
Современные аппаратные технологии позволяют «подгружать» нужное количество ядер в процессе работы с определенными программами, которые требуют большей производительности.
Если ваш ПК не начинает работать быстрее, даже когда запущен мощный фоторедактор, игра или программа для монтажа, необходимо настроить режим использования процессоров самостоятельно.
Содержание:
Способ 1 – Настройка многозадачности в режиме автозагрузки ОС
Этот вариант настройки является одним из самых простых и эффективных. Суть – разгон процессора происходит сразу во время запуска ОС.
Пользователь всегда может изменить настройки и вернуть первоначальные параметры.
Следуйте инструкции:
- Откройте окно выполнения команд с помощью сочетания клавиш Win и R;
- В текстовом поле открывшегося окошка вбейте команду настройки системной конфигурации msconfig;
Рис.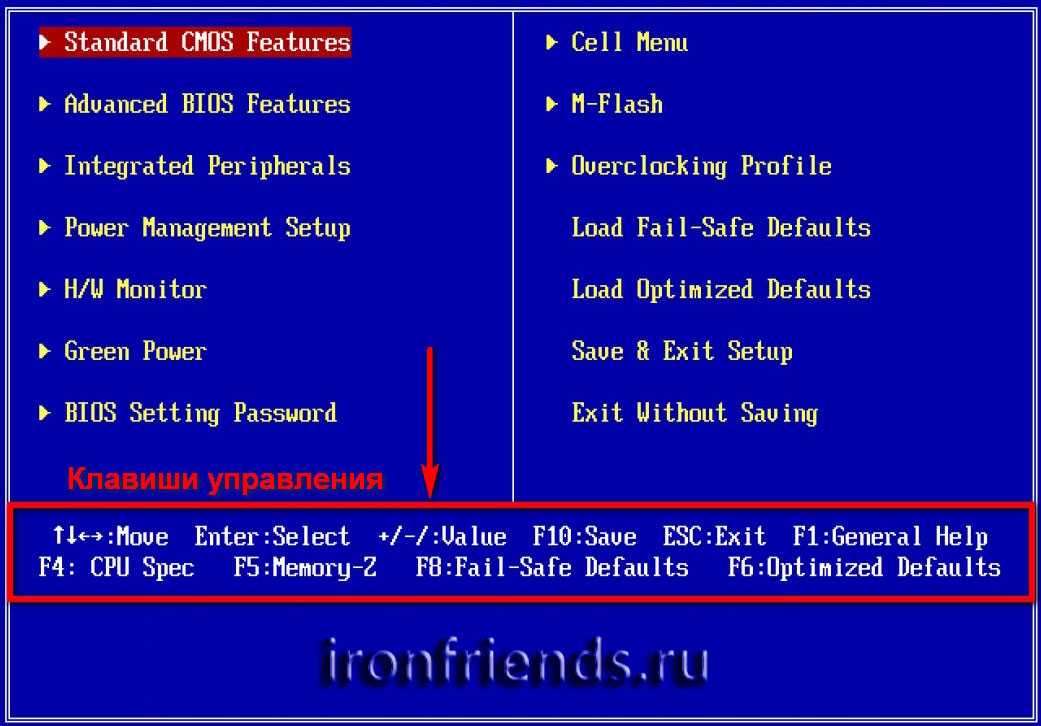 1 – вызов окна конфигурации Windows
1 – вызов окна конфигурации Windows
- Теперь перейдите во кладку загрузок. Тут вы может просмотреть версию установленной ОС, настроить безопасный режим и другие параметры загрузки;
- Нажмите на клавишу дополнительных параметров;
Рис. 2 – окно конфигурации Виндовс
- В открывшейся вкладке проставляется режим использования доступных вычислительных характеристика вашего ПК. Проставьте галочки напротив числа процессоров и максимального объема памяти. Эти строки раньше были неактивны, так как компьютер находился в режиме экономного потребления ресурсов;
- Выберите наибольшее количество ядер и максимальное количество доступной памяти;
Рис. 3 – настройка параметров загрузки
После повторного включения компьютера, активируется режим многозадачности. Пользователь также может выбрать меньшее количество процессоров и памяти.
Оптимальное число для быстрой работы – 5-6 ядер и по 1024 МБ памяти на каждый процессор.
Читайте также:
к содержанию ↑
Способ 2 – настройка BIOS
Еще один вариант настройки скорости работы ОС – это проставление новых настроек в БИОСе.
Такой вариант позволяет не только увеличить эффективность выполнения задач, но и предотвращает возникшие в ОС сбои и регулярное появление синего экрана.
Для начала нам нужно зайти в БИОС. Большинство десктопных компьютеров и ноутбуков запускают систему ввода-вывода одинаково.
Достаточно просто включить ПК и в первые 5 секунд после нажатия на клавишу «Power» кликнуть на кнопку Escape, F5, F2, или F1.
В левом нижнем углу экрана указывается, на какую кнопку следует нажать.
Далее произойдет запуск BIOS. В некоторых случаях включение может длиться дольше одной минуты.
Управление в открывшемся окне осуществляется с помощью четырех направляющих клавиш со стрелками. Выбор – это нажатие на Ввод.
Внешний вид, расположение вкладок и их последовательность может отличаться. Тут всё зависит от производителя ПК и модификации БИОСа.
Для настройки многозадачности следуйте инструкции:
- Откройте раздел Clock Calibration, как показано на рисунке ниже;
Рис. 4 – калибровка использования ядер в БИОСе
4 – калибровка использования ядер в БИОСе
- С помощью стрелок вправо-влево на клавиатуре, выставьте параметр «All Cores». Таким образом, ноутбук будет использовать все доступные ядра на одинаковой частоте;
- Сохраните внесенные изменения и выйдите из окна BIOS.
- Дождитесь включения Windows 7.
к содержанию ↑
Способ 3 – утилита CPU-Z
Выполнять активацию работы всех ядер можно и с помощью сторонних программ. Они требуют минимального вмешательства пользователя, имеют простой и понятный интерфейс.
Одна из популярных утилит — это CPU-Z.
Программа позволяет провести комплексную настройку аппаратных и программных составляющих:
- Процессора;
- Кэша;
- Материнской платы;
- Памяти;
- Параметров системного модуля (Serial Presence Detect).
Для включения всех ядер нам понадобится вкладка CPU. На рисунке ниже представлено окно отображения конфигурации в приложении CPU-Z.
Внизу есть поле Cores, его значение – это количество ядер ПК, которые функционируют на одной частоте. Пропишите в поле максимальное количество процессоров.
Поле Threads (потоки) должно быть равным Cores.
Рис. 5 – главное окно приложения CPU-Z
После внесения изменений следует нажать клавишу «ОК». Выключить программу и перезагрузить устройство.
к содержанию ↑
Способ 4 – программа AIDA64
Еще одна хорошая программа для настройки количества используемых ядер – это AIDA64. Особенности приложения:
- Возможность просмотра аппаратных характеристик ПК или ноутбука;
- Формирование отчетов о работе устройства;
- Отображение характеристик установленной ОС;
- Возможность изменения параметров использования процессора;
- Функция тестирования скорости работы ПК.
Для начала посмотрите, сколько ядер доступно в вашем ПК. Информация находится во вкладке Multi CPU (в левой части окна выберите пункт «Системная плата»—«ЦП»):
Рис. 6 – главное окно утилиты AIDA64
6 – главное окно утилиты AIDA64
Включите каждое из ядер. Перезагрузите программу и проверьте, не сбилась ли активация процессоров. Такое может случаться из-за конфликта программы и аппаратных составляющих ПК.
Следует повторить настройку еще раз. Осталось только повторно включить компьютер и наслаждаться его быстрой работой.
Активацию всех ядер целесообразно проводить, если возникла срочная необходимость выполнить сложные операции в процессе монтажа видеороликов или для ускорения работы видеоигр.
Если ваш компьютер без задействования всех ядер работает слишком медленно – это может свидетельствовать о сбоях в ОС.
Следует провести комплекс действий для оптимизации работы операционной системы.
к содержанию ↑
Оптимизация ОС
Оптимизация компьютера – это действия, в результате выполнения которых ОС начинает работать быстрее, а ошибки возникают реже.
Как оптимизировать Windows? Эта процедура проводится одинаково, независимо от версии системы.
Чтобы ускорить работу браузера и других программ, закройте лишние процессы в окне Диспетчера устройств.
А также очистите вкладку «Автозагрузка» от нежелательного ПО, которое запускается с включением ОС и функционирует в фоновом режиме.
Улучшить общую производительность системы поможет очистка жесткого диска от лишних файлов и прочего мусора.
Зайдите во вкладку «Мой компьютер», кликните на иконку носителя данных и откройте окно свойств.
Выберите «Очистку диска» и дождитесь окончания формирования отчета об излишних файлах. Очистите все данные, отметив ненужные поля.
Рис. 7 – оптимизация Windows 7
Читайте также:
к содержанию ↑
Видеоинструкции:
Как включить все ядра на Windows 7: лучшие способы
Как включить все ядра на Windows 7: лучшие способы
youtube.com/embed/E7CUZMyYgFM?rel=0&enablejsapi=1″ frameborder=»0″ ebkitallowfullscreen=»» mozallowfullscreen=»» allowfullscreen=»»>
Как включить все ядра на Windows 7: лучшие способы
Как включить все ядра на Windows 7: лучшие способы
РЕШЕНО: не могу войти в биос! — Acer Aspire V5
Руководства по ремонту и устранению неполадок для Acer Aspire V5, серии ноутбуков на ОС Windows от Acer.
125 вопросов
Посмотреть все
сломанные обещания212001
Рем: 49
2
1
Опубликовано:
Опции
- Постоянная ссылка
- История
- Подписаться
Как войти в биос моего ноутбука Acer Aspire v5 431-471? Я хочу восстановить ОС. Кстати, ОС — Windows 8. Это произошло при использовании доктора настройки диска, я проводил тщательный анализ, а затем перезапустил его после того, как он затормозился. Затем появилось это сообщение «Операционная система не найдена». Так вы можете помочь, как я могу войти в биос, чтобы я мог восстановить ОС?
Ответ получен!
Посмотреть ответ
У меня тоже есть эта проблема
Хороший вопрос?
Да
№
Оценка
4
Отмена
Выбранное решение
Чарльз Муди
@charlesmoody
Реп: 115
Опубликовано:
Опции
- Постоянная ссылка
- История
Я знаю, что этой ветке больше года, но на самом деле я получил такой же ноутбук от друга и повторно использую его как NAS, и столкнулся с той же проблемой.
Моя первая попытка заключалась в отключении питания переменного тока, батареи и батареи биоса (не менее 24 часов), но это ничего не решило.
Затем я обнаружил, почему: UEFI и FastBoot включены, поэтому взаимодействие с клавиатурой не будет работать при запуске. Так что же запускается? Менеджер загрузки Windows. Затем я попробовал следующее: когда вы вставите установочный носитель Windows (DVD / USB), он запустит этот.
Когда вы доберетесь до этого места, попробуйте FirmwareRepair (не обязательно), потому что /по крайней мере для меня/ после вставки установочного носителя (!важно, что он из Windows) я мог снова войти в BIOS, а затем перейти с UEFI на Legacy/ FastBoot-отключено
Надеюсь, это поможет тем, кто столкнулся с той же проблемой
Ура!
Был ли этот ответ полезен?
Да
№
Оценка
7
Отмена
Самый полезный ответ
абхай27310
Рем: 121
Опубликовано:
Опции
- Постоянная ссылка
- История
включить и сразу выключить на логотипе acer 3 раза, но в 4-й раз не нажимайте кнопку питания снова нажмите f2 u появится в биосе
Был ли этот ответ полезен?
Да
№
Оценка
10
Отменить
Джозеф Смит
@josefin1
Рем: 49
1
Опубликовано:
Опции
- Постоянная ссылка
- История
Вот как открыть настройки UEFI BIOS в Windows 10
1- Откройте меню «Пуск».
2- Выберите Настройки.
3- Затем выберите параметр «Обновление и безопасность».
4- После открытия окна нажмите «Восстановление».
5- Вы сможете увидеть расширенный запуск. В разделе «Расширенный запуск» нажмите «Перезагрузить сейчас».
6- Нажмите «Устранение неполадок».
7- Далее, дополнительные параметры.
8- Нажмите-Настройки прошивки UEFI
9- Наконец, нажмите «Перезагрузить».
Источник: — http://merabheja.com/open-uefi-bios-sett…
Был ли этот ответ полезен?
Да
№
Оценка
4
Отменить
Гулитум
Реп: 1. 5k
5k
Sage Electronics
10
7
5
Опубликовано:
Опции
- Постоянная ссылка
- История
Как получить доступ к разделу восстановления
Раздел восстановления доступен только в том случае, если ваш раздел не поврежден! Если раздел поврежден, используйте DVD-диски для восстановления.
Перезагрузите компьютер
Нажмите F9несколько раз, прежде чем появится логотип Windows, сразу после появления логотипа Asus
Выберите программу установки Windows [EMS Enabled]
Следуйте инструкциям мастера
Был ли этот ответ полезен?
Да
№
Оценка
1
Отменить
Кудзай Чабата
Рем: 13
1
Опубликовано:
Опции
- Постоянная ссылка
- История
Скачать этот файл
https://drive. google.com/file/d/1Wo7cS8y…
google.com/file/d/1Wo7cS8y…
Extraxt
Format USB -ключ с использованием FAT32
Поместите файл в клавишу
Следуйте этим шагам:
- Батарея
- AC Out
- Нажмите кнопку питания для 10 секунды и выпуск
- Вставка USB Ключ
- . + ESC
- Шнур питания
- Нажмите кнопку питания и отпустите
- Когда вентилятор работает на высокой скорости, отпустите FN+ESC.
- Подождите, пока компьютер перезагрузится или FAN перестанет работать.
Спасибо. Позже.
Был ли этот ответ полезен?
Да
№
Оценка
1
Отменить
синнараконхмер
Рем.: 1
Опубликовано:
Опции
- Постоянная ссылка
- История
Мой компьютер Acer aspire v5-431 ошибка биоса я не могу F2 для загрузки моего компьютера, как я могу решить эту проблему?
Был ли этот ответ полезен?
Да
№
Оценка
0
Отменить
Толу Боладжи
@tlb001
Рем. : 1
: 1
Размещено:
Опции
- Постоянная ссылка
- История
У меня была точно такая же проблема. Слава Богу, я в конце концов решил это.
У меня были очень тяжелые времена, потому что я отформатировал жесткий диск, поэтому я не мог загрузиться в Windows, чтобы изменить параметры запуска.
Я подключил диск к другому ноутбуку Acer и попытался установить ОС, которая прошла успешно, но когда я исправил ее на своем Acer, обнаружилась другая проблема — «операционная система не найдена».
К счастью для меня, мой Acer смог загрузить жесткий диск другого ноутбука Acer, на котором уже была установлена Windows 8.
Загружаюсь в windows, нажимаю «перезагрузка» удерживая «shift» и бинго! Это дало мне меню, в котором я мог выбрать запуск UEFI.
Надеюсь, вы найдете это немного полезным.
Ура…
Был ли этот ответ полезен?
Да
№
Оценка
0
Отменить
Шон МакДонаф
@hailants
Рем.: 1
Опубликовано:
Опции
- Постоянная ссылка
- История
Несколько человек здесь сказали, что быстрая загрузка полностью отключает взаимодействие с клавиатурой в начале последовательности загрузки.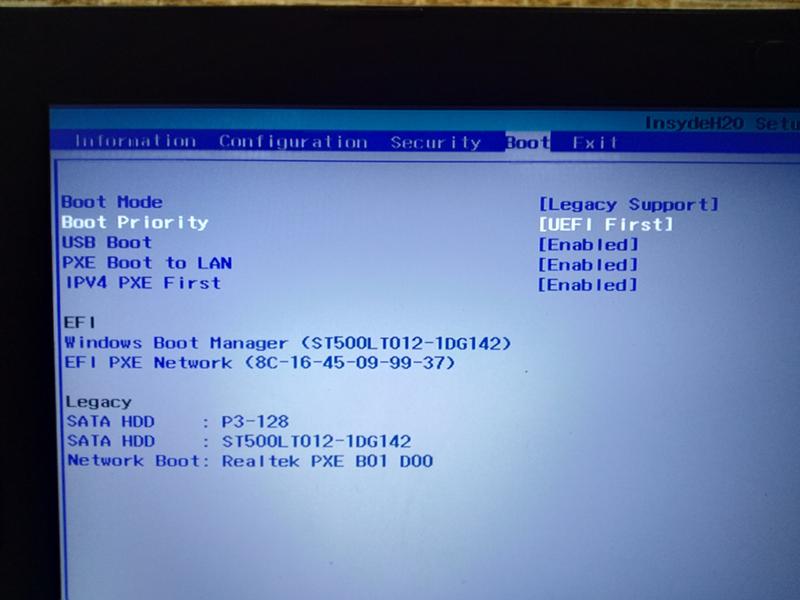 На самом деле это не так; взаимодействие с клавиатурой по-прежнему там , просто с Fast Boot ранняя часть последовательности загрузки настолько быстрая, что почти нет времени нажимать клавиши для входа в биос. По сути, вы должны знать правильную клавишу заранее и начать яростно нажимать ее в тот момент, когда вы нажимаете кнопку питания, и даже тогда это, вероятно, займет несколько раз, но в конечном итоге вам удастся нажать клавишу за эту долю секунды. окно, где вы попадете в настройки BIOS.
На самом деле это не так; взаимодействие с клавиатурой по-прежнему там , просто с Fast Boot ранняя часть последовательности загрузки настолько быстрая, что почти нет времени нажимать клавиши для входа в биос. По сути, вы должны знать правильную клавишу заранее и начать яростно нажимать ее в тот момент, когда вы нажимаете кнопку питания, и даже тогда это, вероятно, займет несколько раз, но в конечном итоге вам удастся нажать клавишу за эту долю секунды. окно, где вы попадете в настройки BIOS.
Доказательство: в конце концов мне удалось войти в BIOS моего Aspire V5-122P (да, я знаю, что это немного другая модель Aspire V5, чем у OP, но Fast Boot работает одинаково на всех машинах с Windows 8/8.1) с помощью встроенная клавиатура (я пытался войти в BIOS, чтобы отключить безопасную загрузку, чтобы я мог установить Ubuntu 16.10 вместе с Windows; в то время я не знал, что Ubuntu поддерживает безопасную загрузку с 12.10).
Был ли этот ответ полезен?
Да
№
Оценка
0
Отменить
бутик сказал
@aitalioua
Рем. : 1
: 1
Опубликовано:
Опции
- Постоянная ссылка
- История
»’
==
для входа в настройку / биос / загрузку….
seulement brancher une clavier extern et ca March bien ==»’
Был ли этот ответ полезен?
Да
№
Оценка
0
Отмена
Как войти в программу настройки BIOS на ПК с Windows | Блог магазина HP | Получите ноутбуки, настольные компьютеры, принтеры и многое другое
В эпоху, когда наши технологии становятся все умнее и умнее с каждым месяцем, мы часто упускаем из виду встроенный механизм, который делает наши компьютеры такими интуитивно понятными.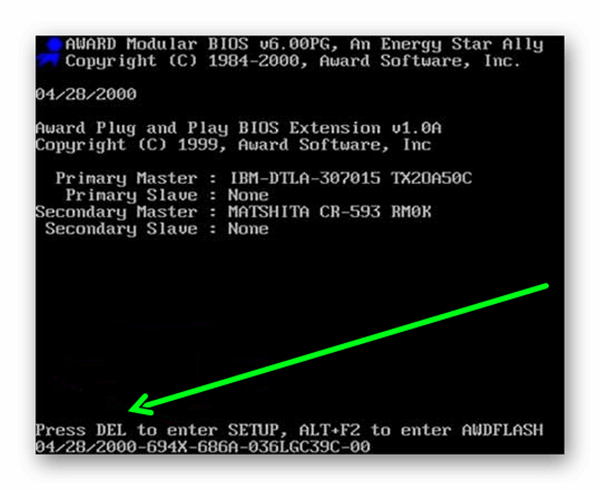
Каждый раз, когда вы нажимаете кнопку питания вашего ПК, BIOS является первой операцией для загрузки вашей операционной системы и всех персональных настроек, которые делают ваш компьютер вашим собственным.
Независимо от того, нужно ли вам обновить BIOS или очистить его от систематических ошибок, пользователям ПК необходимо знать, как войти в BIOS. Чтобы получить доступ к BIOS на ПК с Windows, вы должны нажать клавишу BIOS, установленную производителем, которая может быть F10, F2, F12, F1 или DEL.
Если ваш компьютер слишком быстро разряжается при запуске самопроверки, вы также можете войти в BIOS через расширенные настройки восстановления меню «Пуск» Windows 10.
Пользователи ПК больше всего любят Windows за то, что многие параметры можно настроить непосредственно в выбранной системе.
Даже до того, как ваш компьютер полностью загрузится, вы можете войти в программное обеспечение BIOS, чтобы изменить порядок загрузки, включить аппаратные компоненты или изменить системное время и дату.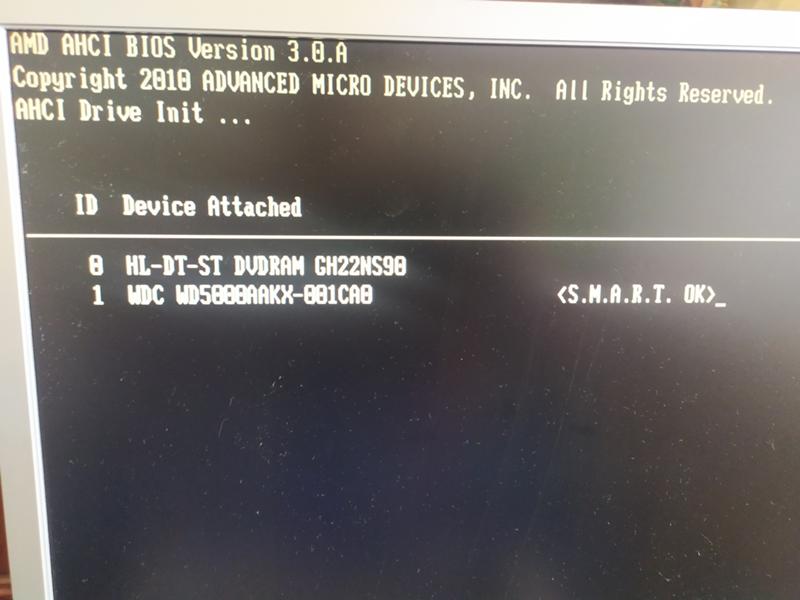
В зависимости от возраста вашего компьютера для входа в BIOS на старых компьютерах может потребоваться несколько больше нажатий клавиш, чем на новых.
Прежде чем нажимать какие-либо клавиши или изменять какие-либо настройки, мы расскажем вам все, что вам нужно знать о BIOS вашего ПК и о том, как войти в BIOS на вашем ноутбуке или настольном ПК.
Что такое БИОС?
Будучи самой важной программой запуска вашего ПК, BIOS или базовая система ввода-вывода представляет собой встроенное программное обеспечение базового процессора, отвечающее за загрузку вашей системы.
Обычно встраиваемая в компьютер в виде микросхемы материнской платы, BIOS действует как катализатор работы функциональных возможностей ПК.
Запрограммированная на микросхеме стираемой программируемой постоянной памяти (СППЗУ), BIOS хранится в этой микросхеме памяти, которая сохраняет данные при выключении источника питания. Когда ПК снова включается, BIOS извлекает те же сохраненные данные.
Система BIOS также отвечает за управление потоком данных между операционной системой вашего компьютера и любыми подключенными устройствами, включая жесткий диск, клавиатуру, видеоадаптер, принтер или мышь.
Каждый раз, когда вы включаете компьютер, BIOS выполняет процесс, называемый самотестированием при включении питания или POST, который определяет, правильно ли работают подключенные устройства и находятся ли они на своих местах.
После того, как все вложения будут выделены и подтверждены, загрузка вашего компьютера продолжится, как обычно, и вы попадете на загрузочный экран в считанные секунды.
Если BIOS обнаружит какие-либо проблемы, появится экран ошибки или прозвучит серия звуковых сигналов, фактически указывающих на то, что что-то пошло не так.
Новые разработки в технологии BIOS
Программное обеспечение BIOS существует в компьютерах с 1980-х годов и сделало много скачков и успехов, когда дело касается эффективности и улучшения. Однако из-за быстрой скорости технологического развития BIOS устарел и представляет собой ряд препятствий для современных технологий.
Однако из-за быстрой скорости технологического развития BIOS устарел и представляет собой ряд препятствий для современных технологий.
Новые ПК, способные обрабатывать несколько терабайт памяти, оказываются слишком сложными для более слабого программного обеспечения BIOS. Ограниченные режимами 16-разрядного процессора и загрузочными дисками емкостью 2,1 ТБ или менее, новые компьютеры обычно оснащены дисками емкостью 3 ТБ или более.
Таким образом, UEFI родился из-за необходимости более мощной загрузки. Новый стандарт BIOS учитывает ограничения, которые старая система BIOS не могла обойти. UEFI, или Unified Extended Firmware Interface Forum, может работать в 32-битном или 64-битном режимах и теоретически обрабатывать диски до 9.0,4 зеттабайта.
UEFI не только заменяет BIOS, но также функционирует как мини-операционная система, работающая поверх встроенной прошивки вашего ПК.
По сути, независимо от того, работает ли ваш компьютер через BIOS или UEFI, вы рассчитываете именно на это программное обеспечение для быстрой загрузки и надлежащей функциональности обработки. Возможность доступа к BIOS вашего ПК позволяет вам выполнять регулярное обслуживание для поддержания работоспособности компьютера.
Возможность доступа к BIOS вашего ПК позволяет вам выполнять регулярное обслуживание для поддержания работоспособности компьютера.
Каковы основные функции BIOS?
Теперь, когда вы понимаете, что такое BIOS, давайте углубимся в то, что он действительно делает для ваших настольных компьютеров, ноутбуков и планшетов. Функционал BIOS можно разделить на четыре основные функции.
1. POST
Как мы упоминали ранее, POST — это аббревиатура от Power-On Self Test, которую ваш компьютер выполняет в момент включения. POST проверяет аппаратное обеспечение вашего ПК и гарантирует, что в вашей операционной системе все в порядке и нет ошибок.
POST проверяет все: от клавиатуры и дисковода до скорости оперативной памяти компьютера и встроенных портов. Если все в порядке, POST продолжится в обычном режиме и позволит вашему компьютеру загрузиться в обычном режиме.
При обнаружении ошибки BIOS выдает сообщение об ошибке, которое может отображаться в виде отображаемого текста или серии звуковых сигналов, указывающих на ошибку.
Эти звуковые сигналы всегда являются сигналами к определенным сообщениям, поэтому, если вы получили такой результат, вам нужно проверить, что это означает для оборудования вашего компьютера [1].
2. Настройка CMOS
Ваш ПК хранит все низкоуровневые настройки, такие как системное время и конфигурация оборудования, в своей CMOS.
Это означает, что каждое изменение, которое вы вносите в структуру BIOS, сохраняется на этой специальной микросхеме памяти, которая называется Complementary Metal-Oxide Semiconductor или CMOS. Настройка CMOS отвечает за установку пароля, времени и даты.
3. Загрузчик начальной загрузки
Программа, которая находится в EPROM или ПЗУ вашего компьютера, загрузчик начальной загрузки выполняет чтение загрузочного сектора жесткого диска вашего ПК для загрузки всей операционной системы.
Когда вы перезагружаете компьютер, загрузчик начальной загрузки активирует POST, а затем загружает Windows 10 в память. В более новых ПК загрузчик начальной загрузки заменен на EFI или расширяемый интерфейс прошивки.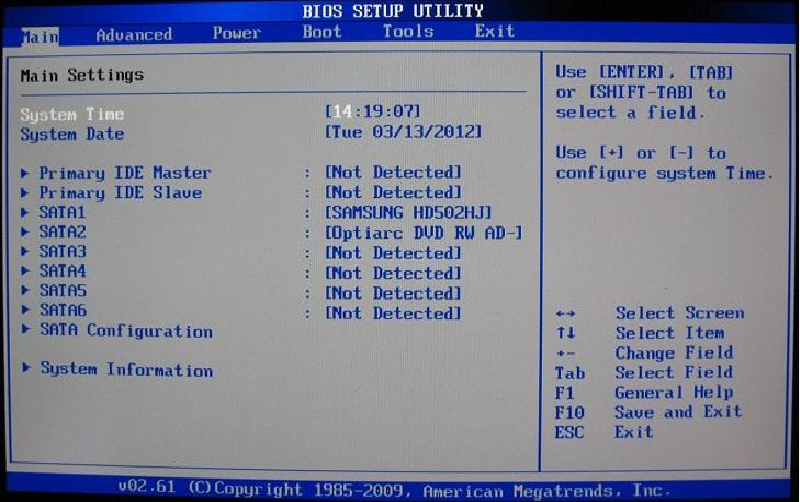
4. Драйверы BIOS
Драйверы BIOS — это множество программ, хранящихся во многих микросхемах памяти вашего компьютера. Эти низкоуровневые драйверы используются для загрузки вашей системы и запуска основных операций управления на вашем ПК.
Как войти в BIOS в Windows 10
Если вы столкнулись с раздражающей компьютерной ошибкой или вам нужно изменить аппаратное обеспечение ЦП для недавно обновленного процессора, вам потребуется доступ к BIOS вашего компьютера.
Ноутбуки с Windows 10 и ПК упрощают доступ, проверку и обновление BIOS, предлагая два простых метода для достижения желаемых результатов. Разберем оба метода.
Способ № 1: используйте горячую клавишу во время загрузки
Это может быть слишком быстро, чтобы вы когда-либо заметили, но ваш компьютер проходит быстрый процесс POST, чтобы ваш начальный экран загружался как можно быстрее. Также в этом ограниченном по времени окне вы можете получить доступ к BIOS, нажав назначенную горячую клавишу вашего ПК.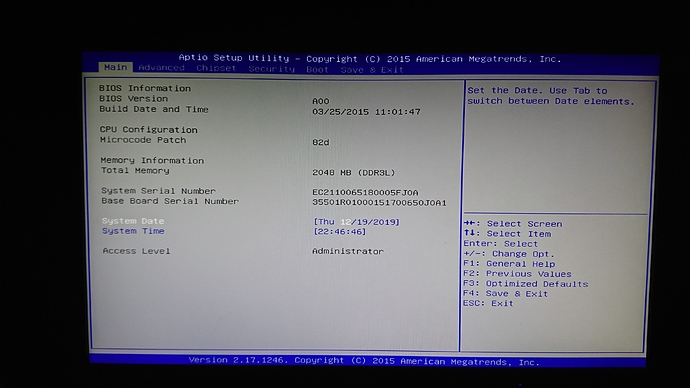
К сожалению, разные марки ПК были на разных страницах при назначении окончательного ключа BIOS. На ноутбуках HP обычно используется клавиша F10 или клавиша Escape.
DEL и F2, как правило, являются наиболее популярными горячими клавишами для ПК, но если вы не знаете, какая горячая клавиша используется вашим брендом, может помочь этот список общих клавиш BIOS по брендам.
- Acer: F2 или DEL
- ASUS: F2 для всех ПК, F2 или DEL для материнских плат
- Dell: F2 или F12
- HP: ESC или F10
- Lenovo: F2 или Fn + F2
- MSI: DEL для материнских плат и ПК
- Планшеты Microsoft Surface: Нажмите и удерживайте кнопку увеличения громкости.
- Origin PC: F2
- Samsung: F2
- Sony: F1, F2 или F3
- Toshiba: F2
Нажатие назначенной горячей клавиши BIOS во время загрузки компьютера должно открыть экран утилиты настройки BIOS, который вы ищете.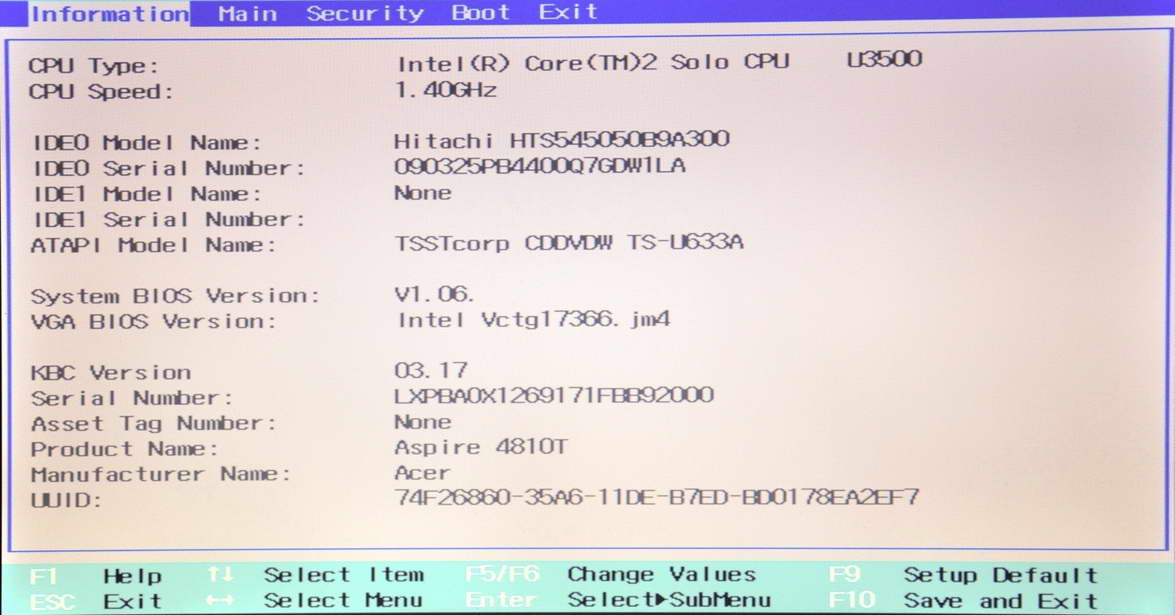
Например, на HP Pavilion, HP EliteBook, HP Stream, HP OMEN, HP ENVY и других устройствах нажатие клавиши F10 в тот момент, когда отображается статус вашего ПК, приведет вас к экрану настройки BIOS.
Некоторые производители требуют многократного нажатия горячей клавиши, а некоторые требуют нажатия еще одной кнопки в дополнение к горячей клавише. Чтобы получить наиболее точную информацию, обратитесь к руководству пользователя вашего ПК или на веб-сайте производителя.
Способ № 2: Используйте меню «Пуск» Windows 10
Поскольку компьютеры стали более технологически продвинутыми, чем когда-либо, они загружаются за считанные секунды на наших глазах. Это оставляет мало места для нажатия любых горячих клавиш и может озадачить тех, кто хочет войти в настройки BIOS.
Для пользователей ПК, которые не могут поймать это крошечное окно, чтобы использовать свою горячую клавишу, этот метод входа в BIOS можно выполнить через настройки вашего компьютера.
Шаг 1. Доступ к настройкам Windows
Доступ к настройкам Windows
Перейдите в меню «Пуск» Windows и выберите «Настройки», расположенные на левой панели. Вы также можете получить доступ к своим настройкам Windows, используя сочетания клавиш Windows Windows + I.
Шаг 2. Выберите «Обновление и безопасность»
В этом окне вам может потребоваться прокрутить вниз, чтобы найти кнопку «Обновление и безопасность». .
Шаг 3. Выберите «Восстановление».
Шаг 4. Нажмите «Перезагрузить сейчас».
После того, как ваш компьютер снова загрузится, вы увидите специальное меню, которое дает вам возможность «Использовать устройство», «Продолжить», «Выключить компьютер» или «Устранение неполадок».
Шаг 5. Выберите «Устранение неполадок».
В этом окне выберите «Дополнительные параметры», затем выберите «Настройки прошивки UEFI». Это позволит вам войти в BIOS на ПК с Windows 10.
Шаг 6. Подтвердите перезагрузку
Подтвердите перезагрузку
Если на вашем компьютере установлена Windows 8.1 или Windows 8, эти методы также будут работать для вашей старой операционной системы.
Как получить доступ к Windows 7, Vista и XP BIOS
Тот же самый метод нажатия назначенной горячей клавиши во время загрузки позволит вам получить доступ к вашему BIOS. Обязательно нажмите эту кнопку, как только увидите логотип бренда вашего производителя.
Старые операционные системы, как правило, загружаются медленнее, поэтому интервал времени для нажатия назначенной горячей клавиши должен быть достаточно широким для быстрого доступа к BIOS. Следуйте этому трехэтапному методу, чтобы войти в BIOS в Windows 7 или более поздней версии.
Шаг 1. Выключите компьютер.
В старых операционных системах доступ к BIOS возможен только непосредственно перед появлением логотипа Microsoft Windows на экране компьютера.
Шаг 2. Включите компьютер
Шаг 3.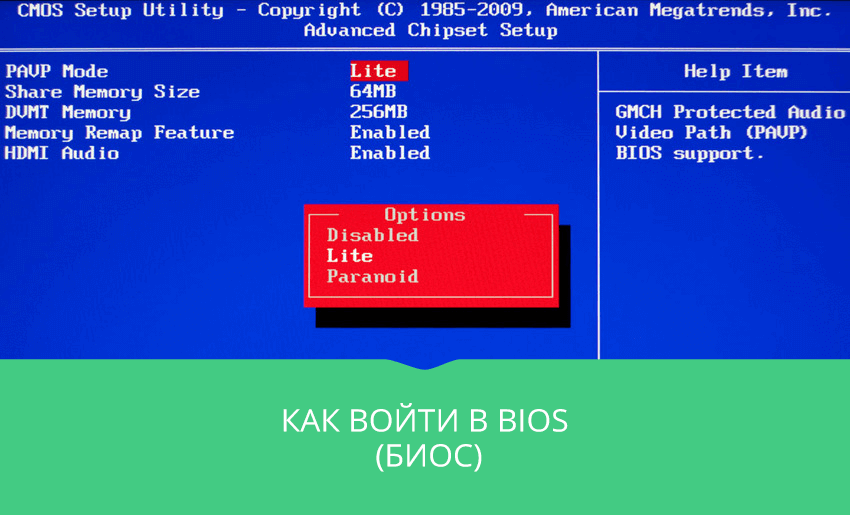 Нажмите горячую клавишу BIOS
Нажмите горячую клавишу BIOS
Одно нажатие клавиши или комбинация нажатых клавиш откроет BIOS на вашем ПК. Часто ваш компьютер указывает на экране запуска, какую клавишу или клавиши необходимо нажать, чтобы войти в BIOS.
Я не могу войти в BIOS, что мне делать?
Если вы все еще пытаетесь понять, как войти в BIOS на настольном компьютере с Windows 10, вы можете оказаться в затруднительном положении.
Если ваш запуск слишком быстрый или вы подозреваете, что вирус атаковал ваше оборудование, вам нужно как можно скорее получить доступ к вашему BIOS. К счастью, у нас есть то, что вам нужно. Попробуйте эти два метода устранения неполадок, чтобы получить доступ к вашему BIOS.
Метод устранения неполадок № 1: отключить быстрый запуск
Если ваш компьютер включается слишком быстро, чтобы вы знали, когда нажимать горячую клавишу BIOS, возможно, ваше время не позволяет вам получить доступ к BIOS вашего ПК.
Чтобы замедлить время загрузки и открыть окно для нажатия горячих клавиш, вам нужно отключить быстрый запуск.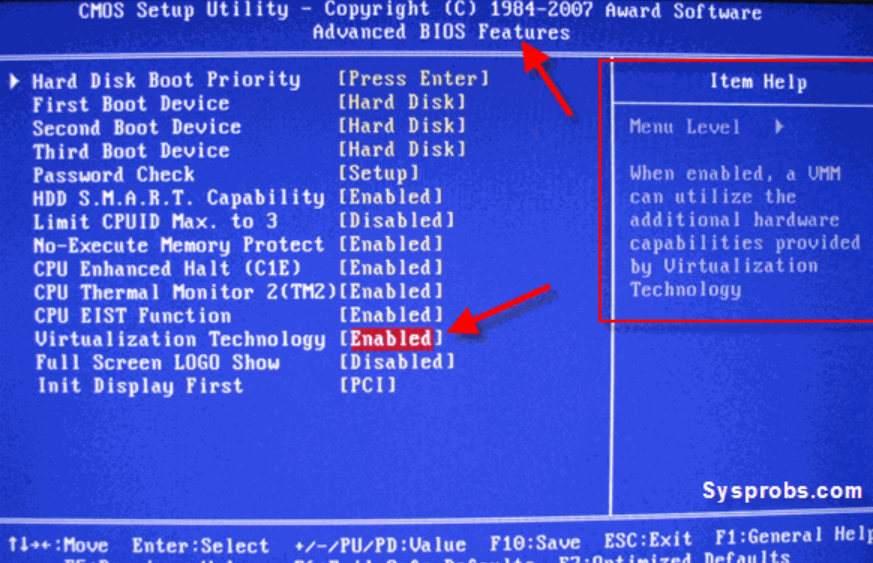 Для этого:
Для этого:
1. Найдите «Параметры питания» на панели управления
2. Нажмите «Выберите, что делает кнопка питания» на левой панели (вы заметите, что параметры отключения все выделено серым цветом и недоступно для модификации)
3. Нажмите «Изменить доступные в данный момент настройки», расположенную над кнопкой питания и настройками крышки (это позволит вам снять или установить флажки, чтобы изменить параметры выключения)
4. Снимите флажок «Включить быстро запуска”
5. Попробуйте перезагрузить компьютер и снова войти в BIOS с помощью горячей клавиши
Метод устранения неполадок № 2: используйте аварийный загрузочный диск
В случае, если ваш компьютер отказывается войти в BIOS или выдает ужасный синий экран смерти, вы можете столкнуться с отказом загрузки. Чтобы получить доступ к BIOS, вы можете попробовать использовать аварийный загрузочный диск, чтобы вернуть компьютер к жизни через USB-накопитель.

 Обычно на ПК это делается нажатием клавиши Del, на ноутбуке — F2 или F10 (иногда в сочетании с клавишей Fn). В Windows 10 простой вход может не получиться, тогда можно использовать способ входа в UEFI через особые варианты загрузки, подробнее: Как зайти в БИОС/UEFI Windows 10.
Обычно на ПК это делается нажатием клавиши Del, на ноутбуке — F2 или F10 (иногда в сочетании с клавишей Fn). В Windows 10 простой вход может не получиться, тогда можно использовать способ входа в UEFI через особые варианты загрузки, подробнее: Как зайти в БИОС/UEFI Windows 10.
