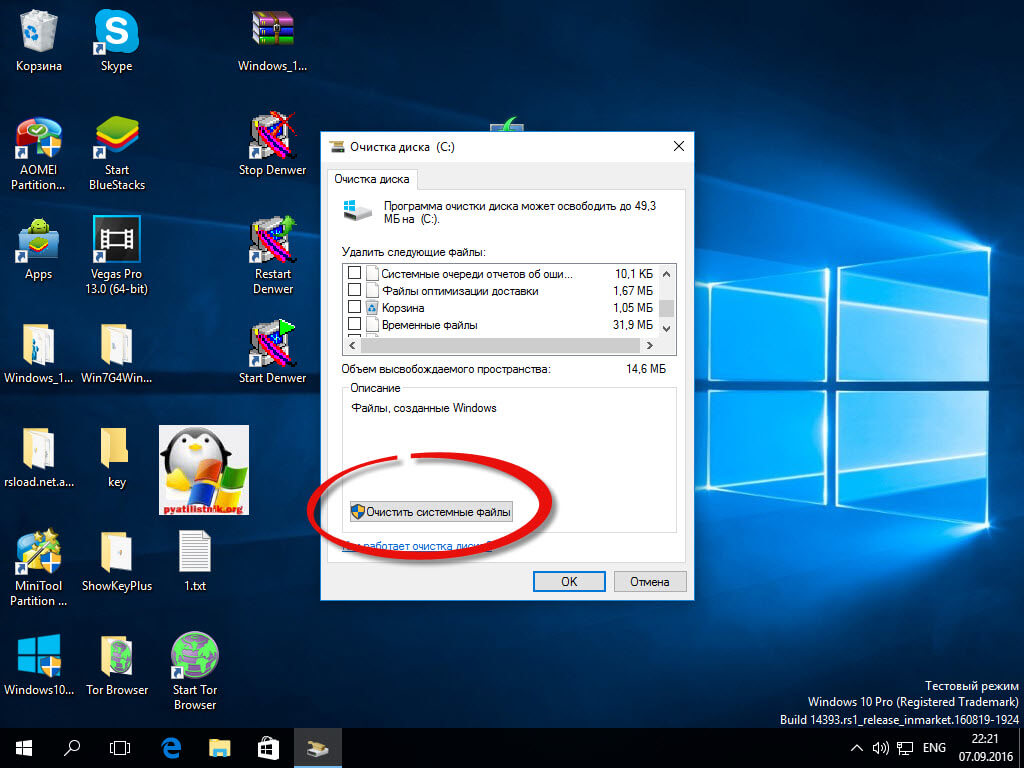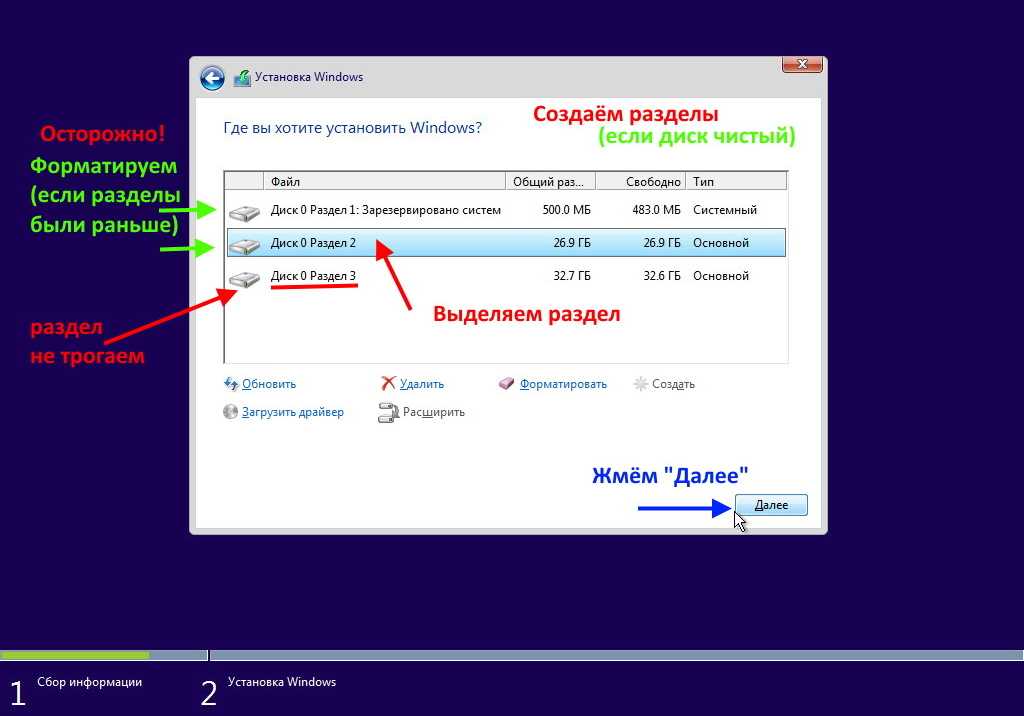Как снести виндовс 10 и установить: Переустановка Windows — Служба поддержки Майкрософт
Содержание
полное удаление операционной системы с жесткого диска компьютера через командную строку или BIOS, установка новой
Удаление Windows 10 с жесткого диска
Удалить с компьютера Windows 10 штатными средствами операционной системы нельзя — нужно прибегнуть к стороннему программному обеспечению. Процесс форматирования диска — комплекс задач, который выполняется путем взаимодействия ряда специализированных софтов. Очистка производится за рамками Windows, поэтому компьютер следует запускать с загрузочного накопителя, на который заранее записана специальная программа.
Содержание
- Причины удаления
- Полное удаление Windows 10
- Создание загрузочной флешки GParted
- Запуск программы LiveCD
- Предварительная настройка параметров
- Применение изменений
- Удаление во время переустановки
- Создание загрузочного накопителя
- Запуск инсталлятора
- Разметка диска
- Использование командной строки
- Предварительные настройки
- Запуск консоли
- Удаление операционной системы
- Повторная установка операционной системы
Причины удаления
Послужить поводом удаления операционной системы может некорректная работа системных элементов, внешнего программного обеспечения и пр. :
:
- сломанный брандмауэр;
- влияние вирусов;
- некорректная работа игр;
- неудаляемые программы ESET NOD или Norton Security;
- конфликт приложений после ошибки обновления операционной системы.
После полной очистки диска от файлов Windows 10 можно приступить к установке версии XP, 7, 8, 10.
Полное удаление Windows 10
Используется мощный инструмент для работы с дисками — GParted, который предварительно требуется записать на флешку с помощью программы для создания загрузочных накопителей. Перед тем как снести Windows 10, нужно скачать на компьютер специальное приложение. Действия:
- Открыть страницу загрузки GParted.
- В таблице GParted Live CD/USB/HD/PXE Bootable Image Stable Releases перейти по ссылке Download, в названии которой находится соответствующая битность системы (i686 – 32-bit; amd64 – 64-bit).
- Подтвердить загрузку на компьютер.
- Открыть страницу программы Rufus.
- В блоке Скачать нажать по ссылке Rufus <версия> Портативная.

- Подтвердить загрузку.
Загрузка GParted и Rufus
Обратите внимание! Для поиска программ можно использовать Google или «Яндекс».
Также следует подготовить внешний накопитель, в роли которого может выступать флешка объемом 4 ГБ.
Создание загрузочной флешки GParted
Запись установочного образа GParted выполняется посредством программы Rufus. Нужно:
- Запустить приложение.
- Выбрать флешку в списке Устройство.
- Нажать кнопку ВЫБРАТЬ и открыть в файловом менеджере загруженный ранее ISO-образ GParted.
- Определить соответствующую диску Схему разделов.
- Нажать кнопку СТАРТ.
Создание загрузочной флешки GParted Live
Обратите внимание! Узнать схему разделов жесткого диска можно в стандартном приложении Управление компьютером. Перейдите в раздел Управление дисками, откройте свойства Диска 0. На вкладке Тома будет отображаться нужная информация.
Определение схемы разделов
После завершения переноса файлов образа на флешку прозвучит системный сигнал.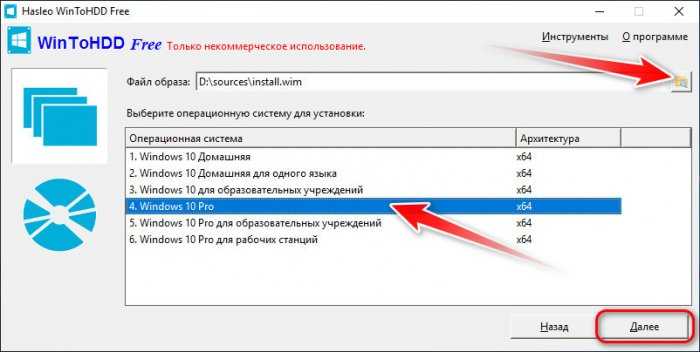 Программу можно закрывать.
Программу можно закрывать.
Запуск программы LiveCD
Убрать Windows 10 во время работы за компьютером невозможно. Программу GParted нужно запустить с флешки. Выполняется это при перезагрузке компьютера. Когда появляются надписи на экране, нужно нажать специальную клавишу. В зависимости от модели материнской платы стационарного компьютера или от производителя ноутбука кнопка вызова меню загрузки отличается. Требуется ориентироваться по таблице:
| Производитель | BIOS | Клавиша |
| Ноутбуки | ||
| HP | – | Esc → F9 |
| Asus | – | Esc |
| Dell | Dell | F12 |
| Lenovo | AMI | F12 |
| Sony Vaio | Inside h3O | F11 |
| Acer | Phoenix | F12 |
| Acer | Inside h3O | F12 |
| Packard Bell | Phoenix Secure Core | F12 |
| Toshiba | Phoenix | F12 |
| Toshiba | Inside h3O | F12 |
| Samsung | Phoenix Secure Core | Esc |
| Материнская плата | ||
| MSI | AMI | F11 |
| Gigabyte | Award | F12 |
| AsRock | AMI | F11 |
| Intel | Phoenix/Award | Esc |
| Asus | AMI | F8 |
Важно! При отсутствии информации о производителе можно поочередно нажимать обозначенные кнопки до обнаружения подходящей.
Далее потребуется выбрать флешку для запуска. Перемещение между пунктами осуществляется стрелками, выбор делается нажатием клавиши Enter.
Предварительная настройка параметров
После определения приоритетного диска появится главное меню GParted LiveCD, где потребуется установить режим работы программы и задать параметры:
- Выбрать GParted Live (Default settings), нажать Enter.
- В окне Configuring console-data выделить строку Don’t touch keymap. Нажать Enter.
- В консоли определить локализацию программы. Ввести номер языка из списка и нажать Enter.
- Ввести 0, подтвердить нажатием Enter.
Запуск GParted с загрузочной флешки
В окне программы потребуется выполнить предварительные настройки: определить разделы, задать команду на изменение формата.
Важно! На этом этапе изменение настроек не влияют на работу Windows 10.
Десятая Windows расположена всего на одном разделе диска, где размещены системные файлы. Остальные — это раздел восстановления, данные EFI и тома для нужд пользователя. Определить верный для удаления поможет дополнительная информация:
Остальные — это раздел восстановления, данные EFI и тома для нужд пользователя. Определить верный для удаления поможет дополнительная информация:
- размер свыше 40 ГБ;
- файловая система — NTFS;
- иногда имеет метку Windows 10.
После определения нужного раздела можно переходить к настройке параметров. Действия:
- Нажать правой кнопкой мыши по разделу.
- В меню навести курсор на Форматировать в.
- Определить файловую систему как ntfs.
Форматирование раздела в GParted
Выбранная конфигурация очистит диск от файлов Windows 10. Для полного удаления раздела в контекстном меню нужно выбрать опцию Delete.
Обратите внимание! Для возврата диска к заводским настройкам нужно поочередно применить опцию Delete к каждому разделу.
Применение изменений
Параметры форматирования выбраны, но не применены. На этом этапе можно переопределить настройки. Для отмены действий используется кнопка Отменить последнюю операцию.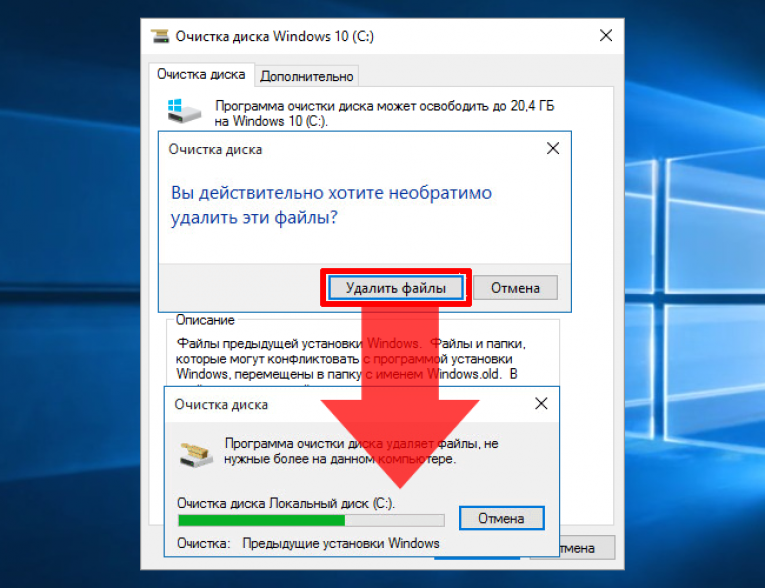
Кнопка для отмены действия
Если заданная конфигурация верна, очистить диск от файлов Windows 10 можно нажатием кнопки Применить все операции. Далее остается подтвердить действие, кликнув по Apply.
Кнопка для применения операций в GParted
Важно! После применения изменений данные удалятся. Во-избежание потери важную информацию нужно переместить на резервный носитель.
После завершения операции очистки окно можно закрыть: на рабочем столе нажать кнопку Exit, выбрать пункт Shutdown и вынуть флешку после выключения компьютера.
Удаление во время переустановки
Есть возможность удалить Windows 10 во время инсталляции другой системы на этапе разметки диска. Понадобится создать загрузочную флешку, запустить компьютер с накопителя и выполнить очистку.
Создание загрузочного накопителя
Записать инсталлятор Windows можно с помощью Rufus. Порядок действий:
- Запустить программу.
- Выбрать флешку из выпадающего списка.

- Нажать ВЫБРАТЬ и открыть в Проводнике образ дистрибутива.
- Определить Схему разделов.
- Нажать СТАРТ.
Создание загрузочной флешки Windows
Запуск инсталлятора
Для выполнения операции потребуется при запуске компьютера нажать на кнопку, которая вызывает Меню загрузки. В окне Установка Windows нужно сделать следующее:
- В выпадающих списках выбрать язык инсталлятора.
- Нажать кнопку Установить.
- Поставить галочку Я принимаю условия лицензии и нажать Далее.
- Определить Тип установки как Выборочная или Полная (в зависимости от версии Windows).
Запуск разметки диска в инсталляторе Windows
Разметка диска
После появления меню разметки диска можно приступить к удалению операционной системы:
- Выделить раздел, который в колонке Тип обозначен как Основной или Система (не путать с Системный).

- Нажать по надписе Настройка диска.
- Применить опцию Форматировать или Удалить.
- Подтвердить действие, нажав ОК.
Форматирование раздела диска в инсталляторе Windows
Обратите внимание! Если необходимо очистить жесткий диск полностью, те же манипуляции нужно провести с оставшимися разделами.
После очистки инсталлятор можно закрыть: кликнуть по красной кнопке в верхнем правом углу и подтвердить действие в диалоговом окне.
Использование командной строки
Очистка диска с применением Командной строки подразумевает использование утилиты DISKPART вне рамок установленной операционной системы. Для выполнения действий понадобятся флешка и образ любой версии Windows.
Предварительные настройки
Перед удалением нужно определить номер соответствующего раздела. Делается это на установленной операционной системе через консольную утилиту DISKPART. Порядок действий:
- Нажать Win + R.
- В окне Выполнить вписать CMD, нажать ОК.

- В открывшейся консоли ввести DISKPART, нажать Enter.
- Отобразить список дисков командой list disk.
- Выбрать раздел накопистеля с операционной системой. Для этого необходимо ввести sel disk #, где # — номер диска.
- Отобразить список разделов командой list partition.
Определение системного раздела в Командной строке
Появится список разделов. Определить системный можно путем сопоставления занимаемого объема, который наглядно видно в файловом менеджере.
Запуск консоли
Консоль для удаления Windows требуется открыть вне системы. Предварительно нужно создать загрузочный накопитель с любой версией Windows и запустить компьютер через Меню загрузки.
При появлении главного меню инсталлятора нужно нажать Shift + F10.
Удаление операционной системы
В открытой Командной строке для очистки диска необходимо:
- Ввести DISKPART, нажать Enter.
- Выбрать нужный диск командой sel disk #.
- Командой sel part #, где # — номер раздела, выбрать требуемый.

- Ввести команду del part override, нажать Enter.
Удаление системного раздела Windows 10 через Командную строку
Обратите внимание! При необходимости очистить весь диск нужно поочередно выбрать каждый раздел и выполнить команду del part override.
В завершении инсталлятор можно закрыть: нажать Alt + F4 и в диалоговом окне подтвердить действие.
Повторная установка операционной системы
Для инсталляции новой системы нужно создать загрузочную флешку и запустить компьютер через Boot menu. Порядок действий для установки:
- Выбрать язык инсталлятора, нажать Далее.
- Нажать кнопку Установить.
- Принять соглашение.
- Определить тип инсталляции как Выборочная или Полная (в зависимости от версии).
- Выделить пустой раздел. Если пункт обозначен как Незанятое пространство на диске, кликнуть Создать, Применить.
- Нажать кнопку Далее.
Установка Windows 10 на новый раздел диска
Запустится процесс установки операционной системы на жесткий диск. После окончания всех этапов компьютер перезапустится и автоматически войдет в систему.
После окончания всех этапов компьютер перезапустится и автоматически войдет в систему.
Как с компьютера удалить Windows 10: сносим систему полностью
Автор admin На чтение 7 мин Просмотров 1.1к. Опубликовано
Удаление операционной системы Windows может понадобиться в нескольких случаях. Во-первых, при переходе на другую платформу вам необходимо полностью стереть все файлы ОС. Во-вторых, неисправность Windows может стать причиной полного удаления. В данной статье вы узнаете, как удалить Windows 10 с компьютера и какими способами это можно сделать.
Содержание
- Какие способы существуют
- Использование командной строки
- Используем загрузочную флешку
- Использование программы EaseUS
- Программа Gparted
- Удаление предыдущей ОС
- Откат Windows до предыдущей версии
- Итог
- Видео
Какие способы существуют
В большинстве случаев снести ОС от Microsoft можно следующими методами:
- через командную строку;
- через загрузочный носитель;
- через сторонние программы.

Также ниже будут рассмотрены инструкции, с помощью которых пользователь сможет стереть с компа предыдущую версию «десятки» или откатить ее.
Использование командной строки
Через стандартную командную строку осуществляется управление большинством служб системы. Поэтому с ее помощью вы сможете полностью убрать OS с жесткого диска.
Поскольку стереть операционную систему при включенном компьютере или ноутбуке не получится, вам придется создать загрузочный носитель и воспользоваться им. Для этого прибегнем к помощи официальной утилиты от Microsoft:
- Откройте страницу https://www.microsoft.com/ru-ru/software-download/windows10 и нажмите на кнопку «Скачать средство сейчас».
- После загрузки запустите скачанный файл и следуйте инструкции. Примите лицензионное соглашение.
- После окончания подготовки вам необходимо выбрать второй вариант и нажать на кнопку «Далее».
- Если вы захотите установить новую версию Windows 10 с данной флешки, то укажите необходимые параметры ОС и нажмите кнопку «Далее».
 Если загрузочный носитель вам необходим только для удаления, то данный пункт будет неважен.
Если загрузочный носитель вам необходим только для удаления, то данный пункт будет неважен.
- Выберите флешку или DVD диск для записи.
- Укажите подключенную флешку и вновь кликните на «Далее».
- В завершении процедуры дождитесь загрузки файлов ОС из интернета и закройте окно приложения.
Теперь необходимо узнать точное название и номер раздела жесткого диска с Windows 10. Поскольку обозначения в проводнике и окне удаления системы могут отличаться, прибегнем к помощи командной строки:
- Открываем командную строку через окно «Выполнить». Вводим команду «cmd и» жмем на сочетание клавиш [knopka]Ctrl[/knopka]+ [knopka]Shfit[/knopka]+ [knopka]Enter[/knopka] для запуска приложения с правами администраторской учетной записи. Также запустить командную строку можно в поиске.
- В окне впишите команды «diskpart», «list disk», «sel disk 0», «list partition» (после каждой из команд нажмите клавишу [knopka]Enter[/knopka] для выполнения).

- Посмотрите объем основного раздела жесткого диска с OS в проводнике и найдите полностью аналогичный раздел в списке командной строки. Запомните его номер.
Мы подготовили все, кроме самой процедуры запуска загрузочной флешки. Поэтому подключаем ее, перезагружаем ПК и заходим в настройки БИОС (необходимая клавиша будет написана на начальном экране).
В настройках вам необходимо перейти в меню «Boot» и установить приоритет загрузки для подключенной флешки. После этого сохраните изменения клавишей [knopka]F10[/knopka]. Компьютер перезагрузится.
После загрузки интерфейса и появления следующего экрана, вам необходимо зажать клавиши [knopka]Shift[/knopka]+ [knopka]F10[/knopka] для перехода к командной строке.
Теперь выполните следующие действия:
- Вновь введите по очереди команды «diskpart», «list disk», «sel disk 0», «list partition».
- Вспомните номер системного раздела и введите команду «sel part» затем соответствующую цифру.
 Теперь введите строку «del par override», чтобы полностью отформатировать жесткий диск. Таким образом вы удаляете все системные файлы, но оставляете данные на других разделах. Вернуть удаленные файлы не получится.
Теперь введите строку «del par override», чтобы полностью отформатировать жесткий диск. Таким образом вы удаляете все системные файлы, но оставляете данные на других разделах. Вернуть удаленные файлы не получится.
Ту же самую операцию можно проделать через мастера установки Windows 10. С нее же можно поставить «свежую» копию ОС.
Используем загрузочную флешку
Поскольку загрузочная флешка уже готова, а приоритет в BIOS выставлен, вам остается только правильно выполнить описанные действия:
- Включите компьютер и дождитесь появления окна «Установка Windows». На втором экране нажмите на «Установить».
- Пропустите этап с вводом лицензионного ключа.
- Выберите любую версию Windows 10 и нажмите на «Далее».
- Примите условия лицензионного соглашения.
- Кликните на выборочный способ установки.
- Выберите необходимый раздел с операционной системой и кликните мышкой по «Настройка диска».

- Для старта удаления нажмите на кнопку «Форматировать».
Готово! Теперь операционная система полностью удалена, а файлы на других разделах остались на своих местах.
Помните, что вышеописанные способы доступны не только в установщике Windows 10, но и в более старых версиях OS. Получить доступ к этому функционалу также можно через сторонний софт.
Использование программы EaseUS
Скачать и установить данную утилиту можно с официального сайта разработчиков. Запустить ее можно бесплатно, без покупки, без дополнительных паролей или ключей. Далее выполните следующие действия:
- В главном окне выберите системный раздел и кликните ПКМ по нему. В контекстном меню выберите пункт «Delete Partition».
- Для подтверждения операции нажмите на кнопку «Apply». Теперь перезагрузите компьютер и дождитесь появления данного окна. Когда строка «Total Progress» заполнится на 100%, операционная система будет полностью стерта.
 Поэтому перед перезагрузкой ПК скопируйте все важные файлы и документы на другой раздел или внешний накопитель.
Поэтому перед перезагрузкой ПК скопируйте все важные файлы и документы на другой раздел или внешний накопитель.
Программа Gparted
Gparted LiveCD – еще одна утилита с аналогичными возможностями. Однако в этот раз понадобится загрузочная флешка с iso образом программы. Скачать установщик вы можете на официальном сайте создателей приложения. Затем нужно записать его на флешку. После перезагрузки ПК появится окно со списком всех подключенных жестких дисков. Вам необходимо выбрать нужный раздел, затем кликнуть на «Partition» – «Format to» – «NTFS». Именно в NTFS необходимо форматировать винчестер для последующей установки Windows.
Удаление предыдущей ОС
Если установили Windows 10 на жесткий диск, но до этого не отформатировали его, то OS автоматически создаст резервную папку Windows.old, в которой будут храниться ненужные системные файлы. Поскольку они занимают место на винчестере, их необходимо удалить следующим образом:
- Запустите приложение «Выполнить» с помощью сочетания клавиш [knopka]Win[/knopka]+[knopka]R[/knopka].
 В строку введите команду «cleanmgr» и нажмите «ОК».
В строку введите команду «cleanmgr» и нажмите «ОК».
- В открывшемся окне кликните по отмеченной кнопке.
- В списке системных файлов найдите пункт «Предыдущие установки Windows» и отметьте его галочкой. Для завершения нажмите на «ОК».
Стандартная программа удалит Windows.old и, тем самым, освободит место на системном жестком диске.
Откат Windows до предыдущей версии
Откат Windows возможен только в случае использования лицензионной копии. Также на системном разделе должна быть сохранена папка Windows.old, а после обновления не должно было пройти больше месяца. Откатить до Windows 7 или 8 можно стандартными средствами. Для этого сделайте следующее:
- Кликните ПКМ по иконке «Пуск» и выберите строку «Параметры».
- В открывшемся окне перейдите в «Обновление и безопасность».
- Далее откройте подраздел «Восстановление».
- В нем должна находиться кнопка «Вернуться к Windows 7/8.
 1» на отмеченном месте, если не прошел один календарный месяц с момента установки «десятки». Нажмите на нее, чтобы запустить процедуру отката.
1» на отмеченном месте, если не прошел один календарный месяц с момента установки «десятки». Нажмите на нее, чтобы запустить процедуру отката.
Если вы столкнулись с какими-либо ошибками или бездействием компьютера, то обязательно просканируйте операционную систему на наличие вирусов, а также проверьте правильность установки всех драйверов.
Итог
Для полного удаления Windows 10 не понадобится ничего, кроме флешки либо сторонней утилиты. Если вы плохо владеете английским, то рекомендуем воспользоваться удобным интерфейсом установщика ОС на русском языке.
Видео
Узнать больше обо всех способах удаления и увидеть наглядные руководства по каждому методу вы можете в прикрепленном видеоролике. После просмотра у вас отпадут все вопросы относительно избавления от Windows 10.
Как устанавливать и удалять приложения в Windows 10
Рик Акура
Установка новых приложений и удаление тех, которые вам больше не нужны, в Windows 10 — это самая простая форма обслуживания компьютера.
В этой статье мы рассмотрим, как выполнять эти две задачи при работе с устройством Windows 10.
Таким образом, процесс установки или удаления приложений в Window 10 выглядит следующим образом:
- В поле поиска на панели задач введите Панель управления и выберите ее из результатов.
- Выберите Программы > Программы и компоненты.
- Нажмите и удерживайте (или щелкните правой кнопкой мыши) программу , которую вы хотите удалить и выберите Удалить или Удалить / Изменить. Затем следуйте инструкциям на экране.
Мы подробно обсудили эти шаги ниже!
Прежде чем мы углубимся в
Хотя Windows 10 поставляется с солидной линейкой встроенного программного обеспечения, такого как Microsoft Edge для просмотра, установка новых сторонних приложений никогда не помешает.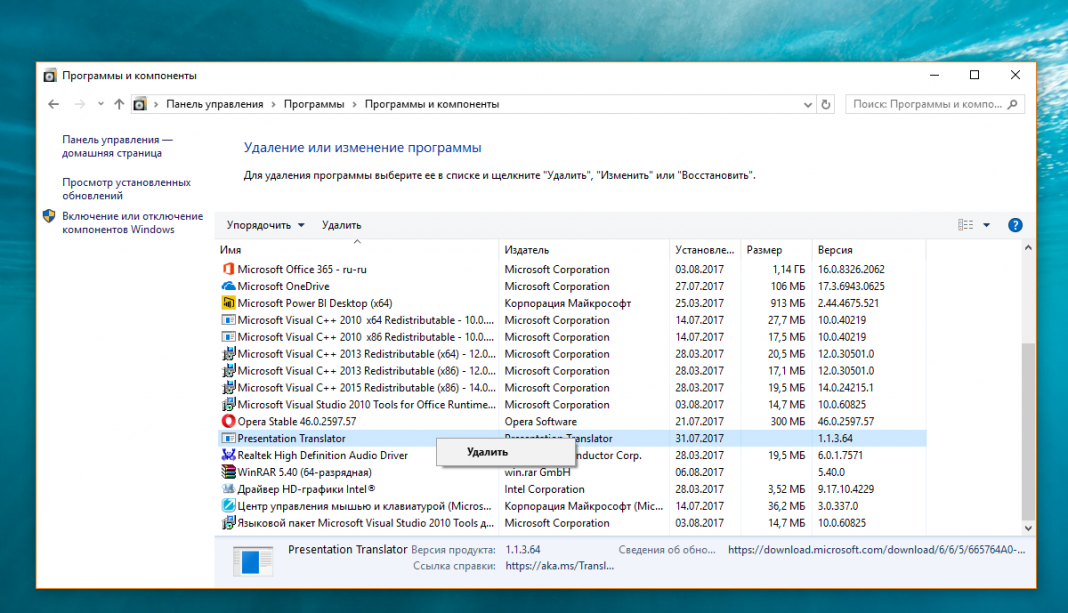 Вы можете выполнять больше задач и получать дополнительные функции.
Вы можете выполнять больше задач и получать дополнительные функции.
В то же время некоторые приложения могут со временем устареть, и вы можете удалить их, чтобы освободить место. Некоторые программы также вызывают конфликты на вашем устройстве, а значит их лучше удалить. Вы можете легко сделать это из самой Windows 10.
Прежде чем приступить к работе, мы рекомендуем ознакомиться с нашей статьей Начало работы с Windows 10 , чтобы изучить основы системы. Если вы хотите убедиться, что устанавливаете только безопасные приложения, ознакомьтесь с нашим новым руководством по настройке безопасности в Windows 10 .
Как устанавливать приложения в Windows 10
Существует два варианта установки новых приложений на ваш компьютер.
Через установщик
Если вы приобрели физическую копию программного обеспечения или загрузили приложение из Интернета, вам необходимо использовать предоставленный установщик.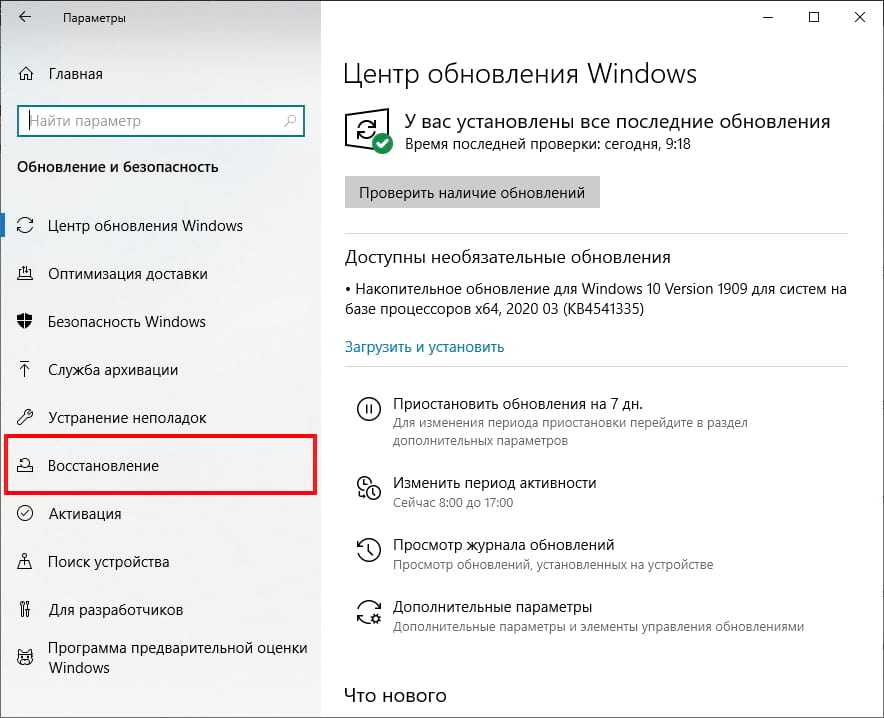 Это исполняемый файл (имеющий расширение .exe), который при запуске устанавливает программное обеспечение на ваш компьютер.
Это исполняемый файл (имеющий расширение .exe), который при запуске устанавливает программное обеспечение на ваш компьютер.
В программе установки вы можете настроить установку по своему вкусу. Некоторые разработчики позволяют вам настроить способ установки программного обеспечения, местоположение и другие параметры. Это зависит от установщика к установщику.
Вот общее руководство по установке приложения с помощью установщика. В качестве примера мы установим Malwarebytes , доступную в магазине SoftwareKeep.
- Загрузите программу установки на свое устройство. Если у вас есть физическая копия приложения, установите CD/DVD или другой носитель на свое устройство. В противном случае загрузите установщик из Интернета.
- Найдите исполняемый файл. Этот файл обычно имеет в своем имени «установщик» и имеет расширение .exe. Как только вы найдете его, дважды щелкните по нему, чтобы запустить его.
- При появлении запроса UAC (Контроль учетных записей пользователей) нажмите Да , чтобы позволить программе установки внести изменения на вашем устройстве.

- Разрешить Windows 10 извлекать установочные файлы и запускать мастер установки. В зависимости от устанавливаемого приложения и самого устройства это может занять некоторое время.
- Следуйте инструкциям установщика на экране. Вы можете продолжить, нажав кнопку Next . Обязательно настройте свою установку, если появится такая возможность.
- Вы можете изменить место установки, нажав кнопку Browse всякий раз, когда установщик предлагает вам вариант. Просто перейдите к нужной папке на любом из ваших дисков и нажмите OK . Всегда убедитесь, что на диске, на который вы устанавливаете, достаточно свободного места.
- Согласитесь с условиями лицензии и нажмите кнопку Установить .
- В некоторых случаях может потребоваться перезагрузить компьютер, прежде чем вы сможете начать использовать приложение. Это будет отображаться как подсказка, в которой вы можете выбрать, хотите ли вы перезапустить сразу или перезапустить вручную позже.

Через Microsoft Store
Для большей безопасности вы можете получать приложения и игры через Microsoft Store. Ищите бесплатные и платные приложения, просматривайте популярность и рейтинги и загружайте их на свое устройство. Приложения, полученные через Microsoft Store, также будут обновляться автоматически, поэтому у вас всегда будут новейшие функции.
Вот как можно загружать приложения и игры, чтобы сразу приступить к работе.
- Щелкните меню Пуск .
- В списке приложений прокрутите вниз и выберите Microsoft Store .
- Посетите вкладку Приложения или Игры в Microsoft Store и начните просмотр. Чтобы увидеть больше категорий, выберите Показать все внизу строки.
- Выберите приложение или игру, которую хотите загрузить, затем нажмите кнопку Получить .
 Начнется загрузка программного обеспечения.
Начнется загрузка программного обеспечения. - Нажмите кнопку Установить , чтобы установить приложение программного обеспечения.
Как удалить приложения в Windows 10
- Нажмите на меню «Пуск» на панели задач. На этом значке есть логотип Windows 10. Если вы не знакомы с интерфейсом Windows 10, рекомендуем прочитать статью Начало работы с Windows 10 на нашем веб-сайте.
- Выберите Настройки значок, обозначенный шестеренкой. Кроме того, вы можете использовать сочетание клавиш Windows + I , чтобы быстрее получить доступ к этому приложению.
- Щелкните плитку Приложения .
- Переключитесь на Приложения и функции с левой панели. Вы должны увидеть список приложений, установленных в настоящее время на вашем компьютере, которые могут быть обнаружены Windows 10.

- Выберите приложение, которое хотите удалить, щелкнув его один раз. Теперь вы можете нажать на Кнопка удаления .
- Нажмите кнопку Удалить еще раз, чтобы подтвердить свой выбор и открыть мастер помощи. Это откроется в новом окне. Обратите внимание, что вы можете удалить только одно приложение за раз.
- По запросу UAC (Контроль учетных записей пользователей) нажмите Да , чтобы программа удаления могла внести изменения на вашем устройстве.
- Следуйте инструкциям разработчика на экране. В некоторых случаях у вас есть возможность сохранить файлы конфигурации на вашем устройстве на случай, если вы планируете переустановить то же приложение в будущем.
Прогресс с помощью кнопки Next , аналогично установке.
- Дождитесь завершения удаления. Это может занять несколько минут в зависимости от удаляемого приложения и вашего устройства.
Заключительные мысли
Мы надеемся, что это руководство смогло показать вам, как устанавливать и удалять приложения в Windows 10.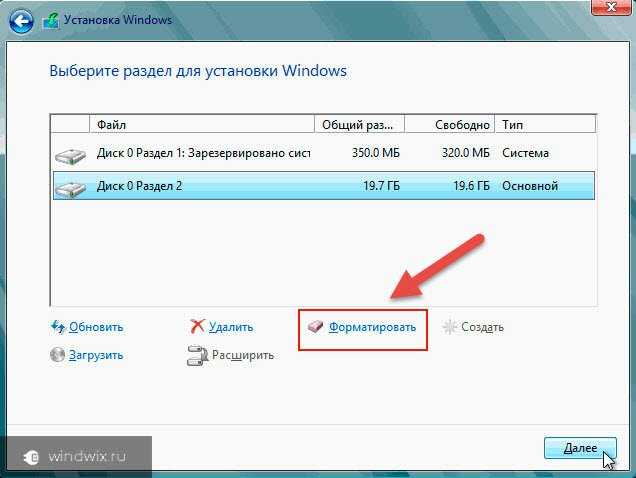 Если вам когда-либо понадобится дополнительная помощь, наша служба поддержки клиентов будет рада помочь вам решить любые проблемы, которые могут у вас возникнуть. иметь.
Если вам когда-либо понадобится дополнительная помощь, наша служба поддержки клиентов будет рада помочь вам решить любые проблемы, которые могут у вас возникнуть. иметь.
Хотите узнать больше об операционной системе Windows 10? Мы рекомендуем перейти к нашей статье Speed Up Windows 10 или вернуться на нашу главную страницу руководств по Windows 10, чтобы найти следующий урок.
Рассмотрите возможность подписки на нашу рассылку SoftwareKeep, если вам нужны дополнительные руководства или статьи, связанные с технологиями. Мы регулярно публикуем учебные пособия, новостные статьи и руководства, чтобы помочь вам.
Как установить или удалить приложения в Windows 10
Ссылка скопирована!
Линси Кнерл
|
29 июня 2022 г.
Время прочтения: 7 минут
Современные ПК оснащены приложениями и программами практически для всего: от планирования работы по дому до создания 3D-моделей сердца. На типичном настольном ПК или ноутбуке установлено множество предустановленных приложений, в том числе инструменты для обработки текста и интернет-браузеры.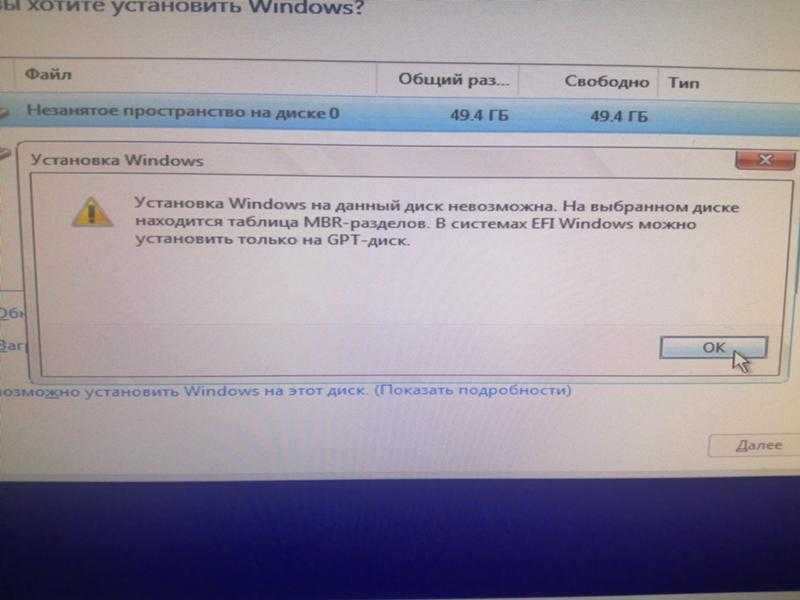
Что происходит, когда вы больше не используете определенные приложения или вам нужно больше места на жестком диске для того, чем вы действительно хотите заниматься? Добавлять новые приложения и удалять те, которые вам больше не нужны, не так уж сложно, и вот как это сделать.
Как установить приложения для Windows 10
Вы слышали о новой игре, в которую играют все? Вы ищете лучший способ составления бюджета или отслеживания расходов? Поскольку приложений так много и каждый день выпускаются новые, есть вероятность, что со временем вы добавите их в свою коллекцию приложений.
Установить приложение для Windows 10 очень просто:
- Щелкните значок Windows , чтобы открыть меню «Пуск».
- Выберите вариант Windows Store (сумка для покупок с логотипом Windows).
- Если вы вошли в систему как основной пользователь ПК, следуйте инструкциям по созданию новой учетной записи Windows или войдите в систему с помощью существующей учетной записи Windows.

- Выполните поиск приложений, чтобы найти нужное. Вы можете просматривать по категориям, искать по имени или тегу или проверять рекомендуемые приложения.
- Нажмите кнопку цены, чтобы начать установку. Обратите внимание, что для установки платных приложений вам необходимо указать способ оплаты, указанный в вашей учетной записи Windows.
- Если хотите, отойдите от экрана, чтобы заняться другими делами. Система уведомлений Windows сообщит вам, когда приложение будет полностью установлено и готово к использованию.
Совет профессионала : Перед установкой любого нового приложения проверьте размер файла, а также его требования к памяти и обработке. Это может уберечь вас от загрузки приложений, которые не работают в вашей системе.
Как удалять программы в Windows 10
Программа удаления приложений для Windows невероятно упростила удаление приложений, которые вы больше не используете. Однако есть определенные приложения, которые вы не можете удалить, например встроенные непосредственно в операционную систему Windows.
Вы также можете получать уведомления об определенных приложениях, которые не удается удалить. Windows рекомендует попытаться исправить эти программы с ошибками или не отвечающие на запросы. Это отдельный процесс, описанный ниже.
Чтобы удалить программу, используйте один из следующих способов:
Меню «Пуск»:
- Нажмите Пуск и выберите свое приложение из появившегося списка.
- Щелкните правой кнопкой мыши приложение, которое хотите удалить.
- Выберите Удалить.
Панель управления:
- Нажмите на область поиска на панели задач.
- Введите «Панель управления», затем выберите ее.
- Выберите Программы > Программы и компоненты.
- Найдите программу, которую хотите удалить, и щелкните ее правой кнопкой мыши.
- Выберите Удалить или Удалить/Изменить (в зависимости от того, что появится).

- Выполните шаги программы удаления Windows 10, чтобы завершить процесс.
Страница настроек:
- Нажмите Пуск.
- Выберите Настройки > Приложения > Приложения и функции.
- Выберите приложения, которые вы хотите удалить, и нажмите кнопку Удалить .
При использовании любого из этих вариантов может потребоваться перезагрузить компьютер или он может перезапуститься автоматически для завершения процесса. Чтобы быть в безопасности, сохраните свою работу перед удалением приложения или программы.
Как восстановить приложения в Windows 10
Иногда вы можете исправить сбойную программу, используя эти простые шаги в Windows 10. Эти шаги не будут работать для всех приложений, но у вас будет возможность, если она появится в этих шагах.
- Нажмите Пуск , затем Настройки и Приложения > Приложения и функции.

- Найдите приложение для восстановления и щелкните значок Еще рядом с ним.
- Посмотрите под названием приложения и выберите Дополнительные параметры . (Если этот параметр недоступен, вы не сможете восстановить приложение таким образом.)
- Откроется новое окно.
- Выберите Восстановить или, если он не отображается, выберите Сброс.
Вы также можете получить доступ к меню «Ремонт» с панели управления.
- Введите «панель управления» в поле поиска.
- Выберите Панель управления.
- Выберите Программы , затем Программы и компоненты.
- Найдите программу, которую хотите восстановить, и щелкните ее правой кнопкой мыши.
- Выберите Ремонт.
- Следуйте инструкциям, чтобы завершить процесс.
Советы по устранению неполадок при удалении приложений Windows 10
Научиться удалять компьютерные приложения довольно просто, но не всегда все идет по плану. В чем проблема? Вот несколько распространенных причин ошибок.
В чем проблема? Вот несколько распространенных причин ошибок.
1. Программа входит в состав операционной системы
Невозможно удалить некоторые программы, поставляемые с ОС Windows. Microsoft Edge, браузер для Windows, является одним из примеров, поскольку он интегрирован во многие функции Windows 10.
Хотя вы можете найти обходной путь в Интернете, Microsoft не рекомендует эти методы для обычного пользователя ПК. Вы можете сделать свой ПК нестабильным, удалив приложение по умолчанию или непреднамеренно удалив дополнительные функции или функции приложения.
2. Не удается найти приложение для удаления
Существует несколько причин, по которым вы не можете найти программу, которую хотите удалить. Во-первых, его может не быть на вашем компьютере, и на самом деле это веб-инструмент, доступ к которому вы получаете через веб-сайт. Другая возможность заключается в том, что вы не можете вспомнить название приложения или оно хранится в другом приложении. Два примера включают игровые центры и серверы, где программа названа в честь серверной компании, а не в честь отдельных игр, в которые вы играете.
Два примера включают игровые центры и серверы, где программа названа в честь серверной компании, а не в честь отдельных игр, в которые вы играете.
Если вы уверены, что на вашем компьютере установлено приложение по имени, попробуйте следующее:
- Нажмите Пуск и выберите стрелку рядом с «Все приложения». Откроется алфавитный список всех ваших приложений, даже тех, которыми вы давно не пользовались.
- Попробуйте выполнить поиск в поле над меню «Пуск». Если вы не видите приложение, которое, как вы знаете, должно быть там, возможно, оно находится в состоянии «ожидание» и ожидает обновления вашей операционной системы. Обновите Windows, перезагрузите компьютер и повторите попытку.
Ваше антивирусное программное обеспечение может скрывать приложение. Временно отключите защиту, чтобы посмотреть, сможете ли вы найти приложения, но не забудьте снова включить антивирусное программное обеспечение сразу после удаления соответствующего приложения.
Последнее исправление может быть связано с именем ключа реестра для программы. Microsoft предлагает обходной путь для имен реестров длиннее 60 символов, которые могут вызвать эту проблему. Пошаговое разрешение для потребителей можно найти здесь .
3. Повреждены ключи реестра
Для правильной работы приложений и программ требуются ключи реестра. Если эти файлы повреждены или отсутствуют, вам может быть сложно их удалить. У Microsoft есть средство устранения неполадок, которое вы можете загрузить для решения этих проблем, и оно предупредит вас о проблемах с ключами реестра. Вы можете получить к нему доступ на странице загрузки .
4. Вирус или вредоносное ПО
Не все приложения предназначены для добра. Если вы не можете удалить программу или она продолжает появляться без вашего разрешения, это может быть замаскированное вредоносное ПО. Если это вредоносное ПО, единственным способом его удаления может быть запуск вашего антивируса или программного обеспечения для защиты от вредоносных программ, чтобы проверить, распознает ли оно и уничтожает ли угрозу.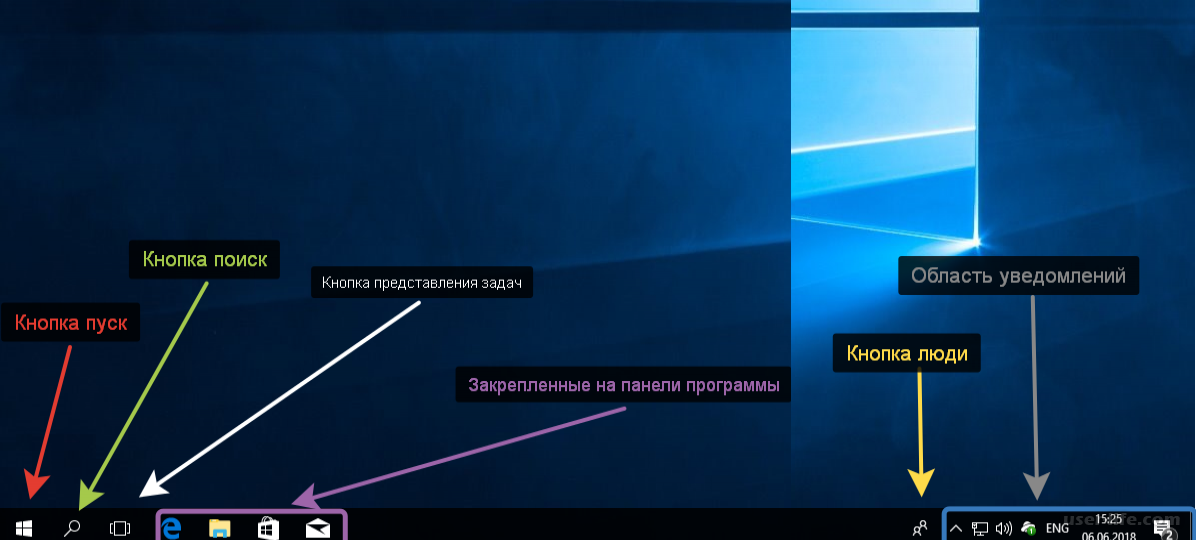 Поиск приложения в вашей библиотеке программного обеспечения для обеспечения безопасности также может подсказать вам, есть ли повод для беспокойства.
Поиск приложения в вашей библиотеке программного обеспечения для обеспечения безопасности также может подсказать вам, есть ли повод для беспокойства.
5. Нет прав администратора
Возможно, вы не сможете удалить приложение из-за ваших прав пользователя. Как правило, администратором ПК является владелец ПК, установивший операционную систему. Как администратор, вы можете добавлять и удалять программы.
Если вы попытаетесь удалить программу, войдя в систему не как администратор, вам может потребоваться запросить разрешение. Введите PIN-код или пароль ПК или войдите в систему как администратор, чтобы завершить процесс.
Хотя эта маленькая деталь может доставить немало хлопот, она также не позволяет другим пользователям удалять действительно нужные вам приложения. Это также отличная мера предосторожности при совместном использовании компьютера с детьми, поскольку она не позволяет им добавлять или удалять любые программы, которые они хотят.
Причины для удаления приложений
Очистка вашей библиотеки приложений имеет свои преимущества.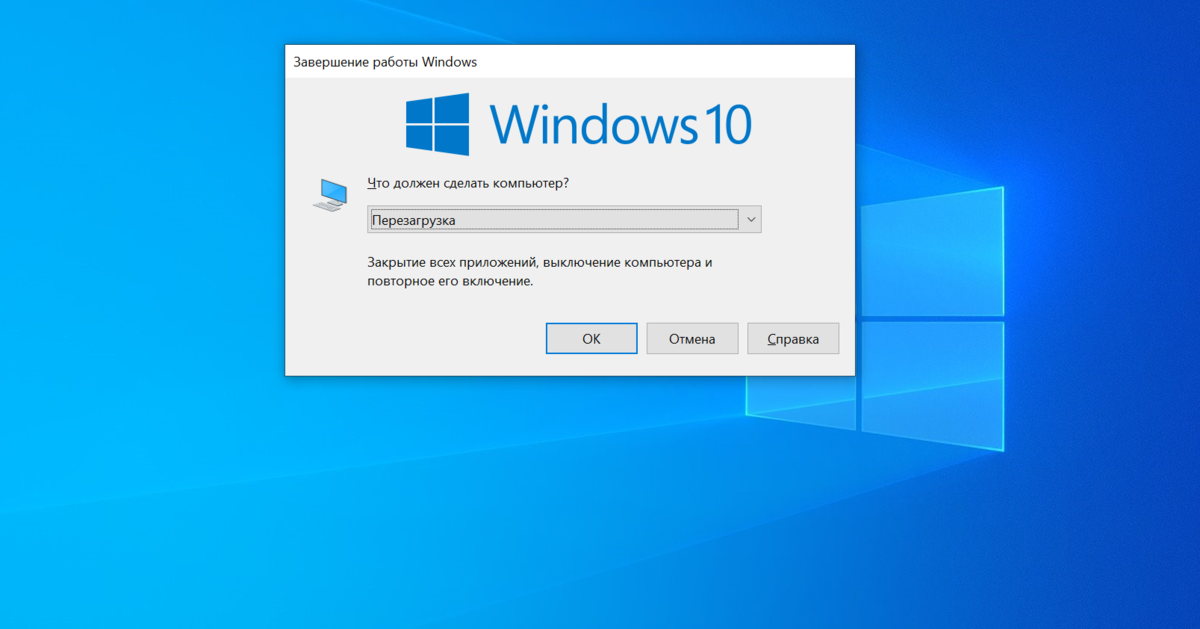 Это снижает нагрузку на хранилище и может даже предотвратить одновременный запуск слишком большого количества фоновых задач. Это частая причина нехватки виртуальной памяти, из-за которой ваш процессор может работать больше, чем необходимо.
Это снижает нагрузку на хранилище и может даже предотвратить одновременный запуск слишком большого количества фоновых задач. Это частая причина нехватки виртуальной памяти, из-за которой ваш процессор может работать больше, чем необходимо.
Или со временем вам могут не понадобиться определенные приложения, например любая старая игра, в которую вы не играли несколько месяцев. Его удаление может повысить производительность вашего ПК, освободив драгоценное место для хранения. Просто не забудьте использовать инструмент удаления, а не просто удалять файлы программы.
Это лучший метод, поскольку он удаляет приложение и его временные файлы, такие как загрузки, совместное использование экрана или файлы данных приложения. Это создает действительно чистый лист без файлов, о которых можно беспокоиться.
Об авторе: Линси Кнерл является автором статей для HP Tech Takes . Линси — писатель и оратор со Среднего Запада. Она стремится помогать потребителям и владельцам малого бизнеса использовать свои ресурсы с помощью новейших технических решений.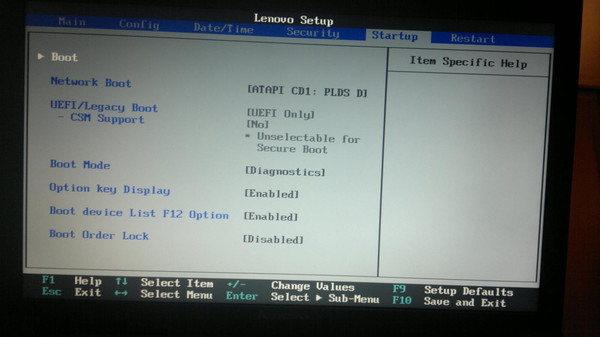

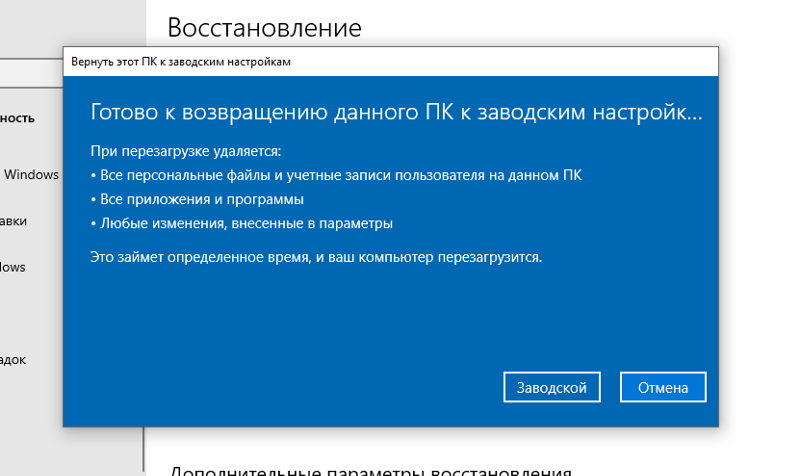





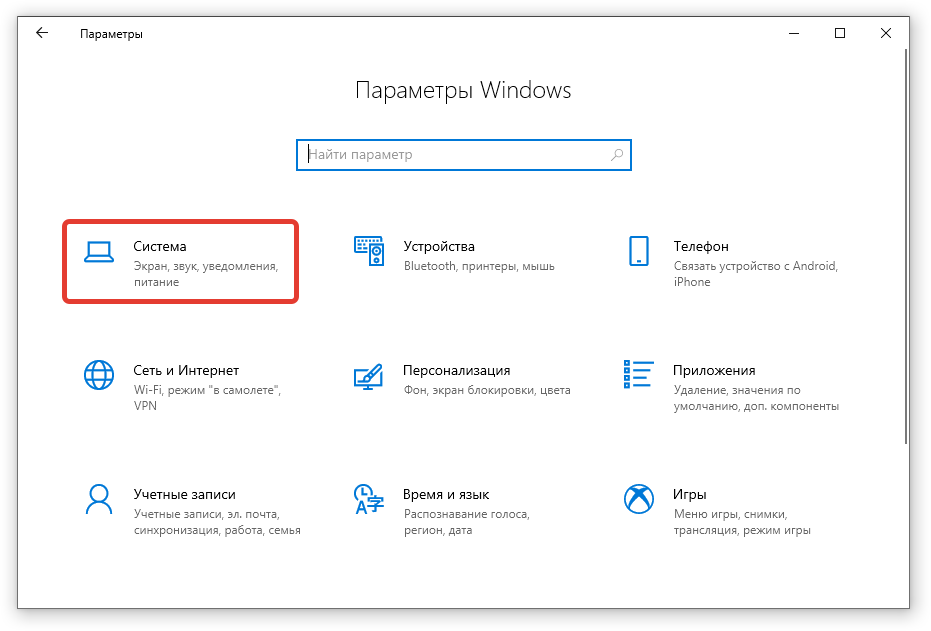
 Если загрузочный носитель вам необходим только для удаления, то данный пункт будет неважен.
Если загрузочный носитель вам необходим только для удаления, то данный пункт будет неважен.
 Теперь введите строку «del par override», чтобы полностью отформатировать жесткий диск. Таким образом вы удаляете все системные файлы, но оставляете данные на других разделах. Вернуть удаленные файлы не получится.
Теперь введите строку «del par override», чтобы полностью отформатировать жесткий диск. Таким образом вы удаляете все системные файлы, но оставляете данные на других разделах. Вернуть удаленные файлы не получится.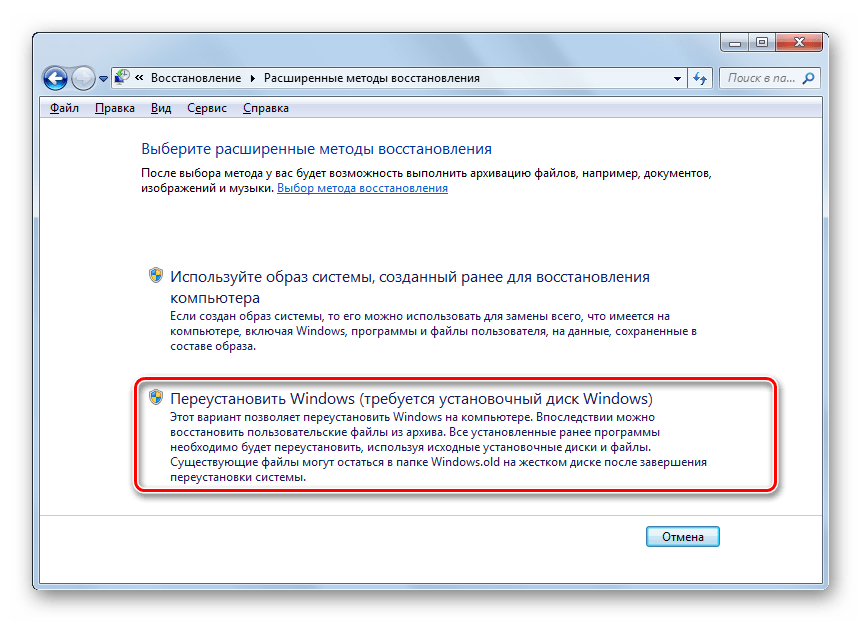
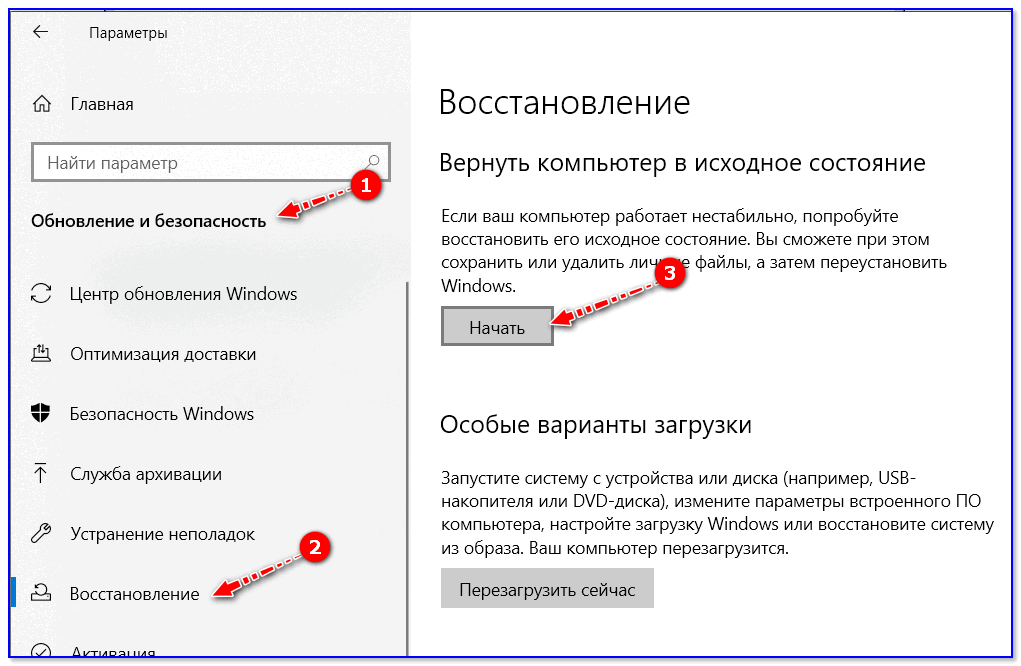 Поэтому перед перезагрузкой ПК скопируйте все важные файлы и документы на другой раздел или внешний накопитель.
Поэтому перед перезагрузкой ПК скопируйте все важные файлы и документы на другой раздел или внешний накопитель.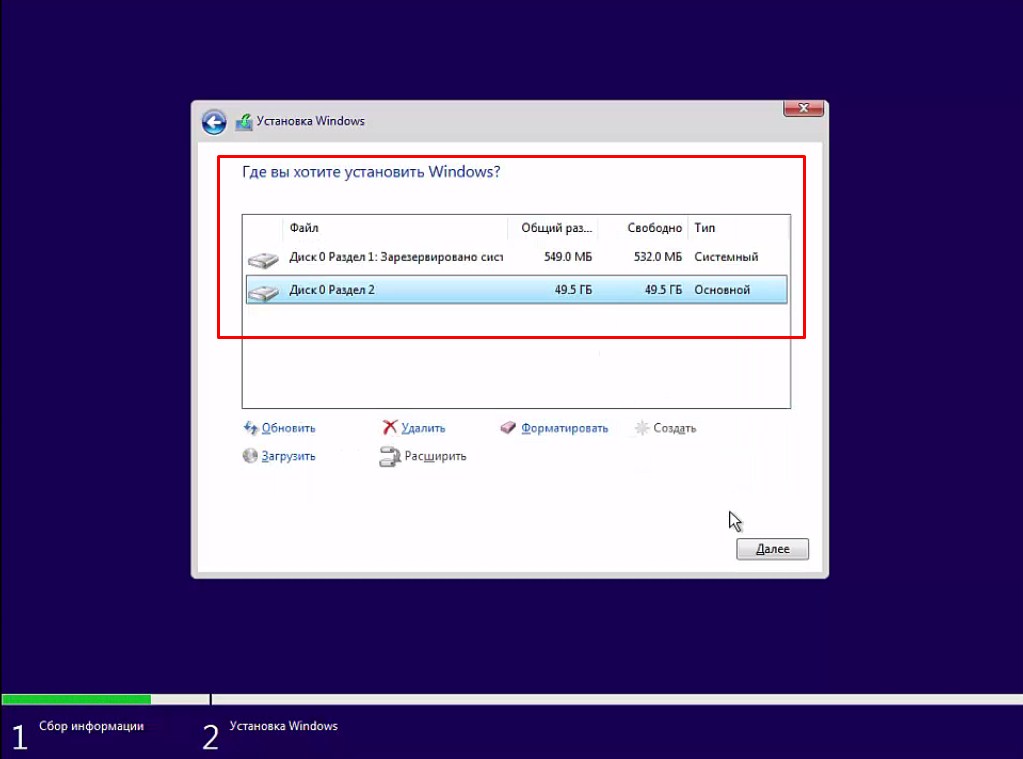 В строку введите команду «cleanmgr» и нажмите «ОК».
В строку введите команду «cleanmgr» и нажмите «ОК».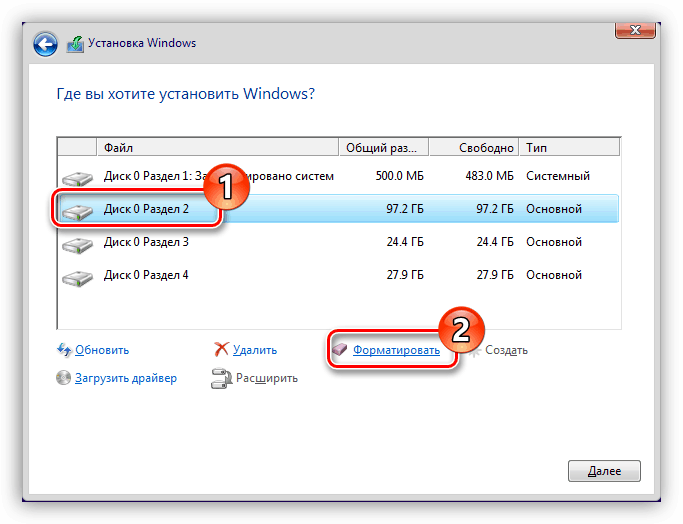 1» на отмеченном месте, если не прошел один календарный месяц с момента установки «десятки». Нажмите на нее, чтобы запустить процедуру отката.
1» на отмеченном месте, если не прошел один календарный месяц с момента установки «десятки». Нажмите на нее, чтобы запустить процедуру отката.
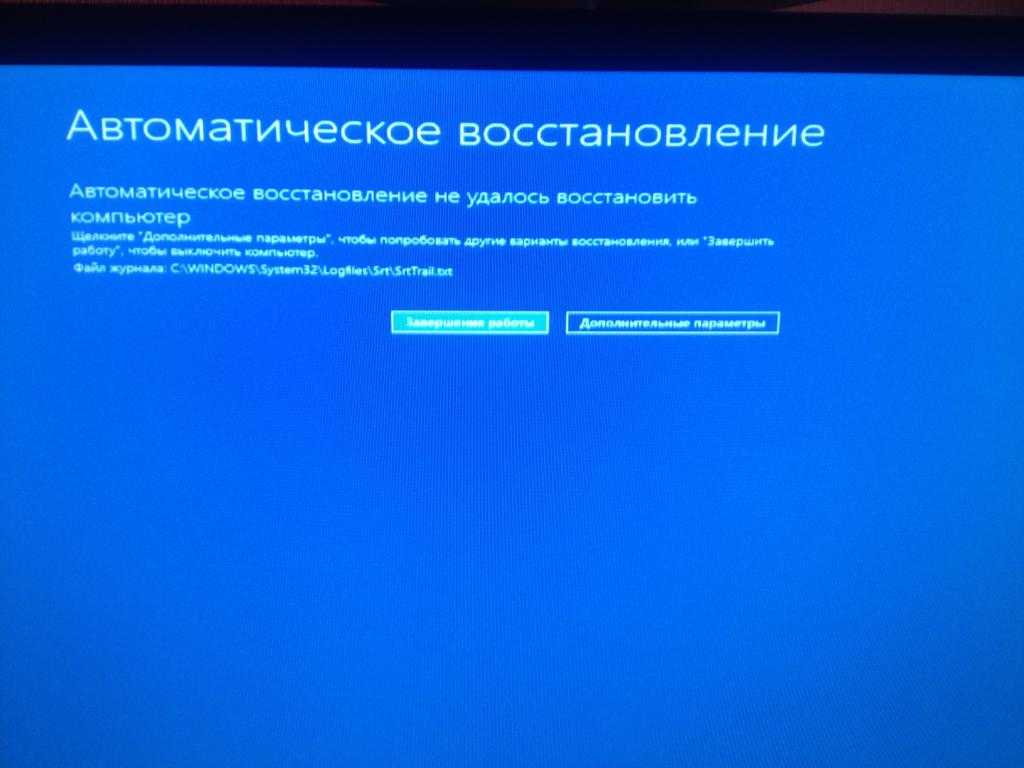
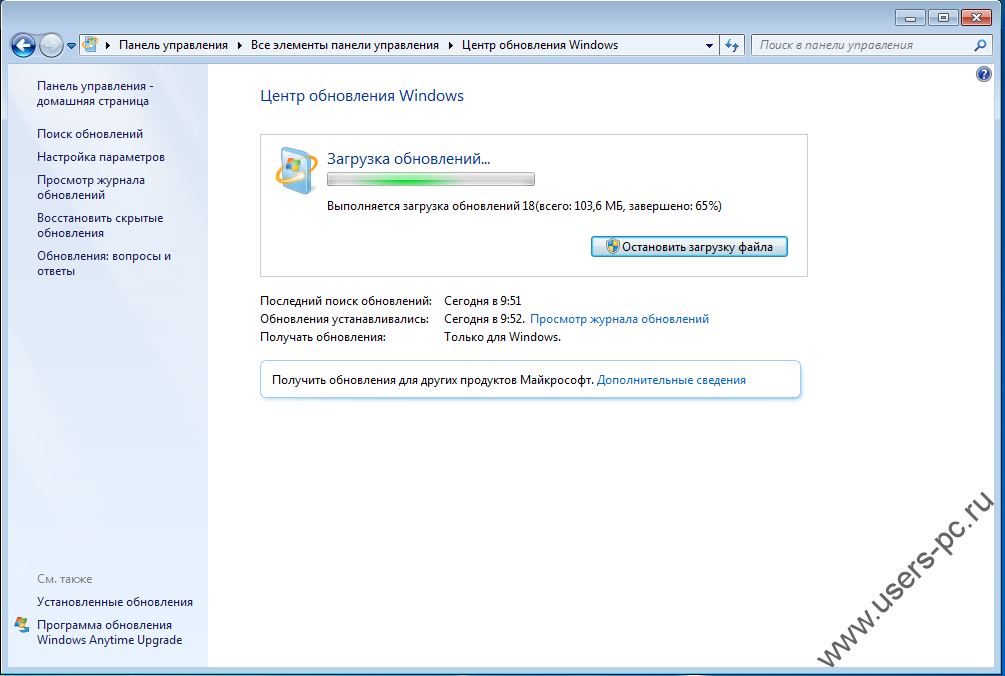 Начнется загрузка программного обеспечения.
Начнется загрузка программного обеспечения.