Сброс настроек ноутбука до заводских asus: Windows 10 — Как восстановить систему к заводскому состоянию? | Официальная служба поддержки
Содержание
Как восстановить заводские настройки ASUS? – studiodessuantbone.com
Как восстановить заводские настройки ASUS?
Решение 1. Восстановление заводских настроек ноутбука ASUS с загрузкой
- Нажмите кнопку питания, расположенную в правом нижнем углу экрана входа в систему ASUS.
- Нажмите клавишу Shift и нажмите «Перезагрузить».
- Нажмите «Устранение неполадок» в разделе «Выбрать вариант».
- Вы получите предупреждение с помощью Удалить все.
Где мой ключ восстановления ASUS?
2-2-1 Многократное нажатие клавиши F9 или F12 на клавиатуре при отображении логотипа ROG (или ASUS) на экране во время загрузки для входа в Windows RE (среду восстановления Windows).
Почему я не могу восстановить заводские настройки ноутбука Asus?
Если у вас возникла ошибка при перезагрузке ПК, попробуйте обновить и подтвердить последнюю версию пакетов/драйверов BIOS/Windows на своем ноутбуке. Введите и найдите [Командная строка] в строке поиска Windows①, затем нажмите [Запуск от имени администратора]②. 2. В командной строке введите [sfc /scannow] и нажмите Enter③.
Введите и найдите [Командная строка] в строке поиска Windows①, затем нажмите [Запуск от имени администратора]②. 2. В командной строке введите [sfc /scannow] и нажмите Enter③.
Как исправить перезагрузку и выбрать правильное загрузочное устройство ASUS?
перезагрузите ноутбук, и как только вы увидите «логотип asus», нажмите кнопку F2 и войдите в BIOS. Перейдите на вкладку «Загрузка» и убедитесь, что диск вашей ОС включен в первую позицию. затем нажмите F10, выберите «Сохранить» и выйдите. Если это не сработало, вы можете попробовать «Восстановить» с установочного диска Win7.
Как попасть в меню загрузки ASUS?
После входа в конфигурацию BIOS нажмите горячую клавишу [F8] или используйте курсор, чтобы щелкнуть [Меню загрузки], отображаемое на экране ①. Выберите USB-накопитель/CD-ROM в меню загрузки, который вы хотите использовать②, затем нажмите клавишу Enter, чтобы загрузить систему с USB-накопителя/CD-ROM.
Как мне получить доступ к моему скрытому разделу восстановления ASUS?
Способ 1: доступ к разделу восстановления с помощью F9
- Включите компьютер, сразу же нажмите клавишу F9, когда появится логотип Asus.

- Выберите язык «Установка Windows [EMS Enabled]» и нажмите «Далее».
- Нажмите «Далее», когда появится экран ASUS Preload Wizard.
- Затем выберите «Восстановить Windows только на первый раздел» и нажмите «Далее».
Сколько времени занимает восстановление ASUS?
обычно это занимает от 2 до 6 часов… похоже, у вас где-то проблема с восстановлением.
Как сбросить настройки планшета ASUS без пароля?
Нажмите клавишу питания + клавишу увеличения громкости. Затем отпустите клавишу увеличения громкости, и ваш планшет загрузится в меню, как показано ниже. Пожалуйста, выберите «стереть данные / сброс настроек».
Что такое загрузочный ключ для ноутбука ASUS?
Компьютеры/ноутбуки Acer
| Производитель | Клавиша меню загрузки | Ключ биоса |
|---|---|---|
| Асус | Ф8 | ДЕЛ |
| Гигабайт | Ф12 | ДЕЛ |
| МСИ | Ф11 | ДЕЛ |
| Intel | Ф10 | Ф2 |
youtube.com/embed/n6J3GWCrVDE?feature=oembed» frameborder=»0″ allow=»accelerometer; autoplay; clipboard-write; encrypted-media; gyroscope; picture-in-picture» allowfullscreen=»»>
Блог
Как перезагрузить ноутбук ASUS
Если у вас есть ноутбук Asus, и он заблокирован, завис или не отвечает, это проблема. Вы не сможете выполнить какую-либо работу, пока ноутбук не будет отремонтирован. Если вам нужно быстро перезагрузить ноутбук Asus, как вы можете это сделать? Ответ прост: узнайте, как перезагрузить ноутбук Asus. Если ваш компьютер часто зависает или зависает из-за программных ошибок или вирусов, то исправления с помощью одного из этих советов может быть недостаточно. Возможно, вам придется переустановить операционную систему — это еще один способ перезагрузить компьютер, если он по какой-то причине завис. Если вы знаете, как перезагрузить ноутбук Asus, когда он не отвечает или часто зависает, то вы можете помочь вернуть все в нужное русло, чтобы вы могли закончить работу, которую планировали сделать в первую очередь! Читайте дальше, чтобы узнать больше о том, как перезагрузить ноутбук Asus и как можно быстрее вернуться к работе, когда он зависает!
Как перезагрузить ноутбук ASUS?
1.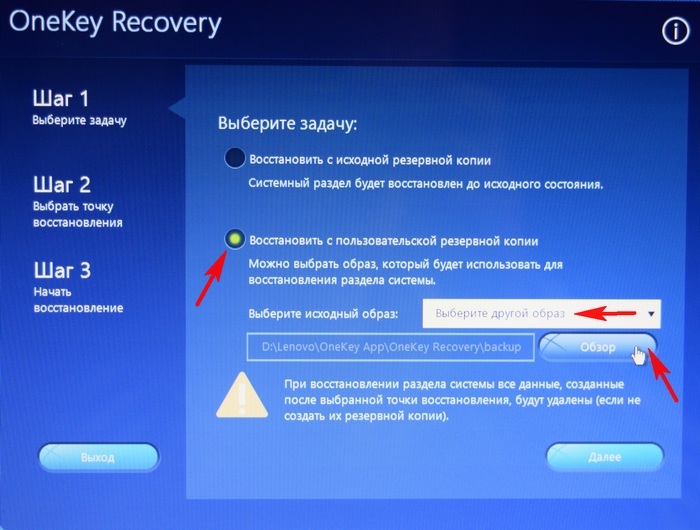 Проверьте наличие обновлений
Проверьте наличие обновлений
Если вы уже некоторое время используете свой ноутбук, могут быть доступны обновления, которые могут решить проблему, о которой вы даже не подозреваете. Возможно, вы захотите проверить веб-сайт производителя на наличие доступных обновлений. Это может быть важным шагом в устранении некоторых проблем, таких как проблемы с драйверами, которые могут привести к неправильной работе вашего ноутбука. Обновления драйверов могут быть особенно полезны для ноутбуков Asus, поскольку многие из них работают под управлением Windows. Если доступны критические обновления безопасности, их следует установить немедленно. Это может помочь предотвратить заражение вашего компьютера вирусами или другими вредоносными программами. Не думайте, что ваш ноутбук обновляется автоматически. Многие люди даже не знают, что эта функция существует, а другие могут забывать периодически проверять наличие обновлений. Даже если вы были усердны в прошлом, всегда полезно проверить еще раз на случай, если будет выпущено новое обновление. Стоит пару минут это займет.
Стоит пару минут это займет.
2. Сбросьте BIOS
Немногие знают, что BIOS на их компьютере можно сбросить. В некоторых случаях проблема с BIOS может помешать правильной загрузке компьютера. В других случаях неисправность BIOS может привести к тому, что ваш компьютер будет работать медленно или вообще не будет работать. Самая распространенная проблема с BIOS — его повреждение. Эта проблема может быть устранена путем сброса настроек. Действия по сбросу настроек BIOS зависят от марки и модели вашего компьютера. Обычно вы найдете инструкции по этому поводу в руководстве к вашему ноутбуку или на веб-сайте производителя. Если вы не знаете, где найти инструкции по сбросу BIOS, вы также можете обратиться к специалисту по компьютерам в мастерской по ремонту компьютеров. Обязательно сообщите им, что именно происходит с вашим компьютером, чтобы они могли точно сказать вам, что делать.
3. Восстановите реестр Windows
В реестре Windows хранится информация обо всех программах на вашем компьютере. Со временем ваш реестр может быть загроможден большим количеством ненужных данных и несколькими случайными файлами. Это может привести к замедлению работы компьютера или неожиданному сбою. К счастью, есть способы восстановить и очистить реестр, чтобы он снова стал как новый. Если ваш компьютер пострадал от синего экрана смерти и перезагрузился, вы можете проверить реестр на наличие ошибок. Вы можете сделать это либо с помощью встроенных инструментов диагностики вашего компьютера, либо загрузив программу восстановления реестра.
Со временем ваш реестр может быть загроможден большим количеством ненужных данных и несколькими случайными файлами. Это может привести к замедлению работы компьютера или неожиданному сбою. К счастью, есть способы восстановить и очистить реестр, чтобы он снова стал как новый. Если ваш компьютер пострадал от синего экрана смерти и перезагрузился, вы можете проверить реестр на наличие ошибок. Вы можете сделать это либо с помощью встроенных инструментов диагностики вашего компьютера, либо загрузив программу восстановления реестра.
4. Удаление ненужного программного обеспечения
Если ваш компьютер работает немного медленнее, чем обычно, вы можете проверить список программ, работающих в фоновом режиме. Такие программы, как Bitdefender, McAfee и Norton, могут понадобиться, если вы работаете в сфере ИТ или ремонта компьютеров. Однако могут быть запущены другие программы, которые вам не нужны. Закрытие этих программ вручную может помочь ускорить работу вашего компьютера. Если ваш ноутбук заражен вирусом или другим вредоносным ПО, это также может замедлить работу компьютера. Удаление ненужного программного обеспечения может помочь предотвратить это. Вы можете использовать удаление программного обеспечения для этой цели. Однако вы можете обнаружить, что некоторые программы не указаны в разделе удаления на панели управления. В этих случаях вы можете использовать инструмент для удаления программ, чтобы удалить программное обеспечение чисто и полностью.
Если ваш ноутбук заражен вирусом или другим вредоносным ПО, это также может замедлить работу компьютера. Удаление ненужного программного обеспечения может помочь предотвратить это. Вы можете использовать удаление программного обеспечения для этой цели. Однако вы можете обнаружить, что некоторые программы не указаны в разделе удаления на панели управления. В этих случаях вы можете использовать инструмент для удаления программ, чтобы удалить программное обеспечение чисто и полностью.
5. Отменить действия, вызвавшие проблему
Иногда проблему можно устранить, просто отменив действия, вызвавшие ее. В некоторых случаях это так же просто, как отключение подключения к Интернету или отключение функции, которую вы использовали. Если программа замедляет работу вашего компьютера, обычно вы можете завершить программу одним нажатием кнопки. Если программа вызывает другие проблемы, включая зависание или сбой компьютера, вам необходимо закрыть ее вручную. Однако вы также можете использовать встроенную функцию, позволяющую завершить программу одним щелчком мыши. Если вы испытали скачок напряжения, вы можете проверить свой сетевой фильтр, чтобы убедиться, что он все еще работает правильно.
Если вы испытали скачок напряжения, вы можете проверить свой сетевой фильтр, чтобы убедиться, что он все еще работает правильно.
Как перезагрузить ноутбук ASUS в Windows 8?
- Если вы используете ноутбук Asus под управлением Windows 8, процесс перезагрузки вашего ноутбука очень прост. Все, что вам нужно сделать, это нажать и удерживать кнопку «Питание» на вашем ноутбуке в течение нескольких секунд.
- Ваш ноутбук должен мгновенно выключиться и снова включиться. Весь процесс должен занять около десяти секунд или около того.
- Если проблема с вашим ноутбуком более серьезная, чем просто зависание и зависание, этого может быть недостаточно для решения проблемы. Вам, вероятно, придется попробовать один из других советов в этой статье для более серьезных проблем.
- Если вы хотите перезагрузить ноутбук, не выключая его полностью, вы можете удерживать кнопку «Питание», пока не увидите на экране слова «Быстрая перезагрузка».
- Если опция «Быстрая перезагрузка» не появляется, то можно просто удерживать кнопку «Питание» до полного выключения компьютера.

Как перезагрузить ноутбук ASUS в Windows 10?
- Если вы используете ноутбук Asus, и он завис или не отвечает, вы можете легко перезагрузить компьютер, нажав и удерживая кнопку «Питание» в течение нескольких секунд, пока компьютер не выключится. Затем снова нажмите «Питание», чтобы снова включить ноутбук.
- Весь процесс должен занять не более десяти секунд. Это отличное решение для большинства проблем с программным обеспечением, из-за которых ваш ноутбук блокируется или зависает. Однако, если проблема более серьезная, например, ваш ноутбук работает медленно или у вас устаревшая операционная система, вам может потребоваться более радикальное решение.
- Если вы хотите перезагрузить ноутбук, не выключая его полностью, вы можете удерживать кнопку «Питание» до тех пор, пока на экране не появится надпись «Перезагрузить».
Как перезагрузить ноутбук AASUS в Windows 7 или Vista?
- Если ваш ноутбук Asus работает под управлением Windows 7 или Vista, вы можете просто нажать и удерживать клавишу «Ctrl» или «Alt», одновременно нажимая клавишу «F».
 Нажатие этих клавиш одновременно с нажатием «F» мгновенно перезагрузит компьютер.
Нажатие этих клавиш одновременно с нажатием «F» мгновенно перезагрузит компьютер. - Весь процесс займет не более десяти секунд, так что вы сможете быстро вернуться к работе! Если проблема с вашим ноутбуком более серьезная, вам может потребоваться более радикальное решение.
- Если вы хотите перезагрузить ноутбук, не выключая его полностью, то вы можете зажать клавишу «Ctrl» и нажать клавишу «Alt».
Как перезагрузить ASUS Lamo через BIOS?
- Если ваш ноутбук Asus полностью завис и не отвечает, вам может потребоваться перезагрузить его с помощью BIOS. BIOS — это компьютерная микросхема, которая загружается перед операционной системой.
- Помогает управлять различными частями ноутбука, в том числе блоком питания. Если ваш ноутбук не отвечает и вы хотите перезагрузить его с помощью BIOS, вы можете выполнить следующие шаги. Во-первых, нажмите «F2», пока ваш ноутбук запускается, чтобы войти в BIOS.
- Затем с помощью клавиш со стрелками можно перейти в раздел «Управление питанием».
 Нажмите «Enter», чтобы открыть это меню.
Нажмите «Enter», чтобы открыть это меню. - Затем вы можете использовать клавиши со стрелками, чтобы выбрать опцию «Перезагрузка» и снова нажать «Ввод». Ваш ноутбук мгновенно перезагрузится.
Как жестко перезагрузить ноутбук ASUS?
- Если ваш ноутбук Asus полностью завис и не отвечает, и вы пробовали три вышеуказанных метода, вы можете попробовать более радикальный подход: жесткую перезагрузку.
- Жесткая перезагрузка — это способ принудительного выключения компьютера, даже если он завис или не отвечает.
- Это можно сделать, нажав и удерживая кнопку «Питание» на ноутбуке около 15 секунд.
- Затем вам следует подождать около 30 секунд, прежде чем снова нажать «Питание», чтобы снова включить ноутбук. Этот метод мгновенно перезагрузит ваш ноутбук без каких-либо дополнительных действий.
Резюме
Компьютер обычно зависает или перестает отвечать на запросы, потому что программное обеспечение не может обработать поступающую на него информацию.



 Нажатие этих клавиш одновременно с нажатием «F» мгновенно перезагрузит компьютер.
Нажатие этих клавиш одновременно с нажатием «F» мгновенно перезагрузит компьютер. Нажмите «Enter», чтобы открыть это меню.
Нажмите «Enter», чтобы открыть это меню.