Проблемы при установке windows 10 с флешки: не запускается установка – WindowsTips.Ru. Новости и советы
Содержание
3 способа исправить ошибку 0x8007025d при установке Windows
Установка Windows может быть затруднительной задачей, особенно если вы сталкиваетесь с неисправностями, такими как ошибка 0x8007025d. Эта неисправность обычно возникает из-за проблем с файлами на жестком диске, которые не могут быть скопированы в процессе установки. В результате этой ошибки установка может прерываться или завершаться неудачно. Но не отчаивайтесь, существует несколько способов исправления этой ошибки. В этом тексте мы рассмотрим несколько шагов, которые помогут вам решить эту проблему и успешно завершить установку Windows.
- Часть 1: Что означает ошибка 0x8007025d?
- Часть 2: Как подготовить систему к исправлению ошибки 0x8007025d?
- Часть 3: Как исправить ошибку 0x8007025d при установке windows?
- Способ 1: Проверьте и отформатируйте флешку
- Способ 2: Проверьте жесткий диск на наличие битых секторов
- Способ 3: Используйте инструмент DISM
- Часть 4: Восстановление данных при помощи 4DDiG Windows Data Recovery в случае потериHOT
- Часть 5: Часто задаваемые вопросы ошибки 0x8007025d
Часть 1: Что означает ошибка 0x8007025d?
Почему возникает ошибка с кодом 0x8007025d при установке Windows? Существует несколько аспектов, которые стоит учесть.
- Во-первых, отличия между портами USB 2 и 3 могут стать причиной проблемы, особенно если вы использовали один порт для создания загрузочного образа и другой для установки системы.
- Во-вторых, избыток подключенных устройств может сбить установщика с толку.
- В-третьих, нехватка места на жестком диске или наличие битых секторов также могут привести к ошибке.
- В-четвертых, установка Windows полностью использует оперативную память, поэтому любая проблема с памятью или слотом может вызвать ошибку.
- И, наконец, проблемы с файлами на флешке или других устройствах, через которые происходит передача информации, могут также стать причиной неудачной установки.
Часть 2: Как подготовить систему к исправлению ошибки 0x8007025d?
Перед тем, как провести исправление ошибки 0x8007025d при установке Windows, следует выполнить несколько действий, чтобы избежать потери важных данных и сэкономить время.
Прежде всего, необходимо понять, что данная ошибка может иметь множество причин, и некоторые из них могут быть достаточно серьезными. Поэтому перед тем, как начать ее исправление, необходимо провести диагностику компьютера и выявить причину возникновения проблемы.
Поэтому перед тем, как начать ее исправление, необходимо провести диагностику компьютера и выявить причину возникновения проблемы.
Если вы уверены, что причина ошибки связана с жестким диском, то перед его исправлением необходимо сохранить важные данные, которые хранятся на этом диске. Возможно, потребуется удалить раздел жесткого диска или переустановить операционную систему, что может привести к потере данных. Поэтому рекомендуется заранее сделать резервную копию всех важных файлов и хранить ее на отдельном устройстве.
Также перед исправлением ошибки рекомендуется проверить наличие обновлений для вашей операционной системы и драйверов устройств. Иногда это может быть достаточно, чтобы решить проблему.
В целом, перед исправлением ошибки 0x8007025d при установке необходимо провести тщательную диагностику компьютера и сохранить важные данные. Это поможет избежать потери информации и сократить время на восстановление системы.
Часть 3: Как исправить ошибку 0x8007025d при установке windows?
Ошибка 0x8007025d при установке Windows может быть вызвана несколькими факторами, такими как неисправность жесткого диска, проблемы с USB-портами, нехватка памяти и другие.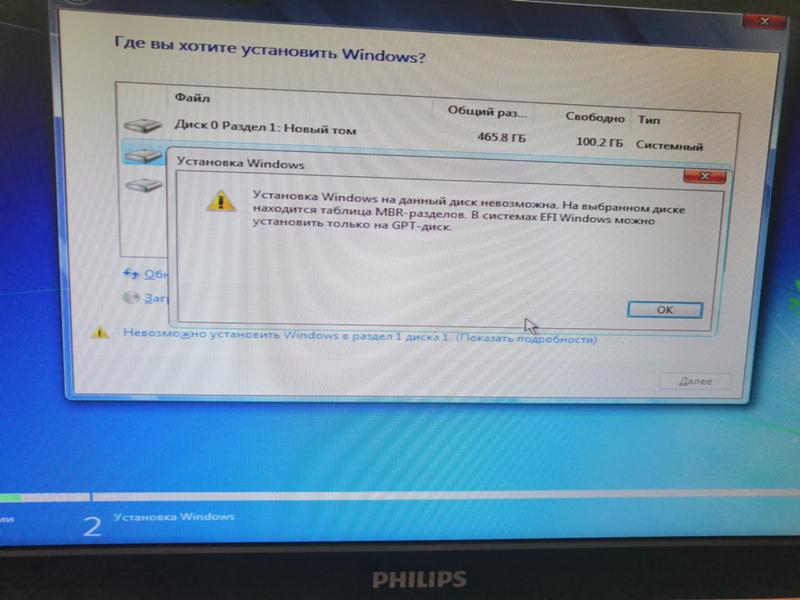 Но не отчаивайтесь, в этом тексте мы рассмотрим три способа, как исправить эту ошибку.
Но не отчаивайтесь, в этом тексте мы рассмотрим три способа, как исправить эту ошибку.
Способ 1: Проверьте и отформатируйте флешку
Один из наиболее распространенных способов решения проблемы заключается в проверке и форматировании флешки, которую вы используете для установки операционной системы. Вы можете выполнить это, подключив флешку к другому компьютеру и запустив диагностику ошибок на диске. После того, как ошибки будут исправлены, вы можете попробовать отформатировать флешку и повторить попытку установки Windows.
Способ 2: Проверьте жесткий диск на наличие битых секторов
Битые секторы на жестком диске могут стать причиной ошибки 0x8007025d при установке Windows. Чтобы проверить жесткий диск на наличие битых секторов, вы можете воспользоваться встроенной утилитой «Проверка диска» в Windows. Чтобы это сделать, откройте проводник, выберите нужный диск, нажмите на нем правой кнопкой мыши и выберите «Свойства». Затем перейдите на вкладку «Инструменты» и выберите «Проверка».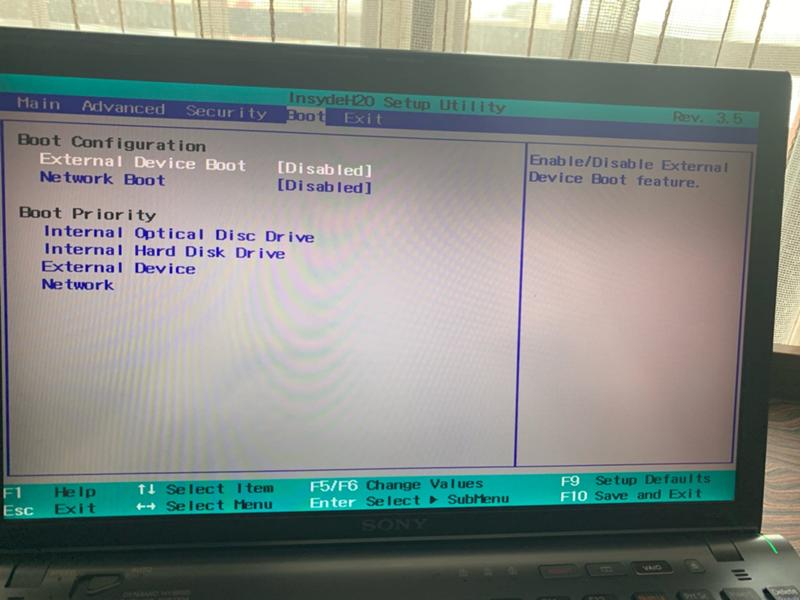 Убедитесь, что вы отметили опцию «Проверить и восстановить неправильные секторы» и нажмите кнопку «Начать». Если битых секторов не много, решить проблему часто помогает полное форматирование носителя.
Убедитесь, что вы отметили опцию «Проверить и восстановить неправильные секторы» и нажмите кнопку «Начать». Если битых секторов не много, решить проблему часто помогает полное форматирование носителя.
Способ 3: Используйте инструмент DISM
Еще один способ исправить ошибку 0x8007025d при установке Windows — это использование инструмента DISM (Deployment Image Servicing and Management). Этот инструмент позволяет проверить и восстановить поврежденные файлы в образе Windows, используемом для установки. Для использования этого инструмента необходимо выполнить следующие действия:
- Запустите командную строку с правами администратора;
- Введите команду «DISM /Online /Cleanup-Image /RestoreHealth» и нажмите «Enter»;
- Дождитесь завершения процесса восстановления (это может занять некоторое время).
Еще одна причина ошибки 0x8007025d при установке Windows — нехватка места на жестком диске. Если на вашем компьютере осталось мало свободного места, установка Windows может не выполниться до конца, и вы получите сообщение об ошибке. В этом случае решение проблемы заключается в переразметке разделов, чтобы освободить достаточно места для установки операционной системы.
В этом случае решение проблемы заключается в переразметке разделов, чтобы освободить достаточно места для установки операционной системы.
Чтобы переразметить разделы, вам нужно использовать специальное программное обеспечение, такое как Disk Management в Windows. Однако перед тем, как начать переразметку разделов, необходимо сохранить все важные данные на внешний жесткий диск или другой надежный носитель, так как переразметка разделов может привести к потере данных.
Часть 4: Восстановление данных при помощи 4DDiG Windows Data Recovery в случае потери
В случае потери данных на компьютере или ноутбуке важно быстро принять меры для их восстановления. Для этого можно воспользоваться специальными программами, которые могут вернуть удаленные или поврежденные файлы. Одной из таких программ является 4DDiG Windows Data Recovery. Эта программа предоставляет простой и интуитивно понятный интерфейс, который позволяет пользователям восстанавливать данные любого типа, включая фотографии, видео, аудиофайлы, документы и многое другое.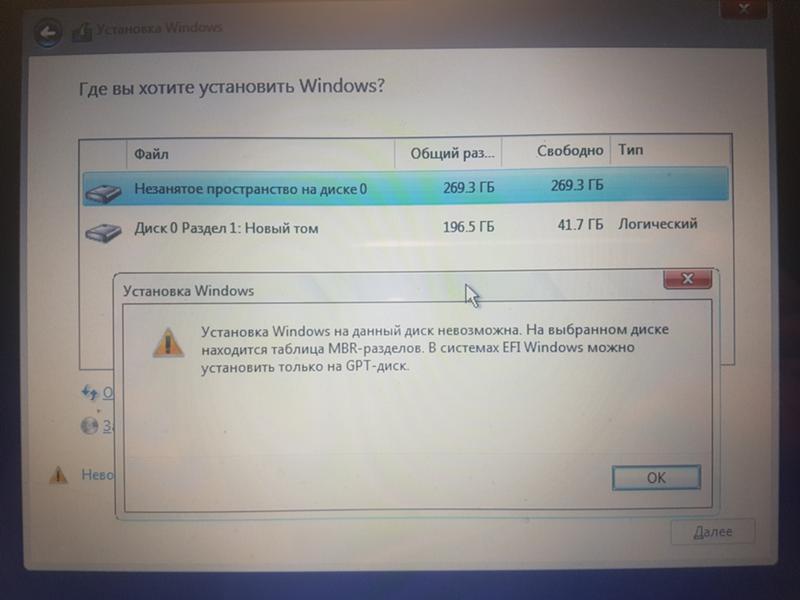
Благодаря уникальным алгоритмам сканирования и восстановления данных, программа способна справиться даже с тяжелыми случаями, включая удаление, форматирование и повреждение жестких дисков и других носителей информации. Программа может работать с различными файловыми системами, включая NTFS, FAT, exFAT и другие, что делает ее универсальным инструментом для восстановления данных на любом устройстве под управлением Windows.
- Восстановление поврежденных / удаленных / потерянных / отформатированных файлов с SD-карты / USB-накопителя / внешних устройств и т.д.
- Восстановление потерянных файлов с компьютеров Windows и Mac.
- Поддержка более 1000 типов файлов, таких как фотографии, видео, аудио, документы и многое другое.
- Быстрое сканирование со 100% безопасностью.
Скачать Бесплатно
Для ПК
Безопасная Загрузка
Скачать Бесплатно
Для MAC
Безопасная Загрузка
Купить Сейчас
Купить Сейчас
- После загрузки и установки 4DDiG Windows Data Recovery на свой компьютер, запустите программу и выполните сканирование или всего диска, на котором находились удаленные файлы.

- Если необходимо восстановить определенный тип файлов, то укажите его и нажмите на кнопку “Сканирование выбранных типов файлов”; В результатах сканирования находим удаленные файлы – для проверки возможности восстановления используем предпросмотр:
- Выбираем файлы и жмем «Восстановить», Указываем место для сохранения файлов.
Часть 5: Часто задаваемые вопросы ошибки 0x8007025d
Рассмотрим самые распространенные вопросы пользователей по этой теме.
1. Как правильно переустановить Windows 10 с флешки?
Чтобы переустановить Windows с флешки, нужно создать загрузочный диск, настроить BIOS на загрузку с флешки и следовать инструкциям установщика.
2. Можно ли переустановить виндовс с сохранением файлов?
Да, можно переустановить Windows с сохранением файлов, выбрав опцию «Обновить этот компьютер» в процессе установки. Но рекомендуется создать резервную копию данных.
3.Что делать если Windows не удается получить доступ к диску?
Если Windows не удается получить доступ к диску, можно попробовать выполнить следующие действия: проверить подключение кабеля, перезагрузить компьютер, использовать команду CHKDSK, проверить наличие вирусов, попытаться открыть диск на другом компьютере.
Заключение
В заключение, ошибка с кодом 0x8007025d при установке Windows может возникнуть по разным причинам, таким как недостаток свободного места на диске, проблемы с USB-портами, а также поврежденные файлы на флешке. Для ее исправления можно использовать несколько методов, таких как проверка и исправление ошибок диска, проверка и замена поврежденных файлов на носителе, а также переразметка разделов жесткого диска. Важно сохранить пользовательские файлы перед исправлением ошибки, особенно если требуется удаление разделов жесткого диска. Если исправление ошибки не удается, то может потребоваться обращение к профессиональным специалистам, которые помогут восстановить работоспособность системы. Необходимо также убедиться в наличии необходимых драйверов и обновлений для корректной установки и работы Windows. Если вы случайно потеряете или удалите файлы данных компьютера во время этого процесса, мы рекомендуем вам использовать Tenorshare 4DDiG data recovery для восстановления ваших данных.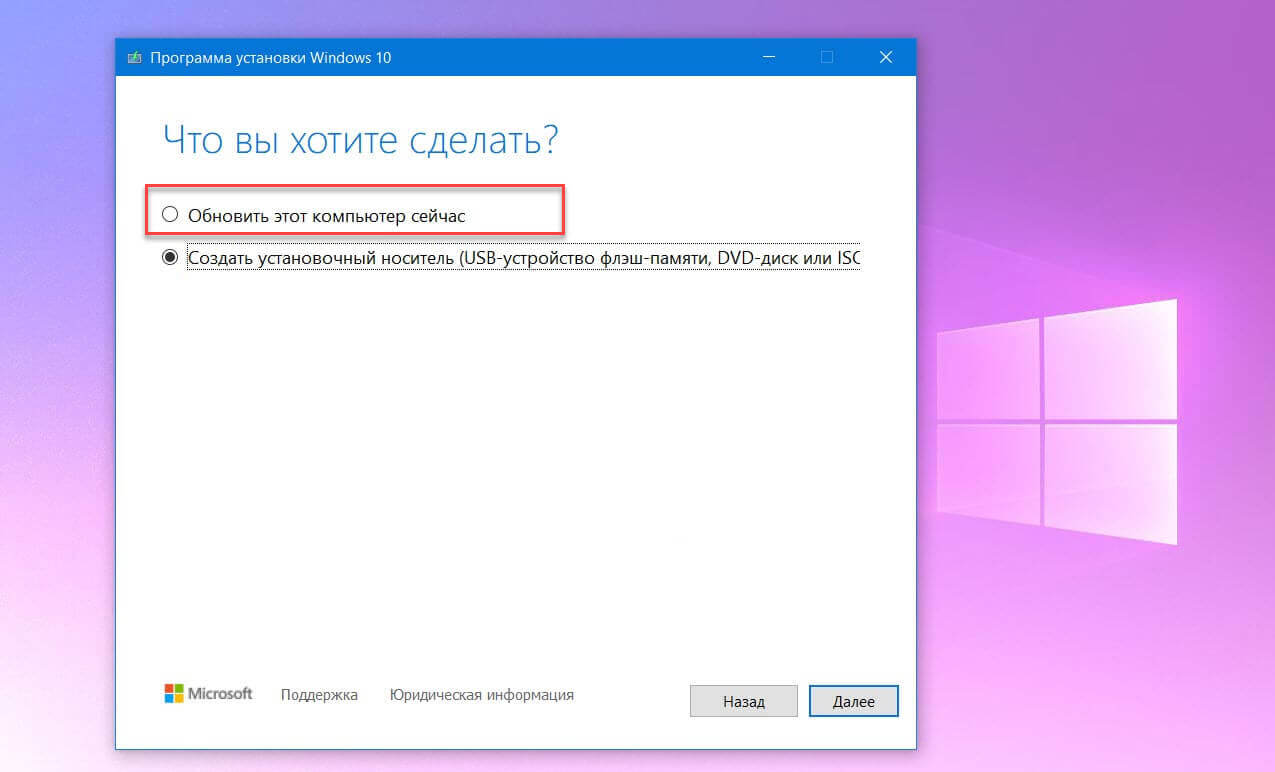
ОШИБКА 0X8007025D ПРИ УСТАНОВКЕ WINDOWS — 5 причин заминки с установкой
В большинстве случаев ошибка 0x8007025d — следствие аппаратных неисправностей. В процессе установки Windows обычно идет взаимодействие между флешкой, Usb-портом, оперативкой и винчестером. Подкачать может любое из этих устройств.
Почему возникает ошибка при установке Windows 10 0x8007025d
Тут стоит выделить 5 аспектов:
- Отличия между портами Usb 2 и 3 не только в скорости передачи информации. Разница в технологиях может стать причиной появления ошибки с кодом 0x8007025d. Если формировали загрузочный образ на флешке, используя порт одного типа, а при установке Windows задействовали другой интерфейс, то это реальный повод закончить инсталляцию на минорной ноте.
- Процессор периодически обращается к разным Usb-портам. Порой обилие полученной информации сбивает установщика с толка. Так бывает, когда системник обвешан периферией, как елка игрушками. Принтер, сканер и другие устройства иногда вносят сумятицу в процесс установки системы.

- Ошибка иногда появляется при дефиците свободного места на HDD или SSD. Также установщик может столкнуться с проблемой, если на винчестере имеются битые сектора.
- В процессе инсталляции Винды компьютер по полной использует оперативную память. Все ресурсы идут установщику, поскольку другие программы пока не запущены. Получается своего рода тестирование работоспособности ОЗУ. Если с памятью или слотом не все в порядке — установка завершается с ошибкой.
- Проблемы с файлами на флешке.
В принципе, к фиаско приводит любая неисправность при передаче информации с флешки на ПК или ноут. Тот же шлейф жесткого диска порой подводит в старых компах.
Разбираемся с пятой ошибкой: Ошибка 0xc0000005: 7 способов исправить
Ошибка 0x8007025d: как исправить
Выявить с первой попытки причину сбоя в нашем случае проблематично. Нужно проверять разные варианты, экспериментировать, и вскоре станет понятно, что делать с ошибкой 0x8007025d.
Первым делом повозитесь с портами и флешкой. Если эффект не наступил — придется разбираться с винчестером и оперативкой. На этом этапе полезно иметь возможность временной или постоянной замены комплектующих.
Решаем проблему с доступом к интернету: Ошибка 651: 5 причин и способы устранения
Разбираемся с Usb-портами, пробуем другой носитель
К наиболее простым вариантам относятся «танцы с бубном» вокруг портов и флешки. Не идет установка с Usb 2? Попробуйте инсталлировать Windows из синего порта. Возможен и противоположный вариант.
Отключите лишнюю периферию, подсоединенную по Usb, оставьте только клаву и мышку. Уберите Usb-переходники и хабы. Желательно использовать порты на тыльной стороне системника. С ними реже бывают глюки, связанные с электропитанием.
Заодно отсоедините от системника кабель интернета. Эта нехитрая процедура порой выручает не только в случае ошибки 0x8007025d. При установке Винда наверняка полезет в интернет. Если в этот момент будут проблемы со связью — все может кончиться плохо.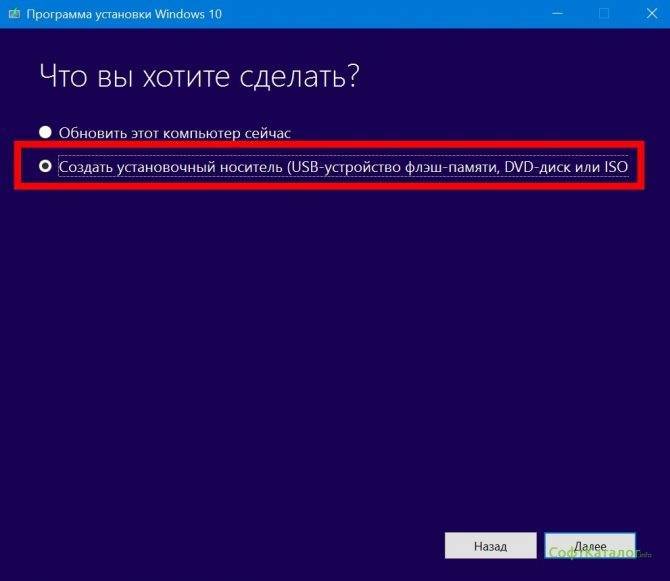
К возможным причинам также относится битая флешка, кривой загрузочный образ. Использование сборки — не лучший вариант в плане надежности. Более предсказуемо себя ведет оригинальный образ, записанный с официального майкрософтовского сайта. Иногда пользователи пишут тот же образ на другом компе, и этого оказывается достаточно для решения проблемы.
Добираемся до информации на флешке: Как снять защиту с флешки: 5 конструктивных идей
Жесткий диск подкачал
Проблема с дефицитом рабочего места на винчестере возникает редко. Такое обычно случается при переустановке системы. Места станет больше, если снесете все разделы на диске. Только учтите, что при этом будут удалены все файлы. Ценную информацию предварительно скопируйте на флешку или залейте в облако. Винда потом сама создаст новый раздел для установки, позже на нем можно будет дополнительно организовать один или несколько логических дисков.
Отключите лишние носители: не загрузочные флешки, внешние диски, внутренние харды, на которые не планируете устанавливать Windows. Также поступите с оптическим диском и картридером.
Также поступите с оптическим диском и картридером.
Если в компе больше одного винчестера — попробуйте инсталлировать Винду на другой.
На заметку: 11 лучших программ для чтения книг на компьютере + 3 онлайн-сервиса
Подвела оперативная память
Неисправная оперативка может стать причиной как мелких глюков, так и полной неспособности ПК к загрузке операционки. Для Windows 10 достаточно ОЗУ объемом 4 Гб. Если на компе несколько планок большей суммарной вместимости — оставьте одну минимум на 4 Гб. Остальные пока извлеките. Номер не прошел? Попытайте счастья с другим модулем. При конфигурации 2х2 поменяйте планки местами.
Также причина может быть в плохом контакте. Медь на контактных поверхностях с годами окисляется и ее нужно периодически чистить. Для этого подойдет обычный школьный ластик. Прежде чем что-то делать в системнике, не забывайте сбросить с себя статическое электричество. Для этого достаточно дотронуться до радиатора отопления.
Если открыли системник — обратите внимание на наличие пыли.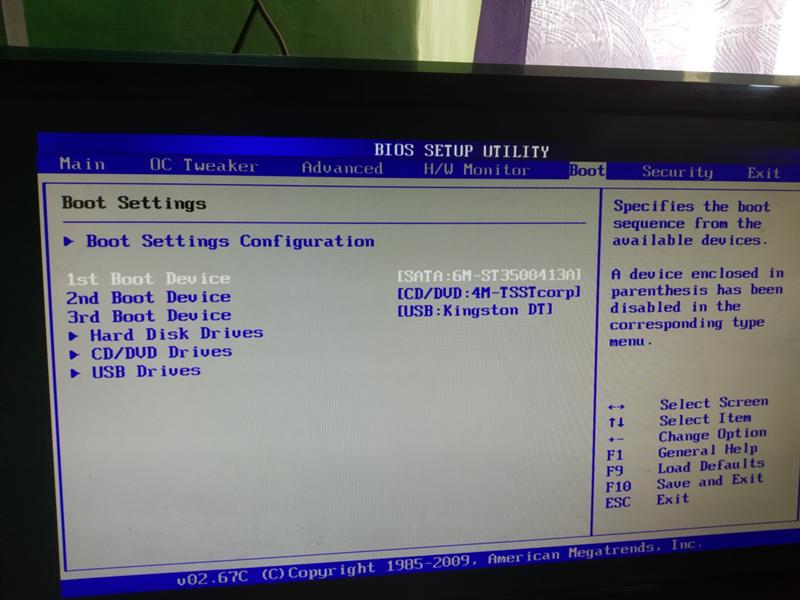 Она тоже может быть причиной технических неисправностей и ошибок при установке Винды. Возможно, для решения проблемы достаточно взять пылесос и навести порядок «под капотом».
Она тоже может быть причиной технических неисправностей и ошибок при установке Винды. Возможно, для решения проблемы достаточно взять пылесос и навести порядок «под капотом».
0x8007025d: что делать, если ничего не помогло
К неочевидным причинам ошибки 0x8007025d при обновлении или установке Windows 10 относятся неправильные настройки БИОС. Чтобы исключить такой вариант — сбросьте систему ввода-вывода на изначальные установки. Сделать это можно программным или аппаратным способом:
- Найти в БИОС соответствующий пункт в меню, например Load Optimized/Fail-Safe Defaults, Load Defaults или Load Setup Defaults.
- Извлечь батарейку материнки, подождать минут 5 и вставить обратно.
Напоследок примеры других ошибок, которые могут появляться при установке «десятки»:
Наличие нестандартных ситуаций, требующих дополнительных хлопот при установке Windows, — не причина оставаться на старой версии или наблюдать за тормозами захламленной до невозможности «десятки».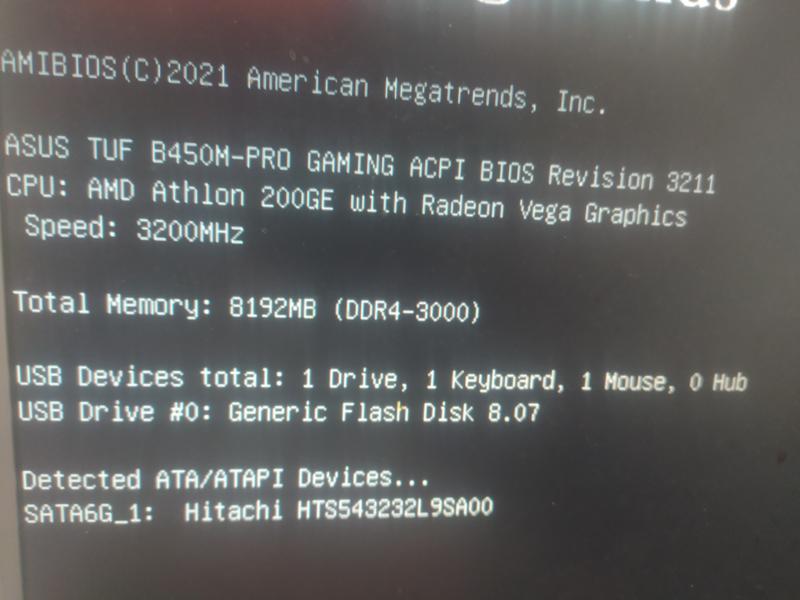 В подавляющем большинстве случаев Винда инсталлируется быстро и без ошибок.
В подавляющем большинстве случаев Винда инсталлируется быстро и без ошибок.
Интересная статья: Что такое двухканальный режим (Dual mode) оперативной памяти: гайд в 3 разделах
Как исправить ошибку «Диск не найден» при установке Windows 10
Хотите избавиться от вредоносных программ в Windows 10? Это означает, что вам необходимо пройти чистую установку операционной системы Windows. Подход хорош для решения этой проблемы, но многим пользователям не удалось достичь цели из-за этих двух ошибок:
Ошибка 1: Нам не удалось найти диски. Чтобы получить драйвер хранилища, нажмите «Загрузить драйвер ».
Ошибка 2: Диски не найдены! Нажмите «Загрузить драйвер», чтобы предоставить драйвер запоминающего устройства для установки. .
Эта проблема возникает, когда вы загружаетесь с установочного USB-накопителя Windows 10 и не можете обнаружить раздел диска.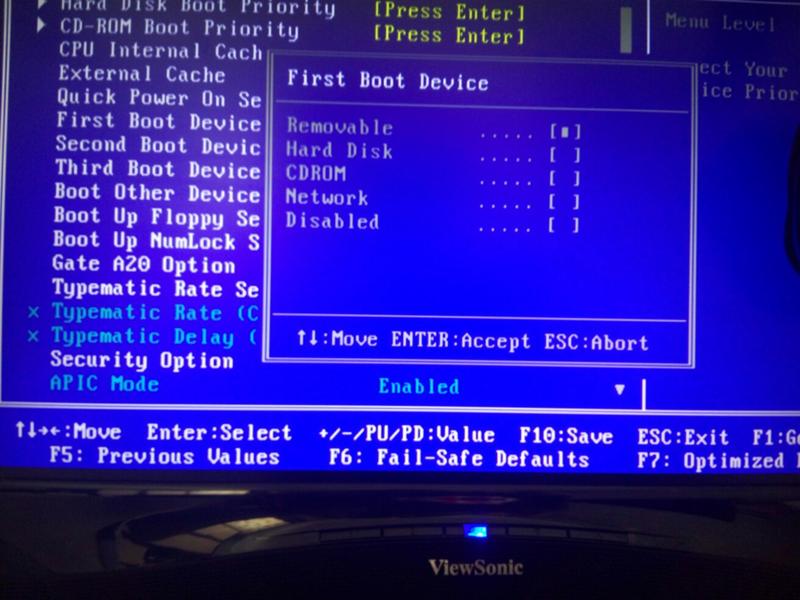 Если вы столкнулись с такой ситуацией и вам нужно идеальное решение, то вы попали в нужное место, потому что получите исчерпывающую информацию о проблеме и соответствующем решении.
Если вы столкнулись с такой ситуацией и вам нужно идеальное решение, то вы попали в нужное место, потому что получите исчерпывающую информацию о проблеме и соответствующем решении.
- Часть 1. Почему не обнаружены накопители?
- Часть 2. Возможные причины, по которым диски не обнаруживаются
- Часть 3. Как исправить ошибку «Диски не обнаружены» при установке Windows 10
Часть 1. Почему не обнаружены диски?
Windows поддерживает структуру MBR и UEFI в BIOS, и они являются двумя основными платформами для создания разделов. Более того, эти схемы разделов помогают ОС определить, какой диск является загрузочным. Таким образом, выбор правильной схемы разделов всегда важен для установки ОС Windows. Если вы используете Windows Media Creation Tool, который поставляется с MBR для установки Windows на новый компьютер, то USB-накопитель не обнаружит диск, потому что диски защищены. Короче говоря, новый ПК поставляется с безопасным порядком загрузки и не поддерживает MBR, который поставляется с UEFI-CSM (модуль поддержки совместимости).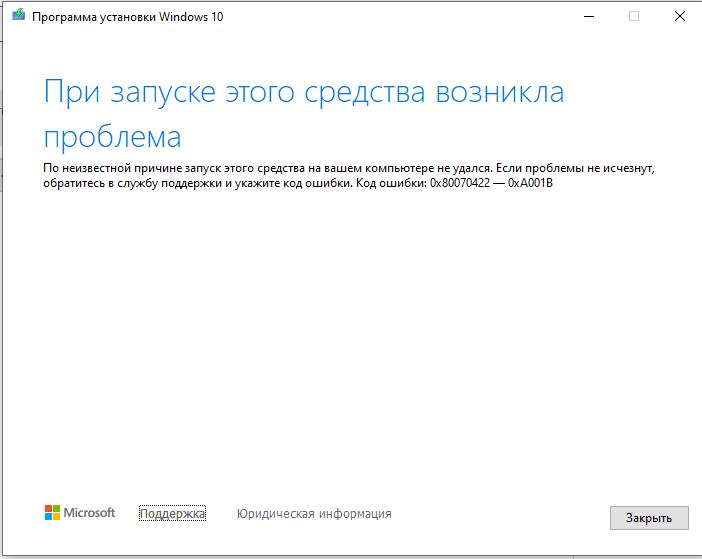
Теперь вы знаете о проблеме и ее причине. Само решение кроется в проблеме, а значит нужно создать загрузочную флешку Windows, которая работает с UEFI-GPT. Итак, прежде чем перейти к решению, вы должны знать о MBR и GPT, чтобы облегчить себе работу.
MBR : известная как главная загрузочная запись, которая содержит информацию о разделе вместе с загрузчиком ОС Windows. Он предлагает только 4 раздела, и если вы установили ОС на какой-либо диск и он был поврежден, у вас будут большие проблемы.
GPT : Расширенная система разделов и означает таблицу разделов GUID. Он встроен в UEFI и, таким образом, заменяет старую систему разделов MBR. В ОС Windows можно создать максимум 128 разделов. Самым большим преимуществом GPT является то, что он хранит данные на диске, и если какой-либо диск поврежден, он может восстановить его с другого диска.
Часть 2. Возможные причины, по которым диски не обнаруживаются
Используйте неподходящий инструмент для записи ISO .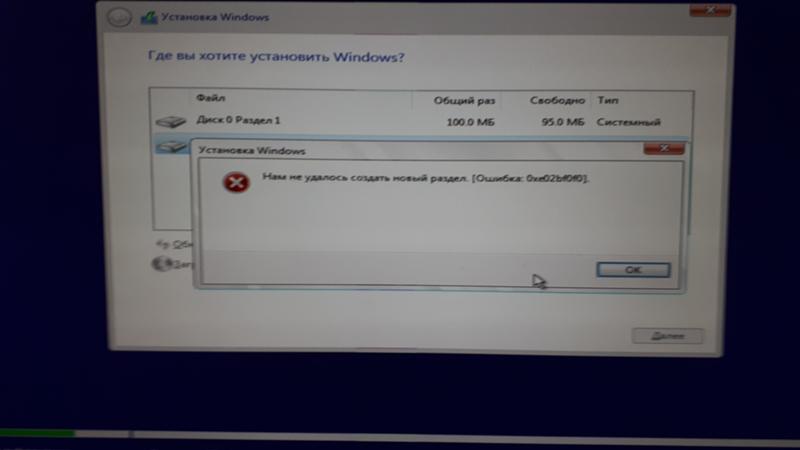 Некоторые инструменты для записи ISO не поддерживают GPT, поэтому они не будут работать на новейших ПК и ноутбуках.
Некоторые инструменты для записи ISO не поддерживают GPT, поэтому они не будут работать на новейших ПК и ноутбуках.
Выбрана неправильная схема загрузки . MBR работает как для старых, так и для новых вычислений, но GPT работает только на новых устройствах с безопасной загрузкой. Если вы выбрали неправильную схему, то при установке Windows 10 вы обязательно получите ошибку «Мы не смогли найти драйвер».
Аппаратный сбой . Если с жестким диском или SSD что-то не так, то система не сможет найти ни одного диска во время установки. Однако такая возможность действительно редка с современными аппаратными технологиями.
Часть 3. Как исправить ошибку «Диск не обнаружен» при установке Windows 10
Насколько мы понимаем, ошибка «Диск не обнаружен» чаще всего возникает при выборе неправильного инструмента для создания загрузочного установщика USB. Итак, в этом методе мы будем использовать профессиональный инструмент под названием UUByte ISO Editor.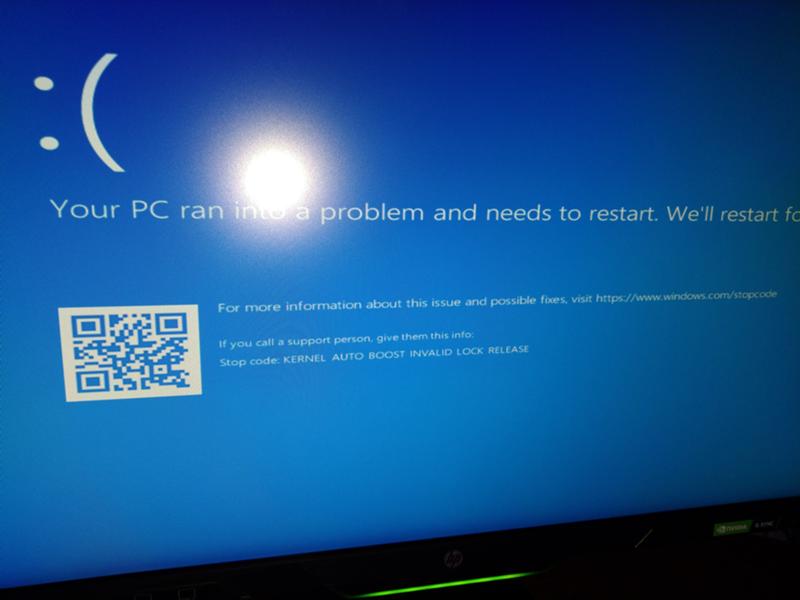 После того, как вы выполнили эту работу, вы можете выполнить чистую установку ОС Windows и удалить вредоносные программы. Windows Media Creation Tool предлагает вариант загрузочного USB, но по умолчанию использует MBR, и это приведет вас к той же ситуации, с которой вы столкнулись. Итак, чтобы избежать того же, внимательно пройдите шаги.
После того, как вы выполнили эту работу, вы можете выполнить чистую установку ОС Windows и удалить вредоносные программы. Windows Media Creation Tool предлагает вариант загрузочного USB, но по умолчанию использует MBR, и это приведет вас к той же ситуации, с которой вы столкнулись. Итак, чтобы избежать того же, внимательно пройдите шаги.
Почему UUByte ISO Editor?
UUByte ISO Editor — это расширенный редактор образов ISO, который помогает пользователям записывать, редактировать и создавать файлы ISO. Он поддерживает оба режима загрузки, то есть UEFI+GPT и UEFI+MBR. Итак, неважно, какой компьютер вы используете, потому что программное обеспечение поможет вам избавиться от проблем даже на старом компьютере.
Процесс записи файлов ISO очень прост, и с помощью нескольких щелчков мыши вы можете выполнить свою задачу. Кроме того, интерфейс плавный, так что вы можете достичь своей цели без поддержки какого-либо гика. С помощью этой утилиты вы можете мгновенно воссоздать файл ISO, и даже процесс записи занимает очень короткое время. Теперь давайте посмотрим, как это работает. Но прежде чем перейти к этому методу, обязательно получите ISO-файл Windows 10.
Теперь давайте посмотрим, как это работает. Но прежде чем перейти к этому методу, обязательно получите ISO-файл Windows 10.
Шаг 1 : Получите один работающий компьютер, а затем загрузите и установите на него UUByte ISO Editor. Затем вставьте USB-накопитель в этот компьютер и запустите UUByte ISO Editor.
Шаг 2 : На главном экране вы получите несколько вариантов, таких как «Записать», «Создать», «Редактировать», «Извлечь» и «Копировать диск», нажмите кнопку «Записать». После этого на экране появится интерфейс записи, и вам нужно перейти в раздел ISO-образа, расположенный в верхней части интерфейса. Теперь загрузите ISO-файл ОС Windows, а затем перейдите в раздел USB-накопителя.
Шаг 3 :В общем, UUByte автоматически определяет USB-накопитель, но вы должны проверить, является ли выбранный накопитель USB или нет. Теперь перейдите в раздел «Системный файл», выберите FAT 32 в раскрывающемся меню и нажмите кнопку «Записать».
Шаг 4 : Процесс запущен, и когда он будет завершен, вы получите сообщение об успешном завершении на экране.
Шаг 5 : Извлеките USB-накопитель из этого компьютера и вставьте его в компьютер, на котором возникла проблема. Теперь загрузите компьютер в BIOS, а затем установите USB HDD на первое место в разделе Boot.
Шаг 6 : Для старых компьютеров отключите опцию безопасной загрузки и включите загрузку CSM/Legacy в BIOS. Для новых компьютеров пропустите этот шаг.
Шаг 7 : Как только начнется процесс загрузки через USB, вы увидите экран установки Windows, следуйте инструкциям на экране.
Шаг 8 : Когда вы дойдете до раздела раздела, удалите основной раздел, а затем выполните чистую установку ОС Windows на соответствующий раздел. На этот раз вы избавитесь от проблемы и сможете эффективно получить доступ к Windows.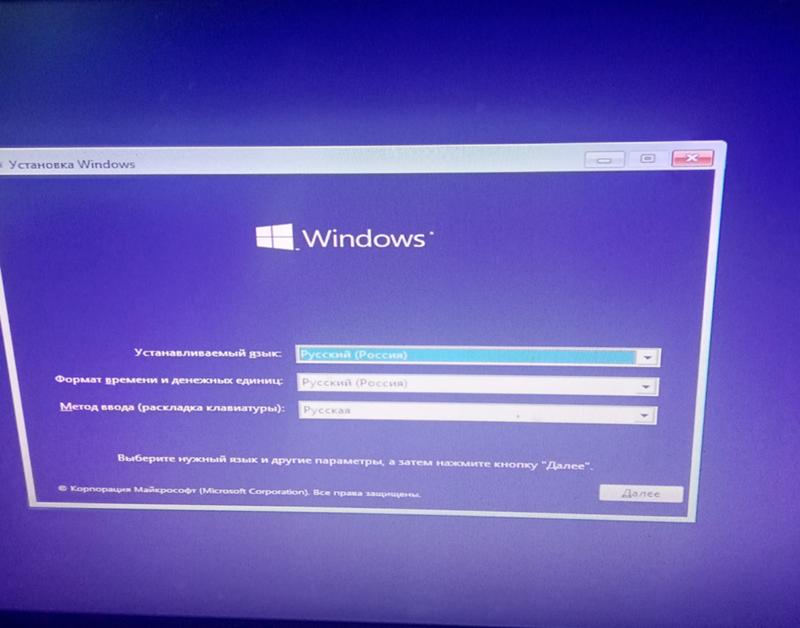
UUByte ISO Editor — одна из самых мощных программ для создания загрузочного диска Windows. Он поддерживает режимы MBR и GPT, и эта функция делает его очень уникальным, а также является ключевым решением для устранения проблем с дисками.
Резюме
Это все о том, как исправить ошибку «Не обнаружены диски» при установке Windows 10. Решение кроется в выборе схемы загрузки, так как Windows Media Creation Tool поддерживает только MBR, а большинство новых компьютеров не поддерживают эту режим загрузки из-за безопасной загрузки. Таким образом, лучший способ избавиться от этой проблемы — создать загрузочный USB-накопитель с UUByte ISO Editor, а затем загрузить его на свой компьютер и начать установку Windows 10 без каких-либо проблем.
Автор Петти Мэдисон | Опубликовать в теме ISO
Петти — главный редактор UUByte, он пишет различные темы о Windows и Mac, чтобы помочь людям максимально использовать современные технологии.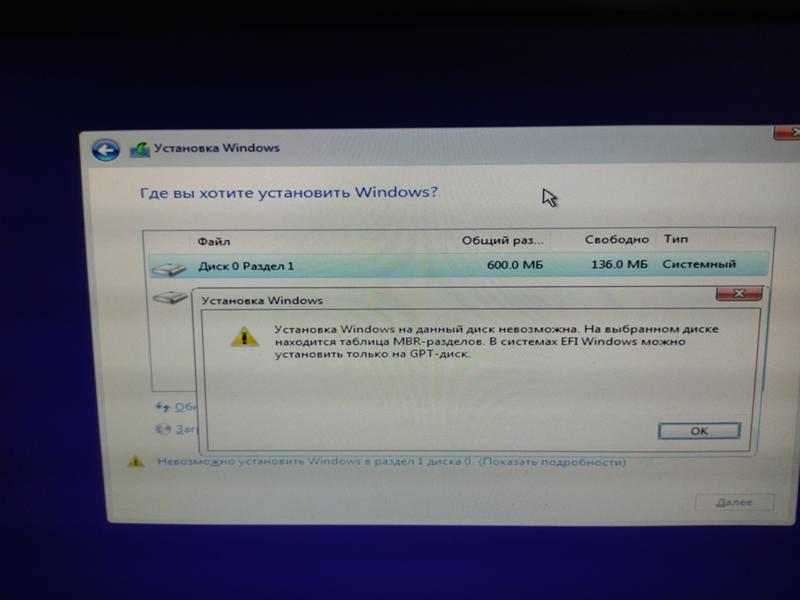
Как исправить Windows 10 устанавливается очень медленно (чрезвычайно медленно)
Сегодня я собираюсь обсудить с вами проблему установки Windows 10, с которой я столкнулся на клиентском компьютере. После этого я приведу ее решение, которое нашел в кейсе. Проблема в следующем: когда я пытаюсь установить Windows 10, скорость установки очень низкая — очень низкая.
Проблема
Итак, давайте начнем с проблемы, проблема в том; когда я начинаю устанавливать Windows 10 на компьютер, момент, когда компьютер загружается с USB-накопителя (загрузочный USB-накопитель Windows 10), очень-очень медленный. Даже первое окно Мастера установки появилось примерно через 45 минут. Через 45 минут появится первое окно, после того как я выберу язык в мастере установки, переход к следующему окну занял еще 30-40 минут. Я отменяю его, потому что я определил, что с ним что-то не так, потому что обычный процесс установки не работает так. Конфигурация компьютера Intel i5 2300, 6 ГБ ОЗУ , подключение к Интернету со скоростью 100 МБ/с.
My Case Study
Я не знал, проблема в USB-накопителе или в самом компьютере. Итак, я начинаю искать решение, вот мои выводы. Я даже обращался по этому поводу в службу поддержки Microsoft, но они просто ответили, что сбрасывает ваши настройки BIOS до значений по умолчанию , а снова создает новую Windows 10 USB из инструмента создания носителя, а изменяет ваш USB или переключите USB-порт и т. д. Я сделал все это, но эти шаги не сработали для меня.
Мой диагноз
Наконец-то я нашел его реальное решение. Я провел глубокое исследование и обнаружил, что проблема заключается в подключении жесткого диска . Итак, первое, что нужно сделать, это переключить кабель SATA на другой порт материнской платы. Если это не работает, то либо ваш кабель SATA / кабель питания жесткого диска неисправен, либо порт SATA, расположенный на материнской плате, вышел из строя. Таким образом, вам придется диагностировать его со своей стороны, меняя его один за другим. Если вы подключили какой-либо внешний жесткий диск или твердотельный накопитель (кроме установочного диска), отключите его на некоторое время. Иногда с внешним диском возникает такая проблема.
Если вы подключили какой-либо внешний жесткий диск или твердотельный накопитель (кроме установочного диска), отключите его на некоторое время. Иногда с внешним диском возникает такая проблема.
Решение
Ясно одно: проблема связана с подключением жесткого диска , поэтому, пожалуйста, исправьте эту проблему, и после медленной установки проблема будет решена.
Решение 1: Порт SATA, к которому подключен кабель SATA на материнской плате, может работать неправильно или выйти из строя. Переключите порт SATA — отсоедините кабель SATA от текущего порта, а затем подключите его к другому свободному порту SATA на материнской плате. На материнской плате должно быть 4 порта SATA.
Решение 2: Отсоедините кабель SATA с обоих концов, а затем правильно подключите их. Сделайте то же самое с его силовым кабелем, который идет от блока питания.
Решение 3: Просто отключите внешний жесткий диск или твердотельный накопитель (кроме установочного диска), если он подключен.



![Одна клавиша не работает на клавиатуре: Не работает клавиша(и) на клавиатуре ноутбука, ПК [Варианты решений]](https://dilios.ru/wp-content/themes/dilios.ru/assets/front/img/thumb-medium-empty.png)