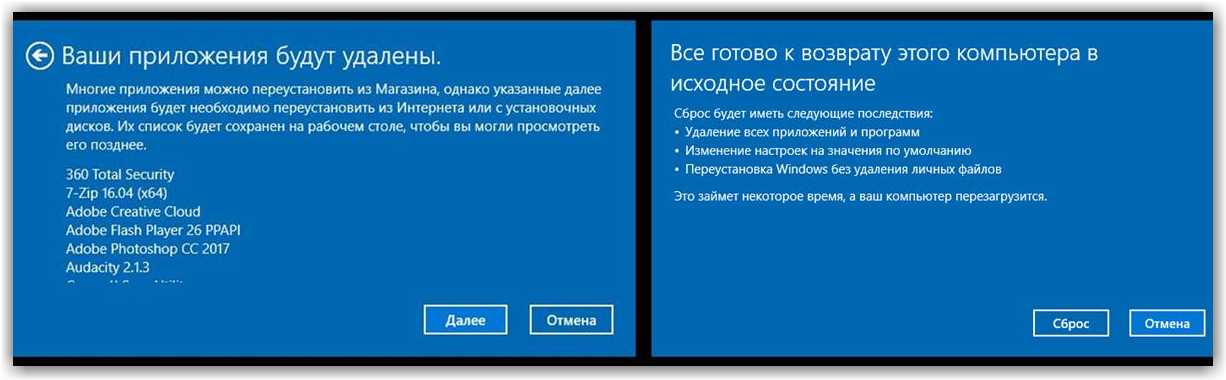Сброс настроек на windows 7 начальная до заводских настроек: Сброс до заводских настроек Windows 7
Содержание
Как сбросить Windows 7 к заводским настройкам. 4 эффективных способа
Рано или поздно может настать момент, когда операционная система Windows 7 начнет работать неправильно, а то и вовсе перестанет загружаться, несмотря на отсутствие неисправностей аппаратной части компьютера. К этому событию лучше подготовиться заранее, чтобы не потерять пользовательские данные и приложения на системном диске, прибегнув к полной переустановке системы. Рассмотрим, как сбросить Windows 7 до заводских настроек и восстановить работоспособность системы 4 способами.
- 1 Откат к точке восстановления
- 2 Сброс путем переустановки
- 3 Восстановление из образа
- 4 Сброс к заводским настройкам
- 5 На будущее: если раздела Recovery нет
Откат к точке восстановления
Точки восстановления, также именуемые теневыми копиями, представляют собой бэкапы критически важных системных и программных файлов, в том числе конфигурационных, а также веток реестра. Создаются они в автоматическом режиме при внесении в Windows значимых изменений, например, при установке драйверов, и сохраняются в особую скрытую папку System Volume Information, расположенную в корне системного каталога, доступ к которой ограничивается даже администратору компьютера.
Создаются они в автоматическом режиме при внесении в Windows значимых изменений, например, при установке драйверов, и сохраняются в особую скрытую папку System Volume Information, расположенную в корне системного каталога, доступ к которой ограничивается даже администратору компьютера.
Если Windows 7 начала работать неправильно, можно выполнить откат к точке восстановления, но при этом желательно, чтобы она была создана сразу после установки системы.
Чтобы откатить Windows 7 к точке восстановления, в окошке Run Win + R выполните команду rstrui и проследуйте простым указаниям пошагового мастера, выбрав вашу точку восстановления.
Если Windows повреждена настолько, что не может загрузиться самостоятельно, попробуйте сначала загрузить систему в безопасном режиме (нажатие F8 при включении ПК), а в случае неудачи загрузите ее с установочного диска, а когда на экране появится окно мастера-установщика, нажмите Shift + F10. При этом откроется стандартная командная строка, в которой вам нужно выполнить уже знакомую команду
При этом откроется стандартная командная строка, в которой вам нужно выполнить уже знакомую команду rstrui, вызвав тем самым мастер отката к предыдущей точке восстановления.
Дальнейшие действия практически ничем не отличаются от описанных выше, так что после завершения процедуры восстановления вам останется только перезагрузить компьютер в обычном режиме. Следует, однако, понимать, что такое восстановление не является сбросом к «заводскому» состоянию в полном смысле этого слова, система будет восстановлена лишь частично, и все установленные вами программы за малым исключением затронуты не будут.
Сброс путем переустановки
Второй вариант сброса Windows 7 более жесткий, фактически он равноценен полной переустановке системы с тем лишь отличием, что в процессе такого восстановления в корне системного диска создается папка Windows.old, содержащая значительную часть старой системы. Также обязательным условием сброса к исходным настройкам Windows 7 является наличие у пользователя установочного диска данной версии операционной системы.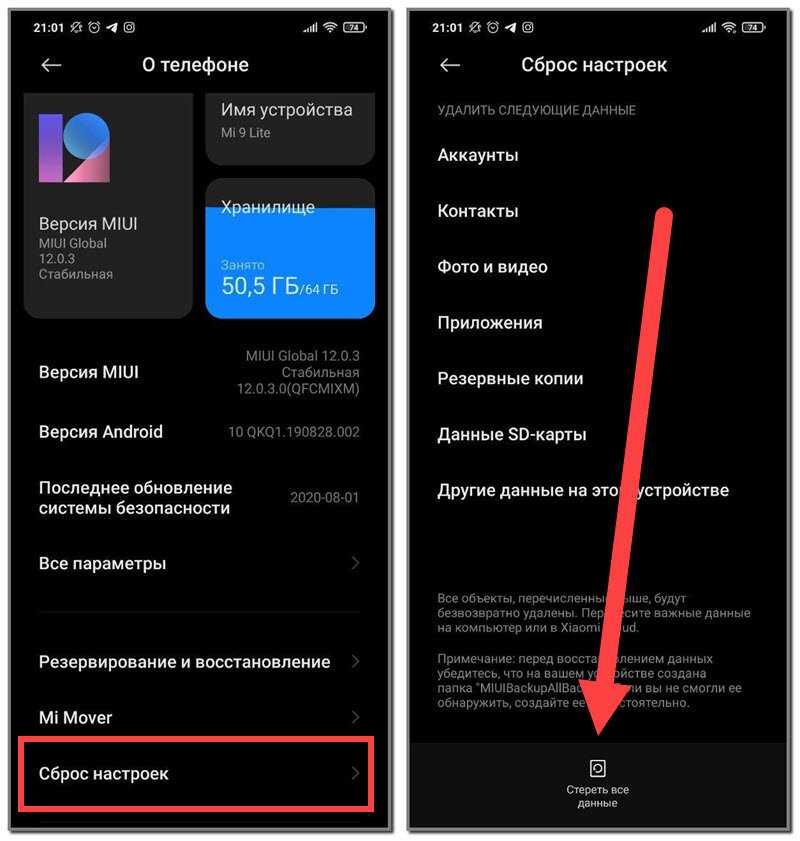 Если система всё еще способна загружаться, откройте через окошко Win + R командой
Если система всё еще способна загружаться, откройте через окошко Win + R командой
control /name Microsoft.BackupAndRestore
окно «Архивация и восстановление» и нажмите ссылку «Восстановить системные параметры или компьютер», а затем и ссылку «Расширенные параметры восстановления».
На выбор вам будут предложены два варианта восстановления — с использованием образа системы и с использованием установочного диска. Если вы не позаботились о создании полной резервной копии заранее, выбираем второй способ, жмем «Да» в окошке восстановления и выбираем нужно ли архивировать хранящиеся в каталогах профиля файлы пользователя на внешний диск или флешку или нет. Если да, мастер предложит указать место для сохранения файлов, если нет, просто нажимаем «Пропустить» и запускаем перезагрузку компьютера.
Когда компьютер загрузится, следуем указаниям пошагового мастера, не забыв заранее вставить в дисковод установочный образ, из которого Windows 7 станет брать необходимые файлы. В BIOS загрузку с диска в данном примере выставлять не нужно. Дальнейшие действия, вплоть до создания пользователя, ничем не отличаются от действий при классической установке ОС, кроме того, что при первой загрузке система предложит восстановить ваши пользовательские файлы из архива, если вы его потрудились создать, читайте предыдущий абзац.
В BIOS загрузку с диска в данном примере выставлять не нужно. Дальнейшие действия, вплоть до создания пользователя, ничем не отличаются от действий при классической установке ОС, кроме того, что при первой загрузке система предложит восстановить ваши пользовательские файлы из архива, если вы его потрудились создать, читайте предыдущий абзац.
Восстановление из образа
По сравнению с переустановкой, восстановление из образа имеет существенное преимущество, поскольку содержит не только файлы системы, но и все установленные в нее программы. Как и в случае с точками восстановления, такой бэкап желательно создать сразу после инсталляции и первичной настройки Windows либо покупки ПК с предустановленной системой. Называется такой образ WindowsImageBackup и храниться он может как на втором физическом диске, так и в корне пользовательского тома.
В рамках данной статьи мы не станем затрагивать создание образа, отметим лишь, что создать его можно как средствами самой Windows, так и средствами сторонних программ. Предположим, что он у вас уже есть, равно как и диск восстановления, который Windows 7 предлагает записать сразу после создания системного бэкапа. Если диска восстановления нет, то загружайте компьютер с обычного установочного диска, жмите «Восстановление системы», а когда на экране появится окошко «Параметры восстановления…», выберите в нём опцию «Восстановление компьютера с помощью созданного ранее образа системы».
Предположим, что он у вас уже есть, равно как и диск восстановления, который Windows 7 предлагает записать сразу после создания системного бэкапа. Если диска восстановления нет, то загружайте компьютер с обычного установочного диска, жмите «Восстановление системы», а когда на экране появится окошко «Параметры восстановления…», выберите в нём опцию «Восстановление компьютера с помощью созданного ранее образа системы».
Выберите в открывшемся окне мастера вашу резервную копию (выбрать можно также и в вручную) и проследуйте указаниям, сводящимся обычно к просьбе нажать кнопку «Далее», а затем и «Готово», после чего начнется процедура развертывания образа. Дождитесь ее завершения, и вы получите полностью восстановленную систему со всеми настройками.
Сброс к заводским настройкам
Что касается настоящего сброса Windows к заводским настройкам или иначе Factory Reset, тут нужно отметить одну важную деталь. Описанные выше методы по сути таковым сбросом не являются, поскольку он доступен далеко не на всех компьютерах, а лишь на тех, на которых производитель посчитает это нужным.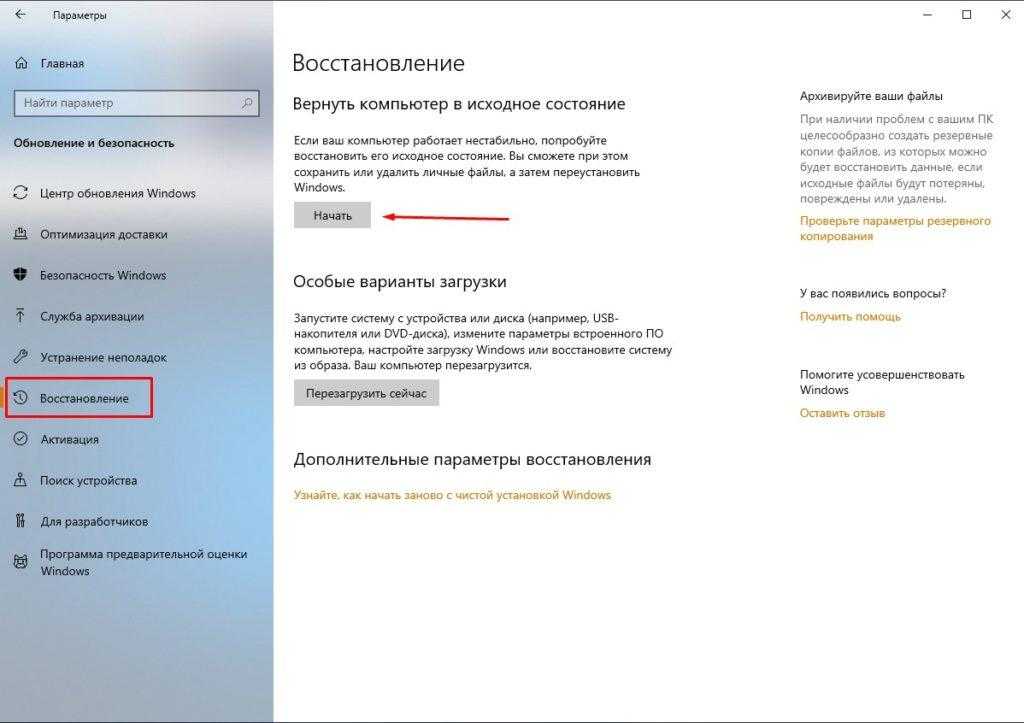 На дисках таких ПК имеется особый служебный раздел Recovery с той самой «заводской» системой с оригинальными драйверами.
На дисках таких ПК имеется особый служебный раздел Recovery с той самой «заводской» системой с оригинальными драйверами.
Откройте командой diskmgmt.msc через окошко Win + R «Управление дисками» и посмотрите, если ли у вас такой раздел.
Дополнительно на некоторых ноутбуках и компьютерах производитель интегрирует в BIOS или среду восстановления WinPE, или специальную утилиту. В Acer, например, она называется Acer Recovery Management и вызывается многократным нажатием F10 при зажатой Alt с последующим вводом пароля 000000; в HP оно носит имя HP Recovery Manager и вызывается нажатием F11 при перезагрузке компьютера; в Lenovo для этого предусмотрена специальная аппаратная кнопка. Более подробные сведения о процедуре можно прочесть либо в прилагаемой к компьютеру инструкции, либо на сайте производителя.
Сама процедура сброса к заводским настройкам не представляет собой особой сложности, будучи представлена несколькими этапами, сопровождаемыми подсказками мастера.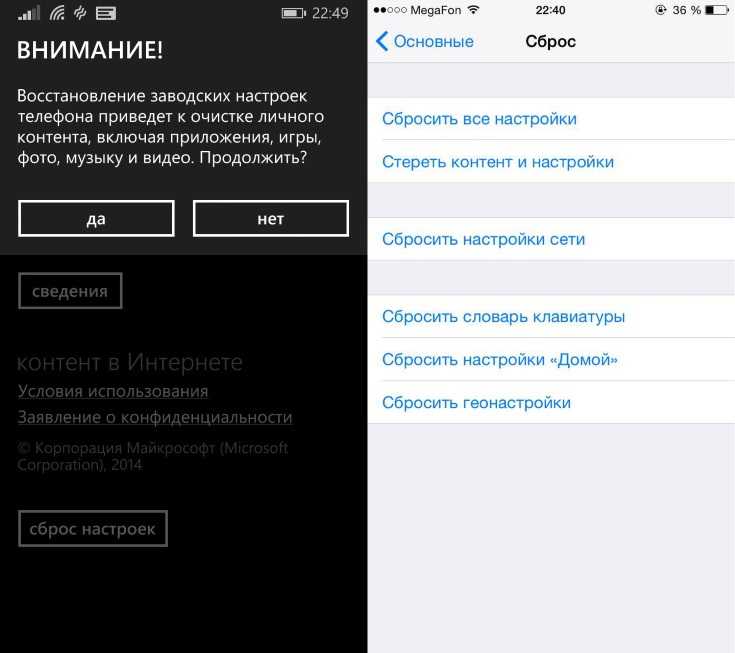 Есть универсальный способ запуска утилиты сброса: при наличии раздела Recovery на диске в окне расширенных методов восстановления вместо «Переустановить Windows» у вас будет доступна опция «Вернуть компьютер в исходное состояние, заданное изготовителем» или что-то вроде того. Доступ к ней же можно получить из-под загрузочного диска в среде восстановления, как показано на скриншоте.
Есть универсальный способ запуска утилиты сброса: при наличии раздела Recovery на диске в окне расширенных методов восстановления вместо «Переустановить Windows» у вас будет доступна опция «Вернуть компьютер в исходное состояние, заданное изготовителем» или что-то вроде того. Доступ к ней же можно получить из-под загрузочного диска в среде восстановления, как показано на скриншоте.
На будущее: если раздела Recovery нет
Спец-раздел с заводской оригинальной ОС имеется не на всех компьютерах. Что делать, если его у вас нет? Лучше всего создать полный бэкап настроенной системы встроенным или сторонним инструментом и сохранить его если не на отдельном физическом диске, что предпочтительнее, то на пользовательском разделе. Когда с вашей Windows что-то случится, вы всегда сможете развернуть созданный образ. Ну, а если вы считаете себя продвинутым пользователем, можете попробовать создать на своем ПК спец-раздел Recovery самостоятельно, найдя, конкретный образ раздела Recovery в интернете, однако заранее предупреждаем, что процедура эта достаточно трудоёмкая, да и не факт, что всё после этого будет работать корректно.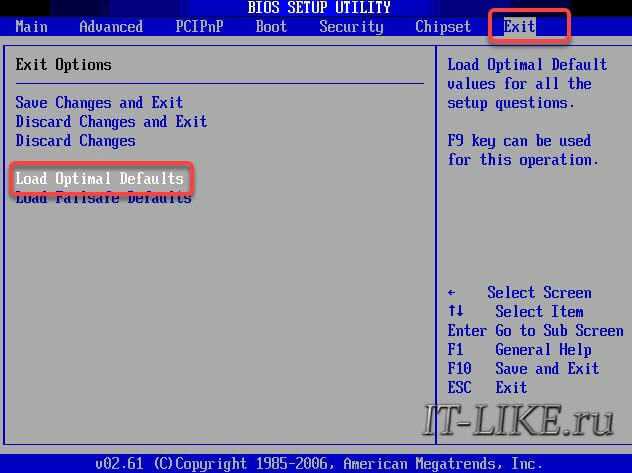
Сброс Windows 7 без использования установочного диска
Что такое восстановление системы Windows 7?
Восстановление системы (англ. System restore) — компонент операционной системы Windows (процесс rstrui.exe), предназначенный для восстановления работоспособности ОС путём отката (восстановления предыдущего состояния ПК) системных файлов, ключей реестра, установленных программ и т.
Как вернуть настройки по умолчанию в Windows 7?
Способ 1: «Панель управления»
- Щелкайте «Пуск». …
- В блоке «Система и безопасность» выбирайте вариант «Архивирование данных компьютера».
- В появившемся окне выбирайте самый нижний пункт «Восстановить системные параметры».
- Далее перейдите по надписи «Расширенные методы восстановления».
Как сбросить виндовс до заводских настроек через биос?
Для запуска щелкните правой кнопкой на «Пуск», либо Win + X и откройте «Параметры» → «Обновление и безопасность». Нажмите «Восстановить» → «Далее» и выберите нужную точку восстановления.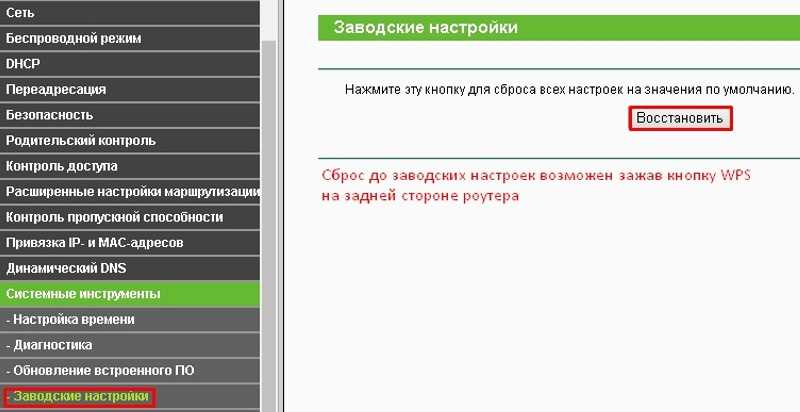 Вы можете также попробовать восстановление системы через БИОС, подробно описанное здесь.
Вы можете также попробовать восстановление системы через БИОС, подробно описанное здесь.
Как вернуть ноутбук HP к заводским настройкам Windows 7?
Заводские настройки ноутбука HP
- Включите ноутбук и нажимайте клавишу F11, пока не появится программа восстановления ноутбуков HP — Recovery Manager. …
- Выберите пункт «Восстановление системы» (System Recovery)
- Вам предложат сохранить нужные данные, можете это сделать.
Как переустановить виндовс 7 без флешки?
Как переустановить Windows 7 без диска и флешки
- Шаг 1. Нажимаем кнопку Пуск и запускаем Панель управления. …
- Шаг 2. Открываем ее. …
- Шаг 3. Запускаем ее. …
- Шаг 4. После успешного завершения, Windows будет иметь заводские настройки и исходные программы на момент приобретения ноутбука.

Как установить Windows 7 с диска восстановления?
Восстановление системы Windows через BIOS
- Во время загрузки компьютера на клавиатуре нажимаем F2, Delete, F12 или другую клавишу. …
- Во вкладке Boot выбираем загрузку с дисковода.
- В DVD-ром вставляем диск с требуемой версией ОС и делаем рестарт компьютера.
- После загрузки диска жмем «Далее».
Как долго длится восстановление системы Windows 7?
Максимальное восстановление системы может длится один час. Если больше, то в этом случае нужно будет обязательно перезагрузить систему так как другого выхода нет.
Как восстановить систему Windows 7 с флешки?
Давайте детально разберем, как восстановить Виндовс 7 с флешки.
- Во-первых, проверьте, работает ли ваша флешка в качестве загрузочного девайса. Эта настройка производится средствами БИОС. …
- Во-вторых, начните загрузку с флешки после перезагрузки.
- В-третьих, выберите «Восстановление системы».

Как восстановить виндовс до заводских настроек?
Откройте «Параметры Windows» (они скрываются за значком шестеренки в меню «Пуск»), выберите «Обновление и безопасность», а затем — «Восстановление». Чтобы сбросить настройки до заводских, нажмите «Начать» под «Вернуть компьютер в исходное состояние».
Как обновить Windows 7 на компьютере?
Установка Windows 7 с пакетом обновления 1 (SP1) с помощью Центра обновления Windows (рекомендуется)
- Нажмите кнопку «Пуск», а затем выберите Все программы > Центр обновления Windows.
- На левой панели выберите Проверить наличие обновлений.
- Если доступны важные обновления, щелкните ссылку, позволяющую их просмотреть.
Сброс Windows 7: шаг за шагом — IONOS
Существует множество веских причин для сброса операционной системы. Возможно, вы хотите удалить все личные данные на вашем компьютере с Windows перед его продажей. Возможно, ваш компьютер заразился вредоносным вирусом во время просмотра, и нет другого способа избавиться от него. Или производительность вашего ПК снизилась после многих лет использования. Если вы хотите решить проблемы в операционной системе Microsoft, повысить производительность и навсегда удалить файлы, стоит сброс Windows 7 . Мы покажем вам, как это делается.
Возможно, вы хотите удалить все личные данные на вашем компьютере с Windows перед его продажей. Возможно, ваш компьютер заразился вредоносным вирусом во время просмотра, и нет другого способа избавиться от него. Или производительность вашего ПК снизилась после многих лет использования. Если вы хотите решить проблемы в операционной системе Microsoft, повысить производительность и навсегда удалить файлы, стоит сброс Windows 7 . Мы покажем вам, как это делается.
Содержание
- Какие варианты у вас есть для сброса Windows 7?
- Сброс Windows 7 с сохранением некоторых файлов – как это работает
- Сброс Windows 7 с помощью менеджера загрузки чем 1 доллар в первый год.
Зачем ждать? Получите свое любимое доменное имя сегодня!
Соответствующий адрес электронной почты
Сертификат SSL
Поддержка 24/7/365
Какие варианты у вас есть для сброса Windows 7?
Если вы хотите выполнить сброс и вернуть Windows 7 к заводским настройкам, у вас есть несколько вариантов.
 Лучший из них будет зависеть от результата, который вы ищете. Система Windows позволяет сбросить без потери личных данных , вернуться к заводским настройкам или сбросить с помощью менеджера загрузки .
Лучший из них будет зависеть от результата, который вы ищете. Система Windows позволяет сбросить без потери личных данных , вернуться к заводским настройкам или сбросить с помощью менеджера загрузки .При сбросе у вас есть возможность просто сбросить системные файлы или вернуть Windows к точкам восстановления системы , определенным заранее. Эти возможности имеют смысл, если вы хотите восстановить систему до более раннего состояния. И, наконец, систему также можно вернуть в точное состояние, в котором она была, когда она была новой (ее заводское состояние). Это также будет означать потерю всех файлов и программ , если только вы еще не создали их резервную копию. Ниже мы шаг за шагом пройдемся по вышеперечисленным вариантам.
Сбросьте Windows 7 и сохраните некоторые файлы – как это работает
Настоящая перезагрузка операционной системы Windows 7 возможна только путем переустановки ее.
 Иногда переустановки не избежать. Вредоносное программное обеспечение, проблемы с оборудованием или проблемы с производительностью часто требуют полного сброса. При этом важных файла должны храниться . В этом случае система и ваши личные файлы могут быть очень легко заархивированы с помощью Инструмент 0003, предоставляемый Windows .
Иногда переустановки не избежать. Вредоносное программное обеспечение, проблемы с оборудованием или проблемы с производительностью часто требуют полного сброса. При этом важных файла должны храниться . В этом случае система и ваши личные файлы могут быть очень легко заархивированы с помощью Инструмент 0003, предоставляемый Windows .В идеале вы должны делать эти резервных копии через регулярные промежутки времени , чтобы обеспечить безопасность нужных файлов и обновить операционную систему в любое время. Сброс с помощью этого инструмента резервного копирования работает следующим образом:
- В панели управления найдите опцию «Система и безопасность». Нажмите «Резервное копирование и восстановление», а затем «Настроить резервное копирование».
- Выберите диск, на котором необходимо настроить резервное копирование, и файлы, которые вы хотите защитить.

После этого Windows 7 автоматически защитит выбранные файлы. Если вам потребуется перезагрузить систему в экстренной ситуации, вы сможете восстановить эту резервную копию в любое время . Для этого следуйте этим инструкциям:
- Из различных точек восстановления системы выберите ту, к которой вы хотите вернуться.
- Как только прежнее состояние будет восстановлено, вернитесь в панель управления, где вы сможете найти свою резервную копию в разделе «Резервное копирование и восстановление».
- Теперь вы можете восстановить все резервные копии файлов с помощью « Восстановить мои файлы ».
Другой способ сохранения файлов — ручное резервное копирование на внешние жесткие диски или USB-накопители .
Сброс Windows 7 с помощью диспетчера загрузок
Средство создания Windows Media позволяет сбросить операционную систему, но в настоящее время оно доступно только для Windows 10 и Windows 8.
 1. Если Windows 7 необходимо сбросить, вам потребуется менеджер загрузок, который работает как Загрузчик ISO для Windows . Программа может быть разработана не самой Microsoft, но тем не менее использует официально лицензированных загрузок от Microsoft . С помощью этого инструмента можно создать копию Windows 7, которую можно перенести на носитель данных или воспроизвести с помощью установки VirtualBox.
1. Если Windows 7 необходимо сбросить, вам потребуется менеджер загрузок, который работает как Загрузчик ISO для Windows . Программа может быть разработана не самой Microsoft, но тем не менее использует официально лицензированных загрузок от Microsoft . С помощью этого инструмента можно создать копию Windows 7, которую можно перенести на носитель данных или воспроизвести с помощью установки VirtualBox.Руководство по сбросу с помощью загрузчика ISO.
- Установите загрузчик Windows ISO.
- На веб-сайте Microsoft можно выбрать версию операционной системы, для которой необходимо загрузить инструмент ISO.
- Ссылки для скачивания теперь будут создаваться как для 32-битной, так и для 64-битной версии.
- Начать загрузку.
- Обратите внимание, что для его использования вам необходима лицензия, так как он загружается легально через Microsoft.
Чтобы перезагрузить Windows 7, вам все равно потребуется загрузить и установить Windows 7 USB/DVD Download Tool .
 Теперь у вас есть все необходимое для создания носителя установки/восстановления для Windows 7. Для этого выполните следующие действия:
Теперь у вас есть все необходимое для создания носителя установки/восстановления для Windows 7. Для этого выполните следующие действия:- Откройте программу Windows 7 USB/DVD Download Tool .
- Затем вы можете выбрать файл ISO, загруженный на первом этапе, и нажать «Далее», чтобы продолжить.
- Теперь выберите носитель, на котором вы хотите сохранить файл ISO. Для этого нажмите « USB-устройство » или « DVD ».
- Подключите соответствующий носитель данных к вашему устройству и « Начать копирование ».
- Теперь носитель данных станет загрузочным носителем восстановления, который можно подключить или вставить перед включением компьютера. При загрузке вы можете получить доступ к Windows 7 версии , воспроизведенной на носителе, и запустить восстановление системы . Это особенно полезно, если ваша операционная система повреждена настолько, что вы больше не можете нормально запускать Windows с жесткого диска.

Восстановление заводских настроек Windows 7 — с установочным диском или без него
Если у вас все еще есть оригинальный установочный компакт-диск для Windows 7, просто загрузитесь с диска следующим образом:
- Открытие меню загрузки при запуске компьютера — в зависимости от компьютера или версии BIOS используйте клавиши F12, F8, DEL или ESC.
- В параметрах загрузки выберите привод CD/DVD, на котором хранится диск.
- Теперь выполните полную переустановку Windows. Для этого следуйте инструкциям на установочном компакт-диске.
- Установка может занять некоторое время.
Если на компьютере сохранена установка Windows 7 , сохраненная производителем , ее можно также восстановить до заводских настроек без компакт-диска, используя следующие инструкции.
- Выберите категорию « Система и безопасность » в панели управления.
- В разделе « Резервное копирование и восстановление » вы можете найти « Восстановление системных настроек на вашем компьютере » и затем нажать « Дополнительные параметры восстановления ».

- Затем вам нужно нажать « Вернуть компьютер в заводское состояние ».
- Перезагрузите компьютер в соответствии с инструкциями.
Этот метод не работает, если не появляется опция «Вернуть компьютер в заводское состояние». В этом случае вы можете сбросить его в режим восстановления . Также необходимы следующие шаги:
- Перезагрузка в режиме восстановления: при перезагрузке вы получите информацию о том, как перейти в режим в нижней части экрана — обычно с помощью F-клавиши, такой как F11 или F9, с ноутбуками это иногда будет в сочетании с клавишей «Fn».
- В режиме восстановления с помощью кнопок со стрелками выберите параметр « Recovery ».
- Теперь нажмите на « Далее », подтвердите, снова нажав «Далее» и, если возможно, отключите клавиатуру и мышь от компьютера.
- После этого начнется восстановление заводских настроек.
- Configuration
- Tutorials
- Windows
Related articles
How to find a Windows 7 product key
- Configuration
Иногда переустановка Windows неизбежна из-за проблем с производительностью или из-за того, что ваш компьютер подвергся атаке вредоносного ПО. Если Windows необходимо переустановить, вам потребуется ввести ключ продукта. Это руководство покажет вам, как найти ключ продукта Windows 7 за минуту.
Как найти ключ продукта Windows 7
Как восстановить заводские настройки Windows 7
следующий →
← предыдущаяПодобные вопросы
- Как восстановить заводские настройки Windows 7 без компакт-диска?
- Как сбросить Windows 7 до заводских настроек?
- Как восстановить заводские настройки компьютера?
- Как восстановить заводские настройки Windows 7 без пароля?
Ответ:
Factory Reset используется для восстановления исходных заводских настроек компьютера.
 Это переводит ваш компьютер в новое заводское состояние программного обеспечения, чтобы вы могли получить совершенно новый опыт. Также рекомендуется восстановить заводские настройки Windows, если вы хотите продать свой компьютер незнакомцу. Существует множество способов восстановить заводские настройки ПК или ноутбука с Windows 7. Инструкции по восстановлению заводских настроек ПК могут различаться в зависимости от производителя.
Это переводит ваш компьютер в новое заводское состояние программного обеспечения, чтобы вы могли получить совершенно новый опыт. Также рекомендуется восстановить заводские настройки Windows, если вы хотите продать свой компьютер незнакомцу. Существует множество способов восстановить заводские настройки ПК или ноутбука с Windows 7. Инструкции по восстановлению заводских настроек ПК могут различаться в зависимости от производителя.Восстановление заводских настроек вашего ноутбука Dell с Windows 7.
Следуйте инструкциям ниже:
- Сначала сделайте резервную копию своего компьютера и сохраните все важные файлы и документы на внешний диск. Если вы сбросите настройки ноутбука с Windows 7 до заводских, все личные данные будут удалены с вашего компьютера.
- Правильно выключите ноутбук и отсоедините все периферийные устройства, такие как принтеры, сканеры, сетевые кабели, USB-накопители и т. д.
- Включите ноутбук, нажав кнопку питания и несколько раз нажав клавишу F8, пока на экране не появится логотип Dell.
 Теперь вы увидите меню дополнительных параметров загрузки. Если меню «Дополнительные параметры загрузки» не появилось, перезагрузите компьютер и повторите описанный выше процесс.
Теперь вы увидите меню дополнительных параметров загрузки. Если меню «Дополнительные параметры загрузки» не появилось, перезагрузите компьютер и повторите описанный выше процесс. - После открытия меню «Дополнительные параметры загрузки» с помощью клавиш со стрелками на клавиатуре выберите параметр «Восстановить компьютер» и нажмите кнопку «Ввод». Это откроет меню параметров восстановления системы.
- После нажатия кнопки «Восстановить компьютер» выберите раскладку клавиатуры и нажмите кнопку «Далее».
- Теперь войдите в систему как администратор или локальный пользователь и нажмите кнопку «ОК».
- Вы увидите два варианта. Теперь выберите «Восстановление заводского образа Dell» или «Инструменты Dell Factory», а затем нажмите кнопку «Далее».
- Это меню Подтвердить удаление данных . Установите переключатель на «Да, переформатируйте жесткий диск и восстановите системное программное обеспечение до заводского состояния», и нажмите кнопку «Далее».

- Теперь Windows 7 восстанавливает заводские настройки. Подождите, это займет некоторое время. После завершения настройки вы увидите сообщение о том, что компьютер восстановлен до заводского состояния.
- Нажмите кнопку «Готово», и ваш ноутбук перезагрузится.
Восстановление заводских настроек ноутбука Hewlett-Packard (hp) с Windows 7.
Следуйте инструкциям ниже:
- Повторите описанные выше два шага метода сброса настроек ноутбука Dell с Windows 10 до заводских. Сделайте резервную копию своего компьютера, правильно выключите ноутбук и отключите все периферийные устройства, такие как принтеры, сканеры, сетевые кабели, USB-накопители и т. д.
- Теперь включите ноутбук, нажав кнопку питания. Нажмите на меню «Пуск». Если вы обнаружите какие-либо проблемы с загрузкой Windows и не можете щелкнуть меню «Пуск», перезагрузите компьютер и сразу же несколько раз нажмите F11. Теперь ваш компьютер открыт для окна Recovery Manager.
- После нажатия на меню «Пуск», нажмите кнопку «Все программы», а затем выберите «Диспетчер восстановления».

- Теперь нажмите на опцию «Диспетчер восстановления», вам будет предложено ввести пароль администратора. Введите пароль администратора и продолжайте.
- Теперь окно контроля учетных записей спросит, хотите ли вы, чтобы программа внесла изменения в ваш компьютер, выберите «Да». На экране отобразится окно Recovery Manager.
- В окне диспетчера восстановления выберите параметр «Восстановление системы» в разделе «Мне срочно нужна помощь».
- После нажатия кнопки «Восстановление системы» появится новое окно с вопросом, хотите ли вы восстановить исходное заводское состояние компьютера. Выберите «Да», а затем нажмите кнопку «Далее». Теперь ваш компьютер перезагрузится, и вы снова увидите на экране окно диспетчера восстановления.
- Нажмите кнопку «Восстановление системы», а затем нажмите «Восстановить без резервного копирования файлов».
- Теперь нажмите кнопку «ОК», чтобы подтвердить, что вы хотите восстановить заводские настройки, а затем нажмите кнопку «Готово».

Читайте также:



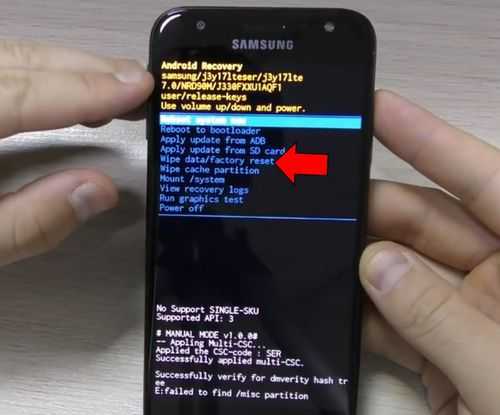 Лучший из них будет зависеть от результата, который вы ищете. Система Windows позволяет сбросить без потери личных данных , вернуться к заводским настройкам или сбросить с помощью менеджера загрузки .
Лучший из них будет зависеть от результата, который вы ищете. Система Windows позволяет сбросить без потери личных данных , вернуться к заводским настройкам или сбросить с помощью менеджера загрузки . Иногда переустановки не избежать. Вредоносное программное обеспечение, проблемы с оборудованием или проблемы с производительностью часто требуют полного сброса. При этом важных файла должны храниться . В этом случае система и ваши личные файлы могут быть очень легко заархивированы с помощью Инструмент 0003, предоставляемый Windows .
Иногда переустановки не избежать. Вредоносное программное обеспечение, проблемы с оборудованием или проблемы с производительностью часто требуют полного сброса. При этом важных файла должны храниться . В этом случае система и ваши личные файлы могут быть очень легко заархивированы с помощью Инструмент 0003, предоставляемый Windows .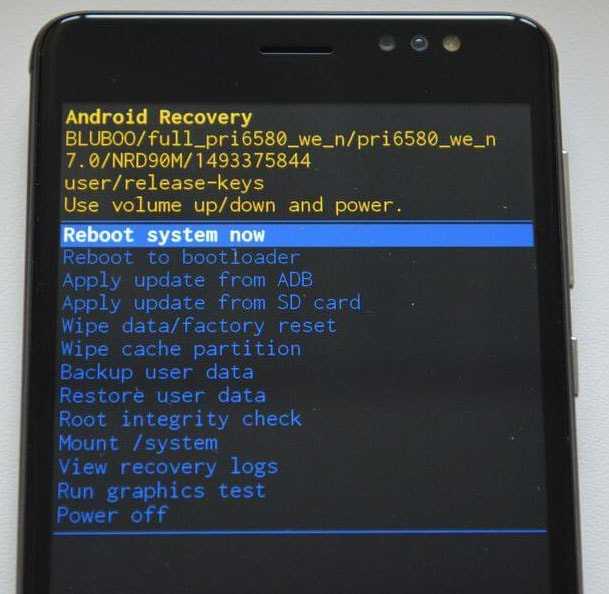
 1. Если Windows 7 необходимо сбросить, вам потребуется менеджер загрузок, который работает как Загрузчик ISO для Windows . Программа может быть разработана не самой Microsoft, но тем не менее использует официально лицензированных загрузок от Microsoft . С помощью этого инструмента можно создать копию Windows 7, которую можно перенести на носитель данных или воспроизвести с помощью установки VirtualBox.
1. Если Windows 7 необходимо сбросить, вам потребуется менеджер загрузок, который работает как Загрузчик ISO для Windows . Программа может быть разработана не самой Microsoft, но тем не менее использует официально лицензированных загрузок от Microsoft . С помощью этого инструмента можно создать копию Windows 7, которую можно перенести на носитель данных или воспроизвести с помощью установки VirtualBox. Теперь у вас есть все необходимое для создания носителя установки/восстановления для Windows 7. Для этого выполните следующие действия:
Теперь у вас есть все необходимое для создания носителя установки/восстановления для Windows 7. Для этого выполните следующие действия:
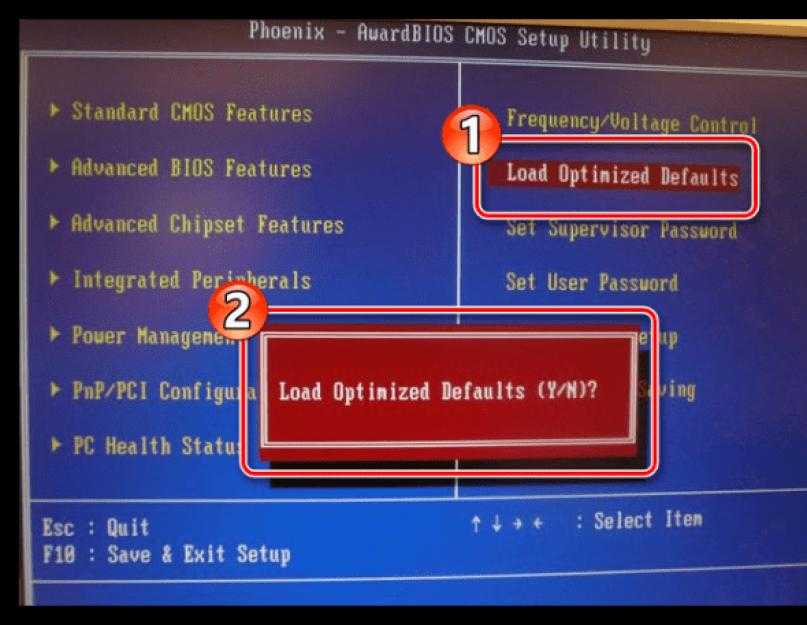
 Это переводит ваш компьютер в новое заводское состояние программного обеспечения, чтобы вы могли получить совершенно новый опыт. Также рекомендуется восстановить заводские настройки Windows, если вы хотите продать свой компьютер незнакомцу. Существует множество способов восстановить заводские настройки ПК или ноутбука с Windows 7. Инструкции по восстановлению заводских настроек ПК могут различаться в зависимости от производителя.
Это переводит ваш компьютер в новое заводское состояние программного обеспечения, чтобы вы могли получить совершенно новый опыт. Также рекомендуется восстановить заводские настройки Windows, если вы хотите продать свой компьютер незнакомцу. Существует множество способов восстановить заводские настройки ПК или ноутбука с Windows 7. Инструкции по восстановлению заводских настроек ПК могут различаться в зависимости от производителя.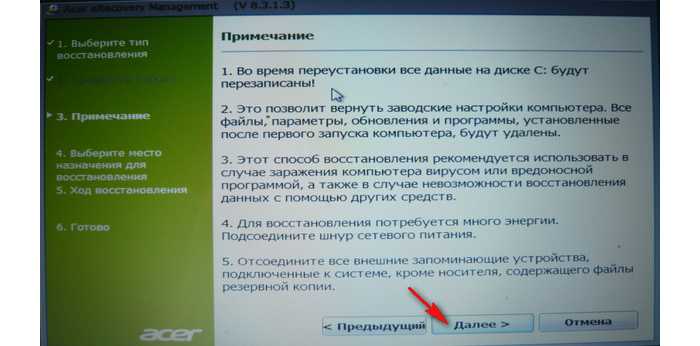 Теперь вы увидите меню дополнительных параметров загрузки. Если меню «Дополнительные параметры загрузки» не появилось, перезагрузите компьютер и повторите описанный выше процесс.
Теперь вы увидите меню дополнительных параметров загрузки. Если меню «Дополнительные параметры загрузки» не появилось, перезагрузите компьютер и повторите описанный выше процесс.