Отключить defender: Отключение антивирусной защиты в Защитнике Windows на панели «Безопасность Windows»
Содержание
Как отключить защитник на windows 10
Windows Defender (Microsoft Defender Antivirus) — это антивирусное программное обеспечение, которое защищает компьютер в режиме реального времени. Антивирус разработан для ОС Windows 10, интегрирован в неё и удалить его нельзя. В последних сборках нельзя даже отключить — только заморозить на время. После перезагрузки ПК, Defender активируется снова.
Зачем отключать Защитник Windows?
API Windows местами устаревший и архаичный. Достичь 100% совместимости трудно. Иногда даже лицензионные программы Защитник считает угрозой и блокирует. Чтобы работать с ними, встроенный антивирус отключают. В этом случае иного выбора нет.
Проблему решил бы сторонний антивирус. Подобные программы защищают не хуже оригинала, но дают пользователю гораздо больше контроля. Антивирус от Microsoft часто конфликтует со сторонним софтом и не позволяет его установить. Это возвращает к вопросу — как отключить защитник на Windows 10.
Отключение через редактор реестра
Последнее обновление Windows 10 убрало опцию отключения. Защитник даже не даёт вручную отредактировать конфигурационные файлы. Поэтому перед началом работы, его права нужно ограничить.
Защитник даже не даёт вручную отредактировать конфигурационные файлы. Поэтому перед началом работы, его права нужно ограничить.
Перейдите в центр безопасности Windows и переключите 4 верхних бегунка в положение выкл. Теперь получится создать конфиги, которые отключат встроенный антивирус.
Первый шаг: откройте редактор реестра, перейдите по указанному адресу и создайте параметр, как на примере:
Разрядность домашней ОС не важна. Делайте как в инструкции.
Второй шаг: Дайте параметру имя «DisableAntiSpyware», откройте и присвойте значение 1.
В этой же директории создайте ещё два параметра: AlowFastServiceStartup и ServiceKeepAlive. Присвойте обоим значение 0. В ней же создайте два дополнительных подраздела — Real-Time Protection и Spynet.
В первом создайте параметры DisableIOAVProtection и
DisableRealtimeMonitoring (обоим значение 1). Во втором — параметры LocalSettingsOverrideSpynetReporting и SubmitSamplesConsent со значением 0 и 2 соответственно.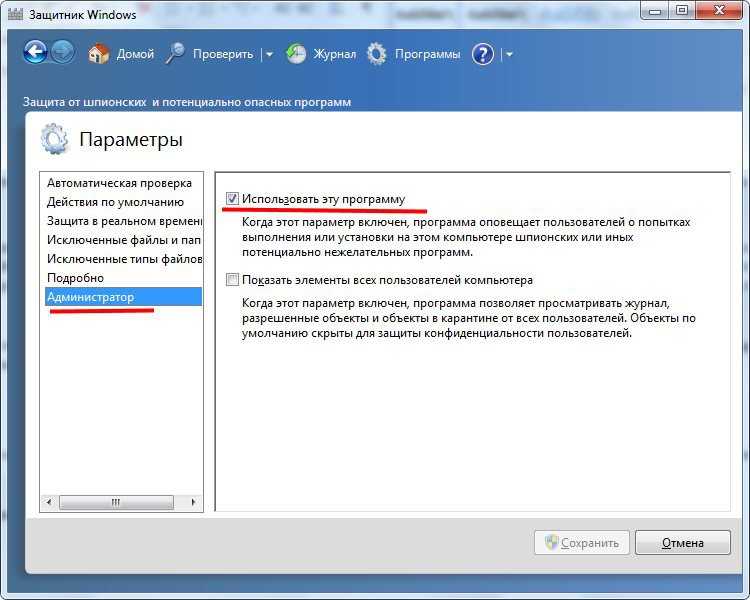
Третий шаг: отключите защитник.
Перейдите по адресу и отредактируйте параметр Start как на примере.
Если конфиги прописаны правильно, статус Microsoft Defender в центре безопасности изменится.
Для удобства, список команд продублирован в блокноте.
Отключение защитника Windows сторонними программами
Если предыдущие способы слишком сложны или не хочется менять оригинальные параметры, воспользуйтесь программами для настройки Windows. Например, Winaero Tweaker или O&O shutup10.
Первая — сборник конфигов в юзерфрендли GUI оболочке. Вторая — альтернативный редактор системных функций. Отключите Microsoft Defender с помощью одной из них.
Winaero Tweaker
O&O shutup10
Отключив защиту, сразу установите другой лицензионный антивирус. ОС с отключённой безопасностью — лёгкая добыча для взлома.
Как отключить защитник windows 10 навсегда и быстро выключаем защитник
Каждый пользователь Win10 знает, что такое защитник Windows (или windows defender), многим данный софт уже порядком надоел своими бесконечными обновлениями или напоминаниями об угрозах и не только.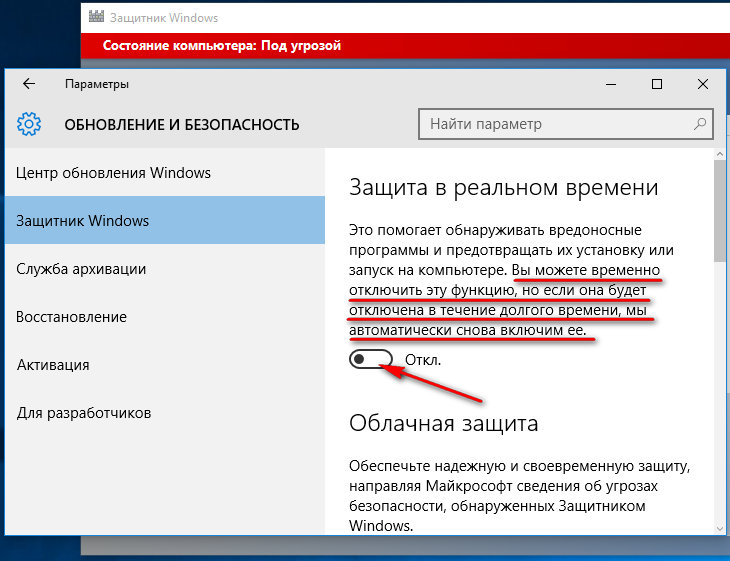 Кроме того, данный софт сильно тормозит работу ПК. Сегодня мы разберемся, как можно безопасно отключить защитник виндовс.
Кроме того, данный софт сильно тормозит работу ПК. Сегодня мы разберемся, как можно безопасно отключить защитник виндовс.
Содержание:
Зачем нужно отключать защитник windows 10?
«Защитник Windows» является вашим «оберегом» от различных сторонних вредоносных программ. Программа автоматически работает, если у вас стоит лицензированная ОС, но вот вопрос пользователей заключается в том, что «нужен ли мне этот защитник?». Существует в основном две причины, по которым его необходимо отключить:
- У вас есть установленный лицензированный антивирусник, который может тормозить работу компьютера. Это может быть самые различные антивирусные программы.
- Ваш компьютер не обладает высокой мощностью, а «windows defender» затормаживает его работу своими вечными обновлениями, сканерами системы и т.п.
Именно по этим причинам необходимо отключение, так как дальнейшая его работа просто не имеет смысла.
Риски отключения защитника windows defender
Как говорилось ранее, то defender является встроенным антивирусом ОС, а значит отключив его, вы рискуете занести вирус на компьютер.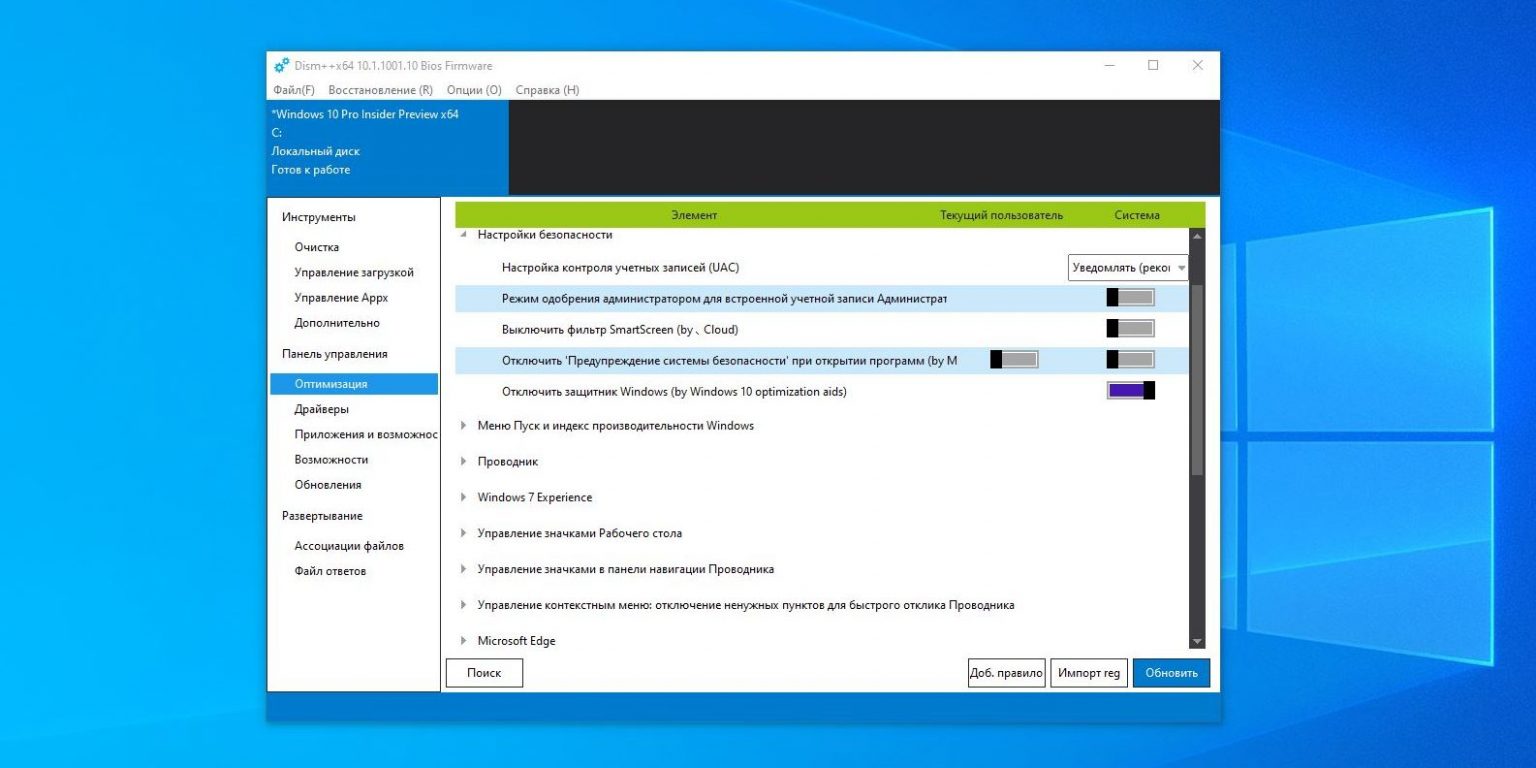 Если вы часто скачиваете из интернета видеофильмы, компьютерные игры и другие файлы, то мы не советуем вам отключать защитник windows 10 навсегда, так как это может привести к поломке вашего ПК. Также у вас перестанет обновляться база данных вирусов и информации, что делает более уязвимым устройство. Поэтому в любом случае нужно использовать антивирус, либо встроенный, либо сторонний. Стоит отметить, что сторонний антивирусник не будет так сильно нагружать ваш ПК.
Если вы часто скачиваете из интернета видеофильмы, компьютерные игры и другие файлы, то мы не советуем вам отключать защитник windows 10 навсегда, так как это может привести к поломке вашего ПК. Также у вас перестанет обновляться база данных вирусов и информации, что делает более уязвимым устройство. Поэтому в любом случае нужно использовать антивирус, либо встроенный, либо сторонний. Стоит отметить, что сторонний антивирусник не будет так сильно нагружать ваш ПК.
Быстрое временное отключение защитника системы с помощью настройки параметров
Если следовать согласно пошаговой инструкции, то отключить защитник не составит труда. Сложность для пользователей заключается в том, что не всем понятен интерфейс Windows 10, где новичку легко запутаться. Вот что необходимо для отключения программы:
- Нужно перейти в «Центр безопасности Защитника Windows». У вас есть табличка защитника внизу с правой стороны. Вы должны нажать ПКМ и кликнуть на рамочку «Открыть».
- После того, как вы перешли в центр безопасности, вам необходимо кликнуть на формочку щита, которая будет находиться слева по середине экрана.
 Внизу вам нужно будет нажать на надпись «Параметры защиты от вирусов и других угроз».
Внизу вам нужно будет нажать на надпись «Параметры защиты от вирусов и других угроз». - В первых двух параметрах защиты измените включение на выключение.
- После выполнения этих шагов у вас на определенное количество времени отключится windows defender , но потом продолжит свое функционирование. Следовательно таким методом получится только временное отключение. Не отключайте его, если у вас ничем не защищен компьютер, чтобы лишний раз не рисковать. Перейдем еще к одному способу отключения защитника.
Отключаем защитник через редактор реестра виндовс
Вы можете воспользоваться отключением антивирусника через реестр виндовс. Учтите, что если у вас будет отсутствовать какой либо из разделов, то вам нужно будет его создать. Для этого нужно будет нажать ПКМ на папку, которая на один уровень выше и выбрать нужный пункт.
- Зажмите одновременно Win+R, далее введите текст «regedit» и нажать «Ввод».
- Найти папку «Sowtfare», после чего перейти в «Policies» и там выберите «Windows Defender» — это и есть защитник ОС.

- Вы должны создать «Параметр DWORD» в 32-х битной системе, независимо от того, 32 или 64 битная система Это делается так же, как создание документа. (ПКМ > «Создать» и выбрать пункт, описанный выше).
- Нужно будет кликнуть два раза по файлу, чтобы было задано значение(1).
- В папке нужно будет создать два параметра 1) AllowFastServiceStartup, 2) ServiceKeepAlive, у них по умолчанию задано значение(0) – таким его и оставьте, не нужно ничего менять.
- Вернитесь в папку «Windows Defender», после чего дважды кликните на раздел «Real-Time Protection».
- Создайте там два параметра: 1) DisableRealtimeMonitoring и 2) DisableOAVProtection.
- Задайте им точно такое же значение(1).
- Вернитесь в основную папку антивирусника(Windows Defender).
- Создайте папку, точно так же, как на рабочем столе и назовите ее «Spynet».
- Кликните ПКМ и создайте файлы:
1) DisableBlockAtFirstSeen – поставьте значение (1).
2) LocalSettingOverrideSpynetReporting – поставьте значение (0).
3) SubmitSamplesConsent – поставьте значение (2).
Примечание: после этих действий у вас не будут блокироваться сторонние программы, скачанные из вне. Перезагрузите ваше устройство.
Все готово! Антивирусник будет отключен навсегда, но включить вы его можете в любой момент. Чтобы узнать как – читайте дальше.
Выключение защитника при помощи групповой политики системы
Хочется сразу сказать, что использовать данный метод может не каждый пользователь. Подойдет только ОС Корпоративная или Профессиональная. Если у вас она Домашняя, то прочтите советы выше, которые смогут вам помочь. А если вы подходите под критерии, то следуйте дальнейшим указаниям.
- Воспользуйтесь нажатием тех же клавиш Win + R и введите команду «gpedit.msc».
- Перед вами будет открыт редактор. После чего вы должны перейти в конфигурацию своего компьютера, далее в административные шаблоны и переход в компоненты ОС.

- Там заходите в «Антивирусная программа Windows Defender».
- Два раза кликните по «Выключить антивирусную программу Защитник Windows». И поставьте галочку в графе «Включено». Именно «Включено», а не «Отключено».
- Вам нужно будет проделать точно такие же действия с некоторыми параметрами, а именно: отключить параметры «Разрешить допуск службы защиты от программ-шпионов, а так же вредоносных программ» и «Разрешить постоянную защиту службы программ от вредоносных программ» (Там нужно будет кликнуть на «Отключено».
- Кликните на «Защита в реальном времени», кликните дважды по выключению защиты в настоящее время и поставьте галочку в графе «Включено».
- В параметре «Проверять все скачанные файлы» поставьте статус «Отключено», чтобы меньше было нагрузки на компьютер.
- Перейдите в подраздел «MAPS» и оставьте включенным только раздел «Отправлять образцы файлов».
Таким образом, центр защитника windows будет отключен навсегда. Пояснение по поводу графы «Включено». Вы заходите в параметры «Выключить» и нажимаете «Включено» для того, чтобы подтвердить действие. Следовательно, это «Включено» можно заменить фразой «Подтвердить отключение».
Вы заходите в параметры «Выключить» и нажимаете «Включено» для того, чтобы подтвердить действие. Следовательно, это «Включено» можно заменить фразой «Подтвердить отключение».
Отключение защитника Windows в cmd или PowerShell
С помощью данного метода тоже можно отключить защитник, но не навсегда. Вам нужно будет запустить Windows PowerShell от имени администратора компьютера. Это можно сделать, используя удобную строчку поиска на панели задач, а потом – контекстное меню по плавному нажатию правой кнопки мыши. Или же можно ввести название программы в поиске компьютера: «PowerShell».
А после запуска программы забить в строку «Set-MpPreference -DisableRealtimeMonitoring $true». На этом все. После выполнения данной команды антивирус будет отключен.
Примечание: чтобы проделать это через cmd, то просто запустите его от имени администратора и введите powershell поставьте пробел Set-MpPreference -DisableRealtimeMonitoring $true.
И отключение сразу же произойдет.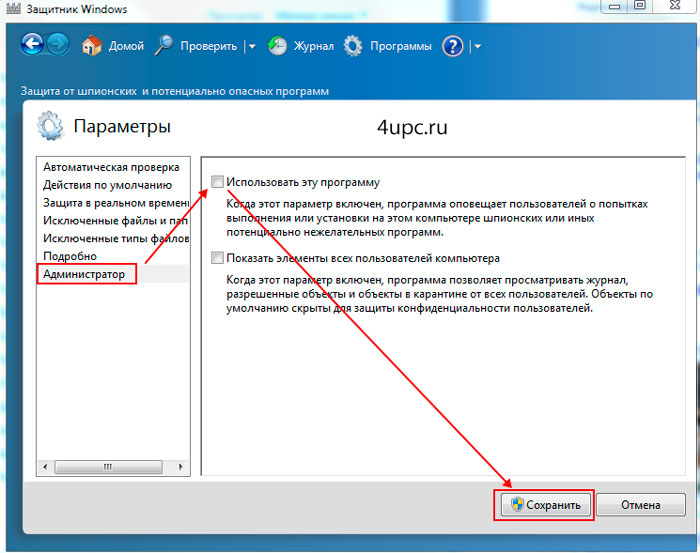
Как удалить значок защитника из панели задач
Если вам просто мешает значок без отключения самого защитника, то его нужно убрать.
- Переходим в диспетчер задач, после чего и перейдите во вкладку «Автозагрузка» через диспетчер.
- Нажмите в нижнем левом углу «Подробнее» и выберите «Windows Defender Notification icon». После чего кликните «Отключить».
- Зайдите в меню «Пуск» и нажмите «Перезагрузка».
Вам нужно перезагрузить устройство и все будет работать. Значок будет убран из панели задач.
Смотри наши инструкции по настройке девасов в ютуб!
Отключаем уведомления центра безопасности
После того, как вы отключите защитник Windows, то система будет визжать начнет вас уведомлять о том, что это не безопасно и будет просить включить все обратно. Чтобы вас это не беспокоило просто нужно отключить уведомления.
- Зайдите во раздел с многообещающим названием «Центр безопасности и обслуживания».
 Это можно сделать несколькими способами: через меню пуск или же через панель задач. Удобнее будет второй вариант.
Это можно сделать несколькими способами: через меню пуск или же через панель задач. Удобнее будет второй вариант. - У вас будет раздел «Безопасность», где вам нужно будет кликнуть на «Не получать больше сообщений об антивирусной защите».
Сделайте перезагрузку и у вас не будет сообщений.
Программы-помошники для отключения защитника Windows
Не обязательно отключать защитник через компьютер. Можно воспользоваться программами, которые смогут помочь в решении данного вопроса. Рассмотрим несколько из них.
- Win Updates Disabler – очень удобная программа русской версии. Она находится в свободном доступе в Интернете и вы сможете скачать ее совершенно бесплатно. Там нужно будет просто зайти во вкладку «Отключить» и выбрать соответствующий пункт.
- Destroy Windows 10 Spying — такая же простая утилита, если сравнивать с предыдущей. Основными задачами программы — это отключение различных функций компьютера.
 После открытия выберите «Отключение Windows Defender». Находится в свободном доступе и полностью бесплатна.
После открытия выберите «Отключение Windows Defender». Находится в свободном доступе и полностью бесплатна. - Dism++ — утилита, которая помогает избавляться от ненужных функций компьютера, которые только тормозят работу. Программа поможет не только отключить компоненты, но и может очистить мусор с вашего ПК. После запуска программы нажмите «Отключить Windows Defender» и перезагрузите устройство.
Как включить защитник windows 10
Вернемся к редактору локальной групповой политики. Ранее говорилось, как отключить Защитник этим методом, следовательно, включение, будет примерно по такой же схеме.
- Запустить редактор с помощью комбинации Win +R и вбить в командную строку gpedit.msc, подтвердить действие.
- Перейдите в «Антивирусная программа Защитник Windows».
 Выше указан детальный путь, как перейти в этот раздел.
Выше указан детальный путь, как перейти в этот раздел. - Дважды кликните по «Выключить антивирусную программу» и один раз по «Отключено».
- Откройте подраздел с громким названием «Защита в режиме реального времени» и также поставьте соглашение в графе «Отключено».
Через панель задач перейдите в раздел Защитника Windows и нажмите на кнопку «Запустить». Сделайте перезагрузку устройства. После этих действий у вас будет включен встроенный антивирус.
Как отключить Защитник Windows?
Список контента, который вы прочтете в этой статье:
- 1. Причины отключения Защитника Windows
- 2. Отключите Защитник Windows с помощью Windows Security
- .
3. Отключите Защитник Windows с помощью групповой политики - .

4. Отключите Защитник Windows, установив сторонний антивирус - .
5. Отключить периодическое сканирование - 6. Отключить задачи Защитника Windows
- 7. Заключение
Вы заметите, что в Windows есть своя антивирусная программа, Защитник Windows при использовании операционной системы. Вам не нужно загружать и устанавливать Защитник Windows, поскольку он установлен по умолчанию в Windows 7, 8, 10 и 11.
Защитник Windows — это антивирусное программное обеспечение, предназначенное для защиты систем на базе Windows. Он проверяет, находит и удаляет вредоносное, шпионское ПО и вирусы, помогая поддерживать чистоту операционной системы. Однако некоторые люди могут захотеть полностью отключить Защитника Windows, потому что считают его скорее бременем, чем помощью.
Причины отключения Защитника Windows
Если он обнаружит что-то сомнительное, этот антивирус будет часто мешать вам устанавливать программное обеспечение, созданное менее известным разработчиком. Тех, кто использует надежные сторонние приложения, это может раздражать. Например, специализированное программное обеспечение, которое вы используете для работы, не представляет опасности для вашей машины, но антивирус будет продолжать выдавать предупреждения.
Тех, кто использует надежные сторонние приложения, это может раздражать. Например, специализированное программное обеспечение, которое вы используете для работы, не представляет опасности для вашей машины, но антивирус будет продолжать выдавать предупреждения.
Несмотря на то, что Защитник Windows является одним из лучших антивирусных решений для ОС Microsoft, у вас могут быть другие причины для его временного или постоянного отключения. Например, программа может нагружать системные ресурсы слабых ПК.
Рекомендуется отключить Защитник Windows, если ваше устройство не подвержено риску заражения вредоносным ПО. Тем не менее, мы принимаем дополнительные меры предосторожности и держим резервную копию программного обеспечения для защиты от вредоносных программ.
Если вы уже используете антивирусную программу другого разработчика, вам может не понадобиться Защитник Windows. Поскольку эти программы обычно работают лучше, чем собственные программы Microsoft, это случается нечасто. В этой статье вы узнаете о многих методах временного или постоянного отключения Защитника Windows в Windows 10.
В этой статье вы узнаете о многих методах временного или постоянного отключения Защитника Windows в Windows 10.
Отключение Защитника Windows с помощью Windows Security
Защитник Windows может быть отключен только временно, если вы не собираетесь оставлять его таким навсегда. Обычно это следует делать при установке нового программного обеспечения или выполнении определенной операции.
Было бы лучше, если бы вы открыли Windows Security, чтобы временно остановить антивирус. Для этого выберите «Настройки» в меню «Пуск», нажав кнопку «Пуск». Вы должны получить доступ к области «Обновление и безопасность» отсюда. На вкладке «Безопасность Windows» будет переключатель для отключения защиты Защитника Windows в реальном времени.
Если щелкнуть по нему, откроется окно с опцией «Защита от вирусов и угроз». Там будут настройки для антивируса. Защитник Windows показывает различные варианты сканирования и результаты последнего выполненного вами сканирования. Вы найдете опцию активного сканирования в разделе «Настройки защиты от вирусов и угроз».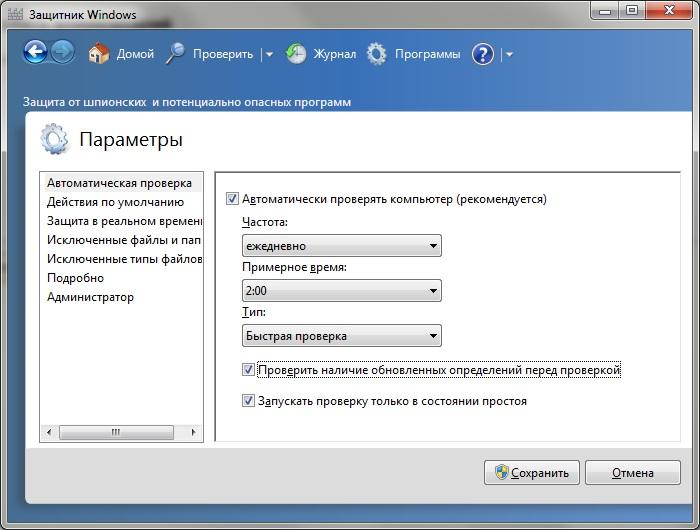
Чтобы выключить Защитник Windows, переместите ползунок в положение «Выкл.», чтобы отключить защиту в реальном времени. Когда вы отключите эту опцию, Windows уведомит вас о том, что ваш компьютер будет раскрыт. Защитник Windows автоматически включит этот параметр после короткого промежутка времени или перезагрузки системы.
Отключение Защитника Windows с помощью групповой политики
Вы можете спросить, есть ли более длительный способ отключения Защитника Windows. Защитник Windows можно отключить в Windows 10 Pro с помощью редактора локальной групповой политики.
Перед выполнением этого изменения в редакторе помните, что необходимо выполнить еще один шаг. В Windows есть средства защиты от несанкционированного доступа, чтобы остановить враждебные попытки отключить элементы безопасности системы.
Это фантастическая функция, которая обеспечивает активную защиту в реальном времени, отслеживание поведения и антивирусное программное обеспечение. Теперь пользователям будет сложнее отключить Защитник Windows в настройках Windows 10.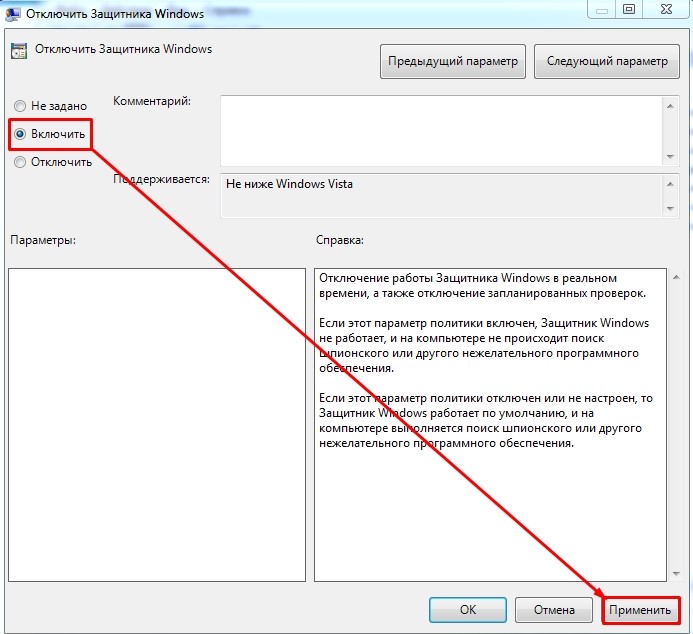 Было бы лучше открыть «Защиту от вирусов и угроз», как было сказано ранее, чтобы отключить защиту от несанкционированного доступа. Вы также можете получить доступ к этим настройкам, просто набрав «Безопасность Windows» в меню «Пуск».
Было бы лучше открыть «Защиту от вирусов и угроз», как было сказано ранее, чтобы отключить защиту от несанкционированного доступа. Вы также можете получить доступ к этим настройкам, просто набрав «Безопасность Windows» в меню «Пуск».
На главной вкладке «Безопасность Windows» вы можете увидеть список всех настроек, разделенных на несколько категорий. Теперь вы должны получить доступ к тому же окну, что и мы, чтобы отключить защиту в реальном времени. Чтобы получить доступ к параметрам, нажмите «Защита от вирусов и угроз».
Windows снова предупредит вас о том, что вы оставляете свою машину открытой для атак, когда отключите защиту от несанкционированного доступа. Оставьте этот параметр не отмеченным, так как нам нужно отключить Защитник Windows, чтобы Windows 10 не включала его автоматически после каждого перезапуска системы.
Теперь, когда у нас есть доступ к редактору локальной групповой политики, мы можем изменить настройки Защитника Windows, и защита от несанкционированного доступа не вернет их обратно. Когда появится меню «Пуск», щелкните его, введите «Редактор групповой политики» и выберите первый результат.
Когда появится меню «Пуск», щелкните его, введите «Редактор групповой политики» и выберите первый результат.
В редакторе есть много параметров, как вы быстро найдете, но те, которые нам нужны, находятся в разделе «Конфигурация компьютера\Административные шаблоны\Компоненты Windows\Антивирус Microsoft Defender». Добравшись до последней папки, найдите «Отключить антивирусную программу Microsoft Defender» и дважды щелкните ее.
При выборе параметра включения можно отключить антивирусную программу Microsoft Defender. Примените свой выбор, затем нажмите кнопку OK для подтверждения. После внесения этих изменений в настройки и отключения Защитника Windows необходимо перезагрузить компьютер. После того, как система снова загрузится, вы по-прежнему будете видеть значок приложения безопасности Windows.
💻🪟 Раскройте весь потенциал приложений Windows и наслаждайтесь безупречной производительностью с нашим передовым Windows VPS! ⚡️🚀🔒💻🪟
Отключите Защитник Windows, установив сторонний антивирус
Вы не обязаны использовать функции, поставляемые с Windows. Вы можете использовать любой сторонний антивирус, но он работает очень эффективно. Это простой способ навсегда отключить Защитник Windows.
Вы можете использовать любой сторонний антивирус, но он работает очень эффективно. Это простой способ навсегда отключить Защитник Windows.
- Выберите антивирусную программу, затем загрузите и установите ее.
- После установки Защитник Windows должен перейти в пассивный режим, поэтому он перестанет работать. Брандмауэр Защитника Windows будет продолжать работать, даже если в вашем антивирусе его нет.
- Перейдите в «Пуск» -> «Настройки» -> «Конфиденциальность и безопасность» -> «Безопасность Windows», чтобы убедиться, что на вашем компьютере установлен соответствующий антивирус.
- Выберите «Открыть безопасность Windows» или «Предотвращение вирусов и угроз». Последний вариант требует, чтобы вы выбрали «Предотвращение вирусов и угроз» на этой странице.
- Перейдите в «Управление провайдерами» и нажмите. Это может быть указано в середине окна или далеко справа, в зависимости от вашей версии Windows.

- Убедитесь, что антивирусная программа Microsoft Defender отключена, а сторонний антивирус активирован. Кроме того, выберите свой антивирус и включите его, прежде чем выключать Защитник.
- Если у вас установлен другой брандмауэр, вы можете изменить настройки брандмауэра в разделе «Брандмауэр и защита сети». В противном случае брандмауэр Microsoft будет по-прежнему активен.
Отключить периодическое сканирование
Windows может продолжать выполнять стандартное сканирование, даже если вы установили другой антивирус. Вы должны остановить эти дополнительные проверки, если хотите полностью отключить Защитника Windows, потому что они не будут работать одновременно с вашим сторонним антивирусом.
Windows 11 по умолчанию отключает периодические проверки при установке дополнительной антивирусной программы, хотя Windows 10 не всегда делает это.
- Активируйте систему безопасности Windows, выбрав «Пуск -> Параметры -> Конфиденциальность и безопасность».

- Если вариант «Открыть безопасность Windows» недоступен, сначала выберите «Предотвращение вирусов и угроз».
- Откройте раздел «Параметры Microsoft Defender».
- Отключите «Периодическое сканирование».
Отключить задачи Защитника Windows
Возможно, потребуется вручную отключить несколько процессов и служб, если вы попытались отключить Защитник Windows, но он все еще пытается запуститься.
- Найдите «планировщик заданий» в меню «Пуск». Затем выберите «Планировщик заданий».
- Откройте «Библиотека планировщика заданий -> Microsoft -> Windows -> Защитник Windows» на левой панели.
- Если упоминаются какие-либо задачи, щелкните каждую из них правой кнопкой мыши и выберите «Отключить».
- В качестве последнего шага вам также может потребоваться отключить одну или несколько служб Защитника Windows.
 Это особенно верно, если вы хотите использовать что-то еще, но у вас возникли проблемы с отключением встроенного брандмауэра. Нажмите «ОК» после входа в services.msc с помощью Win + R.
Это особенно верно, если вы хотите использовать что-то еще, но у вас возникли проблемы с отключением встроенного брандмауэра. Нажмите «ОК» после входа в services.msc с помощью Win + R. - Найдите «Защитник Windows» и «Защитник Microsoft». Затем проверьте услуги.
- Вам не нужно беспокоиться, если службы указаны в разделе «Тип запуска» как «Вручную» или «Отключено», но не как «Работающие». Щелкните правой кнопкой мыши службу и выберите «Свойства», если она активна или помечена как «Автоматически».
- Если служба уже активна, остановите ее и переключите «Тип запуска» на «Вручную» или «Отключено».
- Чтобы принять изменения, нажмите «Применить». После отключения задач и служб ваш компьютер может потребовать перезагрузки.
Заключение
Программа под названием Защитник Windows защищает ваш компьютер от вредоносных программ. Он был создан для предотвращения несанкционированного доступа и защиты систем Windows от вредоносных программ.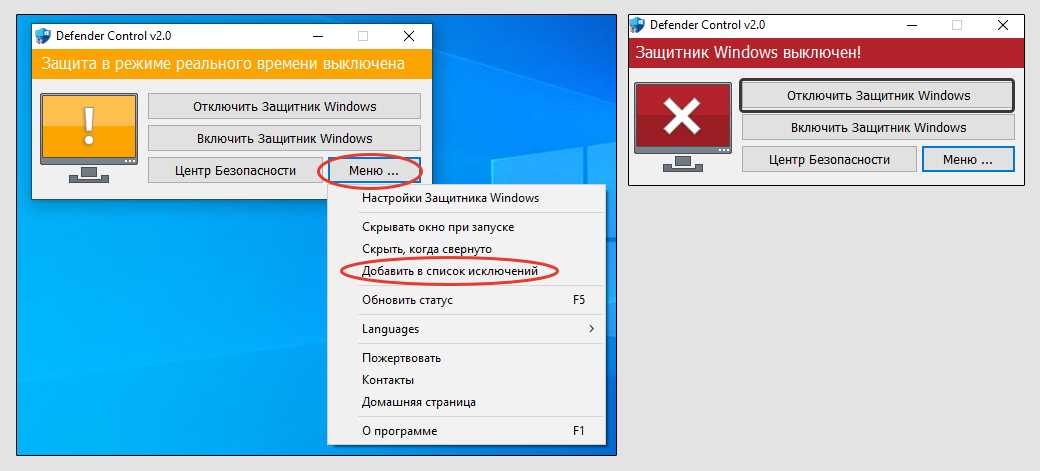 Сначала он был включен в установочный пакет Windows Vista, а в настоящее время является компонентом Microsoft Security Essentials, который можно загрузить бесплатно.
Сначала он был включен в установочный пакет Windows Vista, а в настоящее время является компонентом Microsoft Security Essentials, который можно загрузить бесплатно.
Вам не нужно использовать Защитник Windows, если вы этого не хотите; он должен защитить вас с той минуты, как вы начнете использовать Windows. Разумно оставить его в рабочем состоянии, пока вы не будете готовы установить что-то новое из-за этого.
В какой-то момент вы, вероятно, вступите в контакт с вирусом, даже если примете строгие меры предосторожности. Отключить Защитник Windows гораздо проще, чем устранить его.
Люди также читают:
- Как расширить раздел в Windows
- Как включить и отключить PIN-код Windows
- Горячие клавиши Windows
- Как делать снимки экрана в Windows
Как удалить, отключить и удалить Защитник Windows
Быстрые ссылки
- Запускайте Malwarebytes вместе с антивирусом для максимальной защиты
- Как отключить Защитник Windows в Windows 10
- Отключить Защитник Windows в Windows 7 или 8
- Останов службы Защитника Windows или удаление Защитника
- Убедитесь, что вы все еще используете антивирус (и средство защиты от вредоносных программ)
- В Windows 10 перейдите в «Настройки» > «Обновление и безопасность» > «Защитник Windows» и отключите параметр «Защита в режиме реального времени».
- В Windows 7 и 8 откройте Защитник Windows, выберите «Параметры» > «Администратор» и отключите параметр «Использовать эту программу».
9001 9
Если вы уже используете полный пакет защиты от вредоносных программ, вы можете даже не осознавать, что Защитник Windows уже установлен вместе с Windows и, вероятно, тратит впустую драгоценные ресурсы. Вот как от этого избавиться.
Вот как от этого избавиться.
Теперь, чтобы внести ясность, мы не говорим, что ненавидим Защитника Windows. Некоторая защита от шпионских программ лучше, чем ничего, и она встроена и бесплатна! Но… если вы уже используете что-то, что обеспечивает отличную защиту от вредоносных программ, нет необходимости запускать более одного приложения одновременно.
Защитник Windows — достаточно надежное антивирусное приложение, встроенное в Windows 7, 8 и 10. Возможно, это не лучшее антивирусное приложение с точки зрения чистого количества нейтрализуемых угроз, но у Защитника, возможно, есть преимущество в плане безопасности благодаря тесной интеграции с Windows и хорошему поведению, когда речь идет о других важных приложениях.
Тем не менее, что вы используете, зависит от вас. Большинство других антивирусных приложений довольно хорошо отключают Защитник при их установке и снова включают, если вы их удаляете. Хотя удостовериться никогда не помешает. Запуск нескольких приложений для защиты в реальном времени может привести к конфликтам и нерациональному использованию системных ресурсов.
Запускайте Malwarebytes вместе с антивирусом для максимальной защиты
Прежде чем вы отключите Защитник Windows навсегда, стоит отметить, что в наши дни действительно активными угрозами являются шпионское ПО, рекламное ПО, ненужное ПО и, что хуже всего, программы-вымогатели. Вот где на помощь приходит Malwarebytes.
Malwarebytes не только защищает ваш компьютер от вредоносных программ, но и очищает зараженный компьютер лучше, чем что-либо другое на рынке.
А чтобы защитить ваш браузер от эксплойтов нулевого дня, Malwarebytes также включает в себя функции защиты от эксплойтов и программ-вымогателей, которые могут останавливать атаки без участия водителя. И самое главное, вы можете запускать Malwarebytes вместе с существующим антивирусом, чтобы полностью защитить себя.
И самое главное, вы можете запускать Malwarebytes вместе с существующим антивирусом, чтобы полностью защитить себя.
Как отключить Защитник Windows в Windows 10
Начиная с юбилейного обновления Windows 10 летом 2016 года, Защитник Windows может работать вместе с другим антивирусным приложением. Когда вы устанавливаете другое приложение, сам Защитник Windows не отключается — отключается только его компонент защиты в реальном времени. Это означает, что ваше стороннее приложение обеспечивает защиту в режиме реального времени, но вы по-прежнему можете запускать сканирование вручную с помощью Защитника в любое время.
Связано: Как использовать встроенный антивирус Защитника Windows в Windows 10
Если вы хотите убедиться, что защита в режиме реального времени Защитника Windows отключена или снова включена после удаления стороннего антивирусного приложения, нажмите «Пуск», введите «защитник» и выберите «Защитник Windows».
В главном окне «Защитника Windows» нажмите кнопку «Настройки» в правом верхнем углу окна.
Вам будет представлено «окно настроек». Обратите внимание, что вы также можете попасть сюда из «Настройки»> «Обновление и безопасность»> «Защитник Windows». Просто убедитесь, что переключатель «Постоянная защита» установлен так, как вы хотите.
Есть еще одна вещь, о которой вы должны знать в отношении защиты Windows 10 в режиме реального времени. Если вы отключите его и у вас не будет установлено другое антивирусное приложение, Защитник снова автоматически включит защиту в реальном времени при перезапуске Windows. Этого не происходит, если вы используете стороннее антивирусное приложение. Для этого нет реального решения, но если по какой-либо причине вы хотите отключить защиту в реальном времени, у нас есть для вас обходной путь. Вы можете просто исключить весь системный диск из сканирования.
Откройте «Настройки» > «Обновление и безопасность» > «Защитник Windows» и нажмите ссылку «Добавить исключение». Нажмите кнопку «Исключить папку» и выберите диск C:\.
И если у вас на ПК есть дополнительные диски, их тоже можно исключить.
Обратите внимание, что это то, что мы не рекомендуем. Исключение этих дисков в основном похоже на отключение антивирусной защиты. Но, это там, если вам это нужно.
Отключить Защитник Windows в Windows 7 или 8
В Windows 7 и 8 вам необходимо полностью отключить Защитник Windows, если вы хотите запустить другое антивирусное приложение. Вы не можете просто отключить защиту в реальном времени, как в Windows 10. Опять же, Защитник должен автоматически отключаться при установке стороннего приложения и снова включаться, если вы удалите это приложение позже. Но убедиться не помешает.
Откройте Защитник Windows, нажав кнопку «Пуск», введя «защитник», а затем щелкнув «Защитник Windows».
Перейдите на страницу «Инструменты» в меню и нажмите ссылку «Параметры».
Перейдите на вкладку «Администратор» на левой панели, а затем установите флажок «Использовать эту программу» по своему усмотрению. Когда вы закончите, нажмите кнопку «Сохранить».
Затем Защитник Windows подтверждает, что вы отключили его. Потрясающий!
Потрясающий!
Остановка службы Защитника Windows или удаление Защитника
Существуют советы, как остановить автоматический запуск службы Защитника Windows при включении компьютера, и даже сложный процесс полного удаления Защитника Windows. Мы не рекомендуем их. Вот почему.
Во-первых, если вы отключите Защитник — или он будет автоматически отключен при установке стороннего приложения — он фактически использует очень мало системных ресурсов. На самом деле нет особого смысла останавливать службу. Это особенно верно в Windows 10, где вы можете отключить защиту в режиме реального времени, но при этом сохранить дополнительную безопасность, используя Защитника для ручного сканирования в качестве резервной копии вашего обычного антивирусного приложения.
Связано: 8 способов освободить место на диске в Windows
Во-вторых, если вы остановите службу — или выполните процесс ее удаления — любое обновление Windows, скорее всего, восстановит Защитник Windows и отменит всю эту работу в любом случае.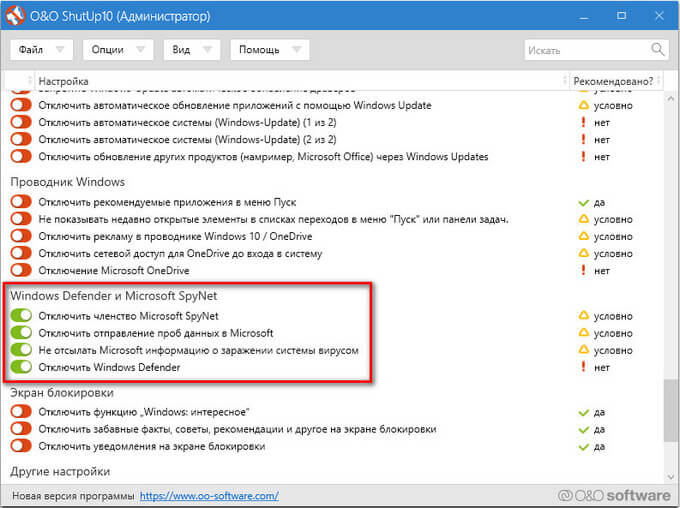

 Внизу вам нужно будет нажать на надпись «Параметры защиты от вирусов и других угроз».
Внизу вам нужно будет нажать на надпись «Параметры защиты от вирусов и других угроз».
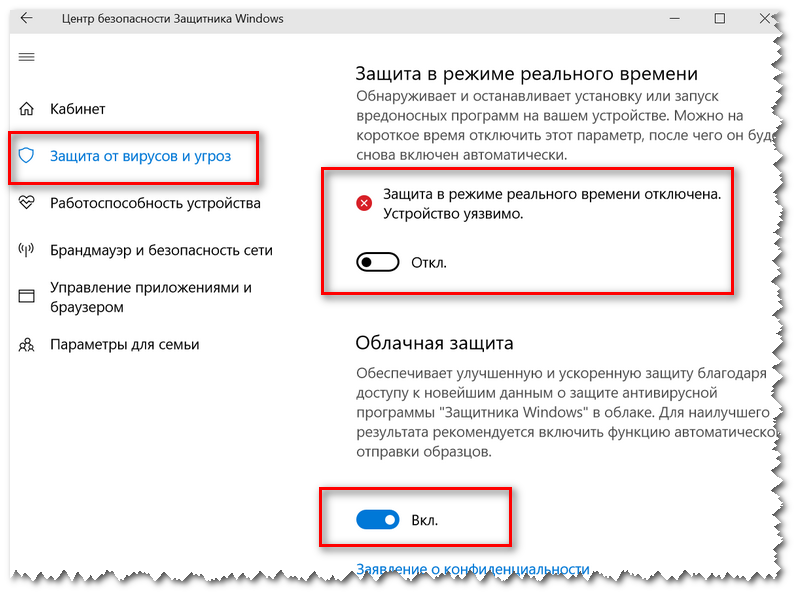
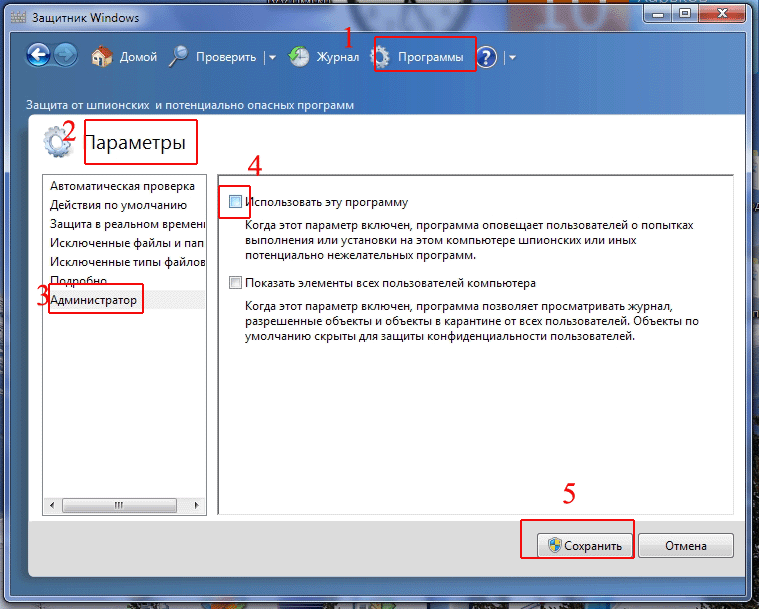
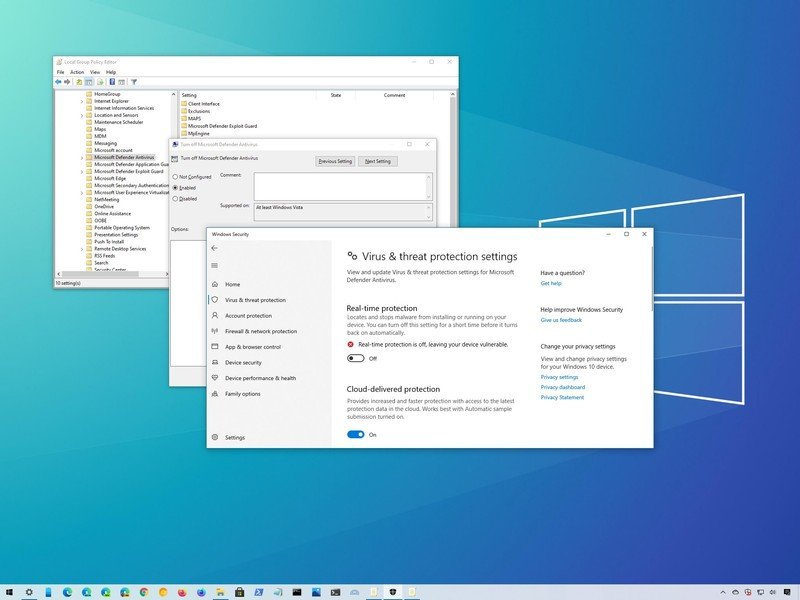 Это можно сделать несколькими способами: через меню пуск или же через панель задач. Удобнее будет второй вариант.
Это можно сделать несколькими способами: через меню пуск или же через панель задач. Удобнее будет второй вариант.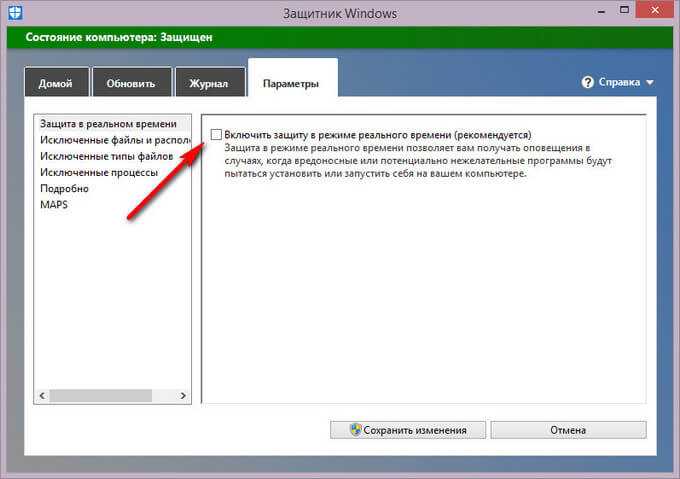 После открытия выберите «Отключение Windows Defender». Находится в свободном доступе и полностью бесплатна.
После открытия выберите «Отключение Windows Defender». Находится в свободном доступе и полностью бесплатна.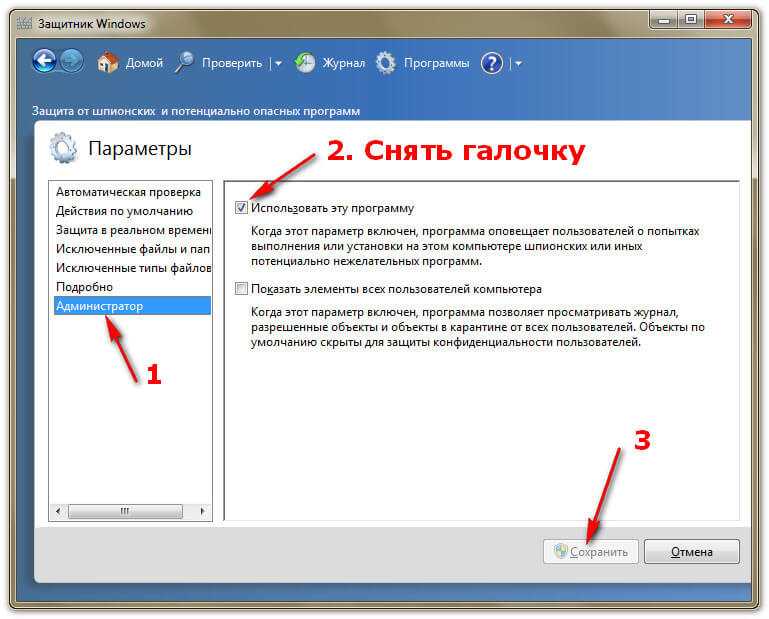 Выше указан детальный путь, как перейти в этот раздел.
Выше указан детальный путь, как перейти в этот раздел.


 Это особенно верно, если вы хотите использовать что-то еще, но у вас возникли проблемы с отключением встроенного брандмауэра. Нажмите «ОК» после входа в services.msc с помощью Win + R.
Это особенно верно, если вы хотите использовать что-то еще, но у вас возникли проблемы с отключением встроенного брандмауэра. Нажмите «ОК» после входа в services.msc с помощью Win + R.![Ноутбук асус клавиатура не работает: [Ноутбук/Десктоп/AIO] Устранение неполадок — Как решить проблемы с внешней клавиатурой | Официальная служба поддержки](https://dilios.ru/wp-content/themes/dilios.ru/assets/front/img/thumb-medium-empty.png)