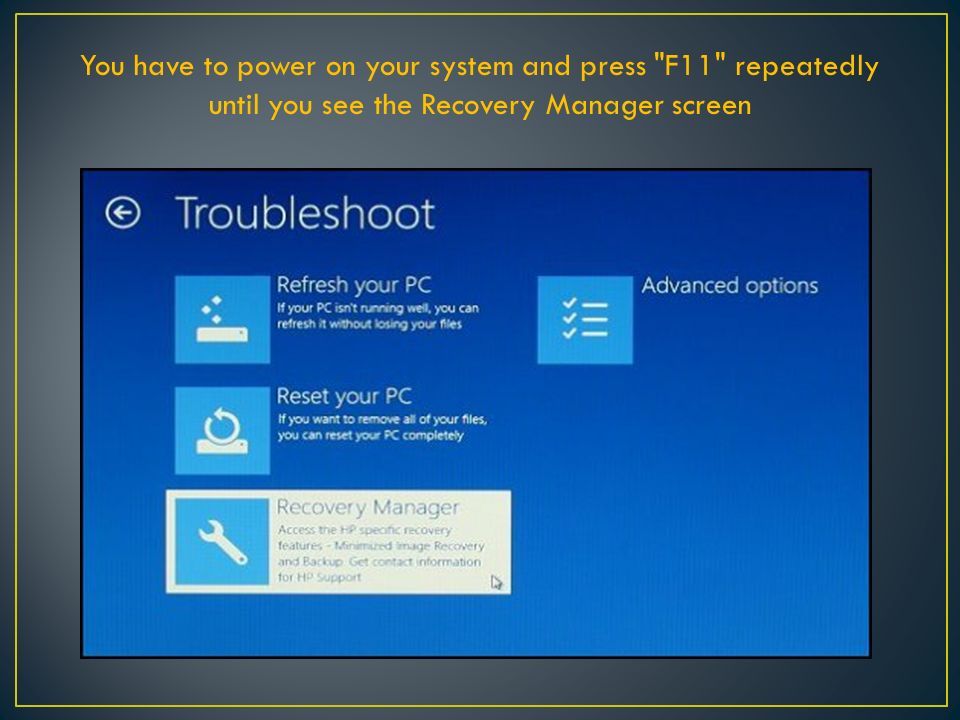Сброс на заводские настройки ноутбук hp: Сброс ноутбука HP до заводских настроек
Содержание
Hp pavilion dv6 восстановление заводских настроек
Здравствуйте админ, хочу восстановить на своём ноутбуке HP заводские настройки, запустил программу HP Recovery Manager и она предлагает 8 вариантов восстановления! Как мне выбрать правильное? На моём жёстком диске два раздела: С: и D:. Скажите, при восстановлении с ноутбука будут удалены все файлы или только информация с диска C:? Те файлы, что находятся на диске D: мне никак нельзя потерять, а копировать их просто некуда, переносного жёсткого диска USB нет. Если у вас есть подробная статья для меня, буду благодарен.
Поиск данных по Вашему запросу:
Схемы, справочники, даташиты:
Прайс-листы, цены:
Обсуждения, статьи, мануалы:
Дождитесь окончания поиска во всех базах.
По завершению появится ссылка для доступа к найденным материалам.
Содержание:
- Как восстановить систему на ноутбуке HP Pavilion до заводских установок
- Как восстановить recovery-раздел на ноутбуке HP?
- Как восстановить recovery-раздел на ноутбуке HP?
- Как вернуть ноутбук к заводскому состоянию: HP.
Как ноутбук вернуть к заводским настройкам hp
- Восстановление ноутбука до заводских настроек hp-Сброс до заводских настройках на телефоне
- Восстановление системы до заводских настроек на ноутбуке HP Pavilion dv6 Notebook PC
- Как вернуть ноутбук HP к заводским настройкам
- Компьютеры HP — Выполнение восстановления системы HP (Windows 7)
- Как вернуть ноутбук к заводскому состоянию: HP
- HP Recovery Manager — где скачать?
ПОСМОТРИТЕ ВИДЕО ПО ТЕМЕ: Как запустить востановление ситсемы Windows на ноутбуке HP
Как восстановить систему на ноутбуке HP Pavilion до заводских установок
Полезные советы.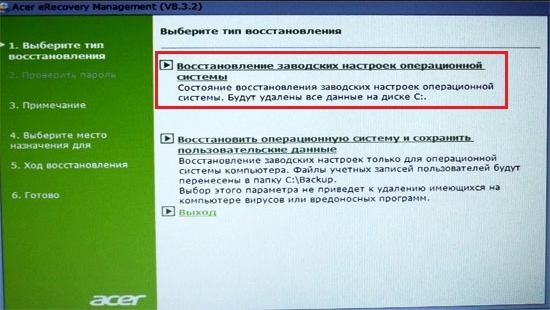 Ноутбуки HP — Переключение видеокарт на ноутбуках с графическими Как попасть в биос на ноутбуке hp. Как зайти и настроить BIOS Как самому сбросить биос до заводских настроек у ноутбуков HP. Как включить bluetooth на ноутбуке hp, asus, lenovo, acer и и Как сделать сброс настроек HP ноутбука до заводских?
Ноутбуки HP — Переключение видеокарт на ноутбуках с графическими Как попасть в биос на ноутбуке hp. Как зайти и настроить BIOS Как самому сбросить биос до заводских настроек у ноутбуков HP. Как включить bluetooth на ноутбуке hp, asus, lenovo, acer и и Как сделать сброс настроек HP ноутбука до заводских?
Ноутбуки HP — На компьютере с установленной Windows 10 звук в Как включить, подключить wifi hp, драйвер wifi для ноутбука hp Компьютеры HP — Выполнение восстановления системы Windows Почему не работает тачпад на ноутбуке проблема решена — фото Черный экран на ноутбуке HP — как исправить?
Как включить тачпад на ноутбуке HP, Asus, Acer и других марок. Как зайти в биос на ноутбуке HP Hewlett Packard любой модели! Hard Reset на ноутбуках Samsung] Восстановливаем заводские настроеки Как сбросить Биос к заводским настройкам на ноутбуке? Сброс пароля. Что делать, если не работает настройка яркости на ноутбуке.
Информационное сообщение. Ноутбуки HP — Использование программы настройки системы Msconfig в Как включить WI-FI на ноутбуке и настроить его: 5 способов. Как включить встроенную веб камеру на ноутбуке HP Планшетные Как восстановить заводские настройки ноутбука remontka. HP Pavillion g6 перегревается — что делать? Operating system boot mode change на ноутбуке HP. Что делать Как вернуть биос к заводским настройкам на ноутбуке.
Как включить встроенную веб камеру на ноутбуке HP Планшетные Как восстановить заводские настройки ноутбука remontka. HP Pavillion g6 перегревается — что делать? Operating system boot mode change на ноутбуке HP. Что делать Как вернуть биос к заводским настройкам на ноутбуке.
Как самому Как включить или выключить веб-камеру на ноутбуке инструкция. Получайте первыми самую свежую информацию! Также рекомендуем:.
Как восстановить recovery-раздел на ноутбуке HP?
В целом, если нужно в ноутбуке сбросить настройки биос от названия мало что зависит — почти во всех одинокого. Покупай экономя в Китае с AliExpress! Наш сайт В данном видео показано, как Если здесь все ок, то в целом проблема ищется как всегда — поэтапно и модульно.
В этих ситуациях раздел восстановления, установленный производителем, является вашим другом. Что делает процесс сброс настроек HP ноутбука.
Как восстановить recovery-раздел на ноутбуке HP?
Полезные советы. Ноутбуки HP — Переключение видеокарт на ноутбуках с графическими Как попасть в биос на ноутбуке hp.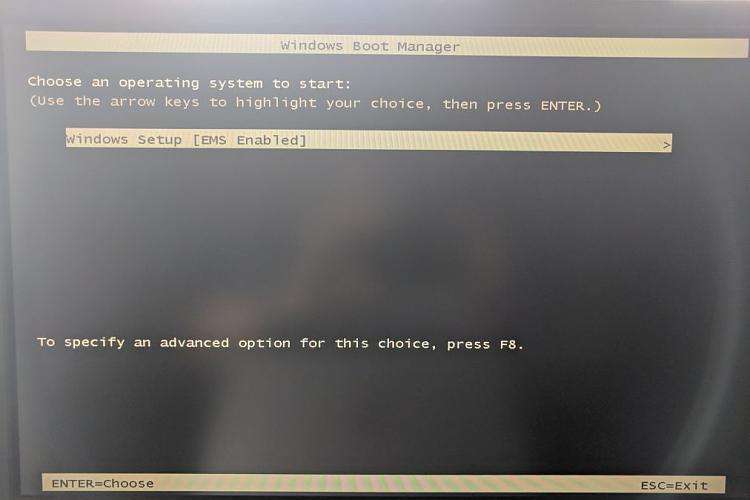 Как зайти и настроить BIOS Как самому сбросить биос до заводских настроек у ноутбуков HP. Как включить bluetooth на ноутбуке hp, asus, lenovo, acer и и Как сделать сброс настроек HP ноутбука до заводских?
Как зайти и настроить BIOS Как самому сбросить биос до заводских настроек у ноутбуков HP. Как включить bluetooth на ноутбуке hp, asus, lenovo, acer и и Как сделать сброс настроек HP ноутбука до заводских?
Как вернуть ноутбук к заводскому состоянию: HP. Как ноутбук вернуть к заводским настройкам hp
Хабр Geektimes Тостер Мой круг Фрилансим. HP Восстановление данных. Есть ноутбук HP Envy er. В какой-то период его жизни начала подавать признаки смерти Windows.
В связи с частым появлением на форуме тем ищущих диски восстановления решил собрать их в одном месте. В этой теме участники могут делится ссылками на образы обязательно указав модель!
Восстановление ноутбука до заводских настроек hp-Сброс до заводских настройках на телефоне
Приветствую Вас на своем блоге! Сначала рассмотрим, как восстановить систему до заводского состояния из среды Windows с помощью специальной программы. На тестируемом компьютере установлена система Windows 8 и я опишу, как открыть в ней программу для восстановления системы до заводского состояния.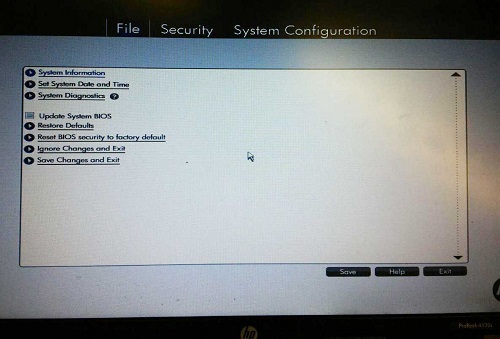 Откройте начальный экран Windows 8, нажав клавишу Win и перейдите в окно, где показаны все установленные приложения. В разных версиях восьмерки кнопка открытия этого окна выглядит по разному, опуститесь в низ окна и слева или справа вы увидите кнопку для открытия окна со всеми установленными приложениями. Откройте любую из них, запустить программу восстановления системы можно из любой из этих папок.
Откройте начальный экран Windows 8, нажав клавишу Win и перейдите в окно, где показаны все установленные приложения. В разных версиях восьмерки кнопка открытия этого окна выглядит по разному, опуститесь в низ окна и слева или справа вы увидите кнопку для открытия окна со всеми установленными приложениями. Откройте любую из них, запустить программу восстановления системы можно из любой из этих папок.
Восстановление системы до заводских настроек на ноутбуке HP Pavilion dv6 Notebook PC
Нельзя переустанавливать или обновлять операционную систему, трогать удалять раздел восстановления HP Recovery. Если приложение пропало или повреждено, вернуть его нельзя. Инструкция для Windows 8 со скриншотами и видео на английском языке. Обратите внимание, что здесь имеет значение год выпуска компьютера: до года включительно или в году и позднее. Необходимо скачать и установить утилиту от года или новее. Как сделать резервные копии файлов для настольного ПК с предустановленной Windows 8 или 10 читайте здесь.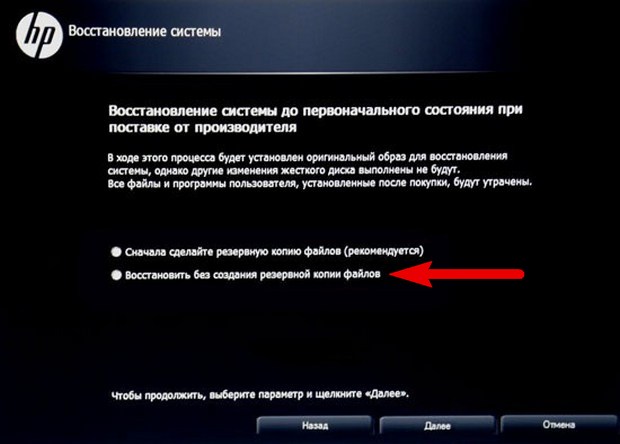 Доброго дня.
Доброго дня.
Восстановление ноутбука hp до заводских настроек. Восстановление. Частая проблема в HP Pavilion dv6 #; мигает Caps Lock. Помогите скинуть.
Как вернуть ноутбук HP к заводским настройкам
Восстановление заводских настроек операционной системы Здравствуйте, товарищи! В связи с тем, что на компьютере образовались вирусы в браузере мозилы, Про восстановление заводских настроек Доброго времени суток, судари. Интересует значит такой вопрос.
Компьютеры HP — Выполнение восстановления системы HP (Windows 7)
ВИДЕО ПО ТЕМЕ: Как восстановить заводские настройки ноутбука. Решаем проблему быстро и просто !
Люди пишут, что статья оказалась им полезной, чему я очень рад. Но немало и таких писем, в которых пользователи просят описать процедуру восстановления для ноутбуков от других производителей. На это я отвечу только то, что уже говорил ранее: я обязательно постараюсь охватить как можно более способов от различных производителей. Просто для этого нужно время и наличие соответствующих ноутбуков.
Просто для этого нужно время и наличие соответствующих ноутбуков.
Тогда вы попали куда надо!
Как вернуть ноутбук к заводскому состоянию: HP
Восстановление заводского Windows на ноутбуке HP. Как самому сбросить биос до заводских настроек у ноутбуков HP. Как переустановить Windows 10 на компьютере или ноутбуке. Восстановление системы Windows 7 и XP. Как восстановить заводские настройки ноутбука.
HP Recovery Manager — где скачать?
Жмём на кнопку » Среда восстановления Windows. Перезагрузите компьютер и войдите в среду восстановления Windows, чтобы обновить образ или восстановить систему до первоначальных настроек изготовителя «. Жмём на кнопку Восстановление системы до первоначального состояния при поставке от производителя. Начинается процесс возврата исходных настроек ноутбуку.
Сброс ноутбука HP до заводских настроек 2022: [шаг за шагом]
Разглашение: Некоторые ссылки на этом сайте являются партнерскими. Это означает, что если вы нажмете на одну из ссылок и купите товар, я могу получить комиссию. Однако все мнения принадлежат мне.
Это означает, что если вы нажмете на одну из ссылок и купите товар, я могу получить комиссию. Однако все мнения принадлежат мне.
Ваш ноутбук HP может извлечь пользу из сброса настроек, если он работает медленно или если у вас возникли какие-либо другие проблемы. Прежде чем сделать это, убедитесь, что у вас есть резервная копия всех ваших данных на случай, если что-то пойдет не так.
Вы можете вернуть свой ноутбук HP к исходным настройкам, войдя в меню «Пуск», а затем в «Панель управления». Перейдите в «Система и безопасность» в меню «Настройки». Параметр «Перезагрузить компьютер» можно найти в системном меню.
Вам будет показано раскрывающееся меню с двумя вариантами: «Сохранить мои файлы» и «Удалить все». Если вы хотите восстановить исходные заводские настройки ноутбука HP, выберите второй вариант. Появится кнопка «Сброс»; нажатие на нее сбросит все.
Инициирован новый запуск и заводские настройки для вашего ноутбука HP. Наберитесь терпения, это может занять некоторое время. После завершения процесса настройки и производительность вашего ноутбука HP будут восстановлены.
После завершения процесса настройки и производительность вашего ноутбука HP будут восстановлены.
Содержание
- Зачем делать сброс настроек ноутбука HP до заводских?
- Сбросить ноутбук HP до заводских настроек без диска восстановления
- Как восстановить заводские настройки ноутбука hp с помощью диска восстановления?
- Как сбросить ноутбук HP до заводских настроек в Windows 7/8/10?
- 1. Создайте резервную копию своих данных.
- 2. Создайте диск восстановления
- 3. Сбросьте настройки ноутбука из меню Recovery.
- 4. Используйте диспетчер восстановления HP
- 5. Используйте компакт-диск восстановления или USB-накопитель.
- 6. Обратитесь в службу поддержки HP.
- Вывод: сброс ноутбука HP до заводских настроек
Зачем делать сброс настроек ноутбука HP до заводских?
Рассмотрите возможность сброса вашего ноутбука HP до заводских настроек, если он работает медленно или если у вас возникли другие проблемы. Это вернет компьютер к заводским настройкам, удалив при этом всю вашу личную информацию.
Это вернет компьютер к заводским настройкам, удалив при этом всю вашу личную информацию.
Вы должны помнить несколько вещей, прежде чем возвращать свой ноутбук HP к заводским настройкам по умолчанию. В качестве первого шага вам следует сделать копии любых файлов и информации, которые вы не хотите потерять.
Во-вторых, вы должны знать, что сброс вашего компьютера до заводских настроек удалит все ваши личные данные и приложения. Последним шагом является переустановка драйверов, которые были на машине до сброса настроек.
Перед любой попыткой восстановить заводское состояние ноутбука HP необходимо создать диск восстановления. Для этого запустите меню «Пуск» после того, как вставите в компьютер чистую флешку.
Просто введите «восстановление» в строку поиска, а затем выберите «Создать диск восстановления».
Вставьте только что созданный диск восстановления в компьютер и следуйте инструкциям на экране.
Затем перезагрузите компьютер с диском в дисководе и нажмите F11, когда появится экран «HP Recovery Manager». Для того, чтобы вернуть ваше устройство к первоначальным настройкам, воспользуйтесь опцией «Восстановить заводские настройки».
Для того, чтобы вернуть ваше устройство к первоначальным настройкам, воспользуйтесь опцией «Восстановить заводские настройки».
Ваш ноутбук HP вернется к своим предыдущим настройкам после завершения сброса настроек. Переустановите программное обеспечение, которое ранее было на вашем компьютере, прежде чем вы сможете использовать его снова, как вы это делали при первоначальном приобретении.
Убедитесь, что у вас есть резервная копия любой важной информации, прежде чем выполнять сброс настроек, так как он удалит все с вашего компьютера.
Сбросить ноутбук HP до заводских настроек без диска восстановления
Ноутбуки HP могут быть восстановлены до исходных настроек без использования диска восстановления, что позволяет начать с чистого листа, если у вас возникли проблемы с системой.
На всех ноутбуках HP, которые можно использовать в этой ситуации, предустановлен раздел восстановления. Чтобы восстановить исходные настройки ноутбука HP, вам потребуется доступ к разделу восстановления HP.
1. Включите ноутбук HP и продолжайте нажимать F11, пока не появится окно Recovery Manager.
2. Для начала откройте диспетчер восстановления и выберите «Восстановление системы» в меню.
3. На следующем экране вам будет предложено сделать резервную копию ваших данных, прежде чем можно будет начать сброс настроек. Вы должны следовать этому совету, чтобы гарантировать безопасность ваших данных.
4. после того, как вы сделали копию своих данных, выберите «Перейти к восстановлению системы».
5: Завершение сброса к заводским настройкам, следуя инструкциям на экране. Убедитесь, что у вас есть копия всего, что вам нужно, прежде чем продолжить, так как это удалит все на вашем жестком диске.
6. Перезагрузка ноутбука HP после сброса настроек делает его новым.
Как восстановить заводские настройки ноутбука hp с помощью диска восстановления?
1. Включите ноутбук HP и вставьте установочный диск Windows 7 в дисковод CD/DVD.
2. Нажмите любую клавишу при появлении запроса на загрузку с CD/DVD.
3. Выберите языковые настройки и нажмите «Далее».
4. Нажмите «Восстановить компьютер» в левом нижнем углу экрана.
5. Выберите «Командная строка» из списка инструментов восстановления.
6. Введите следующую команду и нажмите «Ввод»: shutdown /r /o
7. Нажмите «Да», когда будет предложено перезагрузить компьютер и войти в среду восстановления Windows (WinRE).
8. В командной строке WinRE введите следующую команду и нажмите «Ввод»: rec disk
9. Следуйте инструкциям по созданию диска восстановления.
10. После создания диска вставьте его в дисковод CD/DVD и перезагрузите компьютер.
11. Нажмите любую клавишу при появлении запроса на загрузку с CD/DVD.
12. Выберите языковые настройки и нажмите «Далее».
13. Нажмите «Параметры восстановления системы».
14. Выберите «Восстановить из образа системы» и нажмите «Далее».
15. Выберите расположение вашего резервного образа и нажмите «Далее».
16. Следуйте инструкциям для завершения процесса восстановления.
17. Нажмите «Готово» и перезагрузите компьютер.
18. Следуйте инструкциям, чтобы завершить процесс сброса настроек ноутбука HP.
Как сбросить ноутбук HP до заводских настроек в Windows 7/8/10?
Если вы хотите начать с чистого листа на своем ноутбуке HP, вы можете восстановить его заводские настройки. Это удалит все ваши личные данные и вернет компьютер в то состояние, в котором он был, когда вы впервые его получили. Вот как это сделать в Windows 7, 8 или 10.
1. Создайте резервную копию своих данных.
Прежде чем сбросить настройки ноутбука до заводских, вам нужно сделать резервную копию всех ваших личных данных. Таким образом, вы можете восстановить его после завершения сброса. Для этого можно использовать внешний жесткий диск, облачное хранилище или флешку.
2. Создайте диск восстановления
Если у вас есть диск восстановления Windows, вы можете использовать его для восстановления заводских настроек ноутбука. Чтобы создать диск восстановления, откройте панель управления и найдите «восстановление». Затем нажмите «Создать диск восстановления» и следуйте инструкциям.
Чтобы создать диск восстановления, откройте панель управления и найдите «восстановление». Затем нажмите «Создать диск восстановления» и следуйте инструкциям.
3. Сбросьте настройки ноутбука из меню Recovery.
Чтобы перезагрузить ноутбук из меню «Восстановление», вам необходимо загрузиться в среду восстановления. Для этого включите ноутбук и несколько раз нажмите клавишу F11.
Это откроет меню Recovery. Отсюда вы можете выбрать «Сбросить этот компьютер» и следовать инструкциям.
4. Используйте диспетчер восстановления HP
Если вы не можете получить доступ к меню восстановления, вы можете использовать Менеджер восстановления HP для сброса вашего ноутбука. Для этого откройте меню «Пуск» и найдите «менеджер восстановления». Затем нажмите «Диспетчер восстановления» и следуйте инструкциям.
5. Используйте компакт-диск восстановления или USB-накопитель.
Если у вас есть компакт-диск восстановления или USB-накопитель, вы можете использовать его для восстановления заводских настроек ноутбука. Для этого вставьте компакт-диск или USB-накопитель и перезагрузите компьютер. Затем следуйте инструкциям на экране.
Для этого вставьте компакт-диск или USB-накопитель и перезагрузите компьютер. Затем следуйте инструкциям на экране.
6. Обратитесь в службу поддержки HP.
Если вы не можете перезагрузить свой ноутбук ни одним из вышеперечисленных способов, вам необходимо обратиться в службу поддержки клиентов HP. Они смогут помочь вам восстановить заводские настройки вашего ноутбука.
Быстрые ссылки:
- Как защитить файлы, если ваш ноутбук украли? [Полное руководство]
- Как удалить ненужные файлы, чтобы очистить компьютер?
- Как открыть ноутбук HP? Подробное пошаговое руководство
- Как узнать номер модели аккумулятора ноутбука HP? 5+ способов
Вывод: сброс ноутбука HP до заводских настроек
Если у вас возникли проблемы с ноутбуком HP и вы хотите восстановить его заводские настройки, вы можете сделать несколько вещей.
В этом сообщении блога мы описали шаги, необходимые для сброса вашего ноутбука HP до исходного состояния.
Мы надеемся, что эта информация окажется полезной и позволит вам восстановить работоспособность вашего устройства.
Как восстановить заводские настройки ноутбука HP без пароля и компакт-диска в Windows 10, 7 и 8
Иногда ноутбуки HP могут зависать из-за внесенных в них изменений. Также могут быть незначительные неисправности, которые могут повлиять на работу вашего ноутбука HP. Сброс к заводским настройкам может устранить ошибки, предотвратить зависание вашего ноутбука и повысить производительность вашего устройства. Чтобы помочь каждому из вас узнать, как восстановить заводские настройки ноутбука HP, мы разработали простые в использовании методы. Эти методы можно применять на ноутбуках HP, работающих под управлением Windows Vista, Windows 7, Windows 8 и Windows 10. Мы понимаем, что пароль администратора, диск восстановления и компакт-диск необходимы для восстановления заводских настроек ноутбуков HP. Мы поделимся методами, которые используют то же самое. Кроме того, мы также поделимся способами восстановления заводских настроек вашей машины без компакт-диска или пароля. Наши методы также подойдут для ноутбуков HP mini, Elitepad и Pavilion.
Наши методы также подойдут для ноутбуков HP mini, Elitepad и Pavilion.
Вот краткое изложение методов, которые мы рассмотрим для жесткого сброса настроек вашего ноутбука HP:
Содержание
show
- Как восстановить заводские настройки моего ноутбука HP?
- Можно ли восстановить заводские настройки ноутбука HP без пароля?
- Как восстановить заводские настройки ноутбука HP с Windows 10?
- Способ 1: Восстановление заводских настроек через настройки Windows 10
- Способ 2: Восстановление заводских настроек через среду восстановления Windows
- Метод 3: сброс настроек ноутбука HP с Windows 10 без пароля
- Как восстановить заводские настройки ноутбука HP с Windows 8?
- Как восстановить заводские настройки ноутбука HP с Windows 7?
- Способ 1: Восстановление заводских настроек при запуске
- Способ 2: Восстановление заводских настроек без компакт-диска
- Как восстановить заводские настройки ноутбуков HP без диска?
- Как восстановить заводские настройки моего мини-ноутбука HP?
- Способ 1.
 Восстановление заводских настроек мини-ноутбука HP с ОС Windows Vista
Восстановление заводских настроек мини-ноутбука HP с ОС Windows Vista - Метод 2: Восстановление заводских настроек Windows 7 Ноутбуки HP Mini
- Каков метод сброса настроек ноутбука HP Pavilion до заводских в Windows 7?
- Как выполнить сброс настроек HP ElitePad 1000 G2 до заводских?
- Установка последних версий драйверов после восстановления заводских настроек ноутбука HP
- Модели ноутбуков HP, совместимые с описанными выше способами
- Кратко
Вы можете сбросить настройки BIOS ноутбука HP до заводских. В ряде ситуаций ваше устройство может работать не так, как обычно, когда в BIOS были внесены изменения. Могут быть и другие причины для его сброса. Использование BIOS для этой цели будет полезно.
Вы можете загрузить свой ноутбук HP и несколько раз нажать F10. В BIOS вы можете нажать клавишу F9 и выбрать «Да». Позже вы можете нажать F10 и сохранить изменения. После этого ваше устройство должно начать перезагружаться. Постепенно ваш ноутбук HP будет сброшен до заводских настроек по умолчанию.
Постепенно ваш ноутбук HP будет сброшен до заводских настроек по умолчанию.
- Загрузите ноутбук HP.
- Нажмите «F10» во время загрузки. Когда появится черный экран устройства, нажмите клавишу несколько раз.
- Теперь нажмите «F9» в «BIOS».
- Вы увидите диалоговое окно подтверждения. Выберите «Да».
- Нажмите клавишу «F10».
- Выберите «Сохранить и выйти».
- Теперь ваш ноутбук HP перезагрузится.
Примечание для читателей: При сбросе настроек ноутбука HP до заводских рекомендуется обновить его драйверы. Это может быть полезно для улучшения работы вашего ноутбука.
Можно ли восстановить заводские настройки ноутбука HP без пароля?
Метод, описанный в этом разделе, поможет вам восстановить заводские настройки вашего ноутбука HP без пароля администратора через Recovery Manager. Вам не нужно будет входить в систему. При запуске вы можете многократно нажимать клавишу F11. Затем выберите вариант устранения неполадок, чтобы просмотреть диспетчер восстановления. Вы можете перейти к восстановлению системы отсюда. При необходимости можно сделать резервную копию ваших файлов. Вскоре ваш ноутбук HP будет в состоянии по умолчанию.
Затем выберите вариант устранения неполадок, чтобы просмотреть диспетчер восстановления. Вы можете перейти к восстановлению системы отсюда. При необходимости можно сделать резервную копию ваших файлов. Вскоре ваш ноутбук HP будет в состоянии по умолчанию.
Ниже приведен полный способ узнать, как восстановить заводские настройки ноутбука HP без пароля администратора:
- Отсоедините все кабели от ноутбука HP.
- Убедитесь, что к вашему устройству не подключены внешние устройства.
- Запустите ноутбук HP.
- Несколько раз нажмите клавишу «F11».
- Появится экран. Нажмите «Устранение неполадок» на экране.
- Перейти к «Диспетчеру восстановления».
- Теперь нажмите «Восстановление системы» в разделе «Помощь».
- Сделайте резервную копию ваших файлов, если это необходимо, или выберите «Восстановить без резервного копирования ваших файлов».
- Нажмите «Далее».
- Теперь следуйте инструкциям на экране, чтобы завершить эту процедуру.

Примечание для читателей: Вы можете использовать этот метод в случае, если вы забыли свой пароль. Как вы читаете здесь, при использовании Recover Manager вам не потребуется вводить пароль вашего ноутбука HP.
Как восстановить заводские настройки ноутбука HP с Windows 10?
Пользователи Windows 10 могут восстановить заводские настройки ноутбуков HP через настройки. В настройках Windows 10 можно использовать параметр «Сбросить этот компьютер». Некоторые пользователи предпочитают восстанавливать заводские настройки своих ноутбуков через среду восстановления Windows. Вы также можете использовать его для возврата к состоянию по умолчанию на вашем устройстве. В дополнение к этим методам флэш-накопитель USB вместе с Windows Password Fixer можно использовать для сброса настроек ноутбука HP с Windows 10, для которого вы потеряли пароль.
Эти 3 метода, объясняющие сброс ноутбуков HP с Windows 10 до заводских настроек, подробно описаны ниже.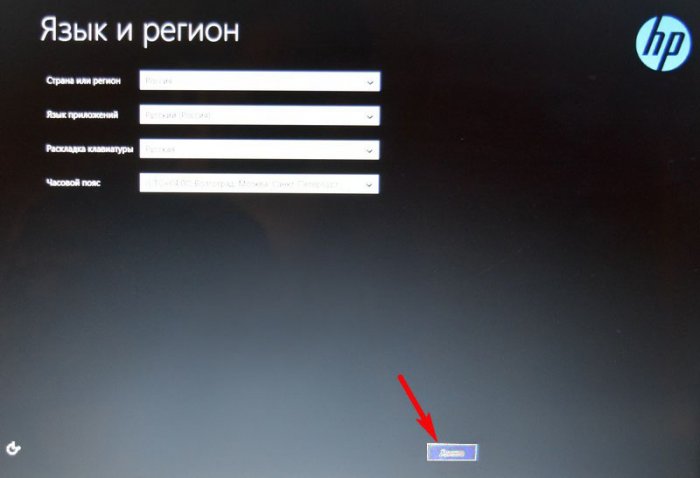 Вы можете просмотреть следующие разделы, чтобы узнать о них.
Вы можете просмотреть следующие разделы, чтобы узнать о них.
Способ 1. Восстановление заводских настроек через настройки Windows 10
Простой способ восстановить заводские настройки ноутбука HP с Windows 10 — в настройках. В разделе «Поиск» в меню «Пуск» найдите «Сбросить этот компьютер». Откройте его и нажмите кнопку с надписью «Начать». Теперь либо нажмите «Сохранить мои файлы», либо выберите «Удалить все». Позже необходимо выбрать опцию «Просто удалить мои файлы». Вам будет предложено очистить диск. После очистки нажмите Reset. Метод до восстановление заводских настроек вашего ноутбука HP с Windows 10 будет завершено.
- Нажмите клавишу «Windows».
- Поиск «Сбросить этот компьютер».
- Выберите наиболее подходящий вариант из результатов.
- После нажатия появится окно. Найдите в нем «Начать». Затем нажмите на кнопку для него.
- Затем выберите «Сохранить мои файлы» или «Удалить все» в зависимости от вашего удобства.

- При выборе «Сохранить мои файлы» необходимо нажать «Далее». Чтобы продолжить, нажмите «Сброс». Операционная система будет переустановлена, а устройство перезагружено.
- Возможно, некоторые из вас выбирают «Удалить все». Затем выберите «Только диск, на котором установлена Windows». Вы также можете выбрать «Все диски», чтобы удалить все файлы и перезапустить систему.
- Теперь нажмите «Просто удалить мои файлы».
Примечание для читателей: Все ваши файлы будут удалены из вашей системы после нажатия «Просто удалить мои файлы».
- Нажмите «Удалить файлы и очистить диск».
- Теперь нажмите «Сброс».
- Подождите некоторое время, пока завершится процесс сброса настроек.
Способ 2. Восстановление заводских настроек с помощью среды восстановления Windows
В ряде случаев сброс до заводских настроек выбирается, когда пользователь не может войти в свой ноутбук HP. Ноутбук HP, работающий под управлением Windows 10, позволяет восстановить заводские настройки без входа в систему. Это возможно через среду восстановления Windows.
Ноутбук HP, работающий под управлением Windows 10, позволяет восстановить заводские настройки без входа в систему. Это возможно через среду восстановления Windows.
Чтобы поделиться обзором этого метода, отключите устройство. Отсоедините от него интернет-оборудование и внешние устройства. Нажмите клавишу F11, чтобы открыть новый экран. Выберите Устранение неполадок на экране. Затем выберите «Сбросить этот компьютер», чтобы продолжить восстановление заводских настроек устройства.
Это оставшиеся шаги, чтобы узнать, как восстановить заводские настройки ноутбука HP с Windows 10:
- Выключите ноутбук HP с Windows 10.
- Любое внутреннее оборудование, которое было недавно добавлено, должно быть удалено из устройства.
- Убедитесь, что никакие внешние устройства, такие как кабели USB или принтеры, не подключены.
- Включите ноутбук.
- Нажмите клавишу «F11» на клавиатуре вашего ноутбука.
- Появится экран «Выберите вариант».
 Нажмите «Устранение неполадок».
Нажмите «Устранение неполадок». - Следующий шаг — нажать «Сбросить этот компьютер».
- Выберите один из вариантов «Удалить все» или «Сохранить мои файлы».
- Если вы хотите сохранить свои данные, выберите «Сохранить мои файлы».
- Нажмите «Сброс».
- Чтобы удалить все личные файлы, нажмите «Удалить все».
- Нажмите «Только диск, на котором установлена Windows».
Примечание для читателей: При выборе этой опции все файлы будут удалены с вашего устройства.
- Нажмите «Все диски», если вы хотите удалить все файлы с вашего ПК.
- Чтобы удалить файлы, нажмите «Просто удалить мои файлы».
- Можно также выбрать «Полная очистка диска».
- Нажмите «Сброс».
Теперь процедура сброса до заводских настроек на ноутбуке HP на Windows 10 будет завершена. Вы можете предпочесть запустить его и персонализировать его в соответствии со своими предпочтениями.
Метод 3: Восстановление заводских настроек ноутбуков HP с Windows 10 без пароля
Пользователи ноутбуков HP с Windows 10 могут выбрать сброс настроек без пароля с помощью Windows Password Fixer и USB-накопителя. Используя Windows Password Fixer, вы можете удалить пароль с вашего ноутбука. Флешку можно использовать для записи Password Fixer. Поскольку этот USB-накопитель подключен к ноутбуку HP, начнется загрузка. В конце концов, вы можете открыть Recovery Manager, чтобы восстановить заводские настройки.
Используя Windows Password Fixer, вы можете удалить пароль с вашего ноутбука. Флешку можно использовать для записи Password Fixer. Поскольку этот USB-накопитель подключен к ноутбуку HP, начнется загрузка. В конце концов, вы можете открыть Recovery Manager, чтобы восстановить заводские настройки.
Вот оставшиеся сведения, чтобы узнать, как восстановить заводские настройки ноутбука HP в Windows 10 без пароля:
- Убедитесь, что ваш ноутбук подключен к источнику питания.
- Убедитесь, что клавиатура и мышь работают.
- Теперь установите «Windows Password Fixer». Затем запустите его в своей системе.
- Запишите «Windows Password Fixer» на «USB-накопитель».
Примечание для читателей: Выполнив этот шаг, вы получите помощь в создании диска сброса пароля.
- Подключите ноутбук HP к «USB-накопителю» и загрузите систему.
- Нажмите «Сбросить пароль», чтобы удалить пароль.
- Затем нажмите «Перезагрузить» и извлеките «USB-накопитель».

- Перезагрузите ноутбук HP, чтобы внести изменения.
- Теперь войдите в систему без пароля.
- Перейдите в поле «Поиск» в «Пуск».
- Введите «Диспетчер восстановления».
- Нажмите «Enter» и щелкните наиболее подходящий значок.
- Вы можете увидеть «Контроль учетных записей пользователей. Нажмите «Да».
- Теперь откроется «HP Recovery Manager». Перейдите в «Помощь».
- Нажмите «Среда восстановления Windows».
- Затем нажмите «ОК», и система перезагрузится.
- На экране «Выберите вариант» нажмите «Устранение неполадок».
- Нажмите «Диспетчер восстановления».
- Выберите «Восстановить без резервного копирования файлов».
- Нажмите «Далее».
- Теперь следуйте инструкциям на экране.
Процесс восстановления заводских настроек ноутбука HP с Windows 10 без ввода пароля будет завершен.
Как восстановить заводские настройки моего ноутбука HP с Windows 8?
Ноутбуки HP, работающие под управлением Windows 8, можно сбросить с помощью среды восстановления Windows.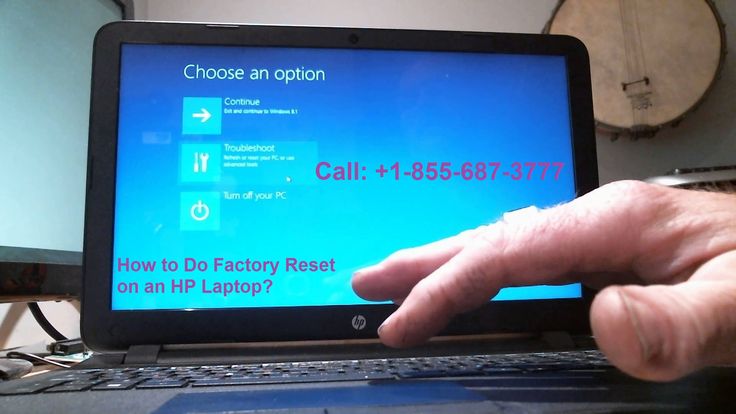 Его можно найти в HP Recovery Manager. Вам нужно будет выбрать определенные параметры из появившихся меню. После выбора необходимых опций следует начать процесс восстановления системы. По завершении этого процесса ваш ноутбук HP с Windows 8 будет сброшен до значений по умолчанию.
Его можно найти в HP Recovery Manager. Вам нужно будет выбрать определенные параметры из появившихся меню. После выбора необходимых опций следует начать процесс восстановления системы. По завершении этого процесса ваш ноутбук HP с Windows 8 будет сброшен до значений по умолчанию.
Прочитав следующие шаги, вы сможете лучше понять, как выполнить сброс настроек на вашем ноутбуке HP:
- Доступ к панели чудо-кнопок в Windows 8.
- Найдите «Восстановление», введя его в «Поиск».
- Нажмите «HP Recovery Manager» в списке результатов.
- Вы найдете меню с 3 столбцами. Выберите «Мне нужна немедленная помощь».
- Нажмите «Среда восстановления Windows».
- Подтвердите перезагрузку машины.
- После перезагрузки на экране ноутбука появится надпись «Выберите вариант». Должен быть выбран вариант «Устранение неполадок».
- Выберите «Диспетчер восстановления».
- На новом экране «Диспетчер восстановления» нажмите «Мне нужна немедленная помощь» в разделе «Восстановление системы Microsoft».

- Просмотрите опции меню, которые теперь появляются.
- На вашем ноутбуке HP будут восстановлены заводские настройки.
Как восстановить заводские настройки ноутбука HP с Windows 7?
Для сброса ноутбука HP до заводских настроек в Windows 7 следует учитывать метод запуска. В рамках этого метода вы должны запустить свой ноутбук и войти в меню восстановления системы, чтобы восстановить заводские настройки. Также возможен сброс до заводских настроек без компакт-диска. Если компакт-диск недоступен, следует открыть Recovery Manager. Используя это, вы можете сделать резервную копию важных данных, а затем восстановить заводские настройки на своем ноутбуке HP с Windows 7.
Способ 1. Восстановление заводских настроек при запуске
По ряду причин ноутбуки HP с ОС Windows 7 могут быть сброшены до заводских настроек. Чтобы сделать это при запуске, вы можете открыть меню восстановления системы. Когда вы перезагрузите компьютер, сразу же нажмите F11. Держите ее нажатой, чтобы просмотреть это меню. После этого перейдите в раздел «Мне срочно нужна помощь». Теперь вы увидите опцию восстановления системы. Эта опция будет полезна для сброса настроек вашего ноутбука.
Держите ее нажатой, чтобы просмотреть это меню. После этого перейдите в раздел «Мне срочно нужна помощь». Теперь вы увидите опцию восстановления системы. Эта опция будет полезна для сброса настроек вашего ноутбука.
Давайте рассмотрим полный метод, чтобы правильно узнать, как восстановить заводские настройки ноутбуков HP при запуске в Windows 7:
- Сначала перезагрузите ноутбук HP и сразу же нажмите клавишу «F11».
- Продолжайте удерживать «F11», и вы увидите «Меню восстановления системы».
Примечание для читателей: Если «Меню восстановления системы» не появляется, вы можете нажать клавишу «Ввод». Это поможет вам войти в «Меню запуска». Теперь нажмите клавишу «F11», чтобы получить доступ к «Меню восстановления системы».
- Перейдите в раздел «Мне срочно нужна помощь».
- Выберите «Восстановление системы».
- Подготовьте резервную копию ваших данных в соответствии с вашими предпочтениями.
- Выберите вариант сохранения резервной копии ваших файлов.

Примечание для читателей: Вы также можете нажать «Восстановить без резервного копирования файлов», если вам вообще не нужна резервная копия.
- Нажмите «Далее».
- Нажмите «ОК», когда увидите предупреждение.
- Начнется процесс восстановления системы, который займет некоторое время. Затем нажмите «Готово», и ваша система будет перезагружена.
Способ 2: Восстановление заводских настроек без компакт-диска
Ноутбуки HP с ОС Windows 7 и более поздних версий поставляются с диском для сброса пароля HP. Он работает так же, как диск восстановления. Таким образом, вместо компакт-диска диск сброса пароля можно использовать для сброса устройства до заводских настроек.
С диском HP для сброса пароля вы можете перезагрузить ноутбук, чтобы загрузить его. Нажмите F11, чтобы открыть Recovery Manager. В разделе «Мне нужна помощь немедленно» выберите «Восстановление системы». После резервного копирования файлов используйте внешний жесткий диск. Вскоре вы будете перенаправлены к диспетчеру восстановления для восстановления заводских настроек вашего ноутбука.
Вскоре вы будете перенаправлены к диспетчеру восстановления для восстановления заводских настроек вашего ноутбука.
Чтобы узнать, как восстановить заводские настройки ноутбука HP с Windows 7 без компакт-диска, вы можете прочитать ниже:
- Давайте начнем с включения вашего ноутбука HP.
Примечание для читателей: Мы предлагаем вам перезагрузить ноутбук HP с Windows 7, если он уже включен.
- Начнется процесс загрузки. Вам потребуется удерживать клавишу «F11».
- После процесса загрузки вы увидите «Диспетчер восстановления». Перейдите в раздел «Мне срочно нужна помощь».
- Третий шаг — нажать «Восстановление системы».
- Нажмите «Резервное копирование файлов».
- Теперь нажмите «Далее».
- Приобретите внешний жесткий диск для подключения к ноутбуку HP. При этом будет предложено сохранить резервную копию. Вы также можете использовать чистый диск.
- Вставьте диск в дополнительный дисковод.

- После подключения внешнего жесткого диска или вставки чистого диска выберите букву драйвера, представляющую его.
- Нажмите «Далее».
- Начнется процесс резервного копирования. Подождите некоторое время, пока процесс завершится.
- Затем снова нажмите «Далее».
- Теперь «Диспетчер восстановления» сбросит ноутбук HP до заводских настроек.
- Нажмите «Готово».
- Теперь на экране будет отображаться набор экранных инструкций. Следуйте инструкциям, чтобы завершить установку, а также настройку операционной системы Windows.
Примечание: Для тех из вас, кто хочет восстановить заводские настройки ноутбука HP , но не хотите сохранять резервную копию своих данных, вы можете выбрать «Восстановить без резервного копирования ваших файлов».
Как восстановить заводские настройки ноутбуков HP без диска?
Компакт-диск или диск восстановления не требуются, и ваш ноутбук HP можно восстановить до заводских настроек. Когда вы запускаете или перезагружаете компьютер, вы должны попасть на экран «Выбрать вариант». Вы можете непрерывно нажимать клавишу F11 для доступа к экрану. Выберите параметр «Устранение неполадок», чтобы найти диспетчер восстановления. Запустив Recovery Manager, вы сможете полностью восстановить заводские настройки вашего компьютера HP, не вставляя компакт-диск или диск восстановления.
Когда вы запускаете или перезагружаете компьютер, вы должны попасть на экран «Выбрать вариант». Вы можете непрерывно нажимать клавишу F11 для доступа к экрану. Выберите параметр «Устранение неполадок», чтобы найти диспетчер восстановления. Запустив Recovery Manager, вы сможете полностью восстановить заводские настройки вашего компьютера HP, не вставляя компакт-диск или диск восстановления.
- Запустить/перезапустить машину.
- Несколько раз нажмите клавишу «F11». Кроме того, вы можете использовать комбинацию клавиш «Esc» и «F11».
- В разделе «Выберите вариант» нажмите «Устранение неполадок».
- Найдите «Диспетчер восстановления» и нажмите на него.
- В «Диспетчере восстановления» выберите параметр «Сброс к заводским настройкам».
Это последний шаг, который необходимо выполнить для восстановления заводских настроек ноутбука HP. Вам нужно будет настроить машину, когда вы будете использовать ее сейчас.
Как восстановить заводские настройки моего мини-ноутбука HP?
Мини-ноутбуки HP могут столкнуться с некоторыми проблемами, которые можно устранить, сбросив их до заводских настроек. Самый распространенный способ восстановить заводские настройки этой модели — через Recovery Manager. Этот метод будет предложен для мини-ноутбуков HP с Windows Vista. Если вы используете это устройство с Windows 7, для этой цели лучше использовать HP Recovery Manager.
Самый распространенный способ восстановить заводские настройки этой модели — через Recovery Manager. Этот метод будет предложен для мини-ноутбуков HP с Windows Vista. Если вы используете это устройство с Windows 7, для этой цели лучше использовать HP Recovery Manager.
Подробнее об этих методах можно узнать из следующих подразделов. Они также предоставят вам необходимые рекомендации для выполнения этих методов.
Способ 1. Восстановление заводских настроек ноутбука HP Mini на базе Windows Vista
В этом разделе мы сосредоточимся на том, как восстановить заводские настройки ноутбука HP на базе Windows Vista для серии mini. Этот способ будет наиболее подходящим для мини-ноутбуков HP. На этой модели вы можете запустить меню «Пуск» и открыть диспетчер восстановления, выполнив поиск. Перейдите к дополнительным параметрам. Выберите Восстановление системы отсюда. После этого вы можете выбрать Восстановление системы из HP Recovery Manager. Прежде чем привести устройство в состояние по умолчанию, вы можете сделать резервную копию.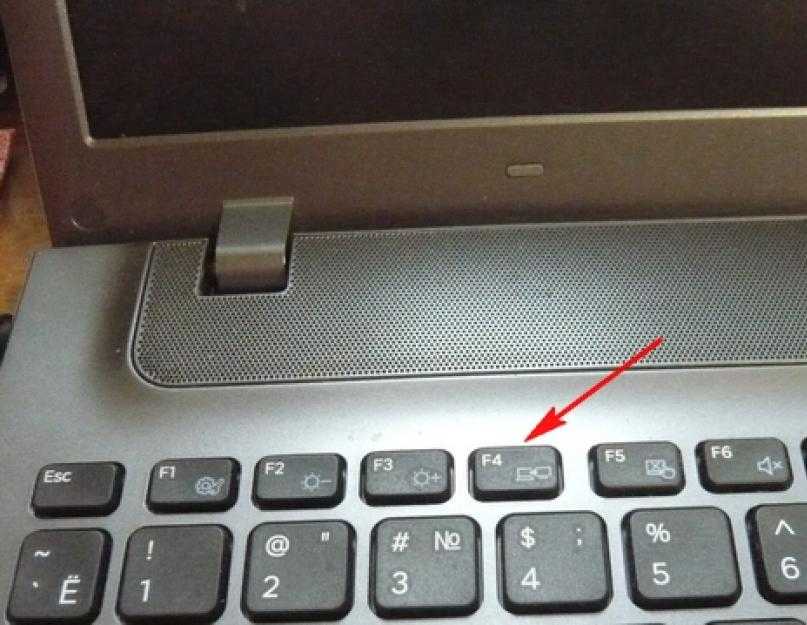
- Нажмите «Пуск» на мини-ноутбуке HP.
- Найдите «Диспетчер восстановления».
- Затем нажмите «Диспетчер восстановления».
- Теперь нажмите «Дополнительные параметры».
- Перейти к «Восстановление системы».
- Нажмите «Далее», чтобы перезагрузить ноутбук.
- После перезапуска откроется «HP Recovery Manager». В нем нажмите «Восстановление системы».
- Нажмите «Далее».
- Вам может быть предложено использовать «Восстановление системы Microsoft». Нажмите «Нет».
- Выберите «Восстановить без резервного копирования ваших файлов», если вы не хотите сохранять резервную копию.
- Нажмите «Далее».
Теперь начнется процесс восстановления. Это может занять некоторое время. После завершения процесса ваш ноутбук перезагрузится. Вам будет предложено настроить Windows Vista после процесса сброса.
Метод 2: Восстановление заводских настроек Windows 7 Мини-ноутбуки HP
На мини-ноутбуках HP с Windows 7 процедуру сброса до заводских настроек можно запустить из меню Все программы. Откройте Recovery Manager отсюда. Нажмите ее еще раз, чтобы запустить HP Recovery Manager. Когда вы увидите опцию «Восстановление системы», нажмите на нее. Подготовьте резервную копию ваших файлов в соответствии с вашими требованиями. После этого можно дождаться начала процесса восстановления.
Откройте Recovery Manager отсюда. Нажмите ее еще раз, чтобы запустить HP Recovery Manager. Когда вы увидите опцию «Восстановление системы», нажмите на нее. Подготовьте резервную копию ваших файлов в соответствии с вашими требованиями. После этого можно дождаться начала процесса восстановления.
Теперь давайте рассмотрим все рекомендации по сбросу вашего ноутбука HP до заводских настроек.
- Перейти в «Пуск».
- Нажмите «Все программы».
- Затем перейдите в «Диспетчер восстановления» в «Все программы».
- Нажмите «Recovery Manager» еще раз, чтобы запустить программу «HP Recovery Manager».
- Следующим шагом будет переход к «Мне срочно нужна помощь».
- Нажмите «Восстановление системы».
- Ваш ноутбук перезагрузится, и «HP Recovery Manager» быстро запустится. Нажмите «Восстановление системы».
- Нажмите «Далее».
- Если вам будет предложено использовать «Восстановление системы Microsoft», нажмите «Нет».
- Решите, хотите ли вы сохранить резервную копию ваших файлов.
 Если нет, то выберите «Восстановить без резервного копирования ваших файлов».
Если нет, то выберите «Восстановить без резервного копирования ваших файлов». - Нажмите «Далее».
- Теперь дождитесь завершения процесса восстановления.
После завершения процесса восстановления ваш мини-ноутбук HP перезагрузится. Вы заметите, что сейчас устройство находится в состоянии по умолчанию.
Каков метод восстановления заводских настроек ноутбука HP Pavilion в Windows 7?
Иногда ноутбуки HP pavilion могут постоянно зависать по определенным причинам. Сбросив заводские настройки этой модели, проблема может быть решена. Кроме того, производительность вашего устройства станет лучше.
Вкратце, вы можете восстановить заводские настройки вашего ноутбука HP с помощью Recovery Manager. Доступ к диспетчеру можно получить, перезагрузив устройство и несколько раз нажав клавишу F11. Во время этого процесса вы можете сделать резервную копию ваших файлов или выполнить процедуру сброса настроек без сохранения ваших данных.
- Выключите ноутбук HP Pavilion с Windows 7.

- Удалите все кабели или внешние устройства, подключенные к нему.
- Очистите внутренние диски.
- Также удалите все недавно добавленное внутреннее оборудование.
- Не отключайте шнур питания.
- Теперь включите ноутбук HP Pavilion.
- Несколько раз нажмите клавишу «F11».
- Далее на экране будет доступен «Диспетчер восстановления». Перейдите в раздел «Мне срочно нужна помощь».
- Нажмите «Восстановление системы».
- Сделайте резервную копию ваших файлов, если хотите. Вы также можете восстановить без резервного копирования.
- Нажмите «Далее».
- Затем нажмите «ОК».
- Дождитесь завершения процесса.
- Нажмите «Готово».
Мы надеемся, что этот метод помог вам четко узнать , как сбросить ноутбук HP pavilion до заводских настроек . Убедитесь, что вы не пропустите ни один из шагов, делая это.
Как выполнить сброс настроек HP ElitePad 1000 G2 до заводских?
При возникновении незначительных проблем с вашим HP ElitePad 1000 G2 вы можете восстановить его до состояния по умолчанию. Откройте панель обслуживания на своем устройстве. Затем войдите в Настройки. Перейдите к Изменить настройки ПК. После этого найдите опцию «Обновление и восстановление». Через Recovery вы сможете сбросить ноутбук HP до заводских настроек . Теперь, когда вы используете свою систему, вы заметите, что теперь не возникает никаких мелких проблем.
Откройте панель обслуживания на своем устройстве. Затем войдите в Настройки. Перейдите к Изменить настройки ПК. После этого найдите опцию «Обновление и восстановление». Через Recovery вы сможете сбросить ноутбук HP до заводских настроек . Теперь, когда вы используете свою систему, вы заметите, что теперь не возникает никаких мелких проблем.
- Нажмите кнопку «Питание», чтобы включить HP ElitePad 1000 G2.
- Второй шаг включает разблокировку экрана устройства.
- Посетите «Главное меню».
- Чтобы открыть «Панель обслуживания», проведите пальцем от левого верхнего угла к центру экрана.
- Далее выберите «Настройки» в «Сервисной панели».
- Затем нажмите «Изменить настройки ПК».
- Выберите опцию «Обновление и восстановление».
- Нажмите «Восстановление».
- Выберите «Удалить все и переустановить Windows».
- Теперь подключите HP ElitePad 1000 G2 к зарядному устройству, так как при этом аккумулятор может разрядиться.

- Затем нажмите «Далее».
- Теперь для сброса настроек устройства потребуется 30 минут. После этого процесс должен завершиться.
Установка последних версий драйверов после сброса настроек ноутбука HP
Одна из самых важных вещей после сброса настроек ноутбука HP до заводских настроек — это установка последних драйверов для операционной системы. Поскольку для устранения различных неполадок можно выполнить сброс к заводским настройкам, последние версии драйверов гарантируют, что они больше не возникнут.
Чтобы получить последние версии драйверов, вы можете запустить Диспетчер устройств. Каждый водитель будет виден здесь. Щелкните правой кнопкой мыши драйвер. Из списка перейдите к свойствам. Здесь вам нужно нажать «Драйвер» и выбрать опцию «Обновить драйвер». Вскоре будет установлена самая последняя версия драйвера.
- Нажмите одновременно клавишу «Windows» и клавишу «X» на клавиатуре.
- В «Диспетчере устройств» вы увидите все драйверы, перечисленные в категориях.

- Щелкните драйвер правой кнопкой мыши, и появится список.
- Выберите «Свойства» из этого списка.
- Следующим шагом будет переход на вкладку «Драйвер».
- Нажмите «Обновить драйвер».
- Теперь выберите параметр «Автоматический поиск обновленного программного обеспечения драйвера».
- Установите обновленный драйвер.
Примечание для читателей: После выбора параметра «Автоматический поиск обновленного программного обеспечения драйвера» может появиться сообщение. В нем будет указано, что лучший драйвер для вашей системы уже установлен. Затем вам нужно будет провести ручное исследование драйвера. Для получения последней версии мы рекомендуем вам посетить официальный сайт производителя. Вы можете найти обновленные драйверы здесь и установить их.
Модели ноутбуков HP, совместимые с описанными выше способами
Сброс настроек ноутбуков HP Stream до заводских настроек можно выполнить с помощью методов, описанных в этом блоге. Эти методы применимы к следующим моделям этой серии:
Эти методы применимы к следующим моделям этой серии:
| Ноутбук HP Stream 11 | Ноутбук HP Stream 13 | Ноутбук HP Stream 14 | Ноутбук HP Stream 14 AX0XX 3 | 3 | 10 Методы включены в этом посте может подойти для моделей ноутбуков HP, приведенных в следующей таблице:
| HP Split X2 Laptop | HP Pavilion G6 Laptop | HP G72 Laptop | HP Envy X360 Laptop |
| HP 15 Laptop | HP 2000 Laptop | HP ProBook 4430S |
Our Методы восстановления заводских настроек также можно использовать на моделях следующих серий ноутбуков HP:
| Ноутбуки HP Chromebook | Ноутбуки HP | Ноутбуки HP Omen |
Вкратце
Существует множество причин для сброса настроек ноутбука HP до заводских. Независимо от причины, сброс к заводским настройкам может помочь улучшить производительность вашего устройства. Ноутбуки HP с Windows Vista, Windows 7, Windows 8 и Windows 10 можно восстановить до состояния по умолчанию с помощью BIOS, среды восстановления Windows, HP Recovery Manager и других подобных методов. Как вы читали вместе с нами, когда компакт-диск или пароль администратора недоступен, ваш ноутбук также может быть полностью перезагружен. Учитывая различные обстоятельства, мы разработали здесь все возможные методы. Надеюсь, вы уже смогли сбросить настройки ноутбука до заводских.
Ноутбуки HP с Windows Vista, Windows 7, Windows 8 и Windows 10 можно восстановить до состояния по умолчанию с помощью BIOS, среды восстановления Windows, HP Recovery Manager и других подобных методов. Как вы читали вместе с нами, когда компакт-диск или пароль администратора недоступен, ваш ноутбук также может быть полностью перезагружен. Учитывая различные обстоятельства, мы разработали здесь все возможные методы. Надеюсь, вы уже смогли сбросить настройки ноутбука до заводских.
Сбросить Windows 10 ноутбука HP до заводских настроек без пароля
» Я купил подержанный ноутбук HP с Windows 10. Я хочу восстановить его до заводских настроек, но он защищен паролем. Я понятия не имею, что такое пароль. Как восстановить заводские настройки ноутбука HP без пароля? »
Существует несколько способов восстановить заводские настройки ноутбука HP, например, с помощью диска восстановления или с помощью HP Recovery Manager. Для выполнения восстановления вас могут попросить ввести пароль администратора Windows. Теперь проблема в том, что если вы не знаете пароль или забыли пароль, как вы можете восстановить заводские настройки ноутбука HP? Здесь, в этом посте, я покажу вам, как восстановить заводские настройки ноутбука HP с Windows 10 без пароля. У вас есть два варианта.
Теперь проблема в том, что если вы не знаете пароль или забыли пароль, как вы можете восстановить заводские настройки ноутбука HP? Здесь, в этом посте, я покажу вам, как восстановить заводские настройки ноутбука HP с Windows 10 без пароля. У вас есть два варианта.
- Вариант 1: сброс настроек ноутбука HP после удаления пароля
- Вариант 2: сброс настроек ноутбука HP без входа в систему
Советы:
- Прежде чем приступить к восстановлению заводских настроек ноутбука HP, убедитесь, что клавиатура, мышь и блок питания подключены к ноутбуку.
- Новые ноутбуки HP обычно не поставляются с дисками для восстановления, поэтому я выполню сброс до заводских настроек с помощью HP Recovery Manager.
- Экраны HP Recovery Manager могут различаться в зависимости от модели, но в целом они похожи.
Вариант 1. Восстановление заводских настроек ноутбука HP после удаления пароля Windows 10
Сначала можно удалить пароль администратора, чтобы войти в Windows 10 без пароля, а затем выполнить сброс настроек ноутбука HP до заводских. Шаги следующие.
Шаги следующие.
Шаг 1. Удаление пароля Windows 10
1) На любом работающем компьютере с ОС Windows установите и запустите Windows Password Refixer.
2) Запишите Windows Password Refixer на один USB-накопитель, чтобы создать диск для сброса пароля.
3) Подключите USB-накопитель к защищенному паролем ноутбуку HP и настройте ноутбук на загрузку с USB-накопителя.
4) Удалите пароль учетной записи администратора с помощью кнопки Сброс пароля .
5) Нажмите Reboot и отключите USB-накопитель, чтобы перезагрузить ноутбук, чтобы изменения вступили в силу.
6) После запуска ноутбука вы можете войти в Windows 10 без пароля.
Шаг 2. Восстановление заводских настроек ноутбука HP без пароля
Теперь для сброса настроек ноутбука HP до заводских настроек пароль не требуется.
1) Начните вводить менеджер восстановления в поле поиска Windows 10, а затем щелкните HP Recovery Manager в результатах поиска.
Если появится диалоговое окно контроля учетных записей, нажмите Да, чтобы подтвердить это.
2) После открытия HP Recovery Manager щелкните Windows Recovery Environment из раздела Help на левой панели.
3) Нажмите OK , чтобы система перезагрузилась в среду восстановления Windows.
4) После появления экрана Выберите вариант нажмите Устранение неполадок .
5) Нажмите Recovery Manager .
6) Выберите Восстановить без резервного копирования файлов и нажмите Далее .
7) Нажмите Далее , чтобы продолжить.
8) Подождите, пока Recovery Manager подготовится к восстановлению системы.
9) Отсюда просто следуйте инструкциям на экране, чтобы завершить сброс настроек ноутбука HP. Ноутбук может перезагрузиться несколько раз в процессе.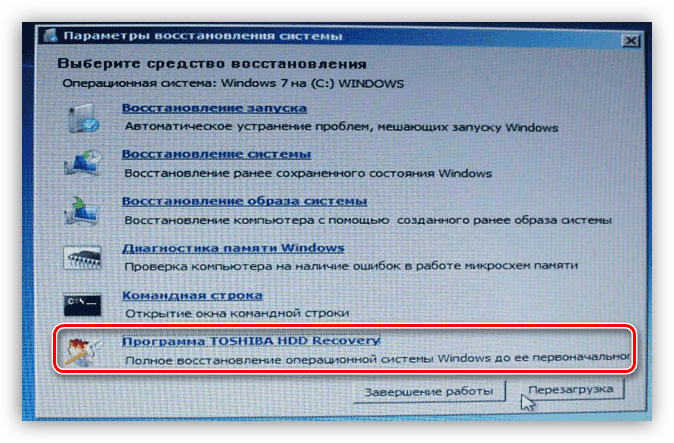
Вариант 2. Восстановление заводских настроек ноутбука HP без входа в систему
Пароль не потребуется, если вы выполните сброс настроек ноутбука HP до заводских настроек без входа в Windows 10. Ниже приведены шаги.
Шаг 1: Отсоедините все подключенные устройства и кабели.
Шаг 2. Включите или перезапустите ноутбук HP и несколько раз нажмите клавишу F11 , пока не отобразится экран Выберите вариант .
Шаг 3: На экране Выберите параметр нажмите Устранение неполадок .
Шаг 4: Нажмите Recovery Manager .
Шаг 5: Щелкните Восстановление системы в разделе Справка на левой панели.
Шаг 6: Когда Recovery Manager предложит вам сделать резервную копию ваших файлов, выберите параметр резервного копирования или выберите Восстановить без резервного копирования файлов Если вы не хотите создавать резервные копии личных файлов, нажмите Далее .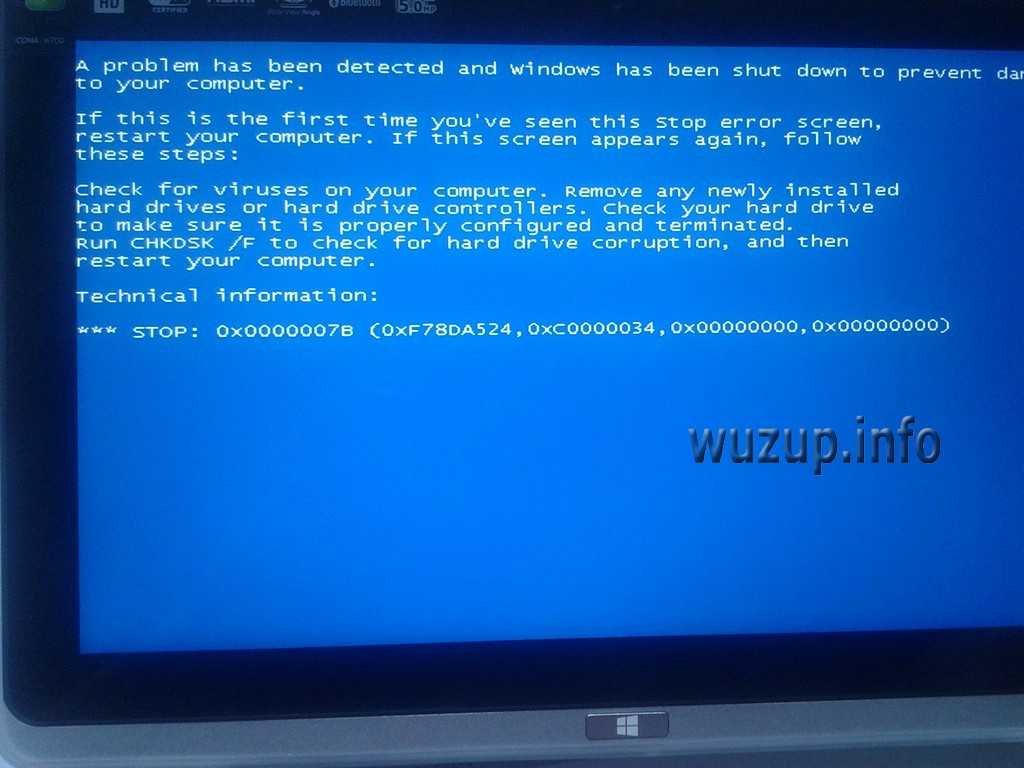

 Как ноутбук вернуть к заводским настройкам hp
Как ноутбук вернуть к заводским настройкам hp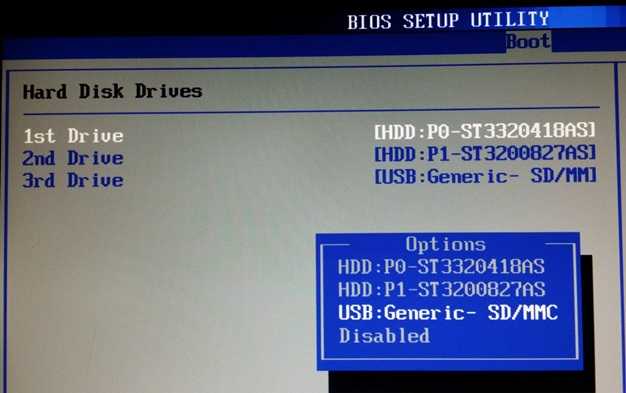 Восстановление заводских настроек мини-ноутбука HP с ОС Windows Vista
Восстановление заводских настроек мини-ноутбука HP с ОС Windows Vista
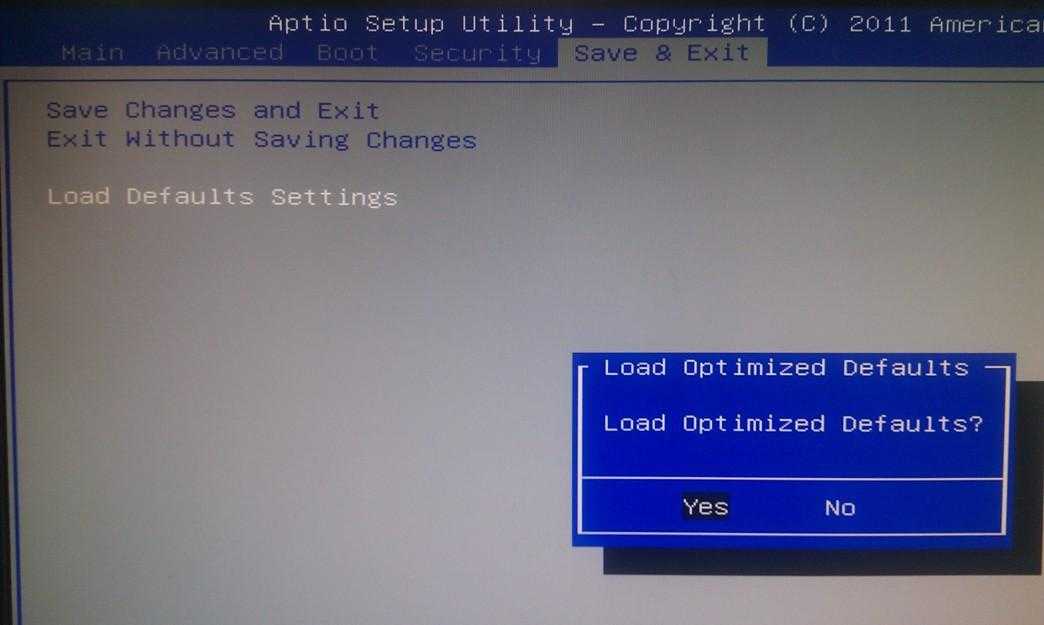
 Нажмите «Устранение неполадок».
Нажмите «Устранение неполадок».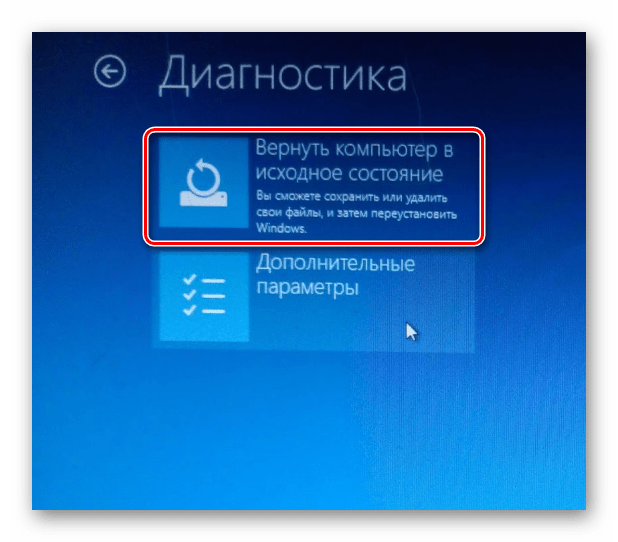



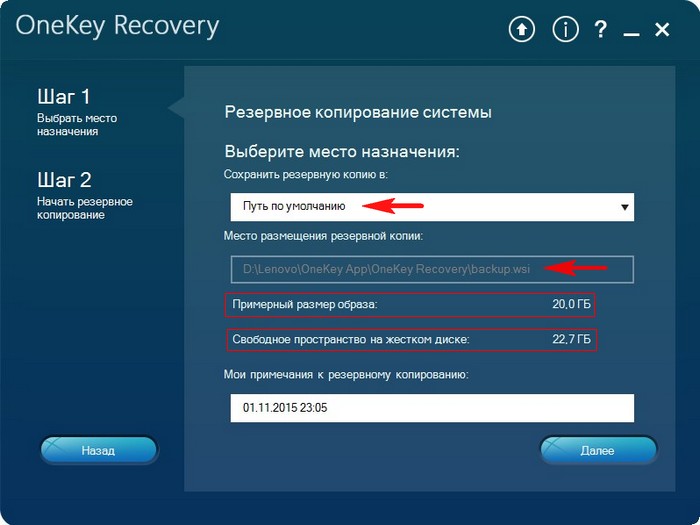 Если нет, то выберите «Восстановить без резервного копирования ваших файлов».
Если нет, то выберите «Восстановить без резервного копирования ваших файлов».