Почему звук на ноутбуке не воспроизводится: Нет звука на компьютере. Пропал звук. Проблемы со звуком. Не работает звук. Нет звука
Содержание
Хрипит звук на ноутбуке — эффективные способы по устранению хрипа
ГлавнаяНоутбук
Звук на лэптопе должен отличаться чистотой и громкостью, но в некоторых ситуациях он искажается – это серьезная неполадка, с которой сталкиваются многие пользователи ОС Windows 10. Если для аудио на лэптопе характерно храпение, трещание, приглушение, шипение или присутствуют другие дефекты, следует скорее избавляться от возникшей неисправности. Какие же действия предпринимать для устранения данной проблемы и как предотвратить неполадку?
Хрипит звук на ноутбуке
Содержание
- Какие действия предпринимать в случае хрипа звука на лэптопе и ПК?
- Методы отключения аудио эффектов и дополнительных звуковых средств
- Специфика изменения параметров связи в аудио параметрах Windows 10
- Неверный формат воспроизведения как результат проблем со звуком Windows 10
- Видео — Хрипит звук. Проблемы со звуком Windows 10
- Исправляем проблему с треском звука путем обновления драйверов
- Шипит и трещит звук в режиме монополии
- Программы улучшения звука
- Sound Booster
- SRS Audio SandBox
- Audio Amplifier
- Razer Surround
- Установка утилиты Razer Surround
- Работа с утилитой Razer Surround
- Видео — Исправляем плохой звук на ноутбуке или компьютере
Какие действия предпринимать в случае хрипа звука на лэптопе и ПК?
Основные действия при хрипе звука в ноутбуке — анализ подключенных девайсов воспроизведения
Перед началом выполнения основных действий рекомендуется проанализировать, правильно ли подключены девайсы воспроизведения – если ноутбук дополняется специальной аудиосистемой в виде колонок, лучше попытаться отключить их от разъема и вновь включить. Имеется возможность проверки качества аудио с другого гаджета? Если шипения и хрипы продолжаются, то неполадка может заключаться в колонках и кабелях.
Имеется возможность проверки качества аудио с другого гаджета? Если шипения и хрипы продолжаются, то неполадка может заключаться в колонках и кабелях.
Методы отключения аудио эффектов и дополнительных звуковых средств
Если появляются вышеописанные звуковые проблемы, следует выключить эффекты для воспроизведения аудио, ведь именно из-за них могут наблюдаться искажения.
Шаг 1. Нужно нажать правый щелчок мыши по иконке динамика в меню уведомлений ОС и выбрать пункт меню под названием «Устройства воспроизведения». В новых версиях ОС этого пункта нет, в таком случае выбирается раздел «Звуки», после чего откроется окно – в нем потребуется найти «Воспроизведение».
В панели задач щелкаем правой кнопкой мышки на иконке динамика звука
Выбираем пункт меню под названием «Устройства воспроизведения»
Шаг 2. Далее следует определиться с девайсом, по умолчанию воспроизводящим звук, дополнительно убедиться, что было определено необходимое устройство (речь идет о динамиках или других устройств, а не программно-созданном звуковом устройстве виртуального типа). Нажимается правый щелчок мыши по конкретному гаджету и выбирается пункт «Использование по умолчанию» — уже это должно поспособствовать решению проблемы.
Нажимается правый щелчок мыши по конкретному гаджету и выбирается пункт «Использование по умолчанию» — уже это должно поспособствовать решению проблемы.
Нажимаем правый щелчок мыши по конкретному гаджету и выбираем пункт «Использование по умолчанию»
Шаг 3. Затем необходимо перейти к «Свойствам», в появившемся меню выключить «Дополнительные звуковые средства». В случае наличия «Дополнительных возможностей» осталось «Выключить все эффекты» не забыть сохранить измененные параметры.
Выделяем устройство, нажимаем по кнопке «Свойства»
Выключаем «Дополнительные звуковые средства», в «Дополнительных возможностей» снимаем галочку с опции «Выключить все эффекты»
Специфика изменения параметров связи в аудио параметрах Windows 10
Для исключения варианта, когда дефекты со звуком возникают из-за аудио свойств связи, лучше выключить их и послушать, будет ли и дальше наблюдаться дефект. Перейти к отключению этой опции можно в звуковых параметрах.
Шаг 1. Нажимается правый щелчок мыши на «Пуск» и выбирается «Панель управления».
Нажимаем правый щелчок мыши на «Пуск» и выбираем «Панель управления»
Шаг 2. Далее можно увеличить режим визуализации, в параметрах же выбирается пункт под названием «Звук».
В режиме «Просмотр» выбираем «Крупные значки», выбираем пункт под названием «Звук»
Шаг 3. Появится меню, в котором следует перейти на «Связь» и отметить «Действие не требуется», нажать «ОК».
Переходим на вкладку «Связь»
Отмечаем пункт «Действие не требуется», нажимаем «ОК».jpeg
После сохранения изменений необходимо проверить, работает ли динамик. Если ничего не помогает – приступать к иному этапу.
Неверный формат воспроизведения как результат проблем со звуком Windows 10
Сегодня производители выпускают такие звуковые платы, которые способны поддержать почти все существующие воспроизводительные аудио форматы, предлагаемые ОС. В некоторых же ноутбуках установлены слишком старые звуковые карты, из-за чего появляются серьезные проблемы. Для перехода в настройки воспроизводительного формата потребуется:
В некоторых же ноутбуках установлены слишком старые звуковые карты, из-за чего появляются серьезные проблемы. Для перехода в настройки воспроизводительного формата потребуется:
Шаг 1. В управленческой панели нажать на «Звук» и перейти в раздел со свойствами воспроизводительных устройств.
В панели задач правым кликом мышки нажимаем по иконке «Звук», выбираем пункт «Звук»
Шаг 2. Появится новое окно, после чего следует перейти в свойства устройства.
Выделяем устройство, нажимаем по кнопке «Свойства»
Шаг 3. Перейти в закладку дополнительных настроек.
Переходим в закладку «Дополнительно»
Шаг 4. В «Формате по умолчанию» устанавливается «16- битный, 44100 Гц (Компакт-диск)» вариант. В конце эти изменения нужно сохранить.
В «Формате по умолчанию» устанавливаем вариант «16- битный, 44100 Гц (Компакт-диск)», нажимаем «Применить», затем «ОК»
Справка! Важно понимать, что вышеописанный формат поддерживают почти все звуковые платы, его использовали еще во времена существования более старых версий вышеуказанной ОС.

Видео — Хрипит звук. Проблемы со звуком Windows 10
Исправляем проблему с треском звука путем обновления драйверов
Если пользователь только что установил новую операционную систему и в звучании сразу же начались проблемы по типу треска или шипения, значит, отсутствуют необходимые для нормального звукового воспроизведения драйвера. Для решения проблемы следует выполнить ряд действий:
Шаг 1. Перейти в «Диспетчер устройств». Нажимается правый щелчок мыши на «Пуск» и выбирается «Диспетчер устройств».
Нажимаем правый щелчок мыши на «Пуск», выбираем «Диспетчер устройств»
Шаг 2. Зайти в категорию «Звуковые, игровые и видеоустройства», раскрыв ее двойным щелчком мыши.
Раскрываем двойным щелчком мышки категорию «Звуковые, игровые и видеоустройства»
Шаг 3. Появится список со звуковыми девайсами, после нажатия правого щелчка мыши на нужном названии кликнуть «Обновить драйверы».
Нажимаем правым щелчком мыши на нужном девайсе кликаем «Обновить драйверы»
Шаг 3. Будет открыто новое меню, следует перейти в «Выполнить поиск драйверов на этом компьютере».
Переходим в «Выполнить поиск драйверов на этом компьютере»
Шаг 4. Если у пользователя появилась проблема сразу после инсталлирования ОС, то следует нажать «Выбрать драйвер из списка уже установленных драйверов» и перейти в «Далее».
Нажимаем по ссылке «Выбрать драйвер из списка уже установленных драйверов», переходим в «Далее»
Шаг 5. После этого выбирается «Устройство с поддержкой High Definition Audio». По окончании инсталляции драйвера следует перезагрузить ноутбук и затем проверить, стало ли воспроизведение аудио более качественным.
Выбираем левым щелчком мышки «Устройство с поддержкой High Definition Audio», нажимаем «Далее»
Шипит и трещит звук в режиме монополии
Иногда даже несмотря на свежие драйвера, которые были скачаны с официального ресурса бренда, звук на устройстве может начать прерываться в случае включенного режима монополии.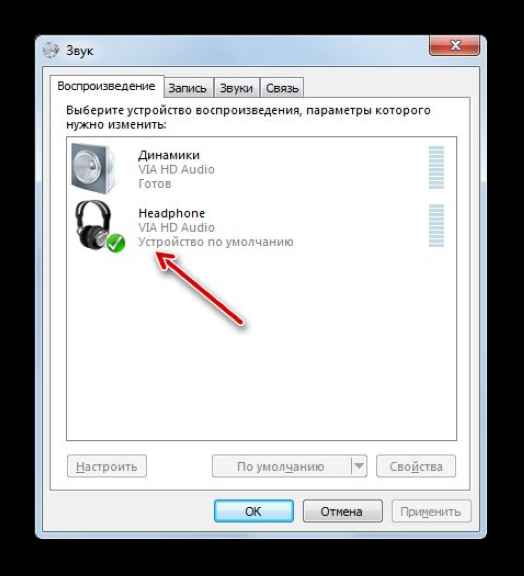 Для этого нужно проверить, не разрешено ли программам использования устройства в монополном формате:
Для этого нужно проверить, не разрешено ли программам использования устройства в монополном формате:
- Правым щелчком мышки нажать по иконке звука в панели задач.
В панели задач щелкаем правой кнопкой мышки на иконке динамика звука
- Выбрать пункт меню под названием «Устройства воспроизведения».
Выбираем пункт меню под названием «Устройства воспроизведения»
- Левым щелчком мыши нажать по названию устройства, затем по кнопке «Свойства».
Левым щелчком нажимаем по названию устройства, затем по кнопке «Свойства»
- Перейти в закладку «Дополнительно».
Переходим в закладку «Дополнительно»
- Проверить раздел «Монопольный режим», если галочки на пунктах стоят, снимите их.
Проверяем раздел «Монопольный режим», если галочки на пунктах стоят снимаем их
- Подтвердите действие нажатием «Применить», затем «ОК».
Нажимаем «Применить», затем «ОК»
Программы улучшения звука
Если пользователя не устраивает качество звука на ноутбуке, можно попробовать специальные программы, предоставляющие возможность настройки оптимального аудио режима.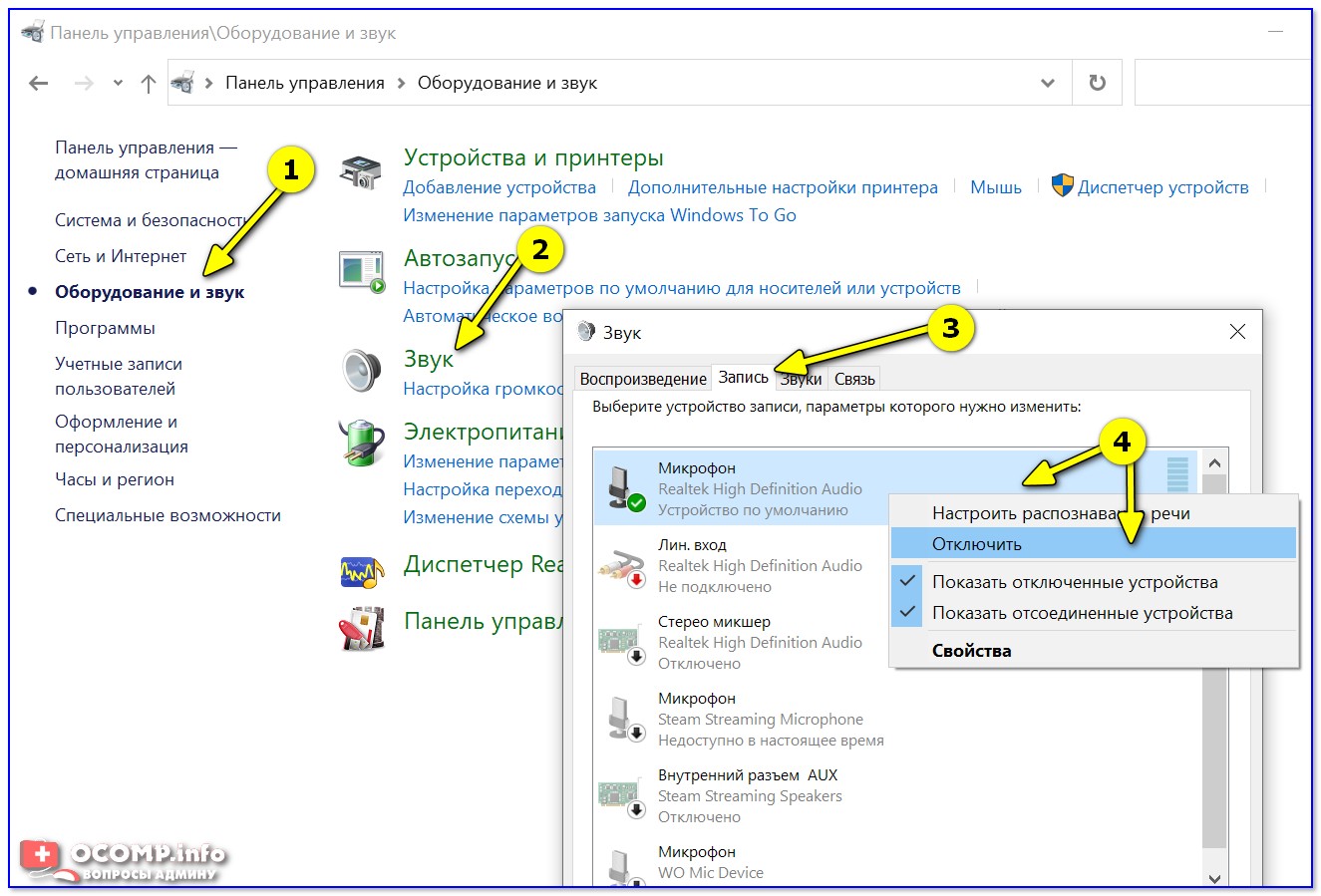
Sound Booster
Программа для улучшения звука Sound Booster
Считается довольно-таки простой и удобной утилитой, позволяющей в кратчайшие сроки усилить звучание. Причем не потребуется долго настраивать и искать нужные галочки – достаточно нажать на «автостарт» (программа будет загружаться сразу с ОС) и передвинуть ползунок громкости в необходимое положение.
SRS Audio SandBox
Зарекомендовала себя в качестве простой и интересной программы для звуковой обработки. Утилита включает в себя модули по типу 3D баланса, 3D пространства, громкости, оптимизации, частоты динамиков.
SRS Audio SandBox простая и интересная программа для звуковой обработки
Audio Amplifier
Еще одна популярная программа, позволяющая быстро улучшить звук. Для изменения уровня аудио потребуется нажать на «Load file» и передвинуть ползунок туда, куда нужно. В конце потребуется сохранить изменения.
Audio Amplifier утилита для улучшения качества звука
Razer Surround
Разработчикам Razer Surround удалось создать уникальные алгоритмы звуковой обработки, с помощью которых пользователь сможет рассчитывать на создание эффекта объемного звучания.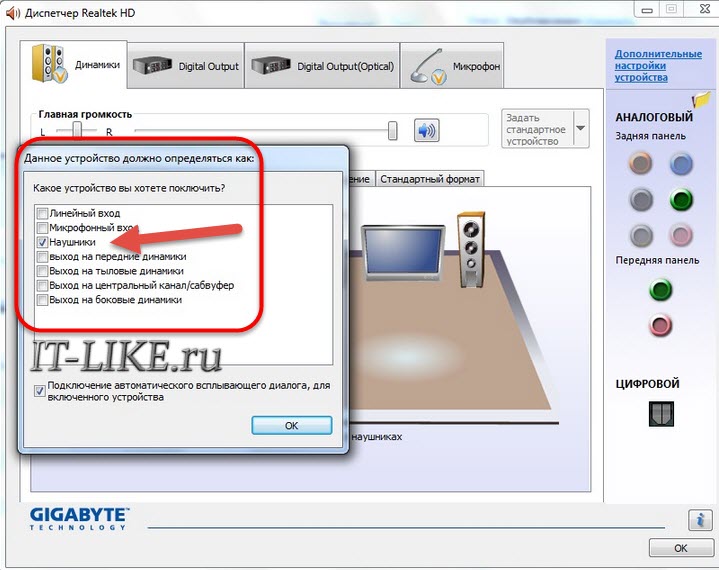 Можно уменьшать и увеличивать басы, уменьшать разброс громкости, регулировать звук и громкость собеседника.
Можно уменьшать и увеличивать басы, уменьшать разброс громкости, регулировать звук и громкость собеседника.
Установка утилиты Razer Surround
Шаг 1. В поле запроса любого браузера введите «Razer Surround скачать», нажмите «Enter».
В поле запроса любого браузера вводим «Razer Surround», нажимаем «Enter»
Шаг 2. Перейдите на официальный сайт разработчика утилиты Razer Surround.
Переходим на официальный сайт разработчика утилиты Razer Surround
Шаг 3. Нажмите на кнопку «Скачать для Windows».
Нажимаем на кнопку «Скачать для Windows»
На заметку! Надпись будет отличаться в зависимости от того, какая системы стоит на вашем девайсе.
Шаг 4. Выберите папку, чтобы сохранить установочный файл, к примеру «Рабочий стол» или папку «Загрузки», нажмите «Сохранить».
Выбираем папку, чтобы сохранить установочный файл, нажимаем «Сохранить»
Шаг 5. Запустите левым щелчком мышки скачанный файл либо из нижней панели загрузок браузера, либо из папки «Загрузки».
Запустите левым щелчком мышки скачанный файл либо из нижней панели загрузок браузера, либо из папки «Загрузки».
Левым щелчком мышки нажимаем по скачанному файлу
В папке «Загрузки» щелкаем двойным левым кликом по установочному файлу
Шаг 6. Отметьте пункт о прочтении условий, нажмите «Далее».
Отмечаем галочкой пункт о прочтении условий, нажимаем «Далее»
Шаг 7. Начнется процесс установки, ожидайте завершения.
Процесс установки, ожидаем завершения
Шаг 8. Для пользования программой нужно создать учетную запись на официальном сайте. После установки откроется окошко, где нужно нажать «Создать учетную запись».
Нажимаем «Создать учетную запись»
Шаг 9. Утилита предложит перейти на официальный сайт, нажмите по ссылке «Перейти на сайт…».
Нажимаем на ссылку «Перейти на веб-сайт…»
Шаг 10. Для удобства поменяйте интерфейс сайта на удобный Вам язык, выбрав из списка в соответствующем меню.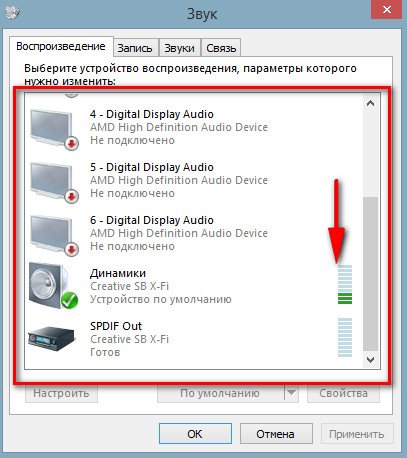
В верхнем меню меняем язык на русский
Шаг 11. Заполните регистрационное окно своими данными, введя эл. почту, логин и пароль.
Вводим свои данные
Шаг 12. Нажмите «Начало» («Start».)
Нажимаем «Начало»
Шаг 13. Выберите подходящий пункт, нажмите «Далее».
Отмечаем подходящий пункт, нажимаем «Далее»
Шаг 14. Примите условия, нажав «I accept».
Нажимаем «I accept»
Шаг 15. Откройте свою эл. почту и подтвердите регистрацию, пройдя по ссылке в эл. письме.
Подтверждаем регистрацию на эл. почте, нажимаем «Войти»
Шаг 16. Войдите в созданную учетную запись.
Вводим данные, которые вводили при регистрации, нажимаем «Вход»
Работа с утилитой Razer Surround
Шаг 1. После установки и запуска программы необходимо нажать на «Старт».
Нажимаем на «Старт»
Шаг 2. Утилита распознает те аудиоустройства, которые подключены к ноутбуку или компьютеру, после чего составит их список. Следует определиться с необходимым для калибровки устройством и перейти к следующему шагу.
Следует определиться с необходимым для калибровки устройством и перейти к следующему шагу.
Нажимаем «Далее»
Шаг 3. Далее появится информация о калибровочном процессе. Следует внимательно ознакомиться с ней и убедиться, что вокруг отсутствуют посторонние шумы и кликнуть на «Калибровать сейчас».
Изучаем информацию, кликаем на кнопку «Калибровать сейчас»
Шаг 4. Необходимо нажать на «Тест» для испытания настроенного звукового пространства в действии. Теперь аудиоустройство настроено в соответствии с оптимальным параметрами.
Нажимаем «Тест», тем самым проверив объем звука
На заметку! Многие из этих программ выступают в качестве инструментов для монтажа – есть возможность обрезания аудио дорожек, изменения звуковых эффектов и настройки басов.
Таким образом, если пользователь столкнулся с проблемами со звуком в ноутбуке, ему необходимо сначала проверить кабели и непосредственно устройства воспроизведения, после чего зайти в системные настройки, отключить ряд эффектов или обновить драйвера. Один из методов обязательно поможет наладить аудио.
Один из методов обязательно поможет наладить аудио.
Видео — Исправляем плохой звук на ноутбуке или компьютере
Понравилась статья?
Сохраните, чтобы не потерять!
Рекомендуем похожие статьи
Пропал звук на ноутбуке — поиск неисправности
Содержание:
- Проверка пользовательских настроек
- Устройства воспроизведения по умолчанию
- Проверка звуковой карты и драйверов
- Включение службы Windows Audio
- Проверка настроек BIOS
- Проверка системы на вирусы
- Восстановление системы
Пропал звук на ноутбуке – это один из ТОП вопросов в поисковых системах. Несмотря на то, что звуковая карта – одна из множества комплектующих частей, ее настройка требует особого внимания. Да и причин неполадок со звуком гораздо больше. Рассмотрим по порядку вопрос о том, почему звук может исчезнуть и как устранить подобную неисправность.
↑
Проверка пользовательских настроек
Обратите внимание на динамик, изображенный в правом нижнем углу. После нажатия на него, пользователь увидит шкалу с ползунком. Если этот ползунок размещен в самом низу, переместите его на несколько делений выше, включите любой медиа файл, чтобы убедиться, в работоспособности звука.
После нажатия на него, пользователь увидит шкалу с ползунком. Если этот ползунок размещен в самом низу, переместите его на несколько делений выше, включите любой медиа файл, чтобы убедиться, в работоспособности звука.
Даже если ползунок размещен на максимуме, в этом же окошке, ниже графы, просмотрите, не размещен ли красный перечеркнутый кружок (в Windows 10 эта пометка отображается в виде обычного крестика без окружности). Если это так, кликните по этому значку и звук должен воспроизводиться (помните, что здесь размещение ползунка ни на что не будет влиять, ведь нажата кнопка запрета воспроизведения).
В случае, если не воспроизводится звук конкретной программы, но при запуске других приложений звук идет, кликните по пиктограмме динамика ПКМ и выберите «Открыть микшер громкости».
Отобразится уже несколько ползунков с уровнем звука для конкретного приложения. Подымите ползунок на той программе, в которой не воспроизводится звук и посмотрите, не стоит ли запрет на воспроизведение конкретно в этом случае.
↑
Устройства воспроизведения по умолчанию
При подключении к ноутбуку гарнитуры, телевизора, ОС может не сделать его автоматически устройством по умолчанию и звук не будет идти с желаемого девайса. Но все можно поправить вручную:
• Кликните по динамику ПКМ и перейдите в «Устройства воспроизведения».
• В списке подключенных девайсов найдите тот, с которого должен воспроизводится звучание и посмотрите, стоит ли на нем зеленая галочка в кружечке. Если это не так, кликните на нем ПКМ и выберите «Использовать по умолчанию».
• Если же иконка устройства светится черно-белым, его для начала необходимо включить. Кликните по нему ПКМ и нажмите на пункт «Включить».
• Но в случае, если девайс и вовсе не показан в перечне, на любом свободном пространстве нажмите правой кнопкой мыши и перейдите на пункт «Показать отключенные устройства», чтобы отобразить в списке все подключаемые до этого и непосредственно подсоединенные устройства сейчас.
↑
Проверка звуковой карты и драйверов
Для того, чтобы проверить не отключена ли звуковая карта и не слетел ли софт от данной комплектующей части, нужно перейти в диспетчер устройств. Для этого кликните ПКМ по «Мой компьютер», выберите «Управление», а далее «Диспетчер устройств» (необходимо обладать правами администратора). Раскройте список звуковых устройств и, если на пиктограмме динамика размещена стрелочка вниз, кликните на ней ПКМ, а далее «Задействовать».
Иногда звуковых устройств можно и вовсе не найти в перечне, тогда необходимо обратить внимание на пункт «Неизвестные устройства» — раскройте его. В отображенных полях Вы наверняка увидите звуковую карту, которая попросту некорректно подключена, либо слетели драйверы.
Драйвер можно повторно установить автоматически, если на данный момент ноутбук подключен к Интернету. Для этого кликните на нем ПКМ, перейдите «Обновить драйверы» — «Автоматический поиск».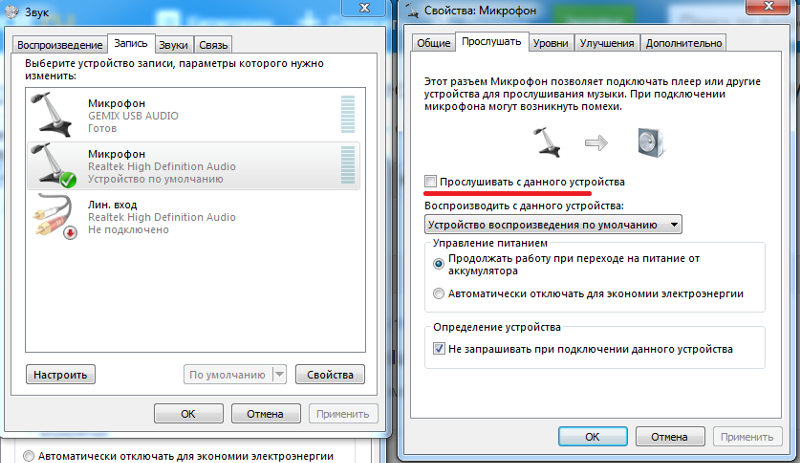 Если же подходящих не нашлось, их можно скачать на сайте производителя звуковой карты или ноутбука, при этом выбрав нужную операционную систему. После скачивания необходимо выполнить те же действия, но уже с выбором конкретной папки на локальном ноутбуке.
Если же подходящих не нашлось, их можно скачать на сайте производителя звуковой карты или ноутбука, при этом выбрав нужную операционную систему. После скачивания необходимо выполнить те же действия, но уже с выбором конкретной папки на локальном ноутбуке.
Примечание: для звуковых карт Realtek можно скачать инсталлятор Realtek High Definition Audio, в котором также имеются и drivers для этого типа звуковых карт.
↑
Включение службы Windows Audio
После некорректного отключения ноутбука, может возникнуть ситуация, когда некоторые службы, без ведома пользователя, перестают работать, включая и Windows Audio. Для проверки этого момента, нажмите Win+R, введите services.msc, а далее «Ок».
В появившемся перечне служб отыщите Windows Audio.
Если в столбце «Состояние» нет надписи работает, это нужно исправить. Кликните ПКМ по рассматриваемой строке, и выберите «Свойства».
В «Тип запуска» нужно выставить «Автоматически», чтобы впоследствии эти действия не пришлось повторять, запустите эту службу, нажав соответствующую кнопку, а далее «Применить», «Ок».
↑
Проверка настроек BIOS
Если недавно производилось редактирование настроек BIOS, сюда также нужно заглянуть (если подобные действия не проводились, этот пункт можно опустить). Перейдите в BIOS, во вкладке Advanced убедитесь, что в строке High Device Configuration установлено значение Enabled. Если это не так, исправьте этот момент, сохраните настройки и протестируйте звук.
↑
Проверка системы на вирусы
Если есть подозрения, что в системе появились вирусы, их необходимо немедленно удалить. И хоть вредоносные программы редко затрагивают звуковые устройства, но в исключительных случаях это может произойти. В этом случае Вам необходимо повторить полностью все рассматриваемые действия в данной статье.
↑
Восстановление системы
Иногда после установки обновлений ОС или некорректного завершения работы, возникают трудности не только со звуковой картой, но и с иными комплектующими. Если Вы наверняка знаете дату, когда ноутбук стабильно работал, запустите восстановление системы, с выбором точки восстановления, когда ОС работала без проблем.
Если Вы наверняка знаете дату, когда ноутбук стабильно работал, запустите восстановление системы, с выбором точки восстановления, когда ОС работала без проблем.
Если Вы четко выполнили все указания, которые были описаны выше, звук однозначно должен появиться. Если же этого не произошло, тогда скорее всего дело уже в работоспособности оборудования и без сервисного центра здесь не обойтись.
⚡️ Присоединяйтесь к нашему каналу в Telegram. Будьте в курсе последних новостей, советов и хитростей для смартфонов и компьютеров.
Эта запись была полезной?
Да (1)Нет
Нет звука во время воспроизведения в Premiere Pro
Поиск
Устранение проблем с воспроизведением звука (нет звука) в Premiere Pro
Проблема: Нет звука во время воспроизведения в Premiere Pro
Нет звука во время воспроизведения (предварительный просмотр) в Adobe Premiere Pro для Windows или Mac OS.
Чтобы решить эту проблему, вы должны сначала определить, какие клипы не имеют звука во время воспроизведения.
Определите, в каких клипах нет звука
Выполните следующие шаги (которые создают тестовый клип с цветными полосами с тоном 1 кГц), чтобы определить, в каких клипах отсутствует звук во время воспроизведения.
Создать проект.
Выберите «Файл» > «Создать» > «Полосы и тон».
В окне «Новые такты и тон» нажмите «ОК».
На панели «Проект» дважды щелкните «Полосы и тон». Клип Bars and Tone откроется на исходном мониторе.
Если клип Bars and Tone не открывается на исходном мониторе, перетащите его на временную шкалу.
Нажмите кнопку «Воспроизвести» на исходном мониторе (или воспроизведите клип на временной шкале). Если вы не слышите тон, перейдите к Звук отсутствует во всех клипах.
 Если вы слышите сигнал, перейдите к пункту Отсутствует звук в некоторых клипах.
Если вы слышите сигнал, перейдите к пункту Отсутствует звук в некоторых клипах.
Во всех клипах отсутствует звук
Если звук отсутствует во всех клипах во всех проектах, выполните следующие действия по порядку:
1. Выберите системное звуковое устройство по умолчанию и проверьте его громкость.
В вашем компьютере может быть несколько устройств, которые могут воспроизводить звук (например, внутренний динамик, внешние динамики или наушники). Установите предпочитаемое устройство в качестве системного устройства воспроизведения звука по умолчанию, а затем убедитесь, что его громкость не отключена или не установлена на низкий уровень.
Windows
Используйте панель управления, чтобы проверить аудиоустройство по умолчанию и его настройки громкости.
Откройте проект Adobe Premiere Pro, содержащий аудиоклипы, видеоклипы со звуком или клип Bars and Tone.
Выберите Premiere Pro > «Установки» > «Аудиооборудование».

Выберите аудиоустройство:
Premiere Pro : выберите аудиоустройство, которое хотите использовать, в меню Adobe Desktop Audio. Или нажмите кнопку «Настройки», чтобы открыть диалоговое окно «Настройки», и выберите аудиоустройство по умолчанию.
Нажмите OK .
Воспроизведение клипа. Если вы по-прежнему не слышите звук, вернитесь к шагу 2 и попробуйте другое аудиоустройство.
2. (Windows) Настройте параметры драйвера аудиооборудования в Adobe Premiere Pro.
Откройте проект Adobe Premiere Pro, содержащий аудиоклипы, видеоклипы со звуком или клип Bars And Tone.
Выберите «Правка» > «Установки» > «Аудиооборудование».
Во всплывающем меню «Устройство по умолчанию» (Premiere Pro CS6) или «Класс устройства» (Premiere Pro) выберите драйвер ASIO (если он есть в списке).

В противном случае выберите Premiere Pro WDM Sound (Premiere Pro CS6) или MME (Premiere Pro)
Включите предпочитаемое устройство, щелкнув меню «Вывод по умолчанию» и выбрав устройство.
Для достижения наилучших результатов включите устройство, которое вы выбрали в качестве системного устройства воспроизведения по умолчанию в Задаче 1.
Щелкните OK , чтобы закрыть окно настроек.
Воспроизведение клипа. Если вы по-прежнему не слышите звук, вернитесь к шагу 2 и попробуйте другой драйвер.
Примечание:
Дополнительные сведения об аудиодрайверах Premiere Pro и настройках аудиооборудования см. в разделе Настройки аудиооборудования.
3. (Windows) Обновите драйвер звуковой карты или установите драйвер ASIO.
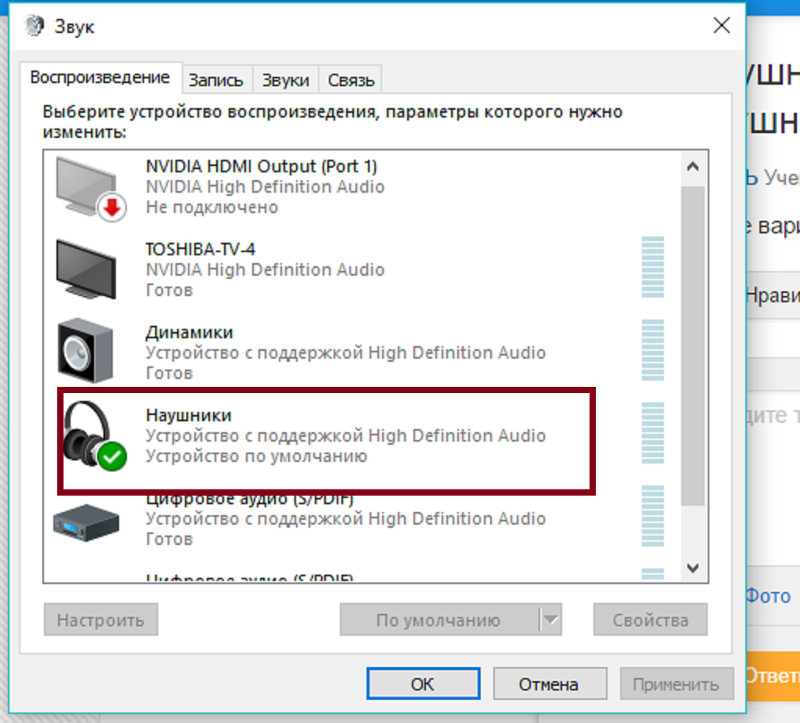
Если вы не слышите звук после выполнения вышеуказанных задач, возможно, драйвер звуковой карты вашего компьютера устарел. Многие производители звуковых карт часто обновляют свои программные драйверы. Обратитесь к производителю звуковой карты или производителю компьютера за обновленным драйвером или загрузите его с веб-сайта производителя. После обновления драйвера повторите приведенные выше решения.
Если драйвер ASIO не установлен и доступен для вашей звуковой карты, загрузите и установите драйвер ASIO.
В некоторых клипах отсутствует звук
Если звук отсутствует только в определенных клипах или только в клипах определенного проекта, выполните следующие действия по порядку:
1. Проверьте наличие отключенных звуковых дорожек
На панели «Таймлайн» посмотрите на поле в крайнем левом или крайнем левом верхнем углу заголовка каждой звуковой дорожки. Если в этом поле не отображается значок динамика, дорожка отключена.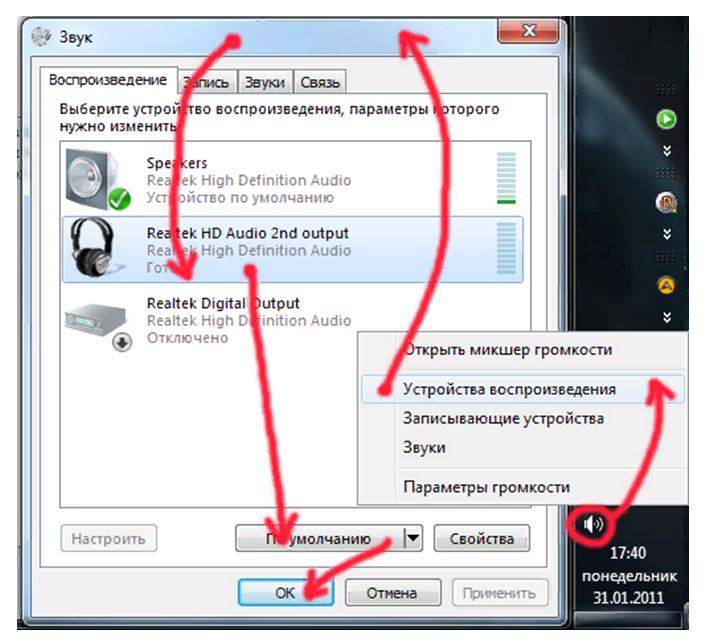 Чтобы включить отключенную звуковую дорожку, щелкните поле. Появится значок динамика.
Чтобы включить отключенную звуковую дорожку, щелкните поле. Появится значок динамика.
В приведенном ниже примере значок динамика (обведен кружком) указывает на то, что дорожка «Аудио 1» включена. Пустое поле справа означает, что дорожка Audio 1 отключена:
Звуковая дорожка включена (слева), отключена (справа)
2. Проверьте, не приглушена ли громкость дорожки.
Используйте панель «Аудиомикшер» или «Временная шкала», чтобы определить, отключена ли звуковая дорожка или имеет низкий уровень громкости, и при необходимости увеличить громкость.
Премьер Про : выполните одно из следующих действий:
- Откройте микшер аудио, выберите «Окно» > «Микшер аудиоклипов» > [Имя эпизода] или «Окно» > «Микшер аудиодорожек» > [Имя эпизода].
- На панели временной шкалы посмотрите на поле слева.
Если выделена буква M рядом с любой из дорожек, звук отключается. Нажмите M , чтобы включить звук.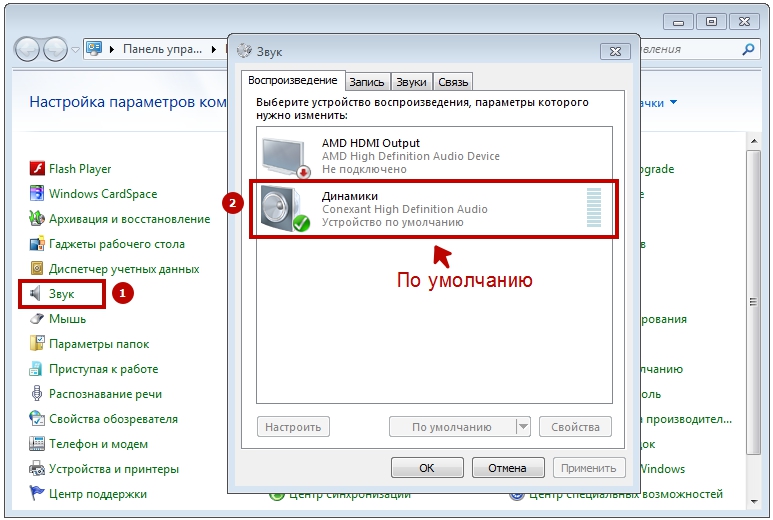
3. Проверьте наличие приглушенных, малогромких или отключенных клипов.
Убедитесь, что громкость отдельного клипа не отключена или не слишком низкая. Инструкции см. в разделе Отслеживание громкости клипа и панорамирование с помощью микшера аудиоклипов.
Также убедитесь, что отдельные клипы не отключены. Инструкции см. в разделе Включение и отключение клипа.
4. Проверьте клипы с несовместимыми кодеками.
Если вы выполнили описанные выше шаги, но по-прежнему не слышите звук, возможно, проблемные клипы были закодированы с помощью несовместимого кодека. Кодеки — это алгоритмы сжатия аудио- и видеоданных. Существует множество различных кодеков. Иногда Adobe Premiere Pro не может декодировать файлы, закодированные с помощью плохо разработанного кодека или кодека, который не установлен на вашем компьютере.
Вы можете загрузить сторонние кодеки с веб-сайтов издателей кодеков. Если кодек, использованный для создания клипов, недоступен в качестве компонента QuickTime, используйте другое программное обеспечение для их перекодирования в другой формат кодирования звука.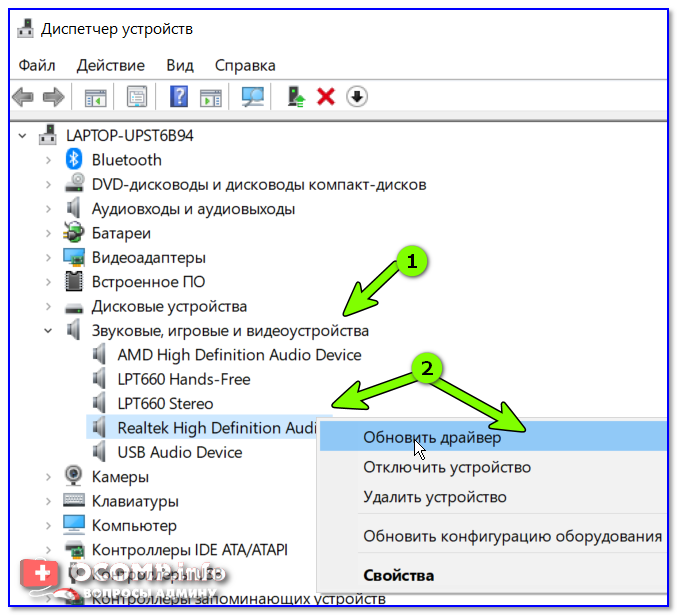 (Попробуйте MPEG Streamclip или QuickTime Player с обновлением QuickTime Pro.) Затем импортируйте перекодированные файлы в Adobe Premiere Pro.
(Попробуйте MPEG Streamclip или QuickTime Player с обновлением QuickTime Pro.) Затем импортируйте перекодированные файлы в Adobe Premiere Pro.
Для устранения неполадок с кодеками (как в Windows, так и в Mac OS) см. раздел Устранение неполадок с форматами файлов и кодеками.
5. Отсутствие звука или видео в кадре
Иногда при импорте отснятого материала может отсутствовать звук или видео. Чтобы узнать больше об этой проблеме, см. статью базы знаний Нет звука во время воспроизведения.
Больше похоже на это
- Обзор звука в Premiere Pro
- Устранение неполадок с форматами файлов и кодеками
- Регулировка уровней громкости
- Мониторинг громкости клипа и панорамирование с помощью Audio Clip Mixer
- Настройки аудиооборудования 9002 4
Войдите в свою учетную запись
Войти
Управление учетной записью
Войдите в свою учетную запись
Войти
Управление учетной записью
Исправление: нет звука в играх Steam для Windows 10
Кевин Эрроуз, 6 мая 2022 г.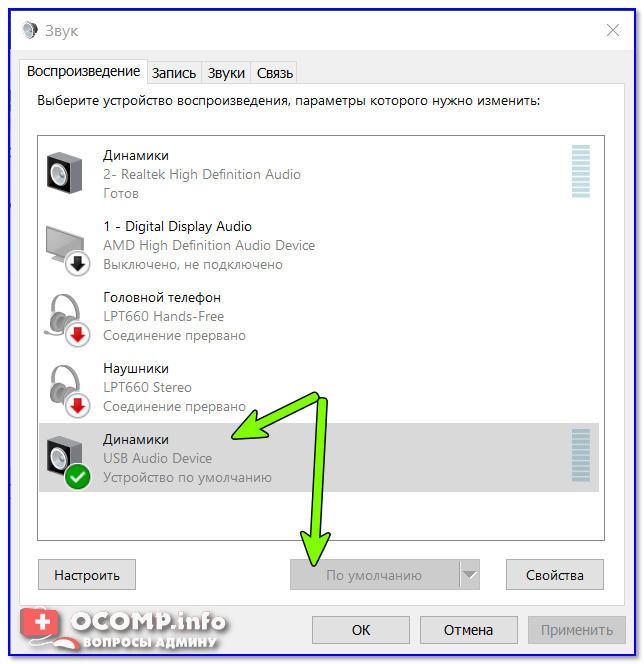 сообщает, что их нет может слышать любой звук при попытке играть в игры через Steam. Хотя некоторые затронутые пользователи сообщают, что проблема начала возникать после обновления Windows, другие сообщают, что они столкнулись с проблемой сразу после установки Steam. Во всех случаях пользователи сообщают, что звук работает нормально с неигровыми приложениями, такими как VLC, Chrome, Spotify и т. д.
сообщает, что их нет может слышать любой звук при попытке играть в игры через Steam. Хотя некоторые затронутые пользователи сообщают, что проблема начала возникать после обновления Windows, другие сообщают, что они столкнулись с проблемой сразу после установки Steam. Во всех случаях пользователи сообщают, что звук работает нормально с неигровыми приложениями, такими как VLC, Chrome, Spotify и т. д.
Связанные материалы: как исправить ошибку записи на диск Steam
Нет звука в играх Steam в Windows 10 .
Естественно, мы начали с исключения потенциальных виновников из списка. Как оказалось, проблема не связана с аппаратным обеспечением, поскольку подтверждено, что проблема возникает на всех типах спецификаций, от высокопроизводительных ПК до ноутбуков начального уровня. Кроме того, похоже, проблема не связана с общим аудиодрайвером, поскольку в остальных приложениях звук работает нормально.
На основе наших расследований нам удалось определить несколько потенциальных виновников, которые могут в конечном итоге вызвать такое поведение:
- Звуковой менеджер стороннего производителя конфликтует со встроенным звуковым менеджером — Sonic Studio III, Nahimic и MSI AUdio — это все звуковые менеджеры, которые, как известно, вызывают эту конкретную проблему.
 Это происходит с версией Windows 10, более новой, чем сборка 1803. Если этот сценарий применим, вы можете решить проблему, удалив сторонний диспетчер звука.
Это происходит с версией Windows 10, более новой, чем сборка 1803. Если этот сценарий применим, вы можете решить проблему, удалив сторонний диспетчер звука. - Два пользователя вошли в систему одновременно . Как сообщают несколько пользователей, эта проблема возникает, если две разные учетные записи пользователей Windows входят в систему одновременно. Этот сценарий может привести к тому, что встроенный диспетчер звука отправит звук не той учетной записи пользователя. В этом случае вы можете решить проблему, выйдя из ненужной учетной записи пользователя.
- Поврежденная/неполная папка кэша игры — есть подтвержденные случаи, когда проблема действительно возникала из-за того, что в папке с игрой отсутствовали некоторые файлы или некоторые игровые файлы были повреждены. В этом случае Steam, скорее всего, сможет решить проблему, если вы заставите клиент проверить целостность файлового кеша игры.
- Драйвер Realtek HD Audio вызывает проблему .
 В подавляющем большинстве случаев при возникновении этой конкретной проблемы используется драйвер Realtek HD Audio. Оказывается, это также может быть причиной проблем со звуком в Steam, поскольку некоторые затронутые пользователи сообщают, что проблема была решена после того, как они переключились на универсальный аудиодрайвер .
В подавляющем большинстве случаев при возникновении этой конкретной проблемы используется драйвер Realtek HD Audio. Оказывается, это также может быть причиной проблем со звуком в Steam, поскольку некоторые затронутые пользователи сообщают, что проблема была решена после того, как они переключились на универсальный аудиодрайвер .
Если вы хотите решить эту конкретную проблему со звуком в играх Steam, эта статья предоставит вам несколько шагов по устранению неполадок, которые другие пользователи в аналогичной ситуации успешно использовали для решения проблемы.
Но имейте в виду, что в зависимости от вашего конкретного сценария не каждое возможное исправление будет применимо к вашему сценарию. Имея это в виду, мы рекомендуем вам следовать методам в том порядке, в котором они представлены, пока вы не найдете исправление, эффективное в вашей ситуации.
Способ 1: удаление Sonic Studio III /Nahimic / MSI Audio
Как оказалось, это конкретное поведение часто возникает из-за конфликта между Sonic Studio III (который поставляется в комплекте со многими продуктами ASUS) и Windows 10. версии старше, чем сборка 1803. Это происходит потому, что Sonic Studio III включает некоторые функции, способные перенаправлять звук из приложений на разные аудиовыходы.
версии старше, чем сборка 1803. Это происходит потому, что Sonic Studio III включает некоторые функции, способные перенаправлять звук из приложений на разные аудиовыходы.
Обновление: Нам удалось подтвердить, что конфликт также происходит с аудио Nahimic и MSI. Получается, что несколько разных звуковых менеджеров вызовут этот конкретный конфликт.
Это отличная функциональность, но обновление Windows, представленное в версии 1803, предоставляет почти идентичную функцию. Очевидно, что они в конечном итоге будут конфликтовать, и, как сообщается, это происходит, даже если перенаправление не активно — достаточно просто установить Sonic Studio III, чтобы вызвать конфликт.
Если этот сценарий применим к вашей ситуации, вы сможете решить проблему, удалив Sonic Studio III с вашего компьютера. Вот краткое руководство о том, как это сделать. Затем введите «appwiz.cpl» и нажмите Введите , чтобы открыть Программы и компоненты .
Введите appwiz.cpl и нажмите Enter, чтобы открыть список установленных программ
Примечание: Если у вас также установлен Asus Sonic Radar 3, вам может потребоваться удалить оба, чтобы устранить конфликт.
Если вы по-прежнему не слышите звук в игре Steam, перейдите к следующему способу ниже.
Метод 2: выход из системы любых других пользователей
Другой популярный сценарий, в котором возникает эта конкретная ошибка, — это когда два разных пользователя вошли в систему одновременно.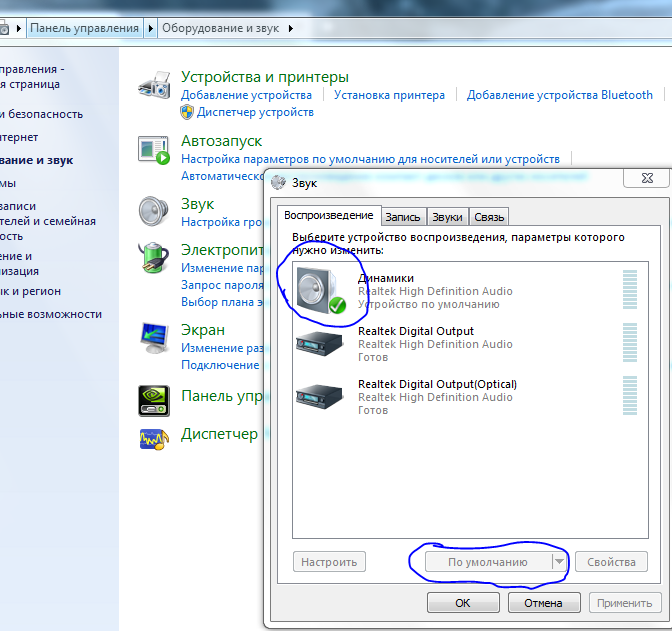 Как оказалось, это может привести к тому, что клиент Steam перенаправит звук не тому пользователю.
Как оказалось, это может привести к тому, что клиент Steam перенаправит звук не тому пользователю.
Давайте рассмотрим следующий сценарий. Лицо А и лицо Б одновременно вошли в один и тот же компьютер с Windows 10. Когда игра запускается человеком B, звук не работает. Но звук работает для человека А.
Если этот сценарий применим к вашей ситуации, вы можете решить его, выполнив следующие действия:
- Войдя в систему как человек А, нажмите клавишу Windows , чтобы вызвать Пуск , затем нажмите на User и выберите Выход .Выход из локальной учетной записи
Примечание: Имейте в виду, что переключение пользователей напрямую вместо предварительного выхода из учетной записи A все равно приведет к той же ошибке.
- В меню Войти войдите в систему под пользователем B и запустите игру Steam.
Если вы все еще сталкиваетесь с той же проблемой со звуком, перейдите к следующему способу ниже.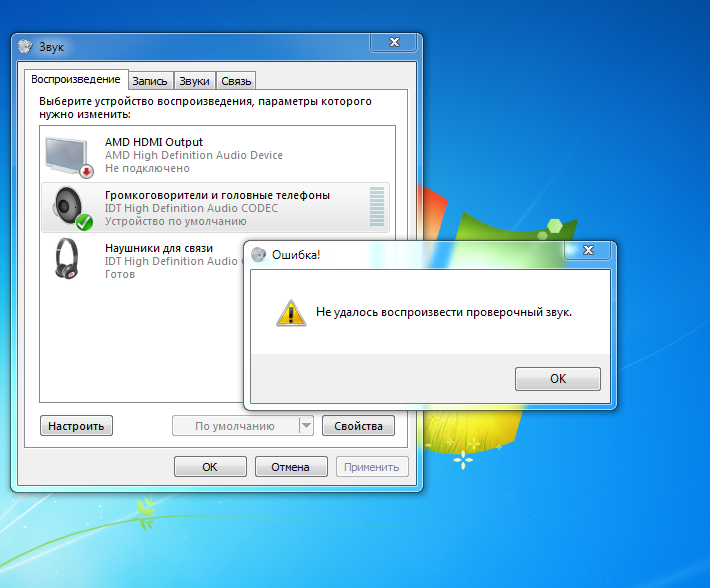
Способ 3: Проверка целостности файлового кеша игры
Если вы столкнулись с проблемой только с одной конкретной игрой, возможно, обновление игры не установлено полностью или вы имеете дело с повреждением какого-либо файла. Несколько пользователей, оказавшихся в подобной ситуации, сообщили, что проблема была решена после того, как они проверили целостность файлового кеша через меню Steam.
Вот краткое руководство, как это сделать:
- Откройте клиент Steam, перейдите на вкладку Библиотека , щелкните правой кнопкой мыши игру, в которой у вас проблемы со звуком, и выберите 9.0075 Свойства.
Открытие экрана свойств в Steam
- На экране Свойства игры перейдите на вкладку Локальные файлы и нажмите Проверить целостность игры Кэш .
Нажатие на кнопку «Проверить целостность кэша игры»
- Дождитесь завершения процесса, затем перезапустите клиент Steam, как только целостность будет проверена и исправлена.

- Откройте игру и проверьте, остались ли у вас проблемы со звуком.
Если вы по-прежнему не слышите никаких звуков в этой игре или этот сценарий на самом деле не применим к тому, с чем вы сталкиваетесь, перейдите к следующему способу ниже.
Метод 4: переход на универсальный драйвер Windows Audio
Несколько затронутых пользователей сообщили, что в их случае проблема была решена, как только они сменили активный звуковой драйвер с Realtek HD Audio на Generic Windows Audio . Водитель. Хотя официального объяснения того, почему это исправление эффективно, нет, некоторые пользователи предполагают, что использование подлинного драйвера Windows устраняет конфликт с различными звуковыми менеджерами.
Вот краткое руководство по переключению на универсальный аудиодрайвер Windows:
- Нажмите клавишу Windows + R , чтобы открыть диалоговое окно «Выполнить ». Затем введите «mmsys.
 cpl» и нажмите . Введите , чтобы открыть окно Sound .
cpl» и нажмите . Введите , чтобы открыть окно Sound . - В окне «Звук» перейдите на вкладку Воспроизведение , выберите активное устройство воспроизведения, с которым у вас возникли проблемы, и нажмите кнопку Свойства .
- В свойствах устройства воспроизведения, перейдите на вкладку Общие и нажмите кнопку Свойства , связанную с Информация о контроллере .
- В открывшемся меню перейдите на вкладку Общие и нажмите Изменить настройки .
- В свойствах High Definition Audio Device перейдите на вкладку Driver и нажмите Update Driver .
- При переходе к Обновление драйверов , нажмите Найдите на моем компьютере программное обеспечение драйвера .
- На следующем экране нажмите Позвольте мне выбрать из списка доступных драйверов на моем компьютере .

- Затем убедитесь, что установлен флажок, связанный с Показать совместимое оборудование , затем выберите Аудиоустройство высокого разрешения и нажмите Далее.
- При появлении предупреждения нажмите Да , чтобы подтвердить установку.
- Дождитесь завершения установки, затем перезагрузите компьютер и посмотрите, решится ли проблема при следующем запуске.
Установка универсального драйвера Windows Sound
Если вы по-прежнему не слышите звук в играх Steam даже после переключения на универсальный драйвер Windows Audio, перейдите к следующему способу ниже.
Метод 5: Использование точки восстановления системы
Если вы заметили, что проблема начала возникать внезапно (не так давно), вы, вероятно, можете решить проблему, восстановив свой компьютер до предыдущего момента времени. Восстановление системы — это утилита, которая исправит распространенные ошибки и проблемы, восстановив всю установку Windows до рабочего состояния.
Утилита сделает резервную копию вашей системы после определенных действий внутри точки восстановления — она содержит моментальный снимок системных файлов Windows, программных файлов, файлов реестра, драйверов оборудования и т. д.
Если вам посчастливилось иметь точку восстановления который был создан непосредственно перед появлением проблемы, вы сможете решить проблему, восстановив состояние вашего компьютера до работоспособного состояния.
Вот краткое руководство, как это сделать:
- Нажмите клавишу Windows + R , чтобы открыть диалоговое окно «Выполнить ». Затем введите «rstrui» и нажмите . Введите , чтобы открыть мастер восстановления системы .
Открытие мастера восстановления системы через поле «Выполнить»
- На начальном экране восстановления системы нажмите Далее , чтобы перейти к следующему.
Использование восстановления системы
- На следующем экране установите флажок, связанный с Показать больше точек восстановления .
 Сделав это, выберите точку восстановления, датированную до появления вашей проблемы со звуком. Выбрав точку восстановления, нажмите Далее.
Сделав это, выберите точку восстановления, датированную до появления вашей проблемы со звуком. Выбрав точку восстановления, нажмите Далее. Восстановление системы до предыдущего состояния
- Осталось нажать Finish , чтобы начать процесс восстановления. В конце этого процесса ваш компьютер перезагрузится, и будет применено старое состояние. Запуск процесса восстановления системы
После завершения следующего запуска откройте игру Steam, которая ранее не производила звука, и посмотрите, решена ли проблема. .
Если вы все еще сталкиваетесь с тем же сообщением об ошибке, перейдите к следующему способу ниже.
Способ 6. Выполнение восстановительной установки/чистой установки
Если вы зашли так далеко безрезультатно, единственным способом решения проблемы может быть сброс компонентов Windows. Несколько затронутых пользователей сообщили, что звук начал нормально работать в играх Steam после того, как они выполнили одну из этих двух операций:
- Восстановительная установка — Восстановительная установка — это метод контроля повреждений, поскольку он сбрасывает только компоненты Windows (системные файлы, встроенные приложения, драйверы и т.


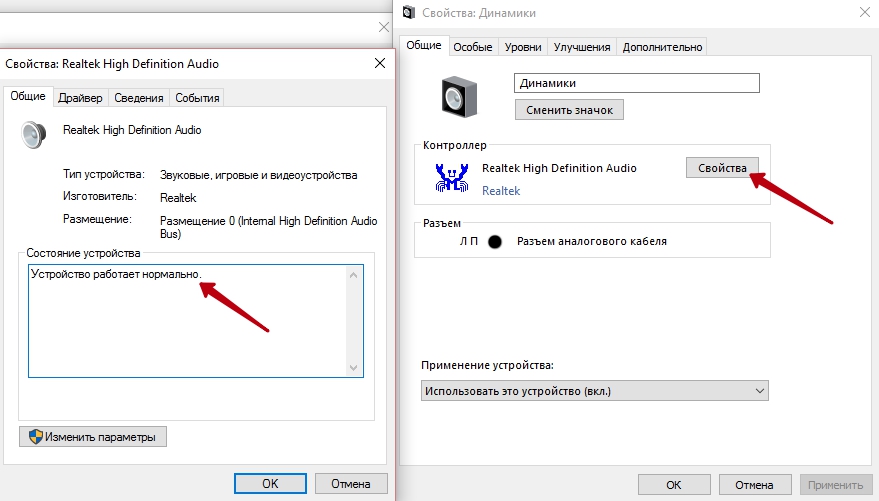
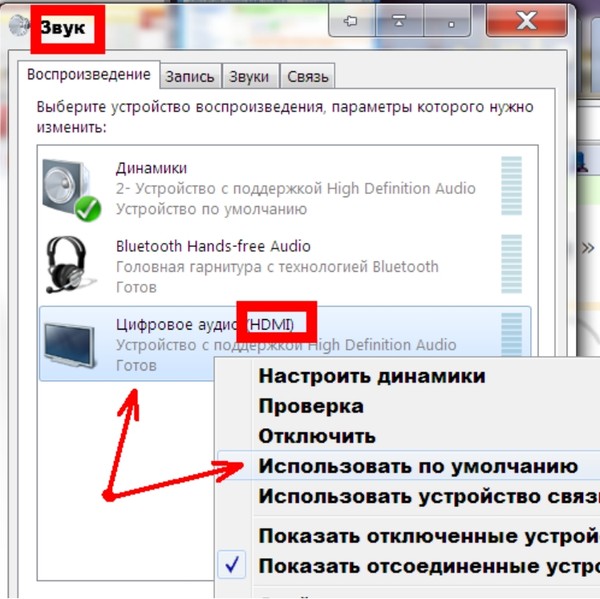 Если вы слышите сигнал, перейдите к пункту Отсутствует звук в некоторых клипах.
Если вы слышите сигнал, перейдите к пункту Отсутствует звук в некоторых клипах.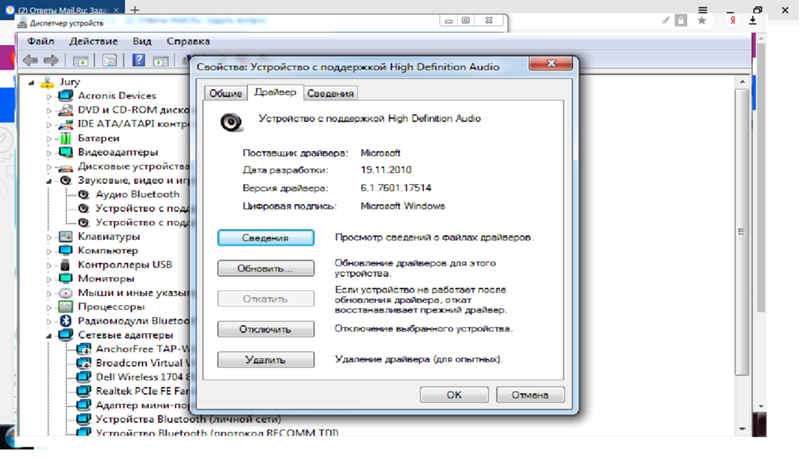
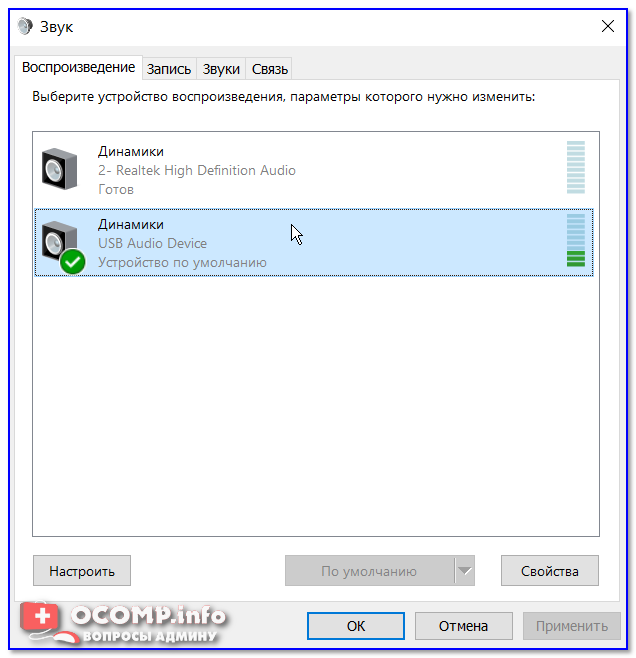
 Это происходит с версией Windows 10, более новой, чем сборка 1803. Если этот сценарий применим, вы можете решить проблему, удалив сторонний диспетчер звука.
Это происходит с версией Windows 10, более новой, чем сборка 1803. Если этот сценарий применим, вы можете решить проблему, удалив сторонний диспетчер звука.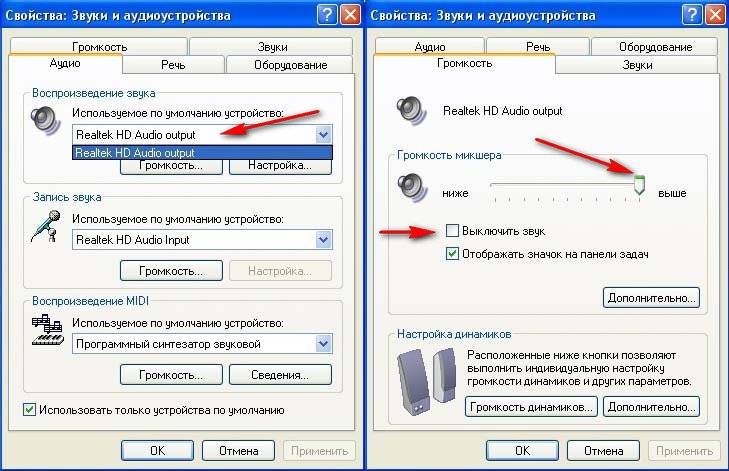 В подавляющем большинстве случаев при возникновении этой конкретной проблемы используется драйвер Realtek HD Audio. Оказывается, это также может быть причиной проблем со звуком в Steam, поскольку некоторые затронутые пользователи сообщают, что проблема была решена после того, как они переключились на универсальный аудиодрайвер .
В подавляющем большинстве случаев при возникновении этой конкретной проблемы используется драйвер Realtek HD Audio. Оказывается, это также может быть причиной проблем со звуком в Steam, поскольку некоторые затронутые пользователи сообщают, что проблема была решена после того, как они переключились на универсальный аудиодрайвер .
 cpl» и нажмите . Введите , чтобы открыть окно Sound .
cpl» и нажмите . Введите , чтобы открыть окно Sound .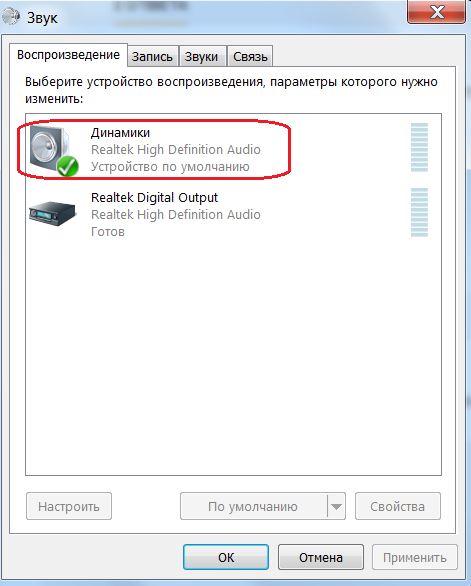
 Сделав это, выберите точку восстановления, датированную до появления вашей проблемы со звуком. Выбрав точку восстановления, нажмите Далее.
Сделав это, выберите точку восстановления, датированную до появления вашей проблемы со звуком. Выбрав точку восстановления, нажмите Далее. 
