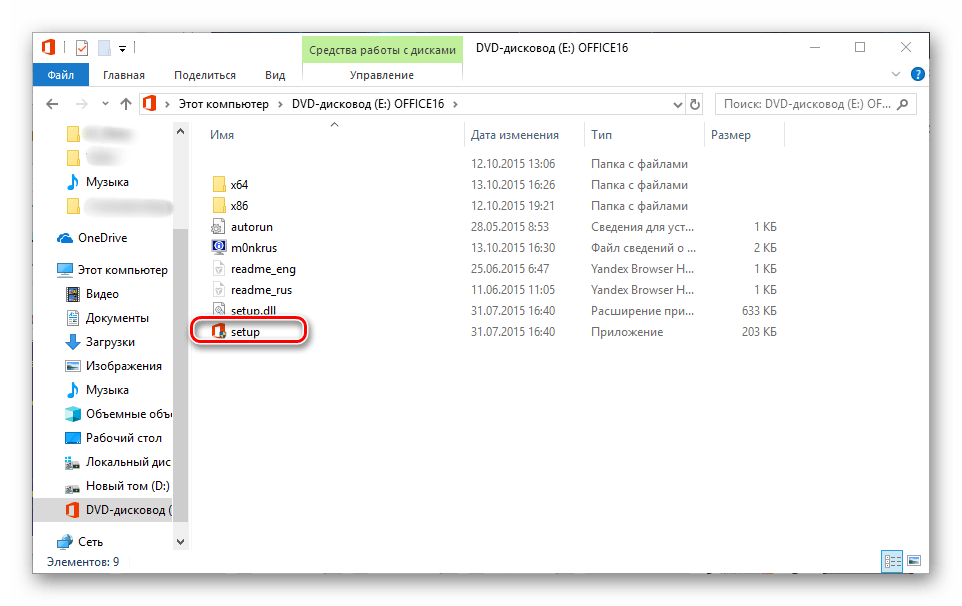Где находится майкрософт офис на виндовс 10: Поиск приложений Office в Windows 10
Содержание
сравнение в функциях и производительности
Способен ли российский софт заменить зарубежный Microsoft Office?
Данная статья легко даёт ответ на этот вопрос
Источник: www.trashbox.ru
1 апреля 2021 года в силу вступил закон об обязательной предустановке российского ПО на смартфоны и компьютеры. В список таких приложений попал пакет «МойОфис». Это аналог зарубежного софта для работы с текстом, таблицами и презентациями. Кроме того, российские офисы уже начали поставляться в школы Забайкальского края, Курской области и ЯНАО.
Могут ли отечественные наработки заменить привычный многим пакет Microsoft Office? В поиске ответа на этот вопрос я протестировал бесплатные версии программ «МойОфис» и «P7-Офис». Первая доступна навсегда, но имеет в составе только редакторы текста и таблиц и распространяет их отдельными программами. Второй пакет предоставляет ещё и редактор для работы с презентациями, но устанавливается единым приложением, через которое открываются все типы документов. Бесплатный период «P7-Офис» — 30 дней.
Бесплатный период «P7-Офис» — 30 дней.
Оба офиса распространяются на Windows, GNU/Linux и macOS. Лицензию просто так не купить — надо обращаться к местным дистрибьюторам.
Внешний вид
Первое, на что обращаешь внимание при знакомстве с программами, — внешний вид. «P7-Офис» полностью повторяет дизайн современного Word, такие же вкладки, такая же панель элементов. В этом нет ничего плохого — обычному пользователю легче привыкнуть к новому окружению.
«P7-Офис»
«МойОфис» здесь отличается — вместо панели для каждой вкладки здесь открываются контексные меню. Пункты выделены иконками, это облегчает поиск нужного инструмента.
«МойОфис»
Основные элементы интерфейса расположены именно там, где их ожидаешь увидеть, так что путаница не возникнет.
Не хватает всплывающего окна с функциями форматирования в текстовых процессорах — оно более десяти лет назад появилось в Word.
Этой удобной функции из Word нет в российских аналогах
В обоих продуктах нет тёмной темы, которая есть в продуктах Microsoft — но вряд ли сейчас это в приоритете разработчиков.
- «P7-Офис»: копирует дизайн Microsoft Office. Пользователям будет легко перейти на этот софт благодаря знакомому интерфейсу.
- «МойОфис»: интерфейс чуть запутаннее, но не вводит в заблуждение.
Функционал
Текстовый процессор, входящий в состав «МойОфис», обладает стандартным набором для форматирования текста, настройки полей, использования шаблонов и вставки таблиц. «P7-Офис» идентичен своему аналогу. А вот добавлять диаграммы в текстовые документы умеет только второй. «МойОфис» поддерживает вставку графиков только в таблицах.
Диаграммы в «P7-Офис»
Контексное меню обоих программ скудное, почти все нужные функции приходится искать в верхней панели. «МойОфис» предлагает взамен меню быстрого доступа, которое вызывается сочетанием клавиш Ctrl + /.
Контексное меню в «МойОфис» (слева) и «P7-Офис» (справа)
«P7-Офис» заинтересовал встроенным анализатором текста на наличие «воды» — работает не идеально, но лишние вводные конструкции и слова-усилители помечает. Подсветка кода — ещё одна полезная фича, которая может пригодиться студентам для отчётов. «МойОфис» такими навыками не обладает, зато поставляется с собственным набором шрифтов под названием XO Fonts.
Полезные дополнения в «P7-Офис»
Редакторы таблиц мало чем отличаются от Excel — есть и поддержка сотен формул, и стандартные функции форматирования ячеек вроде объединения и выравнивания. Выбор типа данных в ячейке также присутствует, как и автоматическая замена чисел с плавающей точкой на дату.
Редактор таблиц в «МойОфис» (слева) и «P7-Офис» (справа)
Удивительно, но «МойОфис» не имеет вообще каких-либо настроек самой программы — такого пункта нет. «P7-Офис» можно конфигурировать, но и там всего три пункта: «Имя пользователя», «Автообновление» и «Масштабирование».
В приложениях из набора «МойОфис» был обнаружен досадный баг — они всегда открываются в небольшом окне, которое приходится растягивать на весь экран вручную. Причём настройки размера окна сбрасываются каждый раз после закрытия приложений.
В таком размере окна приложение открывается каждый раз
Совместимость
По заявлению разработчиков, оба пакета справляются с наиболее распространёнными типами документов. Текстовый процессор «МойОфис» поддерживает форматы файлов XODT, XOTT, DOCX, DOC, ODT, RTF, TXT. Редактор текста в «P7-Офис» открывает DOCX, DOC, PDF, TXT, ODT, RTF, HTML, EPUB.
«МойОфис» — съехала вёрстка и потерялась диаграмма
На практике хорошо себя зарекомендовал лишь «P7-Офис». Я пробовал открыть сэмпл-файлы формата DOCX, DOC, ODT и RTF — все опробованные документы открылись без ошибок. «МойОфис» явно не в фаворитах — в половине файлов съехала вёрстка, в другой половине «сломались» диаграммы — они не поддерживаются в текстовом редакторе.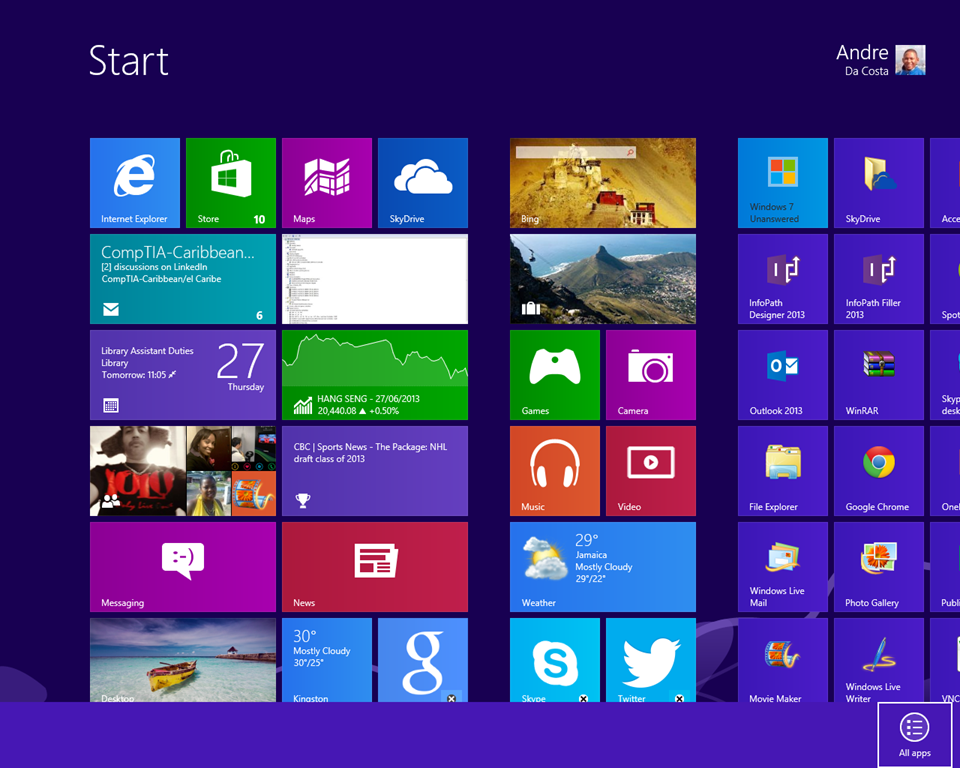
«P7-Офис» открыл документы без проблем
Быстродействие и потребление ресурсов
Я измерил скорость открытия документов формата DOCX размером 13 МБ, DOC, ODT, RTF размером по 1 МБ каждый, XLS и XSLX с 5000 строк. Секундомер останавливался только тогда, когда файл был открыт полностью.
Чем меньше значение, тем лучше
Быстрее всех запускаются и меньше всего ресурсов потребляют продукты от Microsoft. «P7-Офис» оказался чуть медленнее и прожорливее. При этом стоит учесть, что это монолитный офис, способный одновременно работать с текстом, таблицей и презентацией.
Чем меньше значение, тем лучше
«МойОфис» в среднем потребляет меньше памяти, чем отечественный собрат, но открывается намного медленнее. Строки в таблицах так вообще подгружаются на ходу, в отличие от других офисов, а документ формата XSLX заставляет приложение потреблять почти полгигабайта ОЗУ.
Вердикт
Можно ли пользоваться отечественными офисами? Да. Могут ли они заменить собой популярные зарубежные аналоги? Тоже да, конечный пользователь не заметит разницу в функционале. Лучшие ли это решения на рынке? Точно нет: они потребляют больше ресурсов, медленнее, а некоторые даже документы открывают с проблемами.
Могут ли они заменить собой популярные зарубежные аналоги? Тоже да, конечный пользователь не заметит разницу в функционале. Лучшие ли это решения на рынке? Точно нет: они потребляют больше ресурсов, медленнее, а некоторые даже документы открывают с проблемами.
Если госструктуры и учебные заведения обяжут использовать исключительно российский софт, конечные пользователи страдать не будут — по крайней мере, до тех пор, пока им не придётся работать с диаграммами и большими таблицами в пакете «МойОфис». Для домашней же работы зарубежное решение более предпочтительно за счёт более высокой производительности и гарантированной поддержки всего разнообразия форматов.
Как пользоваться историей документа в Microsoft Office?
FAQ, Microsoft Office, Новости
Арина Оставить комментарий
Помимо множества функций, значительно упрощающих работу с документами, Microsoft Office обладает одной ключевой — программа может автоматически отслеживать изменения, внесенные в документ, и сохранять все версии. История документа позволяет вам восстановить предыдущую версию в Word, Excel или PowerPoint с помощью Windows 10 или веб-версии приложения.
История документа позволяет вам восстановить предыдущую версию в Word, Excel или PowerPoint с помощью Windows 10 или веб-версии приложения.
Более того, с помощью истории можно одновременно посмотреть на несколько версий и сравнить их, отследить процесс создания документа.
Хоть это и полезная функция, которая позволит вам не беспокоиться о том, что вы или кто-то другой изменит документ, нужно помнить, что она работает только с документами, которые сохраняются в OneDrive, OneDrive для бизнеса или в SharePoint, причем в зависимости от платформы процесс включения этой функции может отличаться.
В этой инструкции мы расскажем, как включить историю в Office, чтобы восстанавливать прошлые версии документов.
Как пользоваться историей документа Office в приложении
Возможноть сохранять все версии и просматривать их появляется только если сохранить документ в OneDrive, таким образом, сначала вам требуется убедиться, что Office 365 или Office 2019 или Office 2016 подключены к облаку.
Как включить историю в Office
Чтобы подключить десктопную версию Office к OneDrive, сделайте следующее:
- Откройте приложение Office. (Например, Microsoft Word.)
- Создайте пустой документ.
- В правом верхнем углу выберите Войти.
- Используйте свои данные для входа в аккаунт Office или Microsoft, чтобы подключиться к OneDrive.
Выполнив эти шаги, воспользуйтесь инструкцией ниже, чтобы Office начал сохранять версии ваших документов в Word, Excel и PowerPoint.
Как пользоваться историей в Office
Вот что нудно сделать, чтобы воспользоваться историей в декстопной версии Office:
- Откройте приложение Office. (Например, Microsoft Word.)
- Создайте пустой документ.
- Выберите Файл.
- Нажмите Сохранить.
- Сохраните файл в папке OneDrive (если вы воспользуетесь другим расположением, история не будет открываться).
- В правом верхнем углу нажмите История документа.
- Выберите версию, которую вы хотите восстановить и просмотреть.

- Опционально: если вы не уверены, какая версия вам нужна, нажмите «Сравнить».
- Нажмите Восстановить.
Когда вы выполните эти шаги, все версии документа можно будет просмотреть и восстановить.
Если вы восстановили не ту версию, не переживайте: Office создает резервную копию каждой версии, а значит, повторив все вышеперечисленные шаги, вы можете открыть правильную версию.
Также вы можете зайти в раздел История документа через Файл > Информация, где нужно выбрать Просмотреть и восстановить прошлые версии.
Как открыть историю в Office онлайн
Если вы пользуетесь онлайн-версией Office, вы также можете просмотреть и восстановить предыдущие версии, но по какой-то загадочной причине здесь придется следовать другой инструкции, даже если вы пользуетесь OneDrive или OneDrive для бизнеса.
История документа Office через OneDrive
Чтобы просмотреть и восстановить предыдущие версии документа Office онлайн, проделайте следующее:
- Откройте OneDrive онлайн.

- Найдите расположение документа, историю которого вы хотите просмотреть.
- Нажмите на файл правой кнопкой мыши и выберите Посмотреть историю.
- Браузер откроет окно с панелью справа, на которой есть все доступные версии документа.
- Выберите и просмотрите версию.
- Нажмите Восстановить.
После выполнения этих шагов вы сможете начать работу со старой версией документа.
Как открыть историю документа в OneDrive для бизнеса
Если вы пользуетесь OneDrive для бизнеса, сделайте следующее:
- Откройте OneDrive для бизнеса онлайн.
- Найдите расположение документа, историю которого авы хотите просмотреть.
- Нажмите на файл правой кнопкой мыши и выберите Посмотреть историю.
- На панели справа нажмите на иконку с многоточием, чтобы выбрать действие. Выберите из вариантов:
- Восстановить — восстанавливает версию документа в оригинальную папку OneDrive.
- Открыть файл — запускает файл в десктопной версии Office на вашем ПК.

- Удалить версию — удаляет версию из OneDrive.
Если вы выбрали Восстановить, тогда вы можете начать работу с прошлой версией файла, открыв документ еще раз с помощью онлайн- или десктопной версии приложения. Однако, если вы выбрали Открыть файл, старая версия будет скачана и откроется в десктопном приложении. Затем вам понадобится нажать Восстановить, чтобы начать работать с одной из предыдущих версий.
MicrosoftMicrosoft OfficeWindows 10
Новости о программах, устройствах и технологиях Microsoft
Как отключить «нажми и работай» в Microsoft Office
Функция «нажми и работай» в пакете продуктов Microsoft Office — это служба автоматического обновления, цель которой — обеспечить беспроблемную установку Office для большинства версий Office 2013 и новее. Click-to-Run использует технологию потоковой передачи и виртуализации, которая позволяет пользователям использовать программы Office еще до того, как они будут установлены на вашем компьютере с Windows.
Хотя многие пользователи находят функцию Click-to-Run полезной, поскольку они могут редактировать документы, презентации, листы Excel сразу же, в то время как процесс загрузки и установки продолжается в фоновом режиме, у некоторых есть жалобы и опасения, поскольку служба всегда работает в фон и замедление работы ПК.
Службу Office Click-to-Run можно легко отключить на компьютере с Windows, но этот процесс не ясен для новичков, поэтому в этой статье мы создали пошаговое руководство по полному отключению службы Click-to-Run. Функция to-Run в Microsoft Office.
Примечание: После отключения офисной службы «Нажми и работай» ваша версия MS Office больше не будет автоматически обновляться до последних функций и исправлений безопасности. Вы должны вручную проверять наличие обновлений через Центр обновления Майкрософт.
Для отключения службы «нажми и работай» в Microsoft Office есть два основных метода:
Способ 1: через панель управления
Шаг 1: Щелкните меню «Пуск» и найдите Панель управления .
Шаг 2: Откройте панель управления и найдите Инструменты администрирования . Если вы не можете найти инструменты администрирования, нажмите на просмотр по крупным значкам (см. скриншот ниже)
Шаг 3: После того, как вы отсортируете панель управления по крупным значкам, «Администрирование» будет первой опцией в настройках,
Шаг 4: Откройте «Инструменты администрирования», и вы найдете множество элементов в списке. Нажмите на Services из списка
Шаг 5: Откройте Services и найдите Службу Microsoft Office Click-to-Run в окне служб
Шаг 6: Щелкните правой кнопкой мыши служба выбирает Свойства
Шаг 7: В на вкладке General найдите Startup Type , откройте меню Startup Type и выберите Отключено. Нажмите «ОК» и «Применить».
Шаг 8. Возможно, вам придется перезагрузить компьютер, чтобы изменения вступили в силу. После перезапуска служба Click-to-Run не запустится
После перезапуска служба Click-to-Run не запустится
при запуске и не будет замедлять работу других компьютерных приложений или мешать им.
Чтобы отменить изменения. Просто выполните вышеуказанные шаги еще раз, а затем выберите тип запуска «Автоматически» вместо «Отключено» на шаге 7.
Примечание: Вышеуказанные шаги предназначены для Windows 10, но должны работать с Windows 7 и 8.
Способ 2: С помощью команды «Выполнить»
Шаг 1: Нажмите горячую клавишу Windows + R , и вы увидите запущенное приложение запуска.
Шаг 2: Введите services.msc без кавычек в меню поиска команд запуска и нажмите OK.
Шаг 3. Откроется меню служб, найдите службу Microsoft Office Click-to-Run в окне служб
Шаг 6. Щелкните правой кнопкой мыши службу, выберите Properties
Шаг 7: В на вкладке General найдите Startup Type , откройте меню Startup Type и выберите Disabled.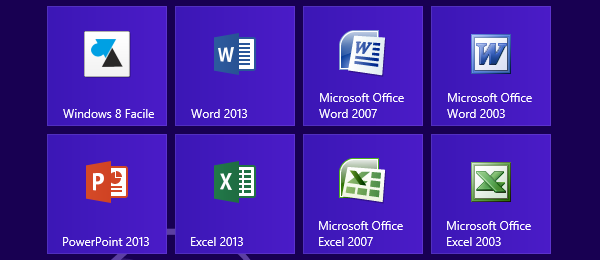 Нажмите «ОК» и «Применить».
Нажмите «ОК» и «Применить».
Шаг 8. Возможно, вам придется перезагрузить компьютер, чтобы изменения вступили в силу. После перезапуска служба «нажми и работай» не запустится при запуске и не будет мешать другим вашим компьютерным приложениям.
Чтобы отменить изменения. Просто выполните описанные выше шаги еще раз, а затем выберите тип запуска «Автоматически» вместо «Отключено» на шаге 7.
Примечание: Вышеуказанные шаги предназначены для Windows 10, но должны работать с Windows 7 и 8.
Как удалить Microsoft Office в Windows 10/11
Избавьтесь от этого инструмента навсегда с вашего ПК
by Иван Енич
Иван Енич
Эксперт по устранению неполадок
Увлеченный всеми элементами, связанными с Windows, и в сочетании с его врожденной любознательностью, Иван глубоко погрузился в понимание этой операционной системы, специализируясь на драйверах и. .. читать далее
.. читать далее
Обновлено
Рассмотрено
Влад Туричану
Влад Туричану
Главный редактор
Увлеченный технологиями, Windows и всем, что имеет кнопку питания, он тратил большую часть своего времени на развитие новых навыков и изучение мира технологий. Скоро… читать дальше
Раскрытие партнерской информации
- Иногда обновление операционной системы может вызвать ошибки в Microsoft Office, препятствующие его правильной работе.
- Чтобы решить эту проблему, вам необходимо полностью удалить Microsoft Office с вашего ПК, а затем переустановить его.
- Сначала вы можете попробовать удалить его из панели управления или использовать подходящий инструмент для удаления Office.
- Если это не сработает, вы можете попробовать выполнить тот же процесс вручную.

Иногда Microsoft Office просто не работает после обновления вашей системы. Это была проблема в Windows 8, и похоже, что некоторые пользователи сталкиваются с той же проблемой и в Windows 10.
В этой статье вы найдете самые быстрые решения этой надоедливой проблемы, так что продолжайте читать.
Как удалить MS Office из Windows 10/11?
1. Удаление Office из панели управления
1. Нажмите кнопку Пуск на панели задач.
2. Введите панель управления в поле поиска и нажмите . Введите , чтобы открыть приложение.
3. В разделе Программы нажмите Удалить программу .
4. Прокрутите список установленных приложений на вашем ПК, пока не найдете в нем MS Office.
5. Щелкните правой кнопкой мыши приложение Microsoft Office и выберите Удалить из списка параметров.
Вы всегда можете попытаться удалить Microsoft Office со своего ПК с Windows 10 с помощью инструмента Windows «Программы и компоненты» на панели управления.
Это встроенный инструмент, который совершенно безопасен в использовании и представляет собой традиционный метод удаления программ с вашего устройства.
Вы можете прочитать более подробное руководство о том, как правильно использовать панель управления для удаления приложений в нашей статье об удалении программ в Windows 10.
Но многие пользователи сообщили, что им не удалось удалить Microsoft Office с помощью этого метода. , поэтому мы должны найти другое решение этой проблемы.
Мы рекомендуем вам заменить Microsoft Office, если вы не сможете использовать его должным образом.
2. Используйте Microsoft Fix It
- Закройте все программы Microsoft Office.
- Загрузите Microsoft Fix It и запустите его.
- Нажмите Примените это исправление .
- Подождите несколько минут, и средство устранения неполадок полностью удалит Microsoft Office с вашего ПК.
К счастью, Microsoft знает об этой проблеме с Microsoft Office, поэтому компания выпустила инструмент исправления, который полностью удаляет Microsoft Office с вашего ПК.
⇒ Исправить
3. Удалите Office вручную
- Найдите папку установки Microsoft Office (которая должна храниться в C:Program Files ).
- Теперь просто щелкните правой кнопкой мыши папку Microsoft Office и выберите Удалить .
Если перечисленные выше методы не сработали, вы можете попробовать удалить Office вручную.
Но вы должны отметить, что ручное удаление Office с вашего компьютера — это очень долгий и сложный процесс, который может привести к повреждению вашей системы, если какой-то шаг будет выполнен неправильно.
О том, как вручную удалить Microsoft Office, вы можете прочитать в статье Microsoft.
Вот и все, после устранения неполадок у вас больше не будет установлен Microsoft на вашем компьютере.
И сможете без проблем установить заново, или вообще не ставить, а использовать какой-то другой офисный софт, выбор за вами.
Если вы нашли другие решения этой проблемы, вы можете поделиться ими с нами, оставив комментарий в разделе комментариев ниже.