Сброс на заводские настройки ноутбук asus: Как восстановить заводские настройки на ноутбуке ASUS
Содержание
Инструкция по возвращению ноутбука к заводским настройкам.Что делать?
Содержание
- Когда восстановить заводские настройки на ноутбуке не получится
- Процесс восстановления
- Заводские настройки ноутбука Asus
- Заводские настройки ноутбука HP
- Заводские настойки ноутбука Acer
- Заводские настройки ноутбука Samsung
- Для моделей HP
- Toshiba
- Sony
- Lenovo
- Перед обновлением компьютера или его возвратом в исходное состояние
- Для чего нужно сбрасывать систему
- Выполнение сброса
- Что включает в себя возврат системы в первоначальное состояние
Когда восстановить заводские настройки на ноутбуке не получится
Наиболее распространенная ситуация, при которой восстановление ноутбука к заводским настройкам может не получиться — если на нем переустанавливали Windows. Как я уже писал в статье «Переустановка Windows на ноутбуке», многие пользователи, купив себе портативный компьютер, удаляют идущую в комплекте ОС Windows 7 или Windows 8 и устанавливают себе Windows 7 Максимальная, попутно удалив скрытый раздел восстановления на винчестере ноутбука. Этот скрытый раздел и содержит все необходимые данные для того, чтобы восстановить заводские настройки ноутбука.
Этот скрытый раздел и содержит все необходимые данные для того, чтобы восстановить заводские настройки ноутбука.
Следует отметить, что когда вы вызываете «ремонт компьютеров» и мастер переустанавливает Windows, в 90% случаев происходит то же самое — раздел восстановления бывает удален, что связано с непрофессиональностью, нежеланием работать или же личной убежденностью мастера, что пиратская сборка Windows 7 — это хорошо, а встроенный раздел восстановления, который позволяет клиенту не обращаться в компьютерную помощь, не нужен.
Таким образом, если что-то из этого было проделано, то вариантов немного — искать диск восстановления или образ раздела восстановления ноутбука в сети (встречаются на торрентах, в частности, на rutracker) или же браться за чистую установку Windows на ноутбук. Кроме этого, ряд производителей предлагают купить диск восстановления на официальных сайтах.
В остальных случаях, вернуть ноутбук к заводским настройкам достаточно легко, правда действия, необходимые для этого, немного отличаются, в зависимости от марки ноутбука. Сразу расскажу, что произойдет при восстановлении заводских настроек:
Сразу расскажу, что произойдет при восстановлении заводских настроек:
- Будут удалены все пользовательские данные (в некоторых случаях — только с «Диска C», на диске D все останется по-прежнему).
- Будет отформатирован системный раздел и автоматически переустановлен Windows. Ввод ключа не потребуется.
- Как правило, после первого запуска Windows начнется автоматическая установка всех системных (и не очень) программ и драйверов, которые были предустановлены производителем ноутбука.
Таким образом, если Вы проведете процесс восстановления от начала до конца, в программной части Вы получите ноутбук в том состоянии, в котором он был при покупке в магазине. Стоит отметить, что это не решит аппаратных и некоторых других проблем: например, если ноутбук сам выключался во время игр из-за перегрева, то вероятнее всего, он продолжит это делать.
Процесс восстановления
Производители обычно предусматривают для своей электроники специальные фирменные утилиты. С помощью таких программ сброс к заводским настройкам проходит быстро и без затруднений. Рассмотрим алгоритм работы в наиболее популярных брендах.
С помощью таких программ сброс к заводским настройкам проходит быстро и без затруднений. Рассмотрим алгоритм работы в наиболее популярных брендах.
Заводские настройки ноутбука Asus
Для того, чтобы восстановить заводские настройки ноутбуков Asus, на компьютерах данной марки имеется удобная, быстрая и простая утилита восстановления. Вот пошаговая инструкция по ее применению:
- Отключите быструю загрузку (Boot Booster) в BIOS — данная функция ускоряет загрузку компьютера и включена в ноутбуках Asus по умолчанию. Для этого, включите ваш ноутбук и сразу после начала загрузки нажмите F2, в результате чего вы должны будете попасть в настройки BIOS, где и отключается данная функция. С помощью стрелок перейдите на вкладку «Boot», выберите пункт «Boot Booster», нажмите Enter и выберите «Disabled». Перейдите на последнюю вкладку, выберите «Save changes and exit» (сохранить настройки и выйти). Ноутбук автоматически перезагрузится. Выключите его после этого.
- Для того, чтобы восстановить ноутбук Asus к заводским настройкам, включите его и нажмите клавишу F9, вы должны будете увидеть экран загрузки.

- Программа восстановления подготовит файлы необходимые для операции, после чего появится запрос о том, действительно ли Вы хотите ее произвести. Все ваши данные будут удалены.
- После этого процесс восстановления и переустановки Windows происходит автоматически, без вмешательства пользователя.
- Во время процесса восстановления компьютер несколько раз перезагрузится.
Заводские настройки ноутбука HP
Для восстановления заводских настроек на ноутбуке HP, выключите его и отключите от него все флешки, извлеките карты памяти и прочее.
- Включите ноутбук и нажимайте клавишу F11, пока не появится программа восстановления ноутбуков HP — Recovery Manager. (Также запустить эту утилиту можно и в Windows, найдя ее в списке установленных программ).
- Выберите пункт «Восстановление системы» (System Recovery)
- Вам предложат сохранить нужные данные, можете это сделать.
- После этого процесс восстановления заводских настроек будет идти в автоматическом режиме, компьютер может перезагружаться несколько раз.

По завершении работы программы восстановления, вы получите ноутбук HP с установленной ОС Windows, всеми драйверами и фирменными программами HP.
Заводские настойки ноутбука Acer
Для того, чтобы восстановить заводские настройки на ноутбуках Acer, выключите компьютер. Затем снова включите его, удерживая Alt и нажимая клавишу F10 примерно один раз в пол секунды. Система запросит пароль. Если вы никогда ранее не делали восстановления заводских настроек на этом ноутбуке, то стандартный пароль — 000000 (шесть нулей). Выберите в появившемся меню сброс к заводским настройкам (Factory reset).
Кроме этого, можно выполнить возврат заводских настроек на ноутбуке Acer и из операционной системы Windows — найдите в программах Acer утилиту eRecovery Management и воспользуйтесь вкладкой «Восстановление» в данной утилите.
Заводские настройки ноутбука Samsung
Для того, чтобы сбросить ноутбук Samsung на заводские настройки, запустите утилиту Samsung Recovery Solution в Windows, или, если она была удалена или же Windows не загружается, при включении компьютера нажимайте клавишу F4, запустится утилита восстановления ноутбука Samsung к заводским настройкам. Далее выполните следующие шаги:
Далее выполните следующие шаги:
- Выберите пункт «Восстановление» (Restore)
- Выберите «Полное восстановление» (Complete Restore)
- Выберите точку восстановления Computer Initial Status (Заводские настойки)
- На запрос о перезагрузке компьютера ответьте «Да», после перезагрузки следуйте всем указаниям системы.
После того, как ноутбук будет полностью приведен в заводское состояние и вы войдете в Windows, требуется выполнить еще одну перезагрузку для активации всех сделанных программой восстановления настроек.
Для моделей HP
Компания снабжает ноутбуки встроенным приложением HP Recovery Manager.
Порядок действий:
- включаем ПК, на начальном экране жмем кнопку F11;
- в появившемся меню выбираем строчку System Recovery;
- в следующем разделе нажимаем графу «Восстановление системы»;
- процедура запустится, ждем ее окончания;
- после операции в новом окне щелкнем «Готово», активируется системная перезагрузка.

System Recovery
Задействуем Восстановление системыВАЖНО. Бывают ситуации, когда F11 не содержит нужного пункта. Решит проблему клавиша F8. После ее нажатия появится специальный интерфейс. Выбираем в нем верхнюю ссылку «Устранение неполадок компьютера». Подтверждаем команду кнопкой Enter. Откроется средство восстановления системы.
Меню после нажатия клавиши F8
Есть еще один метод запуска утилиты. Она может работать непосредственно в действующей ОС. Открываем кнопку Пуск, находим приложение среди установленных продуктов. Применение не отличается от приведенного выше алгоритма.
Toshiba
В моделях действует приложение Toshiba Recovery Wizard.
Если есть возможность, зайдем на диск D. Обратим внимание на папку HDD Recovery.
ВАЖНО. Папка создана автоматически, требуется для дальнейшей работы. Если отсутствует – провести следующие действия не удастся.
Перезагружаем ПК, одновременно жмем кнопку F8. Появится интерфейс дополнительных параметров. Выберем в нем «Устранение неполадок компьютера (скриншот см. выше).
Появится интерфейс дополнительных параметров. Выберем в нем «Устранение неполадок компьютера (скриншот см. выше).
В следующих окнах укажем желаемый язык, имя пользователя. Вбивается пароль (при его наличии в системе).
Выбор языка
Выбор пользователя
Появится окно выбора средства восстановления. Ищем в перечне Toshiba Recovery Wizard, щелкаем по ее наименованию.
Выбираем программу
Последует уведомление о полной перезаписи данных и обязательном подключении адаптера питания.
Предупреждение
Программа предложит «Выбор процесса». Здесь отмечаем строку «Восстановление программного обеспечения, устанавливаемого на заводе по умолчанию». Подтверждаем команду.
Теперь выберем подходящий метод отладки. Выделяем вариант «Восстановить до состояния на момент приобретения». Нажимаем «Далее».
Возникнет повторное предупреждение о потере несохраненной информации. Пропускаем его.
Начнется подготовка к операции, затем – непосредственно сброс настроек.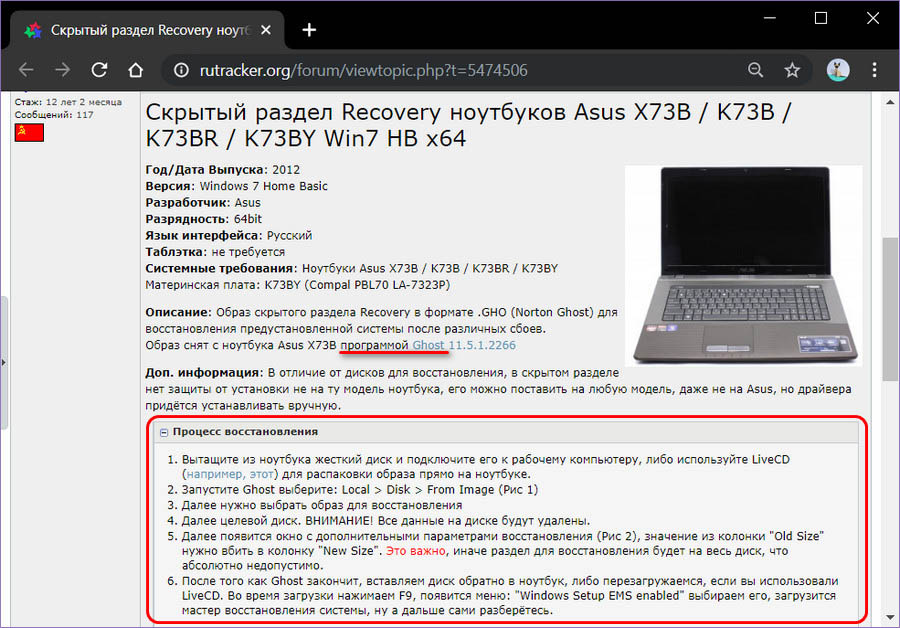
По завершении действий будет предложено перезапустить ПК.
Некоторое время уйдет на автоматическую наладку ОС. Ноутбук несколько раз самостоятельно перезагрузится.
Sony
Во время перезапуска ноутбука нажимаем кнопку F10.
КСТАТИ. Другой вариант входа в меню – специальная клавиша Assist.
На дисплее появляется Диспетчер загрузки Windows. Щелкаем по пункту «Запуск центра восстановления VAIO».
Следующее окно предоставляет два подходящих варианта действий:
- строка «Восстановить диск C» переводит только этот носитель в первоначальное состояние, не затрагивает другие хранилища;
- команда «Полностью восстановить систему» удалит личную информацию со всех разделов.
Восстановить диск C
Выбираем раздел “Полного восстановления”
Активируем полное восстановление
Последний пункт выбирается, если в работе ПК наблюдаются серьезные проблемы.
Lenovo
Производитель предусмотрел два метода восстановления.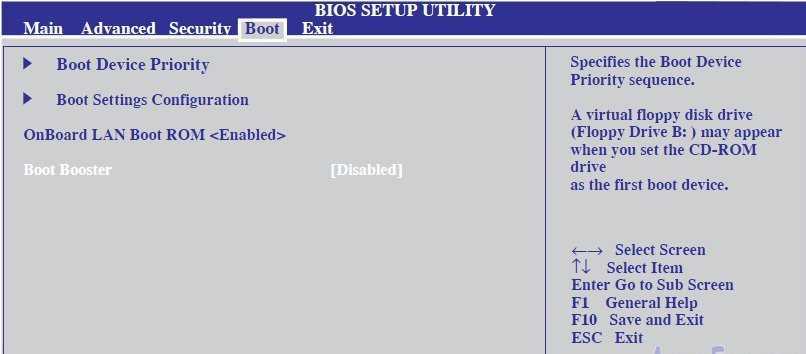
Первый способ – это продукт «OneKey Rescue System». Отличается простым и понятным интерфейсом. Установлен в системе по умолчанию.
ВАЖНО. Вариант подходит только для серий IdeaPad и Essential.
Сначала ищем клавишу восстановления. Она обозначается в виде дугообразной стрелки, называется Novo. Обычно находится рядом с кнопкой питания. Может располагаться в других частях корпуса: на боковой панели, внизу или в клавиатурном ряду.
Специальная кнопка
Далее выключим лэптоп. Если с отключением возникнут сложности, просто извлечем аккумулятор. Установим источник питания обратно. Удерживаем не менее 5 секунд восстановительную кнопку. Появится меню, выбираем в нем «System Recovery». Жмем Enter для подтверждения.
В следующем окне отмечаем пункт «Восстановить из исходной резервной копии». Запускаем задачу нажатием «Далее».
На экране возникнет Примечание. Выбираем «Да».
Начнется восстановление параметров.
По окончании процесса перезагрузим ноутбук.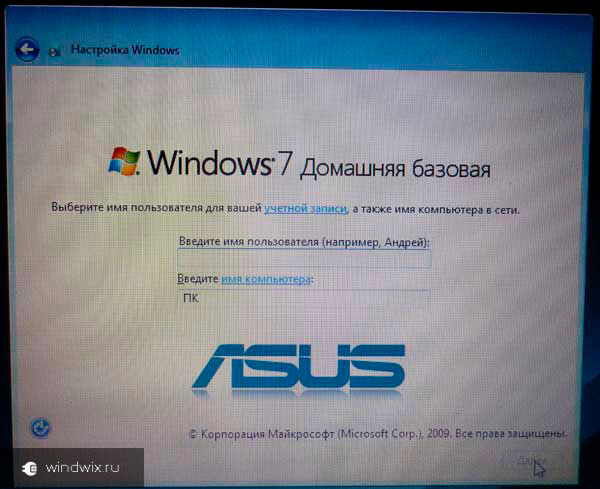
Второй вариант используется в модельном ряду ThinkPad.
Во время загрузки системы нажимаем F11. Появится меню, выберем в нем из выпадающего списка нужный язык. Затем – указываем пользователя, пароль (если код ранее вводился).
В особом меню щелкаем по графе «Lenovo Factory Recovery».
Еще раз выбираем язык, жмем «Далее».
Принимаем соглашение. Программа уведомит, что все личные данные будут удалены.
Начнется операция по сбросу параметров. Затем соглашаемся на перезапуск системы.
Сброс настроек поможет пользователю восстановить полноценную работу ноутбука. Он избавит от последствий ошибок, сбоев, заражения вирусами. Изготовители предусмотрели для этих целей собственные программы. Но следует учитывать, что есть определенные ограничения на эти действия (была переустановка системы, отсутствие специального раздела). Важно знать, где кроется дефект: в программной или аппаратной части. В последнем случае восстановление не даст нужного результата.
Похожие публикации
- Как разблокировать ноутбук, если забыл пароль
- Что делать, если смартфон не включается, как починить самостоятельно
- Как разблокировать смартфон
- Как увеличить громкость наушников на компьютере
- Ноутбук сам перезагружается: что делать?
- Как запустить ноутбук в безопасном режиме
Перед обновлением компьютера или его возвратом в исходное состояние
В большинстве случаев запущенные обновление компьютера или его возврат в исходное состояние завершаются автоматически. Однако если Windows потребуются отсутствующие файлы, вам будет предложено вставить носитель для восстановления системы. Обычно это DVD-диск или флэш-накопитель. В этом случае необходимые действия зависят от модели вашего компьютера.
Однако если Windows потребуются отсутствующие файлы, вам будет предложено вставить носитель для восстановления системы. Обычно это DVD-диск или флэш-накопитель. В этом случае необходимые действия зависят от модели вашего компьютера.
Если компьютер поставлялся с Windows 8.1 или Windows RT 8.1, вам понадобится диск или флэш-накопитель, который входил в комплект поставки. Чтобы узнать, предоставил ли изготовитель вашего компьютера такие диски или иные носители, обратитесь к документации компьютера. В некоторых случаях носители создаются при первоначальной настройке компьютера.
Если у вас нет ни одного из указанных выше носителей, можно создать их при наличии USB-накопителя емкостью от 16 ГБ. Наличие диска для восстановления поможет устранять неполадки и решать проблемы с компьютером, даже если он не запускается. Дополнительные сведения см. в разделе Создание USB-диска восстановления.
Если вы обновили компьютер до Windows 8.1 или Windows RT 8.1 с помощью DVD-диска, используйте этот диск.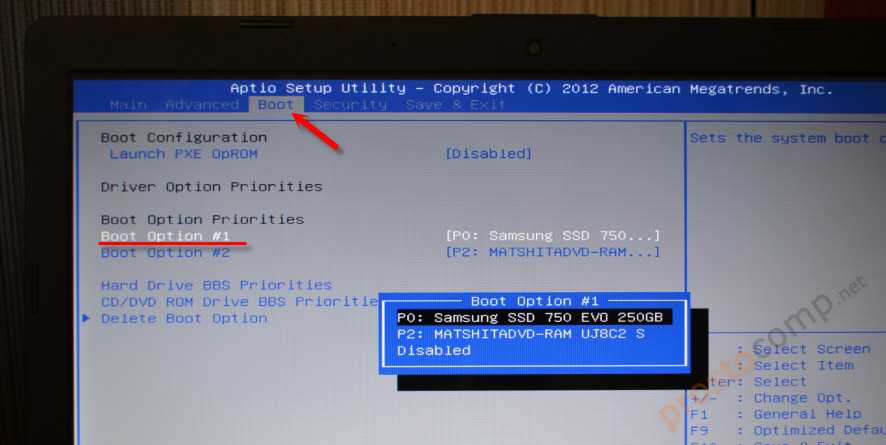 Если у вас нет Windows 8.1 или Windows RT 8.1, обратитесь в службу поддержки Майкрософт.
Если у вас нет Windows 8.1 или Windows RT 8.1, обратитесь в службу поддержки Майкрософт.
Для чего нужно сбрасывать систему
Очень часто в компьютере возникают критические неполадки:
- в систему проникают вирусы и даже после удаления защитником оставляют следы в виде повреждённых файлов, библиотек и т. п.;
- пользователь устанавливает множество программ, которые мешают друг другу, и не представляет, как избавиться от одной из них насовсем, так как в реестре остаются некоторые элементы;
- ОС была переустановлена, но неудачно, поэтому запускается через раз;
- системный жёсткий диск заполнен, и неизвестно, что в нём можно удалить;
- BIOS требует пароль, которого пользователь не знает;
- BIOS пытались настроить, и после этого ПК стал плохо работать.
Во всех этих случаях не остаётся ничего, как попробовать сбросить ноутбук до заводских настроек.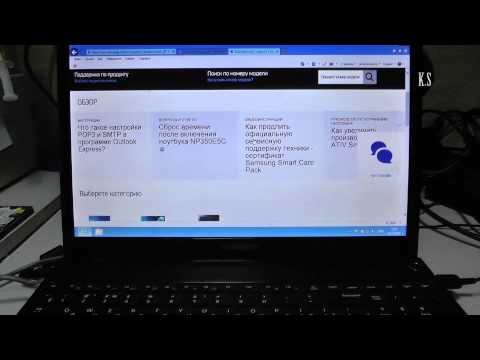
Выполнение сброса
Сброс Windows 10 осуществить намного проще, чем откатить до заводских настроек, например Windows 7. Дело в том, что в «десятке» уже содержится дистрибутив восстановления, который можно применить в сложный момент, не пользуясь дополнительными дисками или загрузочными флешками. Давайте рассмотрим, как это сделать.
Сброс из-под рабочей операционной системы. Он реализуется при помощи меню «Параметры». Нажмите «Пуск» и значок зубчатого колесика. В новом окне найдите раздел Update and security – Recovery – Restore the PC to its original state. Под предложением вернуть компьютер в первичное состояние будет кнопочка «Start/Начать» — нажмите её. Теперь выберите, хотите вы оставить какие-то ваши документы в целости и сохранности или нет. Последний вариант сэкономит время, но он допустим лишь в том случае, если в ПК ничего особенного нет или если его планируется продать/подарить другому человеку. Определившись, кликните Reset и подождите, пока процесс завершится.
При помощи сторонней утилиты. Возможна также переустановка системы через Refresh Windows Tool – специальный инструмент, который представлен на верифицированном сайте Microsoft. Чтобы добраться до него, сначала делаем всё, как в первом способе: «Пуск» — «шестерёнка» — Update and security – Recovery. Только теперь обратите внимание на предложение: Learn how to start over with a clean install of Windows («как начать работу с системой с чистого листа»). Вас переадресует на сайт, где вы увидите кнопочку Install Now – она-то вам и нужна. Запустите загруженный файл и ответьте на вопросы, в каком виде вы хотите получить ОС, а потом инициируйте процесс полной очистки. Этот способ сброса подойдет для ПК или ноутбука, которым не более четырех лет.
Сброс Windows, когда она не загружается – задача не из легких, но и ее можно решить, если у вас есть загрузочный диск (флешка). Подключите его и посмотрите в левый угол – надо нажать опцию Recovery. Далее обратите внимание на раздел Find and fix faults с картинкой в виде инструментов для ремонта. Первым пунктом в нём будет диагностика и предложение вернуться к заводским настройкам. Снова укажите, нужно ли вам сохранение файлов и учётных записей, введите пароль от основной, а потом нажмите Return to the original state.
Первым пунктом в нём будет диагностика и предложение вернуться к заводским настройкам. Снова укажите, нужно ли вам сохранение файлов и учётных записей, введите пароль от основной, а потом нажмите Return to the original state.
После любого из этих действий на системном диске может образоваться папка Windows.old, занимающая несколько гигабайт пространства, но абсолютно бесполезная. От неё можно избавиться таким путём:
- Наберите «Выполнить» в системном поиске.
- Кликните по названию программы правой кнопкой.
- Выберите Run As Administrator, чтобы ОС не заявила, что у вас недостаточно прав.
- Впишите в строку: cleanmgr.
- Выберите раздел, где хранится ваша система.
- Тапните на кнопку Clean up system files.
- Пометьте галочкой пункт «Предыдущие установки Windows» (остальное оставьте, как есть, если не знаете, что с этим делать.
- Запустите очистку.
Теперь, когда мы разобрались, как восстановить заводские настройки на ОС в целом, давайте рассмотрим каждый отдельный случай в зависимости от бренда вашего ноутбука.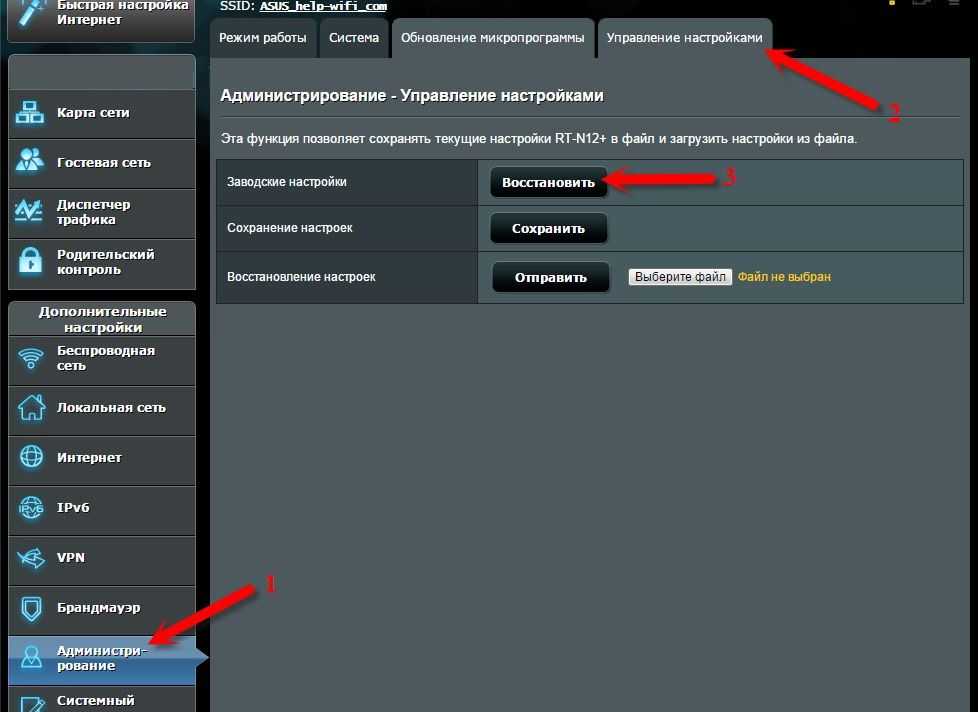
Что включает в себя возврат системы в первоначальное состояние
При откате ноутбука, равно как и другого устройства на заводское состояние с жесткого диска удаляются:
- Учетные записи пользователей.
- Файлы, программы, настройки и разделы, созданные пользователем.
- Драйвера оборудования, которые не входят в состав дистрибутива.
- Обновления системы.
И восстанавливается:
- Программное обеспечение, интегрированное в систему производителем аппарата.
- Настройки, сделанные производителем.
Источники
- https://remontka.pro/laptop-factory-reset/
- https://reedr.ru/elektronika/noutbuk/kak-sbrosit-noutbuk-do-zavodskih-nastroek/
- https://support.microsoft.com/ru-ru/windows/%D0%BE%D0%B1%D0%BD%D0%BE%D0%B2%D0%BB%D0%B5%D0%BD%D0%B8%D0%B5-%D0%B2%D0%BE%D0%B7%D0%B2%D1%80%D0%B0%D1%82-%D0%B2-%D0%B8%D1%81%D1%85%D0%BE%D0%B4%D0%BD%D0%BE%D0%B5-%D1%81%D0%BE%D1%81%D1%82%D0%BE%D1%8F%D0%BD%D0%B8%D0%B5-%D0%B8%D0%BB%D0%B8-%D0%B2%D0%BE%D1%81%D1%81%D1%82%D0%B0%D0%BD%D0%BE%D0%B2%D0%BB%D0%B5%D0%BD%D0%B8%D0%B5-%D0%BA%D0%BE%D0%BC%D0%BF%D1%8C%D1%8E%D1%82%D0%B5%D1%80%D0%B0-51391d9a-eb0a-84a7-69e4-c2c1fbceb8dd
- https://nastroyvse.
 ru/devices/laptop/zavodskie-nastrojki-noutbuka.html
ru/devices/laptop/zavodskie-nastrojki-noutbuka.html - https://f1comp.ru/windows-10/windows-s-chistogo-lista-kak-vosstanovit-zavodskie-nastrojki-sistemy-na-noutbuke/
Как скинуть ноутбук до заводских настроек asus windows 10
Как сбросить ноутбук ASUS до заводских настроек средствами Windows и с использованием встроенного инструмента?
Достаточно часто многим пользователям лэптопов приходится заниматься восстановлением работоспособности своих устройств, если они по каким-то причинам работают некорректно или операционная система не загружается вообще. При этом иногда обычный откат средствами восстановления системы до определенной контрольной точки выглядит нецелесообразным. Таким образом, нужно использовать так называемый возврат к исходному состоянию (причем с предустановленной операционной системой). Далее предлагается подробно рассмотреть возврат к заводским настройкам ноутбука ASUS с Windows 10. Для выполнения таких действий можно воспользоваться несколькими основными методиками, которые подразумевают применение и средств самой системы, и встроенных инструментов. Поскольку за основу берется именно десятая модификация, в случае с предустановленной Windows 7 некоторые методы окажутся недоступными.
Поскольку за основу берется именно десятая модификация, в случае с предустановленной Windows 7 некоторые методы окажутся недоступными.
Как сбросить ноутбук ASUS до заводских настроек в работающей системе?
Вам будет интересно: HP ProBook 4320S: характеристики, мощность, процессор, отзывы с фото и обзоры
Итак, для начала остановимся исключительно на инструментарии самой операционной системы при условии того, что она хоть как-то загружается. В Windows восьмой и десятой версий откат ноутбука ASUS до заводских настроек (как и лэптопа любого другого производителя с такими же системами на борту) выполнить можно достаточно просто.
Для этого необходимо вызвать меню параметров, затем перейти к разделу обновления и безопасности, после чего воспользоваться пунктом меню восстановления. Сразу же вверху будет присутствовать пункт полного сброса, который и позволит вернуть устройство в такое состояние, как если бы вы его только что купили. В процессе восстановления, что многим может пригодиться, можно задействовать сброс с сохранением пользовательских файлов или обойтись без этого.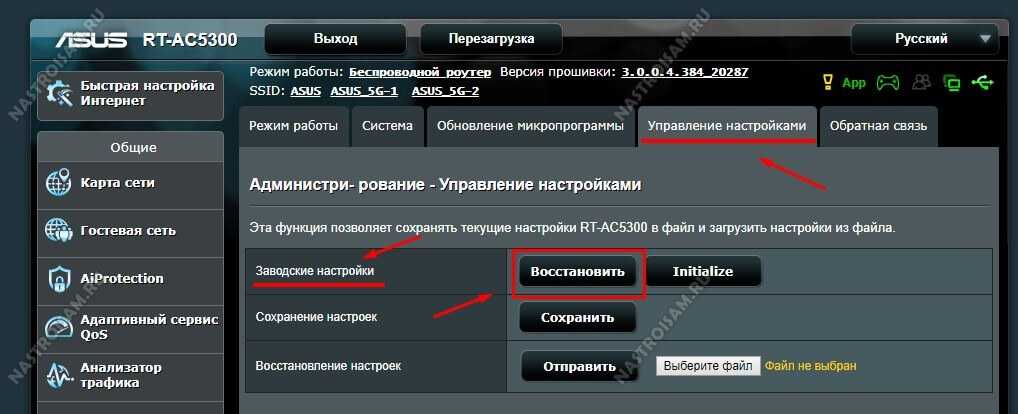
Альтернативный метод сброса параметров
Если говорить о том, как сбросить ноутбук ASUS до заводских настроек альтернативным методом, из описанного выше раздела можно выбрать пункт особых вариантов загрузки (не подходит для Windows 7).
Опять же при рестарте нужно будет указать системе возврат в исходное состояние и дождаться окончания процесса восстановления.
Примечание: вызвать перезагрузку в таком режиме можно через соответствующий пункт меню «Пуск» с удерживанием клавиши Shift.
Как восстановить заводские настройки с использованием встроенных средств: предварительные действия в BIOS
Но все это пока относилось исключительно к тем ситуациям, когда операционная система не повреждена до крайней степени и все еще работает (пусть даже и с ошибками). Но как сбросить ноутбук ASUS до заводских настроек, если Windows не стартует ни под каким предлогом? В этом случае нужно четко понимать, что практически все производители лэптопов встраивают в свои устройства специальные утилиты для быстрого восстановления, в общем случае называемые Recovery. В ноутбуках ASUS такой инструмент тоже есть. Однако задействовать его не так просто, как может показаться на первый взгляд. Загвоздка в том, что его вызову мешает установленный в BIOS режим быстрого старта Boot Booster, который и нужно отключить.
В ноутбуках ASUS такой инструмент тоже есть. Однако задействовать его не так просто, как может показаться на первый взгляд. Загвоздка в том, что его вызову мешает установленный в BIOS режим быстрого старта Boot Booster, который и нужно отключить.
Для этого необходимо войти в BIOS, нажав клавишу F2 при включении лэптопа или в процессе перезагрузки сразу после появления стартового экрана, затем перейти в раздел загрузки (Boot) и для указанного параметра установить значение, соответствующее отключенному состоянию (Disabled). После сохранения настроек (F10) и рестарта можно приступать непосредственно к процессу сброса.
Процесс восстановления
Для вызова среды восстановления при появлении стартового экрана следует нажать клавишу F9, после чего появится черное окно со строкой Windows Setup (EMS Enabled).
Далее нужно всего лишь подтвердить выбор действия нажатием клавиши Enter, после чего активируется процесс отката, который в некоторых моментах будет похож на «чистую» установку Windows, а по его окончании и нескольких рестартов вы и увидите «Рабочий стол» полнофункциональной системы как бы с нуля.
Советы на будущее
Как сбросить ноутбук ASUS до заводских настроек, разобрались. Остается дать несколько дельных советов на будущее. Имейте в виду, что при самостоятельной переустановке операционной системы с удалением всех скрытых разделов и форматированием жесткого диска встроенная утилита станет недоступной. То же самое касается и замены винчестера. Кроме того, чтобы избежать трудностей с выполнением действий по восстановлению ноутбука в будущем, не поленитесь заранее позаботиться о создании резервных копий для непредвиденных случаев, тем более что внешние USB-диски сейчас стоят относительно недорого, а на них можно уместить даже копию всего жесткого диска с работоспособной ОС и всеми инсталлированными программами. Впрочем, если такой возможности нет, используя стандартные средства Windows, можно создать копию только системной конфигурации без сохранения приложений или пользовательских файлов с сохранением на обычной флешке. Также можно применять и всевозможные узконаправленные утилиты резервного копирования или создания образов, а не использовать только инструментарий Windows (например, в случае его непредвиденного повреждения).
Сброс на ноутбуке Asus — как восстановить заводские настройки
Настройка и работа
Восстановление системы на ноутбуке ASUS в ряде случаев помогает восстановить работоспособность Windows в случае случайного повреждения системных файлов. В этой инструкции будет рассмотрено, как это сделать начинающему пользователю, что это даст, на что следует обратить внимание в процессе восстановления.
Для чего используется программа Recovery
ASUS Recovery — брендовая утилита от тайванского производителя комплектующих, программным образом встроенная в прошивку ноутбуков этой марки. Резервные копии, которые создаются с помощью этой программы, помогают восстановить системные данные, в том числе при частичном повреждении.
Recovery сохраняет файлы начальной конфигурации операционной системы и хранятся в скрытом от пользователя разделе — запрятаны так, что случайно их сложно удалить. Найти их можно только при откате Windows до начального состояния.
Кроме того, этот скрытый раздел защищен, поэтому удалить оттуда бекапы фактически невозможно.
Утилита поможет сбросить ноутбук до заводских настроек ASUS, если важные файлы повреждены в случае лагов, действия вредоносного ПО или после некорректных попыток пользователя перенастроить ОС для увеличения ее быстродействия. Это не единственный инструмент подобного рода, но крайне удобный. Подобные по назначению утилиты доступны и в арсенале других брендов, производящих лэптопы.
Главное, что следует помнить: такое ПО «заточено» под конкретный бренд, поэтому для обнуления Виндовс на ноутбуке АСУС не подойдет программа от, например, HP или Toshiba. Аналогично и целесообразность применения ASUS Recovery при использовании лэптопа другой марки сомнительна: может быть и так, что обнулить ОС не получится.
Как сбросить ноутбук ASUS до заводских настроек
Далее рассмотрим, как восстановить заводские настройки на ноутбуке ASUS с применением утилиты Recovery. При восстановлении системы у вас получится «чистая» Windows, а все пользовательские настройки и файлы удалятся — точно такая, как у лэптопа на витрине в компьютерном магазине.
Рекомендуется предварительно сохранить важные данные, которые хранятся на диске C:, включая содержимое рабочего стола (если вы храните там, например, рабочие документы). В «группу риска» попадают фотографии и видеозаписи из папок всех пользователей компьютера, загрузки, каталоги, созданные приложениями, а также сохранения из компьютерных игр.
В последнем случае много зависит от того, в каком году выпущена игра: более старые хранят сейвы в каталоге с сохраненной игрой в папке Saves, новые же записывают сохранения и файлы конфигурации в документах каждого пользователя.
Если не загружается Windows
В случае частичного или полного повреждения системных файлов или разделов Windows может не загружаться и требовать от пользователя каких-то действий. В отличие от лэптопов некоторых марок, у ASUS редко встречается отдельная кнопка для запуска утилиты восстановления операционной системы. Однако есть функциональная клавиша F9, с помощью которой можно вызвать стандартное меню устранения неполадок.
Восстановить ноутбук АСУС с помощью Рекавери довольно просто, если сделать все правильно. После захода в меню сброса следует выделить строку восстановления с пометкой EMS Enabled и нажать кнопку Enter. Если нажать кнопку F8, можно выбрать дополнительные опции восстановления, но обычно этого не требуется.
Последует предупреждение об удалении всех пользовательских файлов. Сохранить их рекомендуется еще до начала процедуры восстановления операционной системы. Восстанавливать ОС нужно обязательно в первый раздел — именно тот, где Windows была установлена изначально.
При выборе восстановления всего содержимого HDD логические разделы будут удалены, а винчестер переформатирован. Это приведет к полному удалению вообще всего его содержимого.
Поэтому нужно выбрать пункт «Восстановить Windows на первый раздел», установив соответствующий флажок, и нажать кнопку «Далее». Начнется процесс восстановления системы, который проходит в автоматическом режиме. В ходе восстановления ноутбуку понадобится несколько раз перезагрузиться. Это нормальное явление, которое не должно вызывать опасений у владельца лэптопа.
В ходе восстановления ноутбуку понадобится несколько раз перезагрузиться. Это нормальное явление, которое не должно вызывать опасений у владельца лэптопа.
В итоге вы получите «чистую» ОС — точно такую же, как сразу же после установки. Далее можно настраивать ее рабочие параметры согласно собственным предпочтениям, подключаться к интернету, устанавливать приложения: все то же самое, как при установке Windows «С нуля».
Если устройство нормально загружается
В этом случае все делается точно так же, как и если Windows повреждена. Разница в том, что в этом случае можно восстановить личные файлы, если выбрать соответствующую опцию. Как именно это сделать, будет рассмотрено далее.
Если не работает кнопка F9
Если кнопка F9 сломана, и вы не можете вызвать меню восстановления, на помощь придет еще одна утилита, разработанная ASUS — Backtracker. Проблема может быть в том числе и в повреждении жесткого диска, меню восстановления которого не реагирует на команды пользователя.
Backtracker можно запустить со съемного накопителя: это обычный файл с расширением EXE, с которыми работает Windows. Утилита умеет создавать точки восстановления, в которых сохраняются также и пользовательские данные.
Как вернуть заводские настройки на ноутбуке asus
Восстановление системы на Windows 7
В этой версии ОС нужно предварительно создать диск с образом системы, которую вы будете восстанавливать. Для этого оптический привод в лэптопе должен быть рабочим. Чтобы сделать такой диск, нужно вставить в дисковод пустую болванку. Нажмите кнопку «Пуск» и в строке поиска наберите «Создать», а затем подходящий вариант в списке найденных. Процесс занимает совсем немного времени — ровно столько, сколько приводу нужно, чтобы записать данные на олванку.
Алгоритм восстановления Windows 7:
- Вставить DVD с образом в оптический привод.
- Перезагрузить лэптоп.
- Нажать кнопку F12 для вызова Boot menu.
- Выбрать загрузку с оптического привода.

- Подтвердить готовность восстановить систему, нажав кнопку «ОК».
- Согласиться с перезаписью винчестера нажав «ОК».
- Если дисков несколько, поочередно вставлять их в привод при появлении соответствующих уведомлений.
- Нажать кнопку «ОК» после уведомления о том, что восстановление системы прошло успешно.
Процесс занимает в среднем 30 минут. После перезагрузки ноутбука запустится ASUS Preload Wizard — мастер восстановления системы. Что нужно сделать дальше:
- Выбрать русский язык и нажать кнопку «Далее».
- Установить переключатель в положение «Восстановить операционную систему в первый раздел».
- Пару раз нажать «Далее», затем «Готово».
- После завершения восстановления нажать «ОК».
После этого можно перезагрузить лэптоп. ASUS Recovery подготовит компьютер к первому использованию. Далее все настраивается точно так же, как при запуске только что установленной ОС: выбирается язык интерфейса, вводится имя пользователя, устанавливаются пароль, дата и время.
Восстановление системы на Windows 10
Алгоритм действий следующий:
- Нажать кнопку «Пуск».
- Выбрать пункт «Настройки».
- Кликнуть «Обновление и безопасность».
- Выбрать пункт Recovery — «Восстановить этот PC».
- Нажать кнопку «Начать» или Get started.
- Из всех вариантов далее выбрать «Восстановить заводские установки» — Restore factory settings.
- Далее «Только диск, где установлена Windows».
- Если нужно восстановить пользовательские данные, выбирается пункт «Переместить файлы и очистить диск», в противном случае «Просто удалить файлы».
Все готово к восстановлению Windows 10. Остается нажать кнопку «Восстановить» и дождаться окончания процедуры.
При восстановлении пиратской копии Виндовс операционная система может выдать сообщение «Требуется диск для восстановления». В этом случае нужно использовать установочный диск именно с той сборкой, которая была на вашем ноутбуке. Учитывайте, что в процессе восстановления может возникнуть ошибка, и восстановить данные будет невозможно.
Лицензионная копия Виндовс никогда не требует установить диск для восстановления. В этом преимущество использования оригинального ПО — не требуются никакие дополнительные «Пляски с бубном» для восстановления системы.
В случае физического повреждения винчестера для восстановления данных нужно обратиться в сервисный центр ASUS. Данные с нерабочего жесткого диска приходится восстанавливать в специальной лаборатории — полностью стерильной и герметичной. Это страхует от попадания микроскопических частиц пыли на поверхность магнитного диска, его размагничивания и потери данных.
В кустарных условиях корректно восстановить информацию чрезвычайно сложно — дома или в мастерской невозможно добиться стерильных условий и полного отсутствия пыли.
Создание точки восстановления системы
Владельцы ноутбуков ASUS могут создать точку восстановления Windows — ее образ, когда все что надо уже настроено и работает. После записи точки отката на диск при использовании Recovery можно будет выбрать, что именно надо восстановить — «Чистую» Виндовс или настроенную и работоспособную. Последний вариант предпочтительнее тем, что в случае повреждения системных файлов вам после восстановления не нужно проводить дополнительные манипуляции, а также устанавливать использованные ранее приложения.
Последний вариант предпочтительнее тем, что в случае повреждения системных файлов вам после восстановления не нужно проводить дополнительные манипуляции, а также устанавливать использованные ранее приложения.
После запуска ASUS Recovery в среде Windows в графическом интерфейсе нужно выбрать опцию System Protection и нажать кнопку Create. Дополнительные настройки выставляются с помощью кнопки Advanced. Процесс создания контрольной точки займет некоторое время. По его завершении появится соответствующее уведомление. Теперь при восстановлении Windows из этой точки вы сохраните пользовательские данные на лэптопе и вам не придется повторно все настраивать.
Другие способы восстановления Windows
Если операционная система загружается и работает, пускай даже частично, процедуру сброса модно выполнить прямо в Виндовс. Однако это справедливо только по отношению к Windows 8 и 10. В «Семерке» потребуется диск для восстановления системы.
Последнюю удачную конфигурацию можно загрузить из стартового меню, которое вызывается нажатием F8 при перезагрузке компьютера.
Также можно воспользоваться Панелью управления — раздел «Восстановление системы».
Если же не работает ни один из вышеперечисленных способов, то можно воспользоваться загрузочным диском или флешкой, чтобы запустить портативную сборку Windows. Уже с помощью такого инструмента стоит попытаться восстановить работоспособность ноутбука или хотя бы сделать резервные копии данных.
В целом восстановление ноутбука — процесс несложный, но только в случае отсутствия аппаратных поломок. При повреждении винчестера или твердотельного диска нужно восстановить работоспособность накопителя, а уже потом пробовать восстановить Виндовс.
Как сбросить систему компьютера, ноутбука или мобильного устройства с Windows 10
После нескольких месяцев или лет использования операционной системы Windows 10 можно столкнуться с тем, что она начнёт работать хуже: зависать, медлить и выдавать ошибки. Есть разные способы для устранения определённых типов проблем. Но есть универсальный метод — сброс.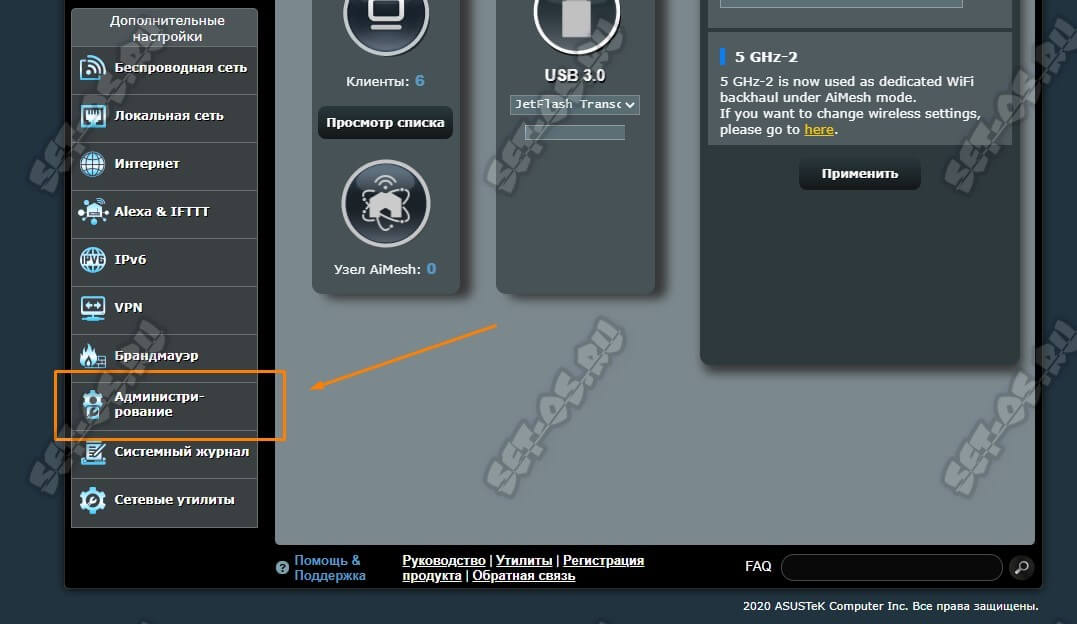
Для чего нужно сбрасывать систему
Производительность операционной системы снижается из-за того, что в ней скапливается большое количество ненужных файлов и процессов. Устанавливая сторонние программы, изначально не входившие в состав Windows, вы создаёте некоторые элементы и сервисы, необходимые для их работы. Но после удаления этих приложений не все данные, связанные с ними, стираются — система засоряется.
Конечно, Windows пытается предотвратить появление мусора, вредоносных утилит и прочего софта, мешающего ей. Но чем дольше она работает, тем больше нагрузка, соответственно, шанс появления критических проблем выше.
Сброс настроек — это процесс, позволяющий откатить все параметры и файлы системы в исходное состояние, сохранив при этом файлы пользователя. Получив чистую Windows, вы как будто установите новую операционную систему, так как настройки, совершённые вами и выполняющимися программами, сбросятся до заводских значений. Ваши же файлы (музыка, картинки, видео, документы и прочие) останутся невредимы, хотя все программы будут удалены.
После сброса Windows 10 ваши личные данные не пострадают, а все системные файлы и установки вернутся в первоначальное состояние
К сбросу стоит прибегать в том случае, если решить проблему откатом системы к точке восстановления не получается, или тогда, когда нужно быстро и без особых усилий получить свежую операционную систему.
Выполнение сброса
В Windows 10 предусмотрено несколько встроенных методов, позволяющих выполнить сброс. Компания Microsoft выпустила также отдельную утилиту, выполняющую этот процесс. Сброс можно выполнить как из системы, войдя в свою учётную запись, так и другим способом, не требующим доступа к Windows (он пригодится, когда система не запускается).
При помощи меню «Параметры»
В Windows 10 появилось новое меню, позволяющее работать с настройками системы — «Параметры». Используя его, можно начать сброс:
- Прибегнув к помощи системной поисковой строки, раскройте утилиту «Параметры».
К параметрам компьютера проще всего перейти, начав набирать название этого меню в поисковой строке
Открываем раздел «Обновление и безопасность»
Если вы твёрдо решили сбросить операционную систему к начальным установкам, нажимайте кнопку «Начать»
Укажите, хотите ли вы сохранить свои файлы при сбросе
Для того чтобы начать процесс, нажмите кнопку «Сброс»
Как протекает процесс
Сброс может длиться от пары минут до нескольких часов — в зависимости от производительности и загруженности компьютера.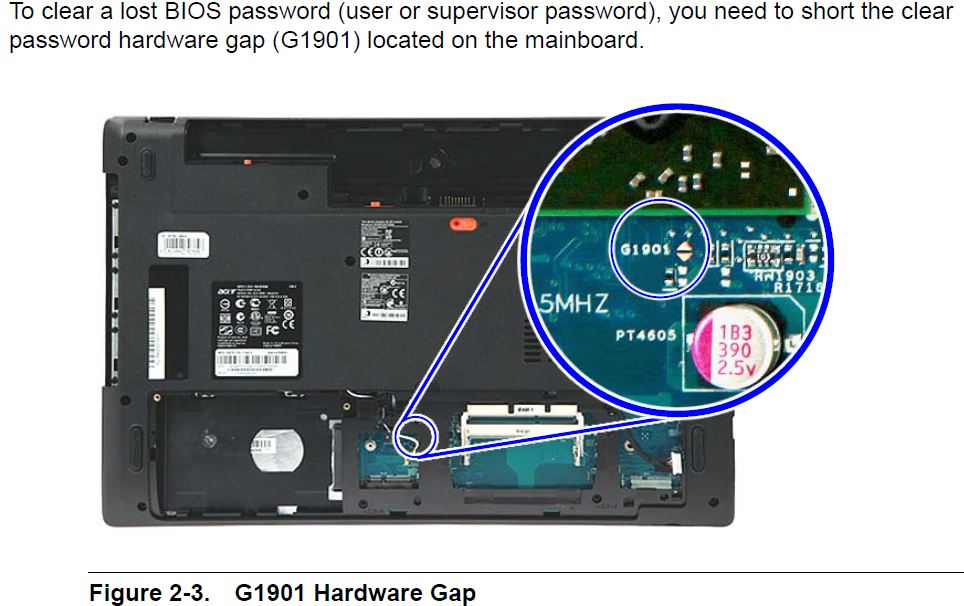 Система будет несколько раз перезагружаться. Ни в коем случае не прерывайте процедуру, иначе могут возникнуть серьёзные ошибки. В процессе сброса может показаться, что система зависла, но дайте ей немного время (полчаса-час), а только по его истечении заканчивайте процедуру принудительно.
Система будет несколько раз перезагружаться. Ни в коем случае не прерывайте процедуру, иначе могут возникнуть серьёзные ошибки. В процессе сброса может показаться, что система зависла, но дайте ей немного время (полчаса-час), а только по его истечении заканчивайте процедуру принудительно.
При помощи сторонней утилиты
Компания Microsoft выпустила стороннюю утилиту под названием RefreshWindowsTool, с помощью которой можно выполнить тот же самый сброс.
- Скачайте её на странице официального сайта — https://www.microsoft.com/ru-ru/software-download/windows10startfresh. Программа бесплатная и не требует установки — достаточно запустить загруженный файл.
Скачиваем средство восстановления на официальном сайте Microsoft
Нажимаем на кнопку «Начать» и ждём окончания процесса
При помощи меню восстановления (если доступ к системе отсутствует)
Если вы можете включить систему, то лучше использовать два вышеперечисленных метода, так как они быстрее и проще. Но если возможности войти в Windows нет, придётся прибегнуть к этому способу. Для выполнения процедуры вам потребуется один рабочий компьютер, так как с его помощью необходимо создать установочный носитель Windows. Нужен он для того, чтобы попасть в меню восстановления.
Но если возможности войти в Windows нет, придётся прибегнуть к этому способу. Для выполнения процедуры вам потребуется один рабочий компьютер, так как с его помощью необходимо создать установочный носитель Windows. Нужен он для того, чтобы попасть в меню восстановления.
- Перейдите на официальный сайт Microsoft (https://www.microsoft.com/ru-ru/software-download/windows10) и скачайте утилиту MediaCreationTool, позволяющую создать установочную флешку. Вам понадобится носитель, имеющий как минимум 4 ГБ памяти и отформатированный в FAT32. Запустите средство и запишите образ на флешку, используя встроенные инструкции. При неправильном обращении утилита может сбросить тот компьютер, на котором вы работаете, поэтому будьте внимательны при её использовании. Обязательно выберите пункт «Создать установочный диск для другого компьютера».
Укажите программе, что вам нужно создать установочный носитель для другого компьютера
Нажмите F12 или другую кнопку, которая отвечает за вход в меню загрузки на вашем компьютере
На вкладке Boot укажите системе, чтобы она начинала загрузку с флешки (USB-HDD)
Нажмите на строку «Восстановление системы»
Перейдите к разделу «Поиск и устранение неисправностей»
Выберите условия сброса в разделе «Дополнительные параметры» и нажмите на блок «Вернуть компьютер в исходное состояние»
Видео: сброс настроек Windows 10
Сброс ноутбуков
Методы, описанные в разделе «Выполнение сброса», подходят для всех компьютеров и ноутбуков, работающих под Windows 10. Но обладатели ноутбуков имеют некоторое преимущество — большинство компаний вшивают в свои устройства дополнительные способы сброса. Нижеописанные действия помогут вам воспользоваться особыми методами. Разные фирмы используют немного отличающиеся программы сброса.
Но обладатели ноутбуков имеют некоторое преимущество — большинство компаний вшивают в свои устройства дополнительные способы сброса. Нижеописанные действия помогут вам воспользоваться особыми методами. Разные фирмы используют немного отличающиеся программы сброса.
Перед тем как выполнять сброс на ноутбуках Asus, необходимо деактивировать режим быстрого включения. Сделать это можно в настройках BIOS
- Для входа в BIOS нажмите клавишу F2 на первом этапе включения ноутбука, до начала загрузки операционной системы. В блоке Boot отыщите пункт Boot Booster и установите в нём значение «Отключено». Сохраните новые параметры и выйдите из BIOS.
Переведите пункт Boot Booster на вкладке Boot в положение Disabled
Нажмите F9 до загрузки операционной системы для перехода к программе сброса
Процедура сброса на ноутбуках ничем не отличается от того же процесса на стационарных компьютерах: длится он от пары минут до нескольких часов, в течение которых система несколько раз перегружается и иногда уведомляет пользователя о том, на сколько процентов завершён сброс.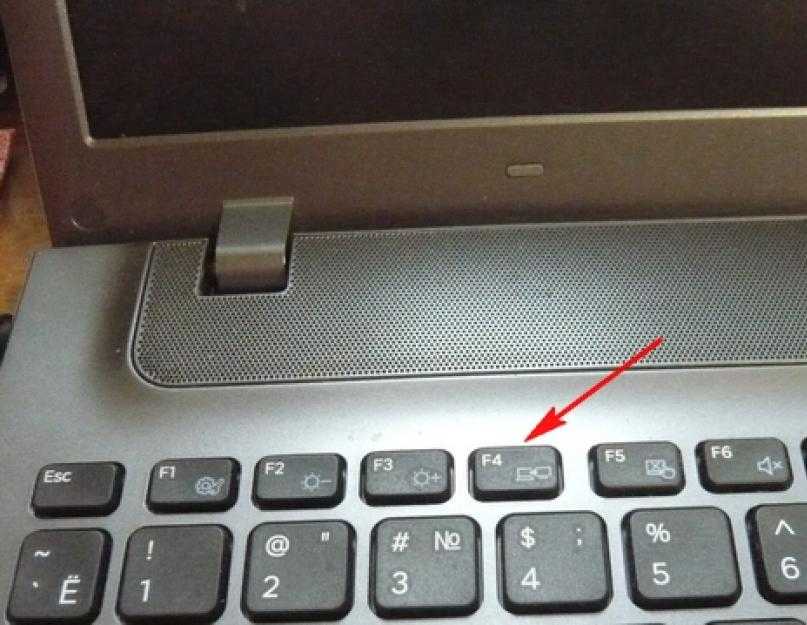
Выключите ноутбук и на первом этапе включения нажмите клавишу F11 — запустится программа восстановления. Укажите, стоит ли сохранять ваши данные, а также примите все условия сброса. Запустите процесс, дождитесь его окончания и получите чистую систему.
В менеджере программы восстановления выберите раздел Windows System Reset
Выключите ноутбук и на первом этапе его включения зажмите одновременно Alt и F10 (возможно, придётся нажать несколько раз). Вас попросят ввести пароль: если вы его не меняли вручную, то введите стандартный — 000000. После того как доступ будет получен, кликните по кнопке Factory reset, тем самым запустив сброс, и дождитесь окончания процедуры.
В менеджере программы восстановления выберите раздел Restore Factory Settings
Samsung
Для сброса Windows 10 на ноутбуках Samsung нужно выполнить следующие шаги:
- Выключите ноутбук и на первом этапе его включение нажмите клавишу F4. Запустите специальная программа, в которой необходимо будет выбрать блок Restore.

- Перейдите к разделу Complete Restore, а в нём запустите выполнение Computer Initial Status. Вас спросят, хотите ли вы сохранить данные пользователя, а после получения ответа начнётся сброс.
В менеджере программы восстановления выберите раздел Restore
Видео: восстановление заводского Windows 7/8/10 на ноутбуках Samsung
Toshiba
Выключите ноутбук, зажмите клавишу «0» (ноль) на клавиатуре и начните включение системы. Отпускать клавишу можно в тот момент, когда вы услышите сигнал, издаваемый компьютером. Начнётся процедура сброса, дождитесь её завершения.
Откат телефона и планшета на Windows
Обладатели Windows Phone с Windows 10 также могут выполнить сброс операционной системы. Есть два способа: через настройки, когда доступ к системе телефона или планшета есть, или при помощи специальной комбинации, работающей даже тогда, когда устройство выключено и не может загрузиться.
При помощи настроек
Перед началом операции убедитесь, что заряд устройства выше 50%.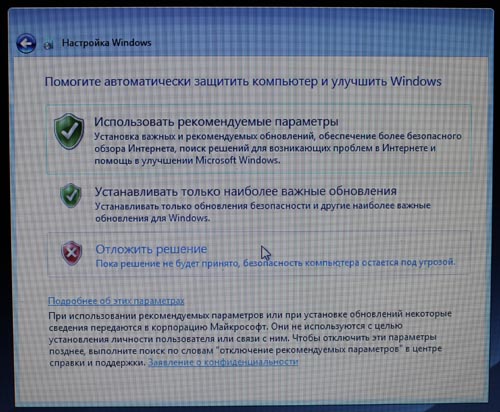 Если это не так, сначала выполните зарядку, а только потом переходите к нижеописанным шагам.
Если это не так, сначала выполните зарядку, а только потом переходите к нижеописанным шагам.
- Отыщите в списке всех программ настройки устройства и откройте их.
- Перейдите к блоку «Сведения об устройстве».
- Запустите процесс сброса.
Перейдите к разделу «О системе» в настройках телефона и нажмите «Сброс настроек»
Процедура на мобильных устройствах обычно осуществляется за 10–20 минут, но может продлиться дольше, если телефон или планшет слабый или перегружен.
При помощи комбинации клавиш
Для сброса устройства с не отвечающим экраном можно выполнить принудительные команды. Зажмите на 10–15 секунд клавиши увеличения звука и блокировки экрана. Как только устройство начнёт вибрировать, зажмите кнопку уменьшения звука и не отпускайте её, пока не увидите восклицательный знак. После этого последовательно зажмите следующие кнопки: увеличение громкости, снижение громкости, блокировка экрана, снижение громкости. Учтите, нажать их необходимо последовательно, а не одновременно. Если все вышеописанные действия выполнены верно, начнётся процесс сброса.
Если все вышеописанные действия выполнены верно, начнётся процесс сброса.
Для сброса мобильного телефона нужно поочерёдно нажать несколько клавиш
Видео: сброс мобильного устройства с Windows
Сброс необходимо выполнять для того, чтобы получить чистую систему, но при этом сохранить собственные данные. Запустить сброс можно через системные настройки, программу от Microsoft или меню восстановления. На ноутбуках присутствуют специальные программы от производителей. Мобильное устройство сбрасывается через встроенные настройки или меню экстренного восстановления.
Как перезагрузить ноутбук Asus (пошаговое руководство)
Гаджеты
Джейкоб Хикс
15 июля 2022 г. 25 августа 2022 г.
Ноутбуки — сложные устройства. Время от времени вам может понадобиться перезагрузить компьютер или ноутбук по нескольким причинам. Может быть, это медленно, или у вас открыто слишком много приложений.
Знать, как перезагрузить ноутбук, все равно что уметь делать множество вещей — это поможет вам, если у вас возникнут проблемы с компьютером, и избавит вас от головной боли, если ваш ноутбук не отвечает .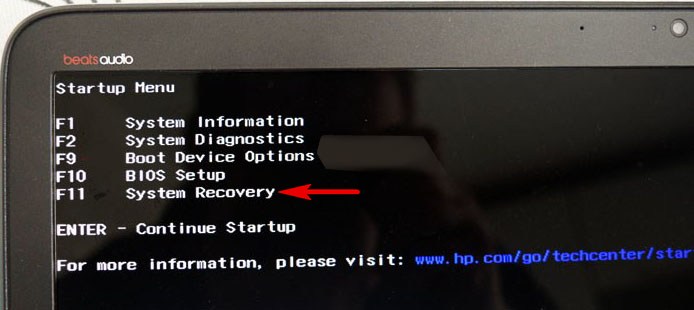
Существует несколько способов перезагрузки ноутбука Asus или любого другого ноутбука, и мы рассмотрим их в этой статье.
Содержание
- Метод №1: Мягкая перезагрузка ноутбука Asus
- Метод № 2: жесткая перезагрузка ноутбука Asus
- Когда перезагружать ноутбук Asus
- Часто задаваемые вопросы
Способ № 1: Мягкая перезагрузка ноутбука Asus
Ноутбуки Asus известны своей долговечностью и надежностью. Но, как и любой другой компьютер, им иногда может потребоваться перезагрузка. Если ваш ноутбук Asus работает медленно или ведет себя странно, вы можете попробовать выполнить его программную перезагрузку.
Мягкая перезагрузка, также известная как перезагрузка, часто может решить незначительные проблемы, не влияя на вашу работу, и это можно сделать с помощью параметров питания.
Следующие шаги помогут вам выполнить программную перезагрузку вашего ноутбука Asus:
- Убедитесь, что все программы закрыты , прежде чем пытаться перезагрузить компьютер.

- Обязательно сохраните все открытые файлы во избежание потери данных.
- Щелкните значок «Windows» в левом нижнем углу панели задач.
- Нажмите «Питание» , чтобы открыть меню параметров питания.
- Выберите «Перезагрузить» из раскрывающегося списка, чтобы перезагрузить ноутбук.
Если ваш ноутбук перестал отвечать на запросы и вы не можете получить доступ к панели задач, вы можете попробовать нажать Клавиша Windows + X . Вам будет представлено меню. Выберите «Завершение работы или выход из системы» , а затем нажмите «Перезагрузка» .
После выполнения этих действий ваш ноутбук Asus должен перезагрузиться. Вы можете попробовать более радикальные меры, такие как жесткая перезагрузка или сброс настроек к заводским, если проблемы все еще возникают.
Способ № 2: Аппаратная перезагрузка ноутбука Asus
Если ваш ноутбук Asus полностью перестал отвечать на запросы, возможно, вам потребуется выполнить аппаратную перезагрузку. Это перезагрузит компьютер и удалит все временные файлы или настройки, вызывающие проблемы. Несохраненные файлы могут быть потеряны при перезагрузке таким образом.
Это перезагрузит компьютер и удалит все временные файлы или настройки, вызывающие проблемы. Несохраненные файлы могут быть потеряны при перезагрузке таким образом.
Жесткая перезагрузка означает полное выключение ноутбука и его повторное включение. Это рекомендуется сделать, если ваш ноутбук перестал отвечать.
Следующие шаги помогут вам выполнить жесткую перезагрузку ноутбука Asus:
- Нажмите и удерживайте кнопку «Питание» на ноутбуке, пока он не выключится.
- Подождите 10-15 секунд после того, как ваш ноутбук полностью выключится.
- Нажмите кнопку «Питание» еще раз, чтобы включить ноутбук.
Ваш ноутбук будет выключен, все аппаратные состояния будут сброшены, после чего он снова включится.
Когда перезагружать ноутбук Asus
Будь то из-за обновления системы или проблемы с операционной системой, в некоторых случаях вам может потребоваться перезагрузить ноутбук Asus.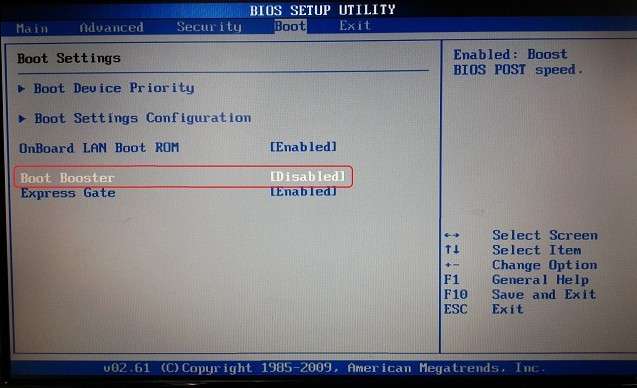
Если ваш ноутбук работает медленно или имеет другие проблемы с производительностью , перезапуск также может помочь. Это дает вашему компьютеру новый старт и часто может улучшить его скорость и стабильность.
Кроме того, если вы столкнетесь с какими-либо глюками или странным поведением . Он также очищает любые временные файлы и любые незначительные проблемы с программным обеспечением, которые могут вызывать проблемы.
В заключение, если ваш ноутбук Asus доставляет вам проблемы, не отчаивайтесь — просто следуйте инструкциям в этом руководстве, чтобы перезагрузить его и снова запустить.
Часто задаваемые вопросы
Лучший способ исправить зависание ноутбука Asus на экране загрузки — сначала принудительно перезагрузить его, затем отключить зарядный кабель, аккумулятор и другие подключенные устройства, а затем повторить попытку.
На большинстве ноутбуков Asus можно нажать кнопку питания в верхней правой части клавиатуры, чтобы вывести ноутбук из спящего режима.
Клавиша Esc обычно является клавишей меню загрузки на ноутбуке Asus, а клавиша F2 — клавишей BIOS. Если это не сработает, вы также можете попробовать нажать F8, F10 и т. д.
Щелкните значок меню «Пуск», выберите «Настройки», «Безопасность» и «Восстановление», а затем выберите «Перезагрузить» в разделе «Расширенный запуск». После перезагрузки вы можете выбрать «Безопасный» режим из списка вариантов.
С помощью кнопки «Пуск» перейдите в «Настройки», затем «Обновление и безопасность», затем «Восстановление», затем нажмите «Сбросить этот компьютер», чтобы восстановить заводские настройки ноутбука.
Как выполнить программный и аппаратный сброс Asus Transformer Pad?
по
FacebookTwitterPinterestLinkedInStumbleUpon
Откройте приложение настроек на своем устройстве, затем выберите вкладку «Общие». Нажмите «Сброс». Выберите вариант жесткого сброса. Подтвердите свой выбор, снова нажав «Сброс». Ваше устройство перезагрузится, и вы попадете на экран начальных настроек.
Ваше устройство перезагрузится, и вы попадете на экран начальных настроек.
Как сбросить настройки ASUS Mini Transformer?
Если у кого-то есть трансформатор и возникают проблемы при его включении, убедитесь, что он подключен к сети и питание подается на трансформатор.
Как сбросить настройки ASUS Mini Transformer?
Вернуть утерянный телефон или планшет ASUS в исходное состояние очень просто!
Как сбросить настройки Asus Transformer Pad TF300T?
Asus Transformer Pad TF300T имеет кнопку сброса. Чтобы перезагрузить планшет, нажмите кнопку питания на 10 секунд. Затем нажмите и удерживайте кнопку сброса еще 10 секунд, чтобы перезагрузить планшет.
Что такое аппаратный сброс в ASUS?
Сначала выключите устройство, нажав и удерживая кнопку питания не менее 10 секунд. После выключения нажмите и удерживайте кнопку уменьшения громкости, пока он не загрузится в режим восстановления. Затем с помощью кнопок громкости прокрутите до пункта «Сброс настроек» и нажмите кнопку питания, чтобы подтвердить и выбрать его. Однократное нажатие центральной кнопки подтвердит ваш выбор и перезагрузит устройство.
Однократное нажатие центральной кнопки подтвердит ваш выбор и перезагрузит устройство.
Как сбросить настройки Asus t101h?
Asus T101h имеет кнопку питания в верхней левой части. Чтобы выключить его, нажмите и удерживайте кнопку питания около 10 секунд.
Как сбросить настройки планшета Asus до заводских без пароля?
Есть способ обойти блокировку экрана с небольшими усилиями.
Как выполнить программный сброс на ноутбуке ASUS?
Существует несколько способов мягкого сброса на ноутбуке ASUS, который похож на обычный компьютер. Удерживайте кнопку питания в течение 20 секунд, пока он не выключится. Затем подключите адаптер переменного тока и снова включите его. Удерживая нажатой клавишу Fn, нажмите кнопку питания, чтобы загрузиться в безопасном режиме.
Как восстановить заводские настройки ноутбука ASUS без F9?
На этот вопрос нет универсального ответа, поскольку процесс восстановления заводских настроек ноутбука Lenovo зависит от модели, версии и марки ноутбука. Однако некоторые советы о том, как восстановить заводские настройки ноутбука Lenovo без F9, могут включать в себя нажатие и удержание кнопки питания не менее 10 секунд, пока ноутбук не выключится, затем подключение его к адаптеру переменного тока и повторное включение.
Однако некоторые советы о том, как восстановить заводские настройки ноутбука Lenovo без F9, могут включать в себя нажатие и удержание кнопки питания не менее 10 секунд, пока ноутбук не выключится, затем подключение его к адаптеру переменного тока и повторное включение.
Как восстановить заводские настройки ноутбука ASUS без входа в систему?
Чтобы восстановить заводские настройки ноутбука ASUS, сначала выключите ноутбук и отсоедините его от источника питания. Затем нажмите кнопку питания и удерживайте ее около 10 секунд, пока ноутбук не выключится. После того, как он выключится, подождите около 20 секунд и снова подключите его. Нажмите и удерживайте клавишу Alt и клавишу F2 одновременно, чтобы войти в BIOS. В разделе «Восстановить значения по умолчанию» выберите «Удалить все данные пользователя» и нажмите Enter.
Как восстановить заводские настройки планшета?
Сначала необходимо нажать и удерживать кнопку питания не менее 10 секунд. Затем вы должны удерживать кнопку уменьшения громкости, пока не почувствуете вибрацию устройства. После этого следует удерживать кнопку «Домой». Устройство должно запуститься, вы должны увидеть логотип Android и меню.
После этого следует удерживать кнопку «Домой». Устройство должно запуститься, вы должны увидеть логотип Android и меню.
Как разблокировать заблокированный планшет?
Обычно мы видим тот же метод, что и на устройствах Android. Но некоторые пользователи сообщают, что режим восстановления также используется для разблокировки устройств Mac или iOS.
Как перезагрузить зависший планшет ASUS?
Если вы ничего не можете сделать, попробуйте нажать и удерживать кнопку питания в течение 10 секунд, а если она не работает, нажмите и удерживайте кнопку сброса. Если вы ничего не можете сделать, вам может понадобиться сервисный центр.
Как сбросить мой ноутбук Asus до заводских настроек Windows 10?
В Windows 10 на ярлыке на рабочем столе есть кнопка «Восстановить настройки», которая позволяет пользователю восстановить заводские настройки ПК.
Как сбросить настройки планшета Asus с Windows 8?
В случае планшета Asus с Windows 8 для перезагрузки устройства необходимо нажать и удерживать кнопку питания в течение 10 секунд.




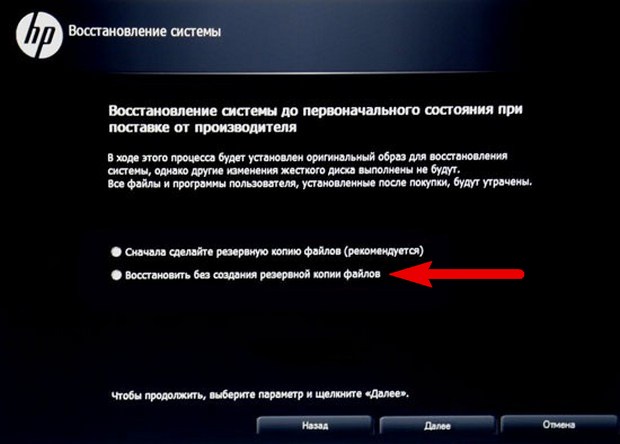 ru/devices/laptop/zavodskie-nastrojki-noutbuka.html
ru/devices/laptop/zavodskie-nastrojki-noutbuka.html Кроме того, этот скрытый раздел защищен, поэтому удалить оттуда бекапы фактически невозможно.
Кроме того, этот скрытый раздел защищен, поэтому удалить оттуда бекапы фактически невозможно.
 Также можно воспользоваться Панелью управления — раздел «Восстановление системы».
Также можно воспользоваться Панелью управления — раздел «Восстановление системы».

