Как на ноутбуке вернуться к заводским настройкам acer: Сброс ноутбука Acer до заводских настроек
Содержание
Как откатить виндовс на ноутбуке acer до заводских настроек
Содержание
- Сброс настроек ноутбука Acer до заводских
- Вариант 1: Встроенная утилита восстановления от Acer
- Вариант 2: Фирменная Windows-утилита от Acer
- Скачивание Acer Recovery Management
- Вариант 3: Ручной сброс Windows и BIOS
- Восстановление заводских настроек на ноутбуке Acer
- Как восстановить настройки на ноутбуке Acer
- Вариант 1: Утилита Recovery
- Вариант 2: Восстановление из Windows
- Вариант 3: Утилита Acer
- Как сбросить ноутбук до заводских настроек Acer
- Случаи, в которых ноутбук необходимо сбросить до заводских настроек
- Если ноутбук загружается
- Если ноутбук не загружается
- Как миновать БИОС
- Видео — Как сбросить ноутбук до заводских настроек Acer
- Как вернуть заводские настройки на ноутбуке Acer
- Возврат заводских настроек в ОС Windows 8
- Точки восстановления заводских настроек
- Ремонт ноутбуков Acer за 1 день
- Комментарии (0)
- Добавить Комментарий
- Как восстановить заводские настройки ноутбука Acer?
- Восстановление заводских настроек Acer Aspire
- Из Windows:
- Из BIOS:
- Видео
Сброс настроек ноутбука Acer до заводских
Вариант 1: Встроенная утилита восстановления от Acer
Первый метод наиболее популярен и актуален для тех, кто хочет привести свой ноутбук к заводскому состоянию без использования операционной системы. Во многих лэптопах Acer есть встроенная утилита, работающая в специальной загрузочной среде. Она позволяет сбросить ноутбук к изначальному состоянию в ситуации, когда ОС не удается запустить или в этом нет необходимости.
Во многих лэптопах Acer есть встроенная утилита, работающая в специальной загрузочной среде. Она позволяет сбросить ноутбук к изначальному состоянию в ситуации, когда ОС не удается запустить или в этом нет необходимости.
Однако назвать этот способ универсальным нельзя, поскольку те, кто переустанавливал систему или делал другие манипуляции с жестким диском типа форматирования могут не обнаружить на своем ноутбуке Acer eRecovery Management (также может называться Acer Recovery Management). Причина в том, что под ее существование на накопителе выделяется отдельный раздел на жестком диске, и если человек по невнимательности или собственному желанию удалил его или тот оказался испорчен вследствие других причин, при попытке вызвать Acer eRecovery Management ничего не произойдет. Это означает, что, скорее всего, программного обеспечения уже нет на устройстве или оно повреждено, из-за чего вам придется обратиться к другим вариантам этой статьи.
Обратите внимание, что утилита дает возможность как полной очистки всего ноутбука, так и позволяет сделать бэкап пользовательских данных.
Внимательно читайте описания к вариантам восстановления и выбирайте нужный, исходя из собственных требований!
Вариант 2: Фирменная Windows-утилита от Acer
Воспользоваться фирменной утилитой Acer eRecovery Management можно и в среде Windows. Она уже должна быть установлена на ноутбуке, если пользователь самостоятельно не удалял фирменное ПО. Найти ее можно через поиск в «Пуске», вписав либо уже упомянутое название, либо запустив Acer Care Center, если такой имеется. Принцип ее использования ничем не отличается от той, что запускается при включении ноутбука, поэтому перейдите по ссылке «Что такое D2D Recovery в BIOS» (расположена чуть выше) и найдите там скриншоты, показывающие, как пользоваться утилитой восстановления.
Стоит отметить, что в зависимости от модели лэптопа данная утилита может обладать разным интерфейсом: у одних она полностью идентична работающей в режиме восстановления за исключением первого шага, где нужно выбрать раздел «Восстановить»:
У других этот интерфейс уже современный, но управление и принцип использования снова аналогичен:
Если у вас не работает ни первый, ни второй вариант этой статьи — скорее всего, есть проблемы с разделом восстановления.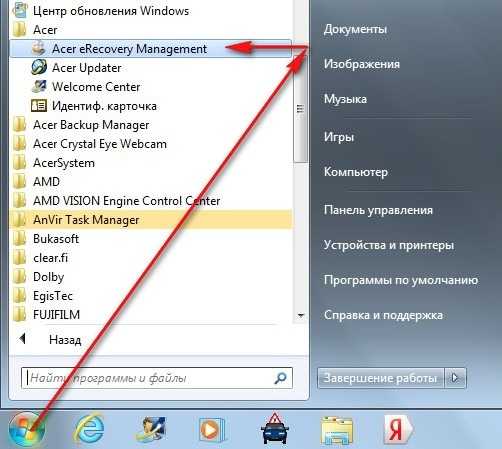 Подробно об этом написано во втором абзаце текущей статьи. В такой ситуации воспользоваться утилитой не получится.
Подробно об этом написано во втором абзаце текущей статьи. В такой ситуации воспользоваться утилитой не получится.
Скачивание Acer Recovery Management
Утилита изначально встроена в большинство ноутбуков Acer, поэтому разработчики не выложили ее установочную версию на свой официальный сайт. Однако сейчас они предлагают использовать фирменное ПО Acer Care Center, частью которого и является Recovery Management. Установить эту утилиту можно на любой ноутбук, выпущенный после 2014 года и обладающий ОС, начиная с Windows 8.1 и выше. Сделать это можно через сайт компании:
Вариант 3: Ручной сброс Windows и BIOS
В случае, когда воспользоваться фирменным софтом от Эйсер не удается, вам остается лишь выполнить весь сброс самостоятельно. Эта процедура включает в себя сброс до заводских настроек операционной системы ее же средствами и, на свое усмотрение, сброс BIOS.
Не рекомендуется делать сброс настроек BIOS пользователям, не знающим что это такое и как можно вернуть некоторые из его значений в случае проблем с загрузкой Виндовс при дефолтных настройках БИОС.
На нашем сайте уже есть статьи, посвященные сбросу разных версий Windows. Перейдите к нужной, кликнув по той версии системы, что установлена в вашем ноутбуке.
Подробнее: Сброс до заводских настроек Windows 10 / Windows 8 / Windows 7
Вам также могут помочь другие наши материалы по ссылкам ниже, если операционная система отказывается загружаться.
Уверенные в себе юзеры могут сбросить и BIOS, но в этом есть смысл только если они ранее его редактировали и теперь хотят, чтобы лэптоп был в состоянии как из магазина. Это делается через сам БИОС и опцию «Load Setup Defaults». Подробно о ее использовании читайте в руководстве далее.
Источник
Восстановление заводских настроек на ноутбуке Acer
На ноутбуке Acer имеются все возможности для отката настроек к заводскому состоянию. Всего есть несколько доступных способов осуществить возврат к настройкам от производителя, которые и будут рассмотрены в данной статье.
Как восстановить настройки на ноутбуке Acer
Есть три варианта восстановления, которые можно выполнить в зависимости от внесённых изменений ранее. Во всех случаях пользовательские данные, хранимые на компьютере могут быть утеряны, поэтому позаботьтесь о том, чтобы заранее сохранить их на сторонний носитель.
Во всех случаях пользовательские данные, хранимые на компьютере могут быть утеряны, поэтому позаботьтесь о том, чтобы заранее сохранить их на сторонний носитель.
Вариант 1: Утилита Recovery
Вне зависимости от операционной системы на ноутбуке будет в обязательно порядке установлена утилита Recovery, которая позволяет выполнить восстановление компьютера. В зависимости от модели лэптопа и версии BIOS на нём, утилита может производить восстановление настроек как с полным удалением данных из системы, так и с их сохранением.
Также важно отметить тот факт, что данная утилита может быть использована только в тех случаях, когда на устройстве ранее не производилось форматирование жёсткого диска, а также не переустанавливалась ОС. В противном случае при исполнении данного варианта у вас могут возникнуть проблемы.
Для начала нужно активировать утилиту Recovery в BIOS ноутбука:
Теперь вы можете использовать встроенную утилиту восстановления:
Основным недостатком рассмотренного варианта является тот факт, что все с настройками будет произведено удаление пользовательских данных с локального диска Windows.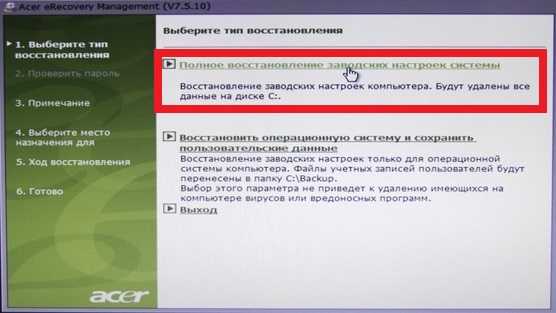
Возможно, вам дополнительно потребуется произвести откат настроек BIOS, но это уже тема отдельной статьи.
Вариант 2: Восстановление из Windows
Если ранее внесённые на компьютере настройки не принесли каких-то критических изменений, то вы можете сделать восстановление Windows к тому моменту, когда ОС работала нормально. В данном случае пользовательские данные практически не будут задеты, а некоторые настройки будут сброшены.
Этот вариант является универсальным для многих системных проблем не только на ноутбуках Acer, но и на многих других. Для восстановления ОС Windows на компьютере должна быть «Точка восстановления». Однако её не всегда делает ОС и тем более про это забывает пользователь. В качестве альтернаты «Точки восстановления» можно использовать установочный образ Windows. Он должен полностью соответствовать версии Windows, которая в данный момент установлена на компьютере.
Рассмотрим, как производится восстановление настроек Windows на ноутбуке Acer при помощи установочного образа:
Вариант 3: Утилита Acer
На некоторых ноутбуках может быть установлена специальная утилита от Acer, которая позволяет производить определённые действия с компьютером, например, создавать резервные копии операционной системы, а также выполнять сброс настроек и другие задачи. Использовать программу можно только в тех случаях, когда операционная система загружается относительно нормально или если есть возможность запуска её в «Безопасном режиме».
Использовать программу можно только в тех случаях, когда операционная система загружается относительно нормально или если есть возможность запуска её в «Безопасном режиме».
В данной статье были рассмотрены все доступные варианты сброса настроек на ноутбуке Acer до заводских. Если у вас имеются какие-либо вопросы и предложения к статье, то напишите их в комментариях.
Источник
Как сбросить ноутбук до заводских настроек Acer
В некоторых ситуациях появляется необходимость сбросить ноутбук до заводских настроек. Для ноутбуков разных моделей сделать это можно разными способами. Рассмотрим, как сбросить ноутбук Acer до заводских настроек.
Как сбросить ноутбук до заводских настроек Acer
Случаи, в которых ноутбук необходимо сбросить до заводских настроек
Не зависимо от того, по каким причинам вам потребовалось откатить настройки ноутбука, есть два варианта ситуации:
Примечание! если вы не хотите потерять файлы, хранящиеся на жестком диске, заранее скопируйте их на внешний носитель или облако хранения, прежде чем перейти к процессу отката ноутбука до изначальных настроек системы.

Если ноутбук загружается
Если ноутбук нормально загружается, достаточно просто выполнить сброс настроек через специальную программу, предусмотренную в системе. Для этого делаем следующее:
Открываем меню «Пуск» и вводим в поиске «Acer eRecovery Management»
Выбираем пункт «Восстановить»
Выбираем «Восстановление заводских настроек операционной системы»
Выбираем «Да» и нажимаем на кнопку «Пуск»
Все данные с диска С будут стерты, а система восстановится автоматически.
Если ноутбук не загружается
В случае, если ноутбук не загружается вовсе, придется действовать через БИОС. Для этого делаем следующее:
В «Main» выбираем параметр D2D Recovery и включаем его «Enabled»
Нажимаем на клавишу F10 и далее «ОК»
Нажимаем сочетание клавиш ALT и F10
Выбираем первый пункт
Читайте также пошаговые способы в статье — «Как вернуть Виндовс 10 к заводским настройкам».

Как миновать БИОС
Есть способ, который позволяет обойтись без биоса, но он не всегда работает.
Примечание! В процессе возвращения к стандартным настройкам ноутбука сбрасываются и все данные, содержащиеся на системном диске. Но это необходимо сделать, чтобы полностью исправить возникшую проблему.
Видео — Как сбросить ноутбук до заводских настроек Acer
Источник
Как вернуть заводские настройки на ноутбуке Acer
Возврат заводских настроек на ноутбуке Acer
Откат к заводским настройкам на Windows 8
Если ноутбук начал плохо работать, зависать или перестал тянуть некоторые игры/программы, то возможно, все наладится после элементарного отката устройства к заводским настройкам. Это простая процедура, которая не потребует большого количества времени и знаний, но значительно улучшит ситуацию.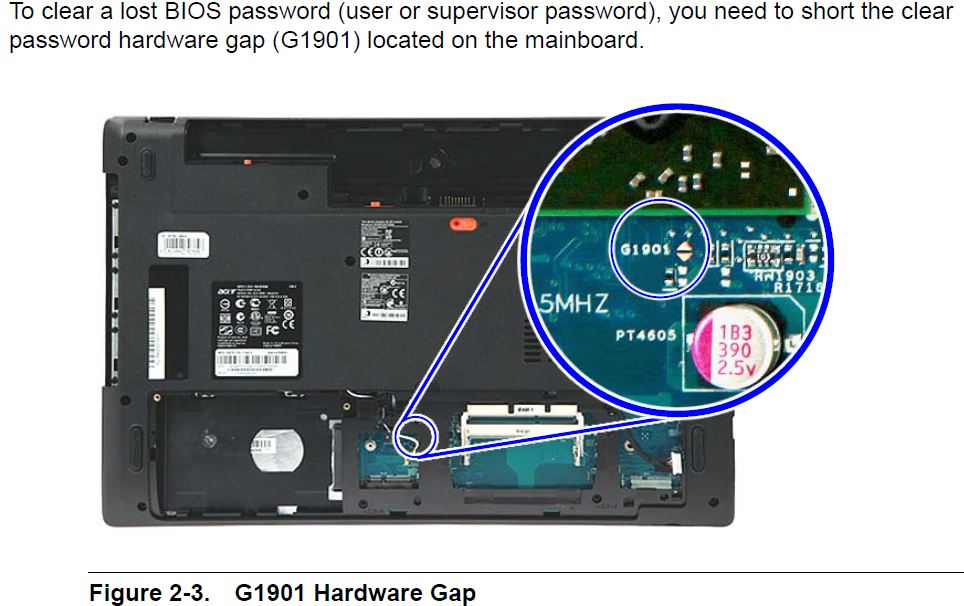 Если вы не уверены, что сможете выполнить описанные в этой инструкции указания – обратитесь в центр по ремонту техники Acer.
Если вы не уверены, что сможете выполнить описанные в этой инструкции указания – обратитесь в центр по ремонту техники Acer.
Перед сбросом настроек необходимо сохранить все нужные вам данные, поскольку они могут быть утрачены в ходе восстановления настроек.
Возврат заводских настроек в ОС Windows 8
Нажмите кнопку «Пуск», затем, в появившемся меню, выберите строку «Параметры». После этого нужно перейти в меню «Изменение параметров компьютера». В нем, нажатием выберите пункт «Обновление и восстановление».
После этого перейдите к последнему пункту «Восстановление». У вас появится возможность выбрать один из трех типов восстановления.
Оптимальным и самым надежным вариантом будет тот, что подразумевает удаление файлов (второй тип). После его выбора вы будете уверены, что с компьютера удалены все вредоносные программы и настройки, если таковые имеются, и устройство вновь заработает нормально.
Если вы хотите сохранить файлы, то выберите первый тип восстановления, однако, при его выборе все сторонние утилиты все равно будут удалены, поскольку ноутбук возвращается к заводскому состоянию, и набор ПО на нем станет таким же, как при покупке. При этом сохранятся все ваши документы, музыка и прочие загрузки.
При этом сохранятся все ваши документы, музыка и прочие загрузки.
Третий пункт подразумевает полную переустановку системы из режима восстановления. В том случае, когда вы уже переустанавливали ОС самостоятельно, то откат этого типа усложнится. Вам придется найти дистрибутив установленной на вашем ноутбуке системы, с которой вы возьмете файлы для восстановления. Подойдет загрузочная флешка или загрузочный диск с аналогичной версией Windows.
Точки восстановления заводских настроек
Вы можете задать вопрос мастерам из нашего сервисного центра, позвонив по телефону или написав свой вопрос на форму обратной связи.
Ваше сообщение отправлено.
Спасибо за обращение.
Автор:
Возможно вас также заинтересует
Ремонт ноутбуков Acer за 1 день
Закажите ремонт в нашем сервисном центре, и получите исправное устройство в тот же день, с гарантией до 1 года
Комментарии (0)
Добавить Комментарий
Источник
Как восстановить заводские настройки ноутбука Acer?
Если ваш ноутбук Acer глючит и различными программами не удаётся восстановить его нормальную работу, можно осуществить сброс настроек до заводских. Сейчас мы расскажем как сделать восстановление заводских настроек ноутбука Acer Aspire.
Сейчас мы расскажем как сделать восстановление заводских настроек ноутбука Acer Aspire.
Обратите внимание, что в результате сброса вся информация с системного диска удалится, а также переустановится операционная система. Поэтому, перед тем как его сделать, сохраните всю важную информацию на других дисках или сделайте резервную копию. Если это возможно, конечно.
Восстановление заводских настроек Acer Aspire
Вернуть заводские настройки ноутбука Acer можно следующими способами:
Из Windows:
Вы можете сделать возврат настроек не выходя из Windows. Для этого необходимо зайти в меню «Приложения» и найти там программу Acer Recovery Management:
Откройте ее, зайдите на вкладку « Восстановление » и чтобы сделать сброс, просто следуйте простой инструкции.
Из BIOS:
Данный способ поможет, если сделать сброс в операционной системе не получается.
Обратите внимание, что после выполнения п.1 система может запросить у вас пароль.
По умолчанию это шесть нулей (000000).
Как видите, возврат Acer Aspire к заводским настройкам – достаточно простой процесс. Занимает он, как правило, от 15 минут до получаса.
Рекомендуем вам заранее позаботиться о том, чтобы создать резервные копии всех важных файлов на надежных внешних носителях.
Кроме этого, постарайтесь в дальнейшем больше заботиться о безопасности вашего ноутбука. Надежная антивирусная программа и регулярные чистки памяти и реестра способны навсегда избавить вас от необходимости делать откат к заводским настройкам.
Надеемся, эта инструкция вам помогла.Если у вас остались вопросы по сбросу настроек ноутбука Acer — задайте их в комментариях
Доброго времени. Хочу сбросить нетбук Acer Aspire 3810TZ до завода. Но все вышеизложенные способы результата не принесли. Как быть? Буду благодарна любой помощи.
ps. я испробовал лишь вариант из windows, есть ли смысл пробовать через bios?
доброго времени суток!прошу у вас совета. хотел восстановить до исходного состояния свой ноутбук асер, требует 《вставки носителя》. как быть? укоры взрослых, насмешки ровестников))
хотел восстановить до исходного состояния свой ноутбук асер, требует 《вставки носителя》. как быть? укоры взрослых, насмешки ровестников))
Добрый день! К заводским настройкам вернуться очень просто, поэтому звать специалиста ни к чему. Обычно лицензионный ключ написан на наклейле на самом ноутбуке (находится на его нижней стороне).
Здравствуйте уважаемые специалисты!Хотелось бы узнать смогу ли я самостоятельно решить проблему переустановки Винды с помощью ваших советов,не имея опыта по переустановке и особых знаний в программировании или не рисковать-пригласить специалистов-компьютерщиков.У меня Acer Aspire beyond limits tm E1-571G ( с установленной Windows 8.1)в эксплуотации с ноября 2013 г.Через пол года(со дня покупки)переустанавливали мне Windows 7 Pro,что то заглючила,пригласил снова специалистов и переустановили на Windows10 Pro.Всё было замечательно,но не долго,чуть чихнёт ноутбук,я пробую чистить сам,и если не получается,зову на помощь знатоков,Снова вернулся к версии Windows 7 Ultimate. Сейчас компьютер тоже начинает зависать(запускается очень долго-(156 секунд),как то вяло работает,не исключено,что где то подцепил вирус,пользуюсь двумя программами очистки-CCliner.&Wisa Care 365 Pro,но это не помогает.скачал утилиту AVZ,но пока она ничего не обнаружила,хотя подозрений было много.Устанавливал антивирусники Аvast Pro & Avast Free,Panda,Аvira,Касперский,AVG Free.В конце концов я решил,что нужно вернуться к заводским настройкам,только ужас боюсь допустить ошибку(или что то не так?Подскажите пожалуйста,смогу ли я сам пользуясь вашими советами(дорого стоит приглашать программиста)привести в порядок ноутбук.А где находится лицензионный ключик,который у меня был изначально?Спасибо за терпение при чтении моего вопроса.
Сейчас компьютер тоже начинает зависать(запускается очень долго-(156 секунд),как то вяло работает,не исключено,что где то подцепил вирус,пользуюсь двумя программами очистки-CCliner.&Wisa Care 365 Pro,но это не помогает.скачал утилиту AVZ,но пока она ничего не обнаружила,хотя подозрений было много.Устанавливал антивирусники Аvast Pro & Avast Free,Panda,Аvira,Касперский,AVG Free.В конце концов я решил,что нужно вернуться к заводским настройкам,только ужас боюсь допустить ошибку(или что то не так?Подскажите пожалуйста,смогу ли я сам пользуясь вашими советами(дорого стоит приглашать программиста)привести в порядок ноутбук.А где находится лицензионный ключик,который у меня был изначально?Спасибо за терпение при чтении моего вопроса.
Да, вам необходимо скачать и записать на DVD диск оригинальную версию windows 8. Ключ от него прописан у вас в BIOS, так что ничего никуда вводить не нужно. Всего существует 3 дистрибутива. Ключ не будет запрашиваться только если устанавливается ваша версия.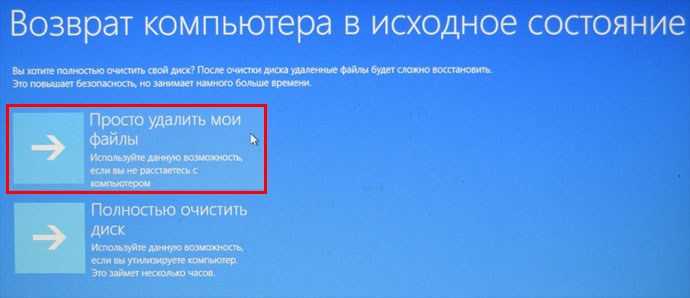 Предполагаю, что она должна быть указана в документах к компьютеру. Если там ничего нет, то делая наверняка, скачайте все три, запишите на диски и пробуйте поочерёдно. Можно на флэшки, если умеете. С ХР были трудности при установке, с новыми виндами их вроде нет.
Предполагаю, что она должна быть указана в документах к компьютеру. Если там ничего нет, то делая наверняка, скачайте все три, запишите на диски и пробуйте поочерёдно. Можно на флэшки, если умеете. С ХР были трудности при установке, с новыми виндами их вроде нет.
Источник
Видео
🔴 Восстановление до заводских настроек ноутбука Acer 🔴 Вход в БИОС
Восстановление Windows XP, 7, 8, 8.1, 10 на ноутбуках Acer, Packard Bell, eMachines
Заводские настройки ноутбук Acer
Как самому сбросить биос до заводских настроек у ноутбуков ACER Packard Bell
Заводские настройки ноутбук Acer Windows 10
🔴 ВОССТАНОВЛЕНИЕ ДО ЗАВОДСКИХ НАСТРОЕК 🔴 ASUS X54C Windows 7
Откат Windows 8 и 8.1 (восстановление заводских настроек)
👨💻 Как сбросить Windows ноутбук 💻 к заводским настройкам (Factory or Hard Reset) в 2021
Windows 10 — Сбросить до заводских настроек без потери файлов
Как сбросить до заводских настроек Windows 7
Как ноутбук вернуть в исходное состояние windows
При активном использовании ноутбука иногда возникает необходимость срочно сбросить настройки на заводские, вернув устройство в заводское состояние. Причины могут быть разные: это и снижение производительности из-за большого количества ненужного ПО, и системные сбои в операционной системе, и блокировка Windows.
Причины могут быть разные: это и снижение производительности из-за большого количества ненужного ПО, и системные сбои в операционной системе, и блокировка Windows.
Сброс системы к стандартным параметрам иногда является единственным верным решением. В этой статье наиболее полно описано, как восстановить настройки на ноутбуке, и даже если Вы новичок в подобных делах, трудности возникнуть не должны.
Описанные методы подойдут и тем, кто не знает, как переустановить Windows самостоятельно – утилита вернет операционную систему в начальное состояние, не удаляя драйвера и программы, установленные производителем.
Обновление, возврат в исходное состояние или восстановление компьютера
Примечание: Сведения об этой теме в Windows 10 можно найти в статье параметры восстановления в Windows 10.
Если у вас возникают проблемы с компьютером, вы можете устранить их следующим образом.
Восстановите компьютер, чтобы переустановить Windows и сохранить свои личные файлы и параметры. Также сохраняются приложения, которые были на компьютере изначально, и приложения, установленные из Microsoft Store.
Также сохраняются приложения, которые были на компьютере изначально, и приложения, установленные из Microsoft Store.
Верните компьютер в исходное состояние, чтобы переустановить Windows, но удалить ваши файлы, параметры и приложения — за исключением тех, которые были на компьютере изначально.
Восстановите компьютер, чтобы отменить недавние изменения в системе.
Если у вас возникли проблемы с запуском (загрузкой) компьютера, ознакомьтесь с разделом Параметры запуска Windows (включая безопасный режим)и перейдите к разделу «получение параметров запуска Windows в среде восстановления Windows». Вы можете обновить, сбросить или восстановить компьютер из среды восстановления Windows.
Если вы хотите создать резервную копию и восстановить личные файлы с помощью истории файлов, ознакомьтесь с Разстройкой диска для ведения истории файлов.
Что такое заводские параметры
Каждый производитель задает заводские параметры для выбранной модели компьютера или нетбука.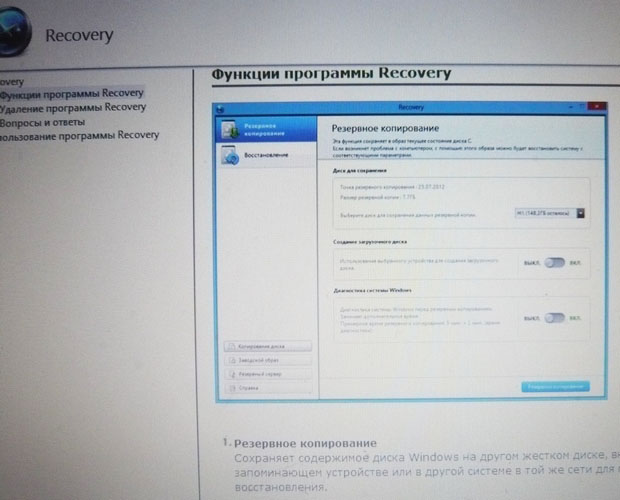 В них хранятся настройки конфигурации устройства и
В них хранятся настройки конфигурации устройства и
BIOS. Хранение этой информации осуществляется в CMOS — динамической памяти ноутбука. Для заводских параметров требуется немного места.
Их питание происходит от маленькой батарейки на материнской плате. Часто обнуление параметров нетбука проводят без использования БИОС. Для этого вытаскивают батарейку, ждут от 30 до 60 секунд и ставят ее на место.
После возвращения к исходным параметрам и переустановки системы нетбук будет в таком состоянии, в каком его приобрели в магазине. Чтобы процесс восстановления прошел без сбоев, нужен раздел Recovery, хранящий файлы для установки и другие системные данные.
Перед обновлением компьютера или его возвратом в исходное состояние
В большинстве случаев запущенные обновление компьютера или его возврат в исходное состояние завершаются автоматически. Однако если Windows потребуются отсутствующие файлы, вам будет предложено вставить носитель для восстановления системы. Обычно это DVD-диск или флэш-накопитель. В этом случае необходимые действия зависят от модели вашего компьютера.
Обычно это DVD-диск или флэш-накопитель. В этом случае необходимые действия зависят от модели вашего компьютера.
Если компьютер поставлялся с Windows 8.1 или Windows RT 8.1, вам понадобится диск или флэш-накопитель, который входил в комплект поставки. Чтобы узнать, предоставил ли изготовитель вашего компьютера такие диски или иные носители, обратитесь к документации компьютера. В некоторых случаях носители создаются при первоначальной настройке компьютера.
Если у вас нет ни одного из указанных выше носителей, можно создать их при наличии USB-накопителя емкостью от 16 ГБ. Наличие диска для восстановления поможет устранять неполадки и решать проблемы с компьютером, даже если он не запускается. Дополнительные сведения см. в разделе Создание USB-диска восстановления.
Если вы обновили компьютер до Windows 8.1 или Windows RT 8.1 с помощью DVD-диска, используйте этот диск. Если у вас нет носителя Windows 8,1 или Windows RT 8,1, обратитесь в службу поддержки Майкрософт.
Обновление, возврат в исходное состояние и восстановление
Для получения подробных сведений выберите один из указанных ниже вариантов.
Если ваш компьютер работает не так, как если бы вы ни научились, и вы не знаете, почему можете обновить свой компьютер, не удаляя никакие из ваших личных файлов или изменяя параметры.
Примечание: Если вы обновили компьютер с Windows 8 до Windows 8.1 и на вашем компьютере есть раздел восстановления Windows 8, восстановление компьютера приведет к восстановлению Windows 8. Вам будет необходимо установить версию Windows 8.1 после завершения обновления.
Предупреждение: Приложения, которые вы установили с веб-сайтов и DVD-дисков, будут удалены. Приложения, которые присутствовали на компьютере изначально или были установлены из Microsoft Store, будут переустановлены. После восстановления компьютера Windows сохранит список всех удаленных приложений на рабочем столе.
Восстановление компьютера
Проведите пальцем от правого края экрана, нажмите Параметры, а затем выберите изменить параметры компьютера. (Если вы используете мышь, наведите курсор на правый верхний угол экрана, переместите указатель мыши вниз, щелкните значок Параметрыи выберите команду изменить параметры ПК. )
)
Выберите элемент Обновление и восстановление, а затем — Восстановление.
В разделе Восстановление компьютера без удаления файлов нажмите кнопку Начать.
Следуйте указаниям на экране.
Если вы намерены отправить компьютер на переработку, отдать его кому-то или просто начать все заново, можно полностью вернуть его в исходное состояние. Это приведет к удалению всех и повторной установки Windows.
Примечание: Если вы обновили компьютер с Windows 8 до Windows 8.1 и на вашем компьютере есть раздел восстановления Windows 8, возврат компьютера в исходное состояние приведет к восстановлению Windows 8. Вам будет необходимо установить версию Windows 8.1 после завершения восстановления.
Предупреждение: Все ваши личные файлы и параметры будут потеряны. Все установленные вами приложения будут удалены. Переустановлены будут только приложения, которые были на компьютере изначально.
Возврат компьютера в исходное состояние
Проведите пальцем от правого края экрана, нажмите Параметры, а затем выберите изменить параметры компьютера. (Если вы используете мышь, наведите курсор на правый верхний угол экрана, переместите указатель мыши вниз, щелкните значок Параметрыи выберите команду изменить параметры ПК.)
(Если вы используете мышь, наведите курсор на правый верхний угол экрана, переместите указатель мыши вниз, щелкните значок Параметрыи выберите команду изменить параметры ПК.)
Выберите элемент Обновление и восстановление, а затем — Восстановление.
В разделе удалить все и переустановить Windowsнажмите кнопку Начало работы.
Следуйте указаниям на экране.
Примечание: Вам будет предложено выбрать между быстрой и полной очисткой данных. После быстрой очистки некоторые данные можно восстановить с помощью специального ПО. Полная очистка занимает больше времени, но восстановление данных после этого менее вероятно.
Если вы считаете, что приложение или драйвер, который вы недавно установили, вызвали проблемы с компьютером, вы можете вернуться к предыдущему моменту, который называется точкой восстановления. Средство восстановления системы не изменяет ваши личные файлы, но может удалить недавно установленные приложения и драйверы.
Восстановление системы недоступно для Windows RT 8. 1.
1.
Windows автоматически создает точку восстановления, когда устанавливаются классические приложения и новые обновления Windows, если последняя точка восстановления создавалась ранее чем 7 дней назад. Точку восстановления также можно создать вручную в любой момент времени.
Восстановление ранее сохраненного состояния компьютера
Выполните прокрутку от правого края экрана и нажмите кнопку Поиск. (Если вы используете мышь, наведите курсор на правый верхний угол экрана, переместите указатель мыши вниз, а затем нажмите Поиск.)
В поле поиска введите Панель управления и выберите Панель управления.
Введите восстановление в поле поиска на панели управления и выберите пункт Восстановление.
Нажмите кнопку Запуск восстановления системы и следуйте инструкциям.
Если вам нужна дополнительная помощь по обновлению, сбросу или восстановлению компьютера, ознакомьтесь со страницами сообщества восстановление и восстановление на форуме Windows о решениях, обнаруженных другими пользователями для проблем, с которыми они столкнулись.
Источник
Как сбросить Windows 10 в исходное состояние
Если с компьютером возникают проблемы, то один из самых эффективных способов от них избавиться — переустановить Windows. Под этим мы подразумеваем чистую установку системы. Однако это не всегда удобно, к тому же нужен носитель с операционной системой, например, это может быть флешка или диск.
Но можно обойтись и без ручной переустановки системы. Вместо этого, достаточно вернуть систему к исходному состоянию. В этом случае происходит сброс до заводских настроек. При этом сделать это можно с сохранением ваших файлов или с полной очисткой диска. Кроме того, вам не понадобится флешка или установочный диск с системой.
Заводские настройки ноутбука HP
Чтобы восстановить заводские настройки на ноутбуке этого бренда, отключите его, а также извлеките диск из оптического привода, флешки из портов USB и кардридера и отключите все периферические устройства.
Сброс ноутбука выполняется по такому алгоритму:
- После нажатия кнопки включения нужно удерживать кнопку F11, пока не появится загрузочное окно фирменной утилиты Recovery Manager.

- Выбрать опцию System Recovery (Восстановление системы).
- Появится диалоговое окно, которое предложит сохранить данные, с которыми работает пользователь. Удобно, если он забыл это сделать.
Утилита также работает в автоматическом режиме, поэтому вмешательство владельца девайса не требуется. Может понадобиться перезагрузка, в некоторых случаях неоднократно.
Параметры восстановления в Windows 10
Если у вас возникли проблемы с компьютером, воспользуйтесь приведенной ниже таблицей, чтобы выбрать нужный вариант восстановления.
Раздел, который нужно просмотреть
Компьютер работает не лучшим образом, и вы недавно установили обновление.
Компьютер работает не лучшим образом, и вы уже давно не устанавливали приложения, драйверы или обновления.
Компьютер не загружается, вы не создали диск восстановления, и возврат компьютера в исходное состояние не помог.
Компьютер не загружается, и вы не создали диск восстановления.
Компьютер не загружается, и вы создали диск восстановления.
Вы хотите повторно установить предыдущую операционную систему.
Компьютер работает не лучшим образом, и вы недавно установили приложение.
Выберите один из вариантов восстановления ниже и выполните действия, чтобы попытаться снова работать.
Если вы недавно установили обновление Windows, удалите обновление, чтобы попытаться устранить проблему.
Нажмите кнопку Пуск и выберите Параметры > Обновление и безопасность > Центр обновления Windows > Просмотреть журнал обновлений > Удалить обновления. Просмотр параметров истории обновлений
Щелкните правой кнопкой мыши обновление, которое необходимо удалить, а затем нажмите кнопку Удалить.
Важно: Если вы зашифровали свое устройство, для возврата компьютера в исходное состояние потребуется ключ BitLocker. Если вы не знаете свой ключ BitLocker, см. раздел Поиск ключа восстановления BitLocker.
При сбросе переустановлена Windows 10, но вы можете сохранить или удалить файлы, а затем переустановить Windows.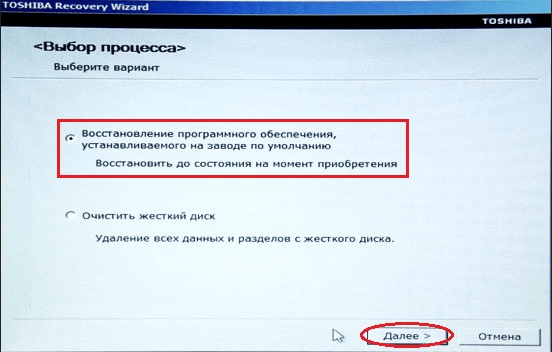 Сбросить настройки компьютера можно с помощью параметров, экрана для входов или с помощью диска восстановления или установного носителя.
Сбросить настройки компьютера можно с помощью параметров, экрана для входов или с помощью диска восстановления или установного носителя.
Возврат компьютера в исходное состояние через раздел «Параметры»
Выберите кнопку «Начните», а затем выберите «Параметры > обновления & безопасности > восстановления. Открытие параметров восстановления
В разделе Вернуть этот компьютер в исходное состояние, нажмите кнопку Начать, а затем выберите один из вариантов и/или параметров, представленных в таблице ниже.
Сохранить файлы > Изменить параметры > Предустановленные приложения Вкл.
Переустановка Windows 10 с сохранением личных файлов.
Удаление установленных приложений и драйверов.
Удаление изменений, внесенных в параметры.
Восстановление любых приложений, установленных на компьютере его производителем, если вы приобрели компьютер с установленной ОС Windows 10.
Сохранить файлы > Изменить параметры > Предустановленные приложения Выкл.
Переустановка Windows 10 с сохранением личных файлов.
Удаление установленных приложений и драйверов.
Удаление изменений, внесенных в параметры.
Удаление всех приложений, установленных производителем компьютера
Переустановка Windows 10 с удалением всех личных файлов.
Удаление установленных приложений и драйверов.
Удаление изменений, внесенных в параметры.
Удаление всех приложений, установленных производителем компьютера (Если вы приобрели компьютер с установленной Windows 10, приложения от производителя компьютера будут переустановлены.)
Примечание. Удалить все > параметры изменения можно двумя вариантами.
Удаление данных Вкл. — удаление файлов и очистка диска. Если вы планируете подарить, утилизировать или продать компьютер, используйте этот вариант. Очистка диска может занять час или два, но после этого другим людям будет сложнее восстановить удаленные файлы.
Удаление данных Выкл. — просто удаление файлов. Это занимает меньше времени, но также менее безопасно.
Возврат компьютера в исходное состояние с экрана входа
Если вы не можете открыть раздел «Параметры», вернуть компьютер в исходное состояние можно с экрана входа. Вот как это сделать.
Нажмите клавиши Windows+L, чтобы перейти к экрану регистрации, а затем перезагрузите компьютер, нажав клавишу SHIFT, > кнопку питания в правом нижнем углу экрана.
Компьютер перезапустится в среде восстановления Windows (WinRE).
На экране Выберите вариант выберите Устранение неполадок > Вернуть этот компьютер в исходное состояние, а затем выберите один из вариантов в предыдущей таблице.
Подключите созданный установочный носитель к компьютеру и переустановите Windows 10.
Откройте проводник и выберите диск с установным носителя.
В корневом каталоге диска дважды щелкните setup.exe, а затем выберите Да, если вам будет предложено разрешить приложению вносить изменения в устройство.
Как сбросить Windows 10 в исходное состояние
Сброс Windows 10 позволяет с помощью восстановления вернуть компьютер в исходное состояние, которое он имел при установке системы. При помощи встроенного средства системы можно вернуть компьютер в исходное состояние в операционной системе Windows 10 (Windows 8.1, Windows 8).
При помощи встроенного средства системы можно вернуть компьютер в исходное состояние в операционной системе Windows 10 (Windows 8.1, Windows 8).
Сброс настроек Windows 10 поможет восстановить систему при возникновении проблем и сбоев в работе компьютера, от которых не застрахован любой пользователь. При возникновении проблем, необходимо постараться вернуть работоспособность операционной системе для того, чтобы не потерять личные данные, или наоборот, в некоторых случаях, лучше начать с «чистого листа», оставив все проблемы с ПК в прошлом.
У пользователя есть несколько вариантов восстановления Windows:
Способ восстановления Windows с помощью точки восстановления системы не всегда бывает успешным. Большинство пользователей не используют резервное копирование, с помощью которого можно восстановить систему и остальные данные. Поэтому у пользователя остается в запасе самый радикальный способ начать все заново – переустановка Windows.
Установка (переустановка) Windows обычно проходит при помощи загрузочной флешки или DVD-диска, с записанным образом операционной системы. Во многих случаях, можно обойтись без использования внешних подключаемых устройств (USB-флешки или DVD-диска), так как в системе есть необходимое средство.
Во многих случаях, можно обойтись без использования внешних подключаемых устройств (USB-флешки или DVD-диска), так как в системе есть необходимое средство.
Сброс Windows 10 до заводских настроек выполняется непосредственно из операционной системы. Вернуть в исходное состояние Windows можно при помощи 3 вариантов:
Данные варианты при использовании несколько отличаются друг от друга, но результат во всех случаях одинаков: вы получите чистую переустановленную Windows 10, с сохранением личных файлов или без сохранения личных данных, в зависимости от выбранных настроек при восстановлении.
Войдите в «Параметры», далее «Обновление и безопасность», откройте раздел «Восстановление». В этом разделе доступны три варианта возврата компьютера к исходному состоянию.
Теперь посмотрим, как сделать сброс Windows 10 разными способами.
Когда восстановить заводские настройки на ноутбуке не получится
Следует иметь ввиду, что иногда восстановить настройки на ноутбуке не получится. Сделать это невозможно, если на нем переустановили Windows. Некоторые пользователи, приобретая лэптоп с предустановленной ОС, спешат установить более привычную для себя версию «Максимальная», удаляя системный раздел. А ведь именно там хранятся файлы, которые нужны для восстановления системы.
Сделать это невозможно, если на нем переустановили Windows. Некоторые пользователи, приобретая лэптоп с предустановленной ОС, спешат установить более привычную для себя версию «Максимальная», удаляя системный раздел. А ведь именно там хранятся файлы, которые нужны для восстановления системы.
То же самое происходит, если ноутбук начинает «глючить» и вы вызываете компьютерного мастера. Эти специалисты вместо того чтобы откатить ноутбук к заводским настройкам, идут по пути меньшего сопротивления — переустанавливают Виндовс.
Некоторые пиратские сборки вообще лишены этой необходимой функции. Восстановить настройки на ноутбуке в этом случае не выйдет — системный раздел не содержит необходимых для этого данных. К счастью, можно восстановить «чистую» лицензионную Windows из образа, который доступен в сети.
При восстановлении ноутбука пользователь может потерять следующие данные:
- Личные файлы на диске C: фотографии, видеозаписи, документы и загрузки. Данные на диске D и всех остальных, если они есть, затронуты не будут.

- Будет отформатирован системный раздел, а операционная система восстановится в первоначальном виде.
- После первого запуска потребуется установка всех драйверов, которые используются компонентами лэптопа.
Фактически, если вы решили восстановить ноутбук, то получите его в первозданном виде — таким, в каком он покупался в магазине. Однако в любом случае это быстрее и удобнее, чем переустанавливать Windows с нуля.
Как вернуть Windows 10 в исходное состояние
В разделе «Восстановление», в настройке «Вернуть компьютер в исходное состояние» нажмите на кнопку «Начать».
После этого, откроется окно «Выбор действия». Здесь необходимо выбрать параметры возврата компьютера в исходное состояние. На выбор доступны два варианта действий:
В первом случае, вы получите чистую операционную систему, с сохранением некоторых ваших личных данных. Во втором случае, возврат ПК в исходное состояние приведет к установке абсолютно «чистой» Windows 10.
Выберите нужную настройку.
Далее разберем выполнение необходимых действий в обоих случаях.
Сброс Windows 10 с сохранением личных файлов
После выбора опции «Сохранить мои файлы», откроется окно с информацией об удаляемых программах. После восстановления компьютера в исходное состояние, удаленные приложения необходимо будет заново установить на компьютер. Список удаленных программ будет сохранен на Рабочем столе компьютера в файле формата HTML (открывается в браузере).
Нажмите на кнопку «Далее».
В окне «Все готово к возврату этого компьютера в исходное состояние» вы увидите информацию о следующих последствиях:
Для запуска процесса возвращения Windows 10 в исходное состояние, нажмите на кнопку «Сброс».
Далее начнется процесс переустановки Виндовс 10, который займет некоторое время. Во время сброса системы, компьютер несколько раз перезагрузится.
Возврат Windows 10 в исходное состояние с удалением всех личных файлов
После выбора параметра «Удалить все», откроется окно с вопросом «Вы действительно хотите также очистить диски»?».
Здесь нужно выбрать одну из двух опций:
Если вы продолжите использовать данный компьютер, выберите первый вариант, при котором переустановка ОС займет намного меньше времени.
Второй вариант предполагает не только удаление файлов с диска, но и затирание места, на котором находились удаляемые файлы. В этом случае, другой пользователь этого компьютера, если вы предполагаете продать или отдать ПК, не сможет восстановить ваши удаленные файлы.
Имейте в виду, что процесс очистки диска может занять много часов. Поэтому имеет смысл выбрать первый вариант для того, чтобы не растягивать переустановку ОС на несколько часов. Затем, если это необходимо, можно очистить диск от ранее удаленных файлов, без возможности их восстановления, при помощи сторонних программ, например CCleaner, Files Terminator Free и т. д.
После выбора настройки «Просто удалить мои файлы», откроется окно «Все готово к возврату этого компьютера в исходное состояние». При сбросе на данном компьютере будут удалены:
Нажмите на кнопку «Продолжить».
Далее начнется возвращение Windows 10 в исходное состояние, которое займет некоторое время.
Сброс Windows 10 через особые варианты загрузки
Войдите в раздел «Восстановление», в настройке «Особые варианты загрузки» нажмите на кнопку «Перезагрузить сейчас».
После перезагрузки ПК, откроется среда восстановления Windows RE, в которой нужно выбрать вариант «Поиск и устранение неисправностей».
В окне «Диагностика» выберите параметр «Вернуть компьютер в исходное состояние».
В окне «Вернуть компьютер в исходное…» предложено два варианта сброса операционной системы:
Выберите нужный вариант.
При выборе «Удалить все», после перезагрузки ПК, откроется окно «Вернуть компьютер в исходное состояние», в котором необходимо выбрать способ удаления файлов (простое удаление или полная очистка диска).
Выше в статье я уже рассматривал отличия этих двух вариантов.
В следующем окне нажмите на кнопку «Вернуть компьютер в исходное состояние».
Затем начнется возврат Windows 10 в исходное состояние.
Сброс ноутбука Dell к заводским настройкам
После включения устройства нужно нажать и удерживать кнопку F8 — до тех пор, пока не появится окно «Дополнительные параметры загрузки». Далее действуем по следующему алгоритму:
- Выбрать «Устранение неполадок».
- В окне «Параметры восстановления» назначить более удобные для вас язык системы и раскладку клавиатуры.
- Затем выбрать пользователя, из учетной записи которого будет выполнено восстановление системы.
- В следующем диалоговом окне выбрать утилиту Dell DataSafe Rectore.
Далее — следуйте подсказкам Мастера восстановления, выбрав «Восстановить заводские настройки из контрольной точки». С помощью этой же утилиты можно не делать полный сброс, а восстановить последнюю работоспособную конфигурацию ОС.
Чистая установка Windows помощью Дополнительных параметров восстановления
В разделе «Восстановление», в настройке «Дополнительные параметры восстановления» нажмите на ссылку «Узнайте, как начать заново с чистой установкой Windows».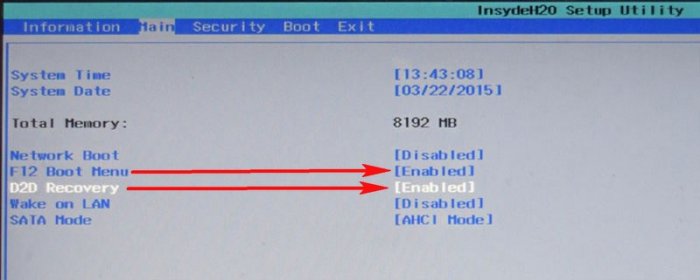
В окне с вопросом «Вы хотели переключить приложения?», которое пытается открыть Центр безопасности защитника Windows, нажмите на кнопку «Да».
Здесь пользователю предлагают начать с чистой установки и обновления Windows. Личные файлы и некоторые параметры Windows будут сохранены, а большая часть приложений – удалены, в том числе пакет Microsoft Office, сторонние антивирусы и классические приложения, предустановленные на компьютере. На ПК останутся только приложения, входящие в стандартную поставку операционной системы, Windows обновится до последней версии.
Удаленные программы, после чистой установки Windows, придется установить заново. Microsoft рекомендует сделать резервную копию важных данных для того, чтобы не потерять нужную информацию. Сохраните лицензии и ключи, которые понадобятся для активации программного обеспечения, после новой установки приложений.
Нажмите на кнопку «Начало работы».
Согласитесь на запуск Центра безопасности Защитника Windows. В окне «Начать заново» нажмите на кнопку «Далее».
В окне «Ваши приложения будут удалены» показаны приложения, которые необходимо будет установить заново. Нажмите на кнопку «Далее».
В окне «Давайте начнем» нажмите на кнопку «Начало».
Далее начнется восстановление компьютера. Процесс установки «чистой» Windows 10 займет некоторое время. Во время восстановления компьютер несколько раз перезагрузится.
Через некоторое время на Рабочем столе компьютера загрузится чистая, переустановленная Windows.
Предыдущая версия операционной системы сохранится на диске «С» в папке Windows.old, которую можно удалить с компьютера для того, чтобы она не занимала лишнее место на диске.
Заводские настойки ноутбука Acer
Чтобы вернуть ноутбук Асер к заводским настройкам, его предварительно нужно выключить. После включения следует удерживать кнопку Alt, несколько раз нажав F10 — один раз в секунду, пока система не запросит пароль. Если не внесено никаких изменений — по умолчанию стандартный заводской пароль. Для того, чтобы сбросить настройки — шесть нулей.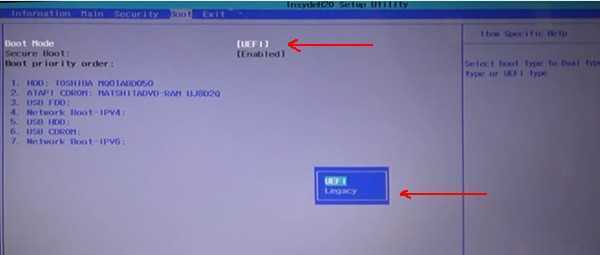 В открывшемся после этого диалоговом окне нужно выбрать опцию Factory Reset.
В открывшемся после этого диалоговом окне нужно выбрать опцию Factory Reset.
В ноутбуках этой марки возможен сброс настроек до заводских с помощью утилиты eRecovery Management. Если она не установлена, то можно скачать приложение на официальном сайте Acer. Нужная функция находится в разделе «Восстановление системы».
Как восстановить заводские настройки Acer Aspire One | Small Business
Автор: Дэн Кетчум Обновлено 29 августа 2018 г. ноутбук Aspire One A114 с четырехъядерным процессором Intel Celeron с тактовой частотой 1,1 гигагерца, 4 гигабайтами оперативной памяти DDR3, 32 гигабайтами флэш-памяти и Windows 10 в розничной продаже в 2018 году. работают как на платформах Windows, так и на Linux, поэтому, если вы готовы дать своему нетбуку новый старт, процесс немного отличается в зависимости от операционной системы. В любом случае, вы всего в нескольких шагах от заводского свежего Aspire One, если не считать этих крошек Cheeto на клавиатуре. Это на тебе.
Сброс ноутбука Acer на Windows 10
Программное обеспечение Care Center, входящее в комплект поставки, предлагает самый быстрый способ восстановить заводские настройки ноутбука Acer, если вы используете Windows 10. Если вы каким-то образом потеряли программное обеспечение, Acer предлагает его можно бесплатно скачать на их официальном сайте (и он работает и для Windows 8).
Просто откройте Acer Care Center и введите «восстановление» в поле поиска, затем нажмите «Acer Recovery Management». Рядом с опцией «Перезагрузить компьютер» нажмите «Начать». Когда вы будете готовы зафиксировать, выберите «Удалить все», а затем «Просто удалить мои файлы». Это позволит сохранить операционную систему и программное обеспечение по умолчанию нетронутыми при удалении ваших личных данных, поэтому не забудьте сделать резервную копию перед началом работы.
В Windows 8.1
Хотя параметры управления восстановлением Acer Care Center работают так же хорошо в Windows 8, как и в Windows 10, у вас есть другой (возможно, более простой) вариант восстановления заводских настроек вашего Aspire One с Windows 8.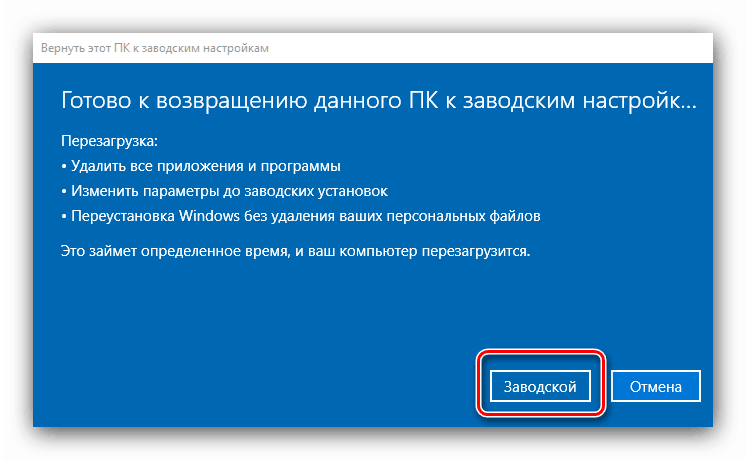
Полностью выключите Aspire One, что можно сделать, нажав и удерживая кнопку питания в течение 5 секунд, а затем снова включив его. Когда на экране появится знакомый логотип Acer, одновременно нажмите и удерживайте клавиши «Alt» и «F10», пока не появится синий экран. Думайте об этих клавишах как о кнопке сброса Acer Aspire One.
На синем экране нажмите «Устранение неполадок», а затем «Перезагрузите компьютер», чтобы стереть все данные и восстановить заводские настройки Aspire One. Кроме того, вы можете выбрать «Обновить компьютер», чтобы восстановить заводские настройки устройства с сохранением ваших данных.
В Linux
Как и следовало ожидать, процесс перезагрузки ноутбука Acer немного отличается, если ваш нетбук поставляется с Linux на борту. Вам понадобится диск восстановления, входящий в комплект поставки Aspire One, а также внешний оптический дисковод USB, поскольку в комплект поставки Aspire One не входит DVD-привод.
Получив необходимые материалы, выключите компьютер и подключите DVD-привод к USB-порту Aspire One.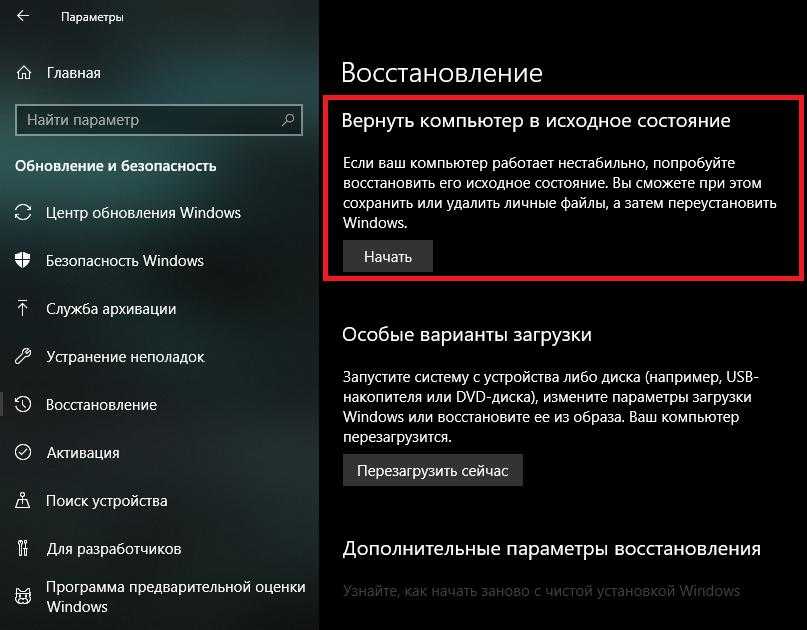 Включите компьютер и нажмите и удерживайте «F12», когда появится логотип Acer, пока не войдете в меню загрузки. Отсюда выберите оптический USB-накопитель и нажмите «F10», затем нажмите «Выйти из сохранения изменений» и «Установить — Acer Aspire One». Это приведет вас к экрану управления восстановлением Acer, где вы можете завершить процесс сброса настроек, следуя подсказкам на экране, точно так же, как при использовании Acer Care Center в Windows 10.
Включите компьютер и нажмите и удерживайте «F12», когда появится логотип Acer, пока не войдете в меню загрузки. Отсюда выберите оптический USB-накопитель и нажмите «F10», затем нажмите «Выйти из сохранения изменений» и «Установить — Acer Aspire One». Это приведет вас к экрану управления восстановлением Acer, где вы можете завершить процесс сброса настроек, следуя подсказкам на экране, точно так же, как при использовании Acer Care Center в Windows 10.
Если у вас нет под рукой внешнего дисковода, вы также можете создать USB-накопитель для восстановления, используя отдельный компьютер с дисководом. Вставьте диск восстановления и флэш-накопитель USB в компьютер и выберите в меню «Создать USB-накопитель восстановления». Нажмите «Далее» и выберите флешку, когда будет предложено выбрать раздел, затем подождите, пока данные скопируются с диска на накопитель.
После того, как данные будут скопированы, вставьте новый USB-накопитель для восстановления в USB-порт вашего Acer Aspire One, включите его и нажмите «F12», когда появится логотип Acer, чтобы войти в меню загрузки.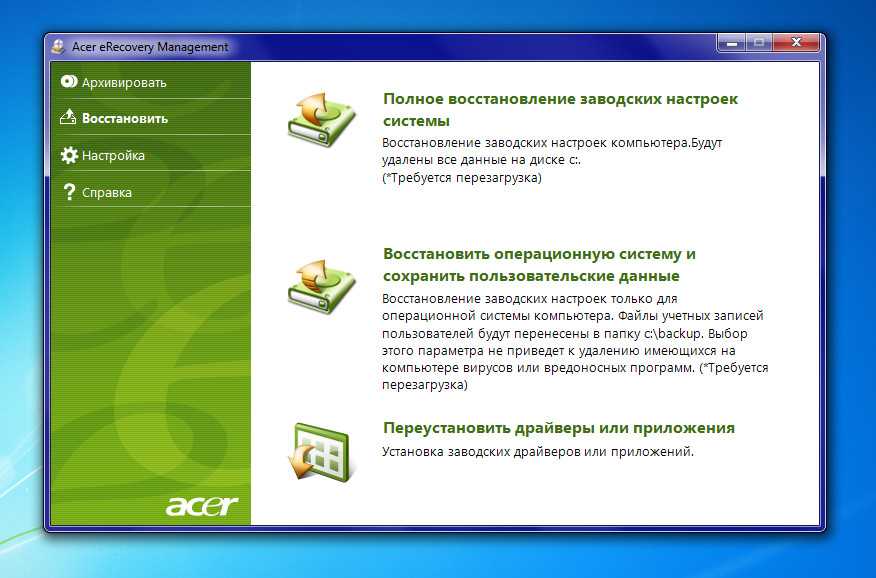 Выберите «USB HDD: USB Flash Drive», нажмите «Ввод», затем нажмите «F10» и нажмите «Выйти из сохранения изменений». Откроется Acer Recovery Management. Нажмите «Далее» и оставьте программное обеспечение настроенным на раздел по умолчанию «Весь диск 1 /dev/sda/» и нажмите «ОК». Это выполняет полный сброс настроек и данных к заводским настройкам — после этого извлеките USB-накопитель и перезагрузите компьютер.
Выберите «USB HDD: USB Flash Drive», нажмите «Ввод», затем нажмите «F10» и нажмите «Выйти из сохранения изменений». Откроется Acer Recovery Management. Нажмите «Далее» и оставьте программное обеспечение настроенным на раздел по умолчанию «Весь диск 1 /dev/sda/» и нажмите «ОК». Это выполняет полный сброс настроек и данных к заводским настройкам — после этого извлеките USB-накопитель и перезагрузите компьютер.
Справочные материалы
- Acer: Aspire One
- Acer: Ответы: Windows 10: сброс настроек ПК до заводских с помощью Acer Care Center
- Acer: Acer Care Center
Советы
Нажмите «Falt-00» 900 boot для доступа к консоли восстановления, если компьютер не может загрузиться в Windows.
Писатель Биография
Как соучредитель ООО, владелец малого бизнеса и партнер S-корпорации (все работают в СМИ), Дэн не новичок в малом бизнесе. Как деловой обозреватель, он участвовал в таких публикациях, как Chron.com, AZCentral, Fortune, GlobalPost, MSN Money, GoBankingRates, Zacks.com, The Motley Fool и других.
Как деловой обозреватель, он участвовал в таких публикациях, как Chron.com, AZCentral, Fortune, GlobalPost, MSN Money, GoBankingRates, Zacks.com, The Motley Fool и других.
Acer полностью восстанавливает операционную систему до заводских настроек по умолчанию
Что такое Acer Restore Factory Settings?
Восстановление заводских настроек Acer — это полное восстановление операционной системы Windows (Windows 10, 8.1, 8, 7, Vista, XP и т. д.) на компьютере Acer до исходных заводских настроек по умолчанию. После восстановления ОС предстает перед вами точно так же, как и в первый раз, когда вы получаете свою машину из магазина, и все ваши личные настройки, сохраненные данные, загруженные приложения и т. д. будут стерты. Он запросит вашу личную настройку, как вы делали это раньше.
Зачем нужно восстановление заводских настроек Acer?
При повседневном использовании компьютера, пока он находится в хорошем состоянии или все еще работает, нам не нужно выполнять восстановление системы до заводских настроек по умолчанию, так как это не нужно, и это приведет к удалению информации.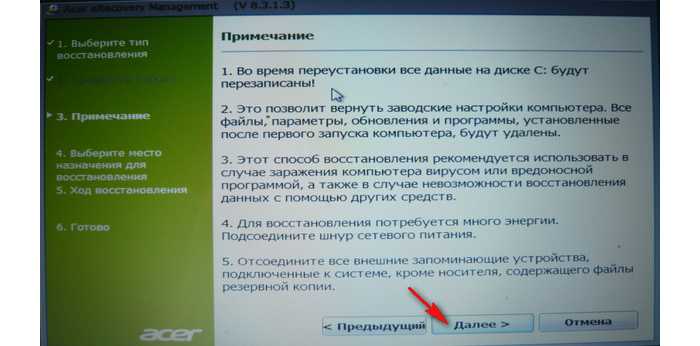 Однако в некоторых ситуациях нам приходится восстанавливать операционную систему до заводских настроек по умолчанию. Ниже приведены наиболее распространенные:
Однако в некоторых ситуациях нам приходится восстанавливать операционную систему до заводских настроек по умолчанию. Ниже приведены наиболее распространенные:
Система не загрузилась из-за хакерской/вирусной/вредоносной атаки, неправильной операции, случайного удаления и т. д.
После нескольких лет использования система работает медленно, а системному разделу не хватает места на диске.
ОС теряет некоторые функции под воздействием Trojan.
Не удается войти в систему, зависает на синем или черном экране.
Просто хочу обновить компьютер и начать заново.
Как полностью восстановить систему до заводских настроек Acer?
Решение первое: Восстановление заводских настроек Acer с помощью Acer eRecovery Management
Примечание: Следующие шаги основаны на Acer eRecovery Management Windows 7. Если вы используете другие операционные системы Windows, вы также можете обратиться к этим шагам поскольку их процессы восстановления аналогичны.
1. Получите доступ к Acer eRecovery Management. Если вы по-прежнему можете загрузиться в Windows, откройте ее, следуя «Пуск — Все программы — Acer eRecovery Management». Если нет, нажимайте «Alt + F10» при включении машины, пока она не ответит на ваше действие. Затем вы можете получить доступ к программе восстановления.
2. В главном окне Acer eRecovery Management выберите «Восстановить» — «Полное восстановление системы до заводских настроек».
3. Затем появится окно с вопросом, продолжать или нет. Выберите «Да» и нажмите «Начать».
4. Второе подтверждение о перезаписи данных. Нажмите «ОК», чтобы продолжить.
5. Компьютер перезагрузится, и на первый взгляд появится экран уведомлений. Пожалуйста, внимательно прочтите его и для продолжения нажмите «Далее».
Примечание: Если на компьютере есть важные данные, которые вы не переместили или не сделали их резервную копию, сообщите об этом.
6. Появится окончательное подтверждение, и просто нажмите «ОК», чтобы начать восстановление заводских настроек acer.
Появится окончательное подтверждение, и просто нажмите «ОК», чтобы начать восстановление заводских настроек acer.
7. Он покажет вам пункт назначения восстановления заводских настроек acer.
8. Он покажет вам ход восстановления заводских настроек acer.
9. Наконец, по завершении нажмите «ОК», и компьютер снова перезагрузится для завершения восстановления. По завершении он перезапустится еще раз, чтобы выполнить первую настройку Windows.
Решение второе: восстановление заводских настроек Acer с помощью AOMEI OneKey Recovery
AOMEI OneKey Recovery — это профессиональный и безопасный инструмент для резервного копирования и восстановления системы, предназначенный для компьютеров любой марки, не только Acer, но и Lenovo, HP, Dell, Toshiba, Sony, Samsung, Asus и т. д.
Примечание: Чтобы восстановить заводские настройки Acer, необходимо сначала создать носитель для восстановления (раздел или USB), прежде чем произойдут аварии и сбои системы.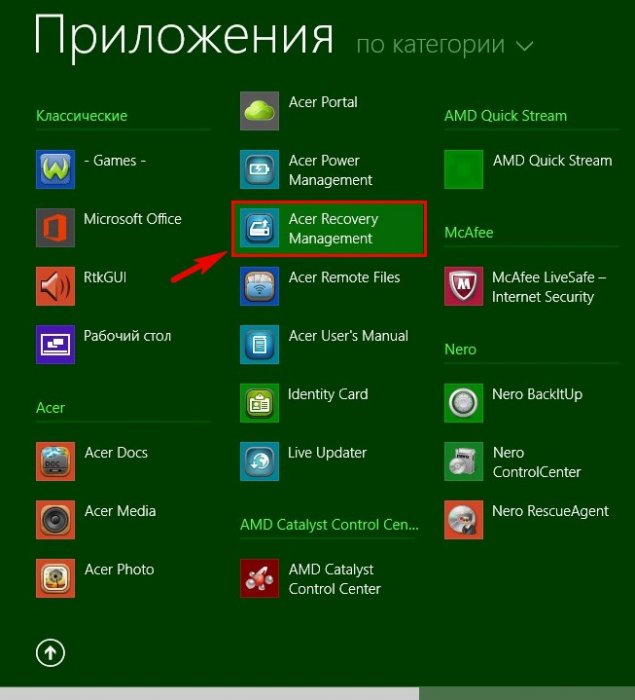 Если вы все еще можете загрузиться в систему сейчас, сделайте это немедленно!
Если вы все еще можете загрузиться в систему сейчас, сделайте это немедленно!
1. Получить доступ к OneKey Recovery. В Windows просто найдите и откройте его. Вне Windows нажмите «F11» или «A» (в соответствии с вашими настройками при создании устройства восстановления) при запуске компьютера. Затем он автоматически откроется.
2. В главном интерфейсе выберите «Восстановление системы OneKey».
3. Выберите место для восстановления, раздел восстановления AOMEI OneKey или файл образа системы.
4. Подтвердите результат восстановления, нажав «Начать восстановление».
5. Когда он завершится, он перезапустится несколько раз, чтобы полностью восстановить заводские настройки Acer, как и при восстановлении.
И Acer eRecovery Management, и AOMEI OneKey Recovery — превосходные программы для восстановления системы. Если eRecovery по какой-либо причине недоступен, как показано ниже, вы можете положиться на восстановление одним ключом.

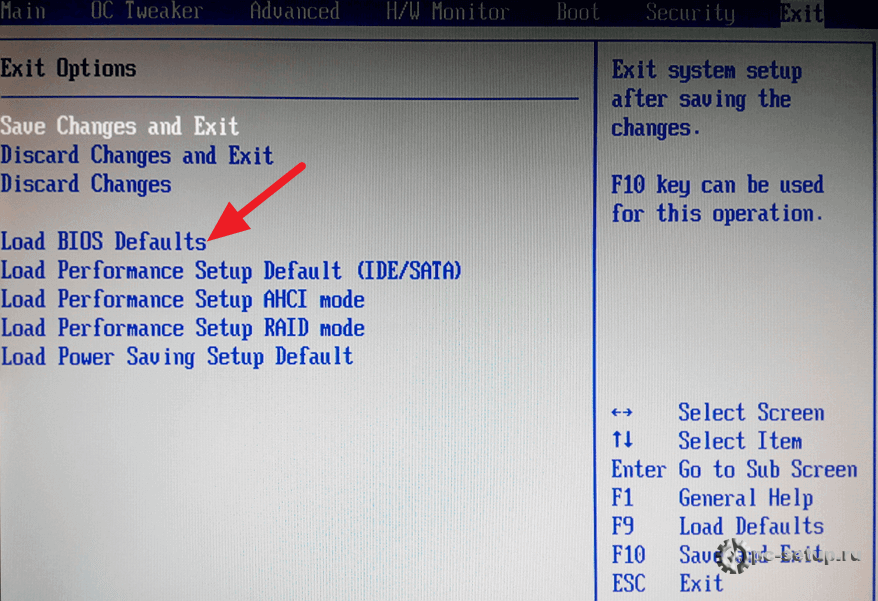 Внимательно читайте описания к вариантам восстановления и выбирайте нужный, исходя из собственных требований!
Внимательно читайте описания к вариантам восстановления и выбирайте нужный, исходя из собственных требований!

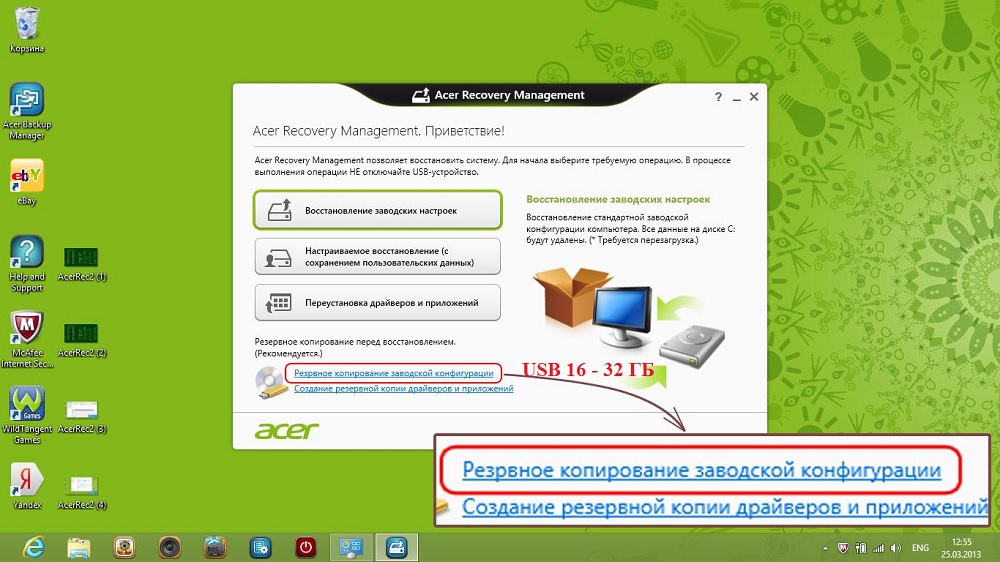
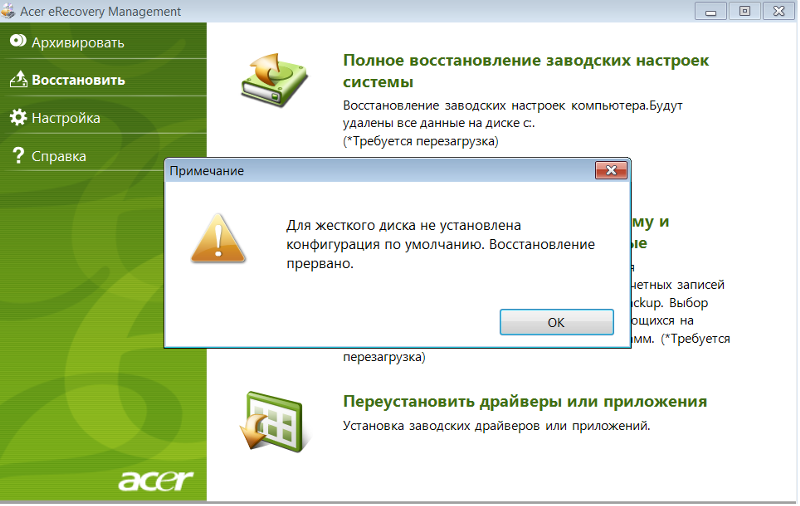 По умолчанию это шесть нулей (000000).
По умолчанию это шесть нулей (000000).

