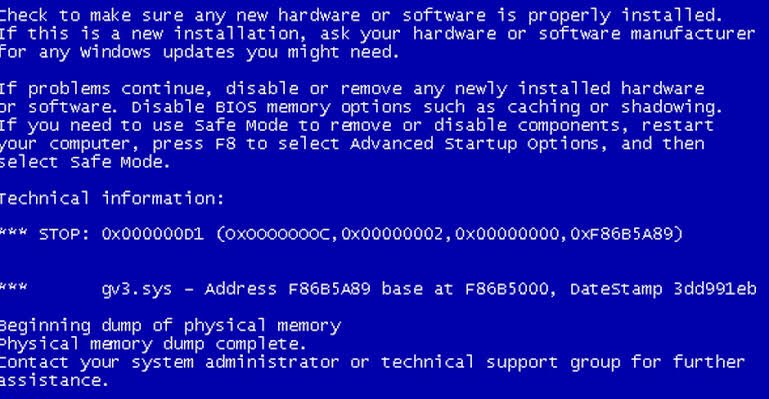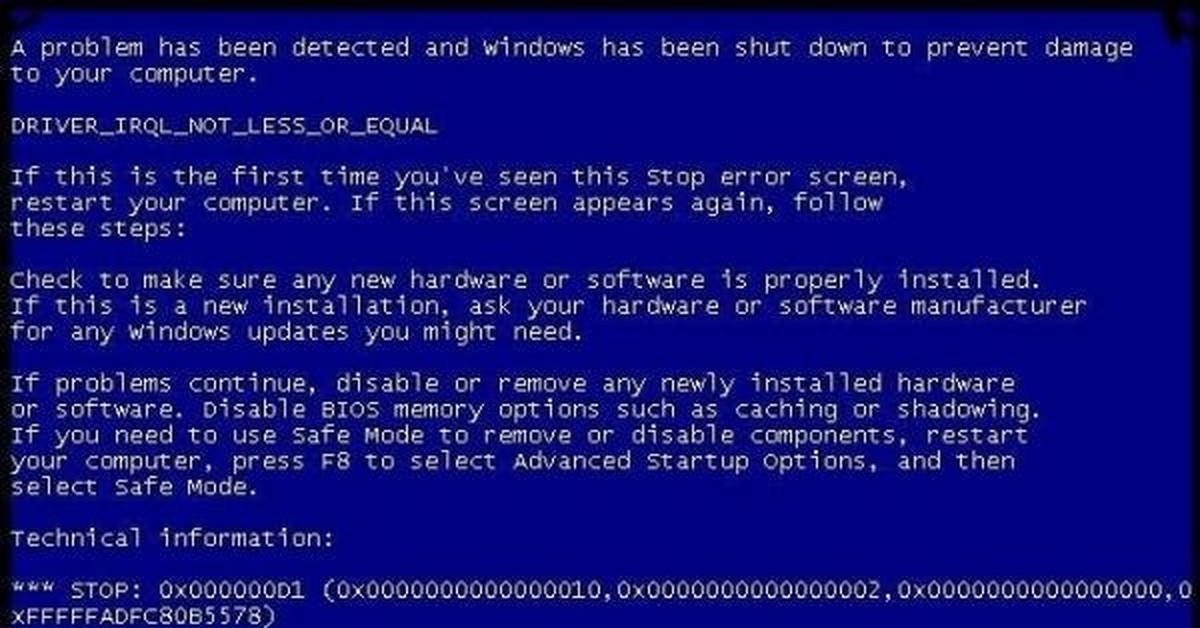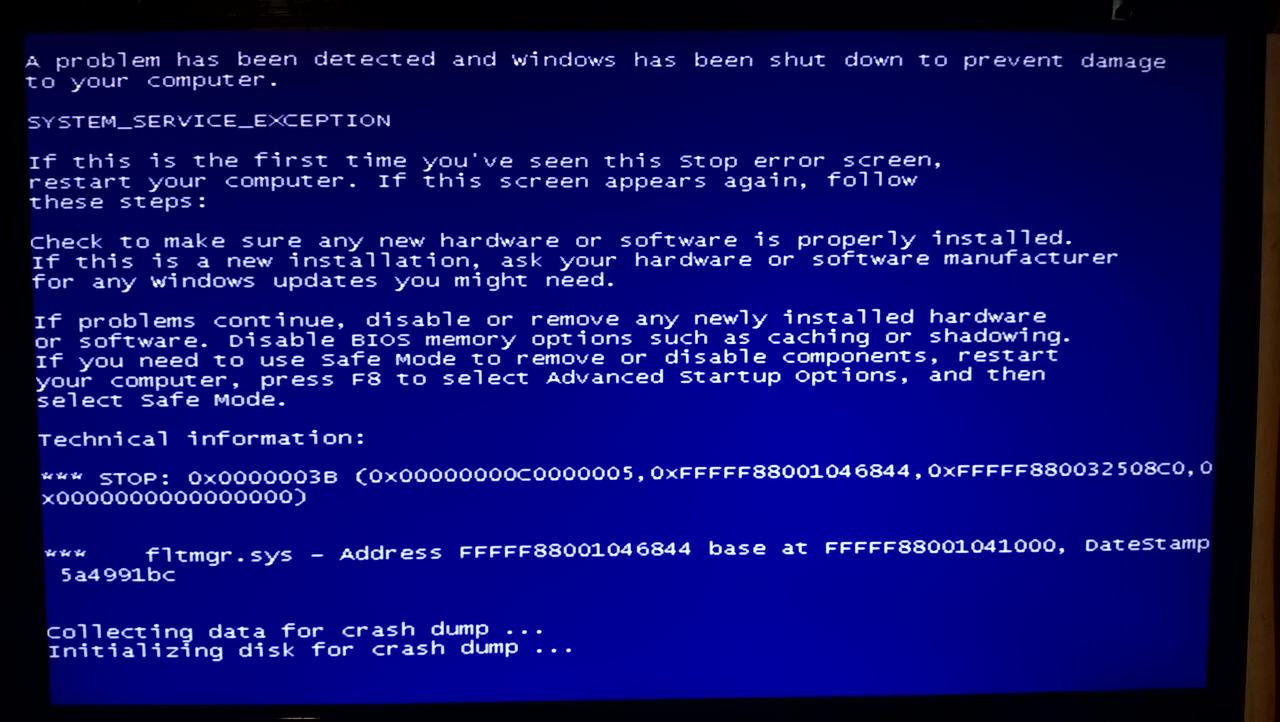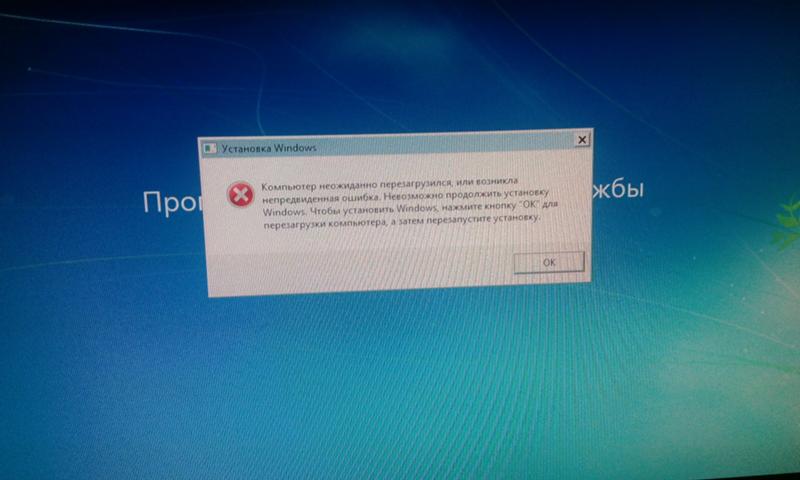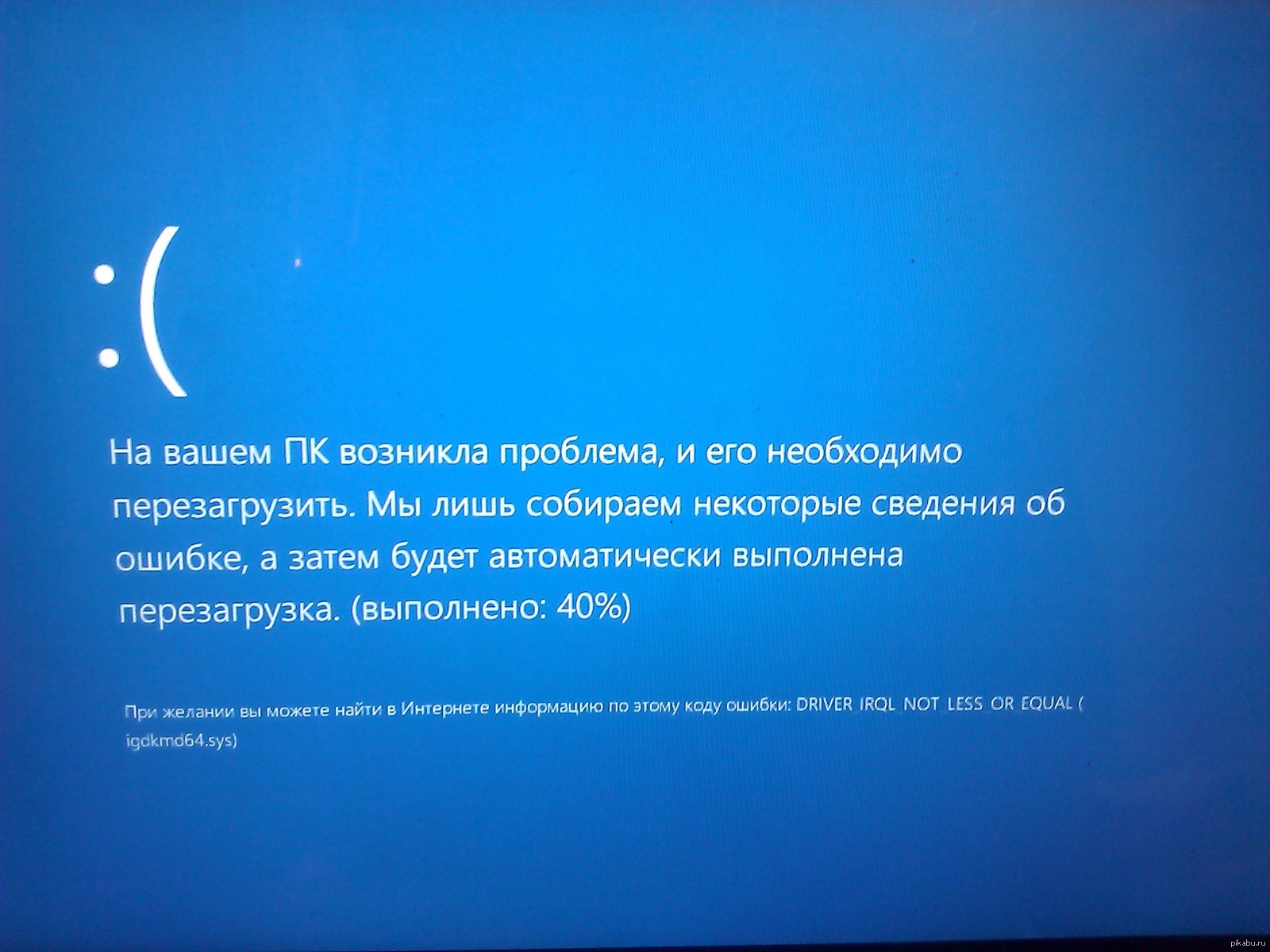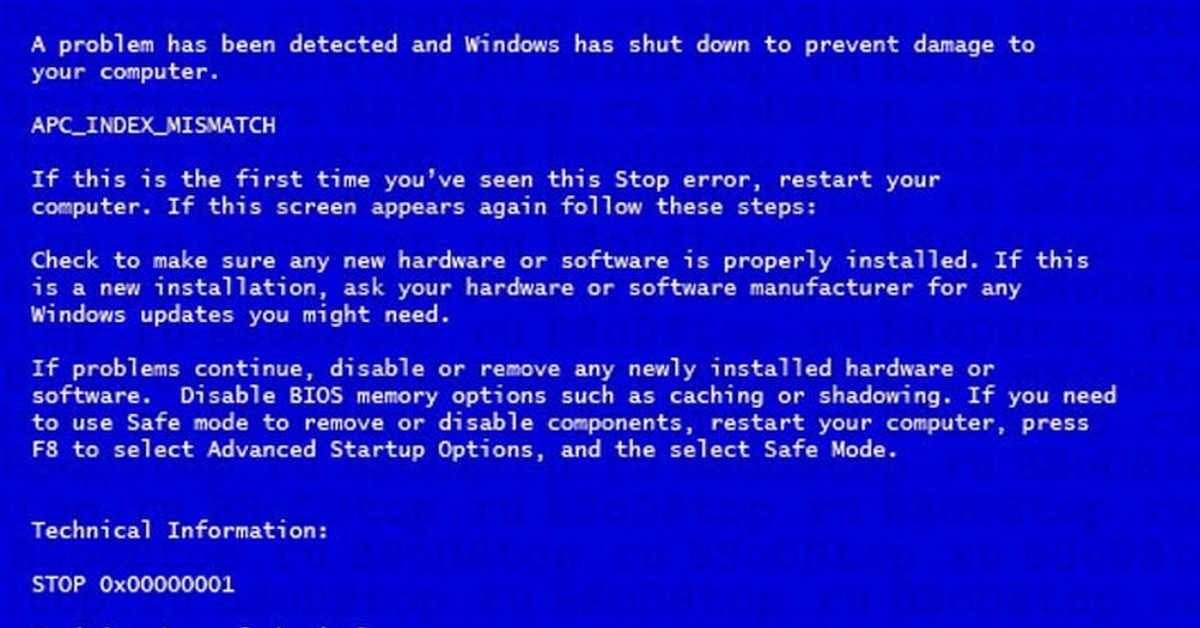Windows код ошибки 7000 windows: Ошибки Service Control Manager код 7000, 7001, 7009, 7011, 7023, 7031, 7034, 7043 в Windows 10 — о чем говорят и как исправить
Содержание
Ошибки Service Control Manager код 7000, 7001, 7009, 7011, 7023, 7031, 7034, 7043 в Windows 10 — о чем говорят и как исправить
Если вы из тех пользователей, которые заглядывают в просмотр событий Windows 10 (Win+R — eventvwr.msc) для анализа ошибок, с большой вероятностью вы там обнаружите ошибки, имеющих код события 7000, 7001, 7009, 7011, 7023, 7031, 7034, а возможно и некоторыми другими похожими. Сообщения об ошибках могут быть разными, но всегда связаны со службами Windows, например:
- 7000 Служба не ответила на запрос своевременно
- 7001 Служба является зависимой от службы, которую не удалось запустить из-за ошибки Не удалось запустить дочернюю службу
- 7001 Служба является зависимой от службы, которую не удалось запустить из-за ошибки Присоединенное к системе устройство не работает
- 7011 Превышение времени ожидания (60000 мс) при ожидании ответа транзакции от службы
- 7023 Служба завершена из-за ошибки Устройство не готово
- 7031 Служба была неожиданно завершена.
 Это произошло (раз): 1
Это произошло (раз): 1 - 7034 Служба неожиданно прервана. Это произошло (раз): 1
- 7043 Служба не завершила работу должным образом после получения управления для выполнения предзавершающих операций
В этой инструкции подробно о том, что может вызывать такие ошибки в Windows 10, как исправить ошибки с указанными кодами от источника Service Control Manager в Windows 10, стоит ли это делать и дополнительная информация, которая может оказаться полезной.
Ошибки с источником Service Control Manager — причины, необходимость исправления
Прежде чем вы решите переживать и пытаться исправить ошибки с кодами события 7000, 7001, 7009, 7011, 7023, 7031, 7034, 7043 и источником Service Control Manager, учитывайте следующий важный момент: такие ошибки вы встретите на любой, даже самой чистой и беспроблемной системе Windows 10. Если в просмотре событий эти ошибки появляются время от времени, а не ежедневно при включении компьютера, работе и завершении работы, причинами могут быть обычные процессы работы Windows 10 связанные с:
- Установкой обновлений (при этом некоторые службы могут завершаться, а другие, зависимые от них, вызывать ошибку).

- Установкой новых версий драйверов (в том числе и самой Windows 10, в этих случаях мы можем получить ошибки, связанных с тем, что устройство не готово или не работает).
- Установкой сторонних программ, взаимодействующих со службами (иногда лишь временно, для успешного выполнения установки).
- Автоматическим обслуживанием системы (редко).
Во всех случаях появление ошибок возможно не при самом процессе, а после повторного включения компьютера или ноутбука, так как многие процессы установки завершаются лишь после перезагрузки.
В случае же если у вас эти ошибки возникают ежедневно, причины могут быть самыми разными, среди них:
- Ручное вмешательство в тип запуска служб, отключение служб, использование различных программ «для оптимизации», «ускорения» и «отключения слежки» Windows Получить представление о том, как отключение одних служб может влиять на работу других можно получить из статьи Не удалось запустить дочернюю службу — как исправить.

- В случае, если ошибок нет после перезагрузки компьютера или ноутбука, но присутствуют после завершения работы и последующего включения (особенно по прошествии некоторого времени), можно попробовать отключить быстрый запуск Windows 10. Желательно также вручную установить все оригинальные драйверы чипсета с сайта производителя ноутбука или материнской платы, в случае если у вас ПК.
- Нестабильная работа каких-либо устройств (плохое подключение, неисправности). Иногда — проблемы при задействовании устройства после перехода в режим энергосбережения. Можно попробовать отключить экономию энергию для устройств в дополнительных параметрах схемы электропитания в панели управления и в свойствах устройства в диспетчере устройств на вкладке «Управление электропитанием» (присутствует не для всех устройств). Особенно часто это касается USB устройств, сетевых и Wi-Fi адаптеров.
- Иногда ошибки могут появляться при завершении работы, если какие-то сторонние программы (например, клиенты для загрузки файлов из Интернета) мешают завершиться какой-либо сетевой службе.

Также при регулярном появлении указанных ошибок стоит проверить, а появляются ли они, если выполнить чистую загрузку Windows 10 — если нет, можно предположить, что правильному запуску служб мешают какие-то сторонние программы или антивирусы. Также может оказаться, что эти программы инициируют запуск служб, которые не могут быть запущены из-за отключенных дочерних служб.
Если проблема появилась недавно, вам могут помочь точки восстановления системы на дату, предшествующую появлению ошибок.
Увеличение времени ожидания запуска служб для ошибок с кодами 7000, 7009 и 7011
Ошибки типа «Превышение времени ожидания» или «Не ответила на запрос своевременно» при запуске служб c кодами события 7000, 7009 и 7011 могут появляться на медленных компьютерах и ноутбуках с HDD. В таких ситуациях мы можем увеличить время ожидания запуска службы:
- Запустите редактор реестра, для этого нажмите клавиши Win+R на клавиатуре, введите regedit и нажмите Enter.

- Перейдите в раздел реестра
HKEY_LOCAL_MACHINE\SYSTEM\CurrentControlSet\Control
- В правой панели редактора реестра найдите параметр с именем ServicesPipeTimeout. Если такой параметр отсутствует, нажмите правой кнопкой мыши в пустом месте панели справа, выберите «Создать» — «Параметр DWORD» и задайте имя ServicesPipeTimeout для этого параметра.
- Дважды нажмите по параметру ServicesPipeTimeout, выберите «Десятичный» и задайте значение 60000.
- Нажмите Ок, закройте редактор реестра и перезагрузите компьютер.
Указанные действия установят время ожидания для запуска службы равным 60 секунд. Если этого окажется недостаточно, можно попробовать увеличить значение.
Надеюсь, предложенный материал поможет разобраться с ошибками Service Control Manager в просмотре событий Windows 10 и предпринять действия для исправления ситуации при необходимости.
remontka.pro в Телеграм | Способы подписки
Служба не запускается, а события 7000 и 7011 регистрируются в Windows Server.
 — Windows Server
— Windows Server
Twitter
LinkedIn
Facebook
Адрес электронной почты
-
Статья -
- Чтение занимает 2 мин
-
В этой статье описывается решение проблемы, из-за которой медленная служба не запускается из-за ошибки времени ожидания в Windows.
Применимо к: Windows Server 2019, Windows Server 2016, Windows Server 2012 R2 — все выпуски
Исходный номер базы знаний: 922918
Чтобы обойти эту проблему, измените реестр, чтобы увеличить значение времени ожидания по умолчанию для диспетчера управления службами. Чтобы увеличить это значение до 60 секунд, выполните следующие действия.
Щелкните Пуск, затем Выполнить и введите regedit. Затем нажмите ОК.
Найдите и откройте следующий подраздел реестра:
HKEY_LOCAL_MACHINE\SYSTEM\CurrentControlSet\ControlВ области справа найдите запись ServicesPipeTimeout .
Примечание.
Если запись ServicesPipeTimeout не существует, ее необходимо создать. Для этого выполните следующие действия:
- В меню Правка выберите пункт Создать, а затем Параметр DWORD.
- Введите ServicesPipeTimeout и нажмите клавишу ВВОД.

Щелкните правой кнопкой мыши ServicesPipeTimeout и выберите команду «Изменить».
Щелкните «Десятичное число«, введите 60 000 и нажмите кнопку «ОК». Это значение представляет время в миллисекундах до истечения времени ожидания службы.
Перезагрузите компьютер.
Примечание.
- Это решение может устранить проблему, из-за которой служба не запускается. Однако мы рекомендуем изучить эту проблему, чтобы определить, является ли она симптомом другой проблемы.
- Внимательно увеличьте это число. Мы рекомендуем увеличить это число на небольшое количество за раз, пока служба не запустится.
Диспетчер управления службой ожидает времени, указанного записью ServicesPipeTimeout, перед ведением журнала события 7000 или 7011. Для запуска служб, зависящих от службы диспетчера сеансов трассировки Windows, может потребоваться более 60 секунд.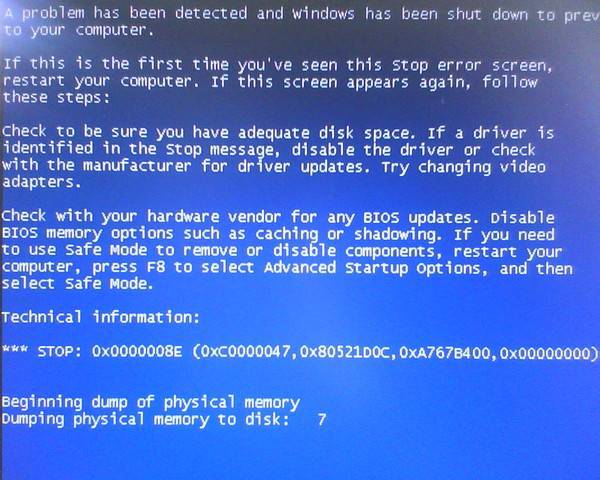 Таким образом, увеличьте значение ServicesPipeTimeout соответствующим образом, чтобы дать всем зависимым службам достаточно времени для запуска.
Таким образом, увеличьте значение ServicesPipeTimeout соответствующим образом, чтобы дать всем зависимым службам достаточно времени для запуска.
Для получения дополнительных сведений щелкните номер следующей статьи, чтобы просмотреть статью в базе знаний Майкрософт:
839803 служба диспетчера сеансов трассировки Windows не запускается и происходит событие с идентификатором 7000
5 способов исправить ошибку Event ID 7000 Service Control Manager
Event ID 7000 может быть связан с локальными политиками
by Мэтью Адамс
Мэтью Адамс
Эксперт по Windows и программному обеспечению
Мэтью — фрилансер, написавший множество статей на различные темы, связанные с технологиями. Основное внимание он уделяет ОС Windows и всему прочему… читать дальше
Обновлено
Рассмотрено
Влад Туричану
Влад Туричану
Главный редактор
Увлеченный технологиями, Windows и всем, что имеет кнопку питания, он тратил большую часть своего времени на развитие новых навыков и изучение мира технологий. Скоро… читать дальше
Раскрытие партнерской информации
- Многие пользователи Windows 10 сообщали, что ошибка с кодом события 7000 не позволяла запускать программные службы.
- Вам следует начать с открытия журналов просмотра событий и анализа результатов.
- Используйте ведущее в мире средство восстановления системы для исправления этой распространенной компьютерной ошибки.
- Кроме того, вы можете перенастроить права пользователя с помощью редактора групповой политики, следуя нашему руководству ниже.
XУСТАНОВИТЕ, щелкнув файл загрузки
Для устранения различных проблем с ПК мы рекомендуем Restoro PC Repair Tool:
Это программное обеспечение устраняет распространенные компьютерные ошибки, защищает вас от потери файлов, вредоносных программ, сбоев оборудования и оптимизирует ваш компьютер для максимальной производительности.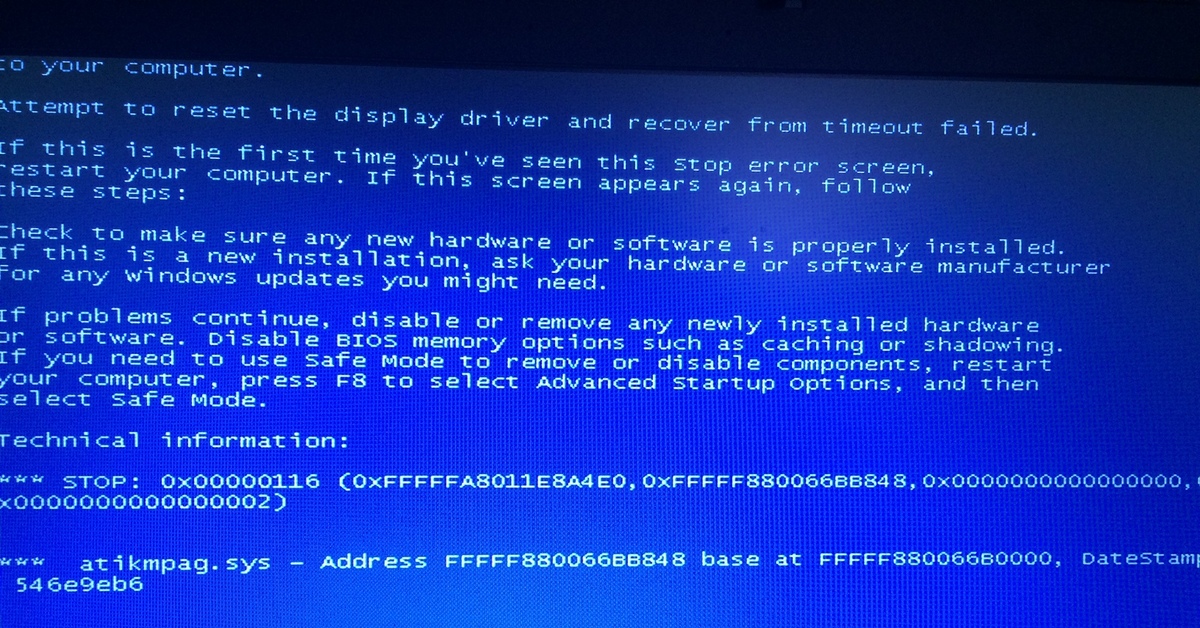 . Исправьте проблемы с ПК и удалите вирусы прямо сейчас, выполнив 3 простых шага:
. Исправьте проблемы с ПК и удалите вирусы прямо сейчас, выполнив 3 простых шага:
- Загрузите Restoro PC Repair Tool , который поставляется с запатентованными технологиями (патент доступен здесь).
- Нажмите Начать сканирование , чтобы найти проблемы Windows, которые могут вызывать проблемы с ПК.
- Нажмите Восстановить все , чтобы устранить проблемы, влияющие на безопасность и производительность вашего компьютера.
- Restoro скачали 0 читателей в этом месяце.
Событие с кодом 7000 — это ошибка диспетчера управления службами, которая останавливает запуск программных служб. Это могут быть как Windows, так и сторонние программные сервисы.
Теперь средство просмотра событий регистрирует эти ошибки с идентификатором события 7000. И эти ошибки могут серьезно замедлить работу ОС Windows.
Теперь журналы, обычно сопровождающие событие с идентификатором 7000, гласят: Попытка входа с текущим паролем не удалась со следующей ошибкой или .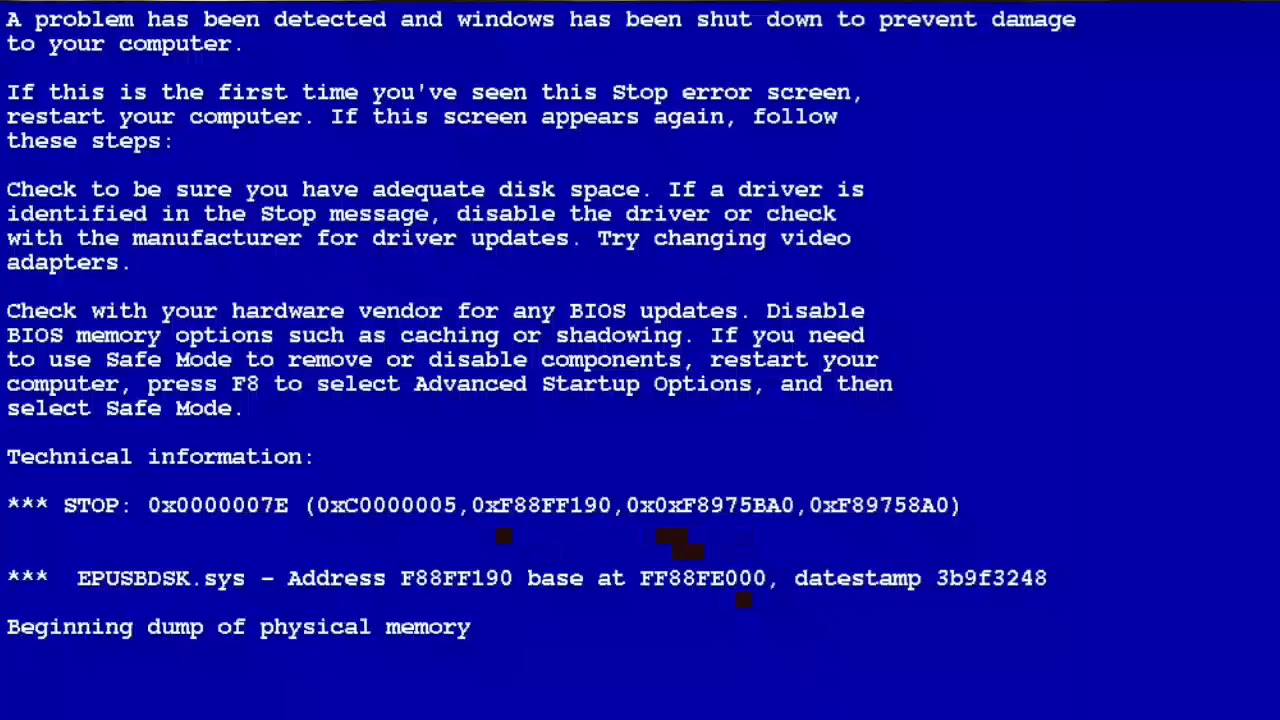 Служба не запущена из-за сбоя входа.
Служба не запущена из-за сбоя входа.
Что такое событие ID7000?
Как следует из сообщения, сопровождающего ошибку, произошла ошибка входа в систему.
В этом случае служба не может быть запущена, потому что у нее нет правильных учетных данных для запуска, и все дело в диспетчере управления службами.
Другие итерации ошибки диспетчера управления
Излишне говорить, что числовая составляющая может представлять различные комбинации, описывающие разные (но похожие по разрешению) события. Давайте быстро рассмотрим самые распространенные из них.
- Ошибка диспетчера управления службами 7023 ( Конфликтующее программное обеспечение или отключенная служба подключенных устройств обычно являются причиной ошибки Windows 10 с кодом события 7023).
- Ошибка диспетчера управления службами 7009
- Ошибка диспетчера управления службами 7034
- Ошибка диспетчера управления службами 7001
- Ошибка диспетчера управления службами 7031S
- Ошибка диспетчера управления службами 7024
- Ошибка диспетчера управления службами 7011
Независимо от их внешнего вида, исход остается неизменным. Ошибка диспетчера служб с кодом события 7000 не позволяет выполнять программы. Итак, вот как это исправить.
Ошибка диспетчера служб с кодом события 7000 не позволяет выполнять программы. Итак, вот как это исправить.
Как исправить ошибку 7000 диспетчера управления службами?
В этой статье
- Что такое событие ID7000?
- Другие итерации ошибки диспетчера управления
- Как исправить ошибку 7000 диспетчера управления службами?
- 1. Восстановите предыдущее состояние системы с помощью специального инструмента
- 2. Проверьте журнал просмотра событий
- 3. Перезапустите службу
- 4. Настройте параметры входа в службу
- 5. Используйте редактор групповой политики
.
1. Восстановите предыдущее состояние системы с помощью специального инструмента
Мы предлагаем вам использовать мощное программное обеспечение для очистки реестра и комплексное решение для восстановления системы.
Наш инструмент рекомендаций оптимизирует и очищает записи реестра для восстановления производительности системы. Кроме того, программное обеспечение включает функции защиты от вирусов и удаления вирусов.
Кроме того, программное обеспечение включает функции защиты от вирусов и удаления вирусов.
Восстановление системы до предыдущего состояния может устранить ряд системных проблем. Более простой способ безопасного восстановления вашей системы — использование специализированного инструмента, который может сделать всю работу за вас.
Restoro автоматически просканирует ваш компьютер на наличие проблемных файлов и заменит все важные системные файлы Windows, которые работают со сбоями, на предыдущие версии, которые работают отлично.
Вот как вы можете выполнить это действие:
- Загрузите и установите Restoro .
- Запустить приложение.
- Подождите, пока он обнаружит проблемы со стабильностью системы.
- Нажмите Начать ремонт .
- Перезагрузите компьютер, чтобы все изменения вступили в силу.
Встроенный инструмент восстановления системы вернет вашу Windows к предыдущей версии, поэтому вы можете потерять некоторые ценные данные, которые были сохранены после создания точки восстановления.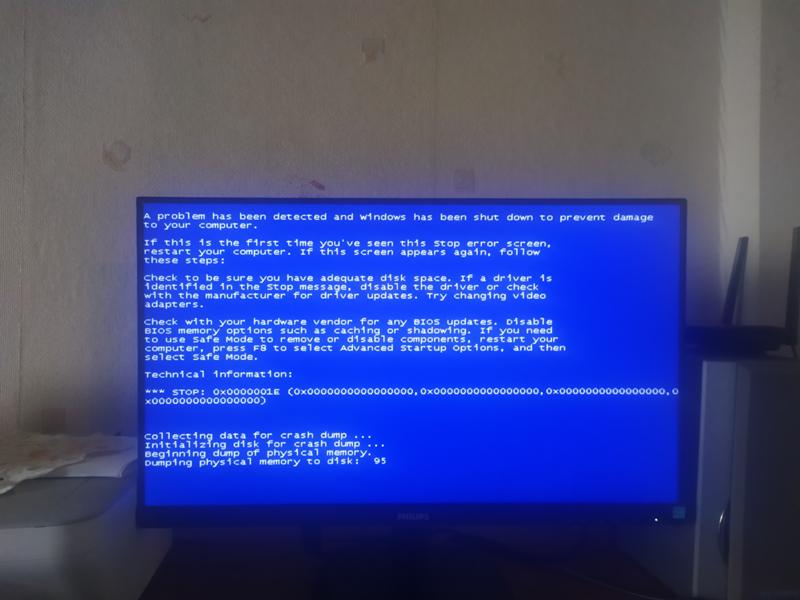 Вы всегда можете вернуть свою систему в состояние до ремонта.
Вы всегда можете вернуть свою систему в состояние до ремонта.
⇒ Получить Restoro
Отказ от ответственности: Эта программа должна быть обновлена с бесплатной версии, чтобы выполнять определенные действия.
2. Проверьте журнал просмотра событий
- Нажмите кнопку Start и введите ключевое слово Event Viewer в поле поиска.
- Выберите Event Viewer , чтобы открыть его окно прямо под ним.
- Нажмите Журналы Windows , чтобы развернуть список категорий журналов.
- Выберите журнал System , чтобы открыть список журналов.
- Щелкните заголовок столбца идентификатора события , чтобы упорядочить события в числовом порядке.
- Затем щелкните одну из ошибок события с идентификатором 7000, чтобы открыть дополнительные сведения о ней, как показано на снимке экрана ниже.

Во-первых, вам нужно выяснить, какая служба не запущена. Вы можете найти более подробную информацию, открыв средство просмотра событий, как указано выше.
В журнале событий с кодом 7000 может быть указано: Не удалось запустить службу ServiceName из-за следующей ошибки: Служба не запущена из-за сбоя входа.
Обратите внимание, что точные данные журнала могут незначительно отличаться. Тем не менее, вам скажут, что указанная служба не запустилась. Итак, запишите указанную услугу.
Если вы ищете лучшую программу просмотра журнала событий Windows 10, ознакомьтесь с нашими лучшими подборками и выберите ту, которая соответствует вашим потребностям.
3. Перезапустите службу
- Введите Services в поле поиска Cortana.
- Выберите, чтобы открыть окно Services , показанное непосредственно ниже.
- Прокрутите до службы, которая не запустилась. Щелкните правой кнопкой мыши службу программного обеспечения и выберите Properties в ее контекстном меню, чтобы открыть окно ниже.

- Сначала щелкните раскрывающееся меню Startup type и выберите Automatic , если служба в данный момент отключена.
- Нажмите кнопку Start , чтобы перезапустить службу.
- Нажмите кнопки Применить и OK .
Совет эксперта:
СПОНСОРЫ
Некоторые проблемы с ПК трудно решить, особенно когда речь идет о поврежденных репозиториях или отсутствующих файлах Windows. Если у вас возникли проблемы с исправлением ошибки, возможно, ваша система частично сломана.
Мы рекомендуем установить Restoro, инструмент, который просканирует вашу машину и определит, в чем заключается неисправность.
Нажмите здесь, чтобы загрузить и начать восстановление.
Возможно, служба приложений не запущена. Таким образом, услуга отключена. Вы можете перезапустить службу, выполнив описанные выше шаги.
4. Настройте параметры входа в систему службы
- Щелкните правой кнопкой мыши службу, включенную в журнал событий с идентификатором 7000.

- Выберите Свойства , чтобы открыть окно свойств службы.
- Затем выберите вкладку Log On на снимке ниже.
- Выберите переключатель Эта учетная запись .
- Введите свои учетные данные, затем нажмите кнопки Применить и OK .
- Теперь перезагрузите компьютер или ноутбук.
- Если служба уже настроена с выбранным параметром Эта учетная запись , выберите параметр Учетная запись локальной системы на вкладке Вход в систему вместо этого.
- Затем нажмите OK, щелкните правой кнопкой мыши службу , и выберите Перезапустить .
Возможно, вам потребуется настроить логин службы, чтобы он совпадал с вашей учетной записью пользователя. Вы можете сделать это, снова открыв окно Services .
5. Используйте редактор групповой политики
1. Сначала войдите в систему с учетной записью администратора.
Сначала войдите в систему с учетной записью администратора.
2. Нажмите кнопку Пуск , введите gpedit.msc в поле поиска и выберите, чтобы открыть0065 Редактор групповой политики.
3. Затем вам нужно развернуть эти категории в окне редактора групповой политики: Конфигурация компьютера\Параметры Windows\Параметры безопасности\Локальные политики\Назначение прав пользователя
4. Далее, щелкните правой кнопкой мыши Войти как служба в правой части окна редактора групповой политики и выберите Свойства в контекстном меню.
5. Затем вы можете нажать Добавить пользователя для добавления нового пользователя в политику.
6. Нажмите ОК пару раз, чтобы закрыть GPE.
Настройка прав пользователя для входа в службу с помощью редактора групповой политики — еще одно возможное решение проблемы входа в систему с кодом события 7000. Просто выполните описанные выше шаги, чтобы перенастроить права пользователя с помощью редактора групповой политики.
Просто выполните описанные выше шаги, чтобы перенастроить права пользователя с помощью редактора групповой политики.
ПРИМЕЧАНИЕ
По умолчанию вы можете открыть GPE только в выпусках Windows 10 Professional и Enterprise. Однако есть способы установить редактор групповой политики на ПК с Windows Home, если он вам нужен.
Кроме того, внимательно изучите, как редактировать групповые политики, как настоящий технический специалист.
Вот как вы можете исправить ошибку входа в систему с идентификатором события 7000, чтобы запустить некоторые программные службы. Обратите внимание, что приведенные выше решения могут также исправить ошибки входа в систему с идентификатором 7013.
Другой типичной ошибкой является событие с идентификатором 1000. Не волнуйтесь, мы предусмотрели и этот конкретный сценарий!
Вы уже пробовали некоторые из этих решений? Или, возможно, вы знаете другие способы решения проблемы с идентификатором 7000? Не стесняйтесь поделиться своим опытом с нами через раздел комментариев ниже.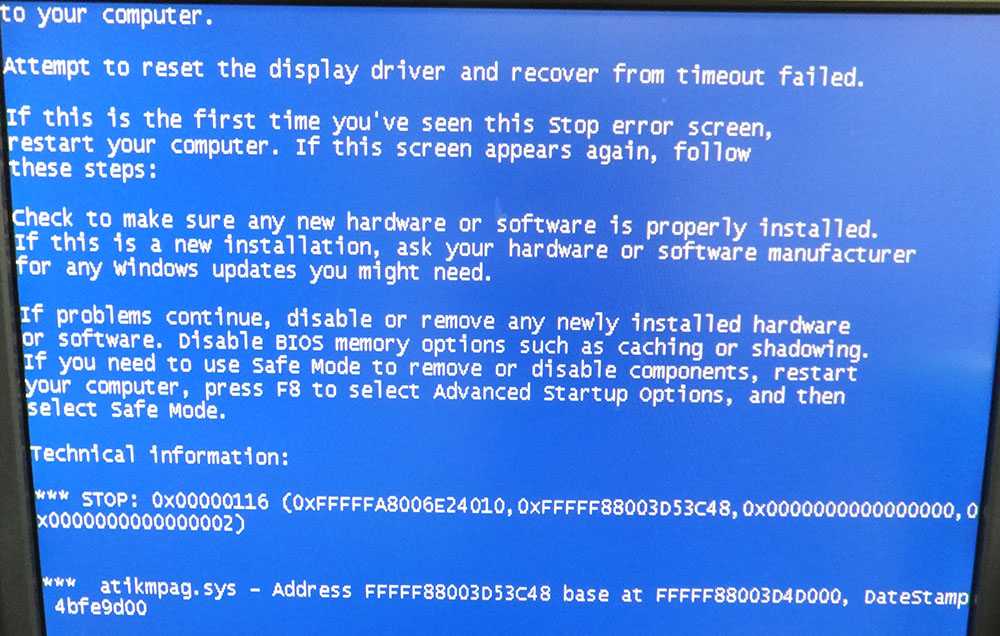
Проблемы остались? Исправьте их с помощью этого инструмента:
СПОНСОРЫ
Если приведенные выше советы не помогли решить вашу проблему, ваш компьютер может столкнуться с более серьезными проблемами Windows. Мы рекомендуем загрузить этот инструмент для восстановления ПК (оценка «Отлично» на TrustPilot.com), чтобы легко устранять их. После установки просто нажмите кнопку Start Scan , а затем нажмите Repair All.
Была ли эта страница полезной?
Начать разговор
Делиться
Копировать ссылку
Информационный бюллетень
Программное обеспечение сделок
Пятничный обзор
Я согласен с Политикой конфиденциальности в отношении моих персональных данных
Служба не запускается, а в Windows Server регистрируются события 7000 и 7011 — Windows Server
Редактировать
Твиттер
Фейсбук
Электронная почта
- Статья
- 2 минуты на чтение
В этой статье представлено решение проблемы, из-за которой медленная служба не запускается из-за ошибки времени ожидания в Windows.
Применяется к: Windows Server 2019, Windows Server 2016, Windows Server 2012 R2, Windows 10 – все выпуски
Исходный номер базы знаний: 922918
Чтобы обойти эту проблему, измените реестр, чтобы увеличить время ожидания по умолчанию. значение для диспетчера управления службами. Чтобы увеличить это значение до 60 секунд, выполните следующие действия:
Нажмите Пуск , нажмите Выполнить , введите regedit , а затем нажмите OK .
Найдите и щелкните следующий подраздел реестра:
HKEY_LOCAL_MACHINE\SYSTEM\CurrentControlSet\ControlНа правой панели найдите запись ServicesPipeTimeout .

Примечание
Если запись ServicesPipeTimeout не существует, ее необходимо создать. Для этого выполните следующие действия:
- В меню Edit укажите New , а затем щелкните DWORD Value 9.0006 .
- Введите ServicesPipeTimeout , а затем нажмите Введите .
Щелкните правой кнопкой мыши ServicesPipeTimeout и выберите Изменить .
Щелкните Decimal , введите 60000 , а затем щелкните OK . Это значение представляет время в миллисекундах до истечения времени ожидания службы.
Перезагрузите компьютер.
Примечание
- Это временное решение может решить проблему, из-за которой служба не запускается. Тем не менее, мы рекомендуем изучить эту проблему, чтобы определить, является ли она признаком другой проблемы.


 Это произошло (раз): 1
Это произошло (раз): 1