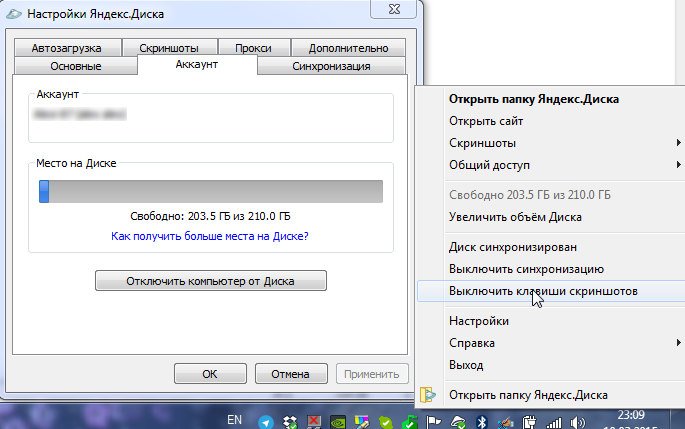Диск яндекс настройки: Установка и настройка программы — Яндекс Диск для Windows. Справка
Содержание
Как настроить отправку на Яндекс.Диск
Настройка KUBIK — как отправлять сработки на Яндекс.Диск. Ранее, чтобы KUBIK отправлял сделанные фото на Яндекс.Диск, в настройках камеры нужно было ввести данные аккаунта Яндекса (логин и основной пароль), а также указать название папки, куда будут сохраняться фото. С сентября 2020 года основной пароль от аккаунта не подойдет, необходимо создать специальный пароль приложения для фотоловушки KUBIK.
Подробнее о нововведениях можно прочитать здесь. Кратко: запрет на отправку по основному паролю — желание Яндекса. Теперь для работы внешних устройств и программ, таких как Outlook, необходимо создать пароль приложения.
Во всем остальном настройка отправки на Яндекс.Диск осталась прежней.
Шаг 1. Создаем специальный пароль приложения для фотоловушки KUBIK
Чтобы создать пароль для отправки фото с KUBIK на Яндекс.Диск:
1. Войдите в аккаунт Яндекса под своим логином и паролем. Если у вас нет аккаунта, создайте его.
2. Перейдите на станицу Яндекс.Паспорта.
3. Нажмите «Включить пароли приложений» (если настройка была активирована ранее, то кнопку «Пароли приложений»).
4. Нажмите «Создать новый пароль».
5. Выберите тип приложения «Файлы». Введите произвольное название пароля для доступа к файлам, например «Для KUBIK».
6. Скопируйте и сохраните пароль приложения. Созданный пароль можно увидеть только один раз. Если вы не записали пароль приложения или забыли — удалите его и создайте новый.
Один пароль приложения можно использовать для нескольких фотоловушек KUBIK, если используется отправка на Яндекс.Диск. Для отправки на почту Яндекса необходимо создать отдельный пароль с типом «Почта».
Открыть гифку в новой вкладке
Шаг 2. Включаем фотоловушку и настраиваем сеть
Если вы уже пользовались фотоловушкой KUBIK, настроили сеть и у вас работают отправки по другим каналам, пропускайте этот шаг — он для новичков.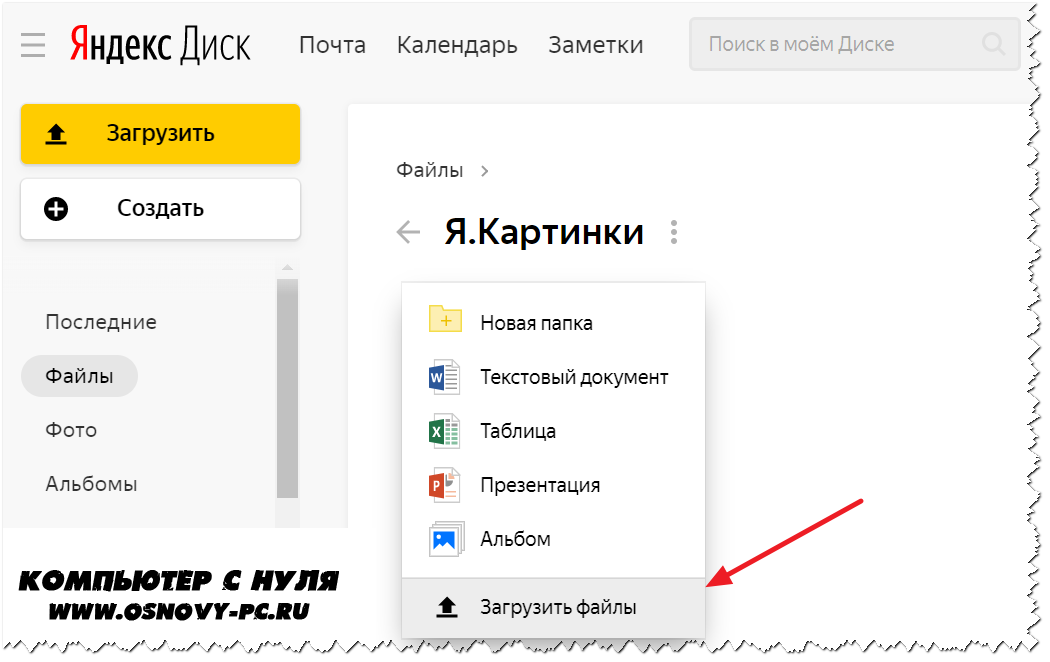
1. Вставьте в KUBIK sim-карту с положительным балансом и тарифом для «умных» устройств.
2. Установите антенну, вставьте батарейки и плотно закройте крышку. Нажмите на кнопку включения, удерживайте до звукового сигнала, должен загореться индикатор. 1 звуковой сигнал — произошло включение ловушки, 3 звуковых сигнала — произошло выключение ловушки
3. Установите мобильное приложение KUBIK на смартфон. Включите Bluetooth на смартфоне и откройте мобильное приложение KUBIK. Нажмите «Начать поиск», ваша ловушка появится в списке устройств, по умолчанию название устройства «KUBIK». Скачать приложение KUBIK для iOS и Android
4. Подключитесь к фотоловушке, стандартный пароль при подключении «123456», затем вы сможете поменять его в настройках.
5. Перейдите в «Настройки», далее «Настройки отправки», выберите «Список операторов». Оператор вашей sim-карты должен находиться в списке.
6. Далее в «Настройках отправки» выберите «Настройки GPRS». Нажмите «Выбрать оператора», во всплывающем окне найдите оператора вашей sim, нажмите «Ок», затем «Сохранить». Поля «Аккаунт» и «Пароль» заполнять не нужно.
Нажмите «Выбрать оператора», во всплывающем окне найдите оператора вашей sim, нажмите «Ок», затем «Сохранить». Поля «Аккаунт» и «Пароль» заполнять не нужно.
Шаг 3. Настраиваем отправку на Яндекс.Диск в приложении KUBIK
1. Подключитесь к ловушке и в мобильном приложении KUBIK перейдите в «Настройки», далее «Настройки отправки», выберите «Настройки Яндекс.Диск».
2. Включите отправку (переключатель в правом положении).
3. Введите ваш логин от Яндекса в полном формате, например, нужно ввести [email protected], а не ivanov.
4. Введите специальный пароль приложения, полученный в шаге 1.
5. Введите название папки, куда будут отправляться фото. Папка с таким названием будет создана автоматически на вашем Яндекс.Диске после первой сработки.
6. Нажмите «Сохранить». Если при вводе логина или пароля приложения допущена ошибка, на экране появится всплывающее окно «Ошибка авторизации».
7. Отсоединитесь от фотоловушки, для этого нажмите на значок «Выход» в верхнем левом углу.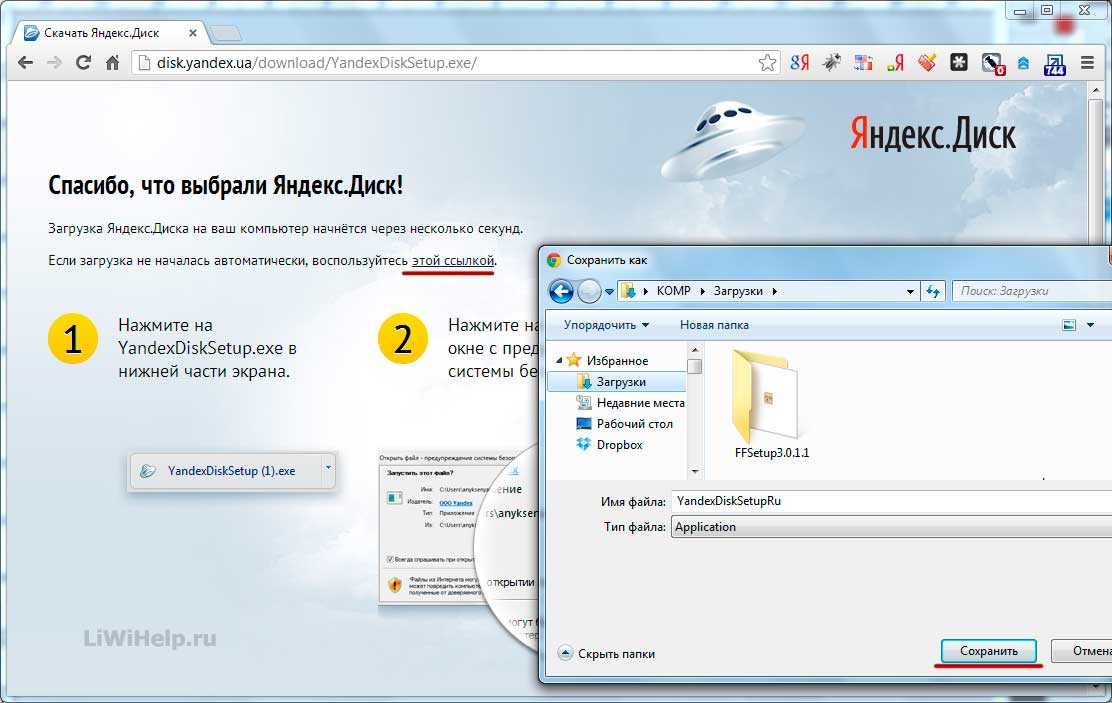
Посмотрите подробное видео, как со смартфона сделать пароль приложения в аккаунте Яндекса и настроить отправку в мобильном приложении KUBIK.
При активации датчика движения произойдет сработка и на Диске появится папка с введенным в настройках названием. Через некоторое время, которое зависит от качества сигнала сети, в папке появится фото сработки.
Через некоторое время, которое зависит от качества сигнала сети, в папке появится фото сработки.
Отметим, что в фотоловушке KUBIK изначально реализовано шифрование паролей аккаунтов пользователей, но так было не во всех приложениях и сервисах других разработчиков, поэтому Яндекс ввел новые правила авторизации в сервисах. Если у вас возникли трудности с отправкой на электронную почту Яндекса, пишите в наше сообщество ВКонтакте или звоните по телефону +7 (8182) 63-90-91
Настройка KUBIK — полезные ссылки:
- Настройка отправки на почту Яндекса для фотоловушки KUBIK
- Настройка отправки c KUBIK на почту Gmail
- Настройка отправки на почту mail.ru
- Ответы на частые вопросы по KUBIK
- Распространенные коды ошибок
Как настроить Яндекс Диск
Содержание
- Основные
- Аккаунт
- Синхронизация
- Автозагрузка
- Скриншоты
- Прокси
- Дополнительно
- Вопросы и ответы
После регистрации и создания Яндекс Диска его можно настроить по своему усмотрению.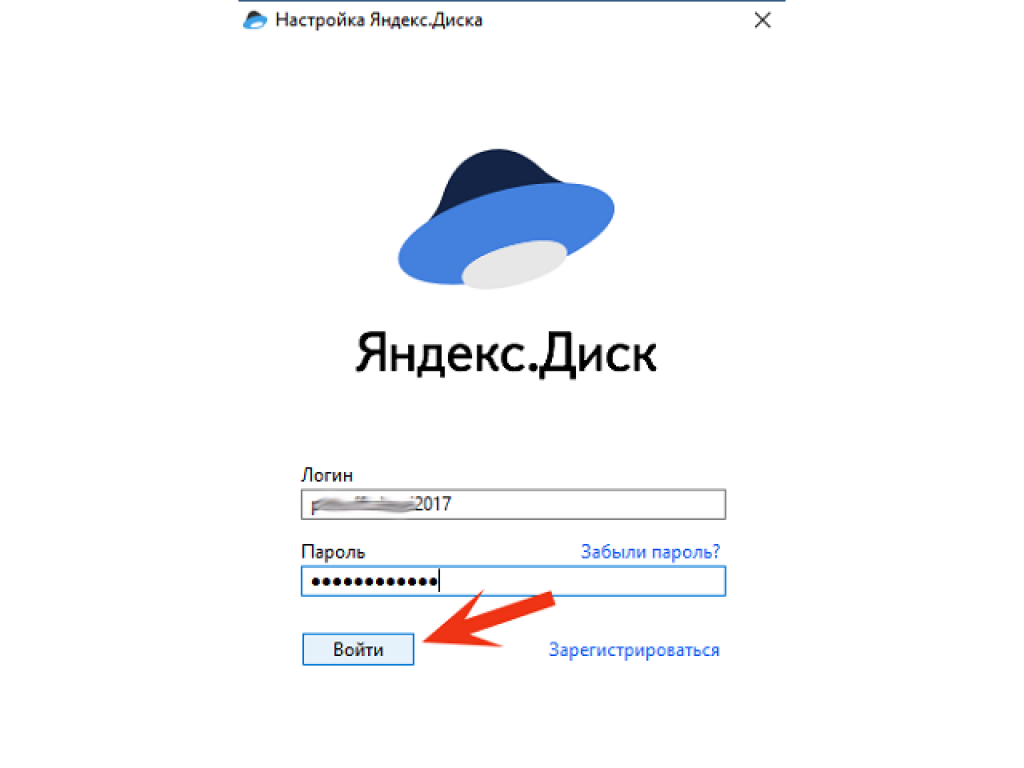 Разберем основные настройки программы.
Разберем основные настройки программы.
Настройка Яндекс Диска вызывается нажатием правой кнопкой мыши по значку программы в трее. Здесь мы видим список последних синхронизированных файлов и маленькую шестеренку в нижнем правом углу. Она-то нам и нужна. Нажимаем, в выпадающем контекстном меню находим пункт «Настройки».
Основные
На этой вкладке настраивается запуск программы при входе в систему, и включается возможность получения новостей от Яндекс Диска. Расположение папки программы также можно изменить.
Если работа с Диском ведется активно, то есть Вы постоянно обращаетесь к сервису и производите какие-то действия, то автозагрузку лучше включить – это экономит время.
Изменять расположение папки, по мнению автора, смысла особого не имеет, если только Вы не хотите освободить место на системном диске, а именно там папка и лежит. Перенести данные можно в любое место, даже на флешку, правда, в этом случае, при отключении накопителя от компьютера Диск работать перестанет.
И еще один нюанс: необходимо будет следить за тем, чтобы буква диска при подключении флешки соответствовала указанной в настройках, иначе программа не найдет путь к папке.
По поводу новостей от Яндекс Диска сложно что-то сказать, поскольку, за все время использования, ни одной новости не приходило.
Аккаунт
Это больше информативная вкладка. Здесь указан логин от аккаунта Яндекс, информация о расходе объема и кнопка отключения компьютера от Диска.
Кнопка выполняет функцию выхода из Яндекс Диска. При повторном нажатии придется заново вводить логин и пароль. Это может быть удобно, если возникла необходимость подключиться к другому аккаунту.
Синхронизация
Все папки, которые лежат в каталоге Диска, синхронизируются с хранилищем, то есть, все файлы, попадающие в каталог или подпапки, автоматически загружаются на сервер.
Для отдельных папок синхронизацию можно отключить, но в этом случае папка будет удалена с компьютера и останется только в облаке. В меню настроек она также будет видна.
В меню настроек она также будет видна.
Автозагрузка
Яндекс Диск дает возможность автоматически импортировать фотографии с подключенной к компьютеру камеры. При этом программа запоминает профили настроек, и при следующем подключении ничего настраивать не придется.
Кнопка «Забыть устройства» отвязывает все камеры от компьютера.
Скриншоты
На данной вкладке настраиваются горячие клавиши для вызова различных функций, вид имени и формат файла.
Программа, для производства скриншотов всего экрана, позволяет использовать стандартную клавишу Prt Scr, а вот для съемки определенной области придется вызывать скриншотилку через ярлык. Это очень неудобно, если нужно сделать скриншот части окна, развернутого во весь экран (браузера, например). Здесь и приходят на помощь горячие клавиши.
Сочетание можно выбрать любое, главное, чтобы данные комбинации не были заняты системой.
Прокси
Про эти настройки можно написать целый трактат, поэтому ограничимся коротким объяснением.
Прокси сервер – сервер, через который идут запросы клиента в сеть. Он является своеобразным экраном между локальным компьютером и интернетом. Такие сервера выполняют разные функции – от шифрования трафика до защиты клиентского ПК от атак.
В любом случае, если Вы пользуетесь прокси, и знаете, зачем он Вам нужен, то все настроите самостоятельно. Если же нет, то он и не нужен.
Дополнительно
На данной вкладке настраивается автоматическая установка обновлений, скорость соединения, отправка сообщений об ошибках и уведомления об общих папках.
Здесь все понятно, расскажу только о настройке скорости.
Яндекс Диск, при выполнении синхронизации, качает файлы в несколько потоков, занимая довольно большую часть интернет канала. Если есть необходимость ограничить аппетит программы, то можно поставить эту галку.
Теперь мы знаем, где находятся настройки Яндекс Диска и что они меняют в программе. Можно приступать к работе.
Вход, выход и установка программы
- Установка программы
- Вход в Яндекс.
 Диск
Диск - Не могу войти в Яндекс.Диск
- Выйти из Яндекс.Диска и сменить аккаунт
- Восстановить Яндекс.Диск
Чтобы использовать Яндекс.Диск на своем компьютере, необходимо сначала установить программу:
Скачать программу со страницы Яндекс.Диска. Вы увидите инструкции о том, как запустить файл, как только он начнет загружаться. Если вы используете Safari, файл запустится автоматически.
Примечание. Если у вас ранее был установлен Классический Яндекс.Диск или Яндекс.Диск 2.0, приложение обновится до версии 3.0.
Перетащите программу Яндекс.Диск в папку Приложения на вашем компьютере.
Проверьте версию операционной системы. Программу Яндекс.Диск можно установить на macOS версии 10.11 и выше (El Capitan, Sierra, High Sierra, Mojave, Catalina).
Если у вас возникли проблемы со скачиванием установочного файла Яндекс.
 Диска, проверьте подключение к Интернету.
Диска, проверьте подключение к Интернету.Прокси-серверы и брандмауэры также могут препятствовать установке приложения.
Приложение не загружается/не устанавливается
После установки программа Яндекс.Диск просит ввести логин и пароль от Яндекса. Если у вас нет аккаунта на Яндексе, нажмите Зарегистрироваться.
Внимание. Если вы используете двухфакторную аутентификацию или использовали ее ранее, для входа в программу Яндекс.Диск вам потребуется одноразовый пароль, сгенерированный мобильным приложением «Яндекс.Ключ».
Пока вы не войдете в систему, значок отображается в строке меню.
Чтобы войти в Яндекс.Диск, дважды щелкните значок программы в строке меню. Если вы не войдете в систему сразу после установки, программа попросит вас ввести имя пользователя и пароль при первом входе в систему.
Выберите проблему, с которой вы столкнулись:
- Произошла ошибка. Пожалуйста, проверьте подключение к Интернету
Программа не может подключиться к серверу. Проверьте подключение к Интернету и попробуйте отключить антивирусное программное обеспечение или брандмауэр. Эта ошибка также может быть вызвана прокси-сервером.
- Ошибка соединения. Пожалуйста, проверьте настройки антивируса или брандмауэра.
Проверьте подключение к Интернету.
Убедитесь, что время и дата вашего компьютера установлены правильно.
Порты, используемые программой, должны быть открыты. Проверьте, не заблокировал ли ваш провайдер, антивирус или брандмауэр какой-либо из следующих портов: 443, 5222.

Попробуйте отключить проверку сертификата в настройках антивируса.
Для продуктов «Лаборатории Касперского» отключить проверку защищенного соединения: Настройки → Дополнительно → Сеть. Снимите флажок Сканировать зашифрованные соединения.
Для продуктов ESET отключите сканирование протокола HTTPS: откройте меню настроек на вкладке «Сканирование компьютера». Дополнительные настройки → Интернет и электронная почта → Доступ в Интернет и защита от фишинга → Настройка сканера → HTTP, HTTPS. Установите флажок Не сканировать HTTPS.
пароль, или ответ на контрольный вопрос
Я помню свой логин и пароль, но не могу войти
Установите последнюю версию программы. Убедитесь, что вы правильно ввели пароль от своего аккаунта на Яндексе.
Убедитесь, что вы правильно ввели пароль от своего аккаунта на Яндексе.
Внимание. Если вы используете двухфакторную аутентификацию или использовали ее ранее, для входа в программу Яндекс.Диск вам потребуется одноразовый пароль, сгенерированный мобильным приложением «Яндекс.Ключ».
Если вы получаете одно из следующих сообщений об ошибке:
Приложением может пользоваться один Диск, привязанный к одной учетной записи. Если вы заходите под другим логином, для синхронизации создается новая папка Яндекс.Диска.
Чтобы восстановить Яндекс.Диск после переустановки операционной системы, замены жесткого диска или удаления программы:
Переустановите приложение.
Войдите в свою учетную запись. Если у вас на компьютере остались старые файлы Яндекс.
 Диска, они автоматически синхронизируются с сервером.
Диска, они автоматически синхронизируются с сервером.
Решение проблем с синхронизацией — Яндекс.Диск для Windows. Справка
- Почему мои файлы не синхронизируются?
- Программа зависает со статусом «Синхронизация»
- Я вижу сообщение о проблемах с папкой синхронизации
- Медленная синхронизация
- Я отключил синхронизацию, но файлы все равно попадают на мой Яндекс.Диск
Яндекс.Диск не может загрузить файлы на сервер в следующих случаях:
ваш компьютер не подключен к интернету
На вашем Яндекс.Диске больше нет места.
синхронизация отключена в настройках Яндекс.Диска
Размер файла, который необходимо синхронизировать, превышает 50 ГБ.
доступ к файлу ограничен (возможно, он используется другой программой)
Если файлы находятся в папке Яндекс.Диска и отмечены значком в программе, но не отображаются на другие компьютеры или веб-интерфейс, сообщите нам об этом, используя форму обратной связи.
Сократить имена файлов в папке Яндекс.Диска. Проверьте, есть ли у программы стабильный доступ к сети (антивирусные приложения и брандмауэры могут блокировать соединение).
Вот несколько распространенных причин:
- Папка для синхронизации недоступна
Папка, выбранная для синхронизации, недоступна или была удалена. Убедитесь, что папка находится в нужном месте, или выберите другую папку.
Дополнительные сведения см. в разделе Выбор файлов и папок для синхронизации.
- Конфликт папок синхронизации
Указанная вами в настройках программы папка уже используется другим аккаунтом Яндекс.Диска. Невозможно использовать одну и ту же папку синхронизации с разными учетными записями. Выберите другую папку в настройках программы.
Дополнительные сведения см. в разделе Выбор файлов и папок для синхронизации.
- Папка для синхронизации не выбрана
Вы не выбрали папку для синхронизации с Диском.
 Выбрать папку можно в настройках программы.
Выбрать папку можно в настройках программы.Дополнительные сведения см. в разделе Выбор файлов и папок для синхронизации.
Скорость синхронизации предназначена для экономии полосы пропускания и системных ресурсов. Скорость синхронизации также может быть ограничена вашим провайдером. Пожалуйста, проверьте скорость вашего интернет-соединения.
Чужие файлы могут оказаться на вашем Яндекс.Диске, если вы авторизуетесь на чужом мобильном устройстве. В этом случае, если включена автозагрузка, файлы с этого устройства будут загружаться на ваш Яндекс.Диск.
Вы можете запретить загружать чужие файлы на свой Яндекс.Диск одним из следующих способов:
- Выйти на всех устройствах
Чтобы чужие файлы не загружались на ваш Яндекс.Диск, выйдите из Яндекс. Диск на всех устройствах:
Откройте страницу Яндекс.Паспорта.
В разделе Вход и история устройств щелкните Выйти на всех устройствах.
- Запретить доступ программам
Вы также можете отозвать доступ программ и приложений Яндекс.


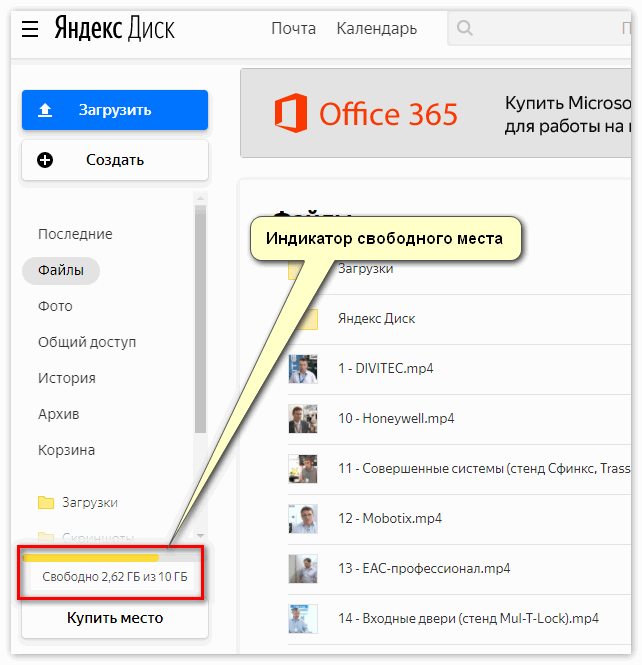 Диск
Диск Диска, проверьте подключение к Интернету.
Диска, проверьте подключение к Интернету.
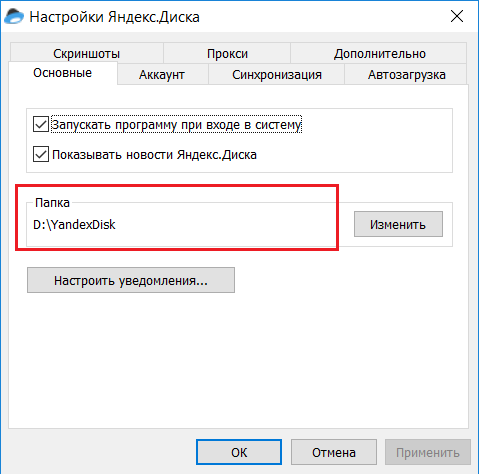 Диска, они автоматически синхронизируются с сервером.
Диска, они автоматически синхронизируются с сервером. Выбрать папку можно в настройках программы.
Выбрать папку можно в настройках программы.