Как сделать свою учетную запись администратором windows 7: Включить учетную запись администратора в Windows 7
Содержание
Как получить права администратора
Почему возникает необходимость получить права администратора в windows 7? В первую очередь для запуска программ, приложений и открытия некоторых системных файлов.
Многие из них запускаться не будут, высвечивая сообщение: нужно ими обладать. Разработчики так создали операционную систему, чтобы сделать защиту более эффективной.
Не имея «полностью прав» пользоваться всеми функциями компьютера возможности нет. То же самое касается и вирусов. Изменять системные файлы без их наличия они не cмогут.
На этот факт стоит обратить внимание, если собираетесь установить для себя супер права админа. Вместе с вами их получат и вирусы.
Как установить права администратора
Установка проста, если у вас есть (вам известен) пароль к учетной записи. Заметьте, что войти с правами администратора, не значит, что полностью ими обладать.
Чтобы производить запуск программ (приложений) с ними, можно нажать на ярлык правой клавишей мышки и в самом вверху выбрать опцию «запуск с правами адм…»
В windows 7 получить их можно и на постоянной основе, только, как я писал выше, определитесь — действительно ли они для вас так уж важны и для этого нужно быть единственным пользователем компьютера или узнать пароль учетной записи.
Разработчики «Майкрософт» операционной системы windows 7 создали ее таким образом, что устанавливая только одну учетную запись, которая по идеи должна обладать всеми правами какие только есть — этой функции не получает.
Некоторые команды, касательно изменения системных файлов ей неподвластны. Это даже лучше, особенно для неопытных, ведь защита компьютера, получается на ступень выше.
Если к этому добавить UAS, то еще один пункт подымится. Более продвинутые пользователи могут эти ограничения снять, если система требует права админа. Для этого получите их через командную строку.
Командная строка с правами администратора
Чтобы дать права администратора на компьютере win 7 (включить) сначала вызовите командную строку. Для этого запустите команду «cmd» с ними.
Нажмите (значок виндовс) пуск в самом низу и в строке поиска вставьте слово «cmd» (без кавычек). Вверху появиться утилита, запустите ее как описано выше (с правами администратора).
После этого вам откроется окно черного фона. Скопируйте вот эту строку:
Скопируйте вот эту строку:
net user Администратор /active:yes
вставьте ее туда, нажмите ентер и перезагрузите компьютер.
Учтите, что если вы вошли не под учетной записью админа и пароля не знаете, то выполнить такие действия у вас не получится (скачать права администратора — невозможно, а стать владельцем — да, только система изменит полномочия).
Теперь, после перезагрузки ваша учетная запись с правами администратора и можете выполнять все действия с программами и приложениями.
Без этого раньше мог даже запускаться ultraiso или flash player (без прав администратора), такая вот она windows 7.
Также помните, что этот параметр вы всегда сможете вернуть в начальное положение. Для этого выполните команду описанную ниже
Чтобы убрать права администратора , запустите утилиту опять утилиту «cmd». Только теперь введите другую команду:
net user Администратор /active:no
Перезагрузите компьютер и пользуйтесь им в более защищенном режиме.
Во многих случаях если недостаточно прав администратора, то целесообразно просто запускать программы и приложения с ними, а не выставлять для себя «супер владения», но это каждый решает сам.
Больше всего зависит, насколько часто они требуются. В любом случае как сделать права локального администратора вам уже известно.
Кому часто требуется запускать приложения, может пользоваться еще одним методом, не включая их на постоянную основу. Для этого при запуске просто удерживайте две клавиши Shift и Ctrl.
Настройка прав администратора
Настраивать их ненужно. Владельцу компьютера можно только присвоить права администратора или удалить. А вот если у вас их недостаточно то, не имея пароля обойти их невозможно.
Включить учетную запись администратора в Windows 7
Включить учетную запись администратора в Windows 7
Содержание
- 1 Включить учетную запись администратора в Windows 7
- 2 Включение учетной записи через интерфейс
- 3 Включение учетной записи через командную строку
- 4 Как сделать себя администратором в windows 7
- 5 Как включить права администратора в Windows 7
- 6 Самый простой способ получения прав администратора
- 7 Установка прав администратора для программ
- 7.
 1 Ещё один способ включить права администратора
1 Ещё один способ включить права администратора - 7.2 Заключение
- 7.
- 8 Как включить встроенную учетную запись администратора в Windows 7?
- 9 Сведения об обсуждении
- 10 Как сделать свою учетную запись, Администратором ?
- 11 Сведения о вопросе
- 12 Как сделать учетную запись администратором windows 7
- 13 Как сделать себя самым главным Администратором в Windows 7?
- 14 Как стать администратором в windows 7.
- 15 Как включить учетную запись администратора в Windows 7
- 15.1 Windows 7: Как войти в систему под Администратором
- 15.2 Как получить права Администратора в Windows 8.1
- 15.3 Включаем аккаунт Администратора в локальных пользователях и группах
- 15.4 Включение учетной записи Администратора с помощью командной строки
- 15.5 Урок #23. Создание учетной записи пользователя
В Windows 7 серьезно подошли к проблеме безопасности, так что учетная запись администратора по умолчанию отключена. Чтобы ее включить, придется сделать несколько лишних телодвижений, и в результате вы получите полноценные административные права в системе Windows 7.
Чтобы ее включить, придется сделать несколько лишних телодвижений, и в результате вы получите полноценные административные права в системе Windows 7.
Включить учетную запись администратора можно несколькими способами – через графический интерфейс или командную строку.
Внимание: методы не работают в Windows 7 Домашняя Расширенная. Вам понадобится Windows 7 Профессиональная либо Windows 7 Максимальная.
Первый вариант самый простой – через интерфейс.
Включение учетной записи через интерфейс
Нажмите комбинацию клавиш , введите в открывшемся поле команду lusrmgr.msc и щелкните на кнопке ОК. Откроется оснастка Локальные пользователи и группы.
Щелкните в левой панели на папке Пользователи. Теперь найдите учетную запись Администратор в центральной панели и щелкните на ней правой кнопкой мыши. Выберите команду Свойства.
В окне Свойства: Администратор перейдите на вкладку Общие (или она будет сразу открыта) и снимите флажок Отключить учетную запись.
Как видите, включить учетную запись администратора в Windows 7 совсем несложно. Впрочем, с помощью командной строки сделать это еще проще.
Включение учетной записи через командную строку
Щелкните на кнопке Пуск, введете в строке поиска команду cmd. В верхней части окна поиска появится значок файла cmd.exe. Щелкните на нем правой кнопкой мыши и выберите команду Запуск от имени администратора.
Теперь введите в командной строке следующую команду (для Windows 7 на русском языке):
Ну а для английской версии Windows 7 понадобится использовать такую команду:
Теперь можно перейти в учетную запись администратора. Щелкните на кнопке Пуск, затем на стрелке рядом с кнопкой Завершение работы и выберите команду Сменить пользователя.
Затем в окне регистрации останется выбрать свежесозданного Администратора и дело в шляпе.
windata.ru
Как сделать себя администратором в windows 7
Зачастую, почти во всех сборках операционной системы Windows 7, создавая пользователя, вы являетесь администратором, но в тоже время и не совсем администратором.
Вам при каких-то «серьезных», с точки зрения операционной системы, действиях, приходится нажимать на дополнительном всплывающем окне, типа «с использованием прав администратора».
Чтобы такого не было, чтобы быть реальным и полным администратором, необходимо активировать встроенную учетную запись «Администратор» и работать под ней. Почему активировать? Потому, что она по умолчанию отключена.
Итак, начнем. Как сделать себя администратором в Windows 7?
Вызываем окно выполнить.
Для этого нужно нажать сочетание клавиш “Windows”+”R” или вызвать его через меню «Пуск».
В итоге у вас появится следующее.
Вводим там команду «control userpasswords2». Если ведете иначе, то нужного результата не будет. К примеру, даже если вы введете «control userpasswords», без двойки в конце, то это будет вызов совсем другого приложения.
В результате этого откроется приложение «учетные записи».
Переходим на вкладку «Дополнительно» и нажимаем там на кнопку «Дополнительно».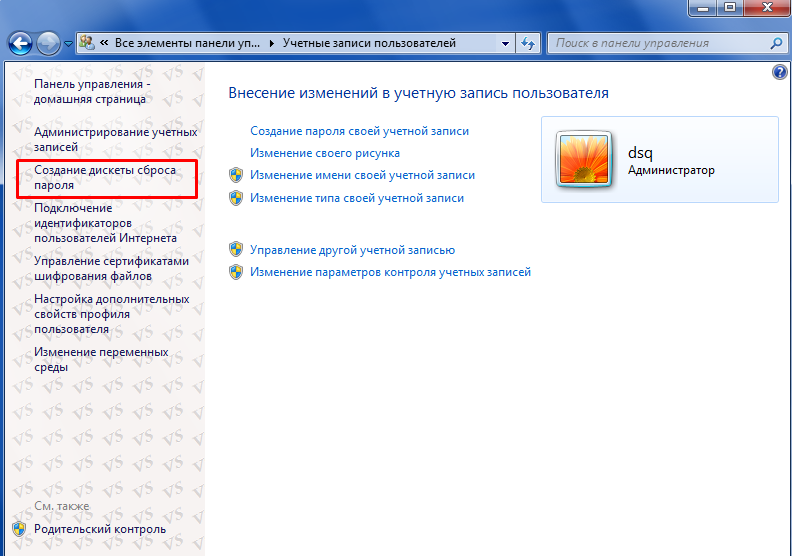 Она обведена черным овалом.
Она обведена черным овалом.
Далее вы увидите приложения управления локальными пользователями и группами.
Затем, два раза нажимаем на папку «пользователи».
После этого, нужно два раза кликнуть на пользователя «Администратор». Или же при помощи правого клика мышки вызвать контекстное меню и нажать на пункт «свойства».
По умолчанию, пункт «Отключить учетную запись» активен. Нужно убрать галочку и нажать «Ок». Затем, вы спокойно можете выйти из системы и загрузиться под полноценным Администратором.
Разумеется, чтобы в начала загрузке вашего компьютера не появлялось две учетные записи, вы можете удалить старую запись, точнее ту, в которой вы находитесь в данный момент.
Надеюсь, вы поняли, как сделать себя администратором в Windows.
Важно понимать, что учетная запись «Администратор» — это полноценный администратор компьютера. Ни один другой пользователь не сравнится по доступу и возможностями по сравнению с ним.
www. it-articles.ru
it-articles.ru
Как включить права администратора в Windows 7
Зачем нужно запускать Windows от имени администратора? Например, чтобы настроить системные параметры, установить соответствующие программы и вообще получить полный контроль над компьютером. Если зайти в виндовс как обычный пользователь, то таких возможностей не будет, вы сможете только работать с обычными файлами и папками (не системными), запускать бОльшую часть программ, настраивать только те параметры, которые не касаются других пользователей системы.
Как правило, большинство владельцев ПК являются единственными его пользователями и вход в систему под администратором установлен по умолчанию. В этом есть свой минус – это открывает «дорогу» различным вирусам, которые могут сделать с системой любые действия. Поэтому перед тем, как получить права администратора в Windows 7, задумайтесь, зачем вам это нужно?
Самый простой способ получения прав администратора
Заходим в «Панель управления», открываем «Учётные записи пользователей». Мы увидим логин, под которым заходим в систему. Нажав на иконку, мы можем назначить пароль для выбранной учётной записи, если он прежде не был установлен или произвести его корректировку.
Мы увидим логин, под которым заходим в систему. Нажав на иконку, мы можем назначить пароль для выбранной учётной записи, если он прежде не был установлен или произвести его корректировку.
- нажимаем «Изменение типа своей учётной записи»;
- ставим галочку напротив пункта «Администратор»;
- жмём «Изменение типа своей учётной записи».
Установка прав администратора для программ
Зачастую программы выполняют определённые функции только тогда, когда у вас есть права администратора. Чтобы программа всегда запускалась от имени администратора, щёлкаем правой кнопкой мыши по её ярлыку и нажимаем на «Свойства».
Далее ставим галочку возле«Выполнять эту программу от имени администратора».
Однако, такие привилегии нужны далеко не всегда и в целях безопасности мы бы не советовали включать права «Администратора» абсолютно для всех приложений.
Аналогично и с некоторыми файлами-папками – они тоже могут требовать права администратора для выполнения некоторых действий. Так, к примеру, простой пользователь не сможет удалить или переименовать папку «system», находящуюся в директории «C/Windows/».
Так, к примеру, простой пользователь не сможет удалить или переименовать папку «system», находящуюся в директории «C/Windows/».
Те же ограничения наложены и на прочие скрытые системные файлы и папки, коих для безопасности системы скрыто предостаточно. Как их отобразить и сделать собственную папку скрытой подробно описано в статье «Как открыть скрытые папки в Windows 7».
Ещё один способ включить права администратора
- Нажимаем Win + R, откроется командная строка.
- Вводим «control userpasswords2». Откроется окно учётные записи пользователей.
- Выберите вкладку «Дополнительно» и нажмите на одноимённую кнопку.
- Далее всё зависит от того, какая у вас версия Windows 7. Если «Домашняя базовая», тогда появится предупреждение, что все операции с правами следует делать через «Учётные записи пользователей. Если же у вас расширенная версия (например, Профессиональная), тогда откройте левую верхнюю папку «Пользователи», а в средней колонке – «Администратор».

- Откроется окно настроек, в котором уберите галочку с графы «Отключить учётную запись».
- Жмёте «ОК» и перезагружаете компьютер.
Заключение
Это основная инструкция того, как получить права администратора в Windows 7. Однако, лучше выставлять их для конкретной программы, чтобы какой-либо вирус не заразил файловую систему полностью. В основном обладать правами админа необходимо для утилит, работающих с системой.
canal-it.ru
Как включить встроенную учетную запись администратора в Windows 7?
Сведения об обсуждении
* Попробуйте выбрать меньший номер страницы.
* Введите только числа.
* Попробуйте выбрать меньший номер страницы.
* Введите только числа.
Прежде всего необходимо понимать, что работа во встроенной учетной записи администратора подвергает компьютер риску. По умолчанию эта учетная запись отключена для обеспечения безопасности компьютера от вредоносных программ. Чтобы просто отключить запросы системы контроля учетных записей, измените ее настройки в Центре поддержки с помощью команды Изменение параметров контроля учетных записей.
Если же вы, невзирая на вышесказанное, предпочитаете включить встроенную учетную запись администратора, выполните указанные ниже действия.
1. Нажмите кнопку Пуск и введите в поле поиска строку cmd.
В списке результатов поиска щелкните правой кнопкой пункт cmd и выберите вариант Запуск от имени администратора.
2. В командной строке введите команду:
Для англоязычной Windows: net user administrator /active:yes и нажмите клавишу ВВОД .
Для русскоязычной Windows: net user администратор /active:yes и нажмите клавишу ВВОД .
3. В командной строке введите команду:
Для англоязычной Windows: net user administrator и нажмите клавишу ВВОД .
Для русскоязычной Windows: net user администратор и нажмите клавишу ВВОД .
Примечание. Тэг замените паролем, который следует установить для учетной записи администратора.
4. Введите команду exit и нажмите клавишу ВВОД. Выйдите из текущей учетной записи.
answers.microsoft.com
Как сделать свою учетную запись, Администратором ?
Сведения о вопросе
Проверьте, имеются ли на данный момент другие учетные записи, кроме записи «Гость» (На стартовом экране наведите курсор мыши на изображение текущей учетной записи в правом верхнем углу экрана и нажмите на него правой кнопкой мыши. Если кроме текущей имеются и другие учетные записи, они отобразятся в ниспадающем меню. Таким образом, можно будет выбрать требуемую учетную запись из списка и авторизоваться в системе).
Если других учетных записей в списке не окажется, можно добавить текущую учетную запись в группу «Администраторы». Для этого нажмите сочетание клавиш « WIN + R », в открывшемся окне введите команду control userpasswords2 и нажмите «ОК». Откроется окно «Учетные записи пользователей», здесь выделите свою учетную запись и нажмите на кнопку «Свойства», перейдите на вкладку «Членство в группах», установите точку напротив «Администратор» и нажмите «ОК».
Также существует возможность активировать встроенную учетную запись «Администратор». Для этого откройте панель управления (« WIN + X » — Панель управления) – Администрирование – Управление компьютером – Локальные пользователи и групп – Пользователи. Откройте свойства учетной записи «Администратор» и снимите флажок напротив строчки «Отключить учетную запись». Нажмите «Применить» и «ОК».
Этот ответ помог 108 польз.
Это помогло устранить вашу проблему?
К сожалению, это не помогло.
Великолепно! Спасибо, что пометили это как ответ.
Насколько Вы удовлетворены этим ответом?
Благодарим за отзыв, он поможет улучшить наш сайт.
answers.microsoft.com
Как сделать учетную запись администратором windows 7
Как сделать себя самым главным Администратором в Windows 7?
Так, что бы вообще небыло никаких ограничений. Просто в ХР у меня такое есть, а в 7-ке как у нуба спрашивают дозволение .
Delfin Искусственный Интеллект (100418) 2 года назад
Во время установки Windows 7 автоматически создается аккаунт «администратор». который позже автоматически отключается. В результате созданный аккаунт пользователя хоть и обладает по-умолчанию привилегиями администратора, но при работе регулярно сталкивается с предупреждениями от UAC (контроль учетных записей). Обойти это ограничение в полной мере (а не только искуственно ограничить выдачу напоминаний). поможет активация аккуанта администратора и дальнейшая работа под этим аккуантом.
который позже автоматически отключается. В результате созданный аккаунт пользователя хоть и обладает по-умолчанию привилегиями администратора, но при работе регулярно сталкивается с предупреждениями от UAC (контроль учетных записей). Обойти это ограничение в полной мере (а не только искуственно ограничить выдачу напоминаний). поможет активация аккуанта администратора и дальнейшая работа под этим аккуантом.
Для активации аккаунта, следует предпринять несколько простых действий:
Идите в «Пуск» — «Стандартные» — «Командная строка» и кликните правой кнопкой мыши на этом пункте.
Выберите «Запуск от имени Администратора».
В открывшемся окне введите команду «net user администратор /active:yes«.
Вы активировали аккаунт Администратора. Теперь необходимо задать пароль (и желательно, если это будет «сильный» пароль, который невозможно отгадать и тяжело подобрать). Для этого выполните следующие действия:
В этой же строке наберите «Net user администратор пароль «, где вместо « пароль » задайте новый пароль пользователя «Администратор».
Закройте окно и перезагрузите компьютер.
После перезагрузки у вас будет возможность зайти в систему используя имя пользователя «Администратор» и заданный вами ранее пароль.
Что бы отключить аккаунт, проделайте аналогичные действия, начиная с первого пункта, но в п. 3 задайте команду «net user администратор /active:no«.
Есть так же альтернативная возможность достижения аналогичного результата:
— Пуск — Выполнить- введите «secpol.msc» — Локальные политики — Параметры безопасности — Учетные записи: состояние учетной записи «Администратор» — выберите нужное вам значение (Включен/Отключен) — перезагрузите компьютер.
Brad9aga Мудрец (14428) 2 года назад
панель управления учетные записи пользователей
Как стать администратором в windows 7.
Rodnoi© Просветленный (24866) 6 лет назад
В Windows 7 наряду с вашей учётной записью группы Администраторы, существует также встроенная учетная запись Администратор. Поэтому UAC и требует права на действия от имени Администратора.
Внимание: это очень опасно сидеть под учётной записью Администратор. Если у вас повредится профиль пользователя из группы Администраторы, то вы можете создать новый профиль и работать в нём. Но если повредится профиль учётной записи Администратор — придётся переустанавливать операционную систему.
Как включить учетную запись Администратора, объяснено далее.
Во-первых, запускаем командную строку повышенного уровня, набрав cmd в поле поиска в меню Start (Пуск). щелкнув на иконке командной строки, которая появится в верхнее части меню Start (Пуск) правой кнопкой мыши, а затем выбрав пункт Run as administrator (Запуск от имени администратора) – или используя ярлык, созданный в предыдущей настройке.
Затем, вводим такую команду и нажимаем Enter (Ввод). net user administrator /active:yes (для русской ОС: net user Администратор /active:yes) С этого момента учетная запись Администратора будет доступна для выбора на экране Приветствия наряду с другими созданными учетными записями.
Если возникнет необходимость отключить эту учетную запись Администратора и сделать ее скрытой, введите эту команду в командной строке повышенного уровня и нажмите Enter (Ввод). net user administrator /active:no
icq 15510511 Гуру (3255) 6 лет назад
у меня он без пороля вообще не хочет запускаться ((( глюков много
Панель управления — администрирование — управление компьютером — локальные пользователи и группы — пользователи. Там есть администратор. В свойствах его включить, при следующей загрузке будет доступен.
Ярослав = Знаток (449) 6 лет назад
Когда виндоус устанавливаеш там сразу идет выбор типа учетной записи или можно сменить панель управления учетные записи пользователей сменить тип учетной записи
Hunter Профи (728) 6 лет назад
Я назначал пароль, без пароля не высветится. Как в линукс -root.
Алан Батчаев Ученик (89) 4 месяца назад
я сделал также но мне выдает ошибку
Ливий Егоров Ученик (108) 2 месяца назад
Как включить учетную запись администратора в Windows 7
Делись своим опытом и знаниями, ибо в могиле они тебе вряд-ли пригодятся. Твори, или уйди в сторону и не мешай творить другим. 9. В списке учетных записей выберите Administrator. Не используйте беспарольный вход в систему для учетной записи Администратора!
Твори, или уйди в сторону и не мешай творить другим. 9. В списке учетных записей выберите Administrator. Не используйте беспарольный вход в систему для учетной записи Администратора!
Если всё сделано правильно, то появится сообщение «Команда выполнена успешно».Теперь ещё раз посмотрим на список учетных записей #8212; добавилась учётная запись под именем Администратор. Пользователь администратор в Windows 7 обладает неограниченными правами #8212; он может изменять все настройки системы, начиная с сетевых параметров, прав доступа и заканчивая правкой системного реестра.
Описанная ниже процедура выполнима при одном условии #8212; учетная запись пользователя, который будет производить настройку должна входить в группу Администраторы. В ней рассказано как загрузившись с флешки или компакт диска сбросить пароль администратора. В открывшемся меню выбираем Запустить от имени Администратора.
Windows 7: Как войти в систему под Администратором
Вот и все. Еще раз обращаю Ваше внимание, что работать под Администратором для решения своих повседневных задач крайне не рекомендуется. Проверьте чтоб командная строка была запущена от имени Администратора (В заголовке окна должно быть написано Администратор:).
Проверьте чтоб командная строка была запущена от имени Администратора (В заголовке окна должно быть написано Администратор:).
Проблемы в синтаксисе команды NET. Для справки, наберите net user /? и нажмите энтер. В ответ программа выведет справку по правильному написанию команды. Вот тут и столкнулся с проблемой, чтобы открыть диск драйверов от принтера, загрузить всю программу от принтера, пишет что бы открыть софтер на комп.надо быть из группы администратора.
Как получить права Администратора в Windows 8.1
Для того, чтоб запустить программу от администратора, нужно нажать правой кнопкой мыши на запускаемом файле и в контекстном меню выбрать пункт Запустить от имени Администратора. Да и не совсем понятно, что за команда приводит к выводу сообщения в отказе доступа.
Если я правильно понял, на компьютере, подключенном к Эктив директори вы пытаетесь войти под учетной записью, которую предоставляет контроллер домена? Найти их вы можете в папке C:ПользователиИмя_пользователяРабочий стол, или C:Usersuser_nameDesktop, где имя пользователя #8212; это имя учетной записи с помошью которой вы входите в систему.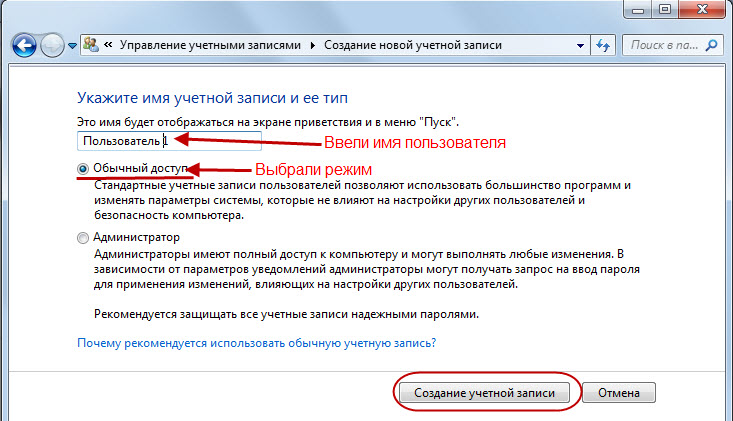 Причин может быть несколько, но все они связаны с тем, что Винда не смогла загрузть профиль пользователя и загрузила профиль по умолчанию.
Причин может быть несколько, но все они связаны с тем, что Винда не смогла загрузть профиль пользователя и загрузила профиль по умолчанию.
Включаем аккаунт Администратора в локальных пользователях и группах
Папки остаются, файлов в них нет, но память занимается. И антивирусник их вдоде бы видит. И дело не в свойствах папки и не в форматировании. Как тут разобраться, может через администратора посмотреть на этот вопрос. По умолчанию, во время использования такого аккаунта, контроль учетных записей UAC отключен. Первый и, пожалуй, самый простой способ включить скрытый аккаунт и получить права Администратора в Windows 8.1 и 8 — использовать командную строку.
Включение учетной записи Администратора с помощью командной строки
Второй способ включить учетную запись — использовать редактор локальной политики безопасности. Получить доступ к нему можно через Панель управления — Администрирование или нажав клавиши Windows + R и введя secpol.msc в окно «Выполнить». И последний способ зайти в Windows 8 и 8. 1 как Администратор с неограниченными правами — использовать «Локальные пользователи и группы». Откройте папку «Пользователи», дважды кликните по «Администратор» и уберите отметку «Отключить учетную запись», после чего нажмите «Ок». Закройте окно управления локальными пользователями.
1 как Администратор с неограниченными правами — использовать «Локальные пользователи и группы». Откройте папку «Пользователи», дважды кликните по «Администратор» и уберите отметку «Отключить учетную запись», после чего нажмите «Ок». Закройте окно управления локальными пользователями.
Урок #23. Создание учетной записи пользователя
Помог только первый способ, да и то пришлось повозиться с настройками в свойствах вкладки безопасность папки WindowsApps. Удалил папку McAfee, надеюсь, что навсегда, в смысле того, Вопрос: 1. Может ли она ещё где-нибудь прописаться? И 3-го: пишет эта оснастка не подходит для использования в данном выпуске windows 8.1. Стоит windows 8.1 для одного языка. Не могли бы Вы ответит и разъяснить.
Выяснил, что Update отключён СИСТЕМНЫМ АДМИНИСТРАТОРОМ. Сам я Администратор. Здравствуйте! У меня вин 8.1 для одного языка, при вводе net user администратор /active:yes системная ошибка 5 отказано в доступе. А при net user Администратор в строке Требуется пароль — yes, в строке Пользователь может изменить пароль-yes.
При других установках и удалениях запрос на разрешение идёт от Гость (администраторы) всё проходит. Возможно, вы сами не администратор, а потому у вас запрашивают логин и пароль для выполнения команды? Т.е. активировать встроенную учетку администратора можно только уже имея права администратора. Это сделано для того, чтобы ограничить воздействие неопытных пользователей и вредоносных программ на системные процессы. 2. Щелкните правой кнопкой мыши по значку Компьютер на рабочем столе или в меню «Пуск» и в появившемся контекстном меню выберите Управление.
3. В левом меню Консоли управления Windows 7 откройте Управление компьютером Служебные программы Локальные пользователи и группы Пользователи. 8. Откройте Панель управления — Учетные записи пользователей. 10. Нажмите Создание пароля и обязательно установите пароль для этой учетной записи. Примечания. Во время работы под учетной записью Администратора все программы, включая вредоносное ПО, запускаются от имени администратора.
Чтобы выполнить такое действие, как установка программы в Windows 8, вам понадобится учетная запись с правами администратора. А если так и учетной записи администратора у вас нет, то простых способов не подскажу. 6. Откройте Пуск и в меню выключения питания выберите Выйти из системы. Если-же ваша учетная запись не входит в группу Администраторы, что весьма маловероятно, то следует туда ее добавить. Вы можете создать такую учетную запись, используя Администратора в Windows 8, при этом, вам придется зайти под соответствующей учетной записью.
А если так и учетной записи администратора у вас нет, то простых способов не подскажу. 6. Откройте Пуск и в меню выключения питания выберите Выйти из системы. Если-же ваша учетная запись не входит в группу Администраторы, что весьма маловероятно, то следует туда ее добавить. Вы можете создать такую учетную запись, используя Администратора в Windows 8, при этом, вам придется зайти под соответствующей учетной записью.
itspravka.ru
Сделать учетную запись пользователя учетной записью администратора в Windows 7?
Есть несколько способов сделать это. Для обоих методов вам нужно будет войти в систему под существующей учетной записью пользователя с правами администратора.
1) Первый (и самый простой) способ — через панель управления учетными записями пользователей.
Сначала откройте панель управления Windows 7 и нажмите Учетные записи пользователей и семейная безопасность . В этом подразделе вы увидите раздел с именем учетных записей пользователей 9. 0008 . В этом разделе щелкните ссылку Добавить или удалить учетные записи пользователей . (Если у вас включен UAC, он может спросить, действительно ли вы хотите продолжить, и может запросить пароль. Следуйте инструкциям, чтобы продолжить.)
0008 . В этом разделе щелкните ссылку Добавить или удалить учетные записи пользователей . (Если у вас включен UAC, он может спросить, действительно ли вы хотите продолжить, и может запросить пароль. Следуйте инструкциям, чтобы продолжить.)
В появившемся новом экране вы увидите список всех учетных записей пользователей на вашей системы, а также вариант со списком гостевой учетной записи. Выберите учетную запись пользователя, которую вы хотите изменить. (Примечание: вы увидите его в списке с меткой « Стандартный пользователь » под именем учетной записи.) Как только вы нажмете на пользователя, появится экран с различными параметрами. Нажмите на ссылку, которая говорит Изменить тип учетной записи . Вы увидите новый экран с двумя вариантами: Стандартный пользователь (который следует выбрать) и Администратор , с текстом описания под каждым. Выберите Администратор и нажмите кнопку с надписью Изменить тип учетной записи . Теперь учетная запись должна быть администратором.
Теперь учетная запись должна быть администратором.
2) Второй способ предполагает использование консоли управления компьютером.
Откройте меню «Пуск» и найдите Управление компьютером в поле поиска. В результатах поиска в разделе «Программы» должен появиться пункт «Управление компьютером». Нажмите на нее, чтобы открыть консоль управления компьютером. (Опять же, если у вас включен UAC, он запросит у вас разрешение. Следуйте инструкциям.)
В окне консоли слева будет дерево элементов. В разделе System Tools щелкните, чтобы развернуть элемент Local Users and Groups , а затем щелкните появившийся подпункт Users . Найдите в списке справа пользователя, которому вы хотите предоставить права администратора, и дважды щелкните его. Появится окно с перечислением различных свойств пользователя.
Вы должны увидеть вкладку Member Of в верхней части окна. Выберите его. Это отобразит список всех групп, членом которых является пользователь. Если этот пользователь еще не является администратором, группы Администраторы не будет в списке, поэтому вам нужно будет добавить ее.
Если этот пользователь еще не является администратором, группы Администраторы не будет в списке, поэтому вам нужно будет добавить ее.
Нажмите кнопку Добавить , и появится окно «Выбрать группы». В текстовом поле (с надписью «Введите имена объектов для выбора») введите Администраторы и нажмите кнопку 9.0007 Кнопка «Проверить имена» . Введенный текст должен измениться, чтобы отразить группу администраторов на вашем компьютере:
Пример: MY-PC\Администраторы на компьютере с именем MY-PC .
Нажмите кнопку OK в этом окне, а затем нажмите кнопку OK в окне свойств пользователя. Теперь пользователь должен быть добавлен в группу администраторов. Как только этот пользователь снова войдет в систему, он (она) сможет выполнять административные задачи со своими учетными данными пользователя.
ПРЕДУПРЕЖДЕНИЕ: У вас ДОЛЖНА быть хотя бы одна учетная запись пользователя на вашем компьютере с правами администратора, даже если вы не собираетесь использовать ее регулярно. Это должно быть отдельно от скрытой учетной записи администратора или любой другой системной учетной записи, которую вы не создали самостоятельно. Если вы удалите доступ на уровне администратора ко всем своим учетным записям пользователей, вы потеряете возможность изменять любые системные настройки на своем компьютере. Восстановление доступа администратора к вашим учетным записям пользователей в такой ситуации является более сложным и потенциально опасным для тех, кто не имеет опыта работы с компьютерами. Остерегаться.
Это должно быть отдельно от скрытой учетной записи администратора или любой другой системной учетной записи, которую вы не создали самостоятельно. Если вы удалите доступ на уровне администратора ко всем своим учетным записям пользователей, вы потеряете возможность изменять любые системные настройки на своем компьютере. Восстановление доступа администратора к вашим учетным записям пользователей в такой ситуации является более сложным и потенциально опасным для тех, кто не имеет опыта работы с компьютерами. Остерегаться.
2022 Как получить права администратора в Windows 7/10/11
Мы все любим настраивать наши системы, например менять систему управления базами данных или шифровать диски. Некоторые настройки предназначены для нашей безопасности или удобства, а некоторые — для эффективной работы системы. Что ж, все эти возможности являются частью административных привилегий.
Если вы ищете, как получить права администратора в Windows 10 без пароля, просто продолжайте читать, потому что эта статья содержит ответ на этот вопрос. Давайте начнем!
Давайте начнем!
Как получить права/привилегии администратора в Windows 11/10/7 без пароля
Получение прав администратора в системе Windows лучше для управления устройством с полными правами, здесь поговорим о том, как получить его с/без пароля, есть несколько способов добиться желаемого.
- 1. Использование средства сброса пароля Windows (самый простой способ)
- 2. Получите права администратора без пароля с помощью CMD
- 3. Выполнение входа в качестве учетной записи администратора (сложный способ)
- 4. Использование встроенной учетной записи администратора
Способ 1. Использование средства сброса пароля Windows (самый простой способ)
Если вы хотите получить права администратора независимо от используемой версии Windows, выберите UnlockGo (Windows) в качестве своего главного оружия. Это один из замечательных инструментов, помогающих пользователям Win XP/Vista/7/8/10/11 получить права администратора. Можно считать этот инструмент полным набором для удовлетворения потребностей операционной системы Windows. Кроме того, этот инструмент имеет простой интерфейс, который не заставит вас запутаться.
Кроме того, этот инструмент имеет простой интерфейс, который не заставит вас запутаться.
Если вы хотите сбросить/удалить пароль администратора, сделайте это с помощью UnlockGo для Windows следующим образом.
Шаг 1: Установите и запустите UnlockGo на другом ПК, а затем нажмите «Пуск». Затем вы можете подготовить загрузочный USB/CD/DVD и вставить его в доступный компьютер для записи.
Шаг 2: После записи вы можете вставить диск сброса пароля Windows в заблокированную учетную запись администратора Windows-устройство, а затем следовать инструкциям на экране, чтобы войти в меню BIOS, после входа в него, используя клавишу со стрелкой, чтобы установить USB/CD /DVD, выбрав вкладку загрузки и приоритет загрузочного устройства. Наконец, нажмите F10, чтобы сохранить и выйти.
Шаг 3: Затем ваш компьютер перезагрузится, после чего вы увидите значок UnlockGo (Windows) и выберите систему Windows, чтобы выбрать целевую учетную запись администратора для сброса или удаления пароля в соответствии с вашими требованиями.
Так вы можете сбросить пароль администратора и получить права администратора в любой ОС Windows без пароля. Это самый простой и эффективный способ, но есть и другие способы.
Способ 2. Получите права администратора без пароля с помощью CMD
С помощью CMD создайте новую учетную запись администратора.
Еще один способ получить права администратора в Windows 10 без пароля — командная строка. Командная строка дает вам огромные преимущества, а также возможность создать новый пароль. Для этого выполните следующие шаги:
- Найдите CMD через меню «Пуск» и доберитесь до него, нажав «Ввести ключ»
- Появится командное окно с упоминанием команды «net user [имя пользователя] [пароль]/добавить» (вместо имени пользователя и пароля укажите фактические доступные учетные данные)
- Теперь снова введите команду «net localgroupadmins [имя пользователя]/добавить». Это гарантирует, что созданная учетная запись пользователя уникальна.
- Нажмите клавишу ввода.
 Виола! Аккаунт создан. Выполните перезагрузку и выполните вход с новыми учетными данными.
Виола! Аккаунт создан. Выполните перезагрузку и выполните вход с новыми учетными данными.
Способ 3. Выполнение входа в качестве учетной записи администратора (сложный способ)
Пользователь может просто выполнить вход в качестве встроенного администратора, чтобы получить привилегии. Шаги для входа в систему следующие:
- Перезагрузите систему и нажмите клавишу «F8». Появился список дополнительных параметров загрузки, и в списке перейдите к параметру «Безопасный режим» и нажмите клавишу «Ввод».
- Появится экран входа в систему; нажмите «Значок администратора». Это никогда не придумывает пароль по умолчанию.
- Теперь перейдите в меню «Пуск» и выберите «Панель управления». В списке панели управления найдите «Учетные записи пользователей» и «Семейная безопасность».
- Нажмите на опцию и найдите «Добавить или удалить учетные записи пользователей» и нажмите на ссылку. Появится новое окно со сведениями обо всех паролях и учетных записях.
 Выберите здесь учетную запись администратора.
Выберите здесь учетную запись администратора. - Нажмите «Изменить пароль».
- Введите новый пароль и перезагрузите компьютер. После перезапуска системы все готово для входа в систему с новым паролем.
Способ 4. Использование встроенной учетной записи администратора (сложные шаги)
В Windows 10 у всех нас есть учетная запись администратора по умолчанию. Пользователь может показать его, чтобы получить права администратора. Давайте посмотрим на правильные шаги для этого:
- Удерживая клавишу «Windows + X», выберите «Командная строка» в меню.
- Теперь введите команду «net useradmin/active: yes» в открывшемся окне командной строки.
Наконец, учетная запись администратора по умолчанию включена в вашей системе. Теперь вы можете узнать, как получить права администратора в Windows 10 без пароля. Но имейте в виду, что одна и та же учетная запись администратора может быть включена только с другой учетной записью администратора.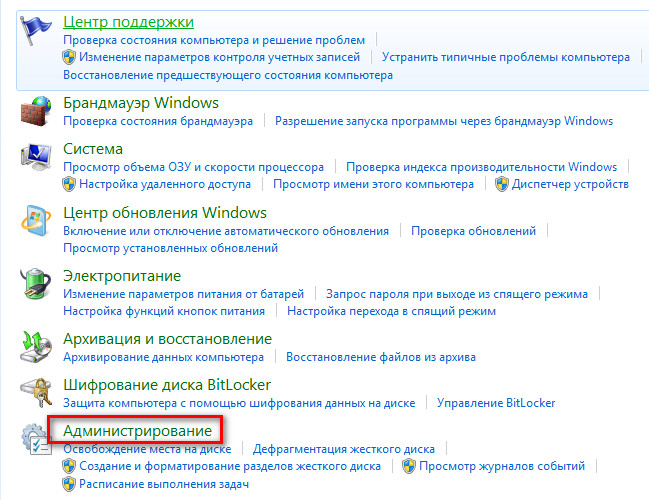
Как получить права/привилегии администратора в Windows 11/10/7 с паролем
Если у вас есть пароль администратора, то все становится просто, вы можете изменить тип учетной записи как администратор, и тогда не нужно запрашивать права администратора.
Что касается того, как изменить тип учетной записи: выполните поиск в панели управления, а затем щелкните учетную запись пользователя, вы увидите изменение типа учетной записи, это просто и легко и подходит для любой системы Windows.
Заключение
Административные привилегии лучше всего иметь, потому что они дают вам полное право настраивать вашу систему в соответствии с вашими потребностями. Мы надеемся, что теперь вы знаете, как получить права администратора в Windows 10 без пароля, а также в Windows 7/11. Вы точно не столкнетесь с какими-либо трудностями. Также не прибегайте к каким-то длительным методам; вместо этого попробуйте UnlockGo для Windows. Этот инструмент поможет вам сделать это всего за несколько простых шагов.

 1 Ещё один способ включить права администратора
1 Ещё один способ включить права администратора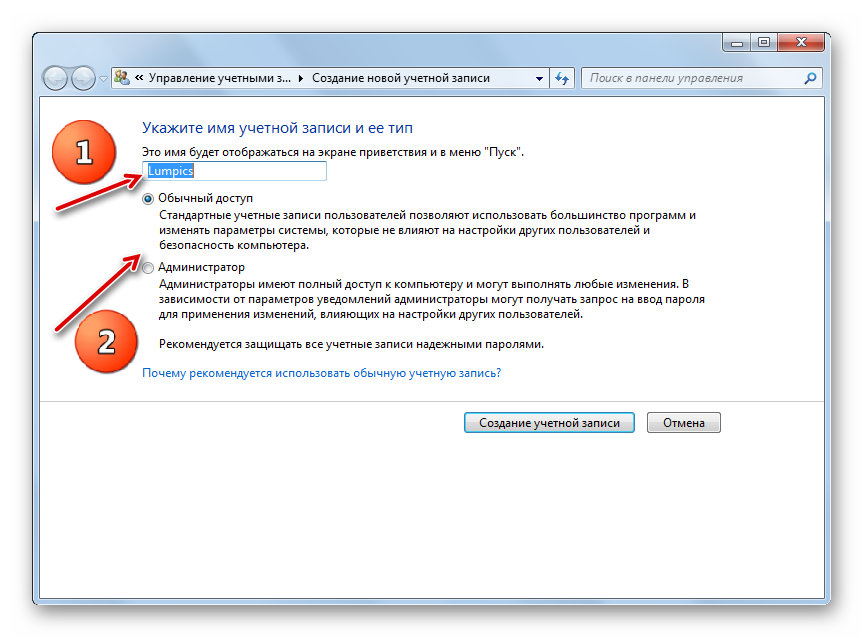
 Виола! Аккаунт создан. Выполните перезагрузку и выполните вход с новыми учетными данными.
Виола! Аккаунт создан. Выполните перезагрузку и выполните вход с новыми учетными данными. Выберите здесь учетную запись администратора.
Выберите здесь учетную запись администратора.